На ноутбуке сбивается дата и время: Почему сбивается время на ноутбуке: причины и основные решения
Содержание
Изменить дату и время в Windows 11- Инструкции
к
Джозеф Браунелл
/
Среда, 01 июня 2022 г.
/
Опубликовано в
Последняя версия, Microsoft, Windows 11
Обзор того, как изменить дату и время в Windows 11:
Чтобы изменить дату и время в Windows 11, откройте окно приложения «Настройки». Затем нажмите кнопку «Время и язык» в левой части экрана, чтобы отобразить настройки времени и языка для вашего компьютера справа. Затем нажмите кнопку «Дата и время» справа, чтобы отобразить настройки «Дата и время» в правой части окна приложения «Настройки».
Текущие дата и время компьютера отображаются на кнопке настройки «Текущие дата и время». Чтобы включить или отключить автоматическую установку времени в Windows 11, щелкните тумблер параметра «Установить время автоматически», чтобы установить его в положение «Вкл.» или «Выкл.», по желанию. Чтобы вручную установить время в Windows 11, если вы отключили автоматическую установку времени, нажмите кнопку «Изменить» в кнопке настройки «Установить дату и время вручную», которая затем активируется. Затем вручную установите дату и время и нажмите кнопку «Изменить» в появившемся окне «Изменить дату и время».
Затем вручную установите дату и время и нажмите кнопку «Изменить» в появившемся окне «Изменить дату и время».
Чтобы включить или отключить автоматическую настройку часового пояса в Windows 11, нажмите тумблер настройки «Автоматически установить часовой пояс», чтобы установить его в положение «Вкл.» или «Выкл.» по желанию. Чтобы включить или отключить автоматическую настройку перехода на летнее время в Windows 11, если вы отключили автоматическую настройку часового пояса, щелкните тумблер настройки «Автоматическая настройка перехода на летнее время», чтобы установить его в положение «Вкл.» или «Выкл.», по желанию. Если вы хотите установить свой часовой пояс в Windows 11, если вы отключили автоматическую настройку часового пояса, выберите нужный вариант в раскрывающемся списке кнопки настройки «Часовой пояс».
Изображение, показывающее, как изменить дату и время в Windows 11 в приложении «Настройки».
Чтобы вручную синхронизировать дату и время с сервером времени Windows в Windows 11, нажмите кнопку «Синхронизировать сейчас» для параметра «Синхронизировать сейчас» в разделе «Дополнительные настройки». Чтобы отобразить дополнительные календари на панели задач, при желании выберите вариант из раскрывающегося меню кнопки настройки «Показать дополнительные календари на панели задач».
Чтобы отобразить дополнительные календари на панели задач, при желании выберите вариант из раскрывающегося меню кнопки настройки «Показать дополнительные календари на панели задач».
В разделе «Похожие ссылки» вы можете нажать кнопку настроек «Язык и регион», чтобы отобразить настройки «Язык и регион» в правой части окна. Эти настройки мы обсудим на следующем уроке. Чтобы вернуться к настройкам «Дата и время», нажмите кнопку «Назад» в верхнем левом углу окна приложения «Настройки».
Если вы хотите добавить до двух дополнительных часов для разных часовых поясов, которые можно просмотреть, щелкнув или наведя указатель мыши на часы в правом конце панели задач в Windows 11, нажмите кнопку настройки «Дополнительные часы», чтобы открыть вкладку «Дополнительные часы» диалогового окна «Дата и время». Чтобы добавить часы, установите флажок «Показать эти часы». Затем выберите часовой пояс часов в раскрывающемся списке «Выбор часового пояса». Затем введите отображаемое имя для часов в поле «Введите отображаемое имя». Повторите этот процесс для добавления других часов, если это необходимо. Затем нажмите кнопку «ОК», чтобы добавить дополнительные часы на панель задач Windows. Чтобы закрыть окно приложения «Настройки», по завершении нажмите кнопку «X» в его правом верхнем углу.
Повторите этот процесс для добавления других часов, если это необходимо. Затем нажмите кнопку «ОК», чтобы добавить дополнительные часы на панель задач Windows. Чтобы закрыть окно приложения «Настройки», по завершении нажмите кнопку «X» в его правом верхнем углу.
Инструкции по изменению даты и времени в Windows 11:
- Чтобы изменить дату и время в Windows 11 , откройте окно приложения «Настройки».
- Затем нажмите кнопку «Время и язык» в левой части экрана, чтобы отобразить настройки времени и языка для вашего компьютера справа.
- Затем нажмите кнопку «Дата и время» справа, чтобы отобразить настройки «Дата и время» в правой части окна приложения «Настройки».
- Текущая дата и время компьютера отображаются на кнопке настройки «Текущая дата и время».
- Чтобы включить или отключить автоматическую настройку времени в Windows 11 , щелкните тумблер настройки «Автоматическая установка времени», чтобы установить его в положение «Вкл.
 » или «Выкл.», по желанию.
» или «Выкл.», по желанию. - Чтобы вручную установить время в Windows 11, если вы отключили автоматическую установку времени , нажмите кнопку «Изменить» в кнопке настройки «Установить дату и время вручную», которая затем активируется.
- Затем вручную установите дату и время и нажмите кнопку «Изменить» в появившемся окне «Изменить дату и время».
- Чтобы включить или отключить автоматическую установку часового пояса в Windows 11 , щелкните тумблер настройки «Автоматически установить часовой пояс», чтобы установить его в положение «Вкл.» или «Выкл.» по желанию.
- Чтобы включить или отключить автоматическую настройку летнего времени в Windows 11, если вы отключили автоматическую настройку часового пояса , щелкните тумблер настройки «Автоматическая настройка летнего времени», чтобы установить его в положение «Вкл.» или «Выкл.» по желанию.
- Если вы хотите установить свой часовой пояс в Windows 11, если вы отключили автоматическую установку часового пояса , выберите нужный вариант в раскрывающемся списке кнопки настройки «Часовой пояс».

- Чтобы вручную синхронизировать дату и время с сервером времени Windows в Windows 11 , нажмите кнопку «Синхронизировать сейчас» для параметра «Синхронизировать сейчас» в разделе «Дополнительные настройки».
- Чтобы отобразить дополнительные календари на панели задач, при желании выберите вариант из раскрывающегося меню кнопки настройки «Показать дополнительные календари на панели задач».
- Если вы хотите добавить до двух дополнительных часов для разных часовых поясов, которые можно просмотреть, щелкнув или наведя указатель мыши на часы в правом конце панели задач в Windows 11 , нажмите кнопку настройки «Дополнительные часы», чтобы открыть вкладку «Дополнительные часы» диалогового окна «Дата и время».
- Чтобы добавить часы , установите флажок «Показать эти часы».
- Затем выберите часовой пояс часов в раскрывающемся списке «Выбор часового пояса».
- Затем введите отображаемое имя для часов в поле «Введите отображаемое имя».

- При необходимости повторите шаги с 14 по 16 для добавления других часов.
- Затем нажмите кнопку «ОК», чтобы добавить дополнительные часы на панель задач Windows.
- Чтобы закрыть окно приложения «Настройки» после завершения , нажмите кнопку «X» в правом верхнем углу.
Видеоурок о том, как изменить дату и время в Windows 11:
В следующем видеоуроке под названием «Настройки даты и времени в Windows 11» показано, как изменить дату и время в Windows 11. Этот видеоурок взят из нашего полного руководства по Windows 11 под названием «Освоение Windows Made Easy v.11».
Отмечен под:
настроить, изменить, Изменить дату и время в Windows 11, часы, курс, дату, дату и время, переход на летнее время, отображение, формат, форматы, помощь, как добавить дополнительные часы в windows 11, как автоматически установить время в windows 11, как изменить дату в windows 11, как изменить время в windows 11, как изменить часовой пояс в windows 11, как установить дату и время в windows 11, как установить дату в windows 11, как установить время в виндовс 11, как выставить часовой пояс в виндовс 11, как показать дополнительные календари на панели задач в виндовс 11, как синхронизировать время в виндовс 11, как сделать, инструкции, учить, урок, майкрософт виндовс, майкрософт виндовс 11, обзор, самостоятельная работа, установить, установить время автоматически, настройки, панель задач, научить, время, часовой пояс, обучение, туториал, видео, виндовс, виндовс 11 org/Person»> О Джозефе Браунелле
Что вы можете прочитать дальше
Распродажа! Полный доступ за 49 долларов США
0
Дней
18
Часы
58
Минуты
43
Секунды
$199 $49 Вся библиотека!
См. Deal
Как изменить формат даты и времени в Windows
Настройка — ключ к счастью и производительности
По умолчанию Microsoft Windows 10 и 11 используют дд/мм/гггг для дат и 12-часовой формат для времени. Это нормально для большинства людей, но вы можете изменить формат.
В этой статье показано, как изменить формат времени и даты в Windows 10 и 11 и что делает каждый параметр.
Содержание
Как изменить формат даты и времени в Windows 11
Есть два способа получить доступ к настройкам формата даты и времени в Windows 11.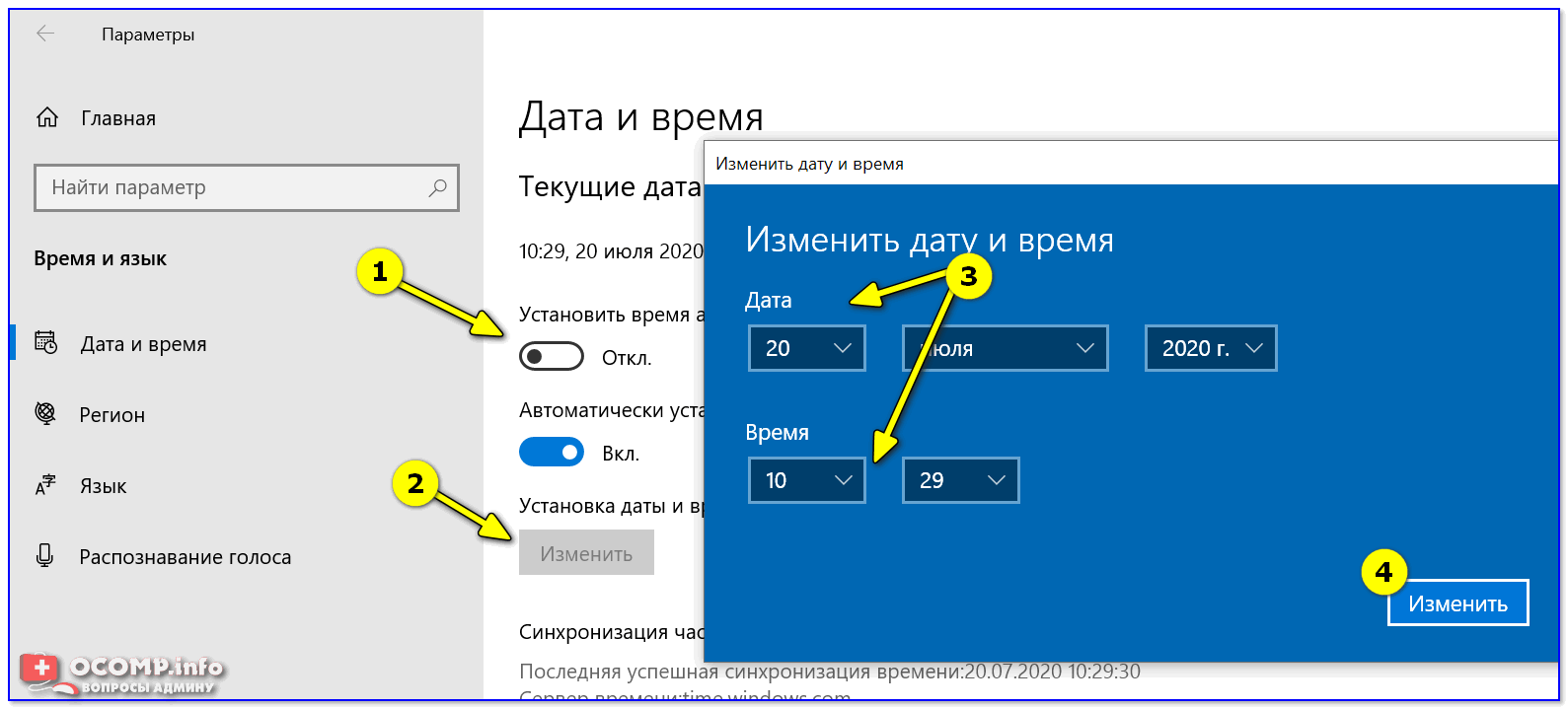 Если ваши часы отображаются неправильно или вы просто хотите настроить формат, вот как это сделать:
Если ваши часы отображаются неправильно или вы просто хотите настроить формат, вот как это сделать:
- Щелкните правой кнопкой мыши время и дату в правом нижнем углу панели задач и выберите Настроить дату и время. Кроме того, вы можете перейти в «Настройки»> «Время и язык»> «Дата и время».
- Прокрутите вниз и выберите Язык и регион.
- Выберите региональный формат в подзаголовке «Регион».
- В раскрывающемся меню выберите Изменить форматы.
- Здесь вы увидите несколько настроек для управления форматами даты и времени.
Мы рассмотрим эти настройки даты и времени в следующем разделе.
Настройки формата даты и времени в Windows 11
В Windows 11 можно изменить шесть параметров:
- Календарь: Windows использует григорианский календарь в качестве календаря по умолчанию, который теперь используется во многих странах мира (и это единственный доступный вариант).
 Windows 11 позволяет отображать два дополнительных календаря — упрощенный китайский и традиционный китайский, выбрав «Не показывать дополнительные календари» на панели задач в разделе «Дата и время» > «Дополнительные параметры».
Windows 11 позволяет отображать два дополнительных календаря — упрощенный китайский и традиционный китайский, выбрав «Не показывать дополнительные календари» на панели задач в разделе «Дата и время» > «Дополнительные параметры».
- Первый день недели: Установите любой день недели в качестве первого дня в вашем календаре. Обычно люди предпочитают либо понедельник, либо воскресенье.
- Краткая дата: Краткий формат даты относится к полностью числовой версии даты дд/мм/гг (например, 18.06.2022). Настройка короткой даты предлагает несколько форматов чисел в зависимости от того, предпочитаете ли вы, чтобы день, месяц или год отображались первыми. Вы также можете изменить, хотите ли вы отображать дату с косой чертой или тире.
- Длинная дата: это относится к письменной версии даты. Этот параметр позволяет выбрать, отображать ли также день (например, среду).
- Короткое время: этот параметр отображает время в виде короткой последовательности чисел, представляющих часы и минуты (например, 11:24).
 Есть три варианта короткого формата. Чтобы перейти на 24-часовой формат, выберите Короткое время и выберите число без отображения AM или PM.
Есть три варианта короткого формата. Чтобы перейти на 24-часовой формат, выберите Короткое время и выберите число без отображения AM или PM.
- Долгое время: помимо часов и минут отображаются секунды (например, 11:24:36). Эта настройка предлагает те же варианты, что и короткое время.
Вы также можете добавить дополнительные часы на панель задач. Это полезно при общении с коллегами или семьей, находящимися в разных часовых поясах. Для этого откройте «Настройки» > «Время и язык» > «Дата и время» > «Дополнительные часы».
Как изменить формат даты и времени в Windows 10
В Windows 10 процесс примерно такой же:
- Нажмите Windows + I, чтобы открыть приложение «Настройки».
- Выберите время и язык.
- В меню слева выберите вкладку Форматы даты и времени.
- В верхней правой боковой панели выберите Дата, время и региональное форматирование.

- В нижней части настроек региона выберите Изменить форматы данных.
- Здесь вы можете получить доступ к тем же настройкам, которые описаны выше.
Примечание. Как и в Windows 11, вы можете щелкнуть правой кнопкой мыши вкладку даты и времени и выбрать «Настроить дату/время», чтобы изменить формат времени и даты. Вы также можете получить доступ к этим настройкам через панель управления. Для этого откройте Панель управления > Часы и регион > Дата и время.
Ключ к персонализации
Вам всегда нужно смотреть на свой рабочий стол, поэтому важно форматировать каждый аспект именно так, как вы хотите. Это особенно верно, если вы привыкли к определенному формату даты/месяца/года и путаетесь между днем и месяцем. С помощью этого руководства вы сможете добавить любой пользовательский формат, который вам нравится.
‘;
document.getElementsByClassName(«post-ad-top»)[0].outerHTML = »;
tocEl.

 » или «Выкл.», по желанию.
» или «Выкл.», по желанию.

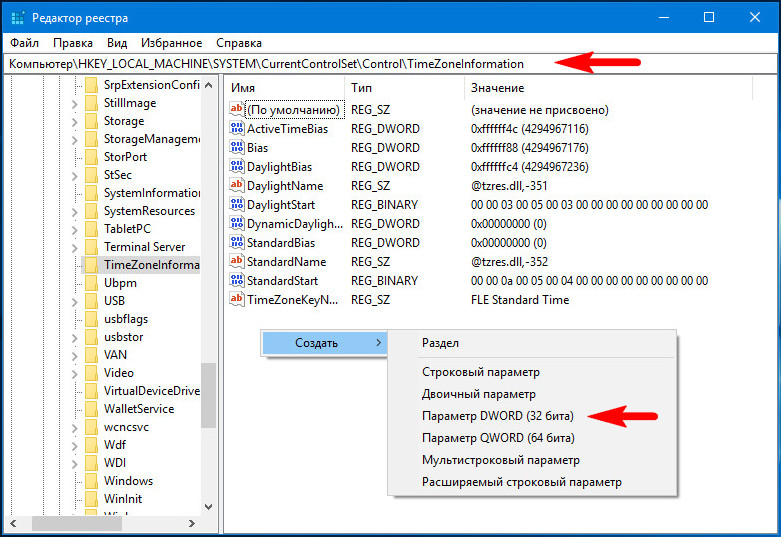 Windows 11 позволяет отображать два дополнительных календаря — упрощенный китайский и традиционный китайский, выбрав «Не показывать дополнительные календари» на панели задач в разделе «Дата и время» > «Дополнительные параметры».
Windows 11 позволяет отображать два дополнительных календаря — упрощенный китайский и традиционный китайский, выбрав «Не показывать дополнительные календари» на панели задач в разделе «Дата и время» > «Дополнительные параметры». Есть три варианта короткого формата. Чтобы перейти на 24-часовой формат, выберите Короткое время и выберите число без отображения AM или PM.
Есть три варианта короткого формата. Чтобы перейти на 24-часовой формат, выберите Короткое время и выберите число без отображения AM или PM.
