Как вернуть все настройки по умолчанию windows 7: Как сбросить Windows 7 до заводских настроек
Содержание
Как сбросить настройки протокола TCP/IP при помощи служебной программы NetShell
Аннотация
Если не удается подключиться к Интернету, можно сбросить параметры протокола TCP/IP. Данная статья описывает два способа сброса настроек TCP/IP. Чтобы автоматически сбросить настройки TCP/IP, перейдите к разделу Простое исправление. Чтобы сбросить настройки TCP/IP вручную, перейдите к разделу Самостоятельное решение проблемы.
Простое исправление
Чтобы сбросить TCP/IP автоматически, нажмите кнопку Скачать. В диалоговом окне Скачивание файла нажмите кнопку Выполнить или Открыть и следуйте инструкциям мастера простого исправления.
-
Возможно, мастер доступен только на английском языке. При этом автоматическое исправление подходит для любых языковых версий Windows.

-
Если вы работаете не на том компьютере, на котором возникла проблема, решение «Простое исправление» можно сохранить на устройстве флэш-памяти или компакт-диске, а затем запустить на нужном компьютере.
Windows 8.1, Windows 8, Windows RT, Windows 7, Windows Server 2012 R2, Windows Server 2012, Windows Server 2008 R2
Windows Vista, Windows XP, Windows Server 2008 или Windows Server 2003
Чтобы сбросить параметры протокола TCP/IP вручную, выполните указанные ниже действия.
Примечание. Чтобы выполнить инструкции ниже, необходимо войти в систему по учетной записи администратора.
Windows 8 и Windows 8.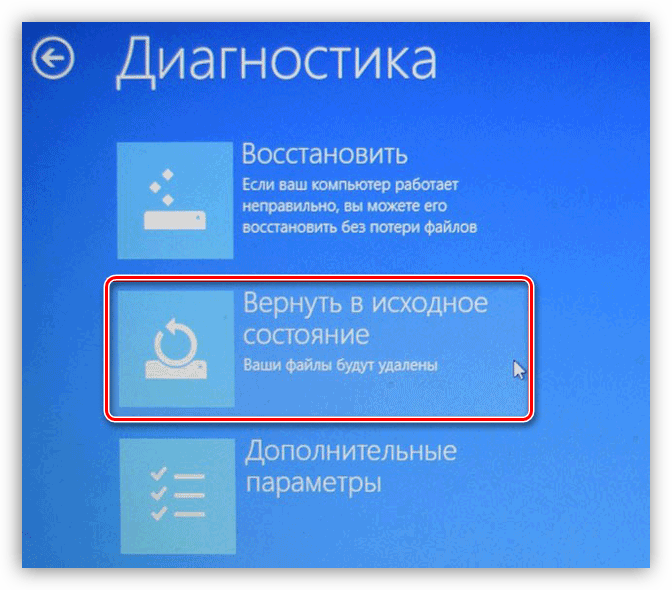 1
1
-
На начальном экране введите команду CMD. В результатах поиска щелкните правой кнопкой мыши пункт Командная строка и выберите команду Запуск от имени администратора.
-
Введите в командной строке следующую команду и нажмите клавишу ВВОД:netsh int ip reset c:\resetlog.txt Примечание. Если вы не хотите указывать путь к каталогу с файлом журнала, выполните следующую команду:netsh int ip reset
-
Перезагрузите компьютер.
Windows 7 и Windows Vista
Чтобы открыть командную строку, нажмите кнопку Пуск, а затем в поле Найти программы и файлы введите CMD.
В списке Программы щелкните правой кнопкой мыши файл CMD.exe и выберите команду Запуск от имени администратора.
В окне Контроль учетных записей нажмите кнопку Да.
Введите в командной строке следующую команду и нажмите клавишу ВВОД:netsh int ip reset c:\resetlog.txt Примечание. Если вы не хотите указывать путь к каталогу с файлом журнала, выполните следующую команду:netsh int ip reset resetlog. txt
txt
Перезагрузите компьютер.
Windows XP
-
Чтобы открыть командную строку, нажмите кнопку Пуск, а затем щелкните Выполнить. Введите в поле Открыть следующую команду и нажмите клавишу ВВОД:
cmd
-
Введите в командной строке следующую команду и нажмите клавишу ВВОД:netsh int ip reset c:\resetlog.txt Примечание. Если вы не хотите указывать путь к каталогу с файлом журнала, выполните следующую команду:
netsh int ip reset resetlog.
 txt
txt -
Перезагрузите компьютер.
Запуск команды reset перезаписывает следующие разделы реестра, которые используются протоколом TCP/IP:
SYSTEM\CurrentControlSet\Services\Tcpip\Parameters
SYSTEM\CurrentControlSet\Services\DHCP\Parameters
Это то же самое, что удалить и вновь установить протокол TCP/IP. Для успешного выполнения команды вручную необходимо указать имя файла журнала, в который будут записываться действия, выполняемые программой netsh. (В ранее упомянутых в этом разделе процедурах, выполняемых вручную, этот файл называется «resetlog.txt».)
Дополнительная информация
Проблема устранена? Проверьте, устранена ли проблема. Если проблема устранена, можно пропустить дальнейшую информацию из этой статьи.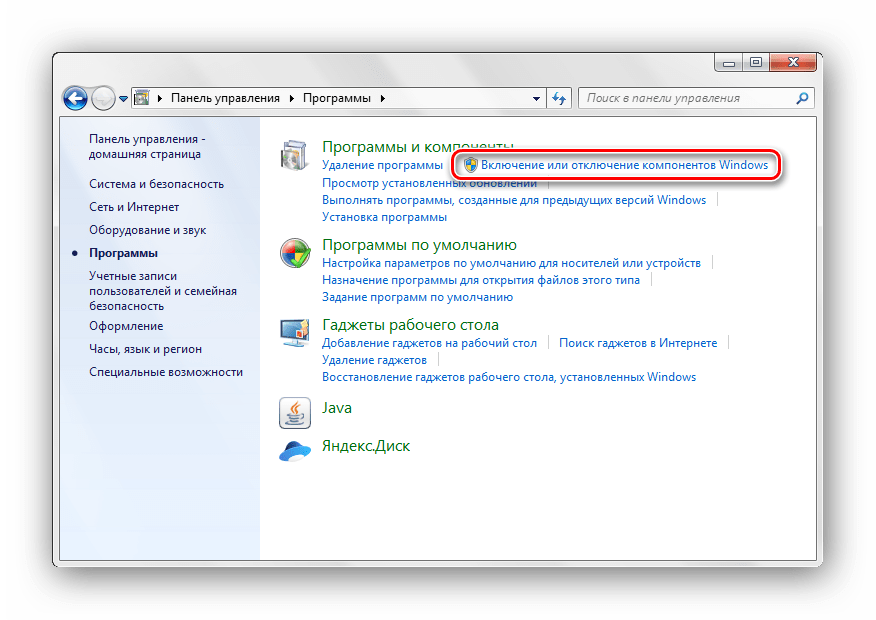 Если же нет, обратитесь в службу технической поддержки.
Если же нет, обратитесь в службу технической поддержки.
Ниже представлен пример файла журнала, созданного по результатам выполнения команды netsh для сброса настроек протокола TCP/IP. Содержимое файла журнала может отличаться в зависимости от конфигурации компьютера. Если исходная конфигурация разделов реестра, касающихся протокола TCP/IP, не изменялась, журнал может остаться пустым. reset SYSTEM\CurrentControlSet\Services\Dhcp\Parameters\Options\15\RegLocation
old REG_MULTI_SZ =
SYSTEM\CurrentControlSet\Services\Tcpip\Parameters\Interfaces\?\DhcpDomain
SYSTEM\CurrentControlSet\Services\TcpIp\Parameters\DhcpDomain
added SYSTEM\CurrentControlSet\Services\Netbt\Parameters\Interfaces\Tcpip_{2DDD011E-B1B6-4886-87AC-B4E72693D10C}\NetbiosOptions
added SYSTEM\CurrentControlSet\Services\Netbt\Parameters\Interfaces\Tcpip_{BAA9D128-54BB-43F6-8922-313D537BE03E}\NetbiosOptions
reset SYSTEM\CurrentControlSet\Services\Netbt\Parameters\Interfaces\Tcpip_{BD2859BA-B26A-4E2B-A3FE-3D246F90A81A}\NameServerList
old REG_MULTI_SZ =
10.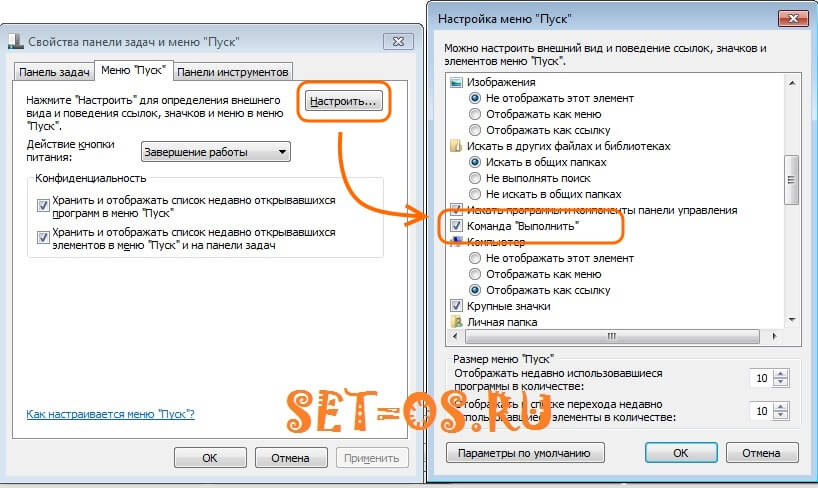 1.1.2
1.1.2
deleted SYSTEM\CurrentControlSet\Services\Netbt\Parameters\EnableLmhosts
added SYSTEM\CurrentControlSet\Services\Tcpip\Parameters\Interfaces\{2DDD011E-B1B6-4886-87AC-B4E72693D10C}\AddressType
added SYSTEM\CurrentControlSet\Services\Tcpip\Parameters\Interfaces\{2DDD011E-B1B6-4886-87AC-B4E72693D10C}\DefaultGatewayMetric
added SYSTEM\CurrentControlSet\Services\Tcpip\Parameters\Interfaces\{2DDD011E-B1B6-4886-87AC-B4E72693D10C}\DisableDynamicUpdate
deleted SYSTEM\CurrentControlSet\Services\Tcpip\Parameters\Interfaces\{2DDD011E-B1B6-4886-87AC-B4E72693D10C}\DontAddDefaultGateway
reset SYSTEM\CurrentControlSet\Services\Tcpip\Parameters\Interfaces\{2DDD011E-B1B6-4886-87AC-B4E72693D10C}\EnableDhcp
old REG_DWORD = 0
added SYSTEM\CurrentControlSet\Services\Tcpip\Parameters\Interfaces\{2DDD011E-B1B6-4886-87AC-B4E72693D10C}\NameServer
added SYSTEM\CurrentControlSet\Services\Tcpip\Parameters\Interfaces\{2DDD011E-B1B6-4886-87AC-B4E72693D10C}\RawIpAllowedProtocols
added SYSTEM\CurrentControlSet\Services\Tcpip\Parameters\Interfaces\{2DDD011E-B1B6-4886-87AC-B4E72693D10C}\TcpAllowedPorts
added SYSTEM\CurrentControlSet\Services\Tcpip\Parameters\Interfaces\{2DDD011E-B1B6-4886-87AC-B4E72693D10C}\UdpAllowedPorts
added SYSTEM\CurrentControlSet\Services\Tcpip\Parameters\Interfaces\{5B3675C3-6EB9-4936-B991-04DA31024C4E}\DisableDynamicUpdate
reset SYSTEM\CurrentControlSet\Services\Tcpip\Parameters\Interfaces\{5B3675C3-6EB9-4936-B991-04DA31024C4E}\EnableDhcp
old REG_DWORD = 0
reset SYSTEM\CurrentControlSet\Services\Tcpip\Parameters\Interfaces\{5B3675C3-6EB9-4936-B991-04DA31024C4E}\IpAddress
old REG_MULTI_SZ =
12.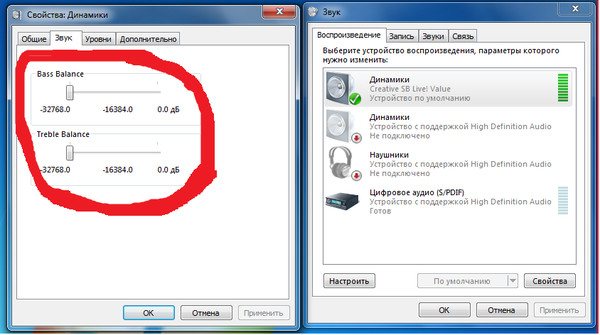 12.12.12
12.12.12
deleted SYSTEM\CurrentControlSet\Services\Tcpip\Parameters\Interfaces\{5B3675C3-6EB9-4936-B991-04DA31024C4E}\IpAutoconfigurationAddress
deleted SYSTEM\CurrentControlSet\Services\Tcpip\Parameters\Interfaces\{5B3675C3-6EB9-4936-B991-04DA31024C4E}\IpAutoconfigurationMask
deleted SYSTEM\CurrentControlSet\Services\Tcpip\Parameters\Interfaces\{5B3675C3-6EB9-4936-B991-04DA31024C4E}\IpAutoconfigurationSeed
reset SYSTEM\CurrentControlSet\Services\Tcpip\Parameters\Interfaces\{5B3675C3-6EB9-4936-B991-04DA31024C4E}\RawIpAllowedProtocols
old REG_MULTI_SZ =
0
reset SYSTEM\CurrentControlSet\Services\Tcpip\Parameters\Interfaces\{5B3675C3-6EB9-4936-B991-04DA31024C4E}\SubnetMask
old REG_MULTI_SZ =
255.255.255.0
reset SYSTEM\CurrentControlSet\Services\Tcpip\Parameters\Interfaces\{5B3675C3-6EB9-4936-B991-04DA31024C4E}\TcpAllowedPorts
old REG_MULTI_SZ =
0
reset SYSTEM\CurrentControlSet\Services\Tcpip\Parameters\Interfaces\{5B3675C3-6EB9-4936-B991-04DA31024C4E}\UdpAllowedPorts
old REG_MULTI_SZ =
0
added SYSTEM\CurrentControlSet\Services\Tcpip\Parameters\Interfaces\{BAA9D128-54BB-43F6-8922-313D537BE03E}\AddressType
added SYSTEM\CurrentControlSet\Services\Tcpip\Parameters\Interfaces\{BAA9D128-54BB-43F6-8922-313D537BE03E}\DefaultGatewayMetric
added SYSTEM\CurrentControlSet\Services\Tcpip\Parameters\Interfaces\{BAA9D128-54BB-43F6-8922-313D537BE03E}\DisableDynamicUpdate
deleted SYSTEM\CurrentControlSet\Services\Tcpip\Parameters\Interfaces\{BAA9D128-54BB-43F6-8922-313D537BE03E}\DontAddDefaultGateway
reset SYSTEM\CurrentControlSet\Services\Tcpip\Parameters\Interfaces\{BAA9D128-54BB-43F6-8922-313D537BE03E}\EnableDhcp
old REG_DWORD = 0
added SYSTEM\CurrentControlSet\Services\Tcpip\Parameters\Interfaces\{BAA9D128-54BB-43F6-8922-313D537BE03E}\NameServer
added SYSTEM\CurrentControlSet\Services\Tcpip\Parameters\Interfaces\{BAA9D128-54BB-43F6-8922-313D537BE03E}\RawIpAllowedProtocols
added SYSTEM\CurrentControlSet\Services\Tcpip\Parameters\Interfaces\{BAA9D128-54BB-43F6-8922-313D537BE03E}\TcpAllowedPorts
added SYSTEM\CurrentControlSet\Services\Tcpip\Parameters\Interfaces\{BAA9D128-54BB-43F6-8922-313D537BE03E}\UdpAllowedPorts
reset SYSTEM\CurrentControlSet\Services\Tcpip\Parameters\Interfaces\{BD2859BA-B26A-4E2B-A3FE-3D246F90A81A}\DefaultGateway
old REG_MULTI_SZ =
10.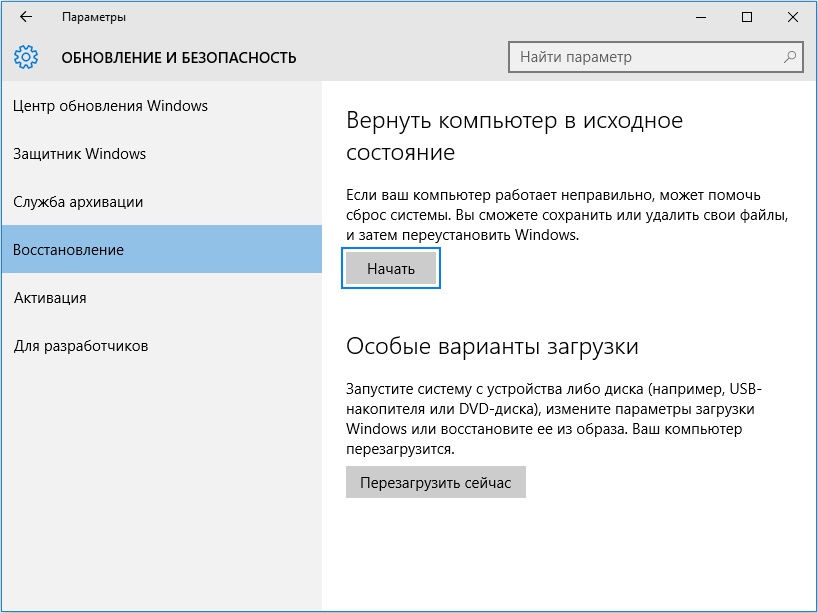 1.1.2
1.1.2
reset SYSTEM\CurrentControlSet\Services\Tcpip\Parameters\Interfaces\{BD2859BA-B26A-4E2B-A3FE-3D246F90A81A}\DefaultGatewayMetric
old REG_MULTI_SZ =
0
added SYSTEM\CurrentControlSet\Services\Tcpip\Parameters\Interfaces\{BD2859BA-B26A-4E2B-A3FE-3D246F90A81A}\DisableDynamicUpdate
reset SYSTEM\CurrentControlSet\Services\Tcpip\Parameters\Interfaces\{BD2859BA-B26A-4E2B-A3FE-3D246F90A81A}\EnableDhcp
old REG_DWORD = 0
reset SYSTEM\CurrentControlSet\Services\Tcpip\Parameters\Interfaces\{BD2859BA-B26A-4E2B-A3FE-3D246F90A81A}\IpAddress
old REG_MULTI_SZ =
10.1.1.1
deleted SYSTEM\CurrentControlSet\Services\Tcpip\Parameters\Interfaces\{BD2859BA-B26A-4E2B-A3FE-3D246F90A81A}\IpAutoconfigurationAddress
deleted SYSTEM\CurrentControlSet\Services\Tcpip\Parameters\Interfaces\{BD2859BA-B26A-4E2B-A3FE-3D246F90A81A}\IpAutoconfigurationMask
deleted SYSTEM\CurrentControlSet\Services\Tcpip\Parameters\Interfaces\{BD2859BA-B26A-4E2B-A3FE-3D246F90A81A}\IpAutoconfigurationSeed
reset SYSTEM\CurrentControlSet\Services\Tcpip\Parameters\Interfaces\{BD2859BA-B26A-4E2B-A3FE-3D246F90A81A}\NameServer
old REG_SZ = 10. 1.1.2,10.1.1.3
1.1.2,10.1.1.3
reset SYSTEM\CurrentControlSet\Services\Tcpip\Parameters\Interfaces\{BD2859BA-B26A-4E2B-A3FE-3D246F90A81A}\RawIpAllowedProtocols
old REG_MULTI_SZ =
0
reset SYSTEM\CurrentControlSet\Services\Tcpip\Parameters\Interfaces\{BD2859BA-B26A-4E2B-A3FE-3D246F90A81A}\SubnetMask
old REG_MULTI_SZ =
255.255.255.0
reset SYSTEM\CurrentControlSet\Services\Tcpip\Parameters\Interfaces\{BD2859BA-B26A-4E2B-A3FE-3D246F90A81A}\TcpAllowedPorts
old REG_MULTI_SZ =
0
reset SYSTEM\CurrentControlSet\Services\Tcpip\Parameters\Interfaces\{BD2859BA-B26A-4E2B-A3FE-3D246F90A81A}\UdpAllowedPorts
old REG_MULTI_SZ =
0
deleted SYSTEM\CurrentControlSet\Services\Tcpip\Parameters\DontAddDefaultGatewayDefault
deleted SYSTEM\CurrentControlSet\Services\Tcpip\Parameters\EnableIcmpRedirect
deleted SYSTEM\CurrentControlSet\Services\Tcpip\Parameters\EnableSecurityFilters
deleted SYSTEM\CurrentControlSet\Services\Tcpip\Parameters\SearchList
deleted SYSTEM\CurrentControlSet\Services\Tcpip\Parameters\UseDomainNameDevolution
<completed>Примечание. В Windows Server 2003 с пакетом обновления 1 можно восстановить WinSock с помощью команды netsh winsock reset.
В Windows Server 2003 с пакетом обновления 1 можно восстановить WinSock с помощью команды netsh winsock reset.
Для получения дополнительной информации щелкните приведенные ниже номера статей базы знаний Майкрософт:
314067 Как устранить проблемы, связанные с подключением по протоколу TCP/IP, в Windows XP
811259 Как проверить целостность конфигурации Winsock2 и восстановить ее при повреждении в Windows Server 2003, Windows XP и Windows Vista
314053 Параметры конфигурации TCP/IP и NBT для Windows XP
Сброс настроек локальной групповой политики в Windows
rОдним из основных инструментов тонкой настройки параметров пользователя и среды Windows являются групповые политики — GPO (Group Policy Object). На сам компьютер и его пользователей могут действовать доменные групповые политики (если компьютер состоит в домене Active Directory) и локальные (эти политики настраиваются локально на компьютере). Однако некорректная настройка некоторых параметров GPO может привести к различным проблемам: невозможность подключить принтер, запрет на подключение USB накопителей, ограничение сетевого доступа некорректными настройками брандмауэра Windows, запрета на установку или запуск любых приложений (через политики SPR или AppLocker) или на локальный или удаленный вход на компьютеры.
Однако некорректная настройка некоторых параметров GPO может привести к различным проблемам: невозможность подключить принтер, запрет на подключение USB накопителей, ограничение сетевого доступа некорректными настройками брандмауэра Windows, запрета на установку или запуск любых приложений (через политики SPR или AppLocker) или на локальный или удаленный вход на компьютеры.
Если администратор не может локально войти в систему, или не знает точно какая из примененных им настроек GPO вызывает проблему, приходится прибегать к аварийному сценарию сброса настроек групповых политик на настройки по-умолчанию. В “чистом” состоянии ни один из параметров групповых политик не задан.
В этой статье мы покажем несколько методов сброса настроек параметров локальных и доменных групповых политик к значениям по умолчанию. Эта инструкция является универсальной и может быть использована для сброса настроек GPO на всех поддерживаемых версиях Windows: начиная с Windows 7 и заканчивая Windows 10, а также для всех версий Windows Server 2008/R2, 2012/R2 / 2016 и 2019.
Содержание:
- Сброс параметров локальной групповой политики с помощью редактора gpedit.msc
- Файлы групповых политик Registry.pol
- Сброс настроек локальной GPO из командной строки
- Сброс локальных политик безопасности Windows
- Как сбросить настройки локальных GPO, если невозможно войти в Windows?
- Сброс примененных настроек доменных GPO
Сброс параметров локальной групповой политики с помощью редактора gpedit.msc
Этот способ предполагает использование графической консоли редактора локальной групповой политики gpedit.msc для отключения всех настроенных политик. Графический редактор локальной GPO доступен только в Pro, Enterprise и Education редакциях Windows 10.
Запустите оснастку
gpedit.msc
и перейдите в раздел All Settings локальных политик компьютера (Local Computer Policy -> Computer Configuration — > Administrative templates / Политика “Локальный компьютер” -> Конфигурация компьютера -> Административные шаблоны). В этом разделе содержится список всех политик, доступных к настройке в административных шаблонах. Отсортируйте политики по столбцу State (Состояние) и найдите все активные политики (находятся в состоянии Disabled / Отключено или Enabled / Включено). Отключите действие все (или только определенные настройки GPO), переведя их в состояние Not configured (Не задана).
В этом разделе содержится список всех политик, доступных к настройке в административных шаблонах. Отсортируйте политики по столбцу State (Состояние) и найдите все активные политики (находятся в состоянии Disabled / Отключено или Enabled / Включено). Отключите действие все (или только определенные настройки GPO), переведя их в состояние Not configured (Не задана).
Чтобы создать резервную копию текущих настроек локальной GPO можно использовать утилиту LGPO.exe из Security Compliance Manager.
Аналогично измените настройки параметров в пользовательском разделе локальных политик (User Configuration/ Конфигурация пользователя). Так можно отключить действие всех настроек административных шаблонов GPO.
Совет. Список всех примененных настроек локальных и доменных политик в удобном html отчете можно получить с помощью встроенной утилиты GPResult командой:gpresult /h c:\distr\gpreport2.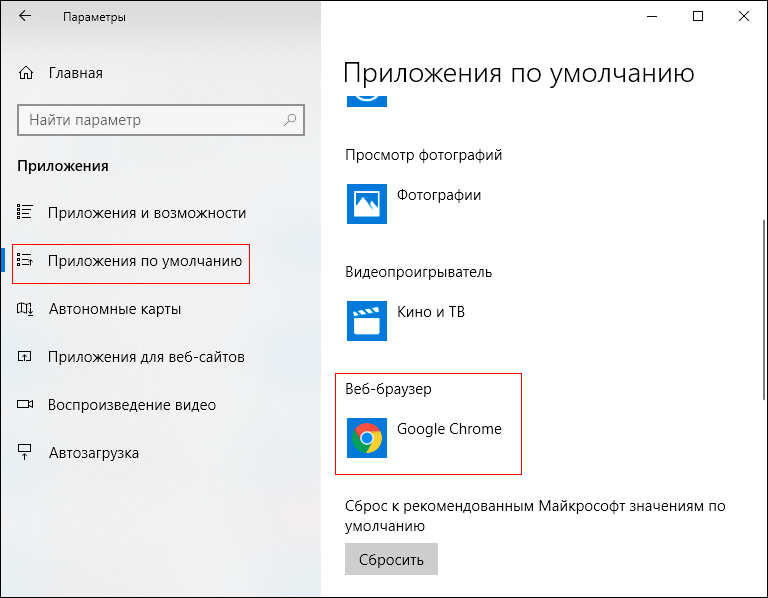 html
html
Указанный выше способ сброса групповых политик в Windows подойдет для самых “простых” случаев. Некорректные настройки групповых политик могут привести к более серьезным проблемам. Например, невозможность запустить оснастку gpedit.msc или вообще любых программ, потери административных прав на компьютере, или запрета на локальный вход в систему. В таких случаях приходится сбрасывать сохраненные настройки GPO в локальных файлах на компьютере.
Файлы групповых политик Registry.pol
Архитектура групповых политик Windows основана на специальных файлах Registry.pol. Данные файлы хранят параметры реестра, которые соответствуют тем или иным настройкам GPO. Пользовательские и компьютерные настройки политик хранятся в разных файлах Registry.pol.
- Настройки конфигурации компьютера (раздел Computer Configuration) хранятся в %SystemRoot%\System32\GroupPolicy\Machine\registry.
 pol
pol - Пользовательские политики (раздел User Configuration) — %SystemRoot%\System32\GroupPolicy\User\registry.pol
При загрузке компьютера Windows загружает содержимое файла \Machine\Registry.pol в ветку системного реестра HKEY_LOCAL_MACHINE (HKLM). Содержимое файла \User\Registry.pol импортируется в ветку HKEY_CURRENT_USER (HKCU) при входе пользователя в систему.
Когда вы открываете консоль редактора GPO, она загружает содержимое registry.pol файлов и предоставляет их в удобном графическом виде. При закрытии редактора GPO внесенные изменения сохраняются в файлы Registry.pol. После обновления групповых политик (командой
gpupdate /force
или по-расписанию), новые настройки попадают в реестр и применяются к компьютеру.
Чтобы удалить все текущие настройки локальной групповой политики, нужно удалить файлы Registry.pol в каталоге GroupPolicy.
Сброс настроек локальной GPO из командной строки
Для принудительного сброса всех текущих настроек групповых политик в Windows вам нужно удалить файлы Registry. pol. Допустимо целиком удалить каталоги с файлами настройки политик. Сделать это можно следующими командами, запущенными в командной строке с правами администратора:
pol. Допустимо целиком удалить каталоги с файлами настройки политик. Сделать это можно следующими командами, запущенными в командной строке с правами администратора:RMDIR /S /Q "%WinDir%\System32\GroupPolicyUsers"
RMDIR /S /Q «%WinDir%\System32\GroupPolicy»
В Windows 10 2004 команда
rd.exe
была удалена из образа, поэтому для удаления каталогов нужно использовать команду
rmdir.exe
.
После этого нужно сбросить старые настройки политик в реестре, применив GPO с чистыми настройками:
gpupdate /forceДанные команды сбросят все настройки локальной GPO в секциях Computer Configuration и User Configuration.
Откройте консоль редактора
gpedit.msc
и убедитесь, что все политики перешли в состояние “Не задано”/”Not configured”. После запуска консоли gpedit.msc удаленные папки GroupPolicyUsers и GroupPolicy будут пересозданы автоматически с пустыми файлами Registry.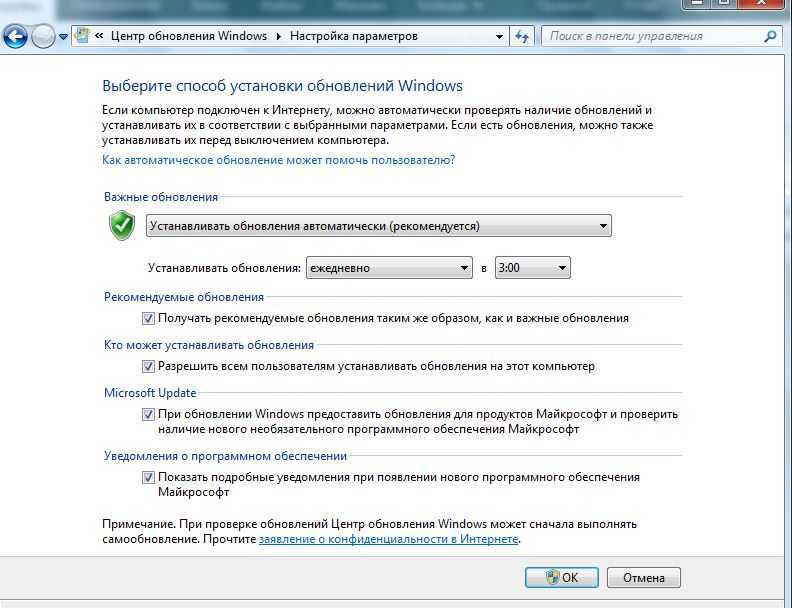 pol.
pol.
Сброс локальных политик безопасности Windows
Локальные политик безопасности (local security policies) настраиваются с помощью отдельной консоли управления
secpol.msc
. Если проблемы с компьютером вызваны “закручиванием гаек” в локальных политиках безопасности, и, если у вас остался доступ к системе и административные права, сначала стоит попробовать сбросить настройки локальных политик безопасности Windows к значениям по-умолчанию. Для этого в командной строке с правами администратора выполните:
- Для Windows 10, Windows 8.1/8 и Windows 7:
secedit /configure /cfg %windir%\inf\defltbase.inf /db defltbase.sdb /verbose - Для Windows XP:
secedit /configure /cfg %windir%\repair\secsetup.inf /db secsetup.sdb /verbose
Перезагрузите компьютер.
Если у вас сохранятся проблемы с политиками безопасности, попробуйте вручную переименовать файл контрольной точки базы локальных политик безопасности %windir%\security\database\edb. chk.
chk.
ren %windir%\security\database\edb.chk edb_old.chk
Выполните команду:
gpupdate /force
Перезагрузите Windows с помощью команды shutdown:Shutdown –f –r –t 0
Как сбросить настройки локальных GPO, если невозможно войти в Windows?
Если локальный вход в Windows невозможен или не удается запустить командную строку (например, при блокировке ее и других программ с помощью Applocker), вы можете удалить файлы Registry.pol, загрузившись с установочного диска Windows (загрузочной USB флешки) или любого LiveCD.
- Загрузитес компьютер с любого установочного диска/флешки с Windows и запустите командную строку (
Shift+F10
). - Выполните команду:
diskpart
- Затем выведите список подключенных к компьютеру дисков:
list volume
В данном примере буква, присвоенная системному диску, соответствует букве в системе – C:\.
 В некоторых случаях она может не соответствовать. Поэтому следующие команды необходимо выполнять в контексте вашего системного диска (например, D:\ или C:\)
В некоторых случаях она может не соответствовать. Поэтому следующие команды необходимо выполнять в контексте вашего системного диска (например, D:\ или C:\) - Завершите работу с diskpart,, набрав:
exit
- Последовательно выполните следующие команды:
rd /S /Q C:\Windows\System32\GroupPolicy
rd /S /Q C:\Windows\System32\GroupPolicyUsers
- Перезагрузите компьютер в обычном режиме и проверьте, что все параметры локальной групповой политики сброшены в состояние по-умолчанию.
Сброс примененных настроек доменных GPO
Несколько слов о доменных групповых политиках. Если компьютер включен в домен Active Directory, некоторые его настройки задаются доменными GPO.
Совет. Если вам нужно совсем заблокировать применение доменных политик на конкретном компьютере, рекомендуем статью Отключаем применение доменных GPO в Windows.
Файлы registry.pol всех применённых доменных групповых политик хранятся в каталоге %windir%\System32\GroupPolicy\DataStore\0\SysVol\ contoso.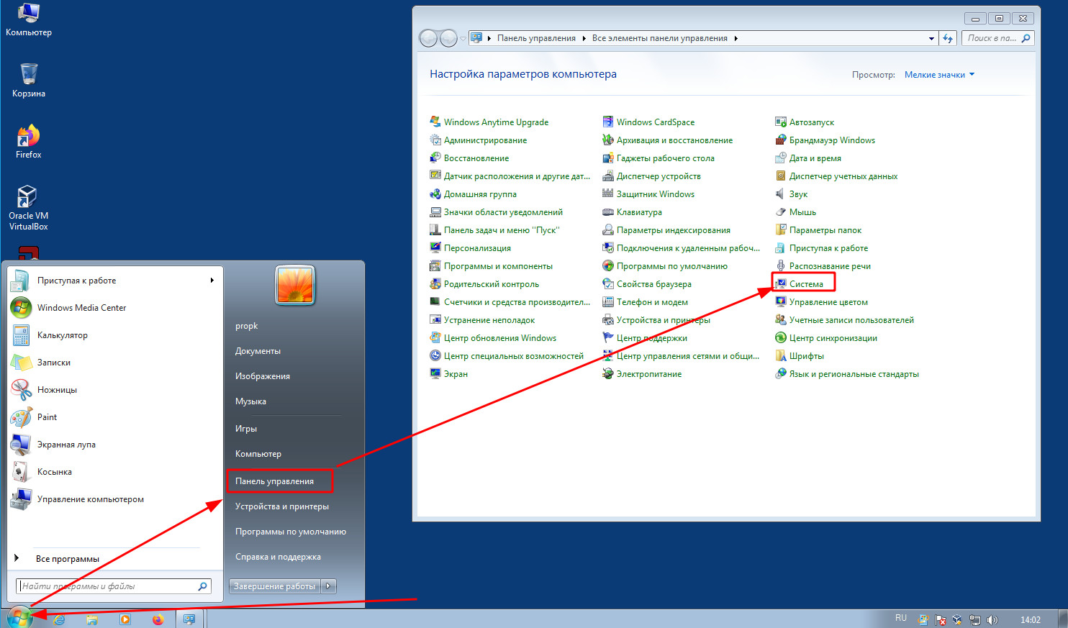 com\Policies. Каждая политика хранится в отдельном каталоге с GUID доменной политики. При исключении компьютера из домена файлы registry.pol доменных политик на компьютере удаляются и соответственно, не загружаются в реестр. Но иногда несмотря на исключения компьютера из домена, настройки политик могут все ещё применяться к компьютеру.
com\Policies. Каждая политика хранится в отдельном каталоге с GUID доменной политики. При исключении компьютера из домена файлы registry.pol доменных политик на компьютере удаляются и соответственно, не загружаются в реестр. Но иногда несмотря на исключения компьютера из домена, настройки политик могут все ещё применяться к компьютеру.
Этим файлам registry.pol соответствуют следующие ветки реестра:
- HKLM\Software\Policies\Microsoft
- HKCU\Software\Policies\Microsoft
- HKCU\Software\Microsoft\Windows\CurrentVersion\Group Policy Objects
- HKCU\Software\Microsoft\Windows\CurrentVersion\Policies
История примененных версий доменных политик, которые сохранились на клиенте, находится в ветках:
- HKLM\SOFTWARE\Microsoft\Windows\CurrentVersion\Group Policy\History\
- HKCU\Software\Microsoft\Windows\CurrentVersion\Group Policy\History\
Локальный кэш примененных доменных GPO хранится в каталоге C:\ProgramData\Microsoft\Group Policy\History.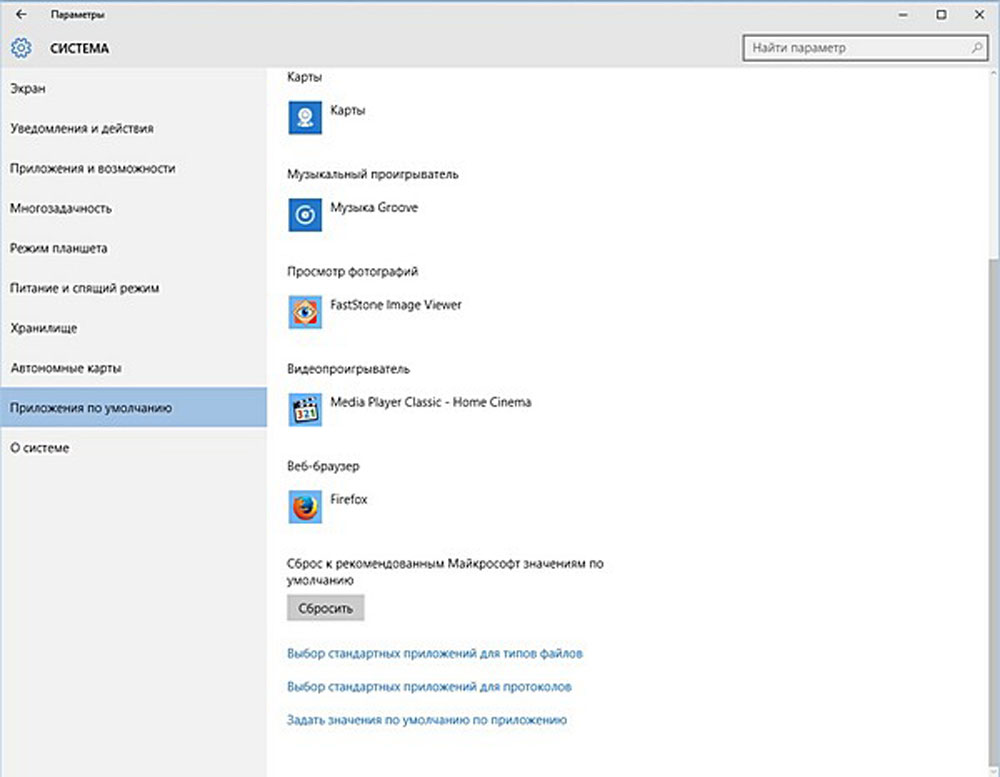 Удалите файлы в этом каталоге командой:
Удалите файлы в этом каталоге командой:
DEL /S /F /Q “%PROGRAMDATA%\Microsoft\Group Policy\History\*.*”
Также для удаления доменных GPO, нужно очистить каталог %windir%\System32\GroupPolicy\DataStore\0\SysVol\contoso.com\Policies и удалить указанные ветки реестра (настоятельно рекомендуется создать резервную копию удаляемых файлов и веток реестра !!!).
Затем выполните команду:
gpupdate /force /boot
Совет. Рассмотренные выше методики позволяют сбросить все настройки групповых политик во всех версиях Windows. Сбрасываются все настройки, внесенные с помощью редактора групповой политики, однако не сбрасываются все изменения, внесенные в реестре напрямую через regedit.exe, REG- файлы, через доменные GPP или любым другим способом.
Как восстановить заводские настройки Windows 7
Если у вас возникли проблемы с Windows 7 на вашем компьютере, вы можете сбросить его до заводских настроек.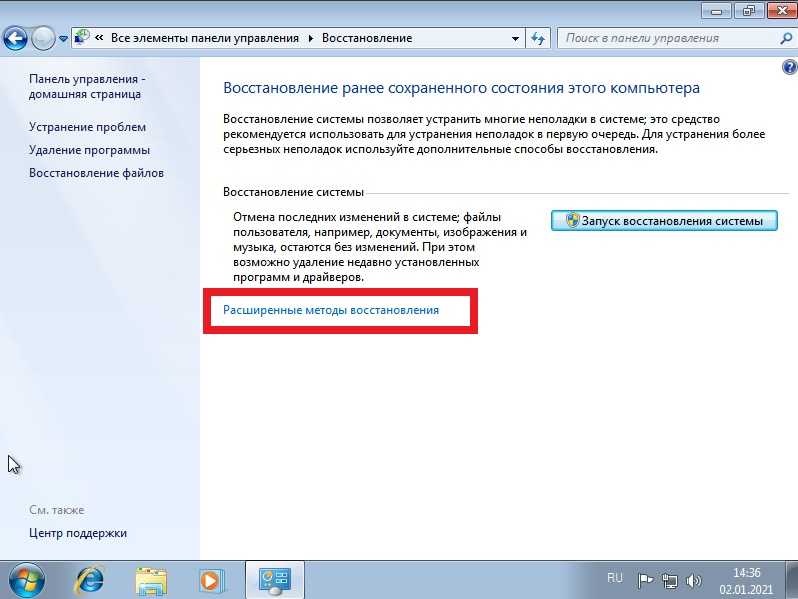 Это удалит все ваши личные файлы, поэтому обязательно сделайте резервную копию всего, что вы хотите сохранить, прежде чем продолжить. Чтобы сбросить Windows 7 до заводских настроек, откройте меню «Пуск» и введите «сброс».
Это удалит все ваши личные файлы, поэтому обязательно сделайте резервную копию всего, что вы хотите сохранить, прежде чем продолжить. Чтобы сбросить Windows 7 до заводских настроек, откройте меню «Пуск» и введите «сброс».
Нажмите «Сбросить этот компьютер» в результатах поиска. Вам будет предложено два варианта: «Сохранить мои файлы» и «Удалить все». Выберите последний вариант и следуйте инструкциям, чтобы завершить процесс сброса.
Если у вас возникли проблемы с Windows 7, возможно, пришло время сбросить ее до заводских настроек. Это удалит все ваши личные файлы, поэтому сначала обязательно сделайте их резервную копию! Вот как это сделать:
1) Перейдите в «Пуск» и введите «Восстановить». 2) Нажмите «Восстановление», когда оно появится. 3) В разделе «Расширенный запуск» нажмите «Перезагрузить сейчас».
4) Ваш компьютер перезагрузится, и вы попадете в меню. Нажмите «Устранение неполадок». 5) Затем нажмите «Сбросить этот компьютер».
6) У вас будет возможность оставить свои личные файлы или нет. Если вы хотите сохранить их, нажмите «Сохранить мои файлы». Если нет, нажмите «Удалить все».
Если вы хотите сохранить их, нажмите «Сохранить мои файлы». Если нет, нажмите «Удалить все».
7) На следующем экране вас спросят, как вы хотите переустановить Windows. Выберите вариант с надписью «Начать». 8) Следуйте инструкциям оттуда, и ваш компьютер перезагрузится после завершения. Вот и все!
Как легко восстановить заводские настройки ПК с Windows 7
Как восстановить заводские настройки Windows 7?
Если вы хотите восстановить заводские настройки Windows 7, есть несколько способов сделать это. Вот пошаговое руководство о том, как это сделать. Один из способов восстановить заводские настройки Windows 7 — использовать встроенную функцию «Сбросить этот компьютер».
Чтобы получить к нему доступ, просто выберите «Пуск» > «Настройки» > «Обновление и безопасность» > «Восстановление». В разделе «Сбросить этот компьютер» нажмите кнопку «Начать». Затем вам будет предложено два варианта: «Сохранить мои файлы» и «Удалить все».
В разделе «Сбросить этот компьютер» нажмите кнопку «Начать». Затем вам будет предложено два варианта: «Сохранить мои файлы» и «Удалить все».
Если вы выберете первое, Windows сохранит ваши личные файлы и настройки нетронутыми, вернувшись к состоянию по умолчанию. Выберите последний вариант, если вы хотите выполнить чистую установку Windows 7. Сделав свой выбор, нажмите кнопку «Сброс» и следуйте инструкциям оттуда.
В зависимости от того, какой вариант вы выбрали, процесс может занять от нескольких минут до более часа. Другой способ восстановить Windows 7 — использовать восстановление системы. Это вернет ваш компьютер к более раннему моменту времени, до того, как были сделаны какие-либо серьезные изменения или обновления.
Чтобы получить доступ к «Восстановлению системы», выберите «Пуск» > «Программы» > «Стандартные» > «Системные инструменты» > «Восстановление системы». Выберите дату из списка, которая представляет собой момент времени до того, как были внесены какие-либо серьезные изменения, и следуйте инструкциям оттуда. И последнее, но не менее важное: вы также можете использовать диски восстановления или загрузочный USB-накопитель с резервным изображением заводских настроек на нем в чтобы восстановить Windows 7.
И последнее, но не менее важное: вы также можете использовать диски восстановления или загрузочный USB-накопитель с резервным изображением заводских настроек на нем в чтобы восстановить Windows 7.
Как очистить Windows 7 и удалить все?
Если вы хотите выполнить чистую установку Windows 7, выполните следующие действия: 1. Сделайте резервную копию всех важных файлов на вашем компьютере. Вы захотите иметь копию всего на случай, если что-то пойдет не так во время процесса.
2. Вставьте установочный диск Windows 7 в компьютер. Если у вас нет установочного диска, вы можете загрузить копию Windows 7 с сайта Microsoft (http://www.microsoft.com/en-us/software-download/windows7).3. Перезагрузите компьютер и загрузитесь с диска.
Обычно это включает в себя нажатие клавиши во время запуска, которая приведет вас в меню загрузки, где вы можете выбрать «CD/DVD привод» в качестве загрузочного устройства.4. На первом появившемся экране выберите «Установить сейчас».5. На следующем экране примите условия и нажмите «Далее».
6. На следующем экране выберите «Выборочная установка», так как мы хотим выполнить чистую установку Windows 7, а не обновлять существующую установку. хотел бы установить Windows 7 и отформатировать его, выбрав «Параметры диска (дополнительно)» перед нажатием «Далее». ПРИМЕЧАНИЕ. Это приведет к удалению всех данных на этом диске, поэтому обязательно сделайте резервную копию всего важного!
Можно ли восстановить заводские настройки Windows 7 без установочного диска?
Если вы хотите восстановить заводские настройки компьютера с Windows 7 без установочного диска, это можно сделать несколькими способами. Один из вариантов — использовать функцию «Сбросить этот компьютер», встроенную в Windows 7. Это вернет ваш компьютер к заводским настройкам и даст вам возможность начать все заново.
Другой вариант — использовать сторонний инструмент, такой как CCleaner или PC Decrapifier, который может помочь вам удалить все нежелательные программы и файлы, накопившиеся в вашей системе с течением времени. Какой бы маршрут вы ни выбрали, обязательно сделайте резервную копию важных файлов заранее!
Какой бы маршрут вы ни выбрали, обязательно сделайте резервную копию важных файлов заранее!
Как полностью отформатировать компьютер Windows 7?
При форматировании компьютера все данные на жестком диске удаляются. Это включает в себя операционную систему, любые установленные вами программы и любые сохраненные вами файлы. После очистки жесткого диска вы можете установить новую операционную систему, которая будет пустой, пока вы не начнете добавлять программы и файлы.
Если вы просто хотите избавиться от всего на жестком диске и начать с нуля, форматирование — это то, что вам нужно. Но если вы хотите избавиться только от части данных на жестком диске или хотите сохранить операционную систему и программы нетронутыми, но просто хотите избавиться от некоторых файлов, есть и другие доступные варианты. в Windows 7:
1. Щелкните Пуск > Панель управления > Система и безопасность.
2. В разделе «Администрирование» нажмите «Управление компьютером».
3. На левой панели управления компьютером щелкните Управление дисками в разделе Хранилище.
4. Щелкните правой кнопкой мыши диск, который вы хотите отформатировать, и выберите Формат…. При появлении запроса подтвердите, что вы действительно хотите отформатировать диск, нажав кнопку «ОК».
5. В диалоговом окне Формат выберите файловую систему для диска (NTFS для большинства дисков), выберите Размер единицы размещения (это должно быть установлено автоматически), установите флажок Выполнить быстрое форматирование, если оно доступно (при этом будут удалены только пользовательские данные и не перезаписывать существующие системные файлы), затем нажмите OK..
Восстановление заводских настроек Windows 7 без пароля
Windows 7 — одна из самых популярных операционных систем на рынке. Многие люди предпочитают использовать его, потому что он очень удобен для пользователя и предлагает множество функций, которых нет в других операционных системах. Однако, если вы забудете свой пароль, восстановить его без помощи специалиста может быть сложно.
В этом сообщении блога мы покажем вам, как восстановить заводские настройки компьютера с Windows 7 без пароля. Если вы забыли свой пароль, первое, что вам нужно сделать, это загрузить компьютер и вставить установочный диск Windows 7. . После того, как диск будет вставлен, вам нужно будет загрузиться с него, изменив порядок загрузки в настройках BIOS.
Если вы забыли свой пароль, первое, что вам нужно сделать, это загрузить компьютер и вставить установочный диск Windows 7. . После того, как диск будет вставлен, вам нужно будет загрузиться с него, изменив порядок загрузки в настройках BIOS.
После того, как ваш компьютер загрузится с диска, выберите в появившемся меню пункт «Восстановить компьютер». Далее вам будет предложено выбрать тип восстановления, который вы хотите выполнить. Выберите «Командная строка» из списка параметров, а затем введите «net useradmin/active:yes» в окно командной строки (без кавычек).
Это активирует учетную запись администратора на вашем компьютере, чтобы вы могли сбросить свой пароль без необходимости вводить новый. После включения учетной записи администратора перезагрузите компьютер и войдите в систему, используя эту учетную запись. После входа откройте панель управления и перейдите в раздел «Учетные записи пользователей».
Здесь выберите учетную запись, для которой вы хотите изменить пароль, и нажмите «Изменить пароль». Дважды введите новый пароль для этой учетной записи, а затем нажмите «ОК» при появлении запроса. Перезагрузите компьютер еще раз и снова войдите в систему, используя этот новый пароль — поздравляю!
Дважды введите новый пароль для этой учетной записи, а затем нажмите «ОК» при появлении запроса. Перезагрузите компьютер еще раз и снова войдите в систему, используя этот новый пароль — поздравляю!
Теперь вы успешно сбросили пароль Windows 7 без посторонней помощи!
Заключение
Если у вас возникли проблемы с Windows 7, возможно, пришло время сбросить ее до заводских настроек. Это сотрет все данные на вашем компьютере и даст вам возможность начать новую жизнь. Для этого перейдите в меню «Пуск» и введите «сброс».
Это вызовет опцию «Перезагрузить компьютер». Нажмите на нее и следуйте подсказкам. Вам понадобится установочный диск Windows 7.
После перезагрузки ПК все ваши файлы, настройки и программы будут удалены.
Сбросить все параметры и объекты локальной групповой политики по умолчанию в Windows 11/10
Редактор групповой политики — важный инструмент для ОС Windows, с помощью которого системные администраторы могут настраивать параметры системы.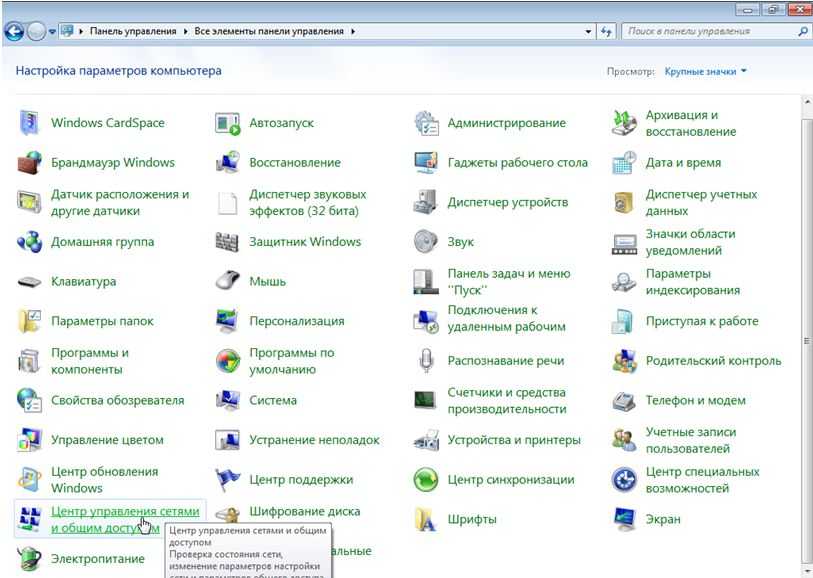 Он имеет несколько параметров конфигурации инфраструктуры, которые позволяют настраивать конкретные параметры производительности и безопасности для пользователей и компьютеров. Иногда вы можете немного изменить редактор групповой политики, и ваш компьютер начнет вести себя нежелательным образом. Это когда вы знаете, что пришло время сбросить все настройки групповой политики по умолчанию и избавьте себя от повторной переустановки Windows. В этом руководстве мы покажем вам, как сбросить все настройки групповой политики по умолчанию в Windows 11/10.
Он имеет несколько параметров конфигурации инфраструктуры, которые позволяют настраивать конкретные параметры производительности и безопасности для пользователей и компьютеров. Иногда вы можете немного изменить редактор групповой политики, и ваш компьютер начнет вести себя нежелательным образом. Это когда вы знаете, что пришло время сбросить все настройки групповой политики по умолчанию и избавьте себя от повторной переустановки Windows. В этом руководстве мы покажем вам, как сбросить все настройки групповой политики по умолчанию в Windows 11/10.
Параметры групповой политики могут различаться в зависимости от нескольких конфигураций, таких как Персонализация, настройки брандмауэра, принтеры, политики безопасности, и т. д. Мы рассмотрим несколько методов, с помощью которых вы можете сбросить соответствующие политики до их состояния по умолчанию.
1] Сброс настроек объекта групповой политики с помощью редактора локальной групповой политики
Это самое простое. Выполните следующие шаги, чтобы сбросить измененные настройки GPO.
Выполните следующие шаги, чтобы сбросить измененные настройки GPO.
1. Нажмите Клавиша Windows + R на клавиатуре, чтобы запустить приглашение «Выполнить». Введите gpedit.msc и нажмите Enter, чтобы открыть редактор локальной групповой политики.
2. Перейдите по следующему пути на левой панели окна редактора групповой политики:
Политика локального компьютера > Конфигурация компьютера > Административные шаблоны > Все параметры
3. Теперь в правом окне отсортируйте параметры политики по столбцу Состояние, чтобы все те политики, которые в настоящее время Включены/Отключены , были доступны вверху.
4. Затем измените их состояние с Включено/Отключено на Не настроено и примените настройки.
5. Повторите то же самое для пути ниже.
Политика локального компьютера > Конфигурация пользователя > Административные шаблоны > Все настройки
6. Это приведет к восстановлению всех параметров групповой политики в состояние по умолчанию. Однако, если вы столкнулись с серьезными проблемами, такими как потеря прав администратора или запрет на вход в систему, вы можете попробовать метод, описанный ниже.
Это приведет к восстановлению всех параметров групповой политики в состояние по умолчанию. Однако, если вы столкнулись с серьезными проблемами, такими как потеря прав администратора или запрет на вход в систему, вы можете попробовать метод, описанный ниже.
2] Восстановить локальные политики безопасности по умолчанию
Политики безопасности вашей учетной записи администратора в Windows поддерживаются в другой консоли управления — secpol.msc (локальная политика безопасности). Эта оснастка для настройки параметров безопасности расширяет возможности оснастки групповой политики и помогает определять политики безопасности для компьютеров в вашем домене.
Теперь, при определенных обстоятельствах, вы можете столкнуться с некоторыми перепутанными настройками безопасности, которые вы можете исправить, если вы сохранили права администратора на своем компьютере.
Выполните следующие действия, чтобы сбросить политики безопасности на вашем компьютере:
1. Нажмите Клавиша Windows + X на клавиатуре, чтобы открыть меню Quick Link . Выберите Командная строка (администратор) , чтобы открыть окно командной строки с повышенными привилегиями.
Нажмите Клавиша Windows + X на клавиатуре, чтобы открыть меню Quick Link . Выберите Командная строка (администратор) , чтобы открыть окно командной строки с повышенными привилегиями.
2. Введите приведенную ниже команду в окне подсказки и нажмите Enter:
secedit /configure /cfg %windir%\inf\defltbase.inf /db defltbase.sdb /verbose
3. После завершения задачи перезагрузите компьютер, чтобы изменения вступили в силу, и начните заново с политиками безопасности.
4. Если некоторые компоненты по-прежнему выглядят странно, вы можете перейти к следующему методу полной перезагрузки объектов групповой политики.
Читать : Как импортировать или экспортировать параметры групповой политики в Windows 11/10.
3] Сброс объектов групповой политики с помощью командной строки
Этот конкретный метод включает удаление папки параметров групповой политики с диска, на котором установлена Windows.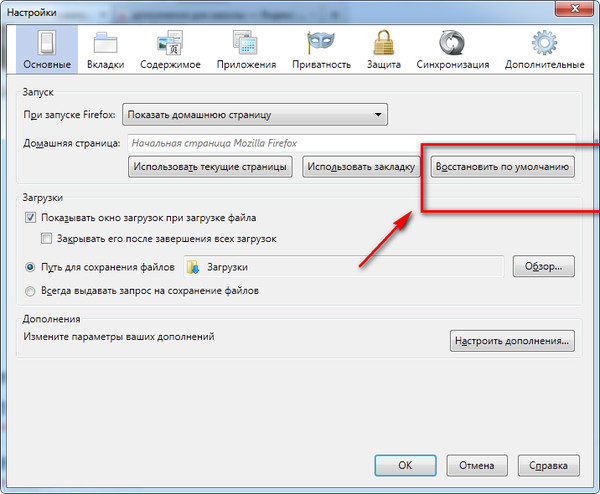 Выполните следующие шаги, чтобы сделать это с помощью окна командной строки с повышенными привилегиями.
Выполните следующие шаги, чтобы сделать это с помощью окна командной строки с повышенными привилегиями.
1. Откройте окно командной строки с повышенными привилегиями так же, как указано в методе 2.
2. Введите эти команды в CMD и выполните их одну за другой.
RD /S /Q "%WinDir%\System32\GroupPolicyUsers"
RD /S /Q "%WinDir%\System32\GroupPolicy"
gpupdate /force
3. После этого перезагрузите компьютер.
4] Удалите эти разделы реестра с помощью CMD
. Вы также можете удалить все параметры и политики, которые могли быть применены. Сначала создайте точку восстановления системы и создайте резервную копию реестра, а затем выполните следующие команды:
reg delete "HKCU\Software\Microsoft\Windows\CurrentVersion\Policies" /f reg удалить "HKCU\Software\Microsoft\WindowsSelfHost" /f reg удалить "HKCU\Software\Policies" /f reg удалить "HKLM\Software\Microsoft\Policies" /f reg удалить "HKLM\Software\Microsoft\Windows\CurrentVersion\Policies" /f reg удалить "HKLM\Software\Microsoft\Windows\CurrentVersion\WindowsStore\WindowsUpdate" /f reg удалить "HKLM\Software\Microsoft\WindowsSelfHost" /f reg удалить "HKLM\Software\Policies" /f reg удалить "HKLM\Software\WOW6432Node\Microsoft\Policies" /f reg удалить "HKLM\Software\WOW6432Node\Microsoft\Windows\CurrentVersion\Policies" /f reg удалить "HKLM\Software\WOW6432Node\Microsoft\Windows\CurrentVersion\WindowsStore\WindowsUpdate" /f
Прежде чем вносить какие-либо изменения в реестр или параметры политики, убедитесь, что вы создали точку восстановления системы.

 txt
txt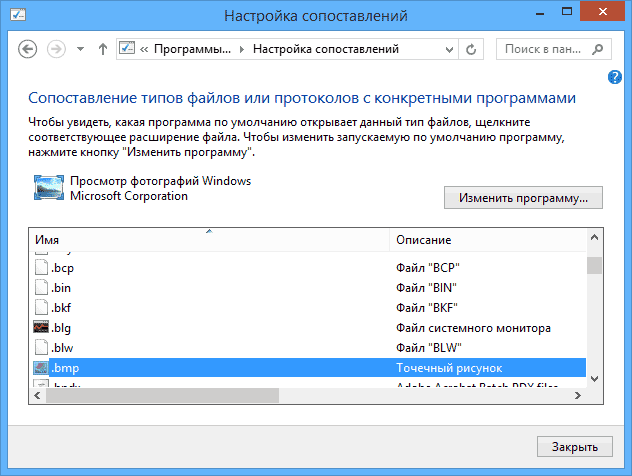 pol
pol В некоторых случаях она может не соответствовать. Поэтому следующие команды необходимо выполнять в контексте вашего системного диска (например, D:\ или C:\)
В некоторых случаях она может не соответствовать. Поэтому следующие команды необходимо выполнять в контексте вашего системного диска (например, D:\ или C:\)