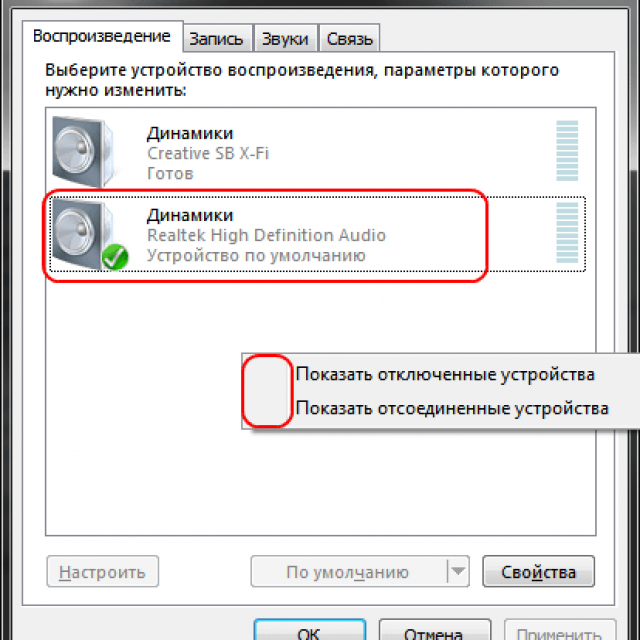Установить звуковое устройство: что делать, Windows 7-10 не находит устройство, как установить
Содержание
Как установить звуковые устройства на Windows 7
Содержание
- Способы установки
- Способ 1: Включение оборудования через «Диспетчер устройств»
- Способ 2: Переустановка драйверов
- Способ 3: Устранение вирусной угрозы
Зачастую звуковое оборудование инициализируется в Виндовс 7 сразу после его физического подсоединения к системе. Но к сожалению, бывают и такие случаи, когда отображается ошибка о том, что звуковые устройства не установлены. Давайте разберемся, как установить указанный вид девайсов на данной ОС после физического подключения.
Читайте также: Настройка звука на компьютере с Windows 7
Как уже говорилось выше, в обычной ситуации установка звукового устройства должна быть выполнена автоматически при его подключении. Если же этого не произошло, то алгоритм действий по выполнению поставленной задачи зависит от причины сбоя. Как правило, эти неполадки можно разделить на четыре группы:
- Физическая неисправность оборудования;
- Неправильная настройка системы;
- Проблемы с драйверами;
- Вирусное заражение.

В первом случае необходимо заменить или починить неисправное устройство, обратившись к специалисту. А о различных способах решения проблемы в остальных трех ситуациях мы подробно поговорим ниже.
Способ 1: Включение оборудования через «Диспетчер устройств»
Прежде всего, необходимо посмотреть, не отключено ли звуковое оборудование в «Диспетчере устройств» и при необходимости активировать его.
- Перейдите в меню «Пуск» и щелкните «Панель управления».
- Откройте раздел «Система и безопасность».
- В блоке «Система» отыщите пункт «Диспетчер устройств» и кликните по нему.
- Запустится системный инструмент для управления подключенным к компьютеру оборудованием – «Диспетчер устройств». Отыщите в нем группу «Звуковые устройства» и щелкайте по ней.
- Откроется список подключенных к ПК звуковых устройств. Если около иконки конкретного оборудования вы видите стрелку, которая направлена острием вниз, это означает, что данный девайс отключен.
 В таком случае для корректной работы его следует активировать. Кликните правой кнопкой мыши (ПКМ) по его наименованию и выберите из списка «Задействовать».
В таком случае для корректной работы его следует активировать. Кликните правой кнопкой мыши (ПКМ) по его наименованию и выберите из списка «Задействовать». - После этого оборудование будет задействовано и стрелочка около его иконки исчезнет. Теперь вы сможете использовать звуковое устройство по назначению.
Но может быть и такая ситуация, когда нужное оборудование просто не отображается в группе «Звуковые устройства». Либо же указанная группа вообще отсутствует. Это означает, что оборудование попросту удалено. В этом случае нужно заново подключить его. Это можно сделать все через тот же «Диспетчер».
- Щелкайте по вкладке «Действие» и выбирайте «Обновить конфигурацию…».
- После выполнения этой процедуры нужное оборудование должно отобразиться. Если вы видите, что оно не задействовано, то необходимо его задействовать, как было уже описано выше.
Способ 2: Переустановка драйверов
Звуковое устройство может быть не установлено, если на компьютере некорректно инсталлированы драйвера или же они вообще не являются продуктом разработчика данного оборудования. В этом случае необходимо произвести их переустановку или заменить на корректный вариант.
В этом случае необходимо произвести их переустановку или заменить на корректный вариант.
- Если у вас стоят нужные драйвера, но они просто некорректно установлены, то в этом случае переустановить их можно путем нехитрых манипуляций в «Диспетчере устройств». Перейдите в раздел «Звуковые устройства» и выберите нужный объект. Хотя в некоторых случаях при неправильной идентификации драйвера нужное оборудование может находиться в разделе «Другие устройства». Так что если вы его не обнаружите в первой из указанных групп, то проверьте вторую. Щелкните по названию оборудования ПКМ, а затем произведите клик по пункту «Удалить».
- Далее отобразится диалоговая оболочка, где необходимо произвести подтверждение своих действий, нажав «OK».
- Оборудование будет удалено. После этого нужно произвести обновление конфигурации по тому же сценарию, который был описан в Способе 1.
- После этого конфигурация оборудования будет обновлена, а вместе с этим произойдет и переустановка драйвера.
 Звуковое устройство должно быть установлено.
Звуковое устройство должно быть установлено.
Но бывают и такие ситуации, когда в системе установлен не «родной» драйвер устройства от официального производителя, а какой-то другой, например, стандартный системный. Это тоже может помешать установке оборудования. В этом случае порядок действий будет несколько сложнее, чем при ранее описанной ситуации.
Прежде всего, нужно позаботиться о наличии у вас на руках нужного драйвера от официального производителя. Наиболее оптимальный вариант, если он имеется на носителе (например, CD), который поставлялся вместе с самим устройством. В этом случае достаточно вставить такой диск в дисковод и выполнить все необходимые процедуры по установке дополнительного ПО, включая драйвера, согласно руководству, отображаемому на экране монитора.
Если же у вас на руках все-таки нет нужного экземпляра, то можно произвести его поиск в интернете по ID.
Урок: Поиск драйвера по ID
Также можно воспользоваться специальными программами для инсталляции драйверов на автомате, например, DriverPack.
Урок: Установка драйверов с помощью DriverPack Solution
Если же у вас на руках уже есть нужный драйвер, то нужно проделать операции, указанные ниже.
- Щелкайте в «Диспетчере устройств» по наименованию оборудования, драйвер у которого требует обновления.
- Откроется окно свойств оборудования. Переместитесь в раздел «Драйвер».
- Далее жмите «Обновить…».
- В открывшемся окне выбора вариантов обновления щелкайте «Выполнить поиск…».
- Далее нужно указать путь к той директории, где содержится нужный апдейт. Для этого нажмите «Обзор…».
- В появившемся окошке в древовидной форме будут представлены все директории жесткого диска и подключенных дисковых устройств. Нужно просто найти и выделить ту папку, в которой содержится требуемый экземпляр драйвера, а после выполнения указанного действия нажать «OK».
- После того как адрес выбранной папки отобразился в поле предыдущего окна, нажмите «Далее».

- Будет запущена процедура обновления драйвера выбранного звукового оборудования, которая не займет много времени.
- После её завершения, для того чтобы драйвер начал корректно работать, рекомендуется перезагрузить компьютер. Таким образом вы сможете добиться того, что звуковое устройство будет правильно установлено, а значит, начнет успешно функционировать.
Способ 3: Устранение вирусной угрозы
Ещё одной причиной того, что не удается установить звуковое устройство, может быть наличие вирусов в системе. В этом случае необходимо в кратчайшие сроки определить угрозу и устранить её.
Проверку на вирусы рекомендуем выполнять не с помощью штатного антивируса, а используя специализированные антивирусные утилиты, не требующие инсталляции. Одним из таких приложений является Dr.Web CureIt. Если данный или другой подобный инструмент обнаружит угрозу, то в этом случае в его оболочке будет отображена информация о ней и даны рекомендации по дальнейшим действиям. Просто следуйте им, и вирус будет обезврежен.
Просто следуйте им, и вирус будет обезврежен.
Урок: Проверка компьютера на наличие вирусов
Иногда вирус успевает повредить системные файлы. В этом случае после его устранения требуется произвести проверку ОС на наличие данной проблемы и произвести восстановление в случае необходимости.
Урок: Восстановление системных файлов в Windows 7
В большинстве случаев установка звуковых устройств на ПК с Виндовс 7 производится автоматически при подключении оборудования к компьютеру. Но иногда все-таки требуется произвести дополнительные действия по включению через «Диспетчер устройств», установке необходимых драйверов или устранению вирусной угрозы.
Как включить или отключить устройство вывода звука в Windows 10
Главная » Инструкции
Артём Синявин
В данной статье показаны действия, с помощью которых можно включить или отключить устройство вывода звука в операционной системе Windows 10.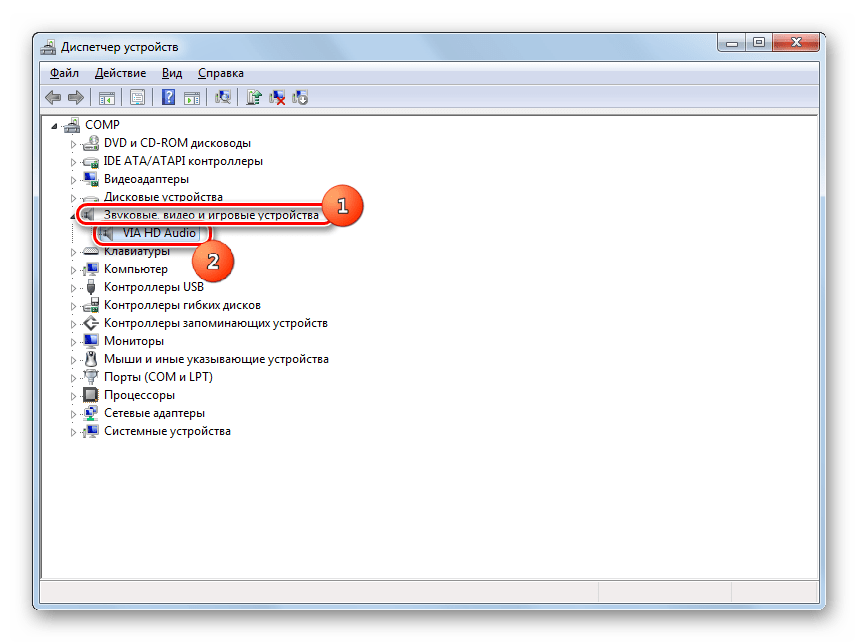
Устройство вывода звука по умолчанию — это устройство, которое операционная система использует для воспроизведения звука.
Если к компьютеру или ноутбуку подключено несколько аудиоустройств, таких как динамики, наушники, Bluetooth-гарнитура или другие звуковые устройства, то может потребоваться отключить одно или несколько из них. Это можно сделать с помощью различных способов которые и рассмотрены далее в статье.
Содержание
- Как включить или отключить устройство вывода звука в приложении «Параметры» (Свойства устройства)
- Как включить или отключить устройство вывода звука в приложении «Параметры» (Управление звуковыми устройствами)
- Как включить или отключить устройство вывода звука в диспетчере устройств
- Как включить или отключить устройство вывода звука в устройствах воспроизведения
Как включить или отключить устройство вывода звука в приложении «Параметры» (Свойства устройства)
Чтобы включить или отключить устройство вывода звука данным способом, нажмите на панели задач кнопку Пуск и далее выберите Параметры или нажмите сочетание клавиш + I.
В открывшемся окне «Параметры» выберите Система.
Затем выберите вкладку Звук, и в правой части окна в разделе «Вывод», в выпадающем списке выберите необходимое устройство вывода и нажмите на ссылку Свойства устройства
В окне «Свойства устройства» установите (чтобы отключить устройство) или снимите (чтобы включить устройство) флажок опции Отключить.
Как включить или отключить устройство вывода звука в приложении «Параметры» (Управление звуковыми устройствами)
Данный способ также позволяет включить или отключить устройство вывода звука, для этого
нажмите на панели задач кнопку Пуск и далее выберите Параметры или нажмите сочетание клавиш + I.
В открывшемся окне «Параметры» выберите Система.
Затем выберите вкладку Звук, и в правой части окна в разделе «Вывод» нажмите на ссылку Управление звуковыми устройствами
В окне «Управление звуковыми устройствами» выберите устройство которое необходимо включить или отключить и нажмите кнопку Отключить или Включить (смотрите скриншоты ниже).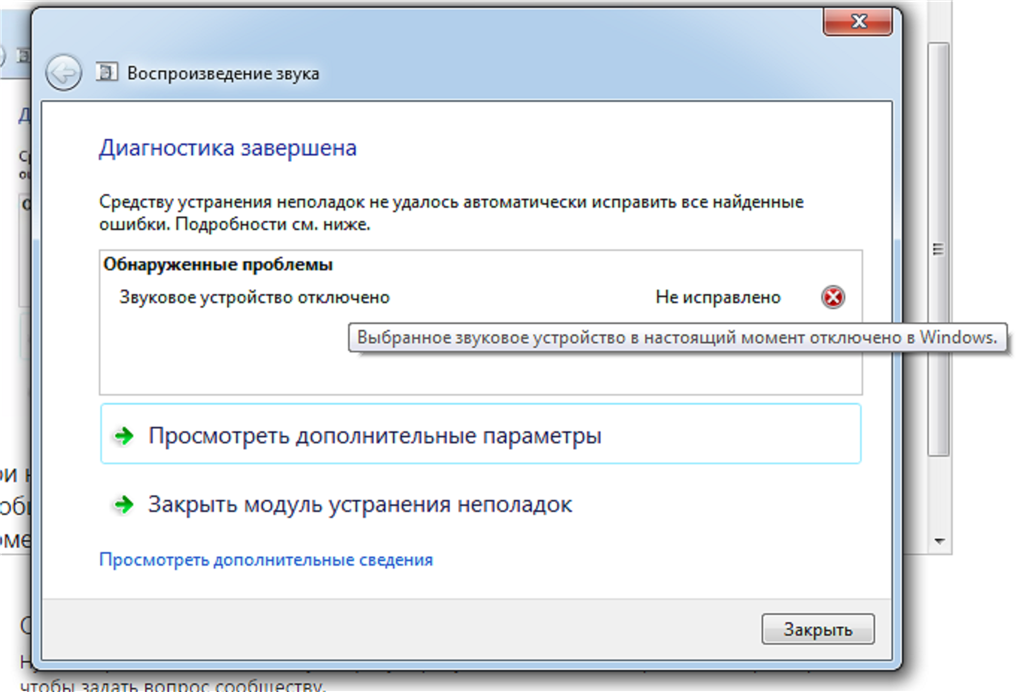
Как включить или отключить устройство вывода звука в диспетчере устройств
Чтобы отключить устройство вывода звука, откройте диспетчер устройств и разверните узел Аудиовходы и аудиовыходы, затем щелкните правой кнопкой на устройстве которое вы хотите отключить и в появившемся контекстном меню выберите пункт Отключить устройство.
В появившемся окне подтвердите отключение устройства нажав кнопку Да.
Чтобы включить устройство вывода звука, откройте диспетчер устройств и разверните узел Аудиовходы и аудиовыходы, затем щелкните правой кнопкой на устройстве которое вы хотите отключить и в появившемся контекстном меню выберите пункт Включить устройство.
Как включить или отключить устройство вывода звука в устройствах воспроизведения
Чтобы отключить устройство вывода звука, откройте классическую панель управления, в выпадающем списке Просмотр выберите Мелкие значки и затем выберите Звук.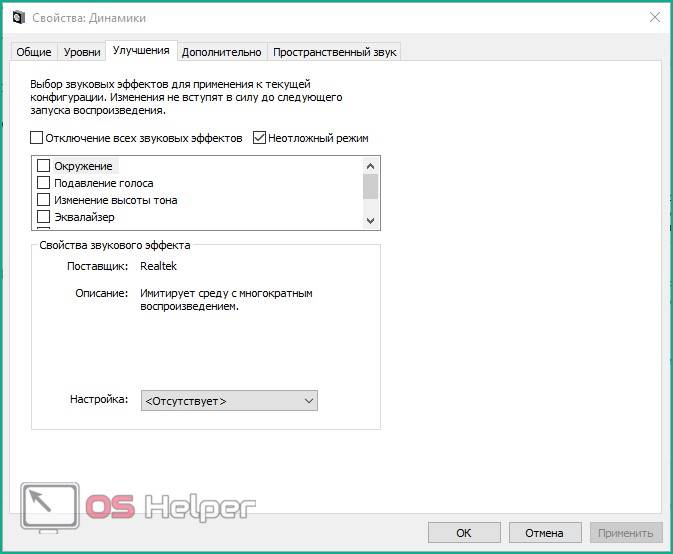
Затем на вкладке Воспроизведение выберите и щелкните правой кнопкой мыши на устройстве которое вы хотите отключить и в появившемся контекстном меню выберите пункт Отключить.
Чтобы включить устройство вывода звука, на вкладке Воспроизведение выберите и щелкните правой кнопкой мыши на устройстве которое вы хотите включить и в появившемся контекстном меню выберите пункт Включить.
Также можно открыть апплет «Звук» классической панели управления используя окно Выполнить, для этого в окне «Выполнить» введите (скопируйте и вставьте) control mmsys.cpl,,0 и нажмите кнопку OK
Используя рассмотренные выше действия, можно включить или отключить устройство вывода звука в операционной системе Windows 10.
звуковое устройство · PyPI
Описание проекта
Этот модуль Python предоставляет привязки для библиотеки PortAudio и некоторых
удобные функции для воспроизведения и записи массивов NumPy, содержащих аудиосигналы.
Модуль звукового устройства доступен для Linux, macOS и Windows.
- Документация:
https://python-sounddevice.readthedocs.io/
- Репозиторий исходного кода и средство отслеживания проблем:
https://github.com/spatialaudio/python-sounddevice/
- Лицензия:
MIT — подробности см. в файле ЛИЦЕНЗИЯ.
Детали проекта
Эта версия
0.4.6
0,4,5
0.4.4
0.4.3
0.4.2
0.4.1
0.4.0
0.3.15
0.3.14
0.3.13
0.3.12
0.3.11
0.3.10
0.3.9
0.3.8
0.3.7
0.3.6
0,3,5
0.3.4
0.3.3
0.3.2
0.3.1
0.3.0
0.2.2
0.2.1
0.2.0
0.1.0
0.0.0
Загрузить файлы
Загрузить файл для вашей платформы. Если вы не уверены, что выбрать, узнайте больше об установке пакетов.
Исходный дистрибутив
звуковое устройство-0.4.6.tar.gz
(51,3 КБ
посмотреть хеши)
Загружено источник
Встроенные дистрибутивы
звуковое устройство-0.4.6-py3-none-win_amd64.whl
(199,7 КБ
посмотреть хеши)
Загружено ру3
звуковое устройство-0.4.6-py3-none-win32.whl
(197,3 КБ
посмотреть хеши)
Загружено ру3
звуковое устройство-0. 4.6-py3-нет-macosx_10_6_x86_64.macosx_10_6_universal2.whl
4.6-py3-нет-macosx_10_6_x86_64.macosx_10_6_universal2.whl
(108,0 КБ
посмотреть хеши)
Загружено ру3
звуковое устройство-0.4.6-py3-none-any.whl
(31,7 КБ
посмотреть хеши)
Загружено ру3
Закрывать
Хэши для sounddevice-0.4.6.tar.gz
| Алгоритм | Дайджест хэша | |
|---|---|---|
| ША256 | 3236b78f15f0415bdf006a620cef073d0c0522851d66f4a961ed6d8eb1482fe9 | |
| MD5 | fa8548db5a1ac08ba9aee7e08ea4e2be | |
| БЛЕЙК2б-256 | d83bc989bde59a1eb333eb2a692f508a09408df562a3f99047a2d030e160cb11 |
Закрывать
Хэши для sounddevice-0.
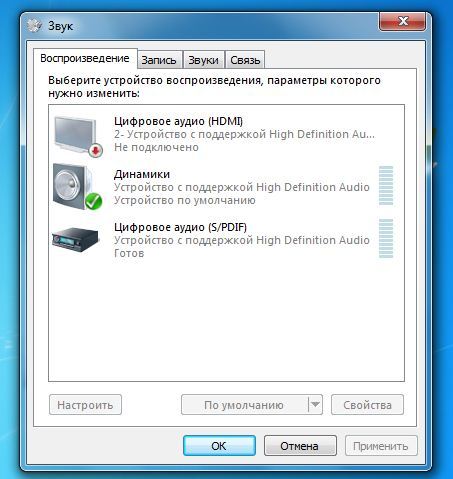 4.6-py3-none-win_amd64.whl
4.6-py3-none-win_amd64.whl
| Алгоритм | Дайджест хэша | |
|---|---|---|
| ША256 | 7830d4f8f8570f2e5552942f81d96999c5fcd9a0b682d6fc5d5c5529df23be2c | |
| МД5 | e532ed113bfcc3717c78b2213045b0ad | |
| БЛЕЙК2б-256 | 39ae5e84220bfca4256e4ca2a62a174636089ab6ff671b5f9ddd7e8238587acd |
Закрывать
Хэши для sounddevice-0.
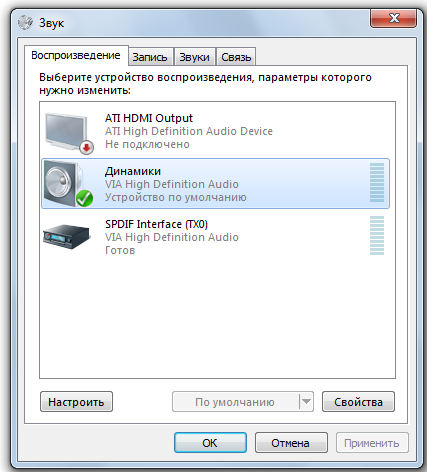 4.6-py3-none-win32.whl
4.6-py3-none-win32.whl
| Алгоритм | Дайджест хэша | |
|---|---|---|
| ША256 | e3ba6e674ffa8f79a591d744a1d4ab922fe5bdfd4faf8b25069a08e051010b7b | |
| MD5 | c4251f89971db820967c4e95e5f069d3 | |
| БЛЕЙК2б-256 | 7126e59b2cec54f6b85627dca67032b82bb24012a1b45bc7904e459c3e2bfd14 |
Закрывать
Хэши для sounddevice-0.
 4.6-py3-none-macosx_10_6_x86_64.macosx_10_6_universal2.whl
4.6-py3-none-macosx_10_6_x86_64.macosx_10_6_universal2.whl
| Алгоритм | Дайджест хэша | |
|---|---|---|
| ША256 | 8b0b806c205dd3e3cd5a97262b2482624fd21db7d47083b8870 | |
| MD5 | 7b8bccae17a0b9b5647d149481822cf2 | |
| БЛЕЙК2б-256 | 245ac0b9066fcaf783054b3f35254938dcba2d8cf02576ebdc56b6b4e85661f2 |
Закрывать
Хэши для sounddevice-0.
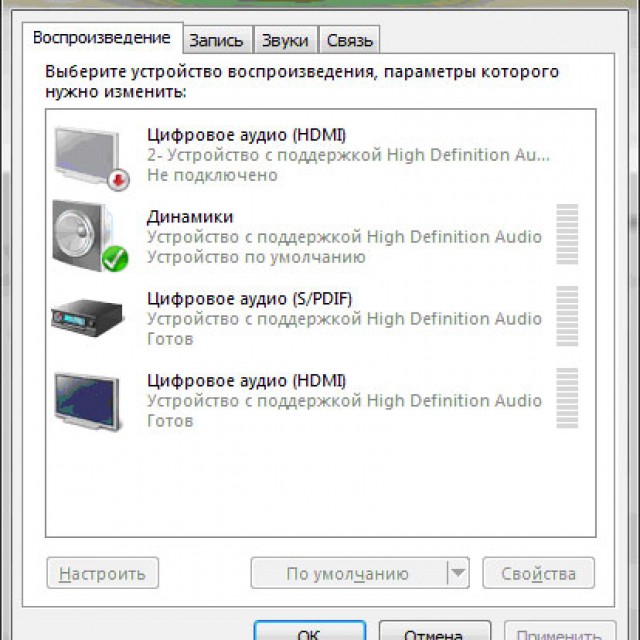 4.6-py3-none-any.whl
4.6-py3-none-any.whl
| Алгоритм | Дайджест хэша | |
|---|---|---|
| ША256 | 5de768ba6fe56ad2b5aaa2eea794b76b73e427961c95acad2ee2ed7f866a4b20 | |
| MD5 | 136579d058feaa182e8a58695c938652 | |
| БЛЕЙК2б-256 | d7d5f0a0aba169f23657c7af3f0c878db7413a9a3b113026fc759862a697c611 |
Ошибка «Устройство вывода звука не установлено» в Windows
Многие пользователи Windows 10, особенно те, кто использует ноутбуки и ПК HP или Dell , сталкиваются с ошибкой, которая гласит: « Устройство вывода звука не установлено».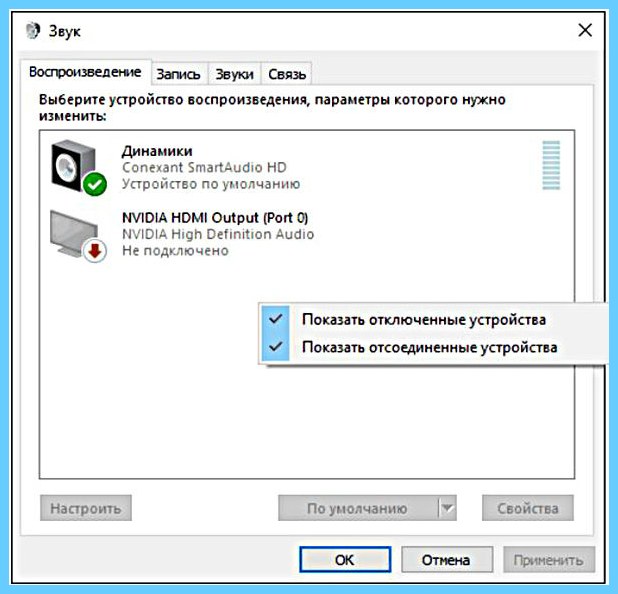 Установлен ». Это означает, что вы не можете слушать звук на своем компьютере, что затрудняет расслабление или, возможно, выполнение вашей работы.
Установлен ». Это означает, что вы не можете слушать звук на своем компьютере, что затрудняет расслабление или, возможно, выполнение вашей работы.
Ошибка обычно отображается в виде красного креста рядом с элементом управления звуком на панели задач.
В этой статье мы обязательно поможем вам узнать больше об этой ошибке и покажем наиболее эффективные способы ее устранения. Продолжайте читать, чтобы узнать, как исправить ошибку «Устройство вывода звука не установлено».
Как и большинство ошибок Windows 10, довольно сложно определить только один источник, из-за которого ваш звук не работает должным образом. Тем не менее, мы смогли собрать некоторые из наиболее распространенных причин этой ошибки, которые могут помочь вам определить, почему вы не слышите звук на своем устройстве.
Вот список зарегистрированных случаев из различных пользовательских отчетов Windows 10. Имейте в виду, что ваша проблема может быть уникальной, и может быть много других причин этой ошибки, не упомянутых ниже!
- Выпущено крупное обновление Windows 10 .
 Вы этого не ожидали, но одной из основных причин ошибок в Windows 10 являются сами обновления. Хотя они приносят много новых функций, исправлений безопасности и других полезных вещей, они также могут испортить вашу систему.
Вы этого не ожидали, но одной из основных причин ошибок в Windows 10 являются сами обновления. Хотя они приносят много новых функций, исправлений безопасности и других полезных вещей, они также могут испортить вашу систему. - Ваши звуковые драйверы повреждены или устарели . Драйверы являются основными компонентами вашего устройства, поскольку они обеспечивают функциональность подключенных устройств, даже если они не от Microsoft. Если ваши аудиоустройства испорчены, вы, скорее всего, не сможете их правильно использовать.
- Ваше воспроизводящее устройство отключено . Возможно, вы или другой источник отключили устройство воспроизведения, которое вы пытаетесь использовать. Это означает, что звук не будет воспроизводиться с устройства, поскольку Windows 10 его не распознает. Это может быть причиной ошибки «Устройство вывода звука не установлено».
- Ваше устройство воспроизведения не подключено к нужному порту .
 Если используемый вами порт поврежден или не настроен для использования в вашей системе, подключенное к нему устройство не будет работать должным образом.
Если используемый вами порт поврежден или не настроен для использования в вашей системе, подключенное к нему устройство не будет работать должным образом. - Ваше беспроводное устройство не сопряжено с компьютером . Каждая часть беспроводной технологии должна быть правильно подключена к вашему компьютеру, чтобы ее можно было использовать. Убедитесь, что вы выполнили правильный процесс подключения, если используете беспроводные наушники, наушники-вкладыши или динамики.
Теперь, когда мы рассмотрели некоторые возможные причины, пришло время приступить к работе. Ниже приведены несколько методов, используемых для устранения ошибки « Устройство вывода звука не установлено » в Windows 10.
Совет . требуется любой предыдущий опыт работы с Windows 10. Если вы знаете кого-то, у кого проблемы с системой, не забудьте порекомендовать нас!
Начнем.
Способ 1. Используйте средство устранения неполадок со звуком в Windows 10
В Windows 10 имеется несколько средств устранения неполадок, которые специализируются на поиске и устранении проблем на вашем устройстве.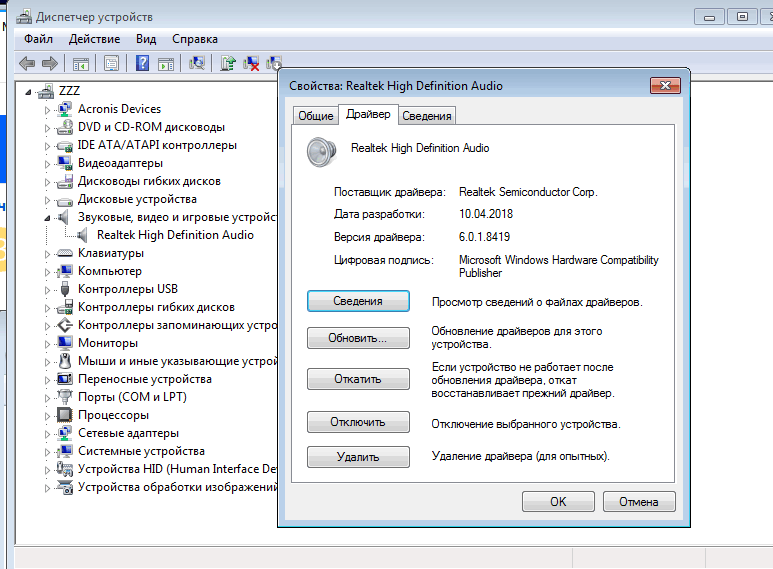 К счастью, тот, который используется для избавления от ошибок, связанных со звуком, легко доступен на вашем компьютере без необходимости загружать один файл.
К счастью, тот, который используется для избавления от ошибок, связанных со звуком, легко доступен на вашем компьютере без необходимости загружать один файл.
Вот что вам нужно сделать, чтобы запустить средство устранения неполадок со звуком в Windows 10.
- Щелкните правой кнопкой мыши значок громкости на панели задач, затем нажмите «9».0502 Устранение неполадок со звуком ».
- Подождите, пока средство устранения неполадок обнаружит проблемы. Если что-то идентифицировано, вы сможете исправить это одним нажатием кнопки.
- Проверьте, работает ли ваш звук сейчас.
Способ 2. Обновите аудиодрайвер
Важно поддерживать актуальность драйверов, несмотря ни на что. Они позволяют вашему компьютеру работать со сторонним оборудованием и являются основной частью вашей системы. Если вы испытываете « Устройство вывода звука не установлено », это может быть связано с вашими аудиодрайверами.
Вот шаги, которые необходимо выполнить, чтобы обновить аудиодрайвер в Windows 10.
- Нажмите клавиши Windows + X на клавиатуре и выберите в меню пункт Диспетчер устройств .
- Разверните меню Звуковые, видео и игровые контроллеры , нажав на стрелку рядом с ним.
- Щелкните правой кнопкой мыши на аудиоустройстве, указанном в меню, и выберите 9.0502 Обновить драйвер .
- Разрешите Windows 10 искать новейший драйвер на вашем локальном компьютере или в Интернете, а затем следуйте инструкциям на экране.
Способ 3. Вручную удалите драйвер вашего устройства
Если обновление не помогло, мы рекомендуем вручную удалить и разрешить Windows 10 переустановить аудиодрайвер. Вот все, что вам нужно сделать.
- Нажмите клавиши Windows + X на клавиатуре и нажмите на Диспетчер устройств пункт меню.
- Разверните меню Звуковые, видео и игровые контроллеры , нажав на стрелку рядом с ним.

- Щелкните правой кнопкой мыши на аудиоустройстве, указанном в меню, и выберите параметр Удалить устройство .
- Перезагрузите компьютер . Windows 10 должна автоматически повторно загрузить последнюю версию драйвера аудиоустройства.
Способ 4. Обновите Windows 10 до последней версии
Некоторые пользователи сообщают, что простое обновление до новейшей версии Windows 10 привело к исчезновению ошибки «Устройство вывода звука не установлено». В качестве бонуса вы даже можете получить доступ к новым интересным функциям, улучшенной безопасности и дополнительной оптимизации.
- Откройте приложение Settings с помощью меню «Пуск» или сочетания клавиш Windows + I .
- Нажмите Обновление и безопасность .
- На вкладке Центр обновления Windows щелкните значок Кнопка Проверить наличие обновлений .

- Если обнаружено новое обновление, нажмите кнопку Установить .
- После того, как ваша система успешно установит новейшее обновление Windows 10, вы сможете увидеть, что значок громкости отображается правильно, а звук снова работает.
Способ 5. Проверка на наличие проблем с оборудованием
Если ни один из вышеперечисленных методов не работает, это признак того, что вы, возможно, имеете дело с аппаратными проблемами. Это означает, что ваше аудиоустройство может быть повреждено или что используемый вами штекер поврежден или несовместим с устройством.
Мы рекомендуем протестировать устройство на другом компьютере, чтобы проверить, воспроизводит ли оно звук. Если это не так, попробуйте связаться со службой поддержки клиентов Microsoft, группой поддержки HP или агентами службы поддержки Dell.
Мы надеемся, что наше руководство помогло вам восстановить звук на устройстве под управлением Windows. Если вы столкнетесь с подобными проблемами в будущем, не стесняйтесь вернуться к нашим статьям и повторить наши шаги еще раз! Мы всегда здесь, чтобы помочь вам.


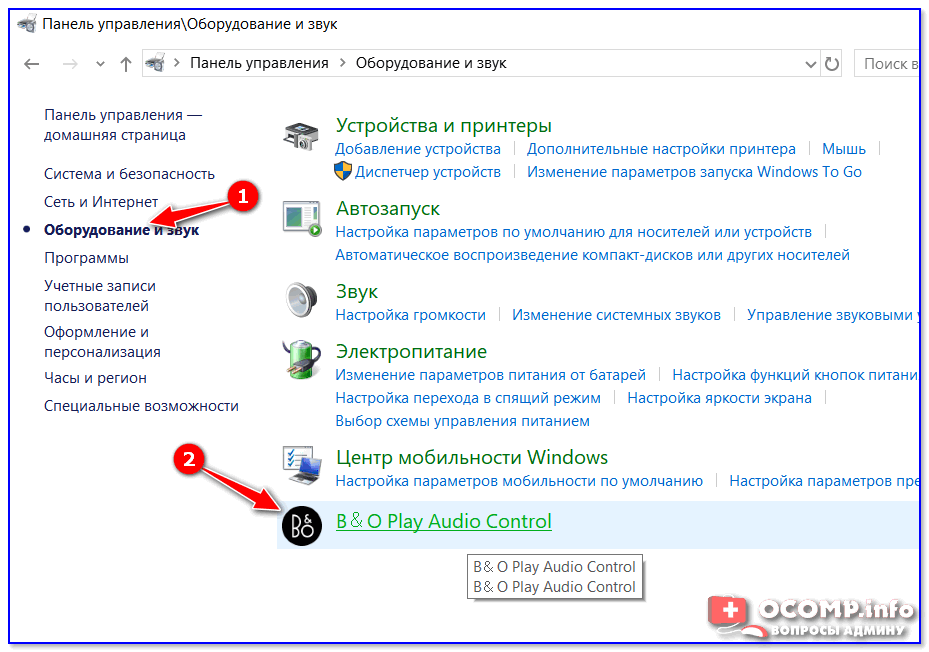 В таком случае для корректной работы его следует активировать. Кликните правой кнопкой мыши (ПКМ) по его наименованию и выберите из списка «Задействовать».
В таком случае для корректной работы его следует активировать. Кликните правой кнопкой мыши (ПКМ) по его наименованию и выберите из списка «Задействовать».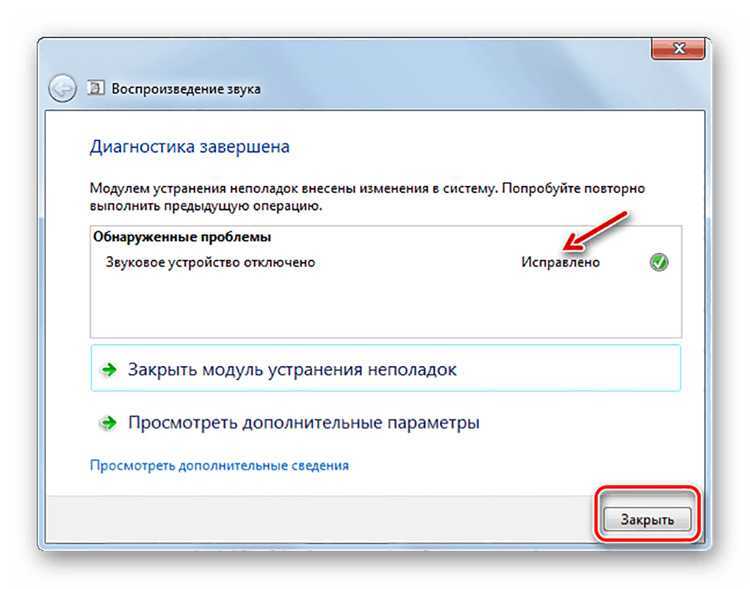 Звуковое устройство должно быть установлено.
Звуковое устройство должно быть установлено.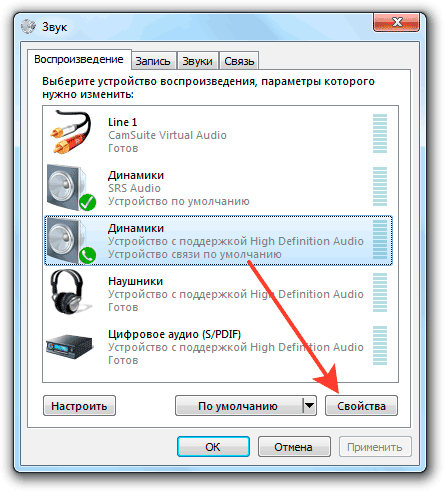
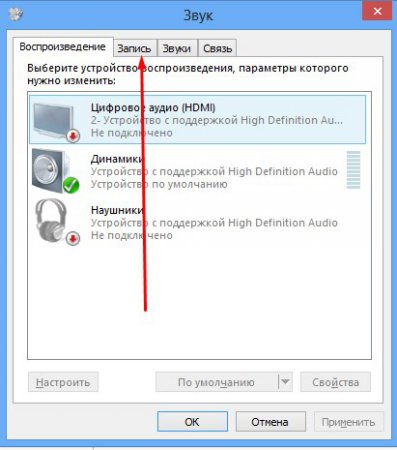 Вы этого не ожидали, но одной из основных причин ошибок в Windows 10 являются сами обновления. Хотя они приносят много новых функций, исправлений безопасности и других полезных вещей, они также могут испортить вашу систему.
Вы этого не ожидали, но одной из основных причин ошибок в Windows 10 являются сами обновления. Хотя они приносят много новых функций, исправлений безопасности и других полезных вещей, они также могут испортить вашу систему. Если используемый вами порт поврежден или не настроен для использования в вашей системе, подключенное к нему устройство не будет работать должным образом.
Если используемый вами порт поврежден или не настроен для использования в вашей системе, подключенное к нему устройство не будет работать должным образом.