На ноутбуке отстают часы: Почему отстают часы на компьютере
Содержание
Часы спешат/отстают в Google Chrome – как исправить?
Главная » Интернет-подсказки
Автор: admin
Ошибка «Часы спешат/отстают» возникает при попытке открыть сайт в Google Chrome, которая препятствует установке защищенного соединения из-за неправильных системных значений времени и календаря. При этом в других браузерах сайт открывается без ограничений.
Во многих случаях ошибку можно решить путем установки точных значений даты и времени. Кроме того, проблема возникает из-за слабой батареи CMOS, которая не сохраняет настройки после перезапуска. Иногда она может произойти при истечении срока действия SSL-сертификата или повреждении кэша.
Содержание
- 1 Настройка времени и даты
- 2 Замена батареи CMOS
- 3 Очистка кэша браузера
- 4 Добавление параметров в строку запуска Chrome
Настройка времени и даты
В большинстве случаев сообщение с кодом «Часы спешат/отстают» (NET ERR_CERT_DATE_INVALID) препятствует открытию сайта, когда дата и время на компьютере или мобильном устройстве указаны неверно. Большинство браузеров выдают только предупреждение о неправильном значении, поскольку это может нарушить безопасность подключения, в отличие от Chrome, который полностью блокирует доступ к странице.
Большинство браузеров выдают только предупреждение о неправильном значении, поскольку это может нарушить безопасность подключения, в отличие от Chrome, который полностью блокирует доступ к странице.
Щелкните правой кнопкой мыши на часы в системном трее и выберите настройки времени и даты.
Переместите переключатели в положение включено для автоматической установки времени и часового пояса. Затем нажмите «Синхронизировать».
После перезагрузите компьютер и проверьте, сохраняются ли точные значения. Если время сбрасывается после перезагрузки, перейдите к следующему шагу.
Замена батареи CMOS
Если после применения первого решения удавалось открывать сайты, но со временем опять сталкиваетесь с ошибкой «Часы спешат/отстают», то, возможно, она связана со слабой батареей CMOS. Она предназначена для питания памяти на материнской платы, в которой хранятся установки BIOS. Если она неисправна, то память сбрасывается и, следовательно, не сохраняются установление значения времени.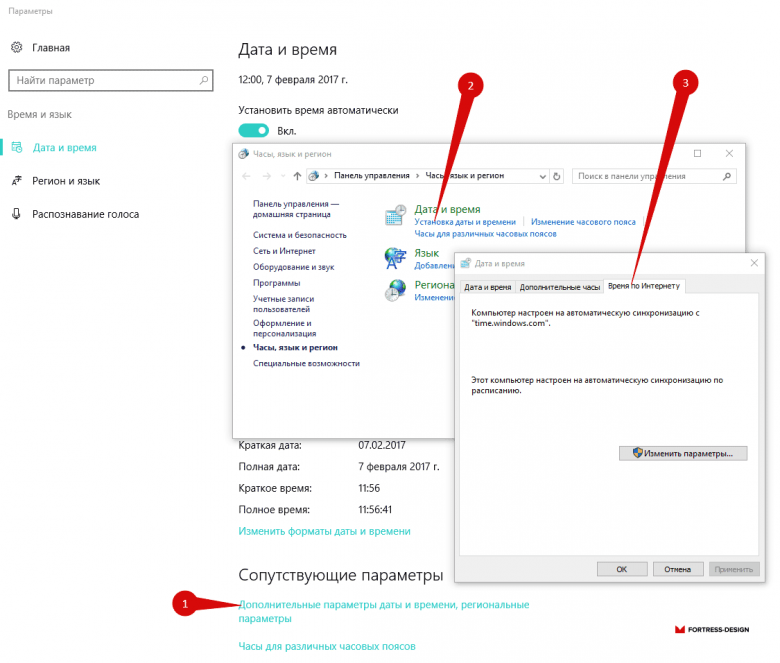
Для ее замены отключите питание компьютера, снимите крышку с системного блока и найдите батарею на материнской плате. Аккуратно извлеките из гнезда с помощью отвертки и замените ее на рабочую.
После перезагрузки компьютера проверьте, сохраняются ли настройки.
Очистка кэша браузера
К возникновению ошибки может быть причастен временной файл, хранящийся в браузере. Вполне возможно, что столкнулись с этой проблемой из-за кэша, в котором хранится устаревшая информацию о дате и времени. Для его очистки, выполните следующие шаги.
В Google Chrome кликните на кнопку меню и перейдите в Настройки.
Прокрутите страницу вниз и кликните на «Дополнительные», чтобы развернуть расширенные параметры.
В разделе Конфиденциальность и безопасность щелкните на «Очистить историю».
На вкладке Дополнительно проверьте, чтобы были отмечены флажками опции, связанные с cookie и другими данными сайта, а также кэшированными изображениями и файлами. Установите временной диапазон на «Все время», а затем нажмите на кнопку «Удалить данные».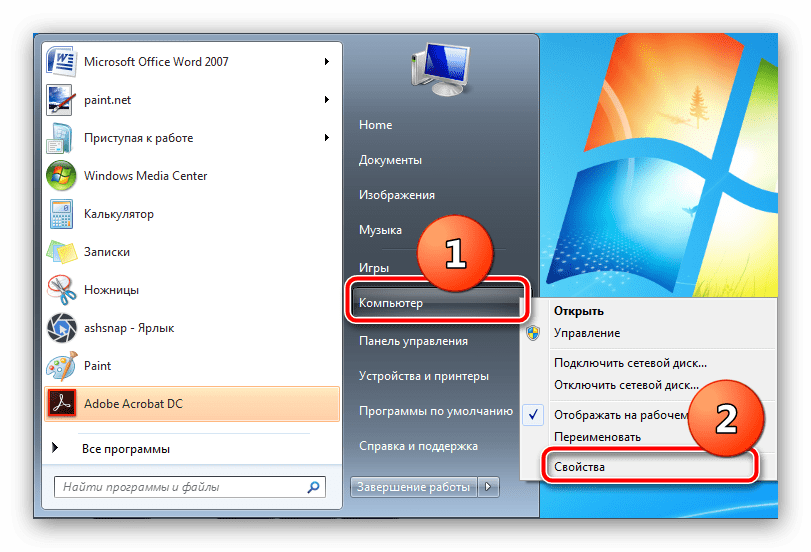
После завершения закройте Chrome и перезагрузите компьютер. Попробуйте открыть страницу, которую не удавалось из-за ошибки «Часы спешат/отстают».
Добавление параметров в строку запуска Chrome
Если продолжаете сталкиваться с тем, что часы отстают или спешат, попробуйте изменить условие запуска Chrome, добавлением в хвост команды параметра «—ignore-certificate-errors».
Таким образом, сможете посещать страницы с отозванными сертификатами SSL, не сталкиваясь при этом с сообщением «Часы отстают/спешат».Но это решение не рекомендуется, поскольку может сделать систему уязвимой.
Закройте Chrome и щелкните правой кнопкой мыши на ярлык браузера. В контекстном меню выберите Свойства.
В поле Объект на вкладке Ярлык добавьте в хвост команды указанные параметры запуска:
—ignore-certificate-errors
Нажмите на кнопку «Применить», при отображении окна предупреждения щелкните на «Продолжить». Если процедура выполнена правильно, то больше не столкнетесь с ошибкой.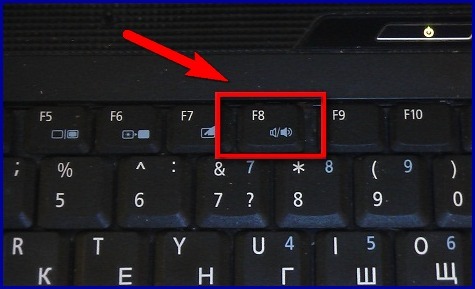
0
Понравилась статья? Поделиться с друзьями:
Убегают часы на компьютере [решено]
19/03/2020
4.6 K
asrock, bios, cmos, extreme6, fsb, батарейка, время
Если Вы читаете эту статью, то вероятно, Вы тоже, как и я, столкнулись с проблемой неправильного хода встроенных в компьютер часов. Часы или идут медленнее или быстрее необходимого, из-за этого возникает разница между реальным временем и временем на часах вашего компьютера. Разница в показаниях за один день может достигать нескольких часов, а за неделю часы могут спешить уже на сутки или более.
Заметить эту проблему очень легко, вас должны насторожить некоторые симптомы компьютера с неправильно установленным временем:
- На панели задач часы отображают неверное время;
- При открытии в браузерах сайтов они выдают ошибку просроченного сертификата безопасности;
- Антивирусные программы не могут обновиться и выдают ошибку;
- Другие проявления.

Спасти ситуацию может синхронизация времени на компьютере с часами в сети интернет. Для синхронизации времени в Windows можно использовать встроенную системную службу, которая называется «Служба времени Windows» (Windows Time Service). Однако это просто «костыль», реальное решение проблемы надо искать и устранять неисправность.
Часы времени в компьютере отсчитывают время даже при выключенном компьютере. Выполняется эта функция обычно специальной микросхемой, мультиконтроллером, в состав которого входит контроллер часов реального времени (real-time clock, RTC). Эта микросхема продолжает работать всегда, даже когда компьютер выключен! Питается контроллер часов реального времени обычно от батарейки установленной на материнской плате, обычно это литиевая батарейка CR2032. На материнских платах настольных ПК обычно эта батарейка стоит в специальном гнезде (держателе) и может быть легко заменена на новую если она уже севшая и напряжение на ней уже не 3 вольта. В ноутбуках батарейки зачастую подключены двумя проводками и находятся в специальной диэлектрической термоусадочной плёнке.
Нажмите для увеличения изображения
Нажмите для увеличения изображения
Так вот одной из причин неверного хода часов или сброса времени на «начальные» значения может быть низкое напряжение на батарейке CMOS. Низким можно считать напряжение ниже 2.9 вольт, хотя иногда часы продолжают работать и при напряжении 2 вольт. В любом случае, надо измерить напряжение на батарейке и заменить её если её напряжение меньше необходимого.
В моём случае батарейка имела напряжение 3.09 вольт, но на всякий случай я её заменил на новую. У новой было напряжение 3.28 вольт. Для измерения напряжения надо использовать любой прибор для измерения постоянного напряжения, один щуп прибора (минусовой, чёрный) можно подключить к металлическому корпусу компьютера не покрытому краской, а второй щуп (плюсовой, красный) на саму батарейку. В верхней части батарейки обычно находится плюсовой контакт и на корпусе указан «+».
Замена батарейки обычно решает проблему неправильного хода часов и на этом поиски заканчиваются, но это не мой случай. У меня даже с новой батарейкой часы реального времени заметно опережали нормальный ход времени. За одну реальную минуту у меня на часах набегало лишних несколько секунд (2-5 секунд).
После довольно продолжительных поисков я нашел проблему в настройках BIOS. Дело было в динамическом разгоне процессора средствами BIOS материнской платы AsRock A75 Extreme6. Опытным путём было установлено, что несколько настроек BIOS влияли на ход времени — время шло быстрее реального, т.е. часы считали нереальное время.
Приведу сначала настройки влияющие на счёт времни в BIOS материнской платы AsRock A75 Extreme6. Указанные красным пункты влияют на ход часов реального времени RTC:
Нажмите для увеличения изображения
Выходит так, что опции Overclock Mode (установлен в Auto) и Spread Spectrum (установлен в Auto) приводят к изменению частоты FSB и каким-то образом это влияют на ход времени.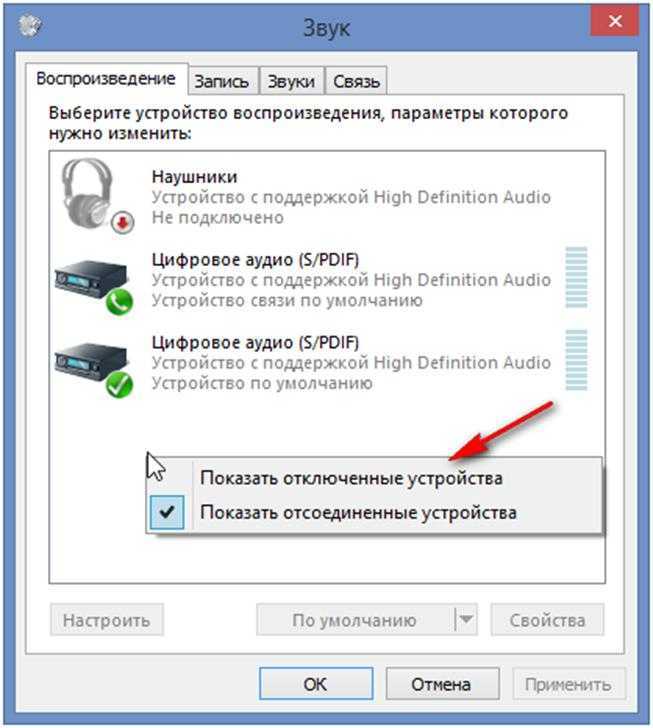
Выставив настройки я избавился от проблемы неправильного хода времни на своём компьютере.
Нажмите для увеличения изображения
Все эти установки влияли на ход часов реального времени. Часы перестали сильно убегать даже при изменении первых трёх опций. Однако, как оказалось, даже Spread Spectrum в состоянии Auto приводил к негативной работе часов реального времени, хотя и незначительно.
Вывод: Отключайте динамический разгон и выставляйте значение частоты шины FSB и PCI-E жестко на 100MHz. Выключайте Spread Spectrum (плавание чaстоты FSB для уменьшения электромагнитных помех).
Теги этой статьи
- asrock
- bios
- cmos
- extreme6
- fsb
- батарейка
- время
- сбивается
- спешит
- убегает
- часы
- шина
Близкие по теме статьи:
Windows не видит SSD, устраняем проблему
1.8 K
bios, ssd, windows, диск, накопитель, разделы
Читать
Как записать на компьютере mp3 диск в машину?
4. 2 K
2 K
disk, dvd, mp3, rom, write, диск, записать
Читать
Как установить драйвер на звук в Windows XP, Windows Vista, Windows 7?
2.7 K
ac97, audio, driver, install, realtek, setup, драйвер
Читать
Процесс TiWorker.exe грузит CPU — вирус майнит на вашем компьютере Bitcoin в Windows 7
4.5 K
bitcoin, cpu, malware, rootkit, tiworker, биткоин, вирус
Читать
Схемы на материнские платы AsRock
34.3 K
asrock, boardview, diagram, pdf, schematic, даташит, схема
Читать
Интересное в новостях
25/12/2022 11:38
189
Сначала у их подвала было два выхода – во второй и четвертый подъезд. Но к середине марта выходы уже были завалены, и люди пробирались в укрытие и выбирались из него через узкий лаз. Старикам и детям…
Читать полностью
01/12/2022 12:00
166
Момент бомбового удара авиации российских оккупантов по драматическому театру 16 марта 2022 г. в городе Мариуполь, Украина, унёсшего жизни нескольких сотен горожан (женщин и детей).
в городе Мариуполь, Украина, унёсшего жизни нескольких сотен горожан (женщин и детей).
Читать полностью
04/08/2022 12:50
712
Из Крыма приехали волонтёры в Мариуполь и привезли гуманитарную помощь для оставшихся в городе жителей, немного пообщались с пожилыми жителями города, мамочками с детьми и другими, кто нуждается в помощи….
Читать полностью
8 способов исправить системные часы работают быстро Проблема
8 способов исправить быстродействие системных часов Проблема: Если вы столкнулись с этой проблемой, когда системные часы всегда работают быстрее, чем обычно, то, скорее всего, вы разогнали свой компьютер или это могут быть простые настройки CMOS. Это также может произойти, если служба времени Windows повреждена, что довольно легко исправить. Основная проблема заключается в том, что системные часы постоянно настраиваются на 12-15 минут быстрее, чем обычно, даже если вы сбрасывали свои часы. В течение нескольких минут после корректировки или сброса времени проблема может вернуться снова, и ваши часы снова будут работать быстрее.
В течение нескольких минут после корректировки или сброса времени проблема может вернуться снова, и ваши часы снова будут работать быстрее.
Во многих случаях также обнаруживается, что системные часы подделываются вредоносной программой или вирусом, который продолжает возиться с системными часами и некоторыми другими системными функциями. Поэтому было бы неплохо запустить полное сканирование системы антивирусом, чтобы убедиться, что это не так. Итак, не теряя времени, давайте посмотрим, как на самом деле решить проблему с быстрыми системными часами в Windows 10 с помощью приведенного ниже руководства по устранению неполадок.
Примечание: Отключение разгона вашего ПК решит проблему, если нет, то продолжите с помощью метода, указанного ниже.
Содержание
- 8 способов исправить системные часы быстро работают Проблема
- Способ 1. Установите правильное системное время в BIOS
- Метод 2: синхронизация сервера времени с time.
 nist.gov
nist.gov - Метод 3: исправить поврежденную службу времени Windows
- Метод 4: выполнить чистую загрузку
- Метод 5: Запустите CCleaner и Malwarebytes
- Метод 6: Запустите средство устранения неполадок обслуживания системы
- Метод 7: Установите для службы времени Windows значение «Автоматически»
- Метод 8: обновление BIOS (базовая система ввода/вывода)
Обязательно создайте точку восстановления на случай, если что-то пойдет не так.
Метод 1: Установите правильное системное время в BIOS
При запуске нажмите DEL, F8 или F12, чтобы войти в настройки BIOS. Теперь перейдите к настройке системы и найдите дату или время, а затем настройте их в соответствии с текущим временем. Сохраните изменения, а затем выйдите из программы настройки BIOS, чтобы нормально загрузиться в Windows, и посмотрите, удалось ли вам решить проблему Fix System Clock Run Fast.
Способ 2.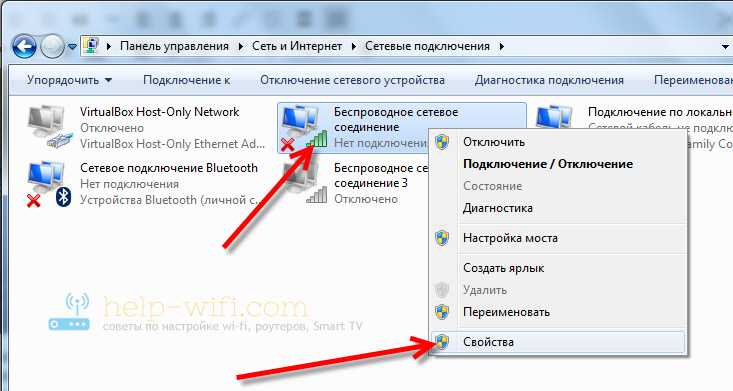 Синхронизируйте сервер времени с time.nist.gov
Синхронизируйте сервер времени с time.nist.gov
1. Щелкните правой кнопкой мыши Дата и время и выберите Настройка даты/времени.
2. Теперь убедитесь, что Установленное время автоматически включено , если нет, нажмите на переключатель, чтобы включить его.
3. Также убедитесь, что отключено “ Установите часовой пояс автоматически. »
4. Внизу нажмите Дополнительная дата, время и региональные настройки.
5. Это откроет настройки даты и времени в панели управления, просто нажмите на нее.
6. На вкладке «Дата и время» щелкните «Изменить дату и время».
7.Установите правильную дату и время, затем нажмите OK.
8. Теперь переключитесь на Интернет-время и нажмите Изменить настройки.
9. Убедитесь, что установлен флажок « Синхронизировать с сервером времени в Интернете », и в раскрывающемся списке серверов выберите time. nist.gov и нажмите Обновить сейчас.
nist.gov и нажмите Обновить сейчас.
10. Затем нажмите OK, затем нажмите Применить, а затем OK.
11.Закройте все и перезагрузите компьютер, чтобы сохранить изменения.
Метод 3: исправить поврежденную службу времени Windows
1. Нажмите клавишу Windows + X, затем выберите Командная строка (администратор).
2.Введите следующую команду в cmd и нажимайте Enter после каждой:
net stop w32time
w32tm /unregister
w32tm /register
net start w32time
w32tm /resync
3. Закройте командную строку и перезагрузите компьютер.
Способ 4. Выполните чистую загрузку
Иногда стороннее программное обеспечение может конфликтовать с системным временем, поэтому системные часы работают быстрее. Чтобы Fix System Clock Runs Fast Issue , вам необходимо выполнить чистую загрузку на вашем ПК и шаг за шагом диагностировать проблему.
Способ 5. Запустите CCleaner и Malwarebytes
1. Загрузите и установите CCleaner и Malwarebytes.
2. Запустите Malwarebytes и позвольте ему просканировать вашу систему на наличие вредоносных файлов.
3. При обнаружении вредоносных программ они автоматически удаляются.
4. Теперь запустите CCleaner и в разделе «Очистка» на вкладке Windows мы предлагаем проверить следующие параметры для очистки:
просто нажмите Запустите Cleaner, и пусть CCleaner работает.
6. Чтобы очистить систему, перейдите на вкладку «Реестр» и убедитесь, что отмечены следующие пункты:
7. Выберите «Сканировать на наличие проблем» и разрешите сканирование CCleaner, затем нажмите « Исправить выбранные проблемы».
8. Когда CCleaner спросит « Вы хотите сделать резервную копию изменений в реестре? » выберите Да.
9. После завершения резервного копирования выберите Исправить все выбранные проблемы.
10. Перезагрузите компьютер, чтобы сохранить изменения.
Способ 6. Запустите средство устранения неполадок обслуживания системы
1. Нажмите клавишу Windows + X и выберите Панель управления.
2. Найдите «Устранение неполадок» и нажмите « Устранение неполадок».
3. Затем нажмите «Просмотреть все» на левой панели.
4. Щелкните и запустите средство устранения неполадок для обслуживания системы .
5. Средство устранения неполадок может исправить проблему быстрого запуска системных часов в Windows 10.
Способ 7. Установите для службы времени Windows значение «Автоматически»
1. Нажмите клавишу Windows + R, затем введите services.msc и нажмите Enter.
2. Найдите Служба времени Windows , затем щелкните правой кнопкой мыши и выберите Свойства.
3. Установите Тип запуска на Автоматический и убедитесь, что служба запущена, если нет, нажмите Пуск.
4. Нажмите «Применить», а затем «ОК».
5. Перезагрузите компьютер, чтобы сохранить изменения.
Метод 8: Обновление BIOS (базовая система ввода/вывода)
Выполнение обновления BIOS является критической задачей, и если что-то пойдет не так, это может серьезно повредить вашу систему, поэтому рекомендуется экспертное наблюдение.
1. Первый шаг — определить версию BIOS. Для этого нажмите Windows Key + R , затем введите « msinfo32 » (без кавычек) и нажмите Enter, чтобы открыть информацию о системе.
2. Когда откроется окно System Information , найдите версию/дату BIOS, затем запишите производителя и версию BIOS.
3. Затем перейдите на веб-сайт вашего производителя, например, в моем случае это Dell, поэтому я перейду на веб-сайт Dell, а затем введу серийный номер своего компьютера или нажму на параметр автоматического определения.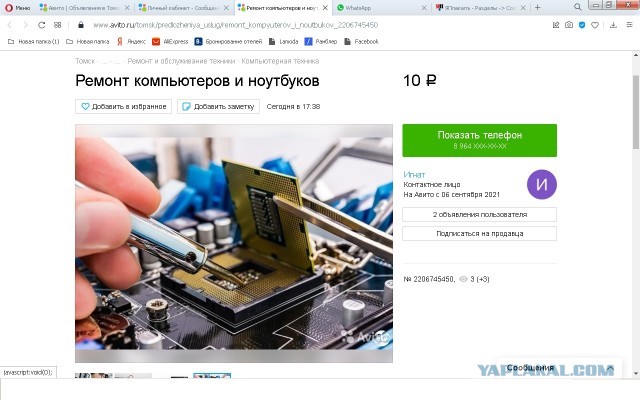
4. Теперь из списка показанных драйверов я нажму на BIOS и загружу рекомендуемое обновление.
Примечание: Не выключайте компьютер и не отключайте его от источника питания во время обновления BIOS, иначе вы можете повредить компьютер. Во время обновления ваш компьютер перезагрузится, и вы ненадолго увидите черный экран.
5.После загрузки файла просто дважды щелкните файл Exe, чтобы запустить его.
6. Наконец, вы обновили свой BIOS, и это также может Исправить проблему с быстрым запуском системных часов в Windows 10.
Если ничего не помогает, попробуйте заставить Windows чаще синхронизировать время.
Рекомендуется для вас:
- С этим файлом не связана программа для выполнения этого действия
- Fix Microsoft Edge открывает несколько окон
- Исправить проблему сбоя проводника в Windows 10
- Как удалить историю поиска проводника
Вот и все, вы успешно Устраните проблему с быстрым запуском системных часов в Windows 10 но если у вас все еще есть какие-либо вопросы относительно этого руководства, не стесняйтесь задавать их в разделе комментариев.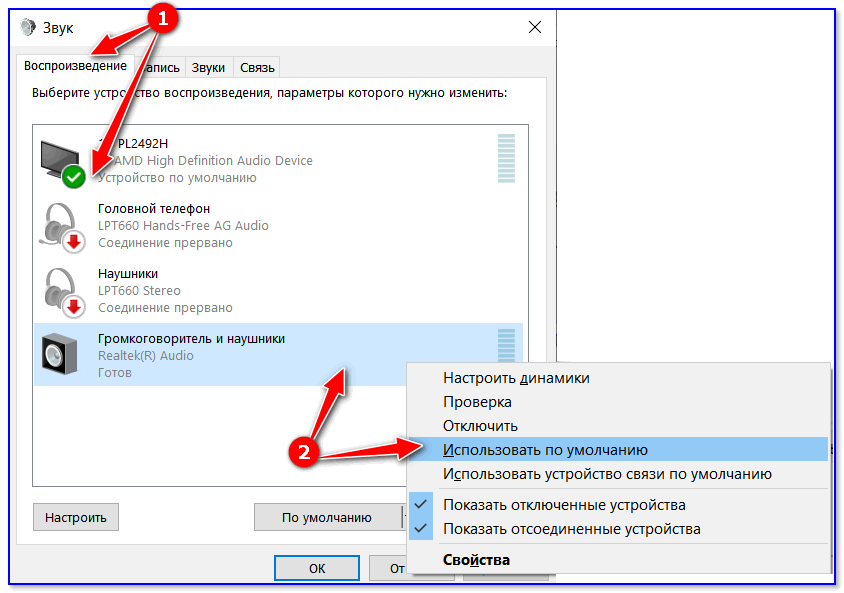
Что делать, если мой компьютер с Windows загружается медленно
Обновлено: 18.10.2022 автором Computer Hope
Медленный или долгий запуск (загрузка) Microsoft Windows может быть вызван множеством различных проблем. Эта страница содержит различные предложения и советы, которые помогут повысить общую скорость запуска или перезагрузки вашего настольного или портативного компьютера, сделав его быстрее.
Примечание
Эта страница относится только к медленно загружающимся компьютерам. Чтобы исправить компьютер, который в целом работает медленно, см. раздел Мой компьютер работает медленно, что можно сделать, чтобы это исправить?
Кончик
Если вы часто используете компьютер, подумайте о том, чтобы не выключать его и не переводить компьютер в режим гибернации при нажатии кнопки питания, а не выключать его для экономии энергии.
Отключить автозагрузку программ
Программы, которые загружаются при запуске компьютера, остаются активными в его памяти.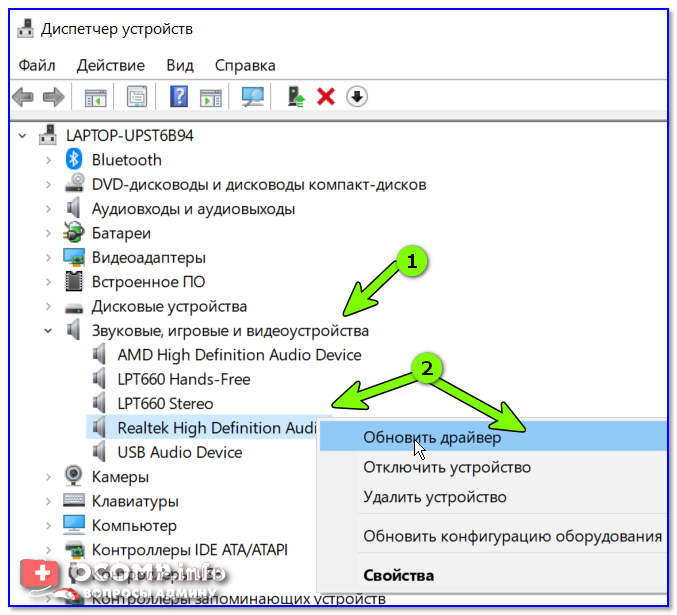 Следовательно, они являются одной из основных причин медленной загрузки Windows. Отключение автоматической загрузки программ, которые вы редко используете, при каждом включении компьютера может сократить время загрузки.
Следовательно, они являются одной из основных причин медленной загрузки Windows. Отключение автоматической загрузки программ, которые вы редко используете, при каждом включении компьютера может сократить время загрузки.
- Как удалить TSR и автозагрузку программ.
Сканирование диска и дефрагментация
Использование Microsoft ScanDisk и Defrag или аналогичных утилит для работы с дисками помогает убедиться, что ваш жесткий диск работает без ошибок, и организовать сохраненные данные наиболее эффективным способом. Мы рекомендуем запускать обе утилиты не реже одного раза в несколько месяцев.
Заражение вирусами и вредоносными программами
Если ваш компьютер заражен вирусом или вредоносным ПО, это может повлиять на скорость загрузки Windows при запуске. Некоторые вирусы и вредоносные программы могут напрямую воздействовать на системные файлы Windows, заставляя их загружаться или работать очень медленно или вообще не запускаться. Другие вирусы и вредоносные программы могут создавать сотни или тысячи фиктивных временных файлов, которые заполняют пространство на жестком диске, что затрудняет правильную и эффективную загрузку Windows.
Если у вас есть антивирусная программа, запустите сканирование и удалите все обнаруженные инфекции. Мы также предлагаем выполнить эту задачу в безопасном режиме Windows, так как некоторые вирусы могут обходить программы, работающие в обычном режиме Windows.
Если на вашем компьютере не установлено антивирусное программное обеспечение, вы можете использовать встроенный в Windows инструмент защиты от вирусов и угроз или бесплатную утилиту, например Malwarebytes. Вы также можете запустить сканирование на наличие вирусов и вредоносных программ с помощью онлайн-инструмента, такого как HouseCall от Trend Micro.
- Как сканировать или проверять компьютерные вирусы.
Недостаточно места на жестком диске
Для оптимальной работы вашего компьютера рекомендуется иметь не менее 15 % свободного места на стандартном жестком диске или 25 % свободного места на диске для SSD (твердотельного накопителя). Если у вас меньше этой суммы, может произойти замедление общей производительности и времени загрузки.
Например, если у вас есть стандартный жесткий диск с общим объемом 500 ГБ, рекомендуется иметь не менее 75 ГБ свободного места. Для твердотельного накопителя емкостью 500 ГБ рекомендуется иметь как минимум 125 ГБ свободного места для лучшего времени загрузки и общей производительности.
- Как узнать, сколько свободного места на жестком диске.
- Как обновить жесткий диск или SSD.
Обновление драйверов и Windows
Поврежденные, неправильные или устаревшие драйверы могут вызывать множество различных проблем. Убедитесь, что на вашем компьютере установлены последние версии драйверов оборудования, и установите все доступные обновления Microsoft Windows.
- Как обновить компьютер Microsoft Windows.
- Как найти компьютерное программное обеспечение и драйверы.
Очиститель реестра
Хотя мы не часто рекомендуем очистители реестра, в некоторых случаях они помогают улучшить общую производительность Windows, включая запуск. Если вы выполнили все приведенные выше рекомендации с минимальным улучшением скорости запуска, вы можете очистить системный реестр.
Если вы выполнили все приведенные выше рекомендации с минимальным улучшением скорости запуска, вы можете очистить системный реестр.
- Нужен ли мне очиститель реестра Windows?
Форматирование и переустановка
Хотя этот процесс занимает немного времени, вы можете стереть все данные с компьютера и переустановить Windows. После переформатирования запоминающего устройства ваш компьютер будет работать так же, как когда он был новым.
- Как стереть жесткий диск и начать заново?
Модернизация оборудования
Мы оставили эти параметры напоследок, потому что с ними связана стоимость пользователя. При этом они представляют собой несколько эффективных способов повысить производительность и сократить время загрузки.
Добавление оперативной памяти
Установка дополнительной памяти (ОЗУ) в компьютер помогает увеличить общую скорость компьютера, а в некоторых случаях может сократить время загрузки. Если на вашем компьютере установлено менее двух гигабайт оперативной памяти, настоятельно рекомендуется добавить больше. Для Windows 10 и Windows 11 рекомендуется иметь не менее 4 ГБ ОЗУ.
Для Windows 10 и Windows 11 рекомендуется иметь не менее 4 ГБ ОЗУ.
- Какой тип компьютерной памяти использовать при обновлении памяти.
Добавление твердотельного накопителя
SSD — это наиболее эффективный способ повысить производительность любого компьютера. Как на настольных, так и на портативных компьютерах перенос Windows со стандартного жесткого диска на твердотельный накопитель значительно сокращает время загрузки. Amazon.com предлагает полный набор твердотельных накопителей.
- Преимущества SSD перед HDD.
Модернизация процессора и материнской платы
Более быстрый процессор (ЦП) и совместимая материнская плата являются наиболее дорогостоящими для обновления, но они могут улучшить время загрузки и общую производительность вашего компьютера. Если процессору и материнской плате компьютера более четырех лет, обновление сокращает время, необходимое компьютеру для загрузки Windows.
- Как установить процессор компьютера.

- Как установить материнскую плату компьютера.
Примечание
Если у вас есть ноутбук, обновление процессора и материнской платы обычно очень дорого, если вообще возможно. Что касается ноутбуков, покупка новой машины обычно является лучшим выбором, а иногда и дешевле, чем обновление процессора и материнской платы.
Неисправное оборудование
Если в вашем компьютере есть неисправное оборудование, это может вызвать проблемы при запуске компьютера и другие проблемы. Например, если блок питания не обеспечивает достаточную мощность для аппаратных компонентов, компьютер не может работать должным образом и может запускаться очень медленно. Плохой жесткий диск может привести к повреждению или потере системных файлов, что приведет к увеличению времени загрузки.
Мы рекомендуем выполнить диагностические тесты оборудования, чтобы определить, неисправно ли какое-либо оборудование компьютера и нуждается ли оно в замене.


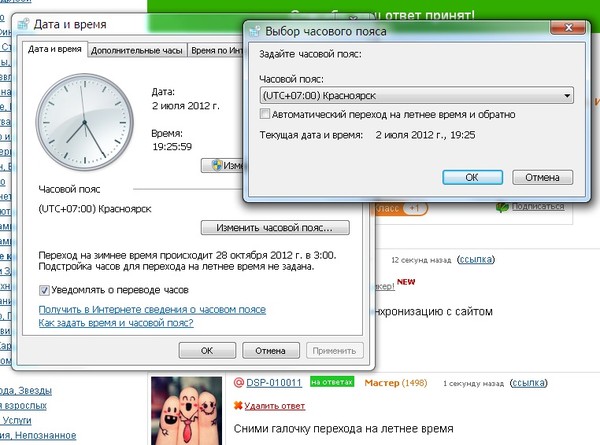 nist.gov
nist.gov
