Как в windows 7 установить загрузку с диска bios: Вы заблудились на сайте компьютерного мастера
Переключение моего загрузочного диска Windows 7 с D на C с помощью BCDBoot, а не BCDEdit
Отказ от ответственности: Очень вероятно, что я НЕ ПОНИМАЮ, о чем говорю. Это блог, а не техническая статья или что-то официальное. Слушая меня, вы вполне можете убить вашего любимого котенка и сделать ваш компьютер и вас лично не загружающимися. Бегите в страхе, так как это все совершенно бесполезная информация.
Я проложил (переформатировал и начал заново) свою основную машину, ранее называвшуюся QUADPOWER, теперь QUADPOWER7, чтобы использовать новую Windows 7 RC несколько дней назад. Я проходил процесс, но не особо обращал на это внимание. У меня есть тенденция просто «Далее»> «Далее»> «Далее»> «Завершить» свой путь через большинство мастеров. Это, вероятно, будет моей смертью в какой-то момент.
В любом случае, моя система немного нестандартна, и где-то год назад я поменял местами жесткие диски, чтобы более быстрый был моим загрузочным диском. Я сделал это, изменив порядок загрузки в BIOS.
Я сделал это, изменив порядок загрузки в BIOS.
Перенесемся немного вперед, и сегодня я хотел отформатировать свой диск DATA — мой диск D: — и апплет форматирования сказал «не так быстро».
Я открыл «Управление дисками», и он показал мне это…
Ого! Посмотрите, как мой диск D: является диском 0 и помечен как системный, а мой диск C: является диском 1 и помечен как загрузочный? Это означает, что данные конфигурации загрузки (BCD) находятся на моем диске D:. Я проверил свой BIOS, и оказалось, что я сказал ему загрузиться с этого диска. Однако я установил Windows на другой диск и попал в такую ситуацию:
- Диск 0 — D: Диск с BCD
- Диск 1 — C: Диск с C:\windows и прочей добычей
Я не смог отформатировать D: потому что загружался с него. Какать.
Я искал и находил всевозможные жесткие и страшные описания того, как это исправить. В основном это сводилось к:
Подход 1: Ядерный вариант. Протрите и начните сначала.
Подход 2: Скопируйте Скрытый/Системный диспетчер загрузки и загрузочную папку на диск C: и запустите инструмент под названием BCDEdit, чтобы переместить все за 12 коротких шагов. 😉
Это была пугающая перспектива для меня, потому что с моей точки зрения, хотя это была довольно сложная операция, я просто хотел переключить источник загрузочной информации.
Оказывается, есть новый (глубоко продвинутый, вас предупредили) инструмент командной строки под названием BCDBoot.
C:\windows\system32>bcdboot /?Bcdboot — инструмент для создания и восстановления загрузочного файла Bcd.
Инструмент командной строки bcdboot.exe используется для копирования важных загрузочных файлов в системный раздел
и для создания нового системного хранилища BCD.bcdboot <источник> [/l <язык>] [/s <буква-тома>] [/v]
[/m [{ID загрузчика ОС}]]источник Задает расположение корневого каталога системы Windows.
/l Указывает необязательный параметр языкового стандарта, используемый при
инициализации хранилища BCD.По умолчанию используется английский язык США.
/s Указывает необязательный параметр буквы тома для обозначения
целевого системного раздела, в котором находятся файлы среды загрузкископировано. По умолчанию используется системный раздел, определяемый
прошивкой./v Включает подробный режим.
/m Если указан GUID загрузчика ОС, этот параметр объединяет заданный объект загрузчика
с системным шаблоном для создания загрузочной записи
. В противном случае объединяются только глобальные объекты.Примеры: bcdboot c:\windows /l en-us
bcdboot c:\windows /s h:
bcdboot c:\windows /m {d58d10c6-df53-11dc-878f-00064f4f4e08}
Это означает, что я могу ввести это из командной строки администратора:
bcdboot c:\windows /s c:
И BCDBoot, по сути, повторно генерировал бы материал BCD, который мне нужен, на диске C:, учитывая то, что он знает об установке C:\Windows.
Я запустил его и перезагрузился. Я немедленно вошел в BIOS и изменил порядок загрузки, чтобы мой 300-гигабайтный C: более быстрый диск (тот, с которого, как я думал, загружался все время) был моим загрузочным диском.
Я немедленно вошел в BIOS и изменил порядок загрузки, чтобы мой 300-гигабайтный C: более быстрый диск (тот, с которого, как я думал, загружался все время) был моим загрузочным диском.
Теперь Управление дисками показывает, что C:\ является и системным, и загрузочным, и с миром все в порядке.
Более тонкая крутизна по сравнению с Windows 7.
О Скотте
Скотт Хансельман — бывший профессор, бывший главный архитектор в области финансов, ныне спикер, консультант, отец, диабетик и сотрудник Microsoft. Он неудавшийся стендап-комик, угловой и автор книг.
О нас Информационный бюллетень
Хостинг По
Изменение порядка загрузки в BIOS
Учебные пособия по безопасности Windows — примеры учебных пособий от Herong Чтобы загрузиться с Windows 7, восстановите USB-накопитель.
Прежде чем пытаться загрузиться с USB-накопителя Windows 7 Repair,
вам следует просмотреть и изменить порядок загрузки в настройках BIOS на вашем компьютере.
для загрузки с USB-накопителя.
1. Нажмите и удерживайте клавишу «F1» при перезагрузке компьютера.
Вы увидите экран настройки BIOS.
2. С помощью клавиши со стрелкой вправо выберите меню «Запуск».
Вы увидите записи параметров запуска.
3. С помощью клавиши со стрелкой вниз выберите запись «Boot».
Вы увидите список устройств с их порядком загрузки.
4. Переместите USB-устройство в положение после
устройство компакт-диска и устройство жесткого диска.
USB-устройство представлено на моем компьютере как «USB HDD USB DISK 2.0».
5. Сохраните изменения и выйдите.
Теперь ваш компьютер сможет загрузиться с USB-накопителя Windows 7 Repair.
На рисунке ниже показан список загрузочных устройств и их порядок загрузки по умолчанию на компьютере ThinkPad:
Windows 7: Порядок загрузки в программе настройки BIOS
Содержание
Об этой книге по безопасности Windows
Windows 8: Обзор безопасности системы
Windows 8: Защита системы
Восстановление системы Windows 8
Защитник Windows 8 для защиты в режиме реального времени
Windows 7: Проверка безопасности системы
Windows 7: Защита системы
►Windows 7 Восстановление системы
Windows 7: Параметры восстановления системы
: Просмотр доступных точек восстановления 7
Windows 7: настройки точки восстановления
Windows 7: создание точки восстановления
Windows 7: вариант восстановления 1 — точка восстановления
Windows 7: создание образа системы
Windows 7: создать диск восстановления системы
Windows 7: загрузиться с диска восстановления
Windows 7: создать USB-накопитель для восстановления
►Windows 7: изменить порядок загрузки в BIOS
Windows 7: вариант восстановления 2 — образ системы
Windows 7: проверка заводских настроек
Windows 7: вариант восстановления 3 – сброс до заводских настроек
Windows 7 Forefront Client Security
Norton Power Eraser — средство антивирусного сканирования
средства защиты от вирусов и вредоносных программ McAfee
Spybot — блокировщик шпионских программ, обнаружение и удаление
Сохранение Firefox Secure
Сохранение IE (Internet Explorer).

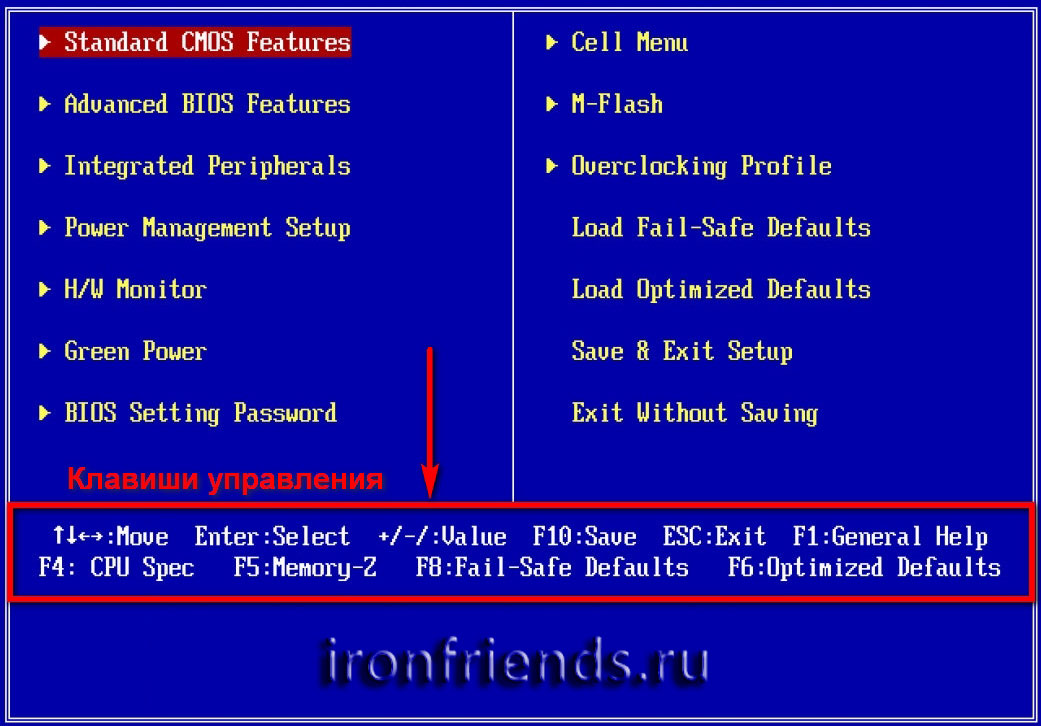 По умолчанию используется английский язык США.
По умолчанию используется английский язык США. 