На ноутбуке нет звукового устройства: что делать, Windows 7-10 не находит устройство, как установить
Содержание
Не работает звук на ноутбуке или ПК, как это исправить
Дата: 2019-09-17 • Просмотров: 7713 • Статьи
С проблемой звука пользователи ноутбуков или стационарных компьютеров сталкиваются не часто и причины, по которым может пропасть звук, могут быть различны. Попробуем выявить основные причины неисправности и устранив, которые нам помогут вернуть звук на ноутбуке или ПК.
- Первое и самое банальное, что следует проверить, а не выключен ли у вас звук в системе. Загрузив операционную систему, обращаем взор на область уведомления, где расположены часы и системные значки. Если рядом с иконкой звука (Динамики) нарисован красный перечеркнутый кружок, то звук у вас выключен. Достаточно увеличить громкость с помощью ползунка или функциональных клавиш, чтобы вернуть звук.
- Также проверьте и сам источник звука – видео или аудио плеер, включен ли там звук. Бывает, что по ошибке пользователь нажимает на одну из горячих клавиш и выключает звук, а потом долго ищет причину его отсутствия.

- У стационарного компьютера проверьте провод, который идет на внешние колонки, он должен быть вставлен в зеленый разъем на материнской плате, также проверьте идет ли питание на усилитель колонок.
Не работает разъем на ноутбуке
Если в системе все нормально, ползунок установлен на 100%, а звук так и не слышен, то проверяем, работает ли звук при подключении внешних наушников или колонок. Подключаем в гнездо с изображением наушников (обычно зеленого цвета) соответствующий штекер и включаем звук в плеере. Если звук в наушниках или на колонках имеется, а при отсоединении штекера динамики ноутбука, то вероятно неисправен сам разъем или, что реже сами динамики ноутбука.
Разъем для подсоединения наушников имеет механический переключатель (перемыкатель), который автоматически отключает вывод звука на динамики и переключает их на наушники. При заклинивании такого переключателя возврат контакта в исходное положение (на динамики) не происходит и ноутбук не выводит звук на встроенные динамики.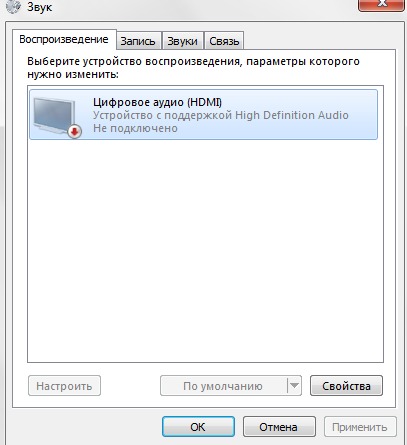 Также в сам разъем мог попасть какой-то небольшой предмет, крошка, пыль, который и не дает нормально работать разъему. Разъем, в таком случае, следует прочистить, а лучше всего обратиться к специалисту, для устранения проблем с разъемом или его замены.
Также в сам разъем мог попасть какой-то небольшой предмет, крошка, пыль, который и не дает нормально работать разъему. Разъем, в таком случае, следует прочистить, а лучше всего обратиться к специалисту, для устранения проблем с разъемом или его замены.
Проблема со звуковыми драйверами
Если при подключении внешнего звуковоспроизводящего устройства звук также отсутствует, то следует прибегнуть к поиску неисправности звуковой карты. Для начала следует проверить наличие драйверов звуковой карты. Нажимаем ‘ПУСК’, кликаем правой кнопкой мыши на значке ‘Компьютер’ и переходим в ‘Свойства’.
Далее открывается Панель управления и там переходим в раздел ‘Диспетчер устройств’.
В списке находим Звуковые, видео и игровые устройства. Раскрываем устройства этой группы и ищем там, что-то похожее на Realtek High Definition Audio. Это и есть звуковая карта нашего ноутбука. Если вдруг вы обнаружили в Диспетчере устройств рядом с каким-бы то ни было устройством желтый значок с восклицательным знаком, то это говорит о том, что данное устройство работает некорректно. Для него необходимо обновить драйвер.
Для него необходимо обновить драйвер.
Для обновления драйвера звукового устройства дважды кликаем по аудиоустройству и переключаемся на вкладку Драйвер. Тут нажмите на кнопку Обновить, чтобы выполнить поиск и установку наиболее подходящего драйвера.
Далее выбираем — ‘Автоматический поиск обновленных драйверов’ или ‘Выполнить поиск драйверов на этом компьютере’, если системе не удалось обнаружить драйвер автоматически. При ручной установке мы просто указываем путь до папки с разархивированными файлами.
Драйвер можно найти и скачать на нашем сайте driverslab.ru или перейти на сайт производителя ноутбука.
На сайте производителя ноутбука находим раздел техподдержки или загрузки (Download). Укажите модель вашего ноутбука, операционную систему, чтобы высветить список доступных для скачивания драйверов и утилит. Найдите драйвер звукового устройства и скачайте его себе на компьютер. Драйвер может быть включен в утилиту управления звуком (Диспетчер звука).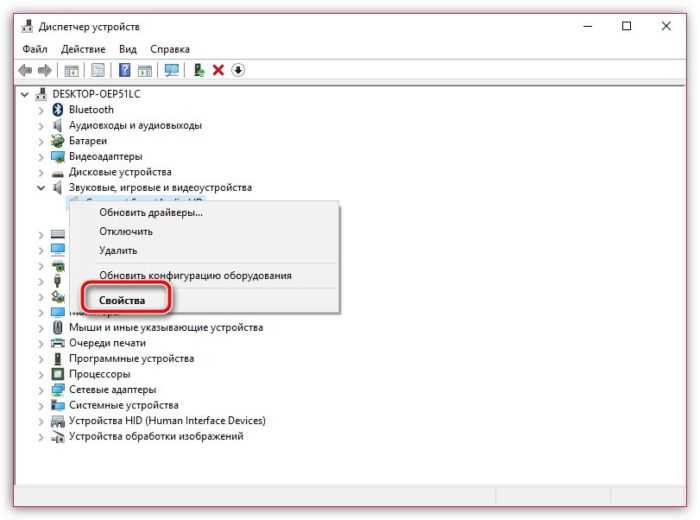 После скачивания драйвера, запустите его установку, точно также как и обычную программу. После установки драйвера ноутбук следует перезагрузить.
После скачивания драйвера, запустите его установку, точно также как и обычную программу. После установки драйвера ноутбук следует перезагрузить.
Настройка звука в панеле управления
Если драйвер был обновлен, но звук так еще и не появился, то необходимо зайти в пункт ‘Устройство воспроизведения’, нажав правой кнопкой мыши на иконку звука (Динамики) в правом нижнем углу (также его можно найти в Панеле управления).
В небольшом окошке переключитесь на вкладку Воспроизведение и посмотрите какое устройство у вас активно. Если это динамики, то все нормально, но если у вас стоит активным цифровое аудио или другое устройство (в нашем случае звук шел на монитор через HDMI, у которого отсутствовали встроенные колонки), то следует сделать активным именно динамики. Для этого нажмите на ‘Динамики’, после чего нажмите на кнопку ‘Использовать по умолчанию’. После этого можно настроить и проверить воспроизведение звука, нажав кнопку Настроить.
Нажав на кнопку Проверка, вы последовательно услышите звук из левого и правого динамика ноутбука, если устройство работает нормально. Если нажать кнопку Свойства для Динамиков, то можно проверить, включено ли это устройство, настроить уровни воспроизведения, баланс и другие параметры, включить или отключить фильтры, шумоподавление и т.п. Кстати, иногда звуковые уровни могут стоять на 100%, а баланс стоять в 0, в итоге нет воспроизведения звука или звук звучит слишком тихо.
Если нажать кнопку Свойства для Динамиков, то можно проверить, включено ли это устройство, настроить уровни воспроизведения, баланс и другие параметры, включить или отключить фильтры, шумоподавление и т.п. Кстати, иногда звуковые уровни могут стоять на 100%, а баланс стоять в 0, в итоге нет воспроизведения звука или звук звучит слишком тихо.
Последнее, что можно проверить – это настройки в BIOS ноутбука. На начальном этапе включения следует нажать кнопку входа в BIOS (обычно DEL, F2, F10, Esc или другая, в зависимости от модели и производителя ноутбука или материнской платы). После этого в BIOSе следует найти раздел интегрированных устройств (Integrated Peripherals или Onboard Devices Configuration). Здесь найдите любое упоминание Audio, например, Onboard Audio Controller — напротив которого должно стоять Enable (Включено). Если вдруг обнаружите, что Audio Device отключено (Disabled), его следует включить. После внесения изменений нажмите F10 и Enter, чтобы изменения в BIOS сохранились.
Если ни один из советов вам не помог восстановить звук на компьютере, то следует обратиться в сервисный центр – большая вероятность, что вышел из строя аудио чип или имеется другая аппаратная неисправность.
Сайт не содержит материалов, защищенных авторскими правами. Все файлы взяты из открытых источников.
© 2012-2022 DriversLab | Каталог драйверов, новые драйвера для ПК, скачать бесплатно для Windows
[email protected]
Страница сгенерирована за 0.036820 секунд
Как включить и настроить звук на ноутбуке
Без звука нам не обойтись даже при использовании портативных компьютеров: возможности современной техники позволяют нам играть в игры и смотреть фильмы не только на ноутбуках, но даже на планшетах и смартфонах. Но как включить звук на ноутбуке, если внезапно любимый сериал или игра «замолчали»? Мы приводим список распространённых проблем со звуком и способы их решения.
Включать и регулировать звук должен уметь каждый пользователь ПК
Программная регулировка звука
В большинстве случаев, если неожиданно пропал звук на ноутбуке, мы первым делом смотрим на индикатор громкости в правом нижнем углу экрана.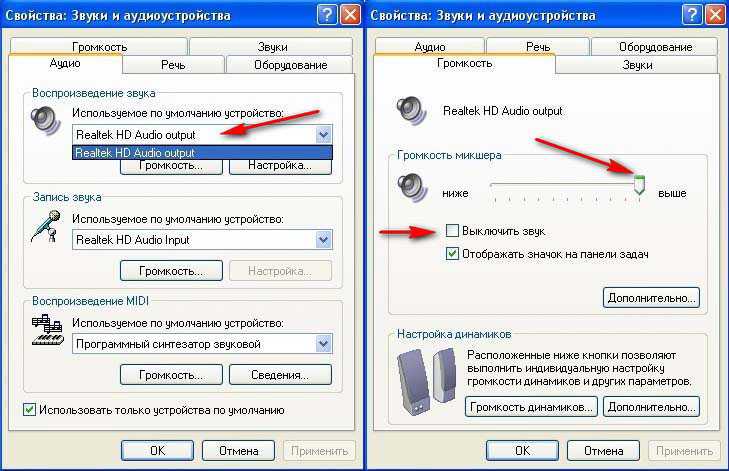 Если он перечёркнут крестиком — звук отключён или убран до минимума. В этом случае, его можно включить с помощью сочетания клавиш «Fn» + «увеличение громкости» или «включение/отключение». Также можно нажать на сам значок и настроить громкость через него.
Если он перечёркнут крестиком — звук отключён или убран до минимума. В этом случае, его можно включить с помощью сочетания клавиш «Fn» + «увеличение громкости» или «включение/отключение». Также можно нажать на сам значок и настроить громкость через него.
Но здесь есть и нюансы. Если щёлкнуть по значку мышкой, откроется регулятор громкости. Выведите его на нужный вам уровень, а затем нажмите «Микшер». В открывшемся окне вы увидите несколько разделов:
- «Устройство» — регулирует общий уровень громкости на ноутбуке;
- «Приложения» — содержит вкладки «Системные звуки» и настройки громкости для отдельных приложений. Проверьте уровень на вкладке, соответствующей вашему браузеру: возможно, звук убран именно на ней, и тогда именно в этом кроется причина отсутствия звука при запуске браузерных игр или просмотре онлайн-фильмов на ноутбуке.
Кроме того, не забывайте включить звук в настройках самой игры и/или плеера, через который смотрите фильм.
Драйвер звуковой карты
Если же значка, позволяющего настроить аудио, на привычном месте нет, вероятнее всего, возникла проблема с драйвером звуковой карты. Например, если вы недавно переустановили операционную систему на ноутбуке, поставив стороннюю сборку (особенно если это ранняя версия сборки), драйвер для звука может не установиться в автоматическом режиме.
Например, если вы недавно переустановили операционную систему на ноутбуке, поставив стороннюю сборку (особенно если это ранняя версия сборки), драйвер для звука может не установиться в автоматическом режиме.
Чтобы это проверить, нужно зайти в «Панель управления», найти «Диспетчер устройств» и, в открывшемся списке, найти пункт «Звуковые, видео и игровые устройства» (название может отличаться в зависимости от версии ОС, но должно обозначать звук).
Раскройте пункт списка стрелочкой слева от названия и найдите устройство, отвечающее за воспроизведение и запись аудио. Если значок есть, но помечен крестиком или стрелкой вниз — звуковая карта на ноутбуке отключена в системе. Включить её можно, нажав на неё правой кнопкой мыши и выбрав «Задействовать».
Если же среди этих устройств нет ничего, говорящего об аудио, ищите свою карту в самом конце списка, в пункте «Другие устройства». Она будет там под видом неизвестного устройства — это означает, что драйвер не установлен, и система её не распознаёт. В этом случае нужно будет найти драйвер в интернете или на соответствующем диске с ПО ноутбука, затем нажать правой кнопкой на «Неизвестное устройство», выбрать «Обновить драйвер» и далее следовать подсказкам установщика.
В этом случае нужно будет найти драйвер в интернете или на соответствующем диске с ПО ноутбука, затем нажать правой кнопкой на «Неизвестное устройство», выбрать «Обновить драйвер» и далее следовать подсказкам установщика.
При успешной установке, в системном трее появится значок регулировки громкости — это будет означать, что звуковая карта работает корректно. Иногда для этого может потребоваться перезагрузка компьютера.
Служба Windows Audio
Ещё одной возможной причиной отсутствия звука на ноутбуке может стать сбой в работе соответствующей системной службы. Чтобы это проверить и при необходимости включить, нужно снова зайти в «Панель управления», раздел «Администрирование». В появившемся списке открыть пункт «Службы». Среди работающих служб, найти ту, что отвечает за звук — «Windows Audio» — и проверить её состояние. Если напротив неё нет пометки «Работает», нажмите на имя службы правой кнопкой и выберите «Запустить». Затем откройте двойным кликом свойства службы и в списке «Тип запуска» выберите «Автоматически».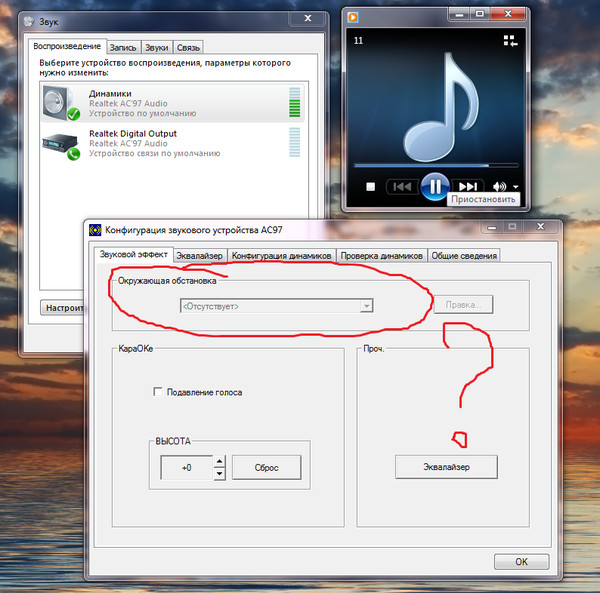 Таким образом, в дальнейшем эта служба будет запускаться каждый раз при старте системы.
Таким образом, в дальнейшем эта служба будет запускаться каждый раз при старте системы.
Отключение звуковой карты в BIOS
Бывают также случаи, когда сетевая карта на вашем ноутбуке по какой-то причине (намеренно или случайно) отключена в самом ядре системы — BIOS (основная система ввода-вывода). Чтобы проверить и исправить это, вам нужно будет попасть в настройки BIOS:
- В самом начале загрузки компьютера, нажмите клавишу, отвечающую за вход в BIOS. Обычно подсказка есть на экране в период, когда это действие доступно. Если нет, посмотрите в инструкции к ноутбуку, как это сделать, потому что на разных моделях вход в BIOS выполняется разными клавишами или их сочетаниями.
- В главном меню BIOS найдите пункт, отвечающий за оборудование (Chipset, Advanced Features и др.). Вероятнее всего, придётся просмотреть несколько пунктов, прежде чем найдёте нужный. Затем нужно будет напротив названия вашего аудиоустройства выбрать пункт «Enabled». После этого можно нажимать клавишу «Esc», затем «Y» — как согласие выйти из настроек, сохранив изменения.

- Теперь компьютер перезагрузится и, после обычной процедуры загрузки системы, звук на ноутбуке должен появиться.
ВНИМАНИЕ. Все действия с драйверами, службами и другими настройками, затрагивающими операционную систему на ноутбуке, нужно выполнять, войдя под учётной записью с правами администратора. Пользовательские и гостевые учётки не дадут настроить нужные параметры, максимум — только просмотреть текущие.
Заключение
Звук на ноутбуке может пропасть по разным причинам, почти всегда это неожиданно и неприятно, но включить его снова обычно не очень сложно. Попробуйте найти и устранить эту проблему по нашей инструкции. При необходимости, задавайте вопросы в комментариях.
В Windows 11 не установлено устройство вывода звука
Несмотря ни на что, вам следует обновить звуковой драйвер
by Мэтью Адамс
Мэтью Адамс
Эксперт по Windows и программному обеспечению
Мэтью — фрилансер, написавший множество статей на различные темы, связанные с технологиями.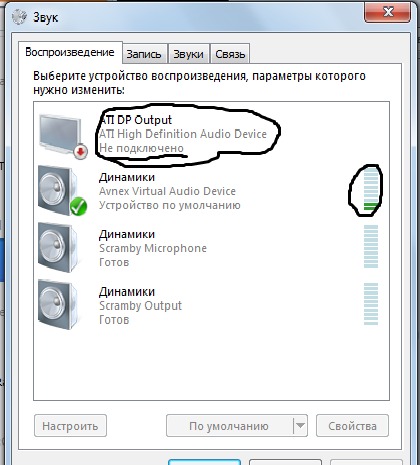 Его основное внимание уделяется ОС Windows и всем остальным… читать дальше
Его основное внимание уделяется ОС Windows и всем остальным… читать дальше
Опубликовано
Рассмотрено
Влад Туричану
Влад Туричану
Главный редактор
Увлеченный технологиями, Windows и всем, что имеет кнопку питания, он тратил большую часть своего времени на развитие новых навыков и изучение мира технологий. Скоро… читать дальше
Раскрытие партнерской информации
- Если аудиоустройство не установлено d в Windows 11, звуковые устройства вашего ПК могут быть отключены или иметь устаревшие или поврежденные драйверы.
- Чтобы исправить ошибку Не установлено устройство вывода звука , вам может потребоваться переустановить или обновить некоторые драйверы устройств.
- Не стесняйтесь включать звуковые устройства, чтобы навсегда решить эту проблему.

XУСТАНОВИТЕ, щелкнув файл загрузки
Для решения различных проблем с ПК мы рекомендуем DriverFix:
Это программное обеспечение будет поддерживать ваши драйверы в рабочем состоянии, тем самым защищая вас от распространенных компьютерных ошибок и сбоев оборудования. Проверьте все свои драйверы прямо сейчас, выполнив 3 простых шага:
- Загрузите DriverFix (проверенный загружаемый файл).
- Нажмите Начать сканирование , чтобы найти все проблемные драйверы.
- Нажмите Обновить драйверы , чтобы получить новые версии и избежать сбоев в работе системы.
- DriverFix был загружен 0 читателями в этом месяце.
Устройство вывода звука не установлено в Windows 11 возникает ошибка, когда устройства вывода не найдены в Windows 11. Когда возникает эта проблема, значок звука на панели задач имеет красный крестик.
Этот значок также отображает сообщение об ошибке Не установлено устройство вывода звука при наведении на него курсора. В результате этой ошибки в Windows 11 нет звука. Поэтому пользователям необходимо исправить эту ошибку, чтобы восстановить звук на своих ПК.
В результате этой ошибки в Windows 11 нет звука. Поэтому пользователям необходимо исправить эту ошибку, чтобы восстановить звук на своих ПК.
Почему мой компьютер сообщает, что устройство вывода звука не установлено?
Вот причины, по которым устройства вывода не установлены в Windows 11:
- Устаревшие или поврежденные драйверы — это наиболее распространенная причина проблемы, и простая переустановка или обновление драйвера должны помочь.
- Неправильно настроенные параметры . Известно, что некоторые параметры аудио влияют на работу и вызывают проблемы с аудиоустройствами.
- Ошибки в установленной версии ОС — Если проблема началась после обновления, скорее всего, это ошибка последней версии.

- Использование драйвера, не подписанного Microsoft — Часто проблема возникает при использовании драйвера, не подписанного цифровой подписью Microsoft, и это тоже легко исправить. Но мы рекомендуем устанавливать только проверенные драйвера.
Пользователи сообщили о многочисленных устройствах с Windows 11, на которых они столкнулись с ошибкой . Устройства вывода не найдены . Вот некоторые из наиболее распространенных:
- В Windows 11 не установлено аудиоустройство (HP ). В этой и многих других ситуациях поможет обновление аудиодрайверов.
- В Windows 11 не установлено устройство вывода звука (Dell ) — можно подключить проводное аудиоустройство. Также попробуйте переустановить драйвер для проблемного.
- В Lenovo не установлено аудиоустройство. Неправильная установка аудиодрайвера в системе является основной причиной этой проблемы, которую можно устранить, следуя нашим решениям.

Без лишних слов давайте перейдем к списку решений, специально предназначенных для . Устройства вывода не найдены в Windows 11. Следите за новостями!
Как исправить В Windows 11 не найдены устройства вывода?
В этой статье
- Почему на моем компьютере не установлено устройство вывода звука?
- Как исправить В Windows 11 не найдены устройства вывода?
- 1. Переустановите аудиодрайвер
- 2. Сброс аудиоконтроллера
- 3. Отключить проверку подписи драйверов
- 4. Обновите звуковой драйвер
- 5. Изменить настройки звука моно
- 6. Удалите последнее обновление Windows
.
Прежде чем мы попробуем несколько более сложные решения, давайте сначала выполним несколько быстрых проверок:
- Перезагрузите компьютер.
- Обновите компьютер до последней версии ОС.
- Убедитесь, что все сторонние антивирусы или брандмауэры, установленные на ПК, отключены.

Если эти методы не сработают, эти методы точно сработают.
1. Переустановите аудиодрайвер
- Нажмите Windows + S , чтобы открыть меню Поиск , введите Диспетчер устройств в текстовое поле и щелкните соответствующий результат поиска.
- Двойной щелчок Звуковые, видео и игровые контроллеры для просмотра устройств этой категории.
- Затем щелкните правой кнопкой мыши звуковое устройство вашего ПК и выберите Удалить устройство .
- Нажмите Удалить в появившемся окне подтверждения.
- Кроме того, найдите устройство с SST в названии в разделе Системные устройства и переустановите его.
- После этого перезагрузите компьютер, и Windows автоматически установит лучший драйвер для устройства.
Если устройство вывода звука не установлено, ваш основной подход должен состоять в том, чтобы удалить драйвер для затронутого устройства (устройств) и позволить Windows установить лучший из них.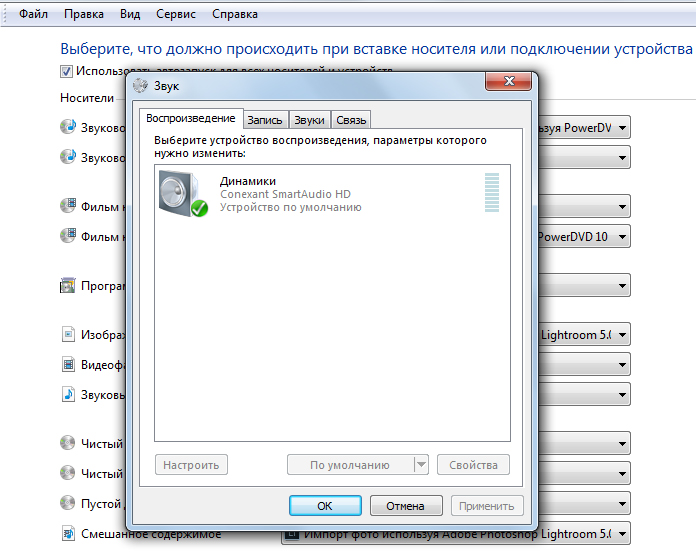 Это особенно полезно в случае поврежденного драйвера, обычно идентифицируемого предупреждающим знаком рядом с ним.
Это особенно полезно в случае поврежденного драйвера, обычно идентифицируемого предупреждающим знаком рядом с ним.
Если Windows не идентифицирует устройство после перезагрузки, перейдите в меню Действие и выберите Сканировать аппаратные изменения .
2. Сброс настроек аудиоконтроллера
Если простая переустановка аудиоконтроллера не помогает, вам придется сбросить настройки аудиоконтроллера. Для этого сначала удалите аудиоустройство высокого разрешения из диспетчера устройств .
После этого выключите компьютер, отсоедините кабель питания и удерживайте кнопку питания не менее 60 секунд. После этого подождите еще 10 минут или около того и перезагрузите компьютер после подключения кабеля питания.
Это может показаться тривиальным, но это часто помогает, когда возникает проблема с вашим аудиоустройством.
3. Отключить обязательное использование подписи драйверов
- Нажмите Windows + R , чтобы открыть .
 Выполните , введите gpedit.msc в текстовое поле и нажмите Введите .
Выполните , введите gpedit.msc в текстовое поле и нажмите Введите . - Теперь дважды щелкните Административные шаблоны в разделе Конфигурация пользователя , а затем Система .
- Выберите Установка драйвера слева, а затем дважды щелкните Подписание кода для пакетов драйверов .
- Установите флажок Включено , затем в раскрывающемся меню Когда Windows обнаружит файл драйвера без цифровой подписи выберите Игнорировать и, наконец, нажмите OK , чтобы сохранить изменения.
Это самый быстрый способ, хотя вы также можете отключить проверку подписи драйверов после загрузки Windows в режиме восстановления. Если вы используете Домашняя версия Windows 11, вам придется вручную установить Редактор локальной групповой политики .
После этого проверьте, не найдены ли устройства вывода или ввода, или проблема устранена.
4. Обновите звуковой драйвер
1. Нажмите Windows + X , чтобы открыть меню Power User .
2. Выберите из списка Диспетчер устройств .
3. Дважды щелкните категорию Звуковые, видео и игровые контроллеры .
Совет эксперта:
СПОНСОРЫ
Некоторые проблемы с ПК трудно решить, особенно когда речь идет о поврежденных репозиториях или отсутствующих файлах Windows. Если у вас возникли проблемы с исправлением ошибки, возможно, ваша система частично сломана.
Мы рекомендуем установить Restoro, инструмент, который просканирует вашу машину и определит причину неисправности.
Нажмите здесь, чтобы загрузить и начать восстановление.
4. Затем щелкните правой кнопкой мыши звуковое устройство вашего ПК, например High Definition Audio Device и выберите Обновить драйвер .
5.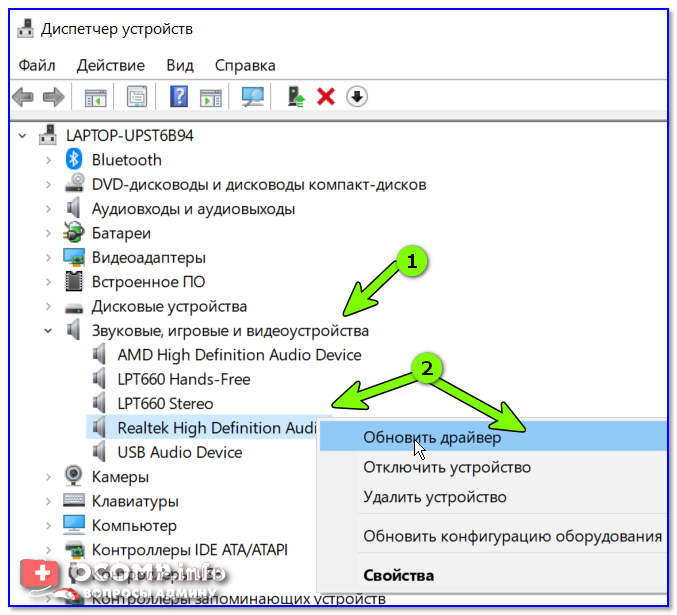 Выберите параметр Автоматический поиск драйверов .
Выберите параметр Автоматический поиск драйверов .
6. Если при выборе этого параметра новый драйвер не устанавливается, выберите параметр Поиск обновленных драйверов в Центре обновления Windows .
7. Затем нажмите кнопку Проверить наличие обновлений на открывшейся вкладке Windows Update .
8. Выберите для загрузки и установки доступных обновлений.
9. Кроме того, нажмите Дополнительные параметры , затем Дополнительные обновления .
10. Установите флажки для необязательных обновлений драйверов, а затем Загрузить и установить .
Если вы столкнулись с ошибкой «Устройство вывода звука не установлено» на устройстве с Windows 11, вам следует обновить аудиодрайверы.
Вероятно, это решит проблему без необходимости пробовать другие более сложные решения. Самый быстрый способ сделать это через Диспетчер устройств.
Некоторые пользователи предпочитают обновлять драйверы с помощью стороннего программного обеспечения для обновления драйверов, например DriverFix. Это стороннее средство обновления драйверов просканирует ваш компьютер и покажет, какие устройства на нем нуждаются в новых драйверах.
Если ваше звуковое устройство входит в их число, вы можете загрузить и установить для него последнюю версию драйвера в программном обеспечении.
DriverFix
Удивительная программа, которую вы можете использовать для простого обновления ваших драйверов, как устаревших, так и отсутствующих.
Бесплатная пробная версия Загрузить сейчас
5. Измените настройки монозвука
- Нажмите Windows + I , чтобы открыть Settings , выберите Accessibility на панели навигации, а затем нажмите Audio под
Hearing 90.
- Теперь проверьте настройку Mono audio .
 Если это уже Enabled , выключите его, а если Disabled , нажмите на переключатель, чтобы включить его.
Если это уже Enabled , выключите его, а если Disabled , нажмите на переключатель, чтобы включить его.
Если в Windows 11 устройства вывода не найдены, измените Mono audio и проверьте, устраняет ли это проблему. Это проверенный обходной путь, и мы рекомендуем вам попробовать его, если аудиоустройство отключено на вашем ПК.
6. Удалите последнее обновление Windows
- Нажмите Windows + I , чтобы открыть Настройки , выберите Центр обновления Windows слева, а затем нажмите История обновлений .
- Теперь прокрутите вниз и нажмите Удалить обновления .
- Нажмите Удалить рядом с последним установленным обновлением.
- Снова нажмите Удалить в запросе подтверждения.
Если после обновления Windows 11 устройства вывода не были найдены, возможно, это ошибка последней установленной версии ОС.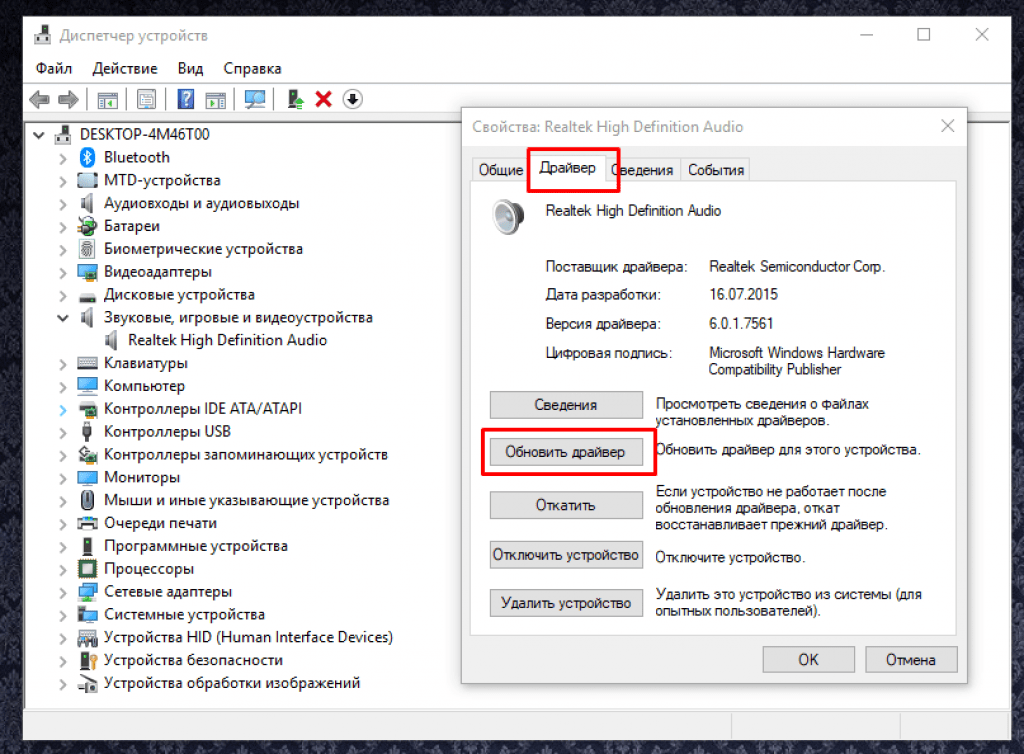 И самым простым решением здесь было бы удалить эту версию. После этого обязательно отключите автоматическую установку обновлений Windows.
И самым простым решением здесь было бы удалить эту версию. После этого обязательно отключите автоматическую установку обновлений Windows.
Теперь все, что вам нужно сделать, это дождаться выхода более новой версии, установить ее и снова включить автоматические обновления.
Также могут быть другие способы исправить проблему Нет устройства вывода звука . Некоторые решения распространены здесь и когда Windows не может найти аудиоустройство. Так что можете попробовать и их.
Кроме того, прежде чем уйти, найдите вредоносные программы, установленные в Windows 11, и удалите их сегодня же, чтобы освободить место для хранения и повысить производительность компьютера.
Пользователи, которые исправили эту звуковую ошибку различными способами, могут поделиться своими альтернативными решениями ниже.
Была ли эта страница полезной?
Начать разговор
Делиться
Копировать ссылку
Информационный бюллетень
Программное обеспечение сделок
Пятничный обзор
Я согласен с Политикой конфиденциальности в отношении моих персональных данных
Я не слышу никаких звуков на компьютере
- Партнеры
- Поддержка
- Сообщество
- Ubuntu.
 com
com
Ubuntu 22.04 » Руководство по Ubuntu Desktop » Аппаратное обеспечение > Проблемы » Проблемы со звуком »
Ubuntu 22.04 » Руководство по настольному Ubuntu » Настройки » Звук » Проблемы со звуком »
Если вы не слышите никаких звуков на своем компьютере, например, при попытке
для воспроизведения музыки следуйте приведенным ниже советам по устранению неполадок.
Убедитесь, что звук не отключен
Откройте системное меню и убедитесь, что
звук не приглушен и не выключен.
На клавиатуре некоторых ноутбуков есть переключатели или клавиши отключения звука — попробуйте нажать
эту клавишу, чтобы увидеть, включает ли она звук.
Вы также должны убедиться, что вы не отключили звук приложения, которое вы
использовать для воспроизведения звука (например, ваш музыкальный проигрыватель или проигрыватель фильмов).
Приложение может иметь кнопку отключения звука или громкости в главном окне, поэтому проверьте
что.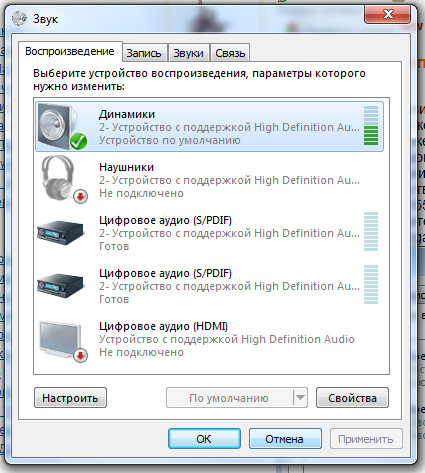
Также вы можете проверить ползунок громкости на панели «Звук»:
Откройте «Действия»
обзор и начните вводить Звук.Щелкните Звук, чтобы открыть панель.
В разделе «Уровни громкости» убедитесь, что ваше приложение не
приглушен. Кнопка в конце ползунка громкости включает и отключает звук.
включить и выключить.
Убедитесь, что динамики включены и правильно подключены
Если в вашем компьютере есть внешние динамики, убедитесь, что они включены
и что громкость включена. Убедитесь, что кабель динамика надежно
подключен к «выходному» аудиоразъему на вашем компьютере. Эта розетка
обычно светло-зеленого цвета.
Некоторые звуковые карты могут переключаться между сокетом, который они используют для вывода
(к динамикам) и гнездо для входа (например, от микрофона).
Выходной сокет может отличаться при работе с Linux, Windows или Mac OS.
Попробуйте подключить кабель динамика к другому аудиоразъему на вашем
компьютер.
И последнее, что нужно проверить, это то, что аудиокабель надежно подключен к
тыльная сторона динамиков. Некоторые динамики также имеют более одного входа.
Убедитесь, что выбрано правильное звуковое устройство
На некоторых компьютерах установлено несколько «звуковых устройств». Некоторые из них
способны выводить звук, а некоторые нет, поэтому вам следует убедиться, что вы
выбрать правильное звуковое устройство. Это может включать некоторые
методом проб и ошибок выбрать правильный.
Открыть деятельность
обзор и начните вводить Звук.Щелкните Звук, чтобы открыть панель.
В разделе «Вывод» выберите «Устройство вывода» и щелкните
кнопку «Тест», чтобы проверить, работает ли она.Возможно, вам придется попробовать каждое доступное устройство.
Убедитесь, что звуковая карта была обнаружена правильно
Возможно, ваша звуковая карта не была правильно обнаружена,
драйвера для карты не установлены.


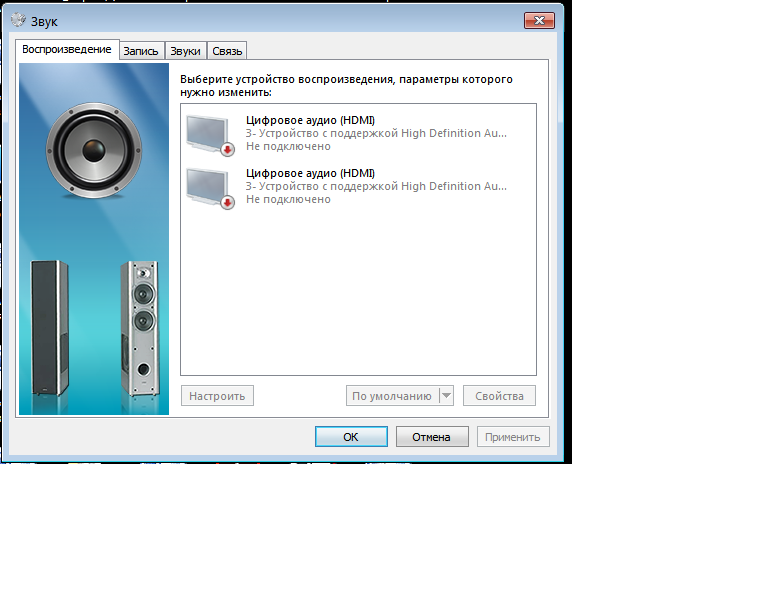
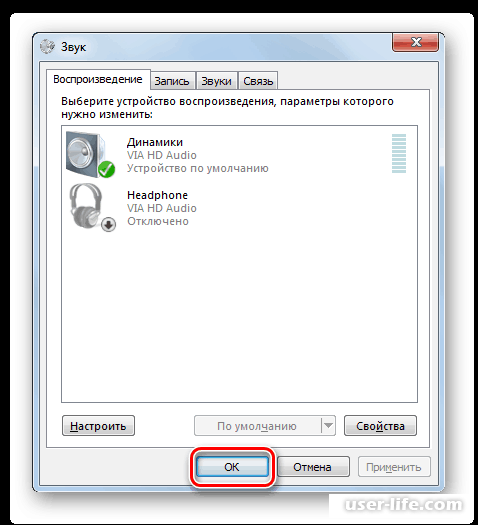
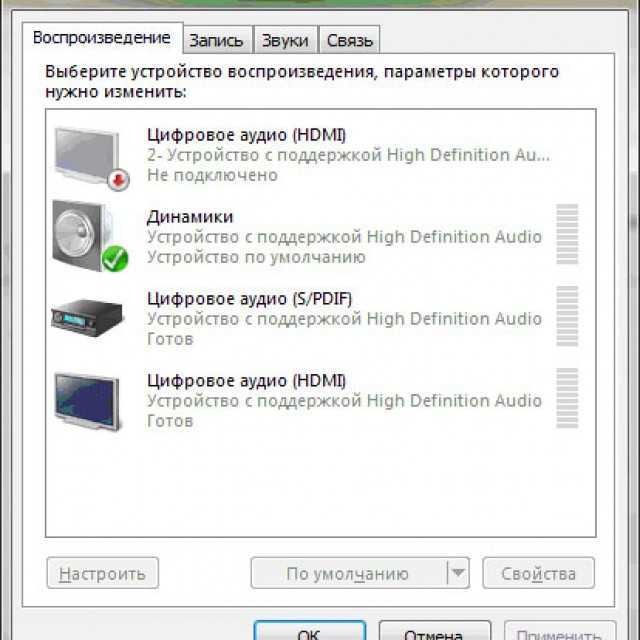
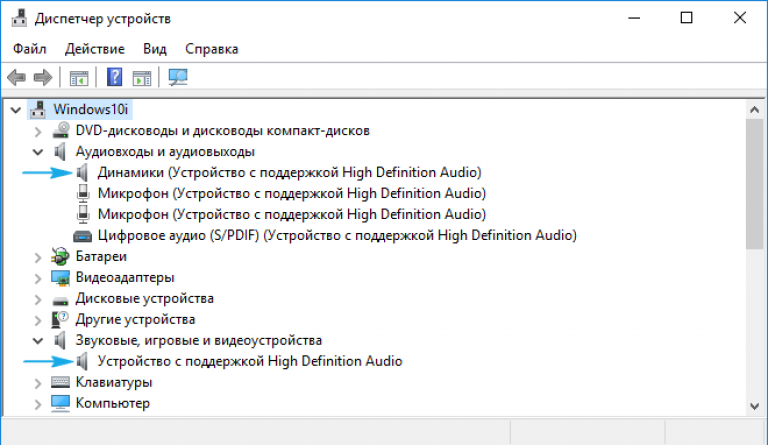
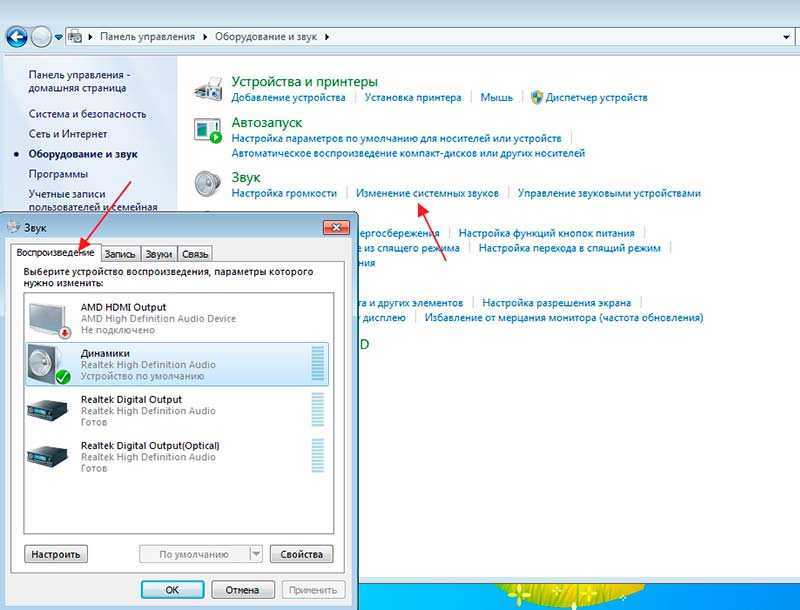
 Выполните , введите gpedit.msc в текстовое поле и нажмите Введите .
Выполните , введите gpedit.msc в текстовое поле и нажмите Введите .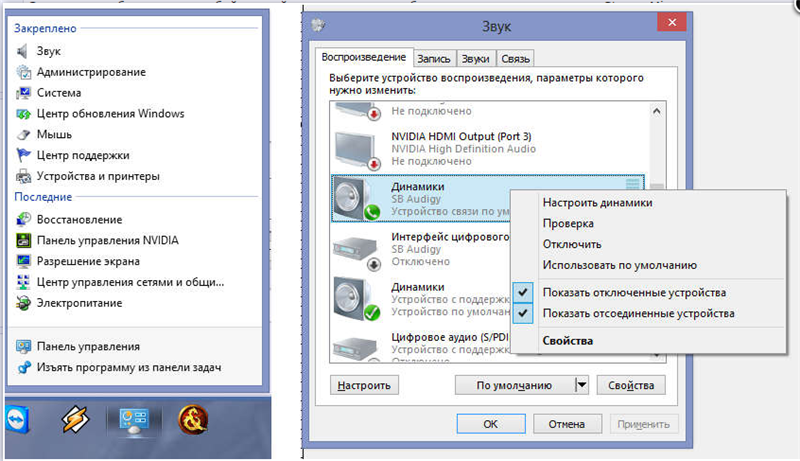 Если это уже Enabled , выключите его, а если Disabled , нажмите на переключатель, чтобы включить его.
Если это уже Enabled , выключите его, а если Disabled , нажмите на переключатель, чтобы включить его.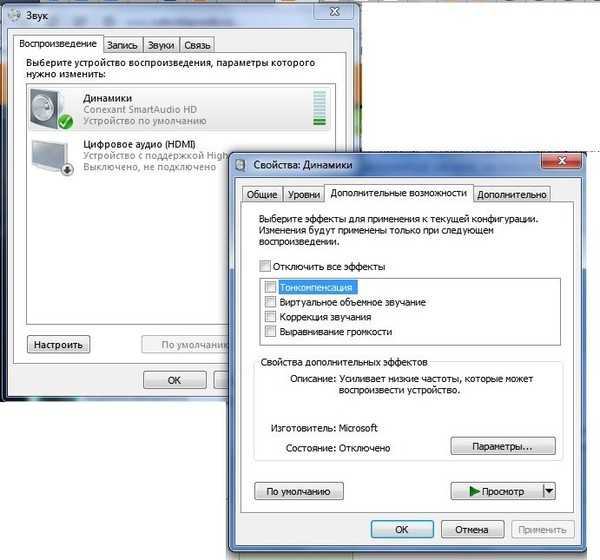 com
com