Эксель и если: Использование ЕСЛИ с функциями И, ИЛИ и НЕ
Содержание
как не отображать нули в значениях в ячейках – WindowsTips.Ru. Новости и советы
Как не показывать 0 в Эксель? В версиях 2007 и 2010 жмите на CTRL+1, в списке «Категория» выберите «Пользовательский», а в графе «Тип» — 0;-0;;@. Для более новых версий Excel жмите CTRL+1, а далее «Число» и «Все форматы». Здесь в разделе «Тип» введите 0;-0;;@ и жмите на «Ок». Ниже приведем основные способы, как не отображать нули в Excel в ячейках для разных версий программы — 2007, 2010 и более новых версий.
Как скрыть нули
Существует много способов, как не показывать 0 в Excel, если в них нет необходимости. Здесь алгоритм действий немного отличается в зависимости от версии программы.
Версия 2007 и 2010
При наличии под рукой версии 2007 или 2010 можно внести изменения следующими методами.
Числовой формат
Наиболее простой способ, как не показывать нулевые значения в Excel — скрыть данные с помощью форматирования. Сделайте следующие шаги:
- Выделите ячейки с цифрами «0», которые нужно не показывать.

- Кликните на CTRL+1 или зайдите в раздел «Главная», а далее «Ячейки» и «Формат».
- В разделе «Категория» формата ячеек кликните на «Пользовательский»/«Все форматы».
- В секции «Тип» укажите 0;-0;;@.
Скрытые параметры показываются только в fx или в секции, если вы редактируете данные, и не набираются.
Условное форматирование
Следующий метод, как в Экселе не показывать нулевые значения — воспользоваться опцией условного форматирования. Сделайте следующие шаги:
- Выделите секцию, в которой имеется «0».
- Перейдите в раздел «Главная», а далее «Стили».
- Жмите на стрелку возле кнопки «Условное форматирование».
- Кликните «Правила выделения …».
- Выберите «Равно».
- Слева в поле введите «0».
- Справа укажите «Пользовательский формат».
- В окне «Формат …» войдите в раздел «Шрифт».
- В поле «Цвет» выберите белый.
Указание в виде пробелов / тире
Один из способов, как в Excel не показывать 0 в ячейке — заменить эту цифру на пробелы или тире.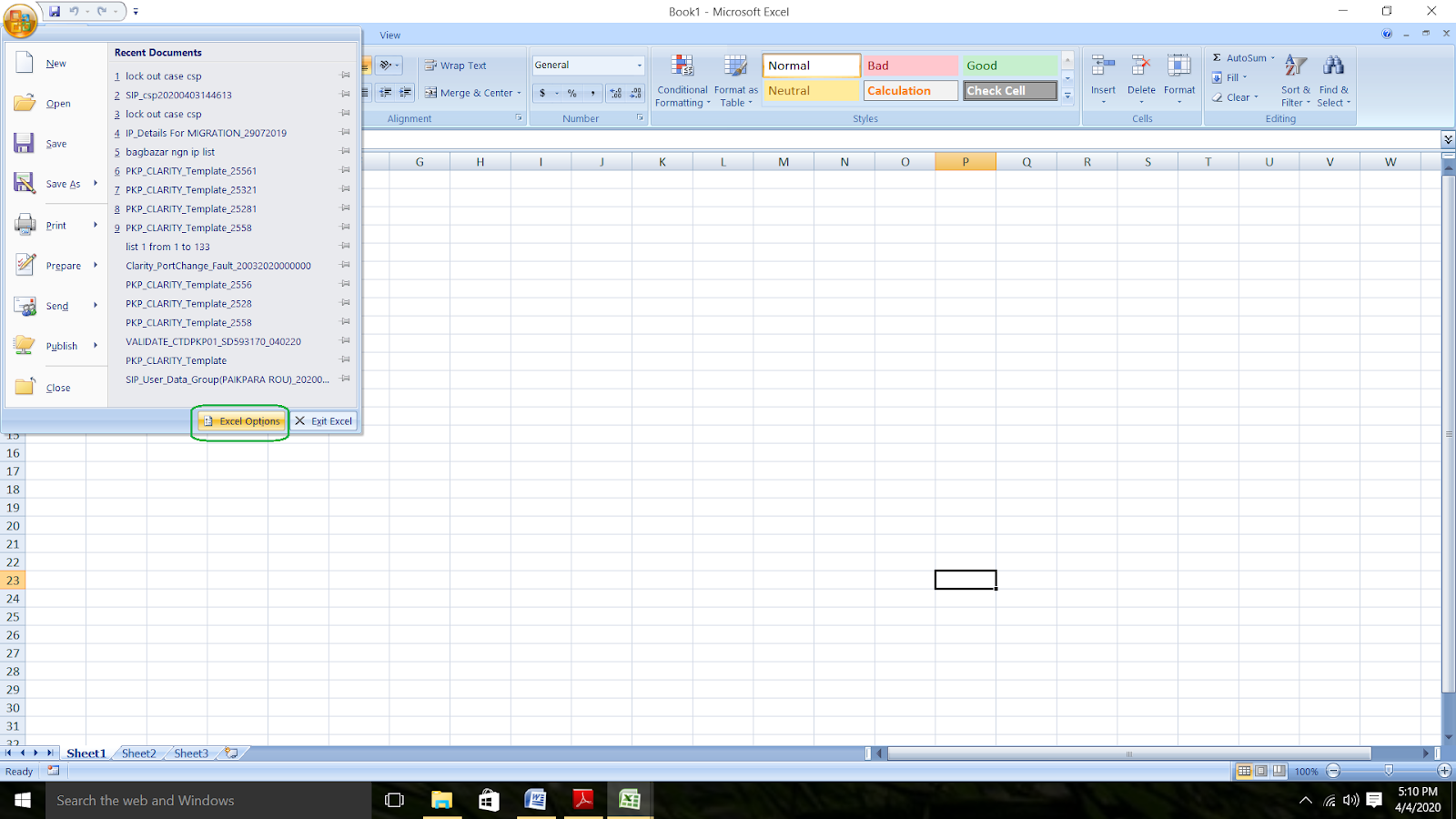 Для решения задачи воспользуйтесь опцией «ЕСЛИ». К примеру, если в А2 и А3 находится цифра 10, а формула имеет вид =А2-А3, нужно использовать другой вариант:
Для решения задачи воспользуйтесь опцией «ЕСЛИ». К примеру, если в А2 и А3 находится цифра 10, а формула имеет вид =А2-А3, нужно использовать другой вариант:
- =ЕСЛИ(A2-A3=0;»»;A2-A3). При таком варианте устанавливается пустая строка, если параметр равен «0».
- =ЕСЛИ(A2-A3=0;»-«;A2-A3). Ставит дефис при 0-ом показателе.
Сокрытие данных в нулевом отчете Excel
Как вариант, можно не отображать нулевые значения в Excel в отчете сводной таблицы. Сделайте следующие шаги:
- Войдите в «Параметры», а в разделе «Параметры сводной таблицы» жмите на стрелку возле пункта с таким же названием и выделите нужный раздел.
- Кликните на пункт «Разметка и формат».
- В секции изменения способа отображения ошибок в поле «Формат» поставьте «Для ошибок отображать», а после введите в поле значения. Чтобы показывать ошибки в виде пустых ячеек удалите текст из поля.
- Еще один вариант — поставьте флажок «Для пустых ячеек отображать» и в пустом поле введите интересующий параметр.
 Если нужно, чтобы поле оставалось пустым, удалите весь текст.
Если нужно, чтобы поле оставалось пустым, удалите весь текст.
Для более новых версий
Ситуация обстоит иным образом, если нужно не показывать нули в Excel более новой версии. В таком случае воспользуйтесь одним из предложенных ниже решений.
Как не показывать 0 в выделенных ячейках
Это действие позволяет не отображать «0» в Excel с помощью числовых форматов. Спрятанные параметры показываются только в панели формул и не распечатываются. Если параметр в одной из секций меняется на нулевой число, параметр отобразится в ячейке, а формат будет правильным.
Сделайте следующее:
- Выделите место таблицы, в котором имеется «0» в Excel.
- Жмите CTRL+1.
- Кликните «Число» и «Все форматы».
- В поле «Тип» укажите 0;-0;;@.
- Кликните на кнопку «ОК».
Скрытие параметров, которые возращены формулой
Следующий способ, как не отображать 0 в Excel — сделать следующие шаги:
- Войдите в раздел «Главная».

- Жмите на стрелку возле «Условное форматирование».
- Выберите «Правила выделения ячеек» больше «Равно».
- Слева введите «0».
- Справа укажите «Пользовательский формат».
- В разделе «Формат ячейки» введите «Шрифт».
- В категории «Цвет» введите белый и жмите «ОК».
Отражение в виде пробелов / тире
Как и в более старых версиях, в Экселе можно не показывать ноль, а ставить вместо него пробелы / тире. В таком случае используйте формулу =ЕСЛИ(A2-A3=0;»»;A2-A3). В этом случае, если результат равен нулю, в таблице ничего не показывается. В иных ситуациях отображается А2-А3. Если же нужно подставить какой-то другой знак, нужно между кавычками вставить интересующий знак.
Скрытие 0-х параметров в отчете
Как вариант, можно не показывать 0 в Excel в отчете таблицы. Для этого в разделе «Анализ» в группе «Сводная таблица» жмите «Параметры» дважды, а потом войдите в «Разметка и формат». В пункте «Разметка и формат» сделайте следующие шаги:
- В блоке «Изменение отображения пустой ячейки» поставьте отметку «Для пустых ячеек отображать».
 Далее введите в поле значение, которое нужно показывать в таблице Excel или удалите текст, чтобы они были пустыми.
Далее введите в поле значение, которое нужно показывать в таблице Excel или удалите текст, чтобы они были пустыми. - Для секции «Изменение отображения ошибки» в разделе «Формат» поставьте отметку «Для ошибок отображать» и укажите значение, которое нужно показывать в Excel вместо ошибок.
Как показывать нулевые значения
Иногда возникает обратная ситуация, когда нужно показать 0 в Excel.
Для Эксель 2007 и 2010
Для Excel 2007 и 2010 сделайте следующие шаги:
- Выберите «Файл» и «Параметры».
- Сделайте «Дополнительно».
- В группе «Показать параметры для следующего листа». Чтобы показать «0», нужно установить пункт «Показывать нули в ячейках, которые содержат 0-ые значения».
Еще один вариант:
- Жмите CTRL+1.
- Кликните на раздел «Категория».
- Выберите «Общий».
- Для отображения даты / времени выберите нужный вариант форматирования.
Для более новых версий
Для Эксель более новых версий, чтобы показывать 0, сделайте следующее:
- Выделите секции таблицы со спрятанными нулями.

- Жмите на CTRL+1.
- Выберите «Число», а далее «Общий» и «ОК».
Это основные способы, как не показывать 0 в Excel, и как обратно вернуть правильные настройки. В комментариях расскажите, каким способом вы пользуетесь, и какие еще имеются варианты.
Гиперссылки Excel не работают? Исправьте их за 5 шагов
Giperssylki Excel Ne Rabotaut Isprav Te Ih Za 5 Sagov
- Гиперссылки отлично подходят для Excel, поскольку они помогают получить больше информации о контексте темы, не делая текущую книгу громоздкой.
- К сожалению, они не всегда работают должным образом, вероятно, из-за устаревшего Excel или поврежденной книги.
- В любом случае восстановление книги должно помочь, но если нет, попробуйте восстановить приложение.
Гиперссылки являются наиболее популярным способом навигации между различными веб-сайтами или веб-страницами. Вы также можете использовать их в своей книге Excel, но иногда они могут не работать. Аналогичное явление может произойти в пакете Microsoft Office с Гиперссылки Outlook не работают .
Аналогичное явление может произойти в пакете Microsoft Office с Гиперссылки Outlook не работают .
Тем не менее, это не делает его менее раздражающим. И пока есть другие Альтернативы Microsoft Office , Excel по-прежнему является наиболее широко используемой электронной таблицей, поэтому давайте сразу же углубимся в решения.
Гиперссылки Excel — отличный способ ссылки на другие книги, веб-сайты или другие ресурсы. Их также можно использовать для закладок и отслеживания изменений. Это может остановить или замедлить вашу работу, когда они не работают.
Ниже приведены некоторые возможные причины, по которым ваш Excel гиперссылки не работают:
- Несовместимая версия – Возможно, на вашем компьютере установлена неправильная версия Microsoft Office, особенно если ссылка Excel на другой лист не работает.

- Гиперссылка неверна – Если у вас не работает гиперссылка, возможно, сама ссылка неверна.
- Изменение местоположения – Целевое местоположение могло быть перемещено или удалено с момента создания гиперссылки.
- Ссылка не существует — В большинстве случаев это одна из самых распространенных причин, по которой гиперссылка в Excel не работает. Ссылка, которую вы пытаетесь открыть, могла быть удалена или вообще никогда не существовала.
- Проблемы с браузером — Иногда ваша гиперссылка Excel может не работать, потому что настройки вашего браузера изменились.
- Нет соединения с интернетом – Если вы пытаетесь получить доступ к чему-либо в Интернете, но испытываете проблемы с подключением , ваша гиперссылка может не работать.
- Неожиданное закрытие вашей книги – Если вы закрыли книгу без сохранения каких-либо изменений или неожиданного отключения электроэнергии, это приведет к тому, что гиперссылка перестанет работать.

Прежде чем приступать к устранению технических неполадок, попытайте счастья, выполнив следующие основные действия:
поставщик службы криптографии Windows сообщил об ошибке
- Убедитесь, что у вас установлена последняя версия Office, и повторите попытку.
- Убедитесь, что ваша подписка на Microsoft 365 активна.
- Дважды проверьте наличие орфографических ошибок в ссылке и повторите попытку.
- Убедитесь, что ваш Интернет-соединение работает .
- Скопируйте ссылку отдельно в браузер и убедитесь, что она работает.
- Если вы используете веб-версию Excel, попробуйте переключиться на другой браузер, например Опера .
1. Обновите ссылки при сохранении
- Запускаем MS Excel и нажимаем Файл .
- Выбирать Параметры .
- Нажмите на Передовой затем выберите Веб-опции под Общий .

- Перейдите к Файлы вкладка в Веб-опции диалоговое окно, которое открывается.
- Проверить Обновить ссылки при сохранении вариант и нажмите ХОРОШО чтобы сохранить изменения.
Эта опция позволяет вашей книге регистрировать изменения в режиме реального времени. Например, если у вас есть адрес веб-сайта, который со временем меняется, ссылка будет автоматически обновляться, чтобы отражать эти изменения.
Это связано с тем, что когда вы сохраняете файл в Excel, он отслеживает все изменения, внесенные в файл с момента его последнего открытия.
2. Восстановите книгу
- Запустите MS Excel и откройте пустую книгу.
- Нажмите на Файл .
- Выбирать Открыть и нажмите Просматривать .
- Найдите проблемный файл, выберите его и нажмите значок раскрывающегося списка рядом с Открыть .

- Выбирать Открыть и восстановить .
Хотя ручное восстановление работает в большинстве случаев, иногда ваша рабочая книга повреждена и требует профессиональных инструментов, которые помогут вам восстановить ваши данные более эффективно.
Для этого у нас есть богатый список лучшие инструменты восстановления Excel который может определить основную причину ошибки, исправить ее и восстановить вашу книгу до ее предыдущего рабочего состояния.
- Excel работает медленно? 4 быстрых способа сделать это быстрее
- Исправлено: тип данных Excel Stock не отображается
3. Восстановите приложение Excel
- Нажать на Стартовое меню значок и выберите Настройки .
- Тип Панель управления в строке поиска и нажмите Открыть .
- Идти к Программы и выберите Удалить программу .
- Теперь нажмите Microsoft Office и выберите Изменять .

- Наконец, нажмите Онлайн ремонт , затем выберите Ремонт .
- Кроме того, вы можете нажать на Windows Настройки , выбирать Программы, затем нажмите на Приложения и функции .
- Найдите Microsoft Excel/Офис , нажмите на три эллипса и выберите Расширенные настройки .
- Далее нажмите на Ремонт .
- После завершения процесса восстановления перезагрузите компьютер и проверьте, сохраняется ли проблема.
Надеюсь, вы смогли спасти ситуацию хотя бы с одним из этих решений. Вы также можете столкнуться с любой проблемой, когда Excel не прокручивается плавно , поэтому обязательно ознакомьтесь с нашим руководством о том, как обойти эту проблему.
age of empires 2 не запускается
Не забудьте прокомментировать ниже, помогла ли вам эта статья вообще или вам все еще нужна помощь, и мы сделаем все возможное, чтобы ответить вам.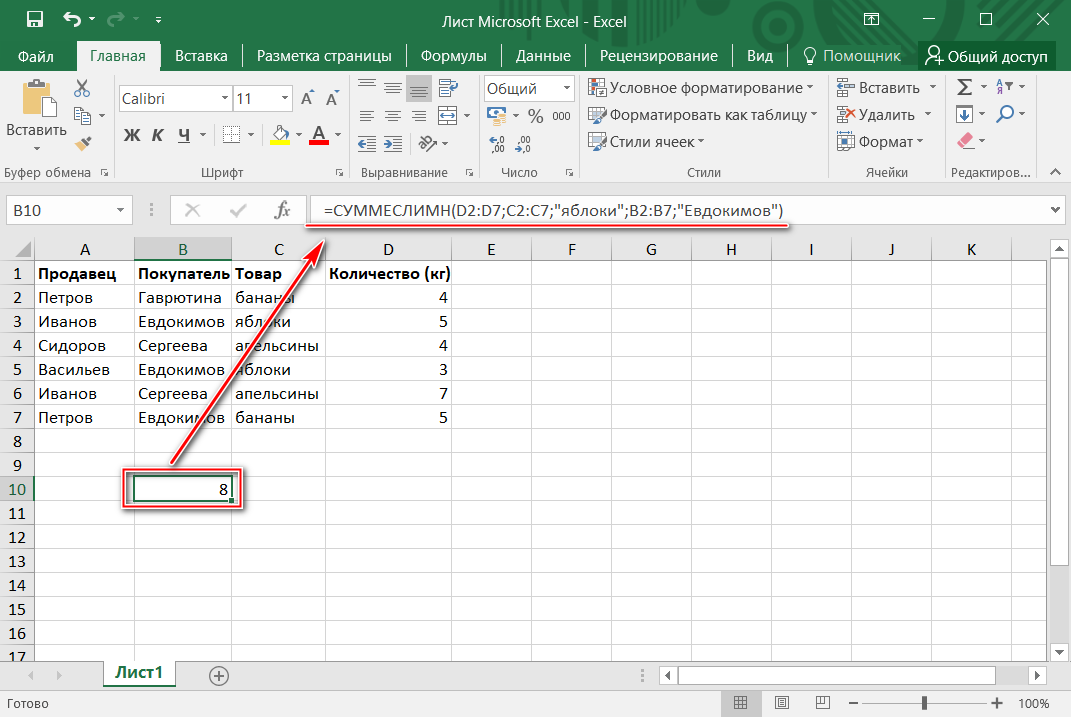
Все еще есть проблемы? Исправьте их с помощью этого инструмента:
СПОНСОР
Если приведенные выше советы не помогли решить вашу проблему, на вашем ПК могут возникнуть более серьезные проблемы с Windows. Мы рекомендуем загрузка этого инструмента для ремонта ПК (оценка «Отлично» на TrustPilot.com), чтобы легко их решать. После установки просто нажмите кнопку Начать сканирование кнопку, а затем нажмите на Починить все.
Функция ЕСЛИ Excel
Главная » Встроенные функции Excel » Логические функции Excel » Функция Excel-если
Связанные функции:
ЕСЛИОШИБКА
IFNA
Описание функции
900 02 Функция Excel ЕСЛИ проверяет условие и возвращает один результат, если условие оценивается как ИСТИНА, и другой результат, если условие оценивается как ЛОЖЬ.
Синтаксис функции:
ЕСЛИ(логическая_проверка, значение_если_истина, значение_если_ложь)
, где аргументы следующие:
| logical_test | — | Условие, которое должно быть проверено и оценено как ИСТИНА или ЛОЖЬ. |
| value_if_true | — | Результат, который должен быть возвращен, если предоставленный logical_test оценивается как TRUE. |
| value_if_false | — | Результат, который должен быть возвращен, если предоставленный logical_test оценивается как FALSE. |
Обратите внимание, что функция If по-прежнему будет работать, если logical_test возвращает числовое значение. В этом случае любое ненулевое значение рассматривается как ИСТИНА, а ноль рассматривается как ЛОЖЬ.
Примеры функции Excel If
Пример функции If 1
В следующей электронной таблице показаны два простых применения функции Excel If. В этих примерах logical_test проверяет, меньше ли соответствующее значение в столбце A нуля, и возвращает:
- Текстовая строка «отрицательна», если значение в столбце A меньше 0
или
- Текстовая строка «положительна» в противном случае (т.
 е. если значение в столбце A больше или равно 0).
е. если значение в столбце A больше или равно 0).
Формулы:
| |||||||||
Результаты:
|
Если пример функции 2
В следующей электронной таблице показаны еще несколько примеров функции Excel If с использованием различных типов logical_test.
Формулы:
| |||||||||||||||
Результаты:
|
Пример функции 3
В следующем примере показано вложение функции Excel If (т. е. использование функции if внутри другой функции if). В каждом случае:
е. использование функции if внутри другой функции if). В каждом случае:
| A | B | C | D | E | ||
|---|---|---|---|---|---|---|
| 1 | 5 | 4 | 1 | =ЕСЛИ( B1=0, ЕСЛИ( C1=0, «деление на ноль», A1/C1 ), A1/B1 ) | — возвращает значение 1,25 | |
| 2 | 5 | 4 | 1 | =ЕСЛИ( B2=0, ЕСЛИ( C2=0, «деление на ноль», A2/C2), A2/B2 ) | — возвращает значение 1,25 | |
| 3 | 5 | 0 | 1 | =ЕСЛИ( B3=0, ЕСЛИ( C3=0, «деление на ноль», A3/C3), A3/B3 ) | — возвращает значение 4/С4), А4/В4 ) | – возвращает текстовую строку «деление на ноль» |
Дополнительные сведения и примеры функции Excel If см. на веб-сайте Microsoft Office.
Вложение функции Excel If
Функция If часто «вкладывается» в Excel. т.е. аргумент value_if_true или value_if_false принимает форму дальнейшего вызова функции If (см.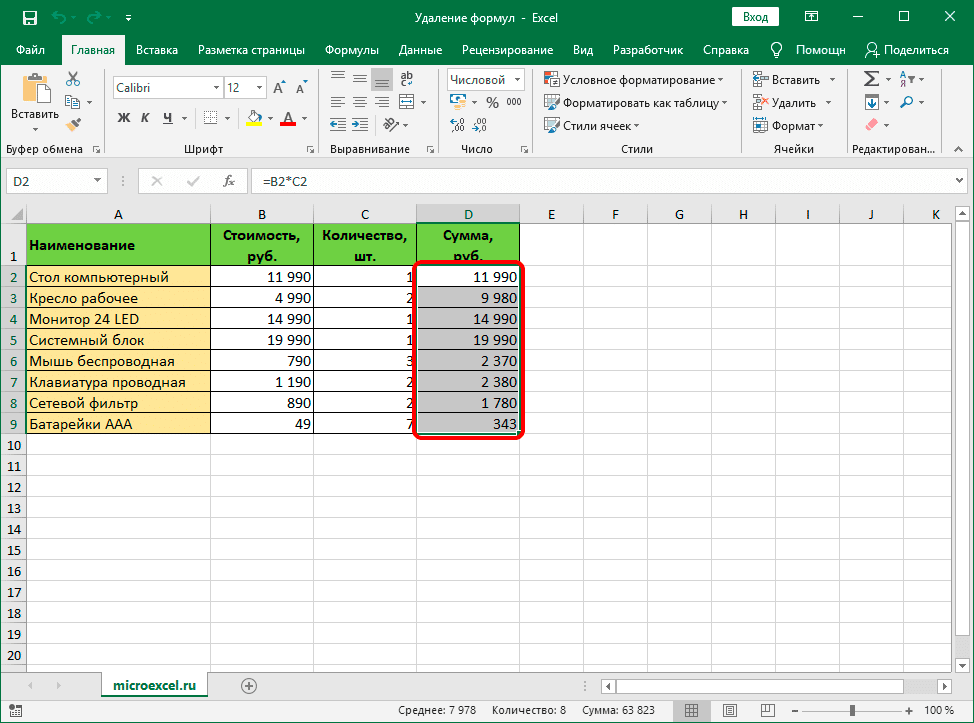 пример 3 выше).
пример 3 выше).
Excel 2003 допускает до 7 уровней вложенности функций If, но более поздние версии Excel допускают до 64 уровней вложенности. Например, следующая формула (имеющая 8 уровней вложенности) приведет к ошибке в Excel 2003, но будет правильно работать в Excel 2007 и более поздних версиях:
| =ЕСЛИ(A1=1,»красный», ЕСЛИ( A1=2,»синий», ЕСЛИ(A1=3,»зеленый», ЕСЛИ(A1=4,»коричневый», ЕСЛИ(A1=5,»фиолетовый», ЕСЛИ(A1=6,»оранжевый», ЕСЛИ (A1=7,»желтый», IF(A1=8,»серый», IF(A1=9,»розовый», «черный» ) ) ) ) ) ) ) ) |
Если вы обнаружите, что используете несколько уровней вложенности, возможно, вам следует подумать о том, существуют ли другие функции Excel, которые можно использовать для более краткого получения того же результата. Например, приведенную выше функцию можно сделать намного проще, используя функцию Excel Choose.
Ошибка функции ЕСЛИ
Если вы получаете сообщение об ошибке функции Excel Если, скорее всего, это #ЗНАЧ! ошибка:
Общая ошибка
| #ЗНАЧ! | — | Происходит, если предоставленный аргумент logical_test не может быть оценен как ИСТИНА или ЛОЖЬ. |
Вернуться на страницу «Логические функции Excel»
Вернуться на страницу «Список всех встроенных функций Excel»
Как исправить ошибки в функции ЕСЛИ в Excel
изощренный формулы в экселе. Используя ЕСЛИ, вы можете установить условие и два выхода, когда это условие выполняется или нет. Более того, вы даже можете вкладывать эти функции ЕСЛИ друг в друга до тех пор, пока не будут соблюдены все необходимые вам критерии.
Потенциальная сложность этой функции является одновременно и проклятием, и благословением. Это позволяет вам создавать сложные формулы, и в то же время вам легче заблудиться в спирали и в конечном итоге получить ошибки и неработающую формулу.
Понимание функции ЕСЛИ
Наиболее важным шагом в очистке вашей функции ЕСЛИ от ошибок является понимание функции и ее синтаксиса. ЕСЛИ — одна из самых популярных функций в Excel. Функция ЕСЛИ выполняет логическую проверку, а затем возвращает одно значение, когда результат логической проверки истинен, и другое значение, когда результат проверки оказывается ложным.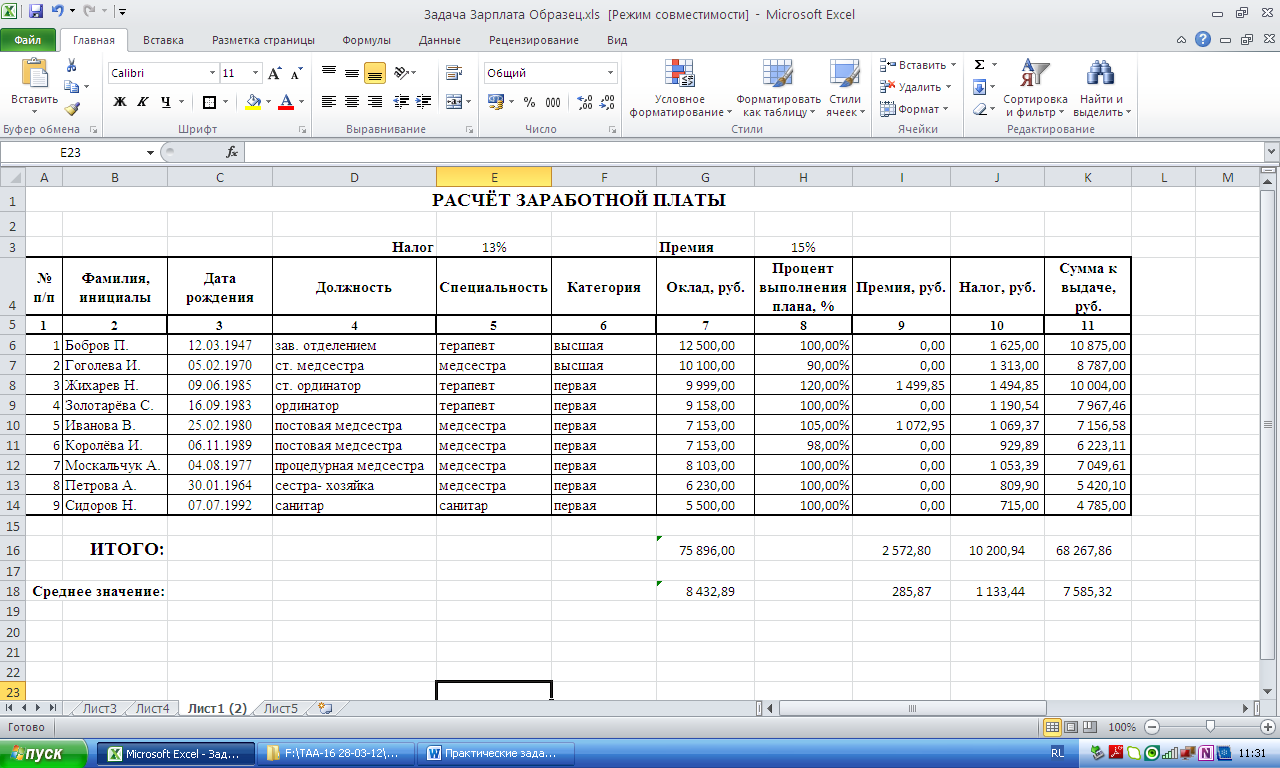 Итак, функция ЕСЛИ состоит из трех частей:
Итак, функция ЕСЛИ состоит из трех частей:
- логическая_проверка
- значение_если_истина
- значение_если_ложь
Собрав эти части вместе, вы получите функцию ЕСЛИ:
ЕСЛИ(логическая_проверка, значение_если_истина, [значение_если_f alse])
Где logical_test — ваше условие, value_if_true — значение функция возвращает значение, если условие выполнено, а value_if_false — это значение, возвращаемое, если условие не выполняется.
Пример функции IF
В качестве примера рассмотрим приведенную выше электронную таблицу. У нас есть баллы двух разных студентов по тесту, и мы хотим написать формулу, которая говорит нам, имеют ли эти два студента одинаковые баллы. Формула будет следующей:
=ЕСЛИ(B2=B3, A2&" & "&A3&" получили одинаковые оценки!", A2&" & "&A3&" не получили одинаковые оценки.")
Эта формула вызывает функцию ЕСЛИ и запускает логическая проверка B2=B3. Если результат теста положительный, то функция скажет, что у двух студентов одинаковый балл.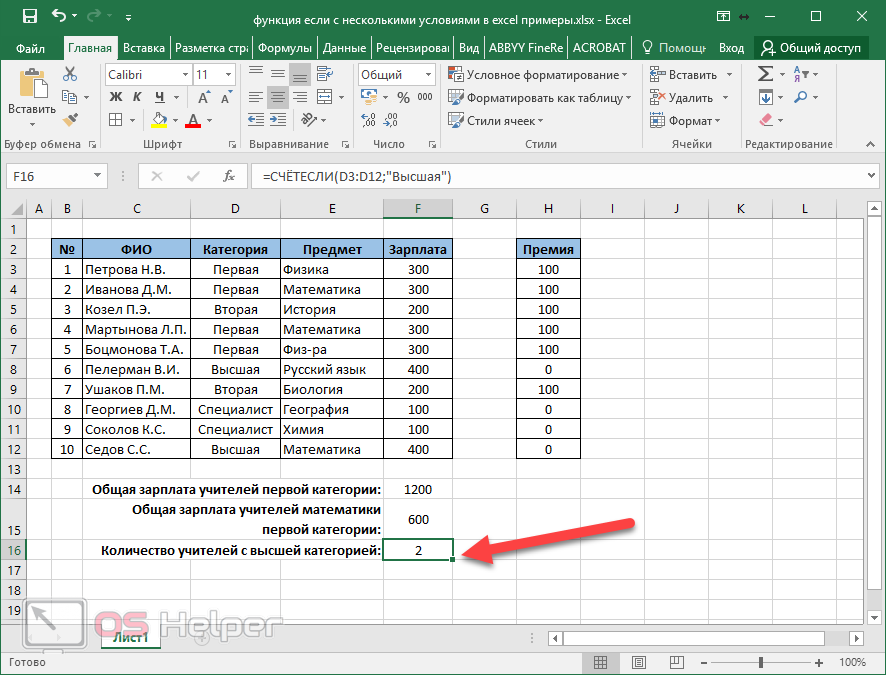 В противном случае, если результат теста будет отрицательным, функция сообщит, что два студента получили разные баллы.
В противном случае, если результат теста будет отрицательным, функция сообщит, что два студента получили разные баллы.
Вместо того, чтобы вводить имена учащихся, в этом примере мы указали ячейки, содержащие их имена. Таким образом, формула может работать правильно, даже когда имена меняются.
Пример вложенной функции ЕСЛИ
В спирали вложенных функций ЕСЛИ очень легко заблудиться, но вы можете освоить ее, поняв ее структуру. В этом примере списка у нас есть имена и баллы некоторых случайных студентов в тесте. Мы также хотим установить многоуровневую систему. Баллы выше 90 получают S+, от 80 до 90 получают S, от 70 до 80 получают A, а затем каждые 10 баллов поднимаются на одну букву.
Мы можем сделать это с помощью одной формулы, точнее, вложенной формулы ЕСЛИ. Формула будет следующей:
=ЕСЛИ(B2>90, "S+", ЕСЛИ(B2>80, "S", ЕСЛИ(B2>70, "А", ЕСЛИ(B2>60, "В", ЕСЛИ(B2>50, ") C", IF(B2>40, "D", IF(B2>30, "E", "F")))))))
Первоначальный логический тест в этой формуле должен проверить, выше ли оценка чем 90. Если это так, функция возвращает значение S+. Пока все хорошо, верно?
Если это так, функция возвращает значение S+. Пока все хорошо, верно?
Но цепочка функций ЕСЛИ начинается с того, что value_if_false сама является функцией ЕСЛИ. Таким образом, если значение B2 не превышает 90, формула затем перейдет к следующей функции ЕСЛИ, чтобы проверить, превышает ли значение B2 значение 80. Если этот тест возвращает значение true, то значение B2 определенно находится между 80 и 9.0, поэтому формула возвращает значение S.
С другой стороны, если второй тест также возвращает false, то формула переходит к следующей функции ЕСЛИ, где она проверяет B2, чтобы увидеть, больше ли оно 70. формула будет продолжать тестировать B2 до тех пор, пока не получит положительный результат от одного из логических тестов или не достигнет конечной функции ЕСЛИ.
Исправление функции ЕСЛИ
В некоторых случаях ошибка возникает из-за того, что вы испортили саму функцию ЕСЛИ. Это означает, что есть ошибка либо в синтаксисе функции, либо в ячейках, на которые она ссылается.
Первое, что вы должны сделать, чтобы убедиться, что ваша функция работает правильно, это проверить запятые и скобки. Помните синтаксис функции ЕСЛИ и знайте, что функция переходит к следующему параметру с каждой запятой. Кроме того, не забудьте закрыть круглые скобки сразу после того, как вы определили значение_если_ложь.
Помимо самой функции ЕСЛИ, могут возникнуть проблемы с вложенными функциями. Вы можете вложить любую функцию в функцию ЕСЛИ либо в параметрах value_if_true, либо в параметрах _value_if_false. Ключевым моментом здесь является знание функций, которые вы используете, чтобы не испортить синтаксис или не удивить функцию недопустимым вводом.
Если с вашей формулой что-то не так, Excel сообщит вам об ошибке с помощью сокращения. Зная, что каждый из них означает, у вас будет меньше проблем с их исправлением. Вот четыре наиболее распространенные ошибки, связанные с функцией ЕСЛИ.
Ошибка | Описание |
|---|---|
#DIV/0! | Ваша формула пытается разделить значение на ноль. |
#ЗНАЧ! | Вы ввели в формулу неверный тип данных. Например. формула ожидает числа, но вы вводите в нее текст |
#REF! | Справочные ячейки или ячейка формулы были перемещены. Ссылки в формуле больше не существуют. |
#ИМЯ? | Вы допустили ошибку в названии функции в формуле. |
Имейте в виду, что ошибки относительны. Например, формула может безупречно работать с определенной парой чисел, но не работать с другой парой чисел. Все зависит от вашей формулы, ее диапазона и домена. Вот пример.
В этом примере у нас есть количество мужчин и женщин в парке в разные дни. У нас также есть столбец, показывающий, было ли соотношение женщин и мужчин больше 1 в этот день. Этого можно добиться с помощью функции ЕСЛИ.
=ЕСЛИ(C2/B2>1, "Да", "Нет")
Здесь вам нужно только использовать дескриптор автозаполнения, чтобы проверять соотношение через день.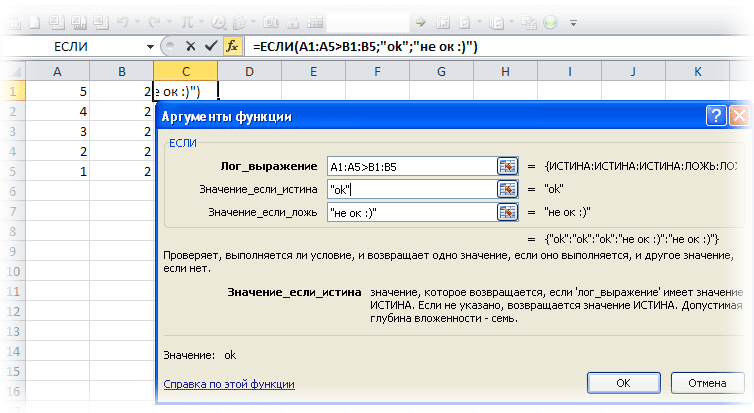


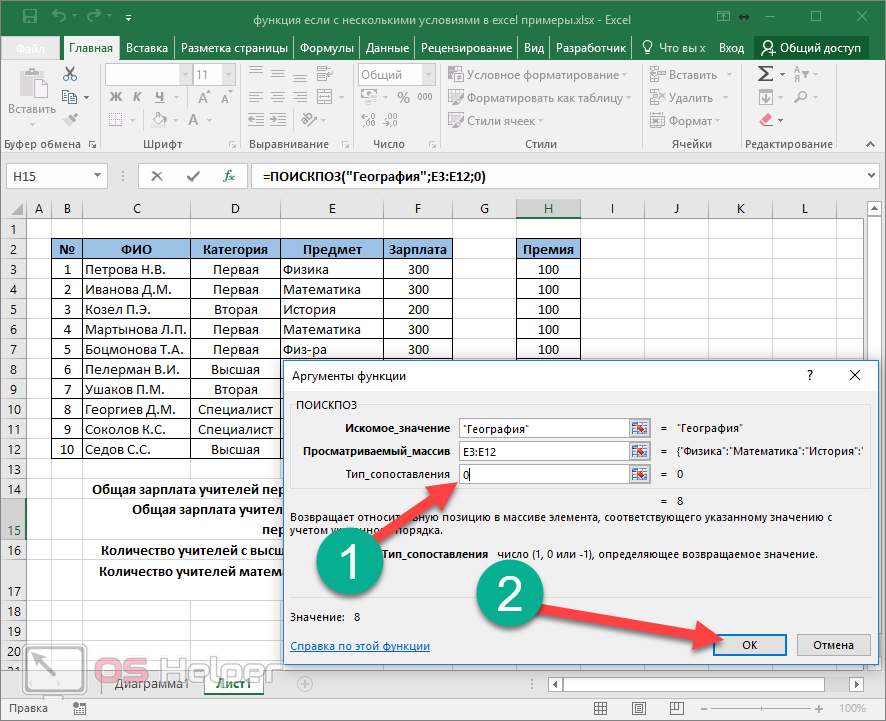 Если нужно, чтобы поле оставалось пустым, удалите весь текст.
Если нужно, чтобы поле оставалось пустым, удалите весь текст.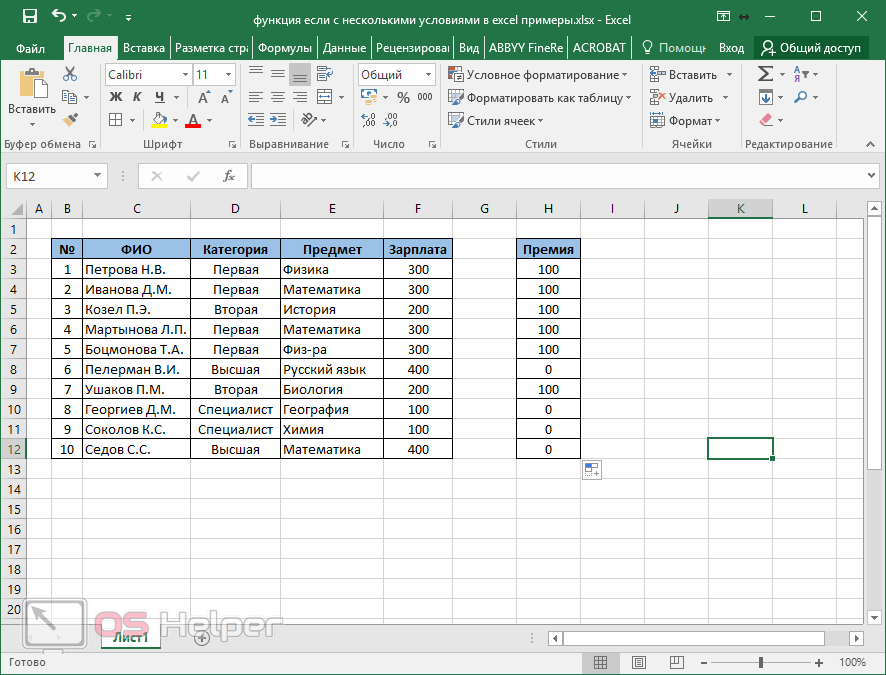
 Далее введите в поле значение, которое нужно показывать в таблице Excel или удалите текст, чтобы они были пустыми.
Далее введите в поле значение, которое нужно показывать в таблице Excel или удалите текст, чтобы они были пустыми.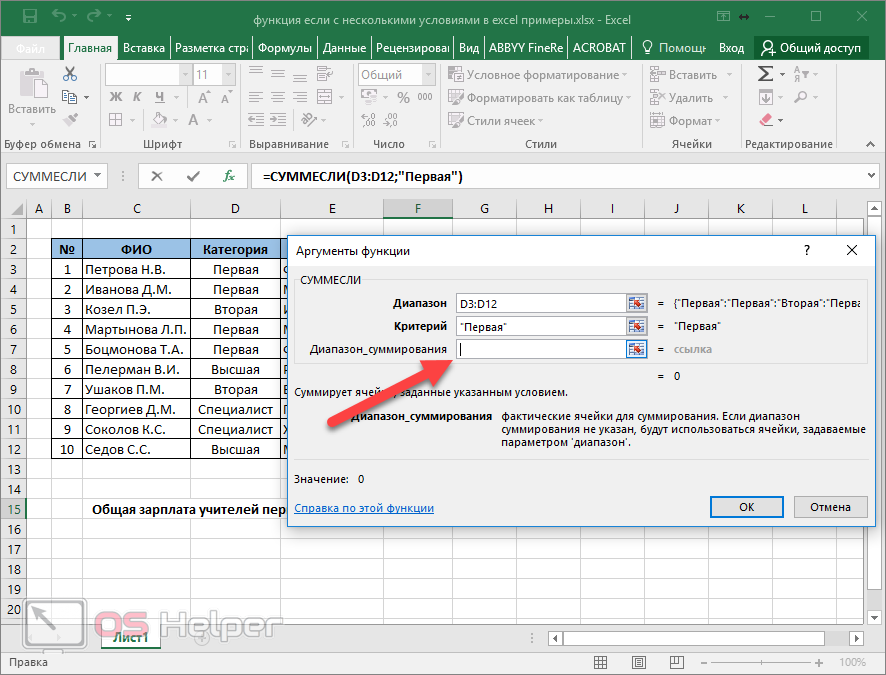





 е. если значение в столбце A больше или равно 0).
е. если значение в столбце A больше или равно 0).
