На компе монитор не включается: Почему не включается монитор при включении компьютера
Содержание
Что делать если компьютер работает, а монитор не включается?
Из-за чего может не включаться монитор при работающем компьютере?
Данный симптом является одним из самых распространенных. Причем случается он, как правило, абсолютно спонтанно и без каких – либо предпосылок. Вчера выключили ПК как обычно и все работало, а уже сегодня или через пару дней монитор не загорается, хотя системник вроде бы как работает.
В данной статье мы расскажем о пошаговой диагностике данной проблемы в домашних условиях, которую сможет выполнить практически любой пользователь самостоятельно.
В первую очередь стоит проверить работоспособность монитора. Для этого его нужно включить, а провод, идущий к системному блоку отключить.
Кабель от монитора к системному блоку
На мониторе должна появится табличка о проверке кабеля или хотя бы какое – нибудь изображение. Если оно появляется и буквально через секунду две пропадает, то значит проблема с монитором.
Сообщение о не подключенном кабеле и отсутствии сигнала на мониторе
Если же табличка или изображение стабильно отображаются некоторое время, то значит с монитором все нормально. Можете снова подключить его к системнику.
Следующим шагом будет чистка контактов оперативной памяти. Для этого вам нужно вскрыть системный блок и найти в нем планку или планки оперативной памяти. Извлекаете ее и стеркой протираете контакты, затем вставляете на место. Если их несколько, то вставляете по одной, каждый раз пробуя включить компьютер.
Одна из возможных причин – плохой контакт оперативной памяти
Также стоит вытащить батарейку на материнской плате на пару минут для сброса настроек BIOS.
Извлечение батарейки
При вскрытии системного блока обратите внимание на конденсаторы материнской платы. Нет ли среди них вздувшихся, которые могут послужить источником проблемы.
Одна из причин – вздувшийся конденсатор
Если манипуляции с оперативной памятью не дали результата, и вздувшихся конденсаторов нет, то попробуйте извлечь видеокарту и протереть контактную дорожку также как и в случае с оперативной памятью. В идеале взять у друзей или знакомых заведомо рабочую видеокарту и попробовать включить компьютер с ней.
В идеале взять у друзей или знакомых заведомо рабочую видеокарту и попробовать включить компьютер с ней.
Установка/снятие видеокарты
Также обратите внимание нет ли у вас встроенной видеокарты в материнскую плату. Если есть – попробуйте подключить монитор к ней и запустить компьютер.
Неисправный блок питания также является потенциальной причиной подобной проблемы, когда компьютер вроде бы как работает, а монитор не включается.
4 пиновый конектор питания процессора
Поэтому первым делом проверяете 4-ех контактный разъем дополнительного питания процессора на предмет обугливания и оплавления.
В идеале опять же одолжить у кого – нибудь заведомо рабочий блок и попробовать включить ПК с ним.
Также стоит отключить все жесткие диски и DVD приводы и попробовать включить ПК без них.
Если при наличии спикера компьютер не издает никаких звуковых сигналов и вы попробовали сделать все вышеописанное, то значит что с большой долей вероятности вышла из стоя материнская плата и потребуется ее замена.
Лучшая благодарность автору — репост к себе на страничку:
а монитор не включаетсякулеры работаюне включается мониторсистемный блок шумитчерный экран при включении компьютера
DemonF2016
Компьютер включается, а монитор не работает. Решение проблемы
Компьютер включается, а монитор не работает
Сегодня я расскажу о том, что делать, если компьютер включается, а монитор не работает. Собственно, пару дней назад, на ночь глядя, я подумал: «Какой у меня замечательный монитор, ему уже почти шесть лет, а он ни разу не ломался». Утром монитор не включился 🙁
Т.е. на мониторе не загорался даже индикатор включения питания. Естественно, первым делом, я проверил кабель питания, подключив монитор через другой кабель. Увы, это не дало результата — монитор не проявил признаков питания. Взяв в руки отвертку, я отвернул пару винтов на задней крышке монитора, и, на всякий случай снова подключил его к сети питания… Монитор заработал! Однако, он снова отказался включатся на следующее утро.
В принципе, появились две версии того, что монитор монитор включается через раз:
- Плохой контакт внутри монитора;
- Проблема с электролитическими конденсаторами блока питания монитора.
Собственно, пришлось разобрать монитор, а именно LG Flatron L1917S (не обращайте особо внимания на марку и модель монитора, т.к. подобные неисправности случаются у разных мониторов). Открутив пять винтов на задней крышке, я аккуратно стал «отстегивать» защелки корпуса. В Интернете нашел рекомендацию, что для этого удобно использовать пластиковую карточку, чтобы не повредить корпус монитора. Поскольку у не рискнул использовать свою карту Сбербанка, то воспользовался отверткой.
Собственно, внутри современных LCD мониторов, не так уж и много разливных плат, поэтому обнаружить плуту с блоком питания не составляет особого труда, т.к. на ней размещен разъем для подключения питающего кабеля.
Блок питания LCD монитора
Для выявления причины неисправности понадобилось пара секунд, так было прекрасно видно, что один из электролитических конденсаторов (1000 мкф х 16 В) блока питания монитора вздулся.
Один из электролитических конденсаторов блока питания вздулся
Малейшее вздутие электролитического конденсатора, как правило, приводит к тому, что его емкость резко уменьшается, что приводит к повышенной пульсации выпрямленного напряжение. Так современная компьютерная техника очень чувствительна к отклонениям в электропитании, то она попросту не включается. Таким образом срабатывает защита, которая предотвращает более серьезные поломки.
Вывод: любой вздувшийся электролитический конденсатор необходимо заменить, будь то блок питания монитора, или, к примеру, материнская плата компьютера.
При замене конденсаторов необходимо устанавливать конденсатор, емкость которого и напряжение, не меньше чем у «родного». На фирму-производителя можно не обращать особо внимания. Подходящий конденсатор я нашел в неисправном блоке питания от системного блока. На фото снизу «родной» конденсатор фирмы SAMXON, сверху конденсатор фирмы HEC. Емкость и напряжение обоих конденсаторов совпадают.
Снизу «родной» конденсатор. Емкость и напряжение обоих конденсаторов совпадают
Ну собственно, после перепайки конденсатора, осталось только собрать монитор. Желательно, чтобы после сборки, не осталось «лишних» винтов 🙂
Евгений Мухутдинов
Монитор
не включается? Вот почему и как это исправить
Проблемы с подключением данных или питания могут препятствовать включению монитора. Большинство пользователей утверждают, что сталкивались с этой проблемой, когда их система переходит в ждущий или спящий режим, но не просыпается. Кроме того, это может произойти, когда операционная система не может загрузиться или есть проблемы с внутренними аппаратными компонентами.
Если светодиодный индикатор монитора не загорается, обратите внимание на проблему с портом питания или кабелем. В других случаях светодиод излучает свет, но у вас черный экран. Это указывает на проблемы с портом данных или кабелем.
Прежде чем двигаться дальше, мы сначала рекомендуем принудительно перезагрузить компьютер и переподключить все кабели . Кроме того, вы можете попробовать сбросить графический драйвер (используя клавиши Windows + Ctrl + Shift + B), чтобы решить возможные проблемы с отображением.
Кроме того, вы можете попробовать сбросить графический драйвер (используя клавиши Windows + Ctrl + Shift + B), чтобы решить возможные проблемы с отображением.
Содержание
Осмотр кабелей, портов и настенных розеток
Прежде всего необходимо убедиться, что ни один из кабелей и портов не поврежден. В некоторых случаях настенная розетка могла быть повреждена. Итак, вы можете попробовать подключение адаптера питания к другой розетке .
Затем осмотрите кабели питания и передачи данных (HDMI, DisplayPort, VGA), чтобы убедиться, что они не повреждены. Пожалуйста, замените кабель, если он поврежден. Вы даже можете попробовать другой кабель для передачи данных, если ваш монитор поддерживает этот интерфейс.
При этом не забудьте проверить порты питания и данных. Если вы обнаружите какие-либо проблемы с портом питания, пожалуйста, проверьте гарантию и отнесите его в ближайший ремонтный центр, чтобы его починили. Для поврежденных портов данных вы можете просто подключите кабель к альтернативному или используйте другой интерфейс.
Power Cycle Monitor
Power Cycle Monitor выведет ваш монитор из состояния, в котором он не отвечал, устранив основные проблемы путем повторной инициализации параметров конфигурации. Ниже приведено простое руководство о том, как это сделать:
- Во-первых, принудительно выключите компьютер и выключите монитор.
- Затем отсоедините разъемы данных и питания. Также рекомендуем отключение от источника питания .
- Подождите две-три минуты и снова подключите все кабели .
- Наконец, включите монитор и запустите компьютер.
Проверка сообщений об ошибках на экране
Если монитор не полностью черный, а вместо этого выдает какие-то ошибки, вы можете напрямую следовать инструкциям на экране.
Обратите внимание на мигающие коды
Некоторые производители используют мигающие коды до уведомляет пользователей о возможной причине , когда монитор не включается. Эти коды можно определить, заметив характер мигания светодиода вашего монитора или специальные клавиши на клавиатуре.
Эти коды можно определить, заметив характер мигания светодиода вашего монитора или специальные клавиши на клавиатуре.
Например, клавиша Caps Lock на HP начинает мигать (долгие мигания, за которыми следуют короткие) по разным шаблонам, указывающим на разные проблемы. Поэтому, если вы также заметите подобные последовательности мигания, вы можете обратиться к официальному веб-сайту вашего производителя, чтобы узнать основную причину и возможные решения.
Проверить проблему на другом мониторе
Если ни одно из вышеперечисленных исправлений не помогло, проблема может заключаться во внутренних компонентах вашего монитора. В этом случае единственным вариантом является ремонт или замена устройства вывода.
Что ж, вы можете проверить это, подключив к вашей системе другой монитор. Если другой дисплей включается без каких-либо проблем, это указывает на то, что ваш монитор неисправен. Однако, если второй дисплей также не включается, знайте, что есть проблемы с другими аппаратными компонентами.
Замена подсветки монитора или светодиодных лент
Инверторы подсветки работают как источник света для ЖК-мониторов. Таким образом, панель дисплея не сможет воспроизводить изображения, если она неисправна.
Чтобы убедиться, что подсветка не работает, возьмите белый свет возле экрана и проверьте, видите ли вы графику. Если да, выполните следующие действия, чтобы заменить подсветку монитора:
- Сначала выключите компьютер и отсоедините кабель питания с вашего монитора.
- Далее, разберите все части монитора – подставку, лицевую панель и крышку.
- Найдите плату инвертора и отключите все соединения. Пока вы это делаете, также отключите кабель питания.
- Теперь осторожно открутите винты, удерживающие плату инвертора на месте.
- Затем поместите сюда новый инвертор подсветки и затяните его.
- Соберите все компоненты и проверьте, включается ли ваш монитор.

В то время как инверторы задней подсветки присутствуют на ЖК-дисплеях, светодиодные мониторы имеют специальные полосы для создания изображений. Перед заменой этих компонентов необходимо сначала убедиться, что они не повреждены:
- Перенесите монитор в темное помещение .
- Затем снимите подставку монитора и ее кожух.
- Найдите светодиодные ленты, включите монитор и проверьте, начинают ли они светиться . Если они не светятся, обратите внимание, что светодиодные ленты повреждены.
- Отключите все соединения от монитора.
- Если вы еще не сняли безель, снимите его .
- Теперь начните последовательно удалять эти компоненты: ленты , панель дисплея, панель фильтров, рассеивающие слои, выступы (которые удерживают лист отражателя ) и, наконец, листы.
- Затем отсоедините разъем питания ваших светодиодных лент. После этого осторожно снимите светодиодные ленты .

- Затем, , выровняйте новые полосы точно так же, как были размещены старые.
- Теперь подключите кабель питания к новым светодиодным лентам.
- Соберите другие части монитора и запустите компьютер. На этот раз ваш монитор должен включиться.
Проверка и обновление неисправных аппаратных компонентов
Если проблем с подсветкой нет, вы можете проверить, не неисправны ли аппаратные компоненты вашего компьютера. Мы рекомендуем проверить как ваш графический процессор (GPU), так и блок питания (PSU).
Во-первых, вы можете проверить, правильно ли установлена видеокарта и правильно ли подключен кабель питания к блоку питания:
- Снимите корпус ПК и положите его на землю.
- Перейдите к видеокарте и покачивайте ее. Если он слишком сильно покачивается, знайте, что он не был правильно установлен.
- Пожалуйста, открутите винты и извлеките карту из слота PCIe .
- Пока вы это делаете, также отключите соединение с питанием.

- Теперь очистите слоты и карту , чтобы убедиться, что на них не скапливается пыль.
- Затем снова вставьте карту в слот и плотно затяните ее. Также повторно подключите кабель питания к блоку питания.
- Соберите компоненты и запустите компьютер. Если были проблемы с графическим процессором, они должны быть устранены, а монитор должен включиться.
Если это не помогло, возможно, вам необходимо обновить неисправные аппаратные компоненты. Но перед этим рекомендуем проверить гарантийный срок. Если он не истек, отнесите его в ближайшую ремонтную мастерскую. В противном случае вы можете обратиться к нашим специальным статьям о том, как заменить блок питания или обновить видеокарту на вашем ПК.
Компьютер включается, но монитор сообщает об отсутствии сигнала (как исправить — нет сигнала на монитор)
Распространенной проблемой, с которой сталкиваются многие пользователи ПК, является проблема «нет сигнала на мониторе» .
В большинстве случаев это быстрое решение.
В этом руководстве мы рассмотрим все простые решения, которые вы можете предпринять, чтобы решить проблемы с отсутствием сигнала на вашем мониторе.
Причина, по которой вы видите уведомление «Нет сигнала» на своем мониторе, заключается в том, что монитор не принимает сигнал от устройства, к которому он подключен.
Это происходит по ряду причин. Некоторые из них легко исправить, в то время как другие могут потребовать более дорогостоящих действий для исправления.
Вот несколько причин, по которым вы можете получить сообщение об отсутствии сигнала.
- Ослабленные или неисправные кабели
- Плохо настроенный дисплей
- Устаревшие драйверы
- Неисправный монитор
- Аппаратная проблема
Вот несколько простых способов, которые вы можете сделать, чтобы ваш монитор общался с ПК снова.
Осмотрите свои кабели
Прежде чем делать что-то радикальное, например покупать новый монитор или разбирать компьютер, почему бы не взглянуть на свои кабели. Это первое очевидное исправление, которое вы можете сделать.
Это первое очевидное исправление, которое вы можете сделать.
Возможно, монитор неправильно подключен к компьютеру, поэтому вы видите сообщение «Нет сигнала». Убедитесь, что монитор надежно подключен к активному порту HDMI, DVI или VGA на компьютере.
Одной из наиболее частых причин, по которой монитор сообщает об отсутствии сигнала, является дефектный, неисправный, ослабленный или неправильно расположенный кабель.
Как правильно проверить кабели
Вы действительно хотите правильно проверить кабели DVI, HDMI или DisplayPort, чтобы исключить какие-либо проблемы с ними.
1 – Отсоедините все кабели. Осмотрите кабель на наличие повреждений. Любые потертости, изгибы и зазубрины могут вызвать проблемы с подключением к мониторам. Это можно сделать, проводя пальцем вверх и вниз по кабелю. Если на них есть какие-либо повреждения, вы почувствуете это на пальце.
2 – Проверить на наличие грязи, пыли и мусора. После того, как вы проверили наличие повреждений и довольны тем, что с кабелями все в порядке, взгляните на кабельные порты. Пыль, грязь и мусор могут легко скапливаться в кабельных портах и портить соединение. Удалите любые препятствия из портов с помощью тряпки со сжатым воздухом.
После того, как вы проверили наличие повреждений и довольны тем, что с кабелями все в порядке, взгляните на кабельные порты. Пыль, грязь и мусор могут легко скапливаться в кабельных портах и портить соединение. Удалите любые препятствия из портов с помощью тряпки со сжатым воздухом.
3 – Подсоедините кабели. Если вы довольны тем, что ваши порты чисты и свободны от пыли и мусора, снова надежно подключите кабели, убедившись, что они подключены правильно.
4 — Если вы повторно подключили кабели к монитору, но по-прежнему получаете уведомление «Нет сигнала», было бы разумно проверить тот же кабель на другом мониторе.
Если вы получите тот же результат «Нет сигнала» на другом мониторе, то вы будете знать, что проблема связана с кабелем и вам следует купить новый.
Проверьте источник входного сигнала монитора
Другим распространенным решением проблемы отсутствия сигнала является проверка источника входного сигнала монитора.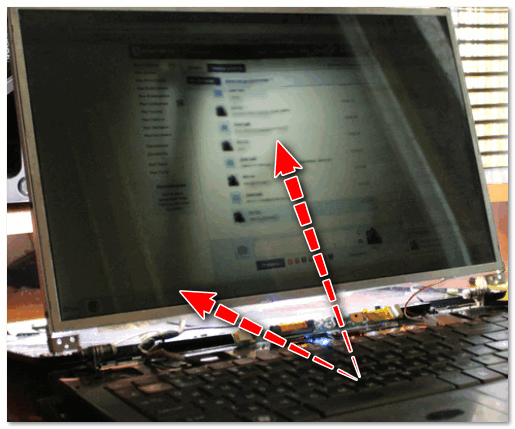 На заре компьютерных технологий у мониторов был только один источник входного сигнала. Современные мониторы теперь имеют несколько источников входного сигнала, таких как кабель HDMI, USB-C, DVI и т. д.
На заре компьютерных технологий у мониторов был только один источник входного сигнала. Современные мониторы теперь имеют несколько источников входного сигнала, таких как кабель HDMI, USB-C, DVI и т. д.
Если ваш монитор настроен на неправильный источник входного сигнала, вы, скорее всего, столкнетесь с проблемой «нет сигнала».
Вот как вы можете проверить правильность источника входного сигнала вашего монитора, а если нет, получить доступ к настройкам меню дисплея, чтобы решить проблему.
1. Перейдите в меню дисплея вашего монитора. В меню вы должны увидеть пункт настроек источника входного сигнала.
2. Посмотрите, что установлено на вашем мониторе. Если его нужно изменить, выберите соответствующий источник ввода.
Предположим, например, что ваш монитор подключен через кабель HDMI, тогда вам нужно будет установить источник входного сигнала как HDMI.
Проверьте адаптеры
В первую очередь всегда следует проверять адаптер монитора.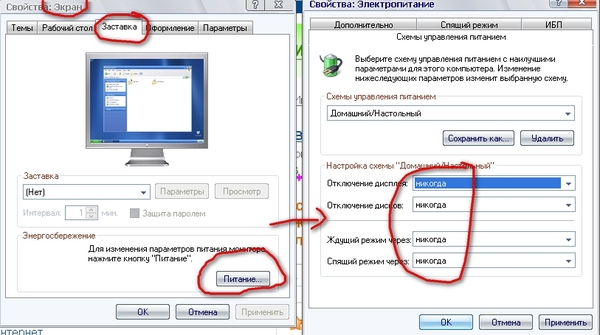
Возможно, из-за хитрого адаптера дисплея устройство не может подключиться, поэтому вы видите сообщение «нет сигнала».
Также существует вероятность того, что тип используемого адаптера несовместим с разрешением экрана, установленным на вашем мониторе.
Перезапустите монитор
Сброс к заводским настройкам часто может решить проблему с монитором «нет сигнала» проблемы.
Узнайте у производителя вашего монитора, как это сделать, так как этот процесс зависит от производителя.
Проверка с использованием другого монитора или устройства
Если кажется, что все работает с вашими кабелями, адаптером и настройками ваших мониторов такими, какими они должны быть, то проблема может быть связана с реальным монитором или вашим ПК.
Чтобы выяснить это раз и навсегда, замените свой монитор на другой.
Подключите ваше устройство к совершенно другому монитору. Если он нормально работает с вашими кабелями и компьютером, вероятно, проблема в вашем мониторе.
Это должно быть проверено и отремонтировано либо производителем, либо специалистом по ремонту компьютеров.
Если монитору более 5 лет, в долгосрочной перспективе может быть лучше просто купить совершенно новый монитор.
Что означает сообщение об отсутствии сигнала на другом мониторе?
Если вы по-прежнему сталкиваетесь с проблемой «нет сигнала», значит, проблема связана с вашим ПК .
Не бойся! Вы можете устранить неполадки вашего устройства следующими методами.
Проверьте настройки разрешения
Возможно, стоит проверить настройки разрешения на графической карте.
Почти наверняка возникнет проблема «нет сигнала», если разрешение вашей графической карты установлено выше, чем может выдержать ваш монитор.
Чтобы получить доступ к настройкам монитора, вам необходимо перезагрузить компьютер в безопасном режиме. Это позволяет вашему ПК запускаться с самым базовым разрешением, что позволит вам видеть настройки дисплея и соответствующим образом настраивать их.
Ниже я визуально наметил, что вам нужно сделать.
1 — Когда вы находитесь в безопасном режиме, откройте меню настроек Windows. Здесь вы можете изменить настройки в соответствии с максимальными возможностями вашего монитора.
3 – Вы получите сообщение с просьбой подтвердить любые внесенные вами изменения. Выберите «Сохранить изменения».
Проверка аппаратного обеспечения ПК
Если вы читаете это, то я предполагаю, что вы пробовали все, что я предложил выше.
В таком случае пришло время открыть ваш компьютер (только если вы уверены в этом. Если нет, то обратитесь к профессионалу, который вас осмотрит).
Любой незакрепленный или неисправный компонент вашего ПК может привести к серьезным проблемам в работе вашего компьютера. Вот почему всегда лучше открыть его и проверить, все ли там, где должно быть.
Прежде чем приступать к устранению неполадок оборудования, убедитесь, что компьютер выключен.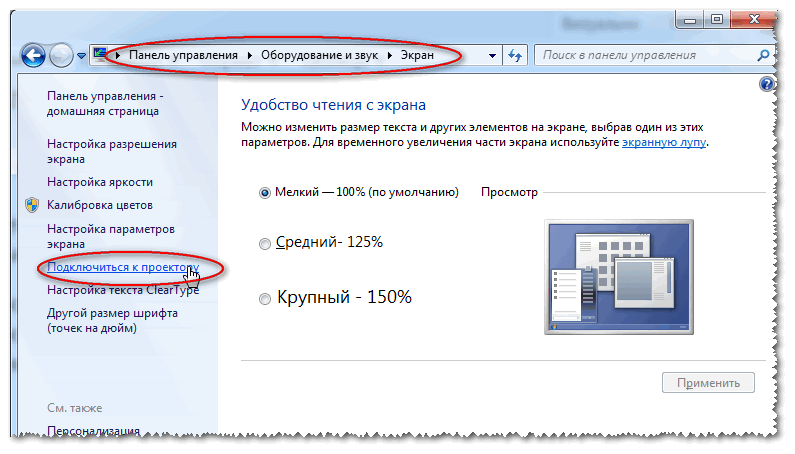 Вам нужно будет отключить все кабели, включая шнур питания.
Вам нужно будет отключить все кабели, включая шнур питания.
Первое, что нужно проверить , это графическая карта. Если он ослаблен или поврежден, это, скорее всего, приведет к проблеме с отсутствием сигнала.
Далее идет планка оперативной памяти. Проверьте, правильно ли они вставлены, чистые и не окисленные. Изворотливая планка оперативной памяти может вызвать проблемы с отображением монитора.
Если эти две вещи в порядке, вы можете продолжить осмотр материнской платы. Убедитесь, что все находится там, где должно быть, и что нет явных признаков повреждения.
Найти незакрепленный компонент довольно просто. Найти сломанную деталь может быть сложнее. Вам придется менять их по одной, чтобы увидеть, какая из них сломана.
Опять же, если это вам не по силам, я предлагаю отнести ваш компьютер к специалисту по ремонту для дальнейшего изучения.
Сброс CMOS
Что такое CMOS? Я слышу, как ты говоришь.
КМОП расшифровывается как Комплементарный металл-оксид-полупроводник . По сути, это небольшая батарея, которая находится на вашей материнской плате.
По сути, это небольшая батарея, которая находится на вашей материнской плате.
Чтобы сбросить CMOS, вам необходимо сделать следующее:
1 – Выключите компьютер и отсоедините все кабели.
2 – Откройте корпус и осмотрите батарею CMOS .
3 – Аккуратно снимите его с материнской платы.
4 – Оставьте на 3 минуты, а затем поместите CMOS обратно туда, откуда вы ее удалили.
Проверка устаревших драйверов
Если вы хотите, чтобы ваши устройства работали правильно, вам действительно необходимо убедиться, что у вас установлено самое последнее обновление драйверов.
Ваш компьютер может испытывать ряд проблем из-за устаревших драйверов, таких как заикание, ореолы и проблемы с сигналом монитора.
Чтобы проверить, обновлены ли ваши драйверы, вам необходимо запустить компьютер в безопасном режиме, чтобы получить доступ к настройкам.
В безопасном режиме вы сможете увидеть базовую версию Windows на своем мониторе.




