Как отключить слежку на windows 10: отключение слежения – WindowsTips.Ru. Новости и советы
Содержание
O&O ShutUp10 для отключения слежки в Windows 10
Бесплатная программа O&O ShutUp10 предназначена для отключения слежки в Windows 10. При использовании операционной системы Windows 10, на сервера корпорации Майкрософт передается довольно большой объем данных с компьютера пользователя, в том числе, информация приватного характера.
Microsoft утверждает, что передаваемые данные надежно шифруются, вся информация поступает на сервера в обезличенном виде. Многих пользователей не устраивает такой порядок, поэтому они ищут способы для нейтрализации утечки данных со своего компьютера.
Содержание:
- Возможности O&O ShutUp10
- Отключение слежки в O&O ShutUp10
- Выводы статьи
- O&O ShutUp10 для отключения слежки в Windows 10 (видео)
Возможности O&O ShutUp10
Отключить многие функции слежения в Windows 10, и передачи данных на сервера Microsoft, может бесплатная программа O&O ShutUp10, от известного немецкого производителя программного обеспечения O&O Software (официальный партнер Microsoft).
Основные возможности программы O&O ShutUp10:
- изменение настроек безопасности;
- защита вашей частной жизни;
- изменение параметров управления Windows 10;
- контроль за обновлениями Windows 10;
- отключение передачи пользовательских данных и данных диагностики.
При помощи программы O&O ShutUp10 вы можете изменить более 70 параметров в операционной системе Windows 10, которые отвечают за передачу данных с вашего компьютера в Майкрософт.
Вы можете скачать O&O ShutUp10 с официального сайта производителя.
O O Shutup10 скачать
Отключение слежки в O&O ShutUp10
Приложение не требует установки на компьютер, программу O&O ShutUp10 можно запустить из папки. После запуска откроется окно программы, в котором находятся кнопки (переключатели), предназначенные для отключения, или включения тех, или иных настроек и параметров Windows 10.
Сразу после запуска, программа просканирует настройки системы на вашем компьютере, и отобразит текущее состояние параметров данного компьютера.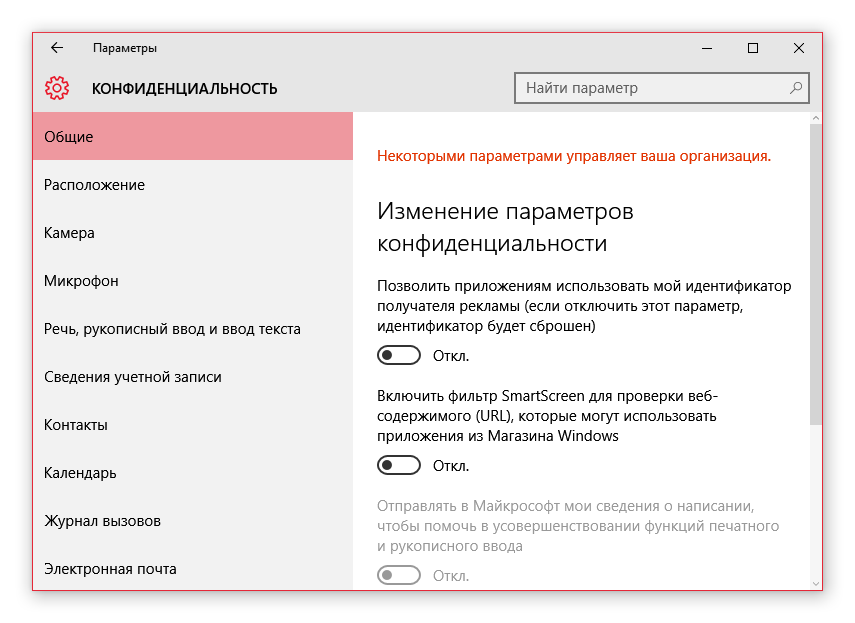
В окне программы O&O ShutUp10 вы увидите кнопки переключателей красного и зеленого цвета, которые сгруппированы в отдельные группы настроек, по выполняемым функциональным задачам.
Переключатель зеленого цвета сигнализирует о том, что данная функция уже была ранее применена на данном компьютере в Windows 10. Если переключатель красного цвета, то это значит, что данные настройки работают по параметрам, заданным операционной системой по умолчанию.
Для более подробного ознакомления, вы можете кликнуть по названию соответствующего параметра, для того, чтобы появилось краткое описание функциональных возможностей данной настройки.
После названия параметра вы увидите три типа значков, которые сигнализируют о степени возможных последствий ваших действий:
- зеленая галка — отключение данной настройки никак не повлияет на работу системы и установленных приложений;
- желтый треугольник — после применения данной настройки, некоторые функции Windows и программ могут стать недоступными;
- красный восклицательный знак — в случае применения этих настроек, безопасность компьютера может оказаться под угрозой.

Настройки, напротив которых стоят, зеленые галки, рекомендованы к применению производителем программы O&O ShutUp10, так как они не повлияют на работу вашего компьютера.
При применении настроек, напротив которых расположен желтый треугольник, обратите внимание на то, что в этом случае, могут возникнуть проблемы при работе некоторых программ. Допустим, вы отключили работу камеры, то тогда вы не сможете увидеть своего собеседника в Skype.
После отключения настроек, которые отмечены восклицательным знаком, будут отключены приложения, обеспечивающие безопасность вашего компьютера. Если на вашем компьютере уже установлен надежный антивирус и брандмауэр, то тогда вам беспокоиться не о чем.
Например, на моем компьютере антивирус сам отключил встроенный антивирус Защитник Windows. Я не рекомендую отключать функцию обновления Windows, так как огромную часть обновлений системы, составляют обновления безопасности.
Перед применением новых настроек, создайте точку восстановления Windows.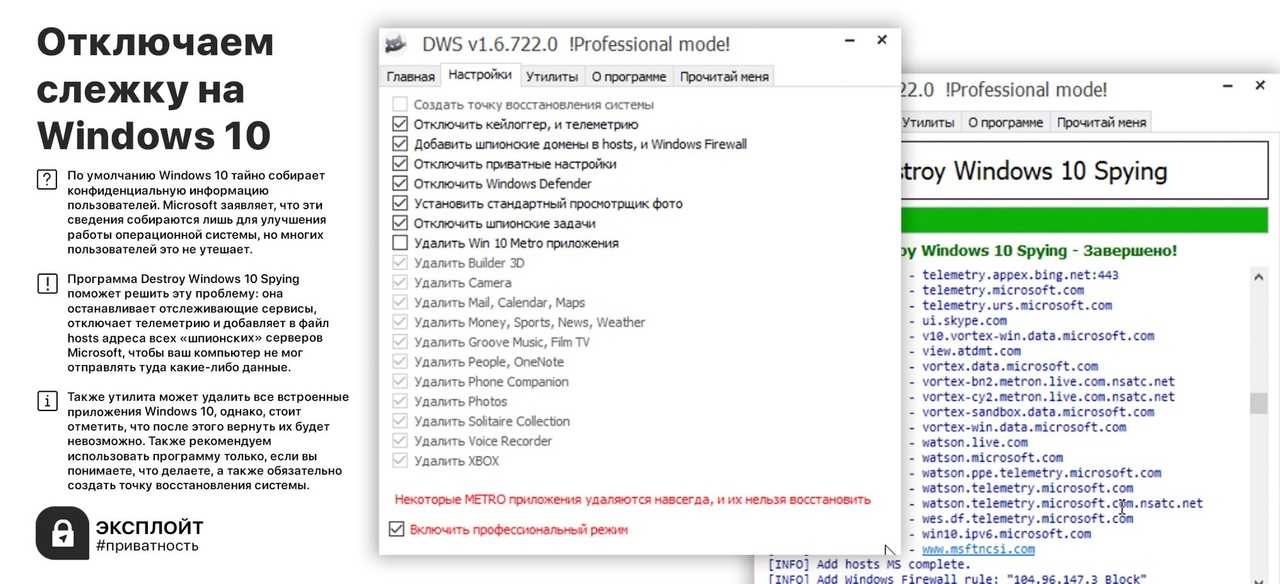 В открывшемся окне с предупреждением, согласитесь на создание точки восстановления Windows 10.
В открывшемся окне с предупреждением, согласитесь на создание точки восстановления Windows 10.
Все настройки вступают в силу сразу после включения, или выключения переключателя.
Программа O&O ShutUp10 отслеживает изменения параметров. В случае изменения параметров, после запуска программа предлагает выбрать необходимое действие: отобразить изменения, применить изменения, вернуть изменения.
Из меню «Файл» можно импортировать или экспортировать параметры работы программы O&O ShutUp10.
В меню «Опции» вы можете применить в программе все настройки системы, в выбранных параметрах.
Здесь можно выбрать действия, которые необходимо будет применить:
- Применить все рекомендованные настройки.
- Применить все рекомендуемые и частично рекомендованные настройки.
- Применить все настройки.
- Отменить все изменения («настройки по умолчанию»).
- Создать точку восстановления системы (рекомендуется).
В меню «Помощь» можно ознакомится с кратким руководством по использованию данной утилиты.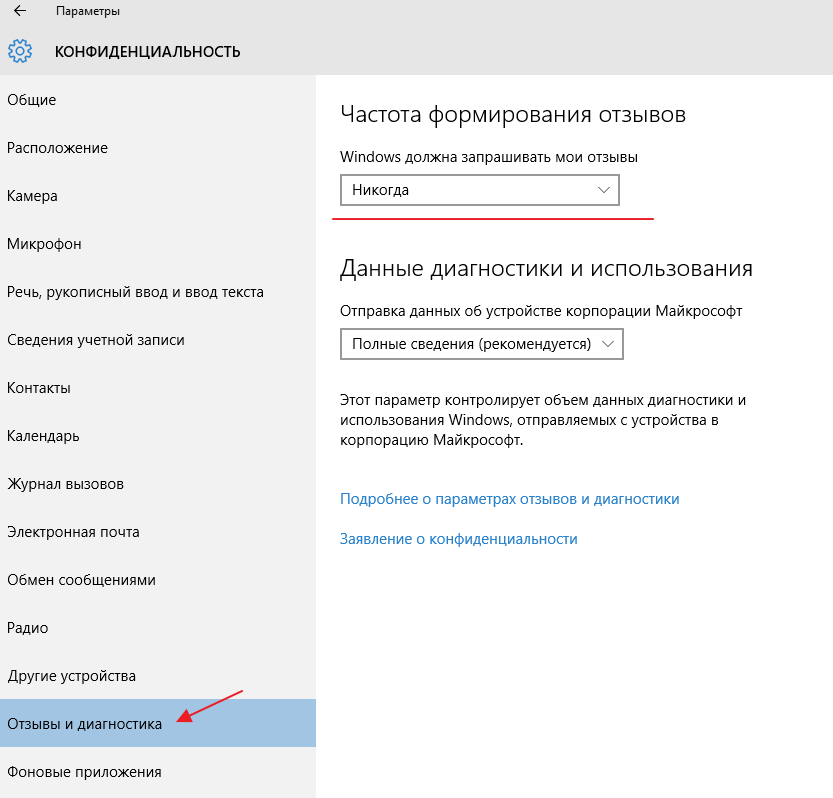
По моему мнению, лучше использовать рекомендованные параметры, которые предлагает производитель приложения. При выборе отключения настроек, не следует подходить к этому процессу с фанатизмом, иначе, так вы можете отключить какую-нибудь важную функцию, которая может вам понадобиться в дальнейшем.
Выводы статьи
При помощи бесплатной программы O&O ShutUp10 можно изменить многие настройки операционной системы для того, чтобы избавиться от слежки в Windows 10, для того, чтобы запретить передачу данных со своего компьютера на сервера Microsoft.
O&O ShutUp10 для отключения слежки в Windows 10 (видео)
Нажимая на кнопку, я даю согласие на обработку персональных данных и принимаю политику конфиденциальности
Как отключить телеметрию и слежку в Windows 10
Привет всем читателям. Сейчас уже не секрет, что Windows 10 занимается слежкой за своими пользователями. С помощью телеметрии, корпорация Microsoft пытается исправить собственные недоработки операционной системы путем автоматизированной передачи
данных на удаленный сервер c помощью службы «Функциональные возможности для подключенных пользователей и телеметрия»(Connected User Experiences and Telemetry), ранее была — «Служба диагностического отслеживания».
К тому же большинство пользователей отмечают значительную нагрузку на систему от этой службы. Представители Microsoft заявляют что принимаемые данные не раскрываются третьим лицам, но у нас на этот счет свои соображения, и думаю никто не хочет, чтобы его данные попали к кому-нибудь. Подкупает то, что все собранные данные будут хранится столько времени, сколько Microsoft посчитает нужным. Отключение служб которые отвечают за сбор информации необходимо начинать ещё на этапе установки операционной системы, но это упущение мы будем исправлять сейчас. Кроме этого в планировщике заданий Windows 10 также есть много задач, которые можно отключить.
Как в Планировщике Windows 10 отключить отслеживающие задачи, читайте далее
Инструкция
1. Нажмите правой кнопкой по значку Компьютер и выберите пункт — Управление.
2. Перед вами появится программа Управления компьютером.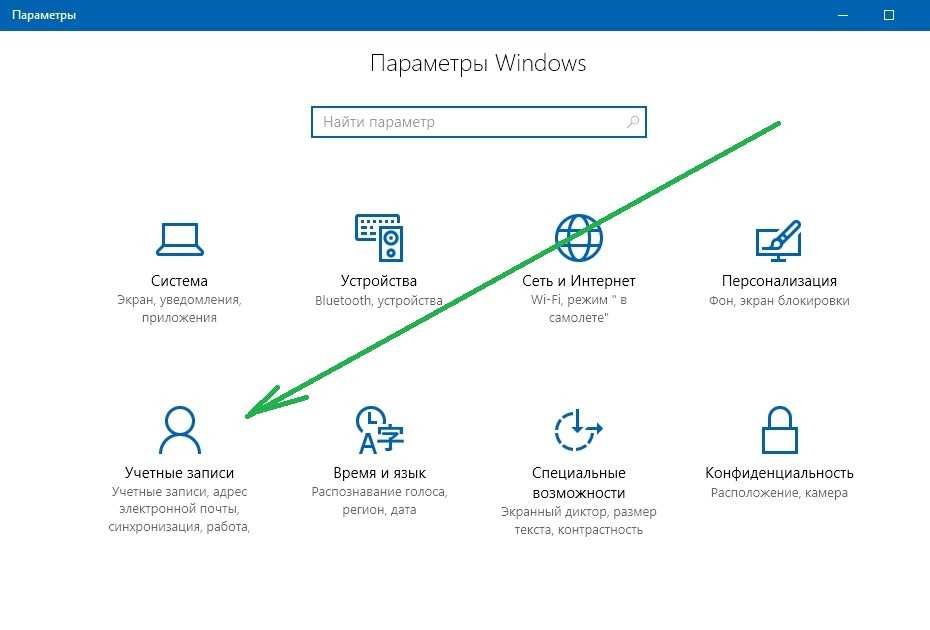
Откройте раздел Службы и приложения, далее откройте папку Службы.
Можно также использовать комбинацию клавиш Win+R, и далее ввести services.msc.
Перед Вами откроются Службы
3. Чтобы полностью избежать проблем при отключении служб, желательно сохранить ветку реестра, отвечающую за запуск системных служб. Для этого cделайте следующее:
Пуск — Выполнить — regedit — ОК. Запустится реестр Windows.
В реестре пройдите по пути:
HKEY_LOCAL_MACHINE\SYSTEM\CurrentControlSet\Services:
В левой колонке выделите папку Services
и через меню Файл — Экспорт — Сохраните эту ветку.
4. Вы также можете прежде,чем отключать что-либо создать точку восстановления системы. Потому как, если, что пойдет не так после Ваших действий, то всегда можно будет откатиться.
5.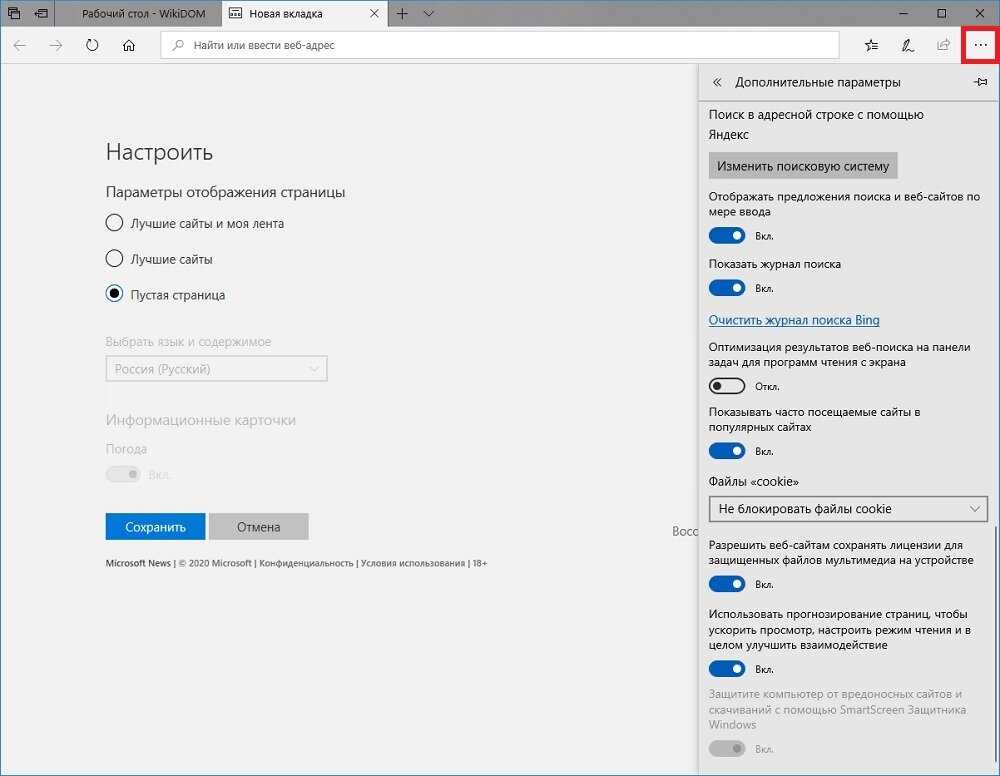 Теперь находим в списке служб «Функциональные возможности для подключенных пользователей и телеметрия» (Connected User Experiences and Telemetry), и открываем её «Свойства».
Теперь находим в списке служб «Функциональные возможности для подключенных пользователей и телеметрия» (Connected User Experiences and Telemetry), и открываем её «Свойства».
5. Остановите службу «Функциональные возможности для подключенных
пользователей и телеметрия», а затем измените её Тип запуска — «Отключена».
6. Далее рассмотрим, как это можно сделать с помощью Групповых политик.
Как повысить безопасность системы с помощью Групповых политик читайте далее
Заходим в групповые политики: Win +R — gpedit.msc (нужны права администратора),
далее Конфигурация компьютера — Административные шаблоны — Компоненты Windows — Сборки для сбора данных и предварительные сборки — Разрешить телеметрию — Отключена.
7. В завершении рассмотрим, теперь, как отключить телеметрию с помощью реестра.
Как очистить «хвосты» от удаленной программы в реестре читайте далее
Пуск — Выполнить — regedit
Далее необходимо перейти в раздел реестра:
HKEY_LOCAL_MACHINE\SOFTWARE\Policies\Microsoft\Windows\DataCollection
Если такого раздела нет, то его нужно создать.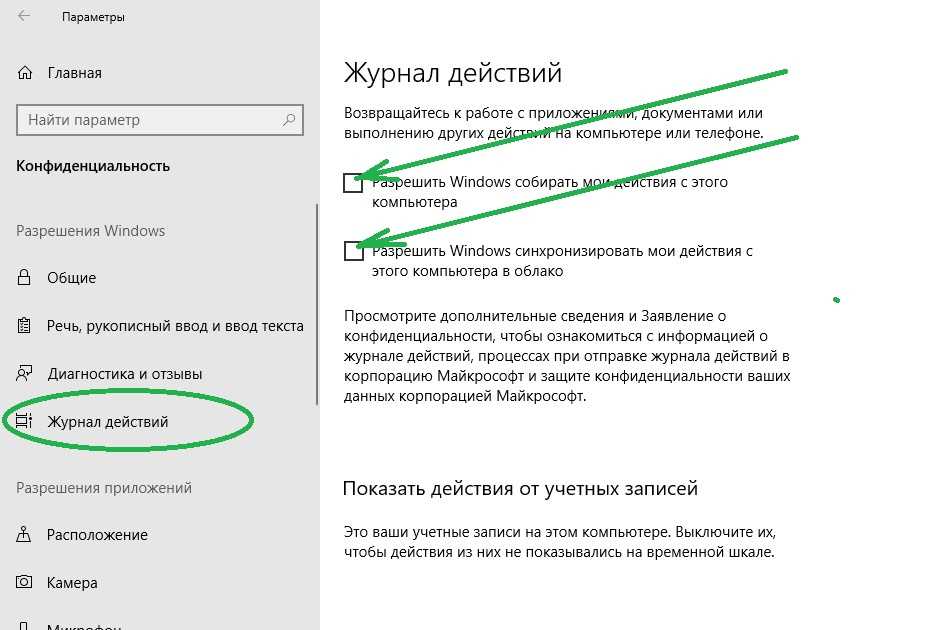 Для этого щелкаем ПКМ по Microsoft и выбираем создать раздел — DataCollection.
Для этого щелкаем ПКМ по Microsoft и выбираем создать раздел — DataCollection.
Теперь нужно также создать и новый параметр DWORD на 32 бита под названием AllowTelemetry в правой части реестра. Для этого выделяемЛКМ параметр DataCollection и в правой части реестра (ПКМ), создаем параметр DWORD на 32 бита под названием AllowTelemetry и значением 0.
Перезагружаем операционную систему.
После перезагрузки убеждаемся в том, что Телеметрия отключена.
Это конечно не все настройки по отключению отслеживающих функции Windows 10 и продолжении этой темы еще будет. Здесь я намеренно не стал подробно рассказывать о программах по отключению слежки в Windows 10. Обсудим это в отдельной статье.
Здесь мы рассмотрели, как можно отключить телеметрию средствами самой ОС.
Ниже на скриншоте Вы можете видеть, что Телеметрия включается опять, после каждого обновления системы.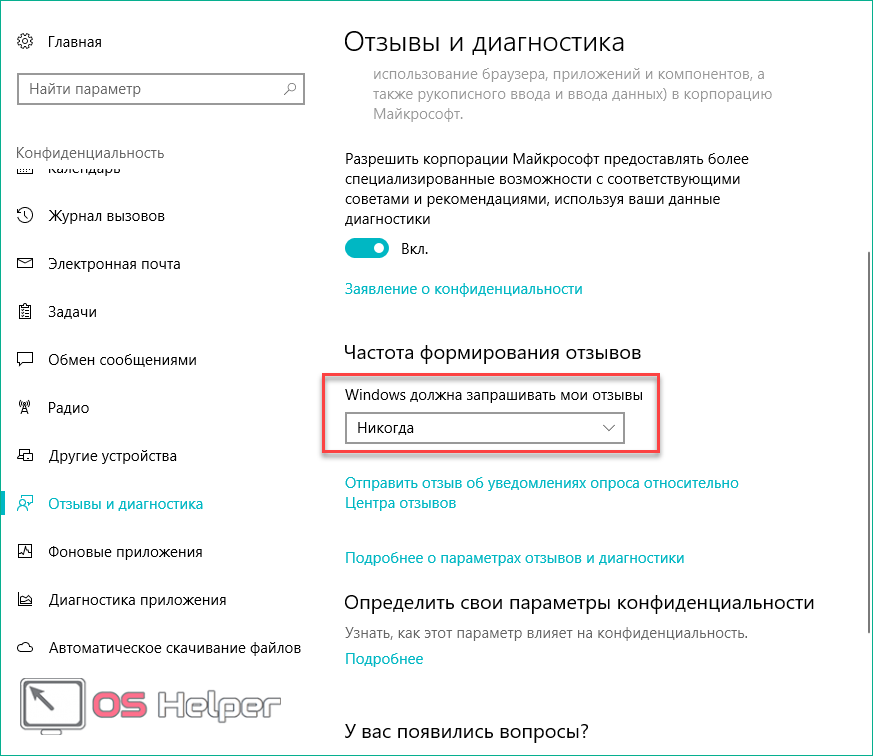 Здесь я отключал слежку с помощью программы O&O ShutUp10.
Здесь я отключал слежку с помощью программы O&O ShutUp10.
Поэтому после каждого обновления системы приходится вновь отключать телеметрию.
Как ускорить и восстановить производительность Windows 10 читайте далее
Какие службы можно отключить в Windows 10 читайте далее
Это конечно не все настройки по отключению слежки в Windows 10 и судя по тому,
как эта тема глубоко затронула пользователей, продолжение этой темы еще будет.
Если есть какие дополнения, вопросы пожалуйста к обсуждению.
.
Как остановить Windows 10 от «шпионажа» за всем, что вы делаете
Поиск
Узнайте, как управлять параметрами конфиденциальности ПК с Windows 10, чтобы корпорация Майкрософт не шпионила за проблемами безопасности. Итак, давайте проверим подлинность Шестерки и единственный идеальный способ обезопасить себя. мы объясним все детали шести типов конфиденциальности, которые вы в настоящее время активировали в своей системе Windows 10.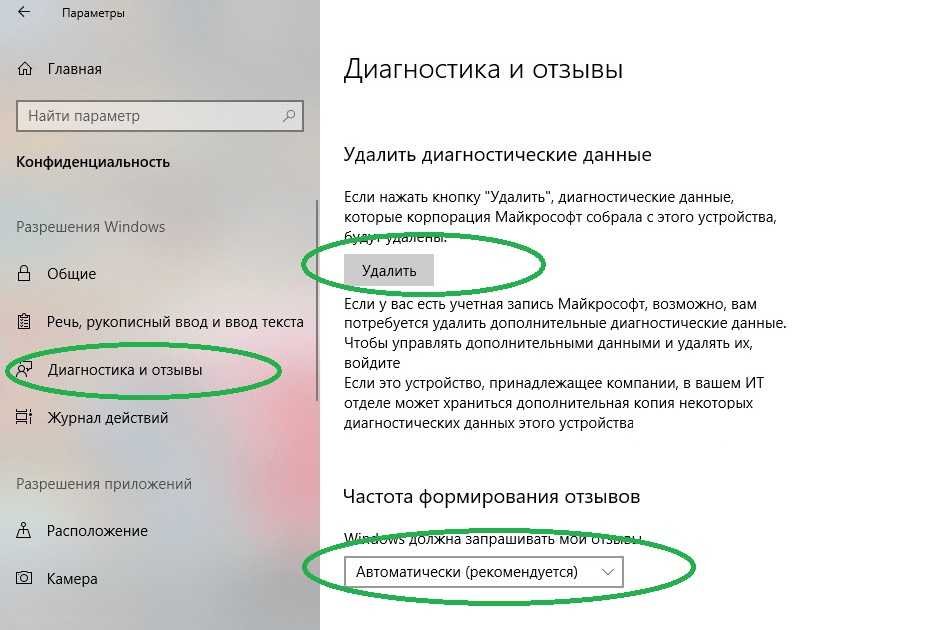
Есть шесть настроек, благодаря которым вы будете полностью защищены от шпионажа на сервере Microsoft, чтобы шпионить за вами; вы будете шокированы тем, что Microsoft получает нажатия клавиш, которые вы вводите. Клавиатура говорит, что это был просто пользовательский опыт использования Windows 10. Точно так же вы найдете гораздо более интересные опасности, связанные с вопросом конфиденциальности.
Первая рекомендация — сделать вашу локальную учетную запись в Windows 10 вместо использования вашей учетной записи электронной почты с идентификатором; это отключит ваш компьютер примерно на 10% от вашей конфиденциальности, чтобы поделиться с Microsoft.
- Введите Конфиденциальность Настройка в окне «Параметры запуска», теперь откройте окно «Конфиденциальность»; оттуда вы можете видеть, что другие категории «От общего» отключают все параметры в настройках конфиденциальности. Это самое важное. Отключите все параметры на вкладке «Общие».
- Из местоположения Отключить и другие, такие как календарь, обмен сообщениями и радио.
 Аналогичным образом отключите все параметры как «Выкл.»; если какой-либо вопрос по этому поводу задает что-либо, вы можете прокомментировать ниже в поле для комментариев.
Аналогичным образом отключите все параметры как «Выкл.»; если какой-либо вопрос по этому поводу задает что-либо, вы можете прокомментировать ниже в поле для комментариев. - Теперь введите в начальное поле Project Spartan. После открытия перейдите к Дополнительные действия , затем Настройки , а затем Просмотр дополнительных настроек к этому параметру; просто отключите все параметры, в основном Службы Ниже Параметры файлов cookie .
- Затем нажмите Win + R в качестве ключа Windows и введите « gpedit » и нажмите ENTER, чтобы перейти в каталог ОС, который является конфигурацией системы.
- Теперь вам нужно нажать « Административные шаблоны » в разделе « Конфигурация компьютера », а не « Конфигурация пользователя », затем в разделе «Административные шаблоны» после расширения нажмите « Компоненты Windows » и разверните что теперь просто перейдите к ниже « OneDrive », вы увидите окно справа, теперь оно откроется « Щелкните правой кнопкой мыши » и отредактируйте « Запретить использование OneDrive для хранилища », которое может быть «Отключено» по умолчанию, но теперь у вас есть на Включить Готово.

- В этом вам нужно открыть реестр « gpedit » и снова перейти к « Конфигурация компьютера » -> « Административные шаблоны », а затем « Настройки », это приведет вас к правой стороне. . Вы увидите « Разрешить телеметрию », просто нажмите на это и « Отключить ».
- Теперь то же самое вы должны сделать в «regedit» перейдите на рабочий стол, и с клавиатуры нажмите «Win+R» на этом введите «regedit» это также системный реестр, где происходят настройки реестра, Теперь перейдите к «HIKEY_LOCAL_MACHINE» -> «ПРОГРАММНОЕ ОБЕСПЕЧЕНИЕ» -> «MICROSOFT» -> «WINDOWS» -> «CurrentVersion» -> «Policies» 0013 под политиками вы увидите справа «Разрешить телеметрию» Щелкните правой кнопкой мыши и выберите «Изменить» и в поле значения введите «0» и сохраните и окончательный выход.

- Теперь снова перейдите на рабочий стол; прежде чем перейти к следующему шагу, я рекомендую вам очистить все ваши фоновые программы и продолжить; Теперь с рабочего стола нажмите кнопку «Пуск» и начните вводить Командная строка, и щелкните ее правой кнопкой мыши, чтобы открыть ее как «Запуск от имени администратора». Теперь просто напечатайте так, как я напечатал! кроме (HIT ENTER) , это просто для того, чтобы сказать вам, что делать дальше. (не обязательно писать ЗАГЛАВНЫМИ БУКВАМИ)
cd .. (HIT ENTER) компакт-диск .. (HIT ENTER) SC УДАЛИТЬ DIAGTRACK (НАЖМИТЕ ENTER) SC УДАЛИТЬ DMWAPPUSHSERVICE (НАЖМИТЕ ВВОД) ECHO "" > C:PROFRAMDATAMICROSOFTDIAGNOSISETLLOGSAUTOLOGGERAUTOLOGGER-DIAGTRACK-LISTENER,ETL (HIT ENTER) выход (HIT ENTER)
- Теперь переходим к настройки и просто отключить Кортану. вы можете увидеть предложение, написанное в Cortana Setting «Управление всем, что Cortana знает обо мне в облаке» просто нажмите, чтобы перейти в веб-браузер для этой настройки и управлять этими настройками, если вы вошли в систему с Панель инструментов поиска Bing .

Читайте также: Как сбросить забытый пароль для входа в Windows 10
Теперь вы успешно остановили слежку Windows 10 за вами. Позже мы обсудим и объясним все о подключении к Интернету беспроводной сети Wi-Fi, что также поможет подключить маршрутизаторы и поможет вам не делиться другими вещами. Надеюсь, вам понравился пост! Поделитесь им с друзьями тоже. Если вы столкнулись с какими-либо проблемами на каких-либо упомянутых шагах, не стесняйтесь спрашивать нас в комментариях ниже.
Windows 10 шпионит почти за всем, что вы делаете — вот как отказаться от этого
Windows 10 — это потрясающе. Windows 10 — это фантастика. Windows 10 великолепна. Windows 10 работает быстрее, плавнее и удобнее, чем любая предшествовавшая ей операционная система Windows. Windows 10 — это все, чем должна была быть Windows 8, одним махом решая почти все основные проблемы, с которыми пользователи сталкивались на платформе Microsoft предыдущего поколения.
Но есть кое-что, что вы должны знать: когда вы читаете эту статью на своем недавно обновленном ПК, Windows 10 также следит почти за всем, что вы делаете.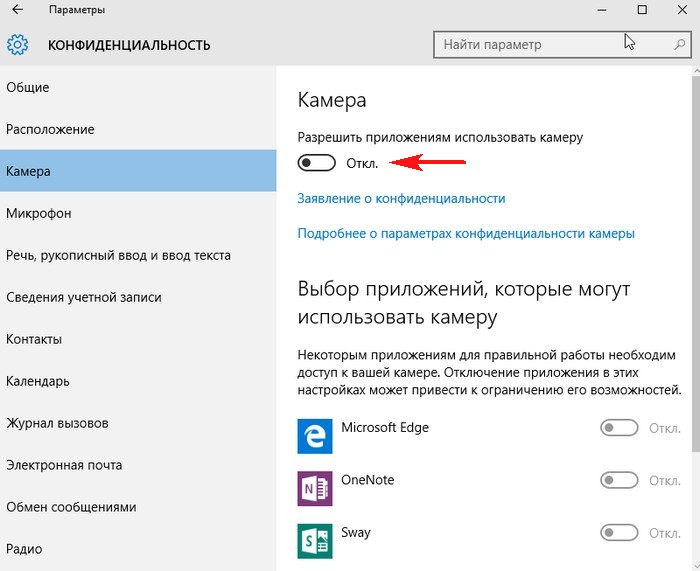
НЕ ПРОПУСТИТЕ: 6 бесплатных инструментов, которые не позволят Windows 10 шпионить за всем, что вы делаете
Если вы не знаете, что Windows 10 шпионит за вами, это ваша вина. Это то, что люди всегда говорят, когда пользователи не читают документ с условиями обслуживания компании, верно?
Итак, вот соглашение об обслуживании Microsoft из 12 000 слов. Некоторые из них, вероятно, на английском языке. Мы почти уверены, что в нем говорится, что вы не можете украсть Windows или использовать Windows для рассылки спама, а также что Microsoft оставляет за собой право завладеть вашим первенцем, если она того пожелает. И это только один из нескольких документов, которые вам придется прочитать.
На самом деле, вот одна выдержка из заявления о конфиденциальности Microsoft, которую может понять каждый:
Наконец, мы будем получать доступ, раскрывать и сохранять личные данные, включая ваш контент (например, содержание ваших электронных писем, другие личные сообщения или файлы в личных папках), когда мы добросовестно полагаем, что это необходимо для: 1 .
соблюдать действующее законодательство или реагировать на законный судебный процесс, в том числе от правоохранительных органов или других государственных органов; 2. защитить наших клиентов, например, для предотвращения спама или попыток обмана пользователей услуг, или помочь предотвратить гибель или серьезные травмы кого-либо; 3. управлять и поддерживать безопасность наших услуг, в том числе предотвращать или останавливать атаки на наши компьютерные системы или сети; или 4. защищать права или собственность Microsoft, в том числе обеспечивать соблюдение условий, регулирующих использование служб — однако, если мы получим информацию, указывающую на то, что кто-то использует наши службы для торговли украденной интеллектуальной или физической собственностью Microsoft, мы не будем проверять личное содержимое клиента, но мы можем передать этот вопрос в правоохранительные органы.
Если это предложение вызвало у вас мурашки по спине, не волнуйтесь. Как бы агрессивно это ни звучало, Microsoft позволяет пользователям Windows 10 отказаться от всех функций, которые могут рассматриваться как вторжение в частную жизнь. Конечно, пользователи включены по умолчанию, что более чем сбивает с толку, но давайте сосредоточимся на решении.
Конечно, пользователи включены по умолчанию, что более чем сбивает с толку, но давайте сосредоточимся на решении.
Rock Paper Shotgun разбит на четыре основных пункта, которые помогут вам восстановить контроль над своими личными данными.
ПОДРОБНЕЕ: Windows 10: первые 5 вещей, которые необходимо сделать сразу после установки
Сначала вам нужно открыть Настройки и нажать Конфиденциальность . Там вы найдете 13 различных экранов — да, 13 — для просмотра, и вы захотите отключить все, что кажется тревожным. В блоге отмечается, что большинство важных настроек можно найти на вкладке General , хотя другие вкладки также важны. Например, вы обязательно захотите настроить, к каким типам данных может получать доступ каждое приложение в вашей системе.
Далее пользователям следует рассмотреть возможность сброса Cortana. Да, голосовой помощник — одна из лучших новых функций в Windows 10, но она также работает быстро и свободно с вашими данными.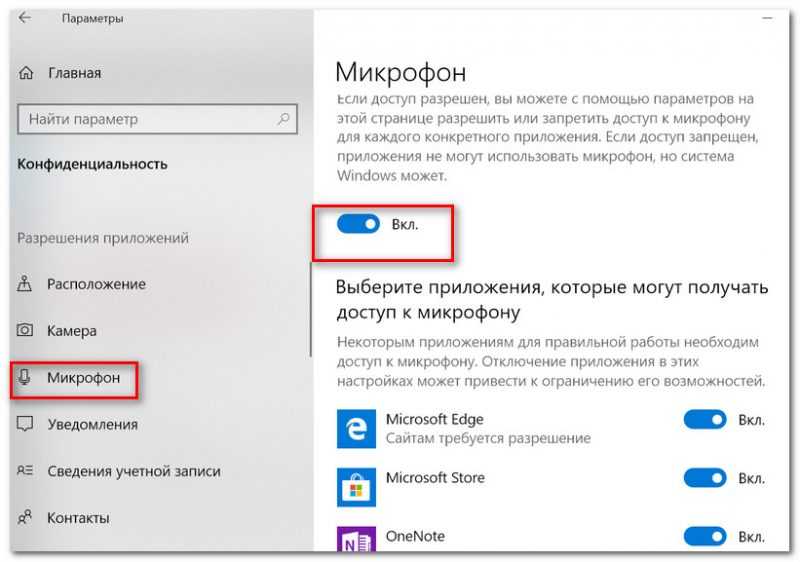 В результате многие пользователи обнаружат, что преимущества не перевешивают риски.
В результате многие пользователи обнаружат, что преимущества не перевешивают риски.
Для третьего задания вам придется выйти за пределы своего ПК и выйти в Интернет. Возможно, это хорошая возможность проверить отличный новый браузер Edge от Microsoft. В нем нажмите на эту ссылку и отключите «Персонализированная реклама в этом браузере» и «Персонализированная реклама везде, где я использую свою учетную запись Microsoft». Это отключит функции отслеживания рекламы в стиле Google от Microsoft.
Последний совет, скорее всего, откажется от последнего, так как он несколько избыточен. Rock Paper Shotgun рекомендует полностью удалить вашу учетную запись Microsoft из Windows 10 и использовать вместо нее новую локальную учетную запись. Таким образом, Microsoft не захватывает все ваши данные, чтобы синхронизировать их между машинами. Для нас это отличная и полезная функция, но если вы хотите убить ее, просто перейдите по ссылке ниже в нашем разделе исходного кода, чтобы получить полные инструкции и множество других подробностей.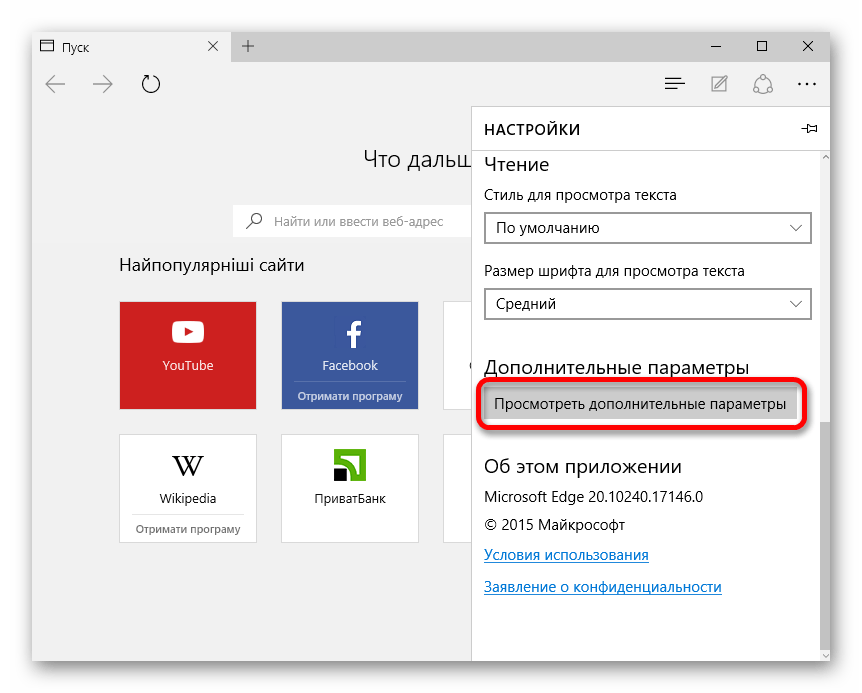

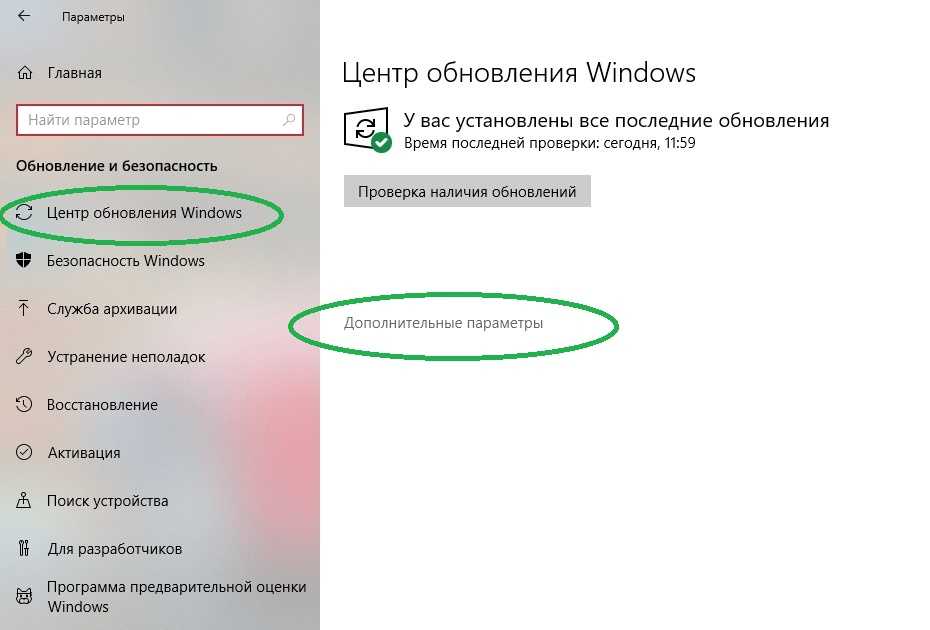
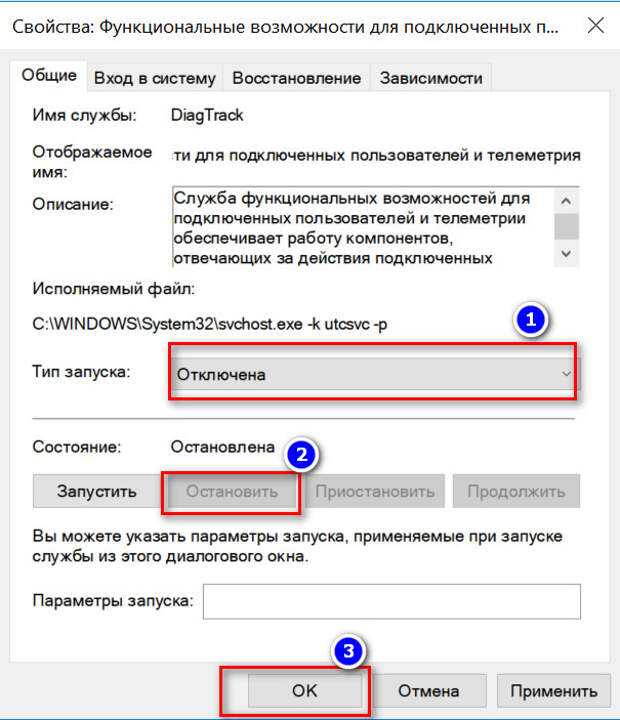 Аналогичным образом отключите все параметры как «Выкл.»; если какой-либо вопрос по этому поводу задает что-либо, вы можете прокомментировать ниже в поле для комментариев.
Аналогичным образом отключите все параметры как «Выкл.»; если какой-либо вопрос по этому поводу задает что-либо, вы можете прокомментировать ниже в поле для комментариев.
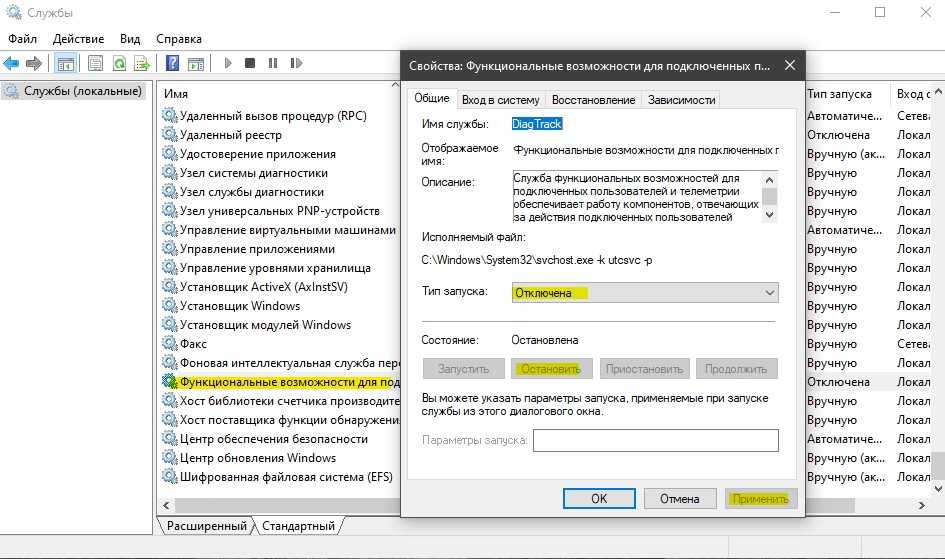
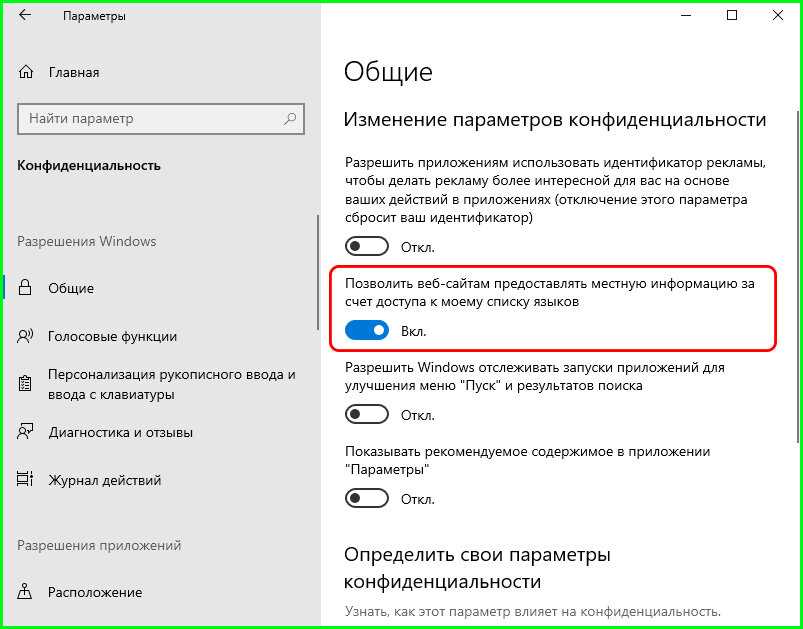
 соблюдать действующее законодательство или реагировать на законный судебный процесс, в том числе от правоохранительных органов или других государственных органов; 2. защитить наших клиентов, например, для предотвращения спама или попыток обмана пользователей услуг, или помочь предотвратить гибель или серьезные травмы кого-либо; 3. управлять и поддерживать безопасность наших услуг, в том числе предотвращать или останавливать атаки на наши компьютерные системы или сети; или 4. защищать права или собственность Microsoft, в том числе обеспечивать соблюдение условий, регулирующих использование служб — однако, если мы получим информацию, указывающую на то, что кто-то использует наши службы для торговли украденной интеллектуальной или физической собственностью Microsoft, мы не будем проверять личное содержимое клиента, но мы можем передать этот вопрос в правоохранительные органы.
соблюдать действующее законодательство или реагировать на законный судебный процесс, в том числе от правоохранительных органов или других государственных органов; 2. защитить наших клиентов, например, для предотвращения спама или попыток обмана пользователей услуг, или помочь предотвратить гибель или серьезные травмы кого-либо; 3. управлять и поддерживать безопасность наших услуг, в том числе предотвращать или останавливать атаки на наши компьютерные системы или сети; или 4. защищать права или собственность Microsoft, в том числе обеспечивать соблюдение условий, регулирующих использование служб — однако, если мы получим информацию, указывающую на то, что кто-то использует наши службы для торговли украденной интеллектуальной или физической собственностью Microsoft, мы не будем проверять личное содержимое клиента, но мы можем передать этот вопрос в правоохранительные органы.