На ноутбуке не воспроизводит звук: Не работает звук на ноутбуке – причины и решения
Содержание
Ноутбук не видит проводные наушники
Разберёмся, почему ноутбук не видит проводные наушники. Проблема чаще решается программно, настройкой драйверов или системы, обновлением или установкой драйверов.
Если ноутбук не видит наушники на уровне разъемов и звуковой карты, то это решается сложнее, но возникают такие проблемы реже чем программные.
⭐ Лучшие наушники для ноутбука (2023):
ℹ️ Почему наушники не работают на ноутбуке или не подключаются:
- Почему ноутбук не видит наушники (Windows 10 или 7) – порядок действий;
- Обновление драйверов звука;
- Настройка звука в утилите Realtek;
- Настройка звука в системе Windows;
- Проблема в ноутбуке на уровне железа.
Почему наушники не подключаются к ноутбуку – решение, видео
youtube.com/embed/gF4S34gWit8?feature=oembed» frameborder=»0″ allow=»accelerometer; autoplay; clipboard-write; encrypted-media; gyroscope; picture-in-picture» allowfullscreen=»»>
❔ 1. Почему ноутбук не видит наушники — Windows 10 или 7
Аудиоустройства, свойства, драйвер.
Если ноутбук не видит наушники (проводные) на Windows 10 или другой версии, то нужно проверять драйвера аудио-карты и разъёмы. Проверяем последовательно:
- Идем в Пуск –> Панель управления –> Система и безопасность –> Диспетчер устройств. Либо просто во внутреннем поиске (около кнопки «win» на Windows 10) набираем «диспетчер устройств».
- Выбираем «Аудиовходы и аудиовыходы» и нужное устройство в них.
- Если есть восклицательный знак, обновляем драйверы в диспетчере устройств (как на скриншоте) или вручную.
- Если восклицательного знака нет, настраиваем звук в утилите Realtek, а после в системе Windows.
- Если не помогло, проверяем работоспособность разъёмов.

Кстати, в первую очередь если ноутбук не видит гарнитуру, проверьте её на другом источнике (от компьютера или телефона, например). Возможно, это не ноутбук не видит наушники (Windows 7 или 10 без разницы 😉 ), а сами наушники неисправны.
🔉 2. Обновление драйверов звука
Контекстное меню — обновить драйвер
Если наушники не подключаются к ноутбуку — стоит проверить работоспособность звука в системе. А именно, работоспособность драйверов.
Идем в Пуск –> Панель управления –> Система и безопасность –> Диспетчер устройств.
Для начала можно попробовать обновить драйвер стандартными методами Windows. Правой кнопкой на нужном устройстве – обновить драйвер. Не стоит забывать, что Windows 10 самостоятельно «подтягивает» и устанавливает все основные драйверы.
Если проводные наушники не подключаются к ноутбуку после проверки\обновления драйверов, можно попробовать сделать небольшую настройку в системе.
Но сначала лучше пробежаться по следующим шагам.
⭐ Лучшие наушники для ноутбука до 100$ (2023):
👉 2.1 Если не получилось — обновляемся вручную
В подавляющем большинстве ноутбуков установлен звуковой чип Realtek, поэтому есть 2 основных способа обновить аудио-драйверы, ведь именно они часто является основной причиной, почему не работают наушники на ноутбуке:
1. Скачать с официального сайта Realtek. Скачиваем и устанавливаем, после чего перезагружаем ноутбук. Всё стандартно.
2. Установить программу для автоматического поиска нужных драйверов. Например IObit Driver Booster. Это приложение может обновить и драйверы для Bluetooth модуля. Соответственно, запускаем приложение, выбираем нужные (аудио и Bluetoooth, если есть необходимость) драйверы и запускаем процесс.
Будьте осторожны, так как IObit Driver и подробные программы могут автоматически установить много ненужных программ.
Внимательно следить за галочками.
- Выбираем установку драйверов
- Выделяем только нужные
- Запускаем процесс
- Сначала драйверы скачиваются
- Потом устанавливаются
- Завершение установки
🛠️ 3. Настройка звука в утилите Realtek
Итак, вы проверили и обновили все драйверы, но гарнитура на ноутбуке так и не работает. Пришло время пробежаться по настройкам в программе от Realtek. Возможно проблема не в том, что не работает разъём для наушников на ноутбуке, а просто он неверно настроен. После установки ПО от Realtek в трее около часов появляется соответствующая иконка. Возможно, нужно будет развернуть список.
- 1.
 Открываем Диспетчер Realtek
Открываем Диспетчер Realtek
- 2. Заходим в настройки Realtek: разделить все входные гнезда в качестве независимых входных устройств:
- 3. Отключаем определение гнезд передней панели (для ноутбуков может быть не актуально):
3.1 Если наушники подключились но воспроизводят звук под именем «Динамики»
Как проверить:
- Заходите в Realtek Audio Console, проверяете динамики и там у вас будет воспроизводится левый и правый наушник.
- Переключаем на наушники.
💎 Наушники для компьютера или ноутбука
⚙️ 4. Настройка звука в системе Windows
Если ноутбук не распознаёт наушники после проверки драйвера и настройки утилиты Realtek, возможно, просто выбрано другое устройство по умолчанию, а автоматическое переключение на новое не произошло.
С Windows такое бывает 🙂
- В Windows 7 проходим по пути: «Пуск» — «Панель управления» — «Оборудование и звук» — «Звук».

- В Windows 10 можно открыть в трее на значке громкости контекстное меню (правой кнопкой мыши), «Открыть параметры звука», справа – «Панель управления звуком».
- После чего меняем устройство по умолчанию на наушники.
- 1. Открываем панель управления звуком
- 2. Меняем устройство по-умолчанию в настройках звука или включить устройство.
🔇 4.1 Если не помогло — меняем уровень громкости в микшере
И тем не менее ноутбук не выводит звук на наушники? Возможно звук на компьютере выставлен очень тихо или вообще выключен. Нужно найти значок громкости в правом нижнем углу, открыть регулятор громкости и переместить все ползунки вправо или вверх. Особенно обратите внимания на «Общая» и «Звук».
На удивление часто случается так, что не идёт звук в наушники на ноутбуке именно из-за того, что громкость выкручена в ноль – отключена.
😉
💎 Наушники для ноутбука на Aliexpress:
- JBL Quantum One
- HyperX Cloud Orbit S
🪓 5. Проблема в ноутбуке на уровне железа — разъемы, соединения, звуковая карта
Не включаются наушники на ноутбуке – не повод разбивать ноутбук о песок 😀
Если ноутбук не воспроизводит звук через наушники даже после всех программных ухищрений, возможно проблема на уровне контактов, плат и разъемов. Проверьте, а в собственных динамиках звук есть? Может быть дело не в том, что ноутбук не реагирует на наушники, а в физических проблемах со звуковой картой и\или разъёмами.
Не занимайтесь самостоятельным ремонтом, если у вас нет опыта. Тут как с самолечением, можно все усугубить на столько, что придётся заплатить в сервисном центре в 10 раз больше. Лучше сразу обратиться к специалисту, которых полным полно. 😉
Есть несколько вариантов технических неисправностей, при которых ноутбук не определяет наушники:
- Сломанный аудио-разъем ноутбука.
 Решается заменой и пайкой контактов. Подробнее о починке входа – здесь. Но лучше не ковыряться и сразу нести в сервисный центр. Сэкономите время и нервы.
Решается заменой и пайкой контактов. Подробнее о починке входа – здесь. Но лучше не ковыряться и сразу нести в сервисный центр. Сэкономите время и нервы. - Неработающая или перегоревшая звуковая карта (что случается крайне редко) сразу даст о себе знать. Не будет работать звук и все разъемы. Это можно было увидеть на этапе проверки в Диспетчере устройств.
- Сломался штекер наушников. Проверяем на телефоне или другом устройстве. Решение: пайка или замена штекера. Лучше отнести в сервисный, стоить это будет недорого.
- Сломались сами наушники. Тут вариантов может быть множество: от порванного провода, до сгоревших динамиков. Проверяем на другом устройстве. Решения по починке наушников – здесь.
Как включить звук на ноутбуке Acer
Блог Сервисного центра
Видео-урок: как включить звук
Что делать, если на вашем ноутбуке Acer нет звука ни в наушниках, ни в динамиках? Каждый ноутбук, и любое подобное устройство, оснащено аудиосистемой. За данную функцию отвечают два компонента – звуковая карта и динамики.
За данную функцию отвечают два компонента – звуковая карта и динамики.
Звуковая карта – это чип, который расположен на материнской плате ноутбука. Функция этого чипа заключается в преобразовании компьютерного кода в аудио сигнал, который передается на встроенные динамики или аудиовыход. От класса звуковой карты зависит качество обработки сигнала, и, соответственно, качество звука в результате.
Воспроизводиться звук может несколькими способами. Основной способ – это воспроизведение звука с помощью встроенных динамиков. Качество этих динамиков может быть разным, и зависит от особенностей модели ноутбука в целом. Кроме встроенных динамиков, звук может быть выведен на аудио выход. В свою очередь, к аудиовыходу могут быть подключены наушники или колонки. Далее качество звука будет зависеть от подключенного устройства.
Также, существуют внешние звуковые карты, которые способны улучшить качество звуков, и расширить перечень аудиоустройств, подключаемых к ноутбуку. Но эта тема будет актуальна после того, как мы просто активируем стандартный звук на ноутбуке.
Чтобы ноутбук не был немым, и его работа сопровождалась звуком, этот самый звук нужно включить. Как именно это сделать, мы вам расскажем.
Важно: если нижеперечисленные способы включения звука не дадут результата, стоит обратиться к опытным специалистам по ремонту ноутбуков Acer.
Активация звука на ноутбуке происходит на двух уровнях.
Программный уровень решения проблемы
В первую очередь нужно проверить запускается ли драйвер звуковой карты. Для этого мы заходим в «Диспетчер устройств» и напротив вкладки «Звуковые, видео- и игровые устройства» смотрим названия. Если там стоит какой-либо знак, значит, имеется проблема с драйвером устройства.
В этом случае его требуется обновить либо установить. Драйвера этого устройства должны быть в комплекте с ноутбуком на компакт-диске. Также, их можно скачать с сайта производителя ноутбука, или с сайта производителя, конкретно, звуковой карты. После того как драйвера будут установлены, программа предложит вам настроить звук и протестировать его.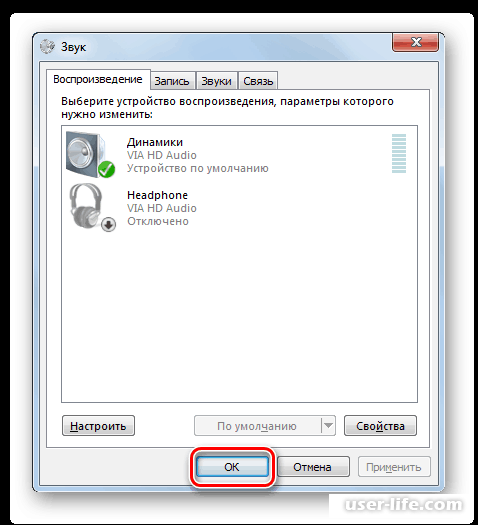 На этом этапе звук на ноутбуке можно считать работающим, но он может быть еще и выключенным технически.
На этом этапе звук на ноутбуке можно считать работающим, но он может быть еще и выключенным технически.
Технический уровень решения проблемы
Далее нужно просто технически включить звук, который, возможно, замутирован. Для этого нужно на панели задач нажать на значок динамика, и в открывшемся меню активировать звук.
Также это можно сделать с помощью соответствующей клавиши на клавиатуре. На большинстве ноутбуков, это можно сделать с помощью сочетания клавиш Fn и одной из функциональных клавиш, от F1 до F12. Нужная функциональная клавиша должна быть обозначена специальным символом с изображением динамика.
После выполнения этих простых действий звук на вашем ноутбуке будет включен. Если же проблема этими способами не решилась, вероятнее всего, без посещения сервисного центра не обойтись.
Источник: http://i-slomal.ru/
Помогла ли вам статья?
ноутбук Acer
Звук ноутбука
не работает должным образом? Попробуйте эти 8 решений
Если динамики вашего ноутбука не работают или если звук заикается, трещит или искажается, вы можете беспокоиться, думая, что это проблема, связанная с оборудованием, и единственное решение — отнести ноутбук в сервис. центр. Хуже того, такие проблемы могут заставить вас выложить деньги, чтобы заменить оборудование, если гарантия на устройство истекла. Что ж, к счастью для вас, решение большинства этих проблем со звуком на ноутбуке может быть таким же простым, как изменение нескольких настроек на вашем ноутбуке.
центр. Хуже того, такие проблемы могут заставить вас выложить деньги, чтобы заменить оборудование, если гарантия на устройство истекла. Что ж, к счастью для вас, решение большинства этих проблем со звуком на ноутбуке может быть таким же простым, как изменение нескольких настроек на вашем ноутбуке.
Поскольку операционная система Microsoft Windows 11 предлагает так много настроек для вывода звука, всегда существует вероятность того, что одна из этих настроек была изменена. Все, что вам может понадобиться, это поработать с несколькими настройками, чтобы решить проблему. В этой статье мы перечислили наиболее распространенные решения для устранения проблем со звуком на ноутбуке.
- Проверьте настройки аудиовыхода
- Перезагрузите ноутбук
- Отключите кабели, внешние устройства и периферийные устройства
- Запустите средство устранения неполадок со звуком
- Отключить улучшения звука
- Обновить аудиодрайверы
- Переустановить аудиодрайверы
- Отформатировать ноутбук и снова установить Windows 11
Читайте также: Ваш ноутбук перегревается? Как это исправить?
1.
 Проверьте настройки аудиовыхода вашего ноутбука
Проверьте настройки аудиовыхода вашего ноутбука
Подпишитесь на Onsitego
Получайте последние новости о технологиях, обзоры и мнения о технических продуктах прямо на свой почтовый ящик на вашем ноутбуке выбрано устройство вывода.
При подключении наушников к ноутбуку они становятся устройством вывода звука по умолчанию. Позже, когда вам понадобится вывод звука через динамик ноутбука, этого может не произойти, потому что звук идет в наушники. Конечно, вы этого не знаете, потому что забыли, что подключили наушники к ноутбуку. Итак, все, что вам нужно сделать, чтобы получить звук с нужного устройства, это:
Как выбрать желаемое устройство вывода звука в Windows 11?
- Щелкните значок «Динамики» на панели задач.
- Нажмите на стрелку вверх.
- Выберите нужное устройство вывода звука из списка.
2. Перезагрузите ноутбук
Как бы просто это ни звучало, поверьте мне, перезапуск устройства может решить множество проблем. Особенно это касается ноутбуков или ПК под управлением операционной системы Windows. Вы будете удивлены, узнав, как перезагрузка устройства Windows может решить даже самые серьезные проблемы.
Особенно это касается ноутбуков или ПК под управлением операционной системы Windows. Вы будете удивлены, узнав, как перезагрузка устройства Windows может решить даже самые серьезные проблемы.
Итак, просто закройте все приложения на своем ноутбуке и перезапустите его. Это, скорее всего, решит проблему со звуком, с которой вы столкнулись. Если проблема не устранена, попробуйте следующее решение.
3. Отключите кабели, внешние устройства и периферийные устройства
Если перезагрузка ноутбука не помогла вам, самое простое решение вашей проблемы — отключить все кабели и внешние устройства от вашего ноутбука и проверить, не возникла ли проблема. было решено. Часто ноутбук меняет настройки звука в зависимости от подключенных периферийных устройств, что вызывает проблемы с выводом звука.
Иногда внешние устройства также мешают стандартной процедуре работы оборудования. В любом случае, отсоединение кабелей и всех внешних устройств от вашего ноутбука скажет вам, вызвана ли проблема из-за них или что-то еще.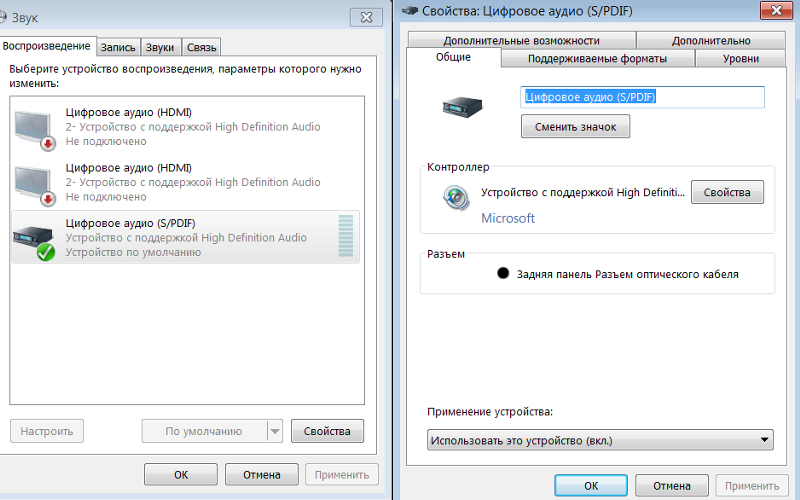
Обязательно отсоедините от ноутбука все и вся, включая зарядный кабель, кабель HDMI, аудиокабель, внешнюю клавиатуру и мышь. Вы также должны отключить все аксессуары Bluetooth. Да, даже беспроводные периферийные устройства могут вызывать проблемы.
Когда вы отключите все кабели и устройства, продолжайте и также перезагрузите свой ноутбук. Это обычно восстанавливает настройки звука до того состояния, в котором они были раньше. После перезагрузки ноутбука проверьте наличие проблемы со звуком. Если проблема решена, это прекрасно. Если нет, перейдите к следующему шагу.
4. Запустите средство устранения неполадок со звуком
В Windows 11 есть встроенное средство устранения неполадок со звуком. Эта программа автоматически обнаруживает проблемы и решает их. Запуск средства устранения неполадок со звуком — один из самых простых способов избавиться от проблем со звуком. Вот как вы можете запустить средство устранения неполадок со звуком:
Как запустить средство устранения неполадок со звуком в Windows 11?
- Нажмите Пуск > Настройки > Система > Звук > Устранение неполадок .

- Щелкните Далее .
- Выберите устройство вывода звука, которое вызывает у вас проблемы.
- Щелкните Далее .
Теперь средство устранения неполадок со звуком автоматически обнаружит проблему и решит ее. Если это не сработает, перейдите к следующему решению.
5. Отключить улучшения звука
Операционная система Windows 11 поставляется с несколькими функциями улучшения звука, которые направлены на улучшение качества прослушивания звука. К сожалению, эти улучшения могут иногда создавать проблемы с аудиовыходом. Отключение этих улучшений звука может решить вашу проблему.
Как отключить улучшения звука в Windows 11?
- Нажмите Пуск > Windows Система > Панель управления > Оборудование и звук .
- Перейдите на вкладку Воспроизведение .
- Щелкните правой кнопкой мыши Устройство по умолчанию .

- Выберите Свойства .
- Перейдите на вкладку Улучшения .
- Выбрать Отключить все улучшения или Отключить все звуковые эффекты .
- Нажмите OK .
- Перезагрузите ноутбук.
Проверьте вывод звука на наличие проблем после перезагрузки ноутбука. Если проблема не устранена, вам нужно попробовать следующее решение.
6. Обновите аудиодрайверы для ноутбуков
Многие проблемы со звуком на ноутбуках с Windows 11 обычно связаны с аудиодрайверами. Иногда аудиодрайверы ноутбуков могут содержать ошибки, что может вызвать проблемы с выводом звука.
Обычно производители быстро устраняют такие проблемы и выпускают обновленный аудиодрайвер с исправлением проблемы. Лучший способ убедиться, что у вас установлены последние аудиодрайверы, — это проверить наличие обновлений программного обеспечения в Windows.
Как установить обновления Windows 11?
- Нажмите Пуск > Настройки > Обновление и безопасность > Центр обновления Windows .

- Щелкните Проверить наличие обновлений.
Теперь Windows проверит наличие последних версий драйверов для всех компонентов вашего ноутбука и установит их автоматически.
Другой способ обновления аудиодрайверов — использование диспетчера устройств. Для этого просто выполните шаги, указанные в разделе «Переустановка аудиодрайверов », за исключением части удаления. Установив последние версии драйверов, перезагрузите ноутбук и проверьте наличие проблем.
7. Переустановите аудиодрайверы для ноутбука
Возможно, аудиодрайверы на вашем ноутбуке не были установлены должным образом или драйверы не работают должным образом из-за какой-либо проблемы. В таких случаях вам необходимо удалить существующие аудиодрайверы, перейти на сайт производителя и загрузить последние версии драйверов, а затем установить аудиодрайверы вручную.
Как переустановить звуковые драйверы в Windows 11?
- Нажмите Пуск > Система Windows > Панель управления > Оборудование и звук > Диспетчер устройств.

- Нажмите Аудио входы и выходы.
- Выберите устройство вывода звука; обычно он указывается как Динамики/наушники или Realtek(R) Audio .
- Щелкните правой кнопкой мыши выбранное устройство вывода звука.
- Щелкните Удалить устройство и подтвердите действие по удалению аудиодрайверов. Обратите внимание, что иногда в диспетчере устройств отображается несколько устройств вывода звука в зависимости от конфигурации вашего ноутбука. Вы должны удалить драйверы для всех этих устройств. После удаления аудиодрайверов в диспетчере устройств напротив этого устройства вывода звука появится вопросительный знак.
- Перейдите в поиск Google или на веб-сайт производителя и загрузите нужные аудиодрайверы для своего ноутбука. Убедитесь, что вы вводите правильный номер модели вашего ноутбука в поиске Google или на сайте производителя при поиске драйверов. Если вы не знаете номер модели, проверьте коробку ноутбука или руководство.
 Обычно номер модели также указан на задней панели устройства. Вы также можете найти номер модели, перейдя на Пуск > Настройки > Система > О .
Обычно номер модели также указан на задней панели устройства. Вы также можете найти номер модели, перейдя на Пуск > Настройки > Система > О . - Вернитесь в Диспетчер устройств.
- Щелкните правой кнопкой мыши устройство вывода звука, драйверы которого вы удалили.
- Нажмите Обновить драйвер
- Нажмите Найдите на моем компьютере драйвер .
- Выберите загруженные аудиодрайверы и установите их.
При удалении и повторной установке аудиодрайверов убедитесь, что к ноутбуку не подключены никакие кабели или устройства. После установки аудиодрайверов перезагрузите ноутбук. Надеемся, что после перезагрузки компьютера проблема со звуком будет решена.
8. Отформатируйте ноутбук и снова установите Windows 11
Если ни один из упомянутых выше способов не решает вашу проблему, в крайнем случае можно полностью отформатировать ноутбук, то есть удалить саму операционную систему, очистив память. Затем вам нужно снова установить операционную систему Windows 11.
Затем вам нужно снова установить операционную систему Windows 11.
Если проблема со звуком, с которой вы столкнулись, связана с программным обеспечением, форматирование ноутбука, скорее всего, решит ее. Перейдите по этой ссылке, чтобы узнать, как отформатировать ноутбук и установить чистую копию Windows.
Если проблема со звуком, с которой вы столкнулись, все еще не решена, к сожалению, проблема может быть связана с аппаратным обеспечением ноутбука. Чтобы решить эту проблему, вам нужно отнести ноутбук в авторизованный сервисный центр и проверить его.
Если вы не хотите возиться с походом в сервисный центр, сдавать свой ноутбук, а затем возвращать его после ремонта, вы можете просто выбрать услугу обслуживания и ремонта ноутбуков Onsitego. Мы заберем ваш ноутбук из дома, доставим в авторизованный сервисный центр, отремонтируем с использованием оригинальных запасных частей и вернем вам. Все это делается по доступной цене.
Плата за обслуживание для наиболее распространенных проблем указана на нашей странице для справки.
Охватываемые нами города: Мумбаи, Дели, Бангалор.
Спасибо за ваш голос!
Извините, вы уже проголосовали!
Подпишитесь на Onsitego в Facebook, Instagram, Twitter и YouTube, чтобы получать последние новости, обзоры, советы по обслуживанию и видеоролики о ваших любимых гаджетах и бытовой технике.
Теги: ноутбуки
Исправлено: не работает звук на ноутбуке | Нет звука на компьютере | Нет звука Windows HDMI TV | P&T IT BROTHER
Нет звука с компьютера? Нет звука при подключении к телевизору через кабель HDMI? Не волнуйтесь. Часто решить проблему, с которой вы столкнулись, несложно. Сегодня P&T IT BROTHER написал этот пост для вас и людей, у которых есть эта проблема. Этот пост предназначен для настольных компьютеров и ноутбуков на базе Microsoft Windows. Если на вашем компьютере установлена Windows 8.1, Windows 8, Windows 7 или Windows Vista, эта запись в блоге будет вам полезна.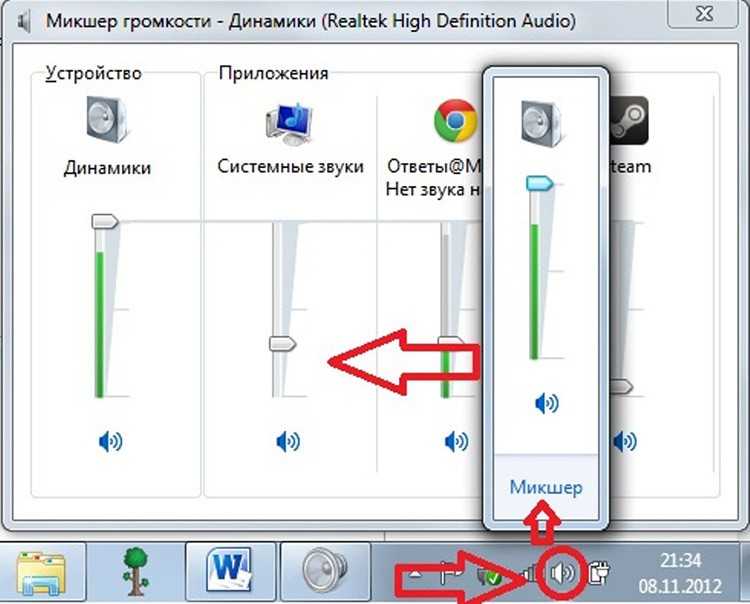 Прежде чем идти в компьютерный магазин за ремонтом, сначала попробуйте это. Вы можете это исправить! Исправим быстро 🙂 🙂 🙂
Прежде чем идти в компьютерный магазин за ремонтом, сначала попробуйте это. Вы можете это исправить! Исправим быстро 🙂 🙂 🙂
1. Проверьте динамик или телевизор
Если вы используете внешний динамик, проверьте, включен ли динамик. Также, если есть ручка громкости, убедитесь, что ручка громкости находится в выключенном положении. На телевизоре убедитесь, что вы установили источник звука с подключенного компьютера. Если вы используете динамики в своем ноутбуке, пропустите этот пункт №1.
2. Проверьте кабель динамика или кабель HDMI
Если вы используете внешний динамик, проверьте аудиокабель от компьютера к динамику. В большинстве случаев тип кабеля будет 3,5-мм стереокабель «папа-папа». Для телевизора убедитесь, что кабель HDMI надежно подключен к компьютеру и телевизору. Если вы используете встроенные динамики вашего ноутбука, пропустите этот пункт № 2.
3. Проверьте регулятор громкости Windows
Если вы видите правую нижнюю часть экрана, там будет небольшой значок в виде динамика. Щелкните один раз, и появится регулятор громкости. Вы видите красную отметку остановки на значке динамика? если вы это сделаете, нажмите один раз, чтобы включить звук. Если уровень громкости установлен на 0%, увеличьте его.
Щелкните один раз, и появится регулятор громкости. Вы видите красную отметку остановки на значке динамика? если вы это сделаете, нажмите один раз, чтобы включить звук. Если уровень громкости установлен на 0%, увеличьте его.
4. Проверьте Windows Mixer
Опять же, если вы видите правую нижнюю часть экрана, там будет небольшой значок в виде динамика. Щелкните один раз, и появится регулятор громкости. Вы видите «Микшер» под значком динамика? Щелкните ее, чтобы открыть Windows Mixer. Если вы видите что-то, что установлено на 0%, увеличьте громкость.
5. Проверьте, включено ли ваше звуковое устройство.
Теперь давайте проверим, работает ли ваше звуковое устройство. Перейдите в «Панель управления», затем перейдите в «Звук». Здесь вы увидите звуковое устройство вашего компьютера. Если вы видите что-то похожее на картинку ниже, все в порядке, но если вы ничего не видите, вот почему на вашем компьютере нет звука. Если вы не видите ни одного звукового устройства, перейдите к шагу №6.
Если вы не видите ни одного звукового устройства, перейдите к шагу №6.
6. Убедитесь, что ваше звуковое устройство отключено
Начиная с шага 5, если вы не можете найти звуковые устройства, щелкните правой кнопкой мыши пустое белое поле. Нажмите «Показать отключенные устройства». Если что-то появилось, выберите появившееся звуковое устройство и сделайте на нем правый клик, затем нажмите «Включить». Это включит отключенное звуковое устройство в Windows.
7. Проверьте звуковой драйвер
Если вы ничего не увидели на шаге №6, значит пришло время проверить, правильно ли установлен ваш звуковой драйвер. Заходим в «Панель управления» и переходим в «Диспетчер устройств». Найдите «Звуковые видео и игровые контроллеры». Если вы можете найти свое звуковое устройство, все в порядке, но если вы видите какие-либо элементы с восклицательным знаком или какие-либо элементы с названием неизвестные устройства, это может быть проблемой.

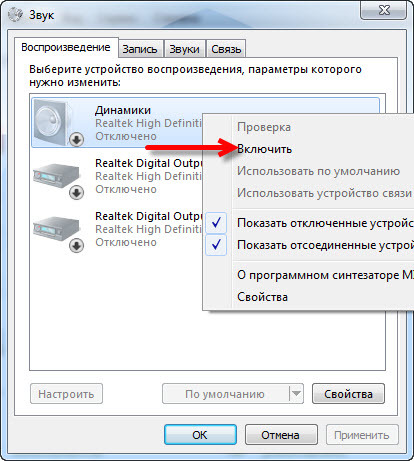
 Но сначала лучше пробежаться по следующим шагам.
Но сначала лучше пробежаться по следующим шагам. Внимательно следить за галочками.
Внимательно следить за галочками. Открываем Диспетчер Realtek
Открываем Диспетчер Realtek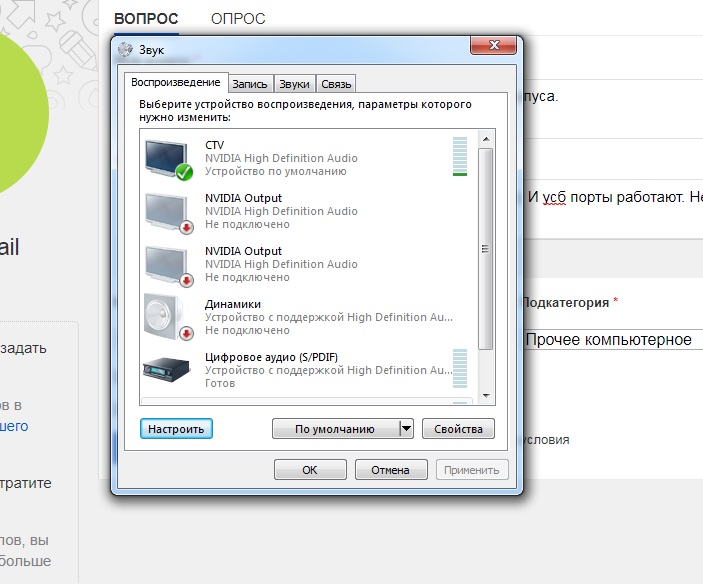
 😉
😉 Решается заменой и пайкой контактов. Подробнее о починке входа – здесь. Но лучше не ковыряться и сразу нести в сервисный центр. Сэкономите время и нервы.
Решается заменой и пайкой контактов. Подробнее о починке входа – здесь. Но лучше не ковыряться и сразу нести в сервисный центр. Сэкономите время и нервы.



 Обычно номер модели также указан на задней панели устройства. Вы также можете найти номер модели, перейдя на Пуск > Настройки > Система > О .
Обычно номер модели также указан на задней панели устройства. Вы также можете найти номер модели, перейдя на Пуск > Настройки > Система > О .