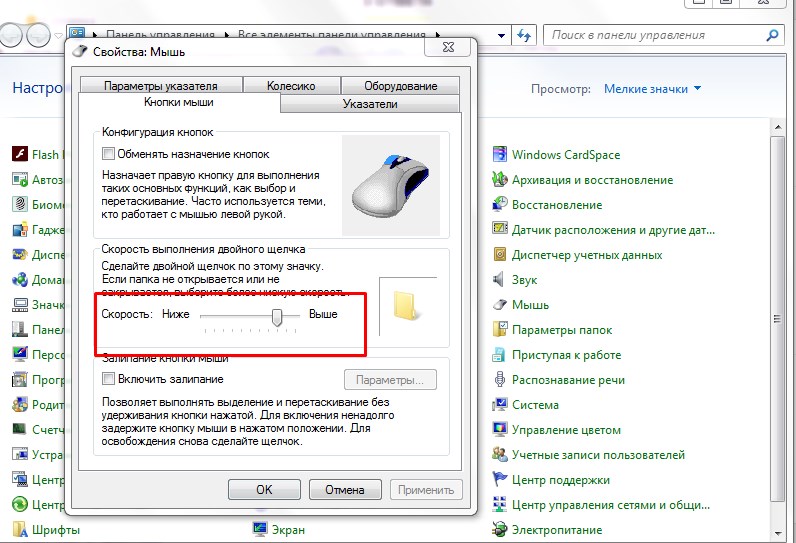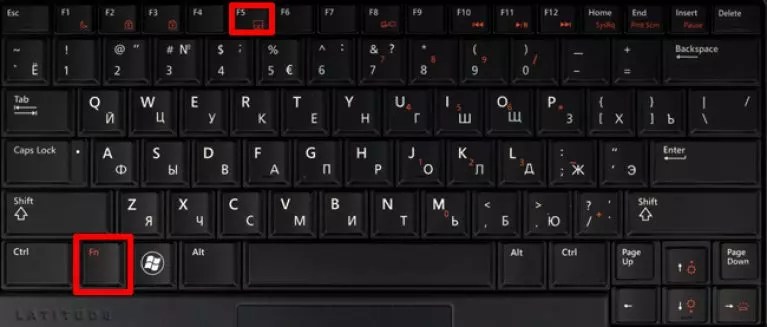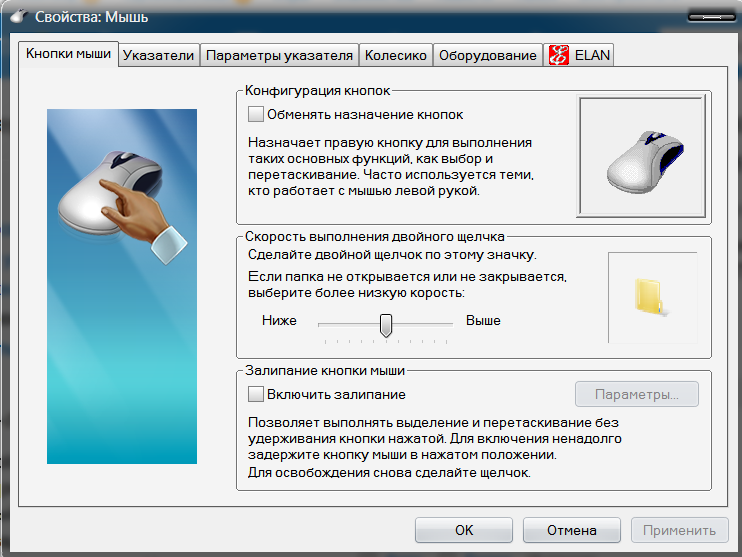На ноутбуке не слушается мышка: Не работает тачпад на ноутбуке? Возможные решения проблемы
Содержание
причины и способы устранения проблемы
Что делать в первую очередь?
В самом начале нужно разобраться, кто является первоисточником неисправности – мышка или компьютер, к которому она подключается. Для выяснения, подсоедините мышку к иному ПК. Если с другим ПК мышка взаимодействует в штатном режиме – неисправность нужно искать в ПК. Наоборот? – виновата мышь.
Если же у вас 2 мышки, но один ПК, подключите другое периферийное устройство к нему. Если и вторая мышка не работает – компьютер виновник в 100% случае. Рекомендуется его перезагрузить и проверить работу периферийного устройства еще раз.
Более изощренный способ установки работоспособности мышки – проверка опций устройства вне операционной системы Windows. Например,
- Запустить UEFI и работать в интерфейсе курсором.
- Запустить установочный (загрузочный) диск с системой восстановления.
Когда устройство не реагирует ни в какой системе – проще и дешевле неисправную мышку заменить на новую. Исключение составляют игровые дорогие модели, которые можно попробовать починить.
Исключение составляют игровые дорогие модели, которые можно попробовать починить.
Если с мышкой будет все в полном порядке – первопричина неисправности кроется в драйверах или операционной системе. Что делать, если мышка не реагирует из-за системных сбоев – читайте ниже.
Если ничего не помогает
Если поиск аппаратных и программных неполадок не дал результата, мышь по-прежнему работает неправильно, то сделайте резервную копию системы и установите абсолютно чистую из оригинального образа (так как в сборках могут быть твики, приводящие к различным проблемам, в том числе с мышью).
Если на чистой системе проблема проявится, значит дело точно в мыши и ее придется заменить. Если же установка чистой системы решила проблему, значит пора настроить ПК заново, чистая Windows у вас уже будет.
Таким образом можно решить практически любую проблему, связанную с работой мыши. Если вы знаете другие способы, напишите о них в комментариях
Мышь A4Tech Bloody Blazing A9 Мышь A4Tech Bloody A91 Мышь A4Tech Bloody Blazing A9
Проверка провода
Кабель – это уязвимое место проводных гаджетов поэтому лучше начать поиск неисправности с него. Визуально и тактильно проверьте изоляцию кабеля. Удостоверьтесь, что на ней нет изломов, перегибов, надрезов и прочих повреждений. Не исключайте тот факт, что кабель могло погрызть домашнее животное.
Визуально и тактильно проверьте изоляцию кабеля. Удостоверьтесь, что на ней нет изломов, перегибов, надрезов и прочих повреждений. Не исключайте тот факт, что кабель могло погрызть домашнее животное.
Если мышь: то работает, то нет – постарайтесь выявить, связано ли это с шевелением кабеля. Если да – есть шанс, что неисправные контакты (отошли, окислись и прочее). Есть два решения:
- Заменить всю мышку на новую;
- Зачистить жилы кабеля, контакты и правильно спаять, заизолировав соединение как полагается.
Индивидуальные проблемы компьютерных манипуляторов.
У проводных мышей типичной проблемой является повреждение провода в следствии перегиба или отдавливания. Проведите визуальный осмотр кабеля и при обнаружении повреждения соедините и изолируйте провода.
Беспроводные мышки имеют одну неоспоримую слабость. Если манипулятор внезапно отключился, то первым делом нужно проверить батарейки тестером и при необходимости заменить. Не все пользователи дружат с тестером и поэтому владельцам подобных беспроводных решений, я рекомендую держать про запас новые батарейки. Таким образом, вы всегда сможете определить связана ли возникшая проблема с питанием устройства. Если предположение подтвердиться, то после замены батарейки вы сможете продолжить работу, а если подтверждения нет, то во всяком случае вы сможете исключить первоочередную причину и продолжить поиски.
Таким образом, вы всегда сможете определить связана ли возникшая проблема с питанием устройства. Если предположение подтвердиться, то после замены батарейки вы сможете продолжить работу, а если подтверждения нет, то во всяком случае вы сможете исключить первоочередную причину и продолжить поиски.
Кроме этого, беспроводные манипуляторы могут конфликтовать на уровне радиочастоты с другими размещенными по близости приборами. Чтобы определить существует ли конфликт между устройствами, отключите на время все приборы, которые могут давать наводки (электромагнитные или радиочастотные помехи). Иногда стоящий рядом маршрутизатор может оказывать подобное влияние на компьютерную мышку.
И наконец, старайтесь не допускать падения мышки с поверхности стола. Они очень чувствительны к различным ударам. Хорошо если производитель для своего манипулятора использовал качественные комплектующие и уделил особое внимание процессу сборки. В этом случае, падение со стола компьютерная мышка перенесет нормально, в противном выйдет из строя.
Если вы нашли ошибку, пожалуйста, выделите фрагмент текста и нажмите Ctrl+Enter.
Исправность ЮСБ порта
Обязательно проверьте порт, к которому подключает проводную или беспроводную (с радио адаптером) мышь. Если USB-разъем неисправен, он не будет распознавать подключение и прочих гаджетов.
Можно пойти от обратного и подсоединить мышь к другому USB-порту в компьютере. Рекомендовано сопрягать мышь с теми портами, которые находятся на задней панели системного блока ПК (интегрированные порты в саму материнскую плату). Порты на передней панели могут отойти, а USB-удлинители или USB-Hub могут быть тем самым неисправным «звеном».
Если же вы используете мышь, в которой имеется штекер PS/2 (а в материнках есть только один порт PS/2), воспользуйтесь переходником с PS/2 на USB. Не лишним будет проверить контакты порта – из-за своеобразной штыревой формы один или несколько контактов могут загнуться. Штырьке легко поправить тонкой отверткой.
Старые материнские платы оснащены двумя похожими на PS/2 разъемами: один для клавиатуры, второй для материнской платы. Удостоверьтесь, что мышка подключена к правильному порту.
Удостоверьтесь, что мышка подключена к правильному порту.
Электропитание
Этот последняя причина, по которой мышь, подключенная к компьютеру, не реагирует. Всеми виной настройки электропитания. Чаще всего встречается данная проблема на ноутбуках.
Рекомендуется посетить настройки электропитания и выключить функцию, разрешающую отключение USB-портов. Ведь именно к ним подключаются устройства ввода-вывода информации. После этого все настройки сохраняются, а компьютер перезагружается.
Как показывает практика, после этого работа мышки налаживается. На самом деле все не так уж и трудно. Достаточно перебрать все возможные варианты. Только так получится на 100% понять, в чем же дело. Торопиться с приобретением нового оборудования тоже не стоит. Вполне вероятно, что можно обойтись без него.
Если пользователь сомневается в своих силах, можно отнести компьютер вместе с неисправным оборудованием в сервисный центр. Там быстро помогут не только диагностировать, но и исправить любую компьютерную проблему.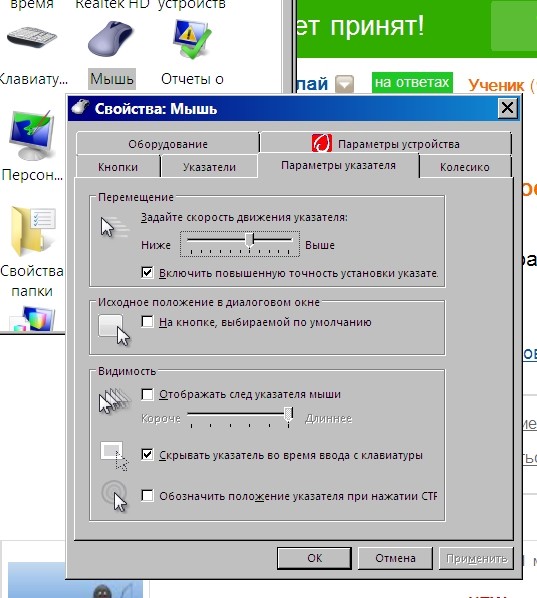 Как именно поступить? Окончательное решение всегда остается за пользователем!
Как именно поступить? Окончательное решение всегда остается за пользователем!
Сброс батареи ноутбука
Программные сбои – не сменная проблема при попытке штатного сопряжения портативного устройства. Исправить положение дел можно благодаря процедуре инициализации:
- Отключите ноутбук из сети питания и изымите аккумулятор (если тот съемный).
- Включите и удерживайте кнопку «Power» от полу минуты до минуты.
- Если батарея снималась, поставьте ее обратно в ноутбук.
- Запустите ноутбук и сопрягите его с мышкой.
- Проверьте ее, она должна работать.
Изменение параметров
Если же курсор мыши на дисплее присутствует, при движении он не стоит на месте, а двигается рывками или слишком медленно, рекомендуется проверить чувствительность мыши на разных поверхностях, а также подогнать нужные параметры в операционной системе. Настройка зависит от ОС, в которой вы работаете.
Windows
Для смены параметров чувствительности манипулятора в Windows:
- Нажмите «Win+R» и введите команду:
control
- В разделе «Просмотр» кликните «Крупные значки».

- Из перечня разделов выберите «Мышь».
- На открытой вкладке кнопкой «Tab» переключитесь на ползунок скорости и стрелками повысьте скорость, если данную операцию довольно сложно делать курсором.
- Откройте вкладку «Параметры указателя» и отключите опцию «Включить повышенную точность установки указателя».
MacOS
Для ПК с Мак ОС:
- Запустите настройки системы.
- Откройте раздел «Мышь».
- Постарайтесь изменить значения предложенных функций.
- Двигайте ползунок влево-вправо, и оценивайте результат.
Linux
По аналогии нужно выполнить настройки в системе Linux:
- Запустите основное меню с системными опциями.
- Откройте раздел «Мышь и сенсорная панель».
- Запустите тумблеры «Ускорение задает пользователь» и те, что связаны с чувствительностью.
- Экспериментируйте с изменением настроек.
Исправление системных неполадок с мышкой
Если мышка горит, но не работает курсор (или его попросту нет), нужно провести диагностику компьютера и проверить работу драйвера.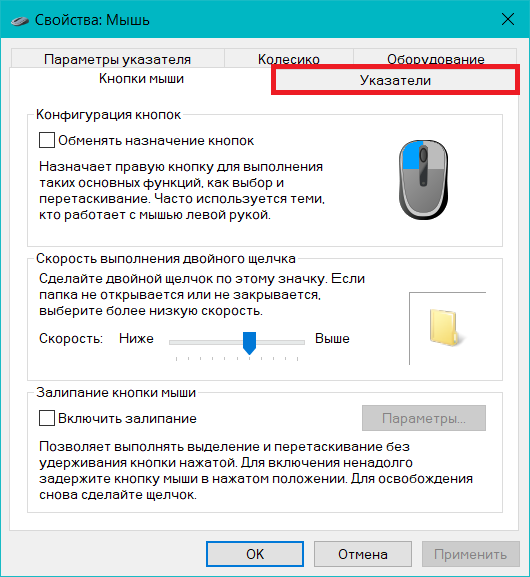
В Windows
В этой ОС нужно сканировать все файлы на вирусы, провести диагностику и обновить драйвера.
Сканирование на вирусы
Вирусы часто переписывают или в хаотичном порядке путают настройки системы, что в последствии приводит к ее дестабилизации. В данном случае рекомендуется проверить все носители на наличие зловреда. Бесплатным и хорошим сканером, который распознает любую локальную угрозу является DRWeb CureIt.
Скачать программу, установить и начать сканирование ею можно без помощи мышки. Для этого используйте функциональные клавиши:
- Tab – выделение активных блоков.
- Стрелки – перемещение между блоками.
- Enter – активация ссылок, кнопок, блоков.
- Esc – отмена действия.
Мастер неполадок
После сканирования системы и очистки от вирусов (или понимания, что в системе их нет) воспользуйтесь мастером устранения неполадок. В некоторых случаях он поможет выявить проблему в системе, самостоятельно ее устранить и обеспечить штатную работу мышки после перезагрузки:
- Комбинацией «Win+R» вызовите маленькое командное окно и введите:
Control
- Зайдите в раздел «Устройства и принтеры».

- ПКМ (Shift+F10) кликните по мышке и выберите «Устранение неполадок».
- Подождите некоторое время, пока система обнаружит проблему и исправит ее.
- Готово.
Способ 2: Устранение вирусной угрозы
Нередко причиной проблемы является активность вредоносного ПО: оно может перехватывать сигналы, идущие от мыши в систему, отчего складывается впечатление, что курсор не работает. Методика проверки на наличие угрозы и её устранения уже рассмотрена одним из наших авторов в статье далее.
Подробнее: Борьба с компьютерными вирусами
как вернуть если не работает мышка
Что делать, если пропал курсор на ноутбуке Lenovo, как вернуть? Попробуйте комбинации быстрых клавиш, убедитесь, что проблема не в мышке, внесите правки в реестр, обновите драйвера или проверьте устройство на вирусы. Также убедитесь в отсутствии приложений, с которыми возникают конфликты, и обратите внимание на исправность USB.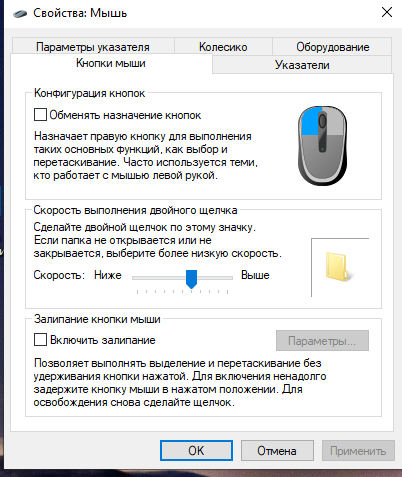
Причины, почему пропал курсор в Леново
Для начала нужно понять, почему пропал курсор на ноутбуке Леново, ведь от этого зависят дальнейшие шаги. Как правило, это объясняется следующими причинами:
- Временный сбой в работе операционной системы ноутбука.
- Случайное нажатие горячих клавиш.
- Действие вредоносного ПО.
- Сбои в работе драйвера, отвечающего за работу мышки и ее курсора.
- Механическое повреждение узла.
- Конфликт с другими приложениями.
- Повреждение старых файлов после загрузки обновления.
- Внесение изменений в системный реестр Windows 10.
- Проблемы в работе порта подключения и т. д.
Выше приведены основные объяснения, почему исчез курсор на ноутбуке Леново. С учетом сказанного проще принимать решение по дальнейшим шагам, связанным с устранением неисправности.
Что делать, и как вернуть работоспособность
Понимание возможной причины помогает разобраться, что делать, если пропал курсор на ноутбуке Леново. Рассмотрим основные шаги, которые могут помочь в решении проблемы.
Рассмотрим основные шаги, которые могут помочь в решении проблемы.
Перезагрузите ноутбук
Перед принятием серьезных решений просто перезапустите компьютер. Зачастую это помогает вернуть девайс к жизни, если причиной были временные сбои в системе.
Используйте комбинации быстрых кнопок
Распространенный способ, как вернуть, если пропал курсор мышки на ноутбуке Леново —нажатие какой-то комбинации. Для возврата прежней работоспособности попробуйте один из следующих вариантов: Fn + F3, Fn + F9, Fn + F11. В каком-то одном из этих случаев курсор может вернуться на место, после чего остается продолжить работу в обычном режиме.
Попробуйте другую мышку
Если пропал курсор, важно разобраться, почему он не работает. Попросите у кого-то заведомо исправную мышку и подключите ее в разъем USB. Если после подключения нового устройства все нормализовалось, значит, проблема была в механической составляющей. В ситуации, когда даже новая мышка не работает, причина — сбои в работе драйверов на Леново.
Убедитесь в отсутствии других мешающих устройств
Если не работает курсор на ноутбуке Леново для беспроводной мышки, убедитесь, что устройству не мешает какое-то другое Bluetooth-соединение. Если их много, попробуйте отключить лишнее оборудование. Возможно, таким способом удастся вернуть нормальную работу, если пропала стрелка мышки.
Устранение проблем с обновлением и реестром
Чтобы вернуть курсор на ноутбуке Леново, могут потребоваться более серьезные шаги, связанные с обновлением или внесением правок в реестр. Для решения этой задачи сделайте следующие шаги:
- Зажмите кнопки Ctrl+Shift+Num Lock.
- В «Пуск» найдите «Мышь», которая расположена в панели управления.
- Выполните переход на «Параметры указателя».
- Войдите в раздел «Видимость» и уберите флажок с отметки «Отображать след указателя», если он там имеется.
- Сохраните правки.
- Снова зайдите в командную строку через поиск.

- Жмите правой кнопкой мышки на отрывшуюся ссылку.
- В появившемся окне пропишите «sfc /scannow».
- Дождитесь восстановления. Если все прошло успешно, перезапустите ноутбук Леново.
- В случае неудачи запустите строку для ввода команды и введите «DISM.exe /Online /Cleanup-image /Restorehealth» и жмите Enter.
- Выполните перезапуск и снова вернитесь к «sfc /scannow».
Внесение изменение в реестр
В ситуации, когда не двигается курсор на ноутбуке Леново, или он пропал, попробуйте вернуть его путем очистки реестра. Чаще всего эти действия позволяют вернуть прежнюю работоспособность.
Сделайте следующее:
- Кликните на кнопку «Win+R».
- Введите Regedit.
- В реестре выберите «HKEY_LOCAL_MACHINE».
- Откройте «System» с компонентом «EnableCursorSuppression».
- При наличии отметки «1» поменяйте на «0».
- Дождитесь перезапуска.

Таким способом часто удается вернуть курсор, если он пропал по непонятной причине.
Обновите ПО
Во многих случаях проблемы возникают из-за отсутствия необходимых драйверов. Для решения проблемы сделайте следующее:
- Жмите Win+R.
- Введите devmgmt.msc.
- Используйте Tab и стрелки курсора для входа на вкладку «Мыши и иные указывающие устройства».
- Кликните Alt+Ввод.
- С помощью Tab перейдите на «Драйвер». Жмите на кнопку «Обновить драйвер».
Очистите ноут от вирусов
Причиной того, что пропал курсор на ноутбуке Lenovo, может быть действие вирусного ПО. Чтобы вернуть нормальную работу и вернуть ее в прежнее русло, проверьте систему с помощью антивирусного программного обеспечения. Можно использовать Аваст, Др. Веб, Касперски и другие. Это особенно важно, если стрелка пропала после открытия какого-то подозрительного файл. Если в процессе диагностики программа найдет какие-то вредоносные документы, их нужно будет удалить.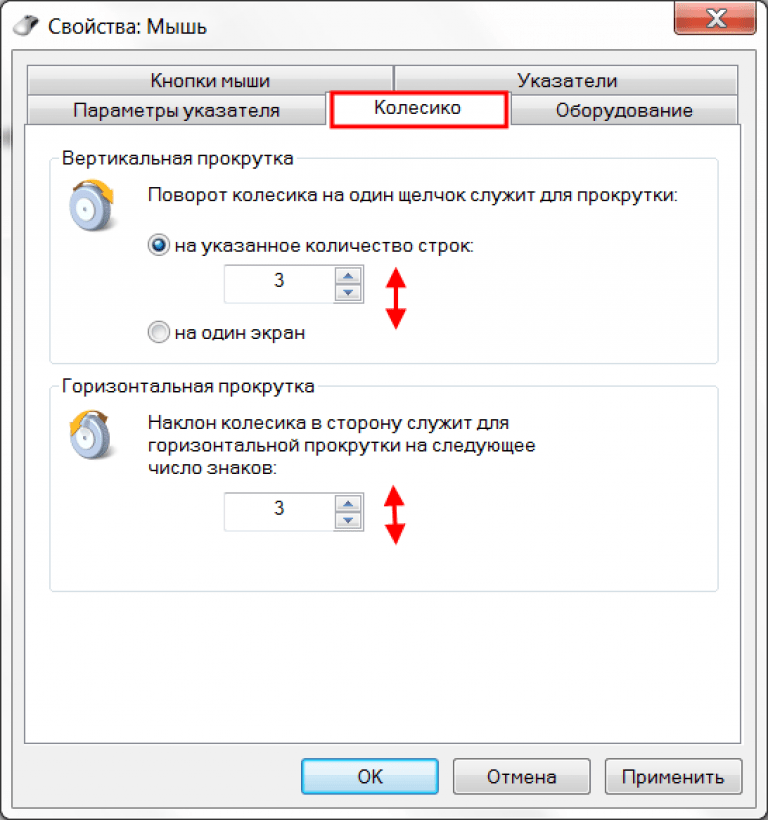
Приложения
Если курсор пропал в какой-то игре или приложении, вернуть его можно путем выхода из этой программы. При этом причина может крыться в каких-то конфликтах ПО с драйверами мышки. Часто проблема решается посредством перезапуска ОС, а при отсутствии результата — переустановкой программы.
Повреждение USB
Нельзя также исключать ситуацию, когда причиной является поломка разъема для подключения мышки. В таком случае устройство просто не будет двигаться. Для диагностики попробуйте переключить девайс в другой USB.
Теперь вы знаете, как найти курсор на ноутбуке Леново, почему он может пропасть, и как его вернуть своими силами. В большинстве случаев неисправность удается устранить путем банальной перезагрузки ОС. Если это не дало результата, попробуйте обновить драйвера, восстановить реестр и выполнить другие шаги из приведенной выше инструкции. На самый крайний случай, всегда можно сбросить систему до заводских параметров и настроить работу заново.
В комментариях расскажите, приходилось ли вам сталкиваться с подобными трудностями, и как их удалось решить.
Windows 10: мышь не реагирует на левый и правый щелчок
Задан вопрос
Изменено
4 года, 1 месяц назад
Просмотрено
18 тыс. раз
Левая и правая кнопки мыши не реагируют в течение определенного периода времени, по-видимому, случайным образом.
Мышь пробовала: проводную, беспроводную, беспроводную, Bluetooth, накладную, чехол, тачпад и все возможные комбинации одновременно. Левый и правый щелчок будет заблокирован в течение определенного периода времени. Сохраняется через перезапуски. Сохраняется при отключении/повторном подключении всех устройств типа мыши.
Прокрутка мышью и перемещение курсора не влияет (только правый и левый клик не работают).
 Клавиатура работает. Тачскрин работает.
Клавиатура работает. Тачскрин работает.Иногда щелчок мышью работает на панели задач, но не на приложениях переднего плана.
Пока известно только одно исправление — запуск приложения под названием X-Mouse Button Control. Он способен «разблокировать» мои кнопки мыши. Прежде чем найти это решение, мне нужно было перезапустить несколько раз.
- windows
- windows-10
- microsoft-surface
Оказывается, проблема была в том, что «Кнопка 4» мыши в одной из моих мышей может самопроизвольно активироваться, а оставаться активированной . Это приводит к наблюдаемому поведению, когда кажется, что левая и правая кнопки мыши отключены для всех подключенных в настоящее время мышей и мышей, подключенных в будущем. Поведение, усугубляющее проблему, заключается в том, что «Кнопка мыши 4» остается активной, даже если беспроводной адаптер мыши отключен ! Кнопка мыши 4 также остается активной после перезагрузки, если во время перезагрузки не был отключен адаптер беспроводной мыши.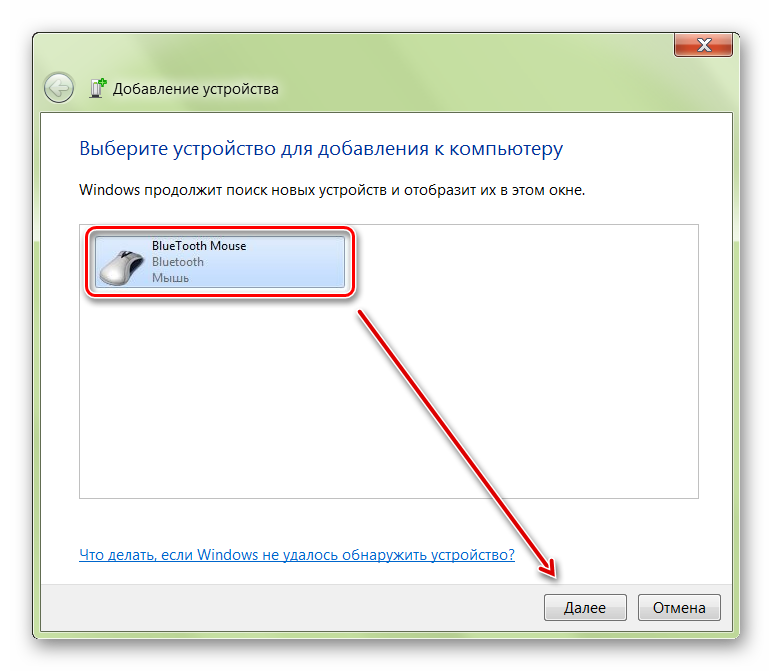 Вот почему мы наблюдали симптомы проблемы при перезагрузке и отключении/повторном подключении ряда мышей.
Вот почему мы наблюдали симптомы проблемы при перезагрузке и отключении/повторном подключении ряда мышей.
Решение состоит в том, чтобы явно отключить «Кнопку 4» с помощью программного обеспечения для полусломанной или полной мыши. Самое простое решение — использовать бесплатную программу под названием X-Mouse Button Control. Скрипт Autohotkey для отключения «Кнопки 4» также должен работать хорошо.
4
При возникновении проблемы можно попробовать следующие способы:
Перейдите в Диспетчер устройств , найдите соответствующее имя мыши, щелкните его правой кнопкой мыши, выберите Отключить устройство , а затем Включить устройство .
Обновите или переустановите драйвер мыши. Перейдите в Диспетчер устройств , найдите соответствующее имя мыши, щелкните по нему правой кнопкой мыши, выберите Обновить драйвер .

При загрузке не открывайте никакие приложения, выполните простые манипуляции с текстом, проверьте, сохраняется ли проблема и не вызвана ли она открытием определенного приложения. Если это так, удалите только что установленное программное обеспечение.
Изменить порт USB.
Может ли мышь нормально работать на других компьютерах?
Проверить свойства мыши
Откройте Настройки > Устройства > Мышь > Дополнительные параметры мыши . Откроются свойства мыши . Нажмите на вкладку Кнопки . Проверьте Включите опцию Click Lock и нажмите Применить . Затем снимите этот флажок и нажмите Применить еще раз. Посмотрите, помогло ли это.Запустить средство DISM
Инструмент DISM — это еще один инструмент командной строки, доступный на компьютере с Windows. Вы можете исправить различные поврежденные системные файлы с помощью этого простого и бесплатного инструмента. Чтобы запустить DISM, откройте командную строку с правами администратора и введите следующую команду:
Чтобы запустить DISM, откройте командную строку с правами администратора и введите следующую команду:
.
DISM /Online /Cleanup-Image /RestoreHealth
Проверка всего и попытка автоматического устранения проблемы займет несколько минут. Не закрывайте окно, если это занимает много времени.
Проверить состояние чистой загрузки.
Выполните чистую загрузку и посмотрите, работает ли левая кнопка мыши. Если это так, вам придется вручную определить процесс-нарушитель и посмотреть, сможете ли вы его удалить.Перезапустите проводник Windows.
Это, вероятно, самое простое, что можно сделать, и иногда это помогает. Чтобы перезапустить проводник Windows, вам нужно открыть диспетчер задач. Нажмите Ctrl + Shift + Esc, чтобы открыть диспетчер задач в Windows. Затем с помощью кнопки со стрелкой вниз выберите проводник Windows и с помощью клавиши Tab выберите параметр «Перезагрузить». После этого используйте кнопку Enter, чтобы щелкнуть по нему.
И другие методы в этой статье: Щелчок мышью перестал работать? Исправьте это с помощью этих решений
Если все вышеперечисленные методы испробованы, но мышь действительно хороша и может нормально использоваться на других компьютерах, мы можем попробовать переустановить операционную систему.
9
Зарегистрируйтесь или войдите в систему
Зарегистрируйтесь с помощью Google
Зарегистрироваться через Facebook
Зарегистрируйтесь, используя адрес электронной почты и пароль
Опубликовать как гость
Электронная почта
Обязательно, но не отображается
Опубликовать как гость
Электронная почта
Требуется, но не отображается
Нажимая «Опубликовать свой ответ», вы соглашаетесь с нашими условиями обслуживания, политикой конфиденциальности и политикой использования файлов cookie
Щелчок правой кнопкой мыши не работает в Windows 10 [Исправлено]
by Мэтью Адамс
Мэтью Адамс
Эксперт по Windows и программному обеспечению
Мэтью — фрилансер, написавший множество статей на различные темы, связанные с технологиями. Его основной задачей является ОС Windows и все такое… читать далее
Его основной задачей является ОС Windows и все такое… читать далее
Обновлено
Раскрытие партнерской информации
- Невозможность использовать кнопки мыши может серьезно ограничить возможности ее использования.
- Если на вашей мыши сломана правая кнопка, выполните действия, описанные ниже.
- У нас есть множество других руководств по тем же темам на нашей странице исправления периферийных устройств.
- Наш раздел «Устранение неполадок» также является отличным источником полезных статей, которые вам следует прочитать!
Правый щелчок не работает? Без него ни одно из контекстных меню не откроется в Windows. Или, если у вас возникла проблема, она может быть ограничена меню «Пуск», рабочим столом или проводником.
Это также может быть связано с аппаратной проблемой мыши, но, скорее всего, это связано с повреждением системных файлов, сторонними программами или несовместимыми драйверами.
Ниже приведены некоторые способы исправления неработающих контекстных меню правой кнопки мыши в Windows 10.
Что делать, если правая кнопка мыши не работает в Windows 10?
Существуют различные проявления этой проблемы. Вот самые распространенные из них:
- Правый клик не работает в Windows 7, 8.1 и Windows 10 — Хотя это руководство по устранению неполадок направлено на устранение проблем, связанных с щелчком правой кнопкой мыши в Windows 10, стоит отметить, что эта проблема также затрагивает все другие версии ОС Windows. В результате вы можете использовать перечисленные здесь обходные пути и в других версиях Windows.
- Щелчок правой кнопкой мыши не работает в Excel — Судя по сообщениям пользователей, кажется, что ошибки правого щелчка в Excel встречаются чаще, чем в других программах пакета Office. Конечно, когда щелчок правой кнопкой мыши недоступен в Excel, это приводит к ряду функциональных ограничений в электронных таблицах.

- Щелчок правой кнопкой мыши не работает в Chrome, Firefox, Edge, Opera и других браузерах. Если щелчок правой кнопкой мыши не работает в вашем браузере, проверьте наличие обновлений и установите последнюю доступную версию браузера. Если с помощью этого решения проблема не устранена, выполните действия по устранению неполадок, перечисленные ниже.
- Щелчок правой кнопкой мыши не будет работать на ноутбуке, настольном компьютере, планшете — Как видите, эта проблема затрагивает все типы устройств, хотя кажется, что она чаще возникает на ноутбуках.
Чтобы устранить перечисленные выше проблемы, а также другие проблемы с правой кнопкой мыши, следуйте приведенным ниже инструкциям.
1. Обновите драйвер мыши
- Нажмите кнопку Cortana на панели задач и введите Диспетчер устройств в поле поиска.
- Выберите, чтобы открыть диспетчер устройств, показанный ниже.
- Нажмите Мыши и другие указывающие устройства , чтобы расширить эти периферийные устройства.

- Дважды щелкните левой кнопкой мыши (на устройстве может быть желтый восклицательный знак), чтобы открыть окно свойств, и щелкните вкладку Драйвер.
- Нажмите Обновить драйвер , чтобы открыть окно, показанное ниже.
- Выберите Автоматический поиск обновленного программного обеспечения драйвера .
Возможно, также стоит проверить наличие обновлений драйверов мыши. Если у мыши нет самого последнего драйвера, его обновление может помочь.
Автоматическое обновление драйверов с помощью специального инструмента
Обновление драйверов — утомительный процесс, и мы рекомендуем выполнять его автоматически с помощью DriverFix . Таким образом, вы защитите свою систему от необратимого повреждения, загрузив и установив неправильные версии драйверов.
После нескольких тестов наша команда пришла к выводу, что это лучшее автоматизированное решение. Ниже вы можете найти краткое руководство о том, как это сделать.
- Загрузите и установите DriverFix
- Запустите его и дайте ему просканировать вашу систему на наличие всех ваших драйверов
- Выберите из списка устаревших, сломанных или отсутствующих драйверов, обнаруженных DriverFix
- Подождите, пока инструмент загрузит и установит их для вас
- Перезагрузите компьютер.
Программа обновления, такая как DriverFix , также может обнаруживать и восстанавливать поврежденные или отсутствующие драйверы. Кроме того, вы можете настроить его на частое сканирование и обновление драйверов.
2. Проверьте мышь
- Нажмите кнопку Cortana на панели задач Windows и введите «оборудование и устройства» в поле поиска.
- Выберите Поиск и устранение проблем с устройствами, чтобы открыть окно ниже.
- Нажмите кнопку Далее для сканирования.
- Средство устранения неполадок сообщит вам обо всех обнаруженных проблемах с оборудованием и устройствами со списком, из которого вы сможете выбрать устройства для устранения.

- Выберите мышь, если она есть в списке, и нажмите кнопку Далее .
Первое, что нужно проверить, это то, что ваша мышь не сломана. Лучший способ сделать это — подключить мышь к другому ноутбуку или настольному компьютеру, чтобы проверить, работает ли щелчок правой кнопкой мыши.
Если у вас есть беспроводная мышь, замените ее батарейки новыми.
3. Отключите режим планшета
Правая кнопка не всегда работает в режиме планшета, поэтому отключение ее, если она включена, может помочь.
Чтобы быстро включить или выключить режим планшета, нажмите сочетание клавиш Win + A, чтобы открыть боковую панель Центра поддержки, показанную ниже. Это включает в себя кнопку режима планшета , которую вы можете нажать, чтобы включить / выключить режим планшета.
Нажмите эту кнопку, чтобы выключить режим планшета.
4. Удалите сторонние расширения оболочки
- Нажмите кнопку Загрузить на этой странице веб-сайта, чтобы добавить CCleaner в Windows.

- Откройте CCleaner и щелкните Инструменты > Запуск и вкладку Контекстное меню, чтобы открыть список расширений оболочки, как показано непосредственно ниже.
- Теперь вы можете отключить или удалить расширения оболочки. Если вы хотите сохранить некоторые из них, выберите все сторонние расширения оболочки и нажмите клавишу 9.0039 Отключить кнопку .
- Либо нажмите кнопку Удалить , чтобы стереть расширения оболочки.
- ShellExView — еще одна утилита, с помощью которой можно отключить расширения оболочки, с помощью которых можно добавить их на большинство платформ Windows с этой страницы.
- Откройте ShellExView от имени администратора, выбрав его ярлык и нажав горячую клавишу Ctrl + Shift + Enter.
- Вы можете нажать Параметры > Фильтр по типу расширения > Контекстное меню , чтобы открыть список сторонних расширений оболочки.

- Выберите все розовые сторонние расширения оболочки, удерживая клавишу Ctrl, и нажмите красную кнопку, чтобы отключить их.
- Нажмите Параметры в строке меню ShellExView еще раз и выберите Перезапустить проводник , чтобы перезапустить оболочку Windows, которая могла быть повреждена сторонней программой.
⇒ Получить CCleaner
Сторонние программы добавляют в контекстное меню свои опции, называемые расширениями оболочки. Таким образом, возможно, стороннее расширение оболочки препятствует открытию контекстного меню, и их удаление может исправить контекстное меню, вызываемое правой кнопкой мыши.
5. Перезапустите проводник Windows (файл)
- Если контекстные меню, вызываемые правой кнопкой мыши, не открываются конкретно в проводнике, перезапуск проводника с помощью диспетчера задач может помочь.
- Откройте Диспетчер задач, нажав горячую клавишу Ctrl + Alt + Del, и выберите Диспетчер задач .

- Перейдите на вкладку «Процессы» в диспетчере задач.
- Проводник Windows указан в списке процессов Windows.
- Выберите Проводник Windows и нажмите его Кнопка перезагрузки .
- Сначала нажмите клавишу Win + R, чтобы открыть «Выполнить», и введите gpedit.msc в текстовое поле, чтобы открыть окно редактора локальной групповой политики.
- Щелкните Конфигурация пользователя > Административные шаблоны > Компоненты Windows и Проводник в левой части окна редактора групповой политики.
- Дважды щелкните параметр Удалить контекстное меню Windows Explorer по умолчанию , чтобы открыть его окно.
- Если параметр включен, щелкните переключатель Disabled .
- Нажмите Применить и OK , чтобы закрыть окно.
- Перезагрузите ноутбук или настольный компьютер.

Редактор групповой политики имеет параметр Удалить контекстное меню Windows Explorer по умолчанию , который отключает контекстное меню, если оно выбрано.
Итак, если вы используете Windows 10 Enterprise или Pro, которые включают редактор локальной групповой политики, убедитесь, что этот параметр не выбран.
Большинство пользователей Windows 10 понятия не имеют, как редактировать групповую политику. Узнайте, как вы можете это сделать, прочитав эту простую статью.
7. Запустите средство проверки системных файлов
- Нажмите горячую клавишу Win + X и выберите Командная строка (администратор) , чтобы открыть окно, показанное ниже.
- Затем введите sfc /scannow в командной строке и нажмите Enter.
- Сканирование, вероятно, займет от 15 до 20 минут.
- Если это что-то исправит, в тексте командной строки будет указано Защита ресурсов Windows обнаружила поврежденные файлы и успешно восстановила их.

- Если это что-то исправит, в тексте командной строки будет указано Защита ресурсов Windows обнаружила поврежденные файлы и успешно восстановила их.
- Перезапустите Windows, если SFC исправит файлы.
Средство проверки системных файлов, также известное как SFC scannow, представляет собой удобный инструмент, который исправляет поврежденные системные файлы, некоторые из которых могут находиться в корне неработающего щелчка правой кнопкой мыши.
Если у вас возникли проблемы с доступом к командной строке в качестве администратора, вам лучше ознакомиться с этим руководством.
8. Вернуть Windows к предыдущей точке восстановления
- Введите Восстановление системы в поле поиска Cortana.
- Выберите Создать точку восстановления, чтобы открыть окно ниже.
- Нажмите Восстановление системы и нажмите кнопку Далее , чтобы открыть список точек восстановления, как показано ниже.
- Нажмите кнопку Показать больше точек восстановления , чтобы открыть полный список точек восстановления.

- Выберите дату для восстановления Windows и нажмите Далее .
- Теперь нажмите кнопку Готово для восстановления Windows.
Совет эксперта:
СПОНСОРЫ
Некоторые проблемы с ПК трудно решить, особенно когда речь идет о поврежденных репозиториях или отсутствующих файлах Windows. Если у вас возникли проблемы с исправлением ошибки, возможно, ваша система частично сломана.
Мы рекомендуем установить Restoro, инструмент, который просканирует ваш компьютер и определит причину неисправности.
Нажмите здесь, чтобы загрузить и начать восстановление.
Средство восстановления системы вернет Windows к предыдущей дате. Возврат Windows к точке восстановления месяц назад может исправить это, если все контекстные меню, вызываемые правой кнопкой мыши, работали нормально несколько дней назад.
Если вам нужна дополнительная информация о том, как создать точку восстановления и как это вам поможет, ознакомьтесь с этой простой статьей, чтобы узнать все, что вам нужно знать.
9. Отрегулируйте время задержки сенсорной панели или отключите сенсорную панель
- Нажмите Win+I горячих клавиш на вашем компьютере.
- Это принесет Системную настройку с; оттуда нажмите на Устройства .
- Далее выберите вкладку Мышь и тачпад .
- Выберите Сенсорная панель в следующем окне.
- Измените время задержки с помощью раскрывающегося меню.
- Установите разные значения задержки и проверьте мышь; если случайный скачок исчезнет, это означает, что вы только что нашли правильное решение своей проблемы.
- Отключить сенсорную панель
Теперь, если вы не хотите прибегать к радикальным и сложным решениям, таким как использование точки восстановления, продолжайте процесс устранения неполадок с помощью обходных путей, перечисленных ниже.
В некоторых ситуациях использование мыши и сенсорной панели может привести к конфликтам между этими двумя аппаратными компонентами. Эти проблемы также могут случайно отключить функцию щелчка правой кнопкой мыши на вашей мыши.
Эти проблемы также могут случайно отключить функцию щелчка правой кнопкой мыши на вашей мыши.
Для получения дополнительной информации о том, как отключить сенсорную панель при подключении внешней мыши, ознакомьтесь с этим простым руководством.
Если проблема не устранена после изменения времени задержки сенсорной панели, попробуйте полностью отключить сенсорную панель.
- Откройте «Пуск» > введите «настройки мыши» > нажмите Enter, чтобы выбрать первый результат
- Выберите вкладку «Сенсорная панель» > нажмите «Остановить устройство» или «Отключить» (в зависимости от версии Windows)
- Теперь ваша сенсорная панель отключена > попробуйте использовать функцию щелчка правой кнопкой мыши, которая теперь полностью функциональна.
10. Проверка на конфликты сторонних программ
- Откройте «Пуск» > введите Панель управления l > нажмите Введите , чтобы открыть панель управления
- Перейти к удалению программы
- Выберите инструмент настройки мыши, который вы хотите удалить > удалите его
- Перезагрузите компьютер > проверьте, можете ли вы правильно использовать функцию щелчка правой кнопкой мыши.

Некоторые сторонние приложения и программы могут повлиять на вашу мышь. Если вы установили специальные инструменты настройки для указывающих устройств, это может вызвать различные проблемы с мышью, в том числе проблемы с щелчком правой кнопкой мыши.
Удалите эти инструменты и используйте встроенные настройки мыши, доступные на вашем ПК.
11. Удалить недавно установленное программное обеспечение
Перейдите к Пуск > введите Панель управления > выберите недавно добавленные программы > нажмите Удалить .
Если вы недавно установили новое программное обеспечение на свой компьютер, попробуйте удалить его. Как и инструменты для настройки мыши, о которых мы говорили ранее, различные сторонние инструменты могут привести к тому, что щелчок правой кнопкой мыши перестанет работать должным образом.
Затем перезагрузите компьютер и посмотрите, решена ли проблема.
12. Обновите драйверы NVIDIA
Многие пользователи заметили, что проблемы с мышью в Creators Update характерны для драйверов NVIDIA. Если щелчок правой кнопкой мыши не работает после обновления ОС до последней версии, попробуйте установить последнюю версию драйвера материнской платы.
Если щелчок правой кнопкой мыши не работает после обновления ОС до последней версии, попробуйте установить последнюю версию драйвера материнской платы.
Вы можете вручную загрузить доступные драйверы для своего компьютера NVIDIA с официального сайта компании.
13. Изменение параметров управления питанием для USB Root Hub
- Пуск Диспетчер устройств .
- Перейдите в раздел Контроллеры универсальной последовательной шины и разверните его.
- Дважды щелкните USB Root Hub , чтобы открыть его свойства.
- Перейдите на вкладку Power Management и снимите флажок Разрешить компьютеру отключать это устройство для экономии энергии .
- Нажмите Применить и OK , чтобы сохранить изменения.
Многие пользователи сообщили, что они исправили ошибки щелчка правой кнопкой мыши, изменив параметры управления питанием корневого концентратора USB.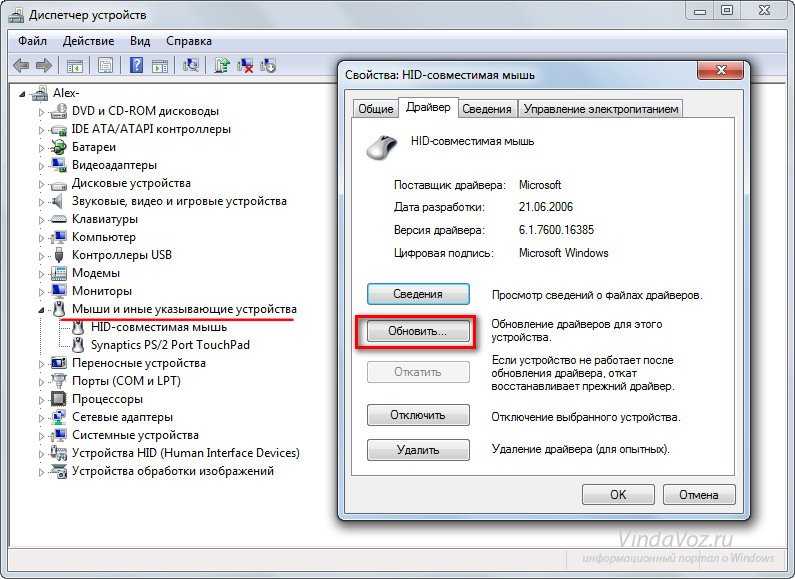
Повторите те же действия для всех устройств USB Root Hub, перечисленных в диспетчере устройств.
14. Запустите полное сканирование системы
- Перейдите в меню «Пуск» > введите защитник > дважды щелкните Защитник Windows, чтобы запустить инструмент
- На левой панели выберите значок щита
- . В новом окне выберите вариант расширенного сканирования
- Установите флажок полного сканирования, чтобы запустить полное сканирование системы на наличие вредоносных программ.
.
Вредоносное ПО может вызывать различные проблемы на вашем компьютере, включая ошибки и сбои в работе оборудования и программного обеспечения. Выполните полное сканирование системы, чтобы обнаружить любые вредоносные программы, работающие на вашем компьютере.
Вы можете использовать встроенный антивирус Windows, Защитник Windows или сторонние антивирусные решения.
15. Обновите ОС
Убедитесь, что на вашем компьютере установлены последние обновления ОС Windows. Напоминаем, что Microsoft постоянно выпускает обновления Windows, чтобы повысить стабильность системы и устранить различные проблемы.
Напоминаем, что Microsoft постоянно выпускает обновления Windows, чтобы повысить стабильность системы и устранить различные проблемы.
Чтобы получить доступ к разделу Центра обновления Windows, вы можете просто ввести обновление в поле поиска. Этот метод работает на всех версиях Windows. Затем перейдите в Центр обновления Windows, проверьте наличие обновлений и установите доступные обновления.
Любое из вышеперечисленных исправлений может заставить контекстное меню, вызываемое правой кнопкой мыши, снова работать. Обычно это программная ошибка, поэтому вам не нужна новая мышь.
Когда вы исправите контекстное меню, ознакомьтесь с этим руководством по отчетам Windows, чтобы получить дополнительные советы по настройке.
Если у вас есть дополнительные вопросы или предложения, не стесняйтесь оставлять их в разделе комментариев ниже, и мы обязательно их рассмотрим.
Проблемы остались? Исправьте их с помощью этого инструмента:
СПОНСОРЫ
Если приведенные выше советы не помогли решить вашу проблему, возможно, на вашем компьютере возникли более серьезные проблемы с Windows.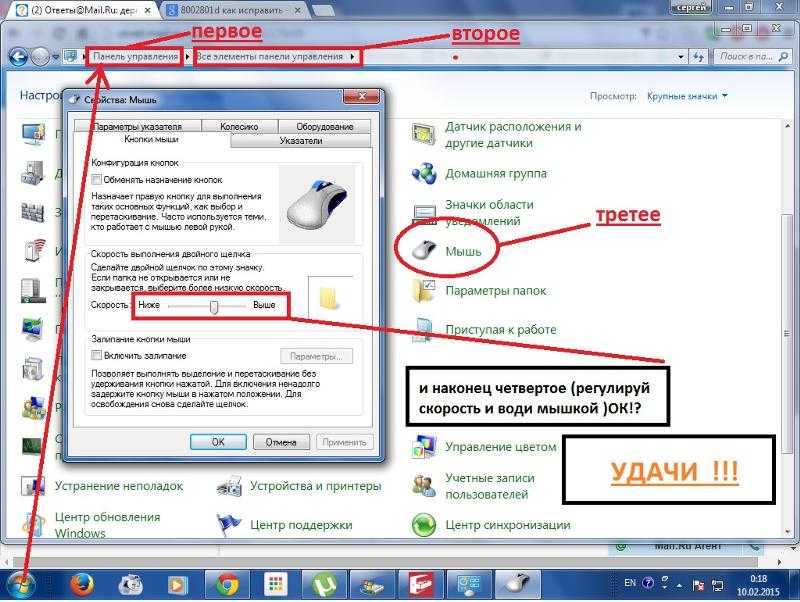




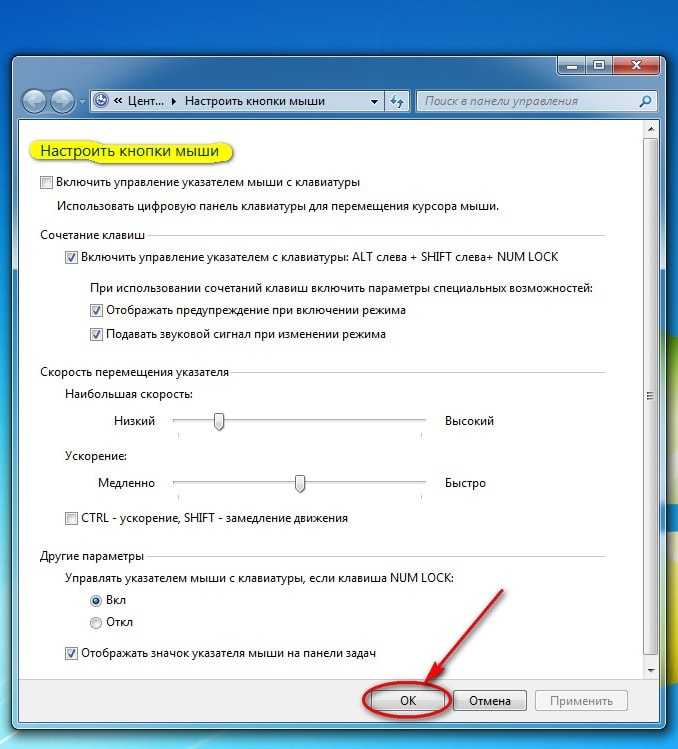
 Клавиатура работает. Тачскрин работает.
Клавиатура работает. Тачскрин работает.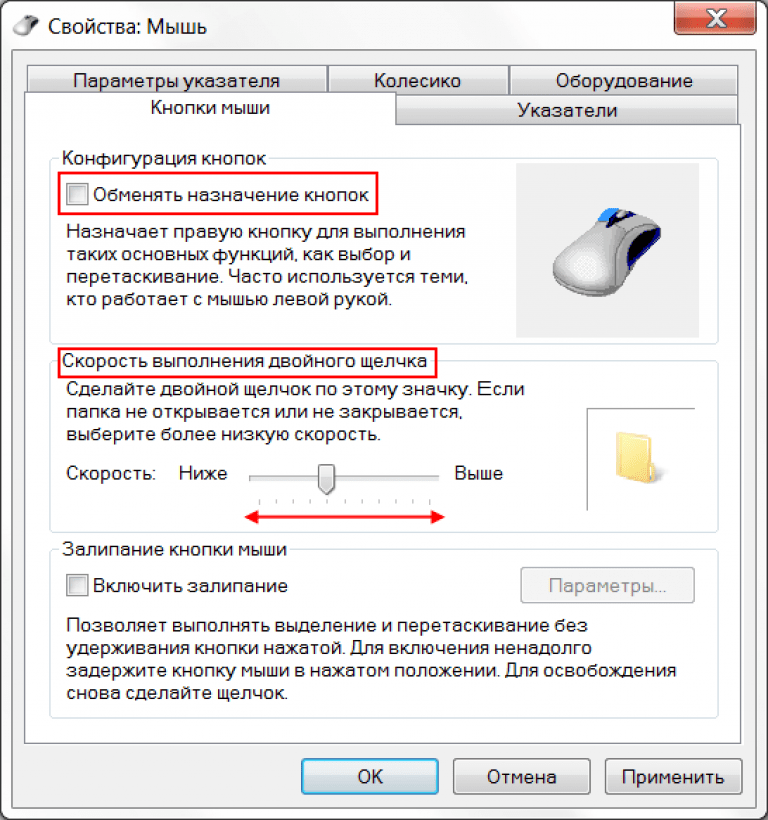
 Чтобы запустить DISM, откройте командную строку с правами администратора и введите следующую команду:
Чтобы запустить DISM, откройте командную строку с правами администратора и введите следующую команду: