Клавиши не реагируют на ноутбуке на нажатие: Не работают клавиши на ноутбуке. Причины и способы устранения проблемы
Содержание
Кнопки клавиатуры не реагируют на нажатия. Что делать? | SafeZone
Кнопки клавиатуры ноутбука перестали реагировать? Не спешите паниковать. В этой статье мы разъясним ситуацию и научим правильно поступать.
Итак, что могло быть причиной отказа?
1. Засорение под клавишами.
Пыль и другой мелкий мусор может усложнять нажатие некоторых клавиш. Для очистки можно попробовать продуть воздухом, аккуратно вынимая их. Хорошо, если крепление нехрупкое, потому что иначе могут возникнуть сложности при возврате кнопок на места. Очистить можно с помощью обычного пылесоса, только очень аккуратно, потому что он не рассчитан на клавиатуры, а ещё лучше купить специальный USB- пылесос, который предназначен для очистки клавиатуры от засорений. Также можно купить липучки, которые растягиваются на клавиатуре весь мусор остаётся на них. После их просто выбросить. Продаются они в обычных хозяйственных магазинах, вроде “Авроры”.
Если вы не хотите возиться с очисткой и уберечь клавиши- обращайтесь в сервисный центр. Это удобно, быстро и недорого. Заодно можно очистить и другие отверстия, а также кулер.
Это удобно, быстро и недорого. Заодно можно очистить и другие отверстия, а также кулер.
Вместе с клавишами не работает тачпад. Это уже не относится к засорению. Причина может крыться в материнской плате
2. Пролитие жидкости на клавиши
Всем известно, что есть, пить возле ноутбука нежелательно, но не каждый прислушивается к этому совету, ведь пролитая жидкость серьёзно повредит металлические детали, и приведёт к коррозии. Особенно опасны жидкости с солью, либо сахаром. Коррозия проявляется не сразу, кнопки могут работать, после отказаться работать. Если вы и вправду проливали, можно обратиться в сервисный центр и выяснить степень осложнения, возможно удастся спасти.
3. Отказали драйвера
- Если у вас специфическая клавиатура, которая требует особые драйвера, возможно нужно их установить.
- Если вы устанавливали другие драйвера, мог произойти сбой. Нужно восстановить их, обновить.
 Для этого нужно зайти в Пуск, ввести слово “Клавиатура”, в открывшемся окне нажать на “Оборудование”- “Свойства” – “Драйвер” – “Обновить”. Либо ввести “Диспетчер устройств” в поле поиска в Пуск, найти клавиатуру и обновить драйвера, нажав левой клавишей мышки на стандартную клавиатуру. При этом будет показано состояние клавиатуры.
Для этого нужно зайти в Пуск, ввести слово “Клавиатура”, в открывшемся окне нажать на “Оборудование”- “Свойства” – “Драйвер” – “Обновить”. Либо ввести “Диспетчер устройств” в поле поиска в Пуск, найти клавиатуру и обновить драйвера, нажав левой клавишей мышки на стандартную клавиатуру. При этом будет показано состояние клавиатуры.
4. Повреждение контактов шлейфа
Если вы уже разбирали ноутбук, а потом неаккуратно его собрали, повредив мелкие детали, или не вставив шлейф на место это могло послужить причиной отказа контактов. Если вы имеете гарантию на ноутбук, то должны помнить, что сервисный центр откажется проделывать какую-то работу бесплатно, если вы уже проводили разборку ноутбука.
5. Удары
Советуем на усердствовать при нажатии на клавиши ноутбука, так как они хрупкие и удары могут повредить контакты. Может быть, что откажется работать какая-то клавиша, а другие залипать, хотя залипание выключено. Проверить залипают ли клавиши, можно открыв текстовый редактор Ворд, блокнот, либо зайти в браузер и пытаться в поле поиска вводить слова этой клавишей. Если отказывается работа, какая-то клавиша можно воспользоваться экранной клавиатурой. Она не может полностью заменить обычную, так как сначала набор на ней будет медленным из непривычки. Чтобы воспользоваться ей, нужно в поле поиска Пуск найти ее посредствов ввода и тачпадом или правой клавишей мышки нажимать на нужную букву. Кстати, комбинация клавиш вроду Shift+Alt на ней также возможна, нужно просто нажать на них поочерёдно.
Проверить залипают ли клавиши, можно открыв текстовый редактор Ворд, блокнот, либо зайти в браузер и пытаться в поле поиска вводить слова этой клавишей. Если отказывается работа, какая-то клавиша можно воспользоваться экранной клавиатурой. Она не может полностью заменить обычную, так как сначала набор на ней будет медленным из непривычки. Чтобы воспользоваться ей, нужно в поле поиска Пуск найти ее посредствов ввода и тачпадом или правой клавишей мышки нажимать на нужную букву. Кстати, комбинация клавиш вроду Shift+Alt на ней также возможна, нужно просто нажать на них поочерёдно.
6. Отказал тачпад
Если не работает не только клавиатура, но и тачпад на сенсорной панеле ноутбука, проблема может состоять в материнской плате, починить которую можно только в сервисном центре.
На этом всё, если у вас возникли дополнительные вопросы, можно задать их здесь https://itprofi.in.ua/remont-notebook-odessa.html, написав в окошко онлайн-консультанту, позвонить, либо прийти в сервисный центр ИТСА
Click to read more.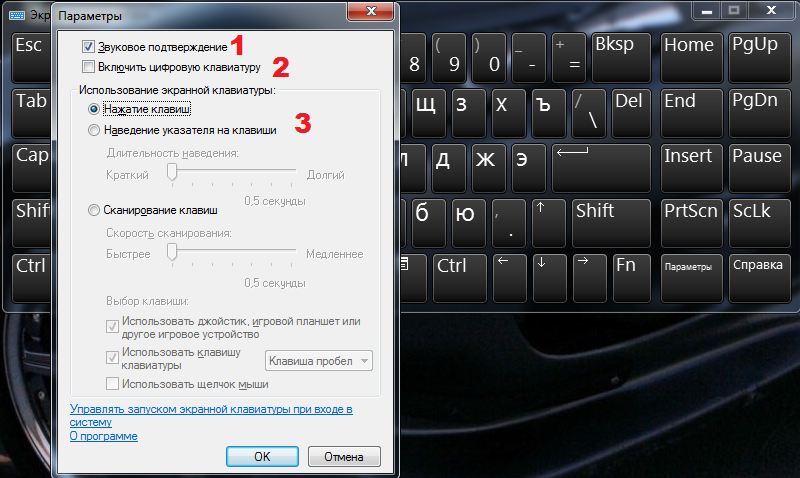 ..
..
Не работают горячие клавиши на ноутбуке asus acer toshiba sony vaio lenovo samsung
Горячими клавишами называют различные сочетания клавиш на клавиатуре, при помощи нажатия на которые можно выполнять разнообразные функции, избегая лишних манипуляций на тачпаде. На ноутбуках имеется целый ряд таких сочетаний, которые в первую очередь предназначены для удобства работы пользователя в любых условиях.
Причиной такой необходимости в горячих клавишах именно на ноутбуке является то, что он представляет собой мобильный компьютер, то есть, подразумевается, что пользоваться им будут не только в доме, но и в самых разнообразных местах. Но, например, находясь в автобусе, поезде, самолете, местах большого скопления людей (вокзал) не всегда бывает удобно производить операции на ноутбуке при помощи одного лишь тачпада, не говоря уже о мышке. Именно в качестве альтернативы их использованию и применяются различные сочетания клавиш.
|
|
|
Тайны клавиши «Fn»
Если внимательно посмотреть на клавиатуру любого ноутбука, то можно заметить некоторые отличия от обычной стационарной клавиатуры компьютера.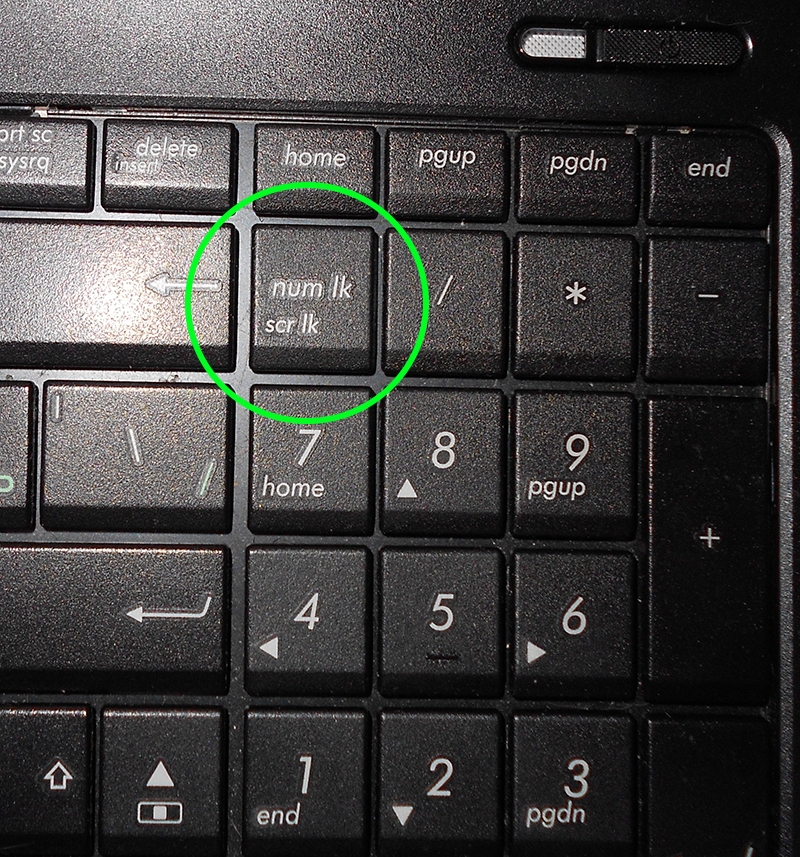 В частности, здесь нет некоторых кнопок, например, блока с цифрами. Зато в ноутбуке имеется одна клавиша, которую не удастся найти ни на одном обычном компьютере – это клавиша с обозначением «Fn». Сама по себе она не выполняет никакой функции, но сочетаясь с другими кнопками, способна выполнять множество операций. Инструкции, которые прилагаются ко всем моделям ноутбуков, чаще всего содержат пояснения на данный счет. Кроме того, некоторые клавиши, которые могут применяться в сочетании с «Fn», содержат на себе дополнительные обозначения, чаще всего выделенные другим цветом. Также на современных ноутбуках существует большое количество горячих клавиш без применения клавиши «Fn». Они предназначены для работы с папками, файлами, ярлыками, настройками системы и выполнения многих других задач. Эти горячие клавиши применяются также и на стационарных компьютерах, но именно на ноутбуках они играют очень важную роль.
В частности, здесь нет некоторых кнопок, например, блока с цифрами. Зато в ноутбуке имеется одна клавиша, которую не удастся найти ни на одном обычном компьютере – это клавиша с обозначением «Fn». Сама по себе она не выполняет никакой функции, но сочетаясь с другими кнопками, способна выполнять множество операций. Инструкции, которые прилагаются ко всем моделям ноутбуков, чаще всего содержат пояснения на данный счет. Кроме того, некоторые клавиши, которые могут применяться в сочетании с «Fn», содержат на себе дополнительные обозначения, чаще всего выделенные другим цветом. Также на современных ноутбуках существует большое количество горячих клавиш без применения клавиши «Fn». Они предназначены для работы с папками, файлами, ярлыками, настройками системы и выполнения многих других задач. Эти горячие клавиши применяются также и на стационарных компьютерах, но именно на ноутбуках они играют очень важную роль.
Горячие клавиши для работы с проводником
Зачастую для работы с папками и файлами возникает необходимость обращения к проводнику Windows. Для его вызова не обязательно заходить в меню «Пуск» — это можно сделать намного проще и быстрее при помощи сочетания клавиш Windows + E. Для того чтобы перейти из одной зоны Проводника в другую, можно просто нажать клавишу F6 или Tab. Также может очень помочь клавиша Backspace, которая возвращается к папке, в которой находится данный документ или файл. Первый и последний активные элементы открытого окна можно просмотреть, соответственно, при помощи клавиш Home и End. Если возникла потребность просмотреть содержимое выделенной папки или файла, то можно это сделать при помощи сочетания клавиш Alt+Enter. Клик правой кнопки мыши можно заменить сочетанием Shift+F10. Для просмотра списка адресных строк в окне проводника применяется клавиша F4. Перемещение по элементам списка легко осуществляется клавишами со стрелками.
Для его вызова не обязательно заходить в меню «Пуск» — это можно сделать намного проще и быстрее при помощи сочетания клавиш Windows + E. Для того чтобы перейти из одной зоны Проводника в другую, можно просто нажать клавишу F6 или Tab. Также может очень помочь клавиша Backspace, которая возвращается к папке, в которой находится данный документ или файл. Первый и последний активные элементы открытого окна можно просмотреть, соответственно, при помощи клавиш Home и End. Если возникла потребность просмотреть содержимое выделенной папки или файла, то можно это сделать при помощи сочетания клавиш Alt+Enter. Клик правой кнопки мыши можно заменить сочетанием Shift+F10. Для просмотра списка адресных строк в окне проводника применяется клавиша F4. Перемещение по элементам списка легко осуществляется клавишами со стрелками.
Очень сильно помогают горячие клавиши и при работе с папками и файлами. Так, для выделения всех папок и файлов, расположенных в окне, необходимо нажать сочетание клавиш Ctrl+A.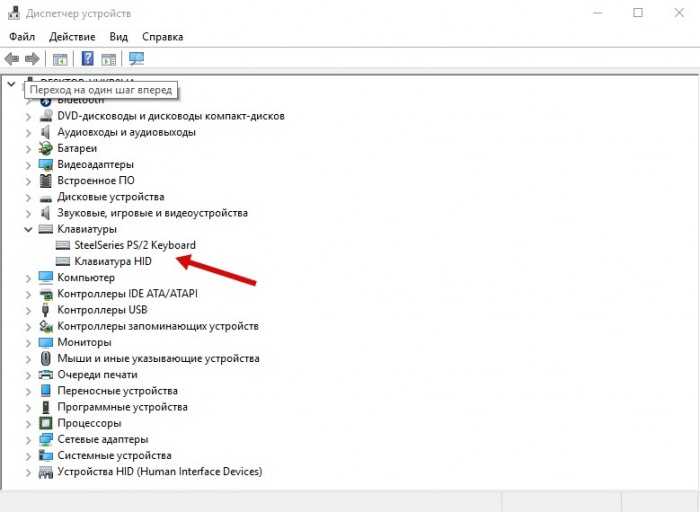 Если имеется необходимость выделить несколько папок и файлов, расположенных в разных местах окна, то нужно нажать клавишу Ctrl и, удерживая ее, кликать левой кнопкой тачпада на необходимые документы. Для выделения группы рядом расположенных файлов нажимается и удерживается клавиша Shift, а затем левая кнопка тачпада нажимается на первом и последнем файле из необходимого списка. Удерживая клавишу F2 и выделив папку или документ, можно изменять их имена. Если при этом выделить группу объектов, то переименовываться будет самый первый из них.
Если имеется необходимость выделить несколько папок и файлов, расположенных в разных местах окна, то нужно нажать клавишу Ctrl и, удерживая ее, кликать левой кнопкой тачпада на необходимые документы. Для выделения группы рядом расположенных файлов нажимается и удерживается клавиша Shift, а затем левая кнопка тачпада нажимается на первом и последнем файле из необходимого списка. Удерживая клавишу F2 и выделив папку или документ, можно изменять их имена. Если при этом выделить группу объектов, то переименовываться будет самый первый из них.
Если папку или файл необходимо переместить в корзину, то после их выделения нужно нажать клавишу «Delete». Для удаления файла, минуя корзину, используется сочетание Shift+Delete.
Самое просто сочетание клавиш, которым пользуются не только владельцы ноутбуков, но и стационарных компьютеров – это Ctrl+C и Ctrl+V – соответственно, «копировать» и «вставить». Естественно, после копирования исходный файл или папка останется также и на своем первоначальном месте.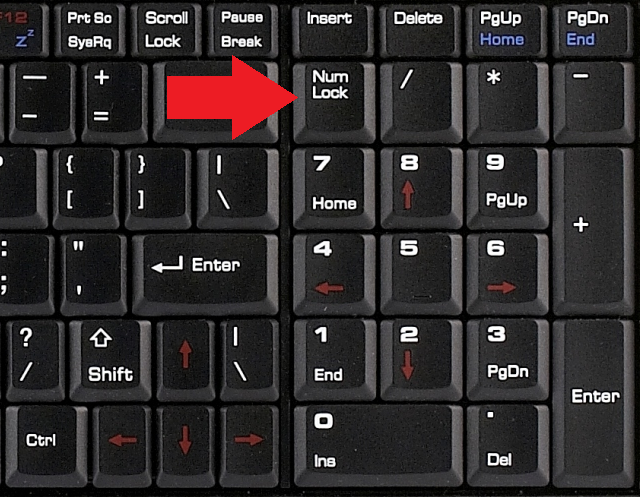 Если же необходимо их вырезать оттуда, то используется другая комбинация клавиш – Ctrl+X. После этого при помощи комбинации Ctrl+V файл вставляется на новое место.
Если же необходимо их вырезать оттуда, то используется другая комбинация клавиш – Ctrl+X. После этого при помощи комбинации Ctrl+V файл вставляется на новое место.
Также очень распространенной комбинацией клавиш является Ctrl+O, после нажатия которых на экране возникает окно «открыть», где можно выбрать нужный документ. Иногда для этого используются сочетания Ctrl+F12 или Alt+Ctrl+F2.
Делаем «скриншот»
Полезна у ноутбука и клавиша PrtSc. При ее нажатии в памяти ноутбука сохраняется снимок экрана, сделанный на момент нажатия. Открыв графический редактор и нажав сочетание Ctrl+V, можно сохранить снимок в виде изображения. Это очень удобно тогда, когда необходимо показать другому человеку, например, вид диалогового окна, которое возникает при неполадках для того, чтобы спросить совета по их устранению. Если же необходимо сделать снимок только одного окна, которое на данный момент является активным, то можно применить сочетание Alt+Print.
Практически все модели ноутбуков позволяют пользователю присваивать определенные наборы клавиш самым различным диалоговым окнам, которые автоматически возникают при их нажатии. Это очень удобно, особенно когда работа осуществляется одновременно с очень большим количеством окон. Но все подобные сочетания пользователю постоянно приходится держать у себя в голове, поэтому не рекомендуется назначать слишком много таких комбинаций.
Это очень удобно, особенно когда работа осуществляется одновременно с очень большим количеством окон. Но все подобные сочетания пользователю постоянно приходится держать у себя в голове, поэтому не рекомендуется назначать слишком много таких комбинаций.
Вышеперечисленные стандартные горячие клавиши чаще всего не нуждаются в дополнительных настройках. Они работают автоматически сразу после установки на ноутбук операционной системы. Однако, чаще всего сочетания, в которых принимает участие клавиша Fn, работают только в том случае, если на ноутбук установлена та операционная система, которая рекомендована производителем. Единственная функция, которая нуждается в настройках – это автоматическое открытие окон при нажатии той или иной комбинации кнопок. Это делается достаточно просто – для выбранной программы создается в каком-либо месте ярлык, а затем ему присваиваются определенные горячие клавиши. После создания ярлыка необходимо кликнуть по нему правой кнопкой мыши и зайти в пункт «Свойства» в выпавшем меню. Откроется диалоговое окно, в котором будет иметься поле «быстрый вызов». В это поле необходимо ввести желаемое сочетании е клавиш, а затем сохранить настройки. Чаще всего системой предлагается комбинация Ctrl+Alt+любая другая клавиша. Именно такого сочетания рекомендуется придерживаться.
Откроется диалоговое окно, в котором будет иметься поле «быстрый вызов». В это поле необходимо ввести желаемое сочетании е клавиш, а затем сохранить настройки. Чаще всего системой предлагается комбинация Ctrl+Alt+любая другая клавиша. Именно такого сочетания рекомендуется придерживаться.
Для того чтобы иметь возможность настраивать другие горячие клавиши, необходимо установить на компьютер специальные утилиты для имеющейся на нем операционной системы, которые называются менеджерами горячих клавиш. При помощи этих программ можно установить сочетания клавиш и функции, которые будут выполняться после их нажатия. Чаще всего предоставляются следующие возможные действия: открытие определенных окон и документов, запуск программ, открытие web-страниц, вставка определенного шаблонного текста, регуляция звука, настройки монитора, выключение и перезагрузка компьютера. Также при помощи менеджеров можно разрешить действие горячих клавиш в определенной ситуации, например, при игре в полноэкранном режиме.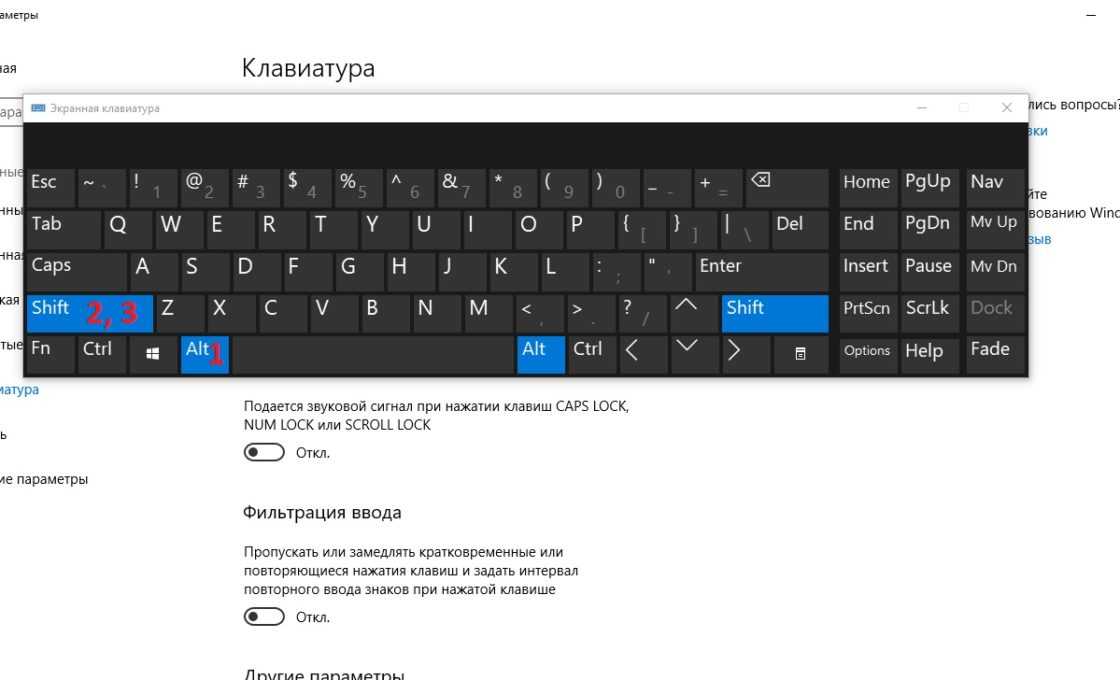
Иногда бывают ситуации, когда при нажатии горячих клавиш соответствующая функция не выполняется. Причин для этого может быть несколько. Наиболее распространенная из них — это заражение ноутбука вирусами. Чаще всего при этом возникают неполадки в работе и других программ и приложений. В таких случаях для восстановления нормального функционирования ноутбука требуется очистка системы от вирусов при помощи хорошего антивируса, а если это не поможет следует переустановить систему после форматирования жесткого диска.
Причиной нарушения работы горячих клавиш, когда задействована клавиша Fn, часто является м установка на ноутбуке операционной системы и драйверов, версии которых отличаются от тех, что были приобретены вместе с ноутбуком. В этом случае необходима установка первоначальной ОС с драйверами или тонкая настройка новой системы. Если это невозможно, то нужно установить менеджер горячих клавиш, в котором можно будет назначить многие из них вручную.
Вообще, к подобным утилитам приходится прибегать достаточно часто, так как горячие клавиши, имеющиеся в системе Windows, зачастую временно или совсем перестают работать, что обусловлено особенностями этой оперативной системы. Кроме того, следует помнить о том, что горячие клавиши могут не работать в некоторых старых версиях приложений. В этом случае просто нужно установить новую версию либо обновить уже имеющуюся.
Кроме того, следует помнить о том, что горячие клавиши могут не работать в некоторых старых версиях приложений. В этом случае просто нужно установить новую версию либо обновить уже имеющуюся.
Ноутбук
— сначала не работает клавиша клавиатуры (если не нажимать очень сильно), но она начинает работать все лучше и лучше в течение нескольких минут борьбы
Задавать вопрос
спросил
Изменено
1 год, 10 месяцев назад
Просмотрено
56 тысяч раз
У меня любопытный случай с клавиатурой ноутбука. Когда клавиатура не используется в течение нескольких минут (например, 20, 30 минут или более), при первом повторном использовании клавиша «n» не будет работать, если только я не нажму ее очень сильно.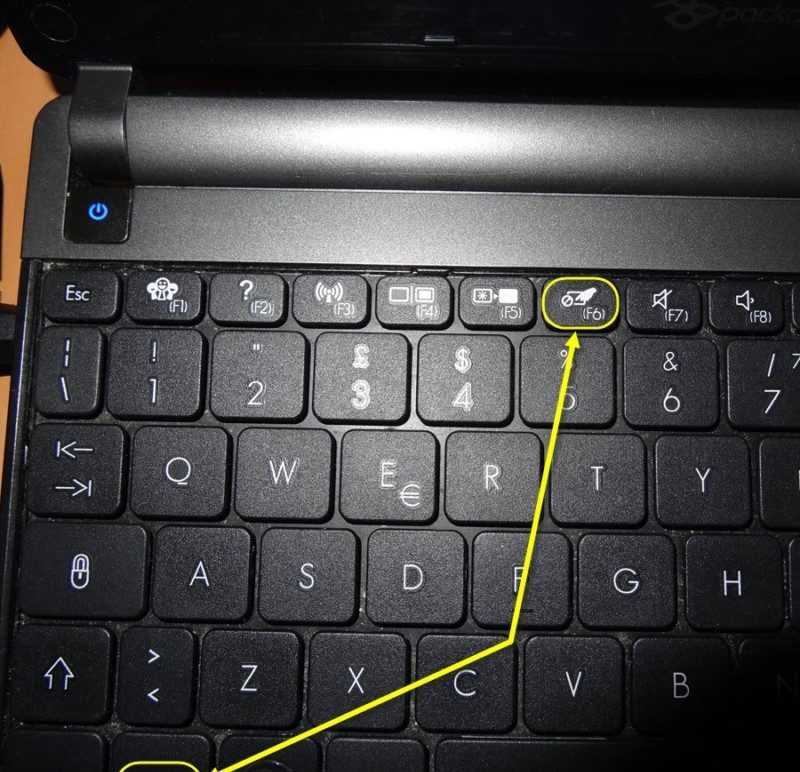 .. Однако чем больше я используйте клавишу «n», тем меньше мне нужно сильно нажимать на нее… Через несколько минут использования клавиши «n» она станет полностью функциональной, как и все другие клавиши (активируется при малейшем нажатии)…
.. Однако чем больше я используйте клавишу «n», тем меньше мне нужно сильно нажимать на нее… Через несколько минут использования клавиши «n» она станет полностью функциональной, как и все другие клавиши (активируется при малейшем нажатии)…
Как только я откладываю ноутбук в сторону, скажем, на полчаса, а затем хочу использовать его снова, возникает та же проблема.
Почему это происходит? Почему после некоторого времени использования и прогрева он автоматически исправляется?! Объявление снова рецидивирует после того, как какое-то время не используется?
И как исправить?
Дополнительная информация (пожалуйста, прочитайте следующее, прежде чем задавать мне вопросы о моем ноутбуке):
Я надел на клавиатуру дополнительную пластиковую крышку (с начала ее использования), которая предотвращает проливание любых жидкостей или других вещей на ключи. Интересно, что мои удары по клавишам «n» и «h» были настолько сильными (и ногтем, а не подушечкой пальца), что лист над этими двумя клавишами рвался.

Никто не имеет доступа к моему ноутбуку, и я уверен, что если есть какие-либо физические повреждения, то это не какие-то жидкости, пролитые на клавиатуру. Я также могу заверить вас, что под клавишей «n» нет мелких частиц. Возможно, в этом виноваты удары моего ногтя.
Проблема кажется не программной, так как я вижу ее в разных программах и после перезагрузки компьютера. Кроме того, клавиша «n» экранной клавиатуры работает точно так же, как и остальные (как и ожидалось).
Кроме того, клавиша Fn не имеет ничего общего с клавишей «n». (Кнопке «n» никаких функций не назначено).
Это происходит только с клавишей «n», и даже не с клавишей «h» (другая клавиша с оторванным пластиковым листом) или любыми другими клавишами.
Мой ноутбук Acer Extensa 5635G, и я использую его как-то нон-стоп в течение последних 4 лет.
- ноутбук
- клавиатура
2
Контакты под этой клавишей окислились.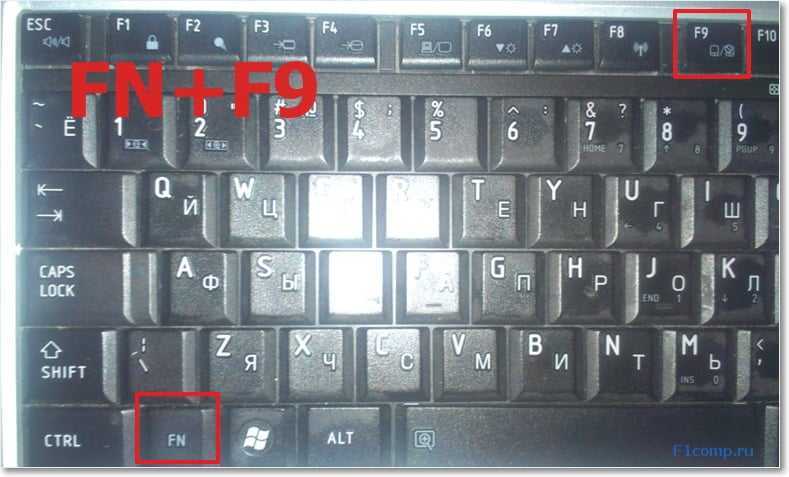 У меня была такая же проблема с kb на моей основной настольной машине. Однако в этом используются дискретные переключатели, и я смог заменить ненадежный (5 долларов).
У меня была такая же проблема с kb на моей основной настольной машине. Однако в этом используются дискретные переключатели, и я смог заменить ненадежный (5 долларов).
Ремонт контактов в клавиатуре ноутбука нецелесообразен — они не спроектированы так, чтобы их можно было легко разобрать до степени, необходимой для доступа к контактам, так что разборка обычно связана с поломкой. В любом случае, если коррозия началась, она не останавливается даже после очистки.
Вы можете приобрести новую клавиатуру для своего ноутбука на eBay менее чем за 25 долларов США с доставкой, и клавиатуры очень легко заменить.
Зарегистрируйтесь или войдите в систему
Зарегистрируйтесь с помощью Google
Зарегистрироваться через Facebook
Зарегистрируйтесь, используя электронную почту и пароль
Опубликовать как гость
Электронная почта
Требуется, но не отображается
Опубликовать как гость
Электронная почта
Требуется, но не отображается
Нажимая «Опубликовать свой ответ», вы соглашаетесь с нашими условиями обслуживания, политикой конфиденциальности и политикой использования файлов cookie
.
РЕШЕНО: A S D F J K L ; Клавиши ввода не работают. — 17-J005TX
569932
1 Вопрос
Посмотреть все
Сумона Флоренция
Реп: 431
10
7
Размещено:
Опции
- Постоянная ссылка
- История
- Подписаться
Мои ключи на этом ноутбуке не работают.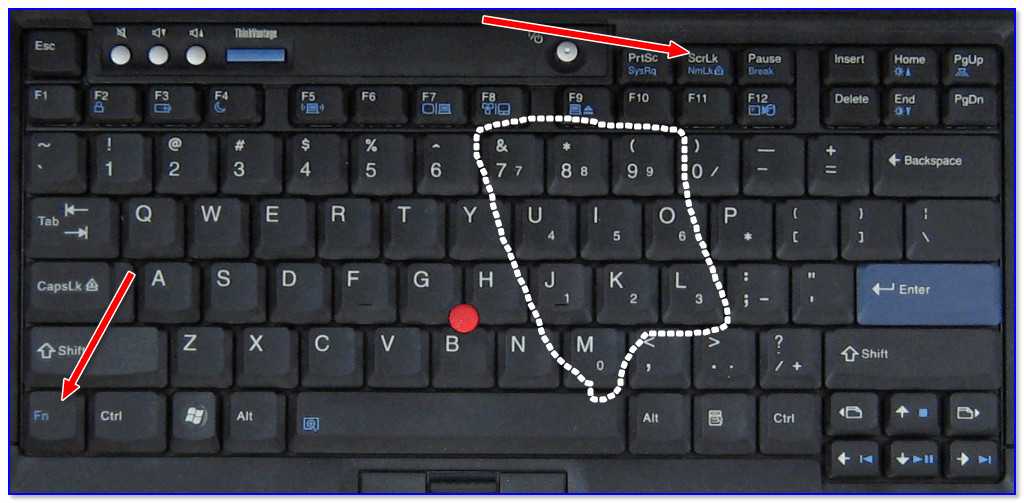 .
.
Ключи: A S D F J K L ; [Enter]
Клавиши: G H ‘ работают нормально.
Все произошло на ровном месте, движения не было, я полагаю, никакого другого пользователя, он сидел на столе.
ВОЗМОЖНО, что из-за холода рельса могла быть повреждена из-за микрорасширения или чего-то еще, но я надеюсь, что у меня может быть проблема с программным обеспечением или чипсет обновлен без моего ведома.
Пока у меня есть…
1: Переустановил ленту клавиатуры, предварительно протер спиртом оба конца.
2: Отключена CMOS и батарея
3: Переустановлена Windows.
Хотя проблема остается.
Подключение внешней клавиатуры работает нормально.
Я собираюсь попытаться выполнить обновление/обновление BIOS.
Кто-нибудь знает, в чем может быть проблема?
Ответил!
Посмотреть ответ
У меня тоже есть эта проблема
Хороший вопрос?
Да
№
Оценка
4
Отмена
Выбранное решение
Августин
@salmonjapan
Респ: 15. 8k
8k
11
12
19
Размещено:
Опции
- Постоянная ссылка
- История
Привет, Сумона, Флоренция
Скорее всего, неисправен внутренний контур клавиатуры.
На самом деле это распространенная проблема для ноутбуков.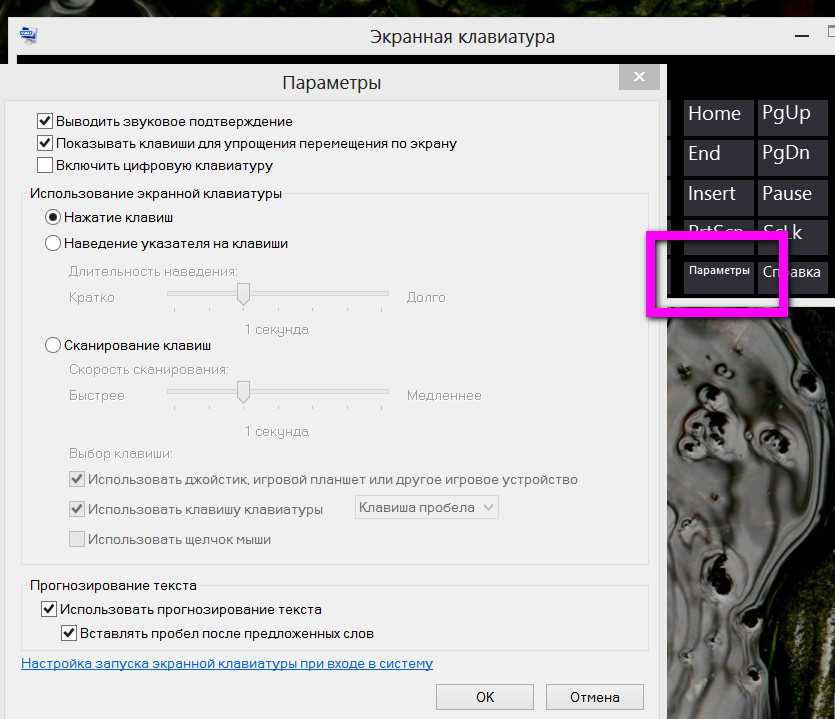
Если на ваш ноутбук все еще распространяется гарантия, отправьте его в сервисный центр или рассмотрите возможность замены всего модуля клавиатуры, что, по моему мнению, является лучшим решением.
, вы можете попробовать найти запасные части на ebay, aliexpress и т. д.
Был ли этот ответ полезен?
Да
№
Оценка
4
Отмена
Самый полезный ответ
Тушар Гаваде
Рем: 145
Опубликовано:
Опции
- Постоянная ссылка
- История
Lol У меня была такая же проблема . . используйте этот трюк.
. используйте этот трюк.
Просто слегка коснитесь или нажмите и удерживайте a, s или клавиши, которые не работают .. (не выносливые) .. тогда вы увидите, что это будет работать.
В моем случае я долго нажимаю (слегка) клавишу «s».
И это работает как ..=ssssssssssssssssss.
Тогда у меня все остальные ключи тоже начинают работать.
Просто попробуйте 3,4 раза, все будет работать, наберитесь терпения. (перед этим вы также можете использовать фен без температуры с безопасного расстояния, чтобы убрать пыль с клавиатуры).
Был ли этот ответ полезен?
Да
№
Оценка
12
Отменить
Ник
@Ник
Респ: 75.9k
132
232
107
Размещено:
Опции
- Постоянная ссылка
- История
Кажется, у HP больше проблем с клавиатурой, чем с материнской платой, особенно за последние 5 лет. Раньше это были материнские платы, когда им было 6-10 лет, но в наши дни они, похоже, более склонны к выходу из строя клавиатуры, хотя вы все еще видите и то, и другое. Вы прямо не сказали, что это ноутбук HP, но номер модели мне читался как HP. Номер модели — Envy 17-J005TX. Руководство по обслуживанию можно найти здесь.
Большинство современных потребительских ноутбуков HP, выпущенных примерно с 2014-2015 гг., используют клавиатуру, приваренную точечной сваркой с пластиковыми стойками, и ваша не является исключением :-(. На этих машинах вам необходимо заменить упор для рук, так как нет надежной способ повторно закрепить клавиатуру на пластике после того, как она отломилась. 0017 Тем не менее, ваша модель, похоже, является исключением из общего правила, связанного с конструктивным недостатком, допущенным HP на многих моделях за эти годы, но здесь есть одна загвоздка. Чтобы заменить клавиатуру, требуется полная разборка, но это, по крайней мере, выполнимо. Считайте это проектом выходного дня, если вы еще не имели дело с дизайном, который подходит для ремонта, как этот — вам понадобится время, чтобы сделать это правильно. Это не первая глупость со стороны Потребителя, и не последняя! Что меня абсолютно раздражает, так это то, что они используют такой плохой дизайн в потребительских системах, но они делают это правильно в сериях Elite и Z. Я по-прежнему согласен рекомендовать оборудование HP для бизнеса, но я также собираюсь вызвать их за плохое обслуживание на потребительских машинах HP.
0017 Тем не менее, ваша модель, похоже, является исключением из общего правила, связанного с конструктивным недостатком, допущенным HP на многих моделях за эти годы, но здесь есть одна загвоздка. Чтобы заменить клавиатуру, требуется полная разборка, но это, по крайней мере, выполнимо. Считайте это проектом выходного дня, если вы еще не имели дело с дизайном, который подходит для ремонта, как этот — вам понадобится время, чтобы сделать это правильно. Это не первая глупость со стороны Потребителя, и не последняя! Что меня абсолютно раздражает, так это то, что они используют такой плохой дизайн в потребительских системах, но они делают это правильно в сериях Elite и Z. Я по-прежнему согласен рекомендовать оборудование HP для бизнеса, но я также собираюсь вызвать их за плохое обслуживание на потребительских машинах HP.
Запасной номер HP указан в руководстве, и вам нужно выяснить, какой из них применим, поскольку каждый формат макета/страны отличается. Лучший способ получить его, если у вас открыт ноутбук, — это сослаться на неисправную клавиатуру, если это возможно. Если нет, сузьте список до страны, из которой изготовлена ваша клавиатура, и имейте под рукой стандартную запасную часть и запасной номер Leap Motion, чтобы вы знали, что вам нужно после подтверждения детали, разобрав ноутбук, если вы точно не знаете проблему Leap Motion. . Эти клавиатуры не могут быть взаимозаменяемыми, поэтому вы, вероятно, не хотите испытывать удачу, если вы не можете подтвердить в другом месте, что вы можете использовать клавиатуру Leap Motion в системе, отличной от Leap Motion. Наоборот, это может не сработать, так что имейте это в виду.
Если нет, сузьте список до страны, из которой изготовлена ваша клавиатура, и имейте под рукой стандартную запасную часть и запасной номер Leap Motion, чтобы вы знали, что вам нужно после подтверждения детали, разобрав ноутбук, если вы точно не знаете проблему Leap Motion. . Эти клавиатуры не могут быть взаимозаменяемыми, поэтому вы, вероятно, не хотите испытывать удачу, если вы не можете подтвердить в другом месте, что вы можете использовать клавиатуру Leap Motion в системе, отличной от Leap Motion. Наоборот, это может не сработать, так что имейте это в виду.
Поскольку ваша машина принадлежит HP, достать запчасти не так просто, как мне достать их для моих бывших в употреблении систем Dell. Это не невозможно, но требует небольшого ноу-хау, где их взять и КАК искать. Использование номера детали на современных машинах обычно достаточно, потому что их все еще много, но для более старой системы вам часто нужна дополнительная информация. Это достаточно ново, чтобы просто положиться на HP Spare#, чтобы найти его.
Был ли этот ответ полезен?
Да
№
Оценка
3
Отменить
Мидори
@midori44
Рем.: 1
Размещено:
Опции
- Постоянная ссылка
- История
Итак, если у кого-то есть мой случай, то, возможно, они уже пробовали тот, где вы удерживаете клавишу «s». Я делал это с незапамятных времен, но теперь это перестало работать. Вместо этого я делаю несколько других вещей. Иногда не все из них работают, поэтому я могу снова пройтись по списку или воспользоваться последним средством, которое иногда работает.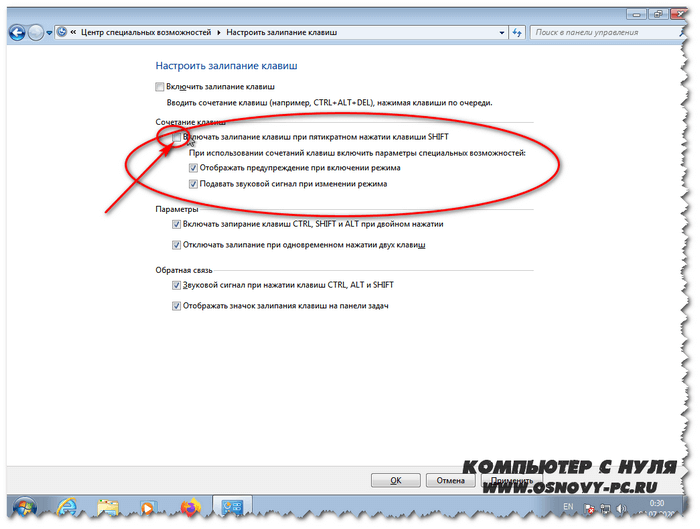

 Для этого нужно зайти в Пуск, ввести слово “Клавиатура”, в открывшемся окне нажать на “Оборудование”- “Свойства” – “Драйвер” – “Обновить”. Либо ввести “Диспетчер устройств” в поле поиска в Пуск, найти клавиатуру и обновить драйвера, нажав левой клавишей мышки на стандартную клавиатуру. При этом будет показано состояние клавиатуры.
Для этого нужно зайти в Пуск, ввести слово “Клавиатура”, в открывшемся окне нажать на “Оборудование”- “Свойства” – “Драйвер” – “Обновить”. Либо ввести “Диспетчер устройств” в поле поиска в Пуск, найти клавиатуру и обновить драйвера, нажав левой клавишей мышки на стандартную клавиатуру. При этом будет показано состояние клавиатуры.
