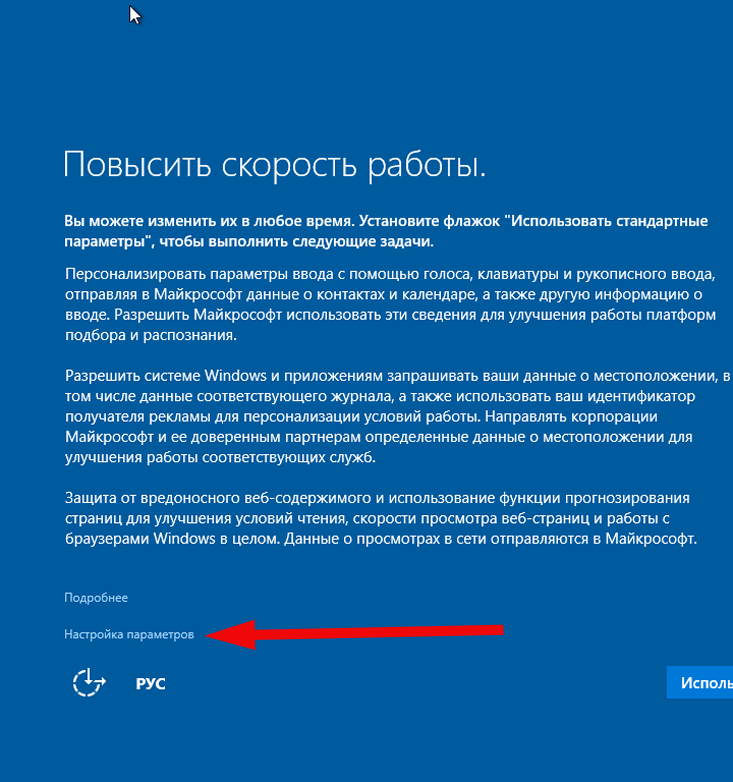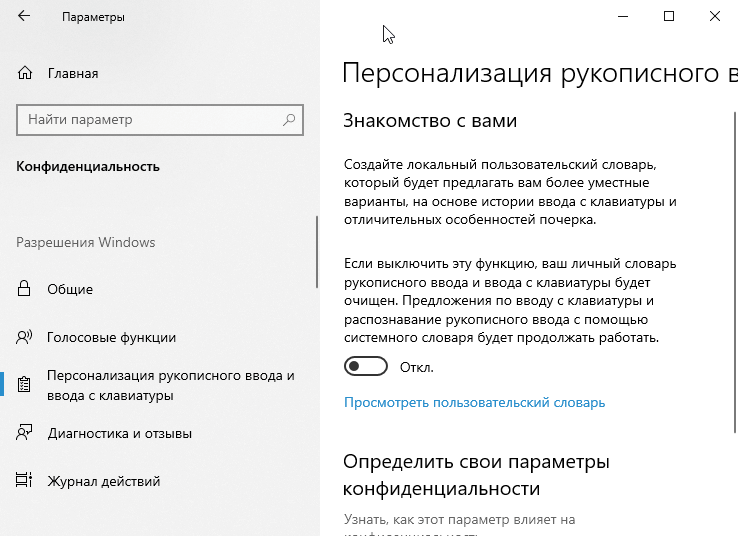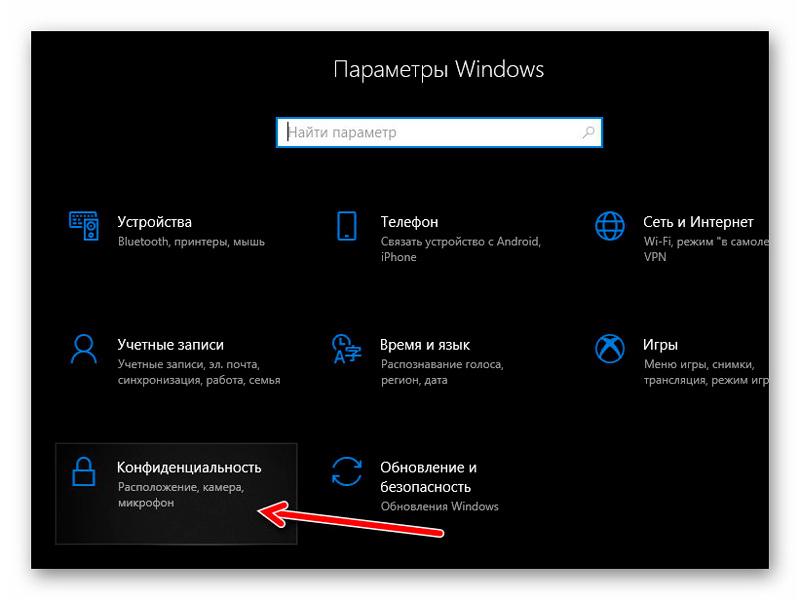Как отключить слежение windows 10 за пользователем: отключение слежения – WindowsTips.Ru. Новости и советы
Содержание
Как отключить слежение в Windows 10
Здравствуйте, уважаемые друзья! С каждым новым обновлением операционной системы Windows слежка за пользователями становилась все навязчивее и навязчивее. Выражается слежение в сборе различных данных о пользователе, в сохранении логинов и паролей. Используется эта информация обычно для рекламы, но никому не хочется, чтобы личные данные были доступны кому-то еще, независимо от того, чиста ли совесть у человека или нет.
Последнее детище Microsoft – Windows 10 стало самым проработанным инструментом контроля. В этой версии операционной системы используется несколько сервисов для отправки данных на сервера Windows. Прочитав эту статью, Вы сможете отгородиться от ненужной слежки. Вам в этом помогут простые инструкции, качественные скриншоты и видеозаписи.
Мы рассмотрим два способа отключения слежение в Windows 10:
— При помощи программы.
— Вручную – изменением параметров в Windows 10.
Как Microsoft объясняет добавление таких сервисов?
В первую очередь я бы хотел отметить тот факт, что представителям Microsoft уже не раз задавали этот вопрос о слежке в Windows 10. Сотрудники этой корпорации уверяют нас, что эти сервисы настроены не на дополнительную «слежку», а на повышение качества соединения «компьютер-человек» и «человек-компьютер». И действительно, некоторые приложения упростили управление компьютером и его сервисами. Однако как отключить слежение в Windows 10 знает не каждый обычный пользователь.
Сотрудники этой корпорации уверяют нас, что эти сервисы настроены не на дополнительную «слежку», а на повышение качества соединения «компьютер-человек» и «человек-компьютер». И действительно, некоторые приложения упростили управление компьютером и его сервисами. Однако как отключить слежение в Windows 10 знает не каждый обычный пользователь.
Для примера можно взять программу-помощника Cortana:
1. При появлении ошибок и сбоев в работе операционной системы Windows появляются оповещающие сигналы;
2. Система оповещает вас о грядущих событиях. Это полезная функция для деловых людей, которым нужно всегда помнить о намеченных планах и предстоящих делах;
3. В Windows 10 появилось полноценное управление и настройка компьютера голосовыми командами. Вы можете вносить изменения в панели управления, а также управлять отдельными приложениями.
И действительно, без собирающих информацию сервисов сделать такого помощника будет нереально. Но это только один сервис, обеспечивающий связь между серверами Microsoft и данными пользователей. Также существуют и другие функции, которые направлены на сбор личных данных. Особое подозрение у пользователей вызывает встроенный и, самое главное, скрытый keylogger. Его задача довольно простая – записывать данные, введенные с клавиатуры, а затем отправлять их на сервера Microsoft.
Но это только один сервис, обеспечивающий связь между серверами Microsoft и данными пользователей. Также существуют и другие функции, которые направлены на сбор личных данных. Особое подозрение у пользователей вызывает встроенный и, самое главное, скрытый keylogger. Его задача довольно простая – записывать данные, введенные с клавиатуры, а затем отправлять их на сервера Microsoft.
Также есть вероятность, что на сервера корпорации отправляются даже видеозаписи с веб-камеры. Об этом пользователи узнали, когда заметили большие пакеты данных, которые уходили на сервера Microsoft во время разговора в Skype. Вот после этого у многих юзеров появилось острое желание полностью избавиться от слежки, ведь сохранять запросы в поисковой системе – это одно, но сохранять видео с веб-камеры – это внедрение в личную жизнь. В этом случае уже многие пользователи задаются вопросом а как отключить слежение в Windows 10?
Для начала можно отключить обновления, как это сделать ниже подробно все расписано:
Как отключить обновления в Windows 10?
Далее отключаем слежку при помощи утилиты
Сначала рассмотрим наиболее простой способ – отключение программ, собирающих данные, при помощи утилиты Remove Windows 10 Spying Features. Скачиваем приложение http://wintoflash.com/forum/viewtopic.php?f=7&t=42295 чтобы отключить слежение в Windows 10.
Скачиваем приложение http://wintoflash.com/forum/viewtopic.php?f=7&t=42295 чтобы отключить слежение в Windows 10.
Утилита позволяет удалить сервисы, ведущие наблюдение, а также выполнить твикинг Windows 10 – тонкую настройку операционной системы. Но нас в первую очередь интересует отключение назойливых программ-шпионов.
ВНИМАНИЕ! Настоятельно рекомендую Вам создать точку восстановления операционной системы. Отключение сервисов может негативно сказаться на работе Windows 10, и тогда Вы сможете спокойно вернуться на нетронутую версию. Если Вы не знаете как создать точку восстановления, тогда для начала прочитайте вот эту статью:
Как создать точку восстановления системы?
Итак, установка для утилиты не требуется, но при загрузке некоторые интернет-браузеры могут с опаской отнестись к этому файлу, поэтому просто подтвердите загрузку. Открыв приложение, мы увидим окно со скромным интерфейсом, где нам предлагают отключить определенные сервисы Windows 10. Разберемся подробней, чтобы знать, с чего убрать галочку, а где ее нужно оставить.
Разберемся подробней, чтобы знать, с чего убрать галочку, а где ее нужно оставить.
Действие последних трех пунктов объяснять не нужно – здесь и так понятно, что сделает приложение, если мы оставим галочки.
— Удалить «Keylogger», «Tracking» и «WAP Push» — основные сервисы, которые ведут слежку и отправку данных пользователя, поэтому здесь галочку точно оставляем.
— Отключение запланированных заданий – некоторые задания никак не помогают и не улучшают работу системы, при этом они занимают оперативную память.
— Отключить домены, отсылающие данные – после выключения данного пункта обратная связь с серверами Microsoft будет отключена.
— Заблокировать нежелательные домены – приложение отключает домены, которые занимаются сбором информации о пользователях компьютера.
— Заблокировать Advertising ID – отключение данного пункта подразумевает блокировку рекламного индефикатора, который появился в последней версии операционной системы.
— Деинсталляция программы «Metro» — если вы хотите отключить только некоторые сервисы из этой программы, то придется выполнять такую работу вручную.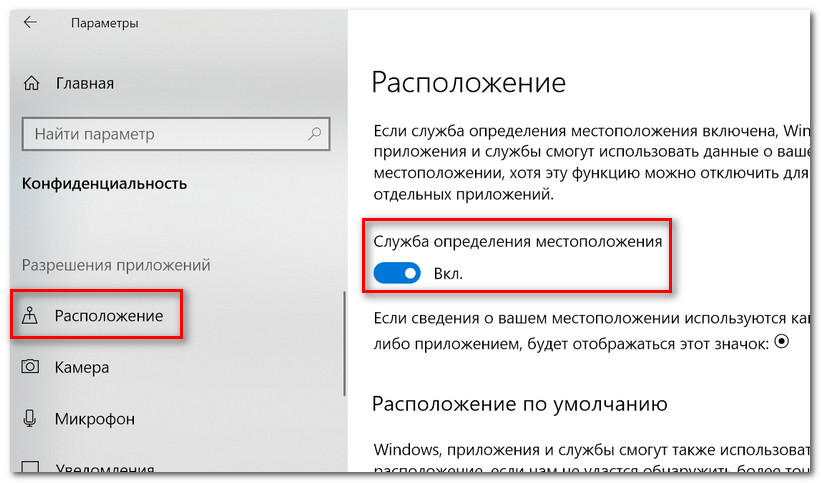 При выборе этого пункта отключатся все программы из серии «Metro».
При выборе этого пункта отключатся все программы из серии «Metro».
Подумайте, какие из сервисов Вам понадобятся, а затем поставьте галочки напротив ненужных программ и приложений. Нажав кнопку «Старт», Вы запустите процесс отключения сервисов-шпионов.
Чтобы изменения вступили в силу, вам останется только перезагрузить компьютер. Готово!
Как отключить слежение в Windows 10 ручным способом?
Этот способ более длительный, поэтому мы разобьём его на несколько этапов. Первым делом мы изменим настройки Windows, затем выключим сервисы, которые собирают информацию.
Процесс проходит следующим образом:
1. Заходим в «Пуск», переходим в «Параметры» и выбираем вкладку «Конфиденциальность». Далее нажимаем на вкладку «Общие» и перетягиваем все бегунки на «Отключить», как это показана на скриншоте.
2. Снова возвращаемся в раздел «Конфиденциальность» и выключаем «Расположение». Также нам следует выключить функцию изучения, которая находится в разделе «Ввод текста, речь».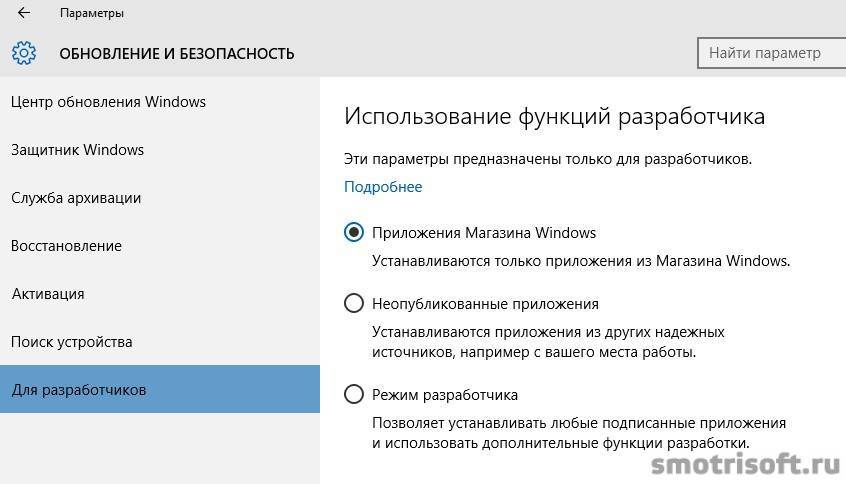
3. Следующий шаг – выключение обновлений, которые будут восстанавливать службы, занимающиеся слежкой. Заходим в «Параметры», затем в «Обновления» и переходим на «Центр обновления». Во вкладке «Дополнительные параметры» следует отключить пункт «Обновление из разных мест».
4. Также нам нужно отключить некоторые сервисы при помощи брандмауэра операционной системе. Открываем «Пуск» и в поисковой строке вводим «Брандмауэр» и кликаем на него. Внутри службы нам следует зайти в «Обмен данными с приложениями» и выключить сервисы «Удаленный помощник» и «Беспроводной дисплей». В итоге у вас должно получиться, как на скриншоте.
Выключение сервисов.
Здесь придется поработать с командной строкой, но в этом нет ничего сложного:
Заходим в командную строку (ее можно найти в пуске или через поисковой сервис). Теперь копируем эти команды поочередно, после ввода каждой из которых вам следует нажимать кнопку «Enter»:
sc delete DiagTrack
sc delete dmwappushservice
echo «» > C:\ProgramData\Microsoft\Diagnosis\ETLLogs\AutoLogger\AutoLogger-Diagtrack-Listener. etl
etl
reg add «HKLM\SOFTWARE\Policies\Microsoft\Windows\DataCollection» /v AllowTelemetry /t REG_DWORD /d 0 /f
При помощи комбинации клавиш Win+R запускаем редактор сервисов и вводим туда: gpedit.msc. Нам необходимо выключить службу «Телеметрия», которая находится в компонентах Windows. Вы быстро найдете ее, ориентируясь по скриншоту ниже:
Вот и все, теперь Вашей конфиденциальности ничего не угрожает. Завершая сегодняшнюю статью, хотел бы узнать Ваши дополнительные предложения, как отключить слежение в Windows 10 и каковы Ваши общие мнения по сегодняшней теме.
Как отключить службу слежения Windows?
Как отключить службу слежения в Windows ?
ПРЕДУПРЕЖДАЮ СРАЗУ — ЭТО НЕ ПАНАЦЕЯ ОТ ТОТАЛЬНОЙ СЛЕЖКИ РАЗРАБОТЧИКОВ WINDOWS. ИБО ИЗБАВИТЬСЯ ОТ НЕЁ НЕВОЗМОЖНО. ПРЕДЛАГАЕМЫЙ ВАРИАНТ — ЛИШЬ ОДИН ИЗ ИНСТРУМЕНТОВ ОБЕСПЕЧЕНИЯ АНОНИМНОСТИ. ЧТОБЫ ПОЛУЧИТЬ БОЛЕЕ ПОЛНОЕ ПРЕДСТАВЛЕНИЕ О ВОПРОСЕ, ЧИТАЙТЕ СТАТЬЮ И ПРИЛАГАЕМЫЕ К НЕЙ ССЫЛКИ. ОДНАКО ПОМНИТЕ, ЧТО ВЫ ТЕРЯЕТЕ КОНФИДЕНЦИАЛЬНОСТИ ГОРАЗДО БОЛЬШЕ, БЕЗРАССУДНО ПОСЕЩАЯ РАЗНОШЁРСТНЫЕ СЕТЕВЫЕ РЕСУРСЫ, ПОКУПАЕТЕСЬ НА ОБЕЩАНИЯ, ИСПОЛЬЗУЕТЕ НЕКАЧЕСТВЕННЫЕ VPN СЕРВИСЫ.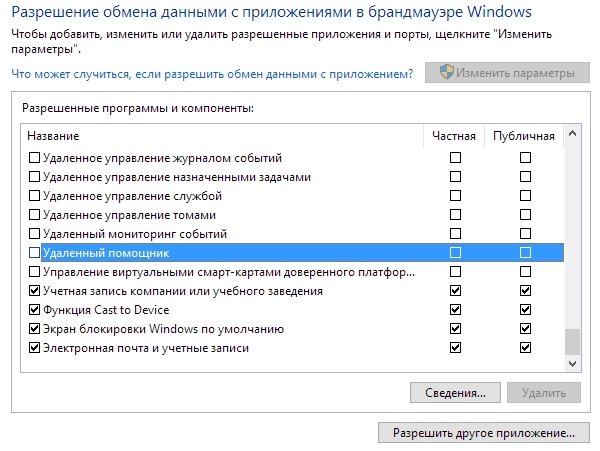
Пользователи Windows, начиная с 7 версии, могли заметить (а могли и нет), что вместе с одним из последних обновлений к числу бесчисленных служб Windows присоединилась ещё одна под названием Diagnostics Tracking Service . Счастливым обладателям Windows 10 беспокоиться поздно – служба слежения априори вшита в систему. Не нашли? Да просто у неё с недавнего времени появился клон: Connected User Experiences and Telemetry. Россиянам она известна как Служба политики диагностики.
Обратимся к статье поддержки официального сайта Windows, которая разъясняют назначение нового пакета и указанной службы:
Обновление активирует диагностическую службу обнаружения в версиях Windows 8.1, Windows Server 2012 R2, Windows 7 SP1, и Windows Server 2008 R2 SP1. Эта служба обнаружения собирает данные о функциональных проблемах в системе Windows.
Всё… Ни целей, ни характера сбора данных, ни обязательств по нераспространению… Теперь что удалось узнать из технического описания к Windows 10, в котором, как уже говорилось, служба слежения вшита в сборку. Предваряя грозные окрики эксПердов про «полную xрень» уточняю: читал и видел собственными глазами. Оказывается, что когда мы:
Предваряя грозные окрики эксПердов про «полную xрень» уточняю: читал и видел собственными глазами. Оказывается, что когда мы:
- устанавливаем и используем любую программу, то Microsoft через службу слежения собирает данные о пользователе, подключённых к компьютеру устройствах, приложениях и сетях, к которым компьютер подключён. А это имя, почтовые адреса, предпочтения и интересы в результате поиска по сети, поисковые запросы, история посещений; звонки и СМС;
- используем голосовые команды, то в этом случае служба слежения будет использовать полученные данные для «улучшения качества голосового ввода»;
- открываем файл, то американцы могут использовать название файла, зафиксировать, с помощью чего он открывается;
- записываем текст в текстовый редактор, то служба слежения может перехватывать текст и отправлять на серверы Microsoft.
- оставляем при установке некоторые настройки нетронутыми, то в Windows 10 используется технология P2P (локальных сетей) для того, чтобы помочь… остальным пользователям удачно обновиться до этой же windows 10…
СПРАВКА
На официальном форуме Microsoft ни один из офпредов корпорации не ответил ничего конкретного (кроме невнятного «это обновление опционально: хотите ставьте, хотите — нет») по поводу «зачем вообще служба появилась». Однако уже участились случаи, когда на статические IP в подсети 64.ххх.ххх.ххх, обозначенные как Micrisoft bingbot, с компьютера пользователя отправляется подозрительный трафик. Причём отключение службы вызвало резкий спад по объёму передаваемых данных другими службами и сервисами Windows, не связанных напрямую с DiagTrackService. Сейчас уже, конечно, поздно вам на что-то показывать, но, если вдруг случиться вам заново переустановить свою Windows 10, проверьте как и куда в процессе первого обновления отправляется система. Даю наводку: смотрите на адреса в подсетях 191.*.*.* и 137.*.*.* Хотя, серверов у Microsoft немало и для каждого региона он свой.
Однако уже участились случаи, когда на статические IP в подсети 64.ххх.ххх.ххх, обозначенные как Micrisoft bingbot, с компьютера пользователя отправляется подозрительный трафик. Причём отключение службы вызвало резкий спад по объёму передаваемых данных другими службами и сервисами Windows, не связанных напрямую с DiagTrackService. Сейчас уже, конечно, поздно вам на что-то показывать, но, если вдруг случиться вам заново переустановить свою Windows 10, проверьте как и куда в процессе первого обновления отправляется система. Даю наводку: смотрите на адреса в подсетях 191.*.*.* и 137.*.*.* Хотя, серверов у Microsoft немало и для каждого региона он свой.
ОПА НА !!! Вот те раз…
Всё вышеперечисленное – истинная правда, заключённая между строк. Всё делается под предлогом «улучшения качества обслуживания» пользователей Windows. Не хотелось бы никого пугать, но раньше это называлось узаконенным вирусом с полноценным кейлоггером. Фотографии с камер не передаются, в личных файлах система не копается… Однако, думаю, каждый бы хотел принимать участие в нераспространении информации о нём.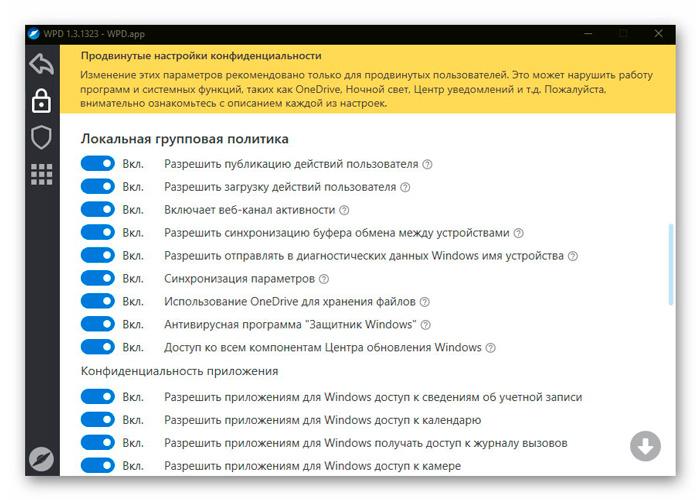 Вот вам и бесплатное обновление до Windows 10. Ну что сказать…
Вот вам и бесплатное обновление до Windows 10. Ну что сказать…
Хотите ещё? Программы, отключающие слежку в Windows 10
Те, кого настиг приступ паранойи, приступайте незамедлительно.
ВНИМАНИЕ! Перед последующими изменениями, особенно перед этапом удаления службы из Windows, создайте точку восстановления системы. На некоторых компьютерах возможны некоторые неполадки в сетевых настройках, что грозит ограничением доступа в интернет. В случае проблем восстановитесь до контрольной точки!
- Нажмите на клавишу Windows и введите службы. Запустите консоль системных служб и найдите службу слежения. Microsoft её постоянно переименовывает. Если в Windows 10 её можно встретить в таком виде:
…то в Windows 11 она может выглядеть так (Функциональные возможности для подключённых пользователей и телеметрия):
- Щёлкните по ней правой мышкой, что вызовет окно настроек. Выберите Тип запуска: Отключена, состояние – Остановить.

- Применить – ОК.
Со Службой политики диагностики — братом близнецом (кто что обнаружил) поступите также. Доверия к американской корпорации у нас не очень много, потому нужно отключить службу слежения так, чтобы её не было вообще. Для этого:
- Откроем командную консоль (Win + R -> cmd от имени администратора)
- В консоли запишите такую команду
sc delete “diagtrack”
Если вам удалось отключить службу слежения , вы увидите в итоге вот что:
Ждём дальнейших сюрпризов от Microsoft.
Успехов.
Microsoft следит за пользователями по всему миру
Как Microsoft следит за нами?
Как отключить отслеживание местоположения в Windows 11
By Hongkiat.com на рабочем столе. Обновлено .
Windows 11 поставляется с рядом новых полезных функций, одной из которых является отслеживание местоположения .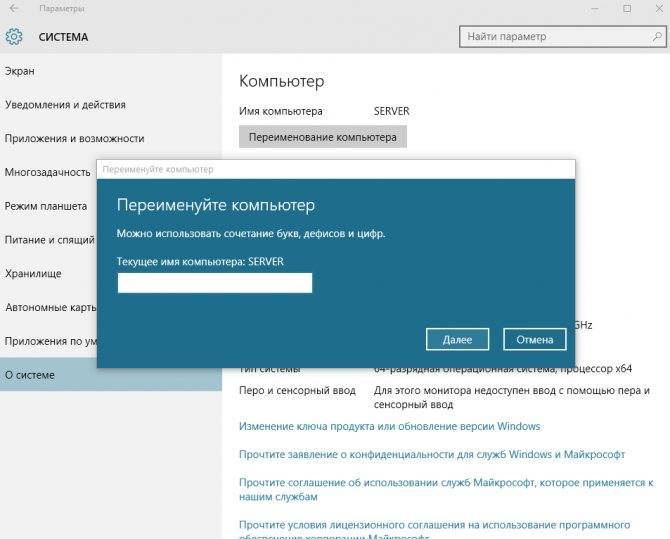 Функция отслеживания местоположения позволяет Windows 11 отслеживать ваше местоположение и предоставлять вам соответствующую информацию и предложения на основе вашего текущего местоположения.
Функция отслеживания местоположения позволяет Windows 11 отслеживать ваше местоположение и предоставлять вам соответствующую информацию и предложения на основе вашего текущего местоположения.
Microsoft включила эту функцию в свою операционную систему, чтобы предоставить пользователям более персонализированный опыт. Некоторые сторонние приложения также используют эту функцию для предоставления более качественных услуг.
Однако большинству пользователей не нравится, что Windows 11 отслеживает их местоположение, и считают это серьезной проблемой конфиденциальности. Кроме того, это также может привести к разрядке аккумулятора вашего устройства.
Если вы один из тех пользователей, которые не хотят, чтобы Windows 11 отслеживала ваше местоположение, вы можете отключить эту функцию.
Как найти ключ продукта Windows 11
Как найти ключ продукта Windows 11
Windows 11 поставляется с рядом новых полезных функций, одной из которых является отслеживание местоположения.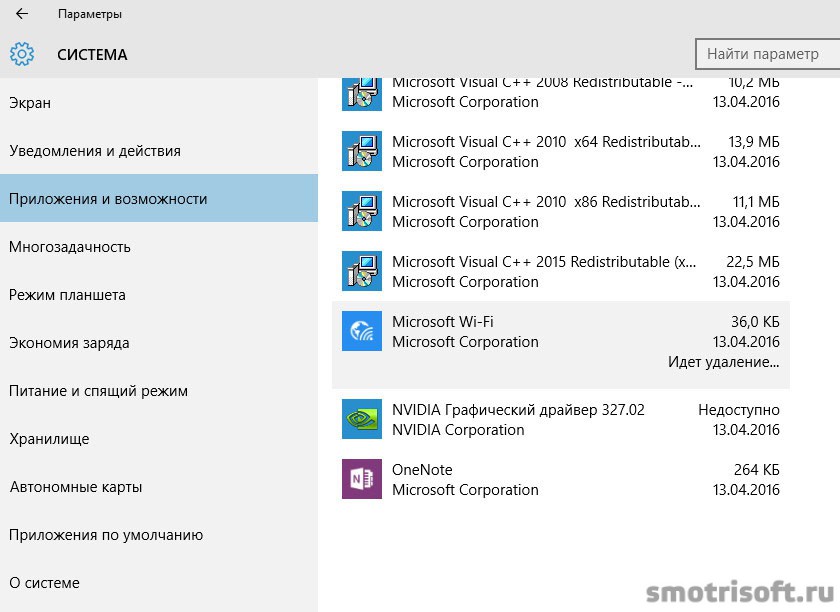 Функция отслеживания местоположения позволяет Windows 11 отслеживать ваши Читать далее
Функция отслеживания местоположения позволяет Windows 11 отслеживать ваши Читать далее
Отключить отслеживание местоположения в Windows 11
- Откройте приложение Настройки , нажав Windows + I на клавиатуре.
- Нажмите на опцию Конфиденциальность и безопасность .
- В разделе Разрешения для приложений щелкните вкладку Расположение .
- Рядом с параметром Службы определения местоположения установите переключатель в положение ВЫКЛ .
Вот и все. Вы успешно отключили отслеживание местоположения в Windows 11.
Остановить отслеживание местоположения для определенных приложений
Если вы не хотите полностью отключать отслеживание местоположения в Windows 11, вы также можете отключить его для каждого приложения отдельно. Это означает, что вы можете разрешить некоторым приложениям доступ к вашему местоположению, в то время как другие будут ограничены. Вот как вы можете это сделать:
Вот как вы можете это сделать:
- Перейдите в Настройки > Конфиденциальность и безопасность > Разрешения приложений > Местоположение .
- Здесь включите переключатель Службы определения местоположения , а также переключатель Разрешить приложениям получать доступ к вашему местоположению , чтобы включить его.
Теперь вы сможете получить доступ ко всем приложениям, использующим данные о местоположении. Чтобы запретить приложению отслеживать ваше местоположение, просто выключите переключатель рядом с приложением, к которому вы хотите отозвать доступ.
Очистить историю местоположений
Даже если вы отключите отслеживание местоположения в Windows 11, все ваши предыдущие данные о местоположении все равно будут сохранены в системе. Итак, чтобы очистить историю местоположений, вам нужно сделать следующее:
- Перейдите в Настройки > Конфиденциальность и безопасность > Разрешения приложений > Местоположение .

- На странице Местоположение прокрутите вниз до параметра История местоположений и нажмите кнопку Очистить для подтверждения.
Вот и все. Теперь ваша история местоположений будет очищена.
Отключить отслеживание местоположения для настольных приложений
Если вы хотите полностью отключить отслеживание местоположения в Windows 11, вам необходимо отключить его как для настольных приложений, таких как Google Chrome, так и для современных приложений, таких как Skype. Вот как это сделать:
- Перейдите на страницу Конфиденциальность и безопасность > Разрешения приложений > Местоположение.
- Включите переключатель Разрешить приложениям доступ к вашему местоположению , чтобы включить его.
- Появится список системных приложений и приложений Microsoft Store. Найдите параметр Разрешить настольным приложениям доступ к вашему местоположению и отключите его.

Теперь вы успешно отключили отслеживание местоположения для настольных приложений в Windows 11.
Установить местоположение по умолчанию для приложений в Windows 11
Если вы хотите изменить расположение приложений по умолчанию в Windows 11, вы можете сделать это в приложении «Настройки». Но перед этим позвольте мне немного объяснить о расположении по умолчанию и о том, почему было бы полезно установить расположение по умолчанию на вашем компьютере.
Расположение по умолчанию для приложений в Windows 11 — это место на вашем ПК, где операционная система по умолчанию хранит все приложения, которые вы загружаете из Магазина Windows или других магазинов приложений.
По умолчанию операционная система Windows 11 хранит приложения в папке «Program Files» на вашем ПК. И установка местоположения по умолчанию для приложений просто означает, что вы можете изменить место, где Windows 11 хранит ваши приложения.
Это может быть полезно, если вы хотите хранить все свои приложения на отдельном диске или разделе на вашем ПК, чтобы они имели собственное выделенное пространство и не смешивались с другими данными на вашем устройстве.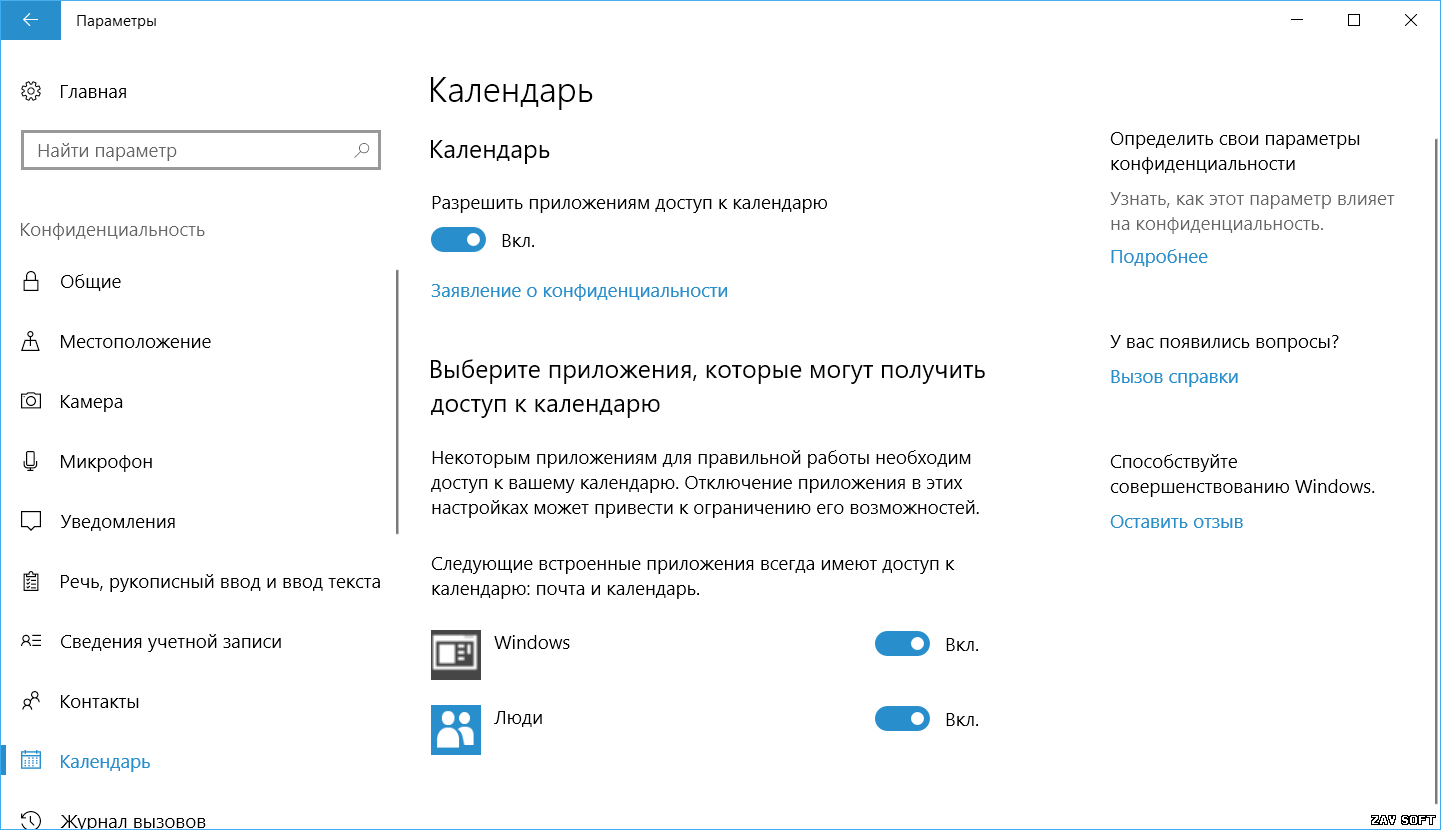
К счастью, установить местоположение по умолчанию для приложений в Windows 11 относительно легко и просто — вот как это сделать:
- Перейдите в Настройки > Конфиденциальность и безопасность > Разрешения приложений > Местоположение .
- Прокрутите вниз до Default Location и нажмите кнопку Set Default .
- Откроется новое окно запуска приложения «Карты». Если приложение не было обновлено, перед открытием потребуется несколько минут, чтобы обновиться.
- Выберите местоположение, которое вы хотите использовать по умолчанию, выбрав Установить местоположение по умолчанию
Вот и все. Вы успешно установили расположение по умолчанию для приложений в Windows 11.
Подведем итоги!
Мы надеемся, что это руководство было полезным, и вы смогли остановить отслеживание местоположения в Windows 11. Если у вас есть какие-либо вопросы, не стесняйтесь задавать их в разделе комментариев ниже.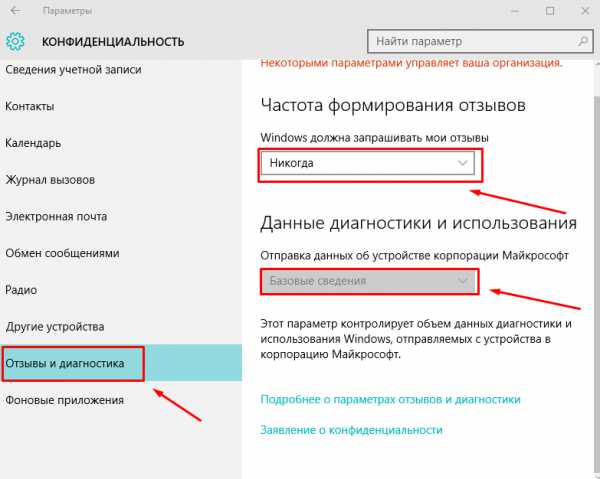
Как вернуть конфиденциальность Windows 11
Знаете ли вы, что Windows 11 отслеживает ваши данные?
С момента запуска Windows 10 в 2015 году Microsoft подверглась тщательной проверке за сбор и обмен информацией о пользователях без их согласия. Хотя с тех пор Microsoft предприняла шаги по улучшению конфиденциальности в Windows 10, эти изменения подверглись широкой критике за то, что они недостаточно защищают пользовательские данные.
У Microsoft была возможность решить проблемы конфиденциальности, с которыми пользователи продолжали сталкиваться при выпуске Windows 11. К сожалению, оказалось, что Windows 11 собирает даже больше данных, чем ее предшественница.
В нынешнем виде остается много неясного в отношении того, как Windows 11 собирает личную информацию. Этот блог призван прояснить ситуацию, изучив, как политика конфиденциальности Microsoft влияет на вас, прежде чем более подробно рассмотреть, какие параметры конфиденциальности следует отключить. Наконец, мы обсудим, как вы можете оптимизировать настройки конфиденциальности одним щелчком мыши с помощью BCWipe Privacy Guard.
Почему вас должно волновать отслеживание Windows 11?
Начнем с того, как и почему Microsoft собирает данные о пользователях Windows 11. В заявлении о конфиденциальности Microsoft говорится, что некоторые данные собираются посредством «вашего взаимодействия, использования и взаимодействия с нашими продуктами», но они также «получают данные о вас от третьих лиц». Microsoft говорит, что они используют личные данные, чтобы предоставить пользователям «богатые интерактивные возможности». Это включает в себя использование данных для персонализации продуктов и отправки целевой рекламы клиентам.
Хотя крупные технологические компании, такие как Microsoft, не обязательно собирают пользовательские данные, это, безусловно, не идеально с точки зрения конфиденциальности. Когда ваша личная информация хранится корпорацией, это только увеличивает шансы злоумышленников получить доступ к той же информации через утечку данных. Отслеживание данных — это опция по умолчанию для Windows 11, поэтому важно знать, как вы можете начать защищать свою личную информацию.
Какие параметры конфиденциальности Windows 11 следует отключить?
Чтобы рассказать вам обо всех настройках конфиденциальности Windows 11, потребуется довольно много времени. Вместо этого мы рассмотрим те настройки, которые наименее благоприятны для вашей конфиденциальности, и предоставим инструкции по их отключению. Существует так много скрытых настроек, что вы легко можете часами пытаться найти правильную настройку для себя. Мы рекомендуем начать с проверки следующих 5 категорий:
1. Microsoft Edge
Microsoft Edge — это браузер по умолчанию в Windows 11, основанный на технологии Google Chromium. Edge отставал от других браузеров по производительности, но это уже не так. К сожалению, эксперты обнаружили, что это один из наименее приватных браузеров, которые вы можете использовать.
Вместо использования Microsoft Edge мы рекомендуем переключиться на более ориентированный на конфиденциальность браузер, такой как Brave. Однако, если вы решите продолжать использовать Edge, вам следует защитить свою информацию, решив проблемы браузера по умолчанию с помощью Отслеживание и Сохраненные данные .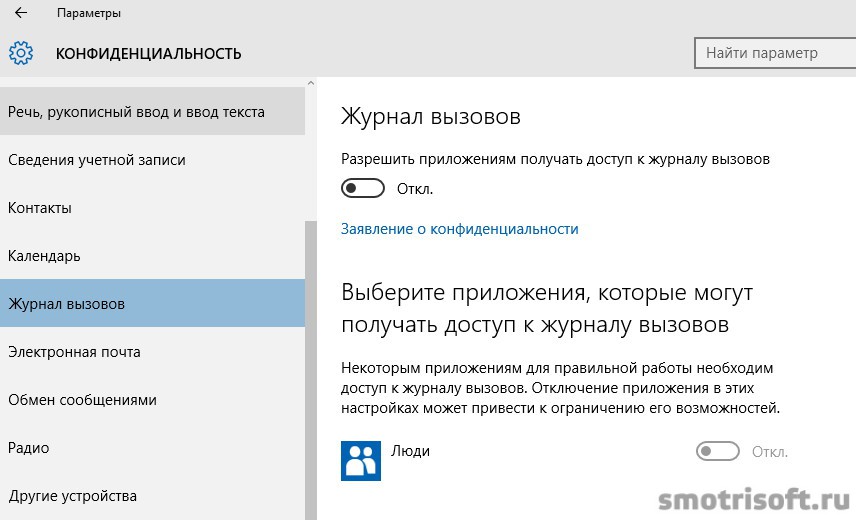
Отслеживание
Чтобы свести к минимуму сбор данных о вас, включите Предотвращение отслеживания . Вот как вы можете это сделать:
- В Microsoft Edge Меню настроек , нажмите Конфиденциальность, поиск и службы .
- Убедитесь, что Предотвращение отслеживания включено.
- Установите уровень предотвращения отслеживания на Сбалансированный (рекомендуется) или Строгий (лучше всего для конфиденциальности, но некоторые части определенных веб-сайтов могут перестать работать).
Сохраненные данные
Еще один способ, с помощью которого Microsoft Edge собирает и хранит вашу информацию, — это Сохраненные данные . Данные кредитной карты, пароли и адреса — это все типы данных, которые могут быть сохранены в Edge и потенциально могут быть извлечены злоумышленниками. Не позволяйте Edge сохранять сохраненные данные, выполнив следующие действия:
- В меню Microsoft Edge Settings нажмите Profiles .

- В разделе Платежная информация убедитесь, что параметр Сохранить и заполнить платежную информацию отключен.
- Под Личная информация , убедитесь, что Сохранить и заполнить основную информацию выключен.
- В разделе Пароли убедитесь, что Предложение сохранить пароли отключено.
2. Отслеживание местоположения
Следуйте этим инструкциям, чтобы полностью отключить отслеживание местоположения:
- В меню Настройки нажмите Конфиденциальность и безопасность .
- В разделе Разрешения приложений нажмите Местоположение .
- На следующем экране рядом с Службы определения местоположения щелкните значок переключения на Off .
Если вы хотите использовать функцию определения местоположения в некоторых приложениях, а не в других, оставьте службы определения местоположения включенными.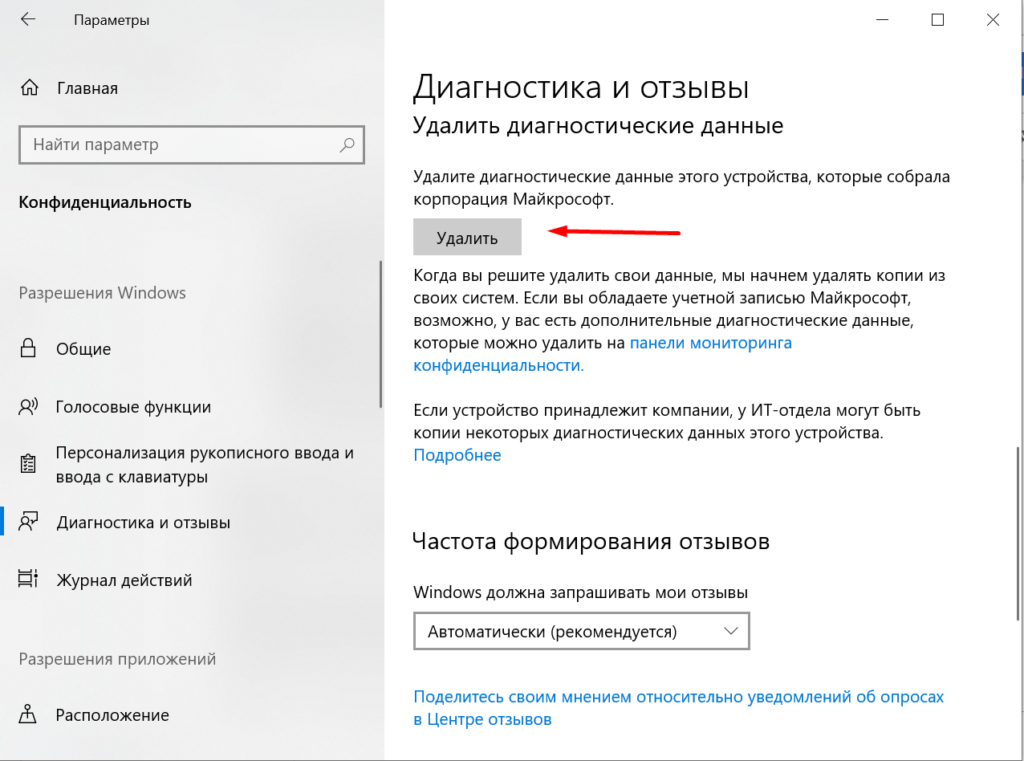 Затем вы можете отключить отслеживание местоположения для отдельных приложений в разделе Выберите приложения, которые могут использовать ваше точное местоположение .
Затем вы можете отключить отслеживание местоположения для отдельных приложений в разделе Выберите приложения, которые могут использовать ваше точное местоположение .
3. Отслеживание рекламы
По умолчанию Windows 11 отслеживает ваши действия и отправляет информацию своим рекламным партнерам, которые затем могут показывать вам целевую рекламу. Ваша личная информация содержится в так называемом рекламном идентификаторе, но его можно отключить, если вы знаете, где искать. Вот как это сделать:
- В меню Настройки нажмите Конфиденциальность и безопасность .
- В разделе Разрешения Windows щелкните Общие .
- Отключить Разрешить приложениям показывать мне персонализированную рекламу с использованием моего рекламного идентификатора .
- Чтобы дополнительно защитить свою конфиденциальность, вы также можете отключить 3 оставшихся параметра конфиденциальности в этом меню.
4.
 Диагностика и отзывы
Диагностика и отзывы
Диагностические данные — это информация, которую Microsoft собирает об активности вашего оборудования и компьютера. Хотя корпорация Майкрософт не разрешает полностью отключать диагностические данные, вы можете ограничить объем данных, которыми вы делитесь, отказавшись от отправки необязательных диагностических данных. Мы объясняем, как:
- В меню Настройки щелкните Конфиденциальность и безопасность , а затем Диагностика и обратная связь .
- Под Диагностические данные , установите Отправить дополнительные диагностические данные на Выкл. .
- В разделе Индивидуальные возможности вы можете запретить Microsoft предлагать вам персонализированные советы и рекламу на основе ваших диагностических данных, щелкнув значок переключения на Off .
- Здесь вы также можете остановить отправку данных рукописного ввода и ввода в Microsoft, а также удалить свои диагностические данные внизу.

5. Разрешения приложений
Приложения в Windows 11 могут иметь доступ к вашей камере, микрофону, местоположению и другим личным данным. По умолчанию приложениям предоставляется доступ ко всему, но это можно изменить в настройках конфиденциальности. Вот как вы можете найти Разрешения для приложений :
В меню Настройки нажмите Конфиденциальность и безопасность . Прокрутите вниз, и вы увидите полный список разрешений приложений .
Нажмите на отдельные разрешения, чтобы изменить параметры доступа для различных типов устройств ввода или личных данных.
Разрешения приложения включают Местоположение , Камера , Микрофон , Голосовая активация , История звонков и Информация об учетной записи .
Не нарушайте рабочий процесс!
Теперь вы знаете, как отключить самые важные настройки конфиденциальности в Windows 11. Но это не значит, что стоит сходить с ума и отключить все! Если вы это сделаете, вас могут ожидать неприятные сюрпризы. Например, допустим, вы выключили Разрешения приложения для вашей камеры и микрофона. Тогда в следующий раз, когда у вас будет встреча, вы скоро поймете, что никто вас не видит и не слышит!
Но это не значит, что стоит сходить с ума и отключить все! Если вы это сделаете, вас могут ожидать неприятные сюрпризы. Например, допустим, вы выключили Разрешения приложения для вашей камеры и микрофона. Тогда в следующий раз, когда у вас будет встреча, вы скоро поймете, что никто вас не видит и не слышит!
Чтобы избежать подобных ситуаций, вы должны тщательно подумать, прежде чем отключать тот или иной параметр конфиденциальности. Некоторые настройки может показаться предпочтительным отключить для защиты ваших данных, но на практике это может быть неприятно. Каждый должен решить для себя, что является лучшим балансом между конфиденциальностью и доступностью.
Защитите свою конфиденциальность в Windows 11 с помощью BCWipe Privacy Guard
BCWipe Privacy Guard — это утилита, которая позволяет вам контролировать конфиденциальность Windows 11 простым и интуитивно понятным способом. Объединяя все настройки конфиденциальности Windows 11 в одном интерфейсе, BCWipe Privacy Guard позволяет вам отключать функции отслеживания Microsoft одним щелчком мыши или вручную настраивать параметры в соответствии с вашими требованиями.