Активатор windows 7 4pda: 4PDA .:. Всё в порядке, но…
Содержание
Как получить root-права на Android
Android
7 июля 2021
Вы сможете избавиться от рекламы и мусорных программ, а также расширить возможности своего устройства.
Зачем нужны root‑права на Android
Root‑доступ — это возможность работать с корневой папкой Android, термин пришёл из UNIX‑подобных систем. Пользователь с root‑правами может выполнять любые операции с системой и именуется «суперпользователь». Разбираемся, какие полезные возможности может дать root‑доступ на Android.
В чём плюсы и минусы root‑доступа
Активация режима суперпользователя на вашем смартфоне обеспечит вам несколько весомых преимуществ.
- Полное избавление от рекламы. Установите приложение AdAway, выдайте ему root‑права и забудьте о рекламе в браузере, программах, на YouTube и в других местах.
- Удаление мусорных приложений. В принципе, вы можете удалять предустановленные программы и без root‑прав, следуя нашей инструкции, но этот метод срабатывает не всегда.
 С root‑доступом же можно легко удалить любое лишнее приложение.
С root‑доступом же можно легко удалить любое лишнее приложение. - Получение дополнительных возможностей с помощью модулей Magisk и Xposed. Эти программы могут сделать с вашей системой много интересного. Например, заставить YouTube проигрывать видео в фоновом режиме, переместить строку уведомлений или часы в любое удобное вам место, добавить новые жесты управления и так далее.
- Продление срока службы смартфона от одного заряда батареи. Существует огромное количество утилит, которые обещают оптимизировать работу аккумулятора вашего смартфона, но большинство из них абсолютно бесполезны. Greenify не из таких: она действительно работает. Но ей нужен root‑доступ.
Но у всех этих манипуляций могут быть и негативные последствия.
- Возможное аннулирование гарантии. Некоторые производители и сервис‑центры отказывают в гарантийном обслуживании смартфона, если обнаружат, что вы разблокировали в нём root‑доступ. Поэтому стоит его отключить, прежде чем нести устройство в сервис.

- Повреждение смартфона. Если вы неаккуратно соблюдали инструкции по получению root, прошивка устройства может быть повреждена, и он откажется включаться. Это называется «окирпичиванием» девайса. Иногда удаётся перепрошить устройство через USB‑кабель и вернуть его к жизни самостоятельно, но в иных случаях без похода в сервис не обойтись.
- Root‑доступ делает смартфон более уязвимым. Установите на смартфон какое‑нибудь сомнительное приложение, выдайте ему root‑права — и оно наверняка вам что‑нибудь сломает. Так что вам придётся быть более осмотрительным при скачивании программ.
- Некоторые программы отказываются работать с разблокированным root. Например, банковские приложения. Решение — активировать опцию Magisk Hide в настройках программы Magisk, управляющей root‑правами.
- Обновления системы могут лишить вас root‑прав. Придётся получать их заново. Решение — не обновлять систему, делать это реже обычного или установить кастомную прошивку.

Как подготовиться к получению root‑прав на Android
Перед манипуляциями с режимом суперпользователя нужно проделать следующее.
- Сделайте резервную копию всего, что есть в вашем телефоне, потому что в большинстве случаев при получении root‑доступа форматируется память устройства. Убедитесь, что ваши контакты сохранены в аккаунте Google, фотографии — в облаке или на компьютере и так далее.
- Подготовьте необходимые устройства. В большинстве случаев для получения root‑доступа вам понадобится компьютер под управлением Windows и USB‑кабель, чтобы подключить ваш Android к нему.
- Включите отладку по USB. Для этого откройте настройки, перейдите в раздел «О телефоне» и нажимайте на пункт «Номер сборки» до тех пор, пока система не скажет, что вы стали разработчиком. Затем в меню настроек найдите новый пункт «Для разработчиков». Откройте его и активируйте инструменты разработчика и отладку по USB.
- Зарядите смартфон на 100%. Если устройство разрядится и отключится во время модификации системных файлов, есть риск, что потом оно уже не включится.

Как получить root‑права на Android
Универсального рецепта для всех Android‑устройств нет. Поэтому во всём придётся разбираться самостоятельно. К счастью, сообщество пользователей форума 4PDA создаёт подробные инструкции для всех мало‑мальски популярных моделей смартфонов. Нужно только найти соответствующую для своего Android. Алгоритм примерно следующий:
1. Зарегистрируйтесь на 4PDA. Без этого вам нельзя будет скачивать оттуда файлы, прошивки и утилиты.
2. Найдите тему, посвящённую вашему устройству. Будьте аккуратны в написании названия модели и убедитесь, что не путаете свой телефон с его модификацией. Например, Xiaomi Redmi Note 9 — это не то же самое, что Xiaomi Redmi Note 9S.
3. Разблокируйте загрузчик (Bootloader). Сначала отыщите инструкцию по разблокировке загрузчика для вашей модели. Для этого следует прочитать заголовки в шапке темы на 4PDA. Пользователи оформляют их кто во что горазд, поэтому нужный алгоритм может быть найден в разделе «Инструкции», «Прошивки» или в отдельном пункте «Разблокировка загрузчика».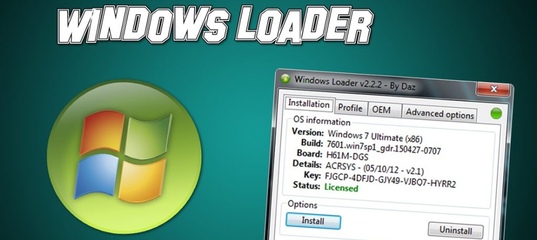 Можете воспользоваться Google, составив запрос site:https://4pda.ru/ разблокировка загрузчика «модель вашего телефона».
Можете воспользоваться Google, составив запрос site:https://4pda.ru/ разблокировка загрузчика «модель вашего телефона».
Если не можете найти подходящее руководство сами — вот несколько официальных инструкций по разблокировке Bootloader для популярных производителей смартфонов:
- Xiaomi;
- OnePlus;
- Sony;
- LG;
- HTC;
- Motorola.
Возможно, вам придётся подождать какое‑то время. Например, устройства Xiaomi порой получают одобрение на разблокировку до 1 440 часов. А иногда это происходит мгновенно. В общем, будьте готовы ко всему.
4. Установите кастомный Recovery. Самый популярный — Team Win Recovery Project (TWRP). Найти подходящий образ TWRP и инструкции по его установке можно в теме 4PDA, посвящённой вашему устройству. Для установки будет нужен USB‑кабель.
5. Установите приложение для разблокировки root. Самое продвинутое и популярное — Magisk. Оно подходит для устройств с Android 5. 0 и новее. Найдите руководство по установке Magisk в теме по вашему девайсу на 4PDA. В большинстве случаев оно сводится к тому, чтобы загрузить Magisk отсюда. Поместите ZIP‑архив в память смартфона и установите его через TWRP. Перезагрузитесь и установите Magisk Manager, который позволяет управлять правами root через удобный графический интерфейс.
0 и новее. Найдите руководство по установке Magisk в теме по вашему девайсу на 4PDA. В большинстве случаев оно сводится к тому, чтобы загрузить Magisk отсюда. Поместите ZIP‑архив в память смартфона и установите его через TWRP. Перезагрузитесь и установите Magisk Manager, который позволяет управлять правами root через удобный графический интерфейс.
Выполняйте действия, чётко следуя инструкциям с 4PDA, и у вас всё получится.
Как отключить root‑права на Android
Это может понадобиться, если вы не можете установить какое‑нибудь приложение, не работающее с root‑доступом (например, банковскую или платёжную программу), а Magisk Hide не помогает. Или вы хотите отдать телефон на ремонт в сервис.
Инструкции по отмене root‑доступа для вашего устройства можно найти в соответствующей теме на 4PDA. В большинстве случаев процесс довольно прост: достаточно скачать ZIP‑архив Magisk Uninstaller и прошить его через TWRP.
Для того, чтобы убрать и TWRP, придётся перепрошить ваш Android, что удалит все данные и вернёт его к заводским настройкам.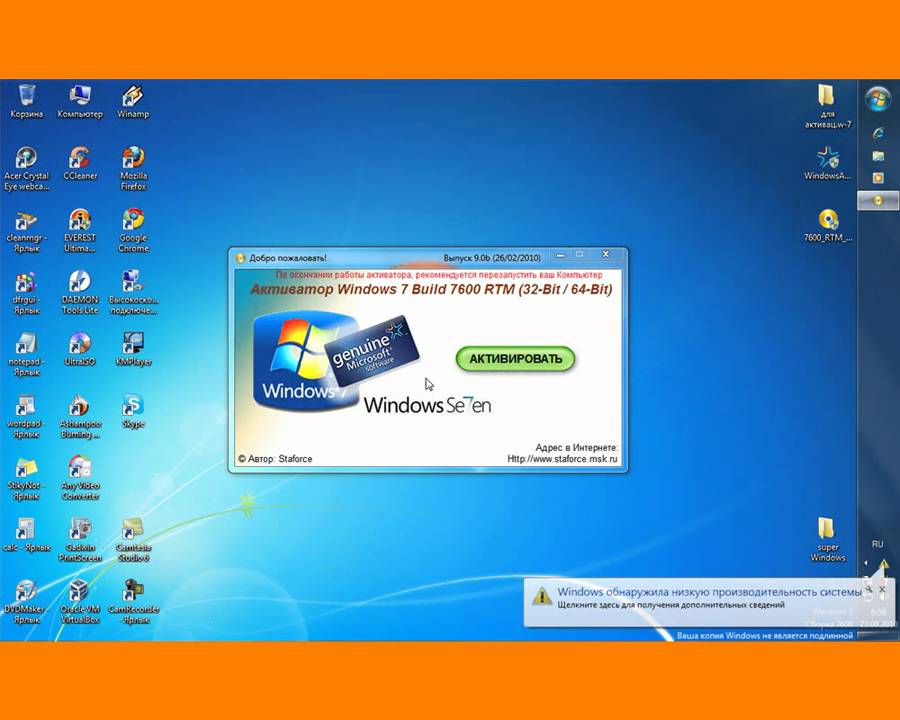 Отыщите раздел «Официальные прошивки» в теме 4PDA, посвящённой вашему устройству, и следуйте найденным там инструкциям.
Отыщите раздел «Официальные прошивки» в теме 4PDA, посвящённой вашему устройству, и следуйте найденным там инструкциям.
Стоит ли использовать приложения для получения root‑прав на Android
Иногда получить права суперпользователя можно, просто нажав кнопку в специальной программе. Правда, это работает далеко не со всеми устройствами Android.
Однако мы (как и специалисты форума XDA Developers) не рекомендуем пользоваться программами для получения root‑прав на Android «в один клик», потому что они часто устанавливают на ваш смартфон рекламные или вредоносные приложения. Так что подобным утилитам не стоит доверять. Помните: своими руками доступ получать всегда надёжнее.
Читайте также 📴📳📱
- 6 причин, почему вам стоит удалить «Google Карты» со смартфона
- 11 вещей, которые нужно сделать после покупки нового Android
- Как перенести данные с Android на Android
- 9 причин получить root-права на своём Android-смартфоне
- 10 программ для Android, которых вы должны избегать любой ценой
Быстрая установка Windows 10 и Windows 11 на ноутбуки Digma/Digma Pro
Редакция статьи 4.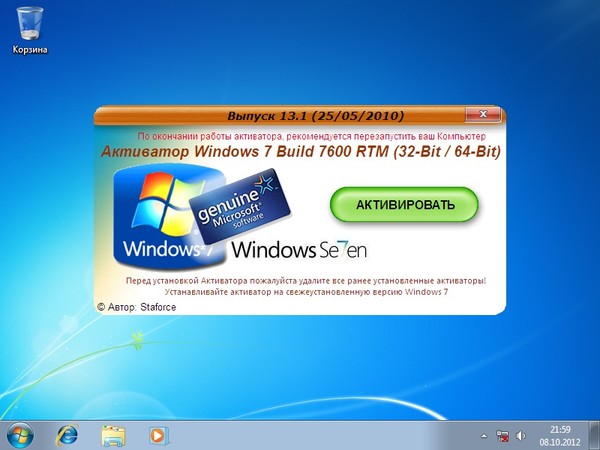 3 от 26.06.2023
3 от 26.06.2023
Быстрая, чистая установка ОС Windows 10 и Windows 11 на ноутбуки Digma / Digma Pro
Установка вместе с драйверами занимает 10-15 минут в зависимости от скорости устройства и вашего опыта. Это гораздо быстрее, чем вызывать специалиста и намного дешевле. Если вы установите систему сами хотя бы раз, в дальнейшем эта операция у вас не будет вызывать сложность.
Windows 11
Весь необходимый набор ПО для установки новой системы от Microsoft
Внимание, важно:
- Мы крайне рекомендуем проводить только чистую установку Windows 11. Даже при наличии свободного места.
- Мы рекомендуем использовать внешнюю мышь для ноутбуков- траснформеров.
- Драйверы необходимо загрузить заблаговременно по ссылке(выберите свою модель в каталоге по названию). Для моделей Sprinter/Pro Fortis/Magnum драйверы подбирать строго по ID устройства, которое нанесено на корпус.
 Т.к. папка содержит все ID ноутбков одной линейки.
Т.к. папка содержит все ID ноутбков одной линейки. - Драйверы можно скопировать прямо на установочную флешку после её создания распаковав архив.
- Установку драйверов крайне рекомендуется проводить строго по инструкции.
Утилита проверяющая совместимость PC с Windows 11. Она четко покажет по каким требованиям компьютер может быть не совместим
http://www.ddixlab.com/download/digma/tabletpc/windows/WindowsPCHealthCheckSetup.zip
Утилита для обновления до Windows 11 из под Windows 10, если обновление к вам ещё не пришло.
http://www.ddixlab.com/download/digma/tabletpc/windows/Windows11InstallationAssistant.zip
Официальная версия Windows 11
Windows 11 PRO (проверенная на ноутбуках Digma, последняя стабильная сборка)
Скачать с русского сервера.
При установке выбирайте опцию «у меня нет ключа», если устанавливаете систему на ноутбуки. Ключ прошит в биосе и активируется автоматически.
Решение проблем, если не получается включить TPM 2. 0. Читать статью
0. Читать статью
Официальная инструкция как обойти проверку процессора и TPM. Статья от Microsoft.
Если у вас не совпадет лицензия, хотя образ установлен правильно — в меню активации выполните устранение проблем, что бы система адаптировалась под лицензию, прописанную в BIOS. Windows все сделает сама.
Если вы увидите сообщение о том, что нужно обновить систему — нажмите «Обновить выпуск ОС Windows»
Windows 10
Версия (январь 2023)
Для 64 битных систем: Скачать
Для 32 битных систем: Скачать
Версия (июнь 2022) стабильная и проверенная
Для 64 битных систем: Скачать
Для 32 битных систем: Скачать
Внимание! Скачивать и устанавливать нужно систему такой же разрядности, какой у вас стояла! Т.е. если у вас была 64 битная ОС, то и образ вам потребуется для 64 битной системы. В противном случае лицензия не будет активирована и загрузка системы будет невозможна.
Если у вас не совпадет лицензия, хотя образ установлен правильно — в меню активации выполните устранение проблем, что бы система адаптировалась под лицензию, прописанную в BIOS. Windows все сделает сама.
Для ноутбуков с 32 гб SSD рекомендуем ставить только версию 2020 сразу же, без обновлений.
Образы не активированы, не содержат драйверов. Активация windows произойдет автоматически при подключении к интернету. Ключ вшит в биос. Формат образа ISO.
Если вы хотите затем вернуться на ту версию, что была установлена при покупке — заводская версия ОС (изначально установленная), драйверы — доступны по ссылке. После перехода в каталог, выберите вашу модель по имени.
Как установить драйверы и ссылки на них для ноутбуков Digma — подробная инструкция. Пожалуйста прочитайте и скачайте заранее, это сэкономит вам время.
Прочитайте инструкцию и скачайте драйверы до чистой установки ОС. Драйверы можно распаковать прямо на флешку с операционной системой.
ИНСТРУКЦИЯ ПО УСТАНОВКЕ WINDOWS
- Скачайте ISO файл с образом windows (ссылки выше)
- Скачайте утилиту для создания загрузочной флешки Rufus
1.В Rufus выберите скачанный ISO образ (кнопка Выбрать). Выберите флешку, на которую хотите записать установочный пакет (ISO) (устройство), выберите систему и тип раздела. После чего нажмите START.
2.Установочная флешка будет создана. Её нужно подключить к выключенному ноутбуку. В последних версиях Rufus можно отключить TPM и создание сетевой учетной записи, до создания флешки.
3. После включения ноутбука (практически в тот же момент) удерживайте и не отпускайте кнопку ESC на клавиатуре. После того, как вы попадете в bios — выберите пункт «установка с UEFI флешки» (название может изменяться в зависимости от имени флешки в биосе и самого биоса). В новых ноутбуках пункт располагается на последней вкладке.
4. Выберите полную установку, удалив все созданные ранее разделы. Т.е. перед установкой Windows на диске должно быть только неразмеченное пространство.
Т.е. перед установкой Windows на диске должно быть только неразмеченное пространство.
5. Выберите неразмеченный раздел и нажмите «Установить», система создаст дополнительные диски и начнет установку.
5. Дождитесь окончания установки (это примерно 10-15 минут)
6. Установите драйверы, которые Вы скачали ранее (5 минут) по инструкции. Перезапустите ноутбук.
7. Подключитесь к сети и выполните все обновления. Произойдет активация Windows (ключ у вас прошит в биос). Процедура займет 10 минут с перезагрузками.
Это так же поможет установить драйверы, которые после чистой установки могут встать не корректно (экран, камера, тачпад и т.д.).
8.Будут установлены обновления которые актуальны на данный момент. После этого, можете сделать образ системы через Macrium Reflect (это избавит от повторных установок, в случае сбоя) или любую другую утилиту, например для SSD — AOMEI Backupper . Образ можно хранить на флешке и в случае сбоя в системе — развернуть за пару минут на ноутбук.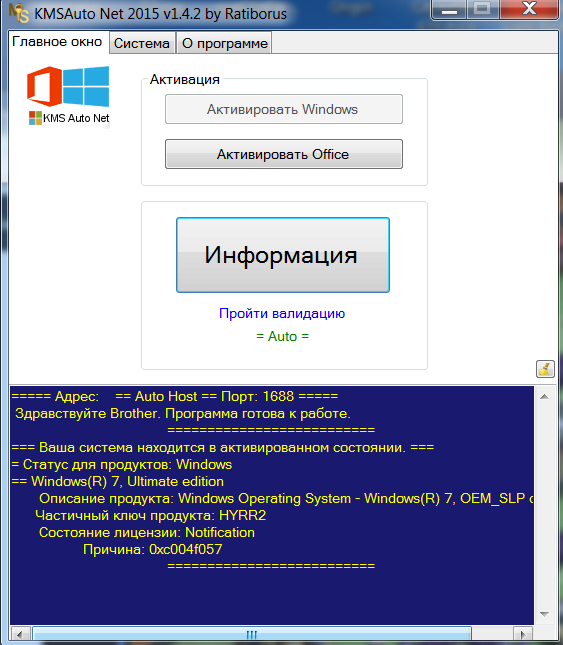 Так же можно использовать другие утилиты для создания образа.
Так же можно использовать другие утилиты для создания образа.
Рекомендации для тех у кого заканчивается место:
Если вы приобрели MS Office и диск у вас 16 или 32гб, устанавливайте офис только на карту памяти.
- Если у вас 16-32гб памяти, рекомендуем использовать portable версии программ с флешки. Часть производителей именно такой формат ПО поддерживает (например Телеграм).
- Как отключить обновления windows можно прочитать в статье.
- Так же рекомендуем установить полезную утилиту.
- После чистой установки Windows рекомендуем зайти в мой компьютер, выбрать диск С и щелкнув правой кнопкой — выбрать свойства — очистка диска — очистка системных файлов. Удалите все лишние файлы, это поможет вам освободить немного дополнительного места. Начиная с версии 1903 рекомендуем использовать сжатие диска — это так же освободит свободное место для системы.
- Если вы используете дополнительно SSD или карту памяти. Перелинкуйте установку обновлений на них.
 Об этом можно прочитать в статье. Это будет значительно экономить память. Так регулярно выполняйте чистку диска С встроенными средствами — правая кнопка мышки на диске — очистка диска.
Об этом можно прочитать в статье. Это будет значительно экономить память. Так регулярно выполняйте чистку диска С встроенными средствами — правая кнопка мышки на диске — очистка диска. - Как полностью изменить путь установки на карту памяти или внешний диск описано в этой статье.
Пожалуйста, скажите нам, была ли информация в данной статье для Вас полезна*:
ДаНетНичего не понялУ меня ещё остались вопросы
*-отзыв поможет нам улучшить качество публикуемых материалов. Заранее спасибо!
окон — количество активаций KMS w7 ent
Задавать вопрос
спросил
Изменено
10 лет, 7 месяцев назад
Просмотрено
2к раз
На моем хосте KMS (Windows Server 2008 R2), когда я делаю slmgr. , я не вижу никакого текущего счетчика, я вижу только это: vbs /dli
vbs /dli
Название: Windows Server(R), Server Standard edition
Описание: Операционная система Windows — Windows Server(R), канал VOLUME_KMSCLIENT
Эта лицензия не используется.
Состояние лицензии: без лицензии
Пожалуйста, используйтеslmgr.vbs /ato
для активации и обновления информации о клиенте KMS для обновления
ценности.
На данный момент у меня есть как минимум 8 машин, которые пытались активировать (команда /ato выполнялась на машинах, но выдавала ошибку).
Итак, я сделал /ato на сервере, но с тех пор ничего не изменилось.
Плюс я вижу кучу других серверов Windows с разными ключами (OEM…) и не знаю почему.
Любая идея, где я могу увидеть количество активаций или что я делаю неправильно?
РЕДАКТИРОВАТЬ:
1-У меня есть DNS-запись _vlmcs, и я знаю, что она работает, потому что этот сервер также активирует Office 2010.
2- Я не помню, как я это сделал, но я сделал это только для Office 2010 Pro. Итак, теперь я пытаюсь добавить окна 7.
Спасибо
- windows
- windows-server-2008-r2
- windows-7
- лицензирование
- kms
12
Глядя на снимок экрана, вы видите строку «Windows Server(R), канал VOLUME_KMSCLIENT», которая, по-видимому, указывает на то, что ваш узел KMS 2008 R2 был активирован с помощью клиента KMS или ключа MAK. Это означает, что вы не можете использовать этот хост для активации клиентов Windows 7.
Найдите свой ключ KMS 2008 R2 на сайте лицензирования Microsoft, удалите текущий ключ и используйте ключ KMS 2008 R2 для активации узла KMS.
для удаления текущего ключа:
slmgr.vbs /upk
Установить новый ключ KMS:
slmgr.vbs /ipk
Активировать сервер ключом KMS:
slmgr.
vbs /ato
Те же самые минимальные пороги, упомянутые Брайаном, должны быть соблюдены. Запуск «slmgr.vbs /dli» должен отображать строку «VOLUME_KMS_R2_A Channel» или что-то подобное. Он также должен показывать количество попыток активации номера, даже если вы находитесь ниже порога. Ключ хоста KMS 2008 R2 активирует клиенты ОС Windows 7. Вам не нужно будет устанавливать ключ Windows 7 KMS на свой сервер.
1
Я думаю, вам нужно выполнить минимальное количество необходимых запросов KMS (в зависимости от типа клиента), прежде чем они появятся в выводе slmgr.vbs /dli .
- Для Windows Server 2008 или Windows Server 2008 R2 — не менее 5
компьютеры - Для Windows Vista или Windows 7 — не менее 25 компьютеров
- Для Office 2010, Visio 2010, Project 2010 или их комбинации — не менее 5 компьютеров (однако для пакетов и приложений Office 2010 Microsoft рекомендует активировать MAK, если в организации менее 50 компьютеров)
2
Зарегистрируйтесь или войдите в систему
Зарегистрируйтесь с помощью Google
Зарегистрироваться через Facebook
Зарегистрируйтесь, используя электронную почту и пароль
Опубликовать как гость
Электронная почта
Требуется, но не отображается
Опубликовать как гость
Электронная почта
Требуется, но не отображается
Нажимая «Опубликовать свой ответ», вы соглашаетесь с нашими условиями обслуживания и подтверждаете, что прочитали и поняли нашу политику конфиденциальности и кодекс поведения.
Лицензирование
— сброс активации Windows/удаление лицензионного ключа
спросил
Изменено
6 месяцев назад
Просмотрено
499 тысяч раз
Закрыто. Этот вопрос не соответствует правилам переполнения стека. В настоящее время ответы не принимаются.
Похоже, что этот вопрос не касается конкретной проблемы программирования, программного алгоритма или программных инструментов, которые в основном используются программистами. Если вы считаете, что вопрос будет актуален на другом сайте Stack Exchange, вы можете оставить комментарий, чтобы объяснить, где на этот вопрос можно ответить.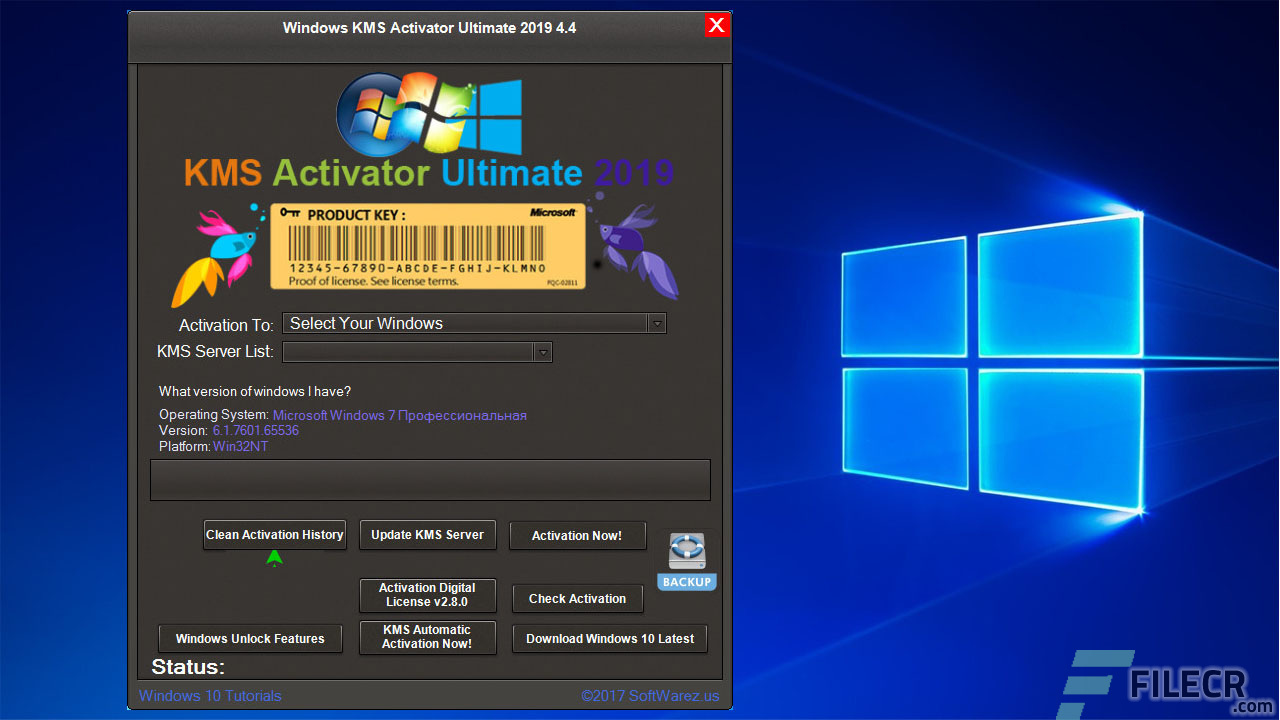
Закрыта 8 лет назад.
Улучшить этот вопрос
Мне трудно найти ответ на этот вопрос. Если бы мне пришлось гипотетически удалить лицензионный ключ Windows с виртуальной машины, специально настроенной для партнера, и его необходимо удалить до передачи виртуальной машины, как бы я это сделал? Естественно, встроенный 30-дневный льготный период истек, и я использую лицензионный ключ MSDN, но мне нужно удалить ключ перед передачей виртуальной машины. Получатель может ввести свой собственный лицензионный ключ. например как сбросить нытье мастера ключа активации?
- windows
- лицензирование
- активация
1
Откройте командную строку от имени администратора.
Введите
slmgr /upkи дождитесь завершения. Это удалит текущий ключ продукта из Windows и переведет его в нелицензионное состояние.
Введите
slmgr /cpkyи дождитесь завершения. Это удалит ключ продукта из реестра, если он все еще там.Введите
slmgr /rearmи дождитесь завершения. Это необходимо для сброса таймеров активации Windows, чтобы новым пользователям было предложено активировать Windows при вводе ключа.
Это должно вернуть систему в состояние до ключа.
7
В Windows XP —
- Перезагрузка в «Безопасный режим с командной строкой»
- Введите «explorer» в появившейся командной строке и нажмите [Enter]
- Нажмите «Пуск»> «Выполнить» и введите следующее:
rundll32.exe syssetup,SetupOobeBnk
Перезагрузитесь и войдите как обычно.
Это сбросит 30-дневный таймер активации обратно на 30 дней, чтобы вы могли нормально ввести ключ.
Очень активный вопрос .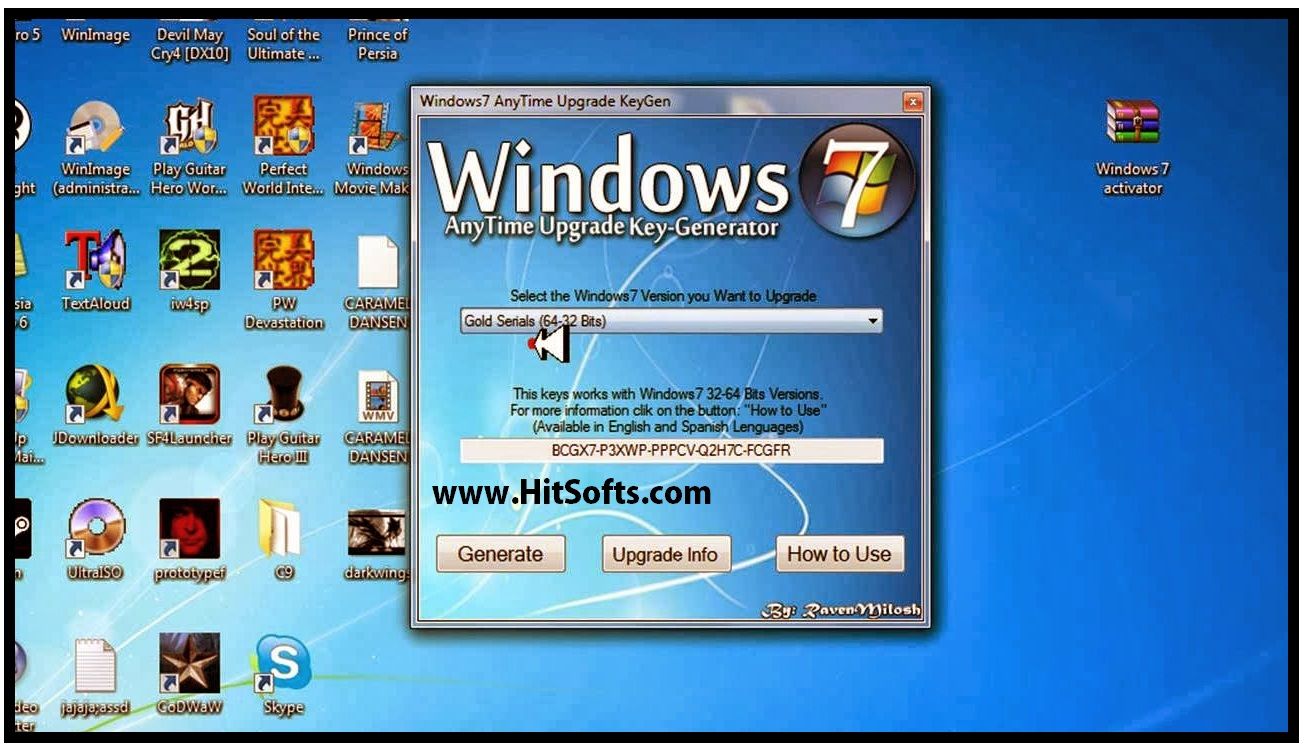

 С root‑доступом же можно легко удалить любое лишнее приложение.
С root‑доступом же можно легко удалить любое лишнее приложение.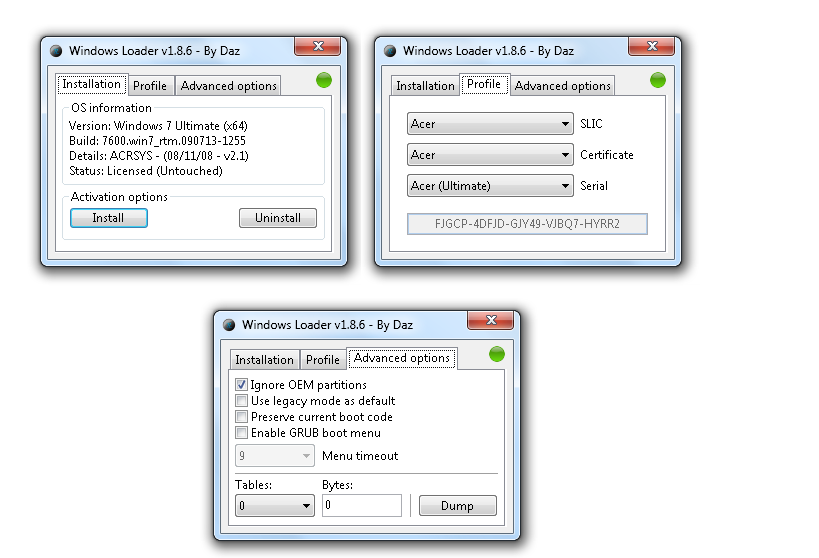
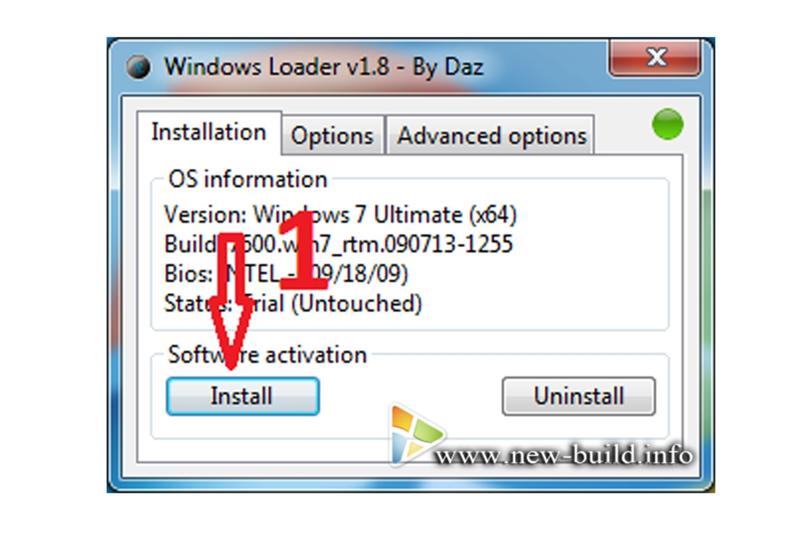

 Т.к. папка содержит все ID ноутбков одной линейки.
Т.к. папка содержит все ID ноутбков одной линейки.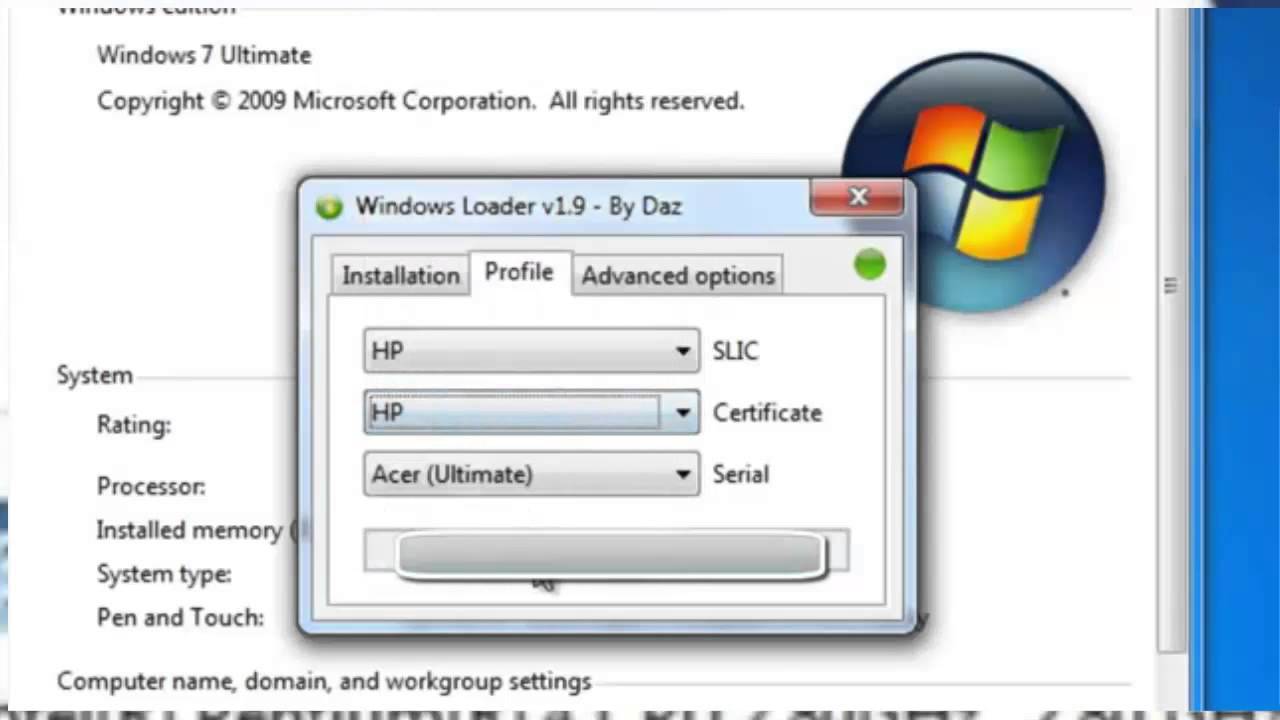 Об этом можно прочитать в статье. Это будет значительно экономить память. Так регулярно выполняйте чистку диска С встроенными средствами — правая кнопка мышки на диске — очистка диска.
Об этом можно прочитать в статье. Это будет значительно экономить память. Так регулярно выполняйте чистку диска С встроенными средствами — правая кнопка мышки на диске — очистка диска.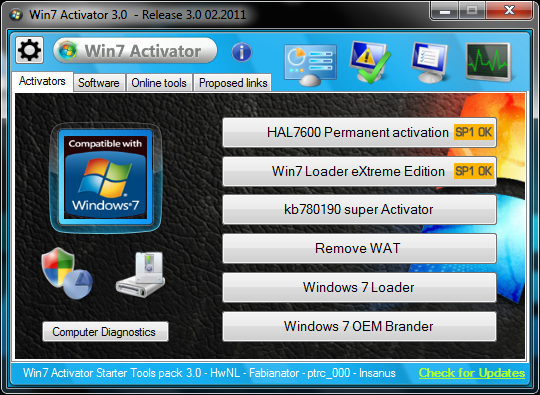 vbs /ato
vbs /ato
