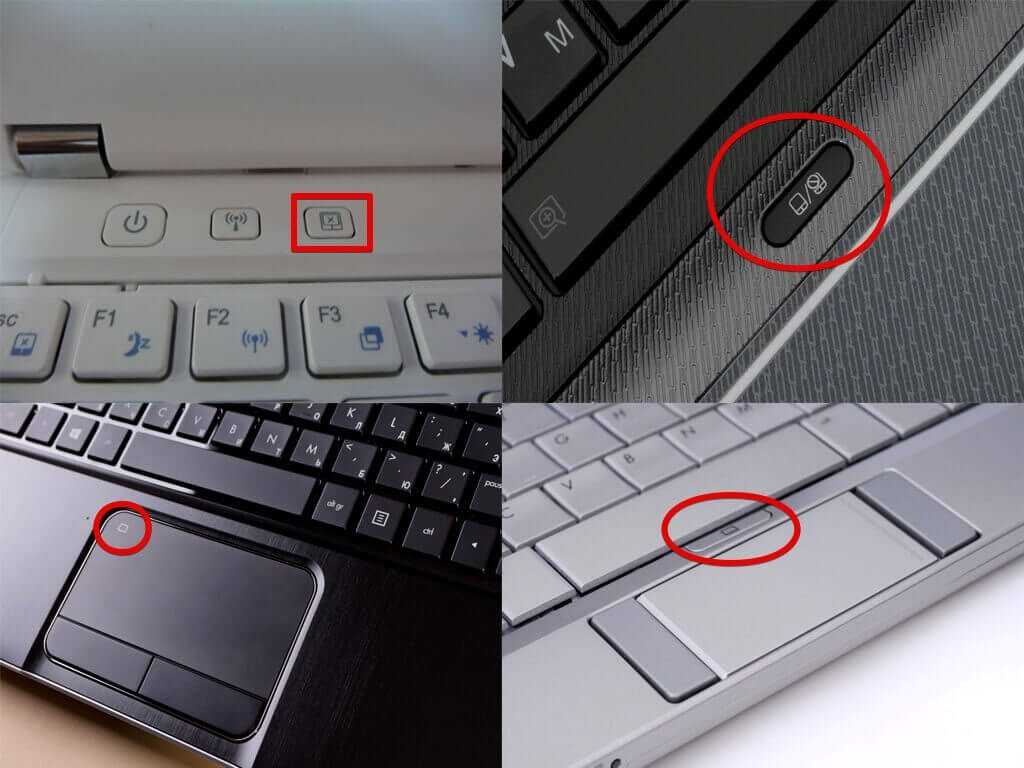На ноутбуке не работает встроенная мышка что делать: Не работает тачпад на ноутбуке? Возможные решения проблемы
Содержание
Как включить тачпад на ноутбуке asus
Включение тачпада на ноутбуке
Сенсорная панель с успехом заменяет обычную компьютерную мышь, поэтому если она не работает, то пользователи сразу начинают искать, как включить тачпад на ноутбуке. Сделать это можно несколькими способами: с помощью горячих клавиш, в BIOS или путем переустановки драйверов.
Перезагрузка лэптопа
Иногда устранить проблемы в работе сенсорной панели помогает обычная перезагрузка ноутбука. После перезапуска системы TouchPad снова начинает функционировать без сбоев, так что пользователю не приходится прибегать к другим методам восстановления работоспособности, описанным ниже. Для выполнения перезагрузки можно подключить к ноутбуку обычную компьютерную мышку. Если внешней мыши нет, а встроенную использовать не получается, выполните перезагрузку с клавиатуры. Есть несколько способов:
- Нажать на кнопку Win (на ней изображен логотип Windows), чтобы открыть меню «Пуск». С помощью стрелок дойти до пункта «Завершение работы», нажать Enter и выбрать перезагрузку.

- Нажать Ctrl+Alt+Delete и с помощью стрелок дойти до кнопки вызова меню с режимами завершения работы.
- Находясь на рабочем столе, нажать Alt+F4 и с помощью стрелок выбрать перезагрузку.
Если после перезапуска проблема сохраняется, то примените один из указанных ниже способов устранения неисправности сенсорной панели.
Горячие клавиши
Практически на всех ноутбуках TouchPad включается/выключается с помощью одной из клавиш из ряда F1-F12, нажатой в сочетании с кнопкой Fn. Например, на лэптопах ASUS действует сочетание Fn+F9. Возможные комбинации для других производителей:
- Acer – Fn + F7.
- Samsung – Fn + F5.
- Dell – Fn + F5.
- Lenovo – Fn + F8 и Fn + F5.
- Toshiba – Fn + F5.
- Sony – Fn + F1.
Понять, какая клавиша подходит, поможет нанесенный рисунок, который обычно демонстрирует зачеркнутую сенсорную панель.
Включить тачпад на ноутбуке HP можно с помощью специальной кнопки над сенсорной панелью. Если отдельной кнопки нет, обратите внимание на сам Touchpad. Если на встроенной мыши есть небольшое углубление или точка, попробуйте два раза на неё нажать.
Если отдельной кнопки нет, обратите внимание на сам Touchpad. Если на встроенной мыши есть небольшое углубление или точка, попробуйте два раза на неё нажать.
Включение тачпада Synaptics
Если в ноутбуке установлена сенсорная панель производства компании Synaptics, то у неё есть дополнительные параметры, через которые как раз отключается TouchPad. Чтобы проверить, включен ли сенсор:
- Откройте панель управления и перейдите в раздел «Оборудование и звук». Зайдите в подраздел «Мышь».
- В свойствах мыши перейдите на вкладку «Параметры устройства» (может иметь название ELAN).
- Нажмите кнопку «Включить», если она доступна, и сохраните конфигурацию, щелкнув «ОК».
В параметрах мыши может быть еще одна полезная опция, при активации которой сенсорная панель будет автоматически выключаться при подключении внешнего устройства ввода. Если TouchPad не работает при подключенной к ноутбуку мышке, то причиной этого является как раз представленная выше опция.
Если кнопка «Включить» неактивна, значит, причину ошибки следует искать в другом месте – например, в параметрах BIOS.
Настройка в BIOS
В базовой системе ввода-вывода отображаются все основные компоненты ноутбука. Соответственно, управлять их работой тоже можно отсюда, и сенсорная панель не является исключением.
- Перезагрузите ноутбук. При включении нажимайте клавишу Delete или F2, чтобы попасть в BIOS.
- Зайдите на вкладку «Advanced» и найдите параметр «Internal Pointing Device». Установите для него значение «Enabled».
- Сохраните конфигурацию, нажав F10 и «Y».
На разных версиях BIOS название разделов и параметров отличаются, поэтому лучше найти на официальном сайте производителя ноутбука руководство по эксплуатации вашей модели лэптопа и внимательно его изучить.
Переустановка драйверов
Для нормальной работы любого устройства требуется определенное программное обеспечение. Скачать драйверы для сенсорной панели можно на сайте производителя ноутбука в разделе «Поддержка» или «Сервис». При загрузке нужно обратить внимание на следующие данные:
При загрузке нужно обратить внимание на следующие данные:
- Модель ноутбука.
- Версия установленной системы.
- Разрядность Windows (x86 (x32) или x64).
Максимальная совместимость достигается при совпадении всех трех параметров. Но если исключения: если разрядность системы обязательно должна совпадать, то версия Windows допускается другая. Например, на Windows 10 будут нормально работать некоторые драйверы от Windows 8, при условии, что для «десятки» не выпущено обновление.
Если драйверы скачиваются в виде исполняемого файла с расширением *.exe, то их можно установить как любую программу с помощью мастера инсталляции. Если же запустить мастера установки не получается, добавьте драйверы вручную:
- Откройте панель управления, выставите просмотр «Крупные значки» и запустите диспетчер устройств.
- Раскройте раздел «Мышь» и найдите тачпад. Щелкните по нему правой кнопкой и выберите «Свойства».
- Убедитесь, что устройство используется и работает нормально.

- Перейдите на вкладку «Драйвер». Сначала попробуйте откатить программное обеспечение, щелкнув по одноименной кнопке. Если откат драйвера проблему не решил, нажмите «Обновить».
- Появится окно выбора режима обновления. Если вы уже скачали нужное ПО с сайта производителя, выберите ручную установку.
- Укажите путь к скачанным драйверам и дождитесь окончания установки.
После переустановки драйверов перезагрузите ноутбук. При следующем запуске проверьте тачпад. Если он не начал функционировать, возможно, причиной его неработоспособности является физическое повреждение. В таком случае вопрос, как включить тачпад, следует задавать уже специалистом в сервисном центре. Поврежденными могут быть:
- Шлейф, соединяющий тачпад с материнской платой.
- Сам сенсор (например, панель раскололось от удара).
- Южный мост – микросхема, отвечающая за работу периферийных устройств. При повреждении южного моста из строя часто также выходят порты USB и LAN.

Вы можете самостоятельно разобрать ноутбук, воспользовавшись инструкцией для своей модели, но делать это не рекомендуется, так как непрофессиональное вмешательство чревато появлением еще более серьезных проблем.
Что делать если не работает тачпад на ноутбуке Asus?
Все чаще, особенно в новых моделях ноутбуков фирмы Asus, по умолчанию не работает тачпад. (X540s, X540L, x550). Это доставляет определенные сложности, особенно при установке операционной системы. В этой ситуации вас спасет лишь USB мышь.
Для того, чтобы встроенный тачпад на ноутбуке Asus заработал необходимо с диска, идущего в комплекте, либо с официального сайта скачать драйвер и установить его. Но обо всем по порядку..
Первое – пробуем включить тачпад комбинацией клавиш
Кто – то скажет, что это очевидно, тем не менее мы не могли не написать об этом. Большое количество начинающих пользователей ноутбуков могут не знать об этом.
На ноутбуках Asus, наиболее частая комбинация клавиш для включения тачпада это Fn+F9. (нажимаете кнопку Fn и не отпуская ее жмете F9).
(нажимаете кнопку Fn и не отпуская ее жмете F9).
Включение тачпада в ноутбуке Asus комбинацией клавиш Fn+F9 на клавиатуре
Если после этого нажатия тачпад не заработал, значит нужно пробовать устанавливать драйверы.
Второе – устанавливаем драйвер
Для того, чтобы найти драйвер тачпада на официальном сайте Asus для начала нужно определить модель вашего ноутбука. Как это правильно сделать написано здесь.
Это будет актуально, если в вашем ноутбуке попросту отсутствует CD-ROM или/и диск с драйверми.
Драйвер тачпада у Asus называется “ATK” и/или “Pointing Device” и/или “Touchpad Driver”. Если есть несколько драйверов с указанными выше именами – ставим все и перезагружаем ноутбук.
На установочном диске он выглядит вот так:
Драйвер тачпада для Asus на диске с драйверами
А на сайте производителя вот так:
Драйвер тачпада для Asus на официальном сайте
Запускаем установочный файл драйвера и следуем указаниям мастера установки, нажимая “Далее” внизу окна.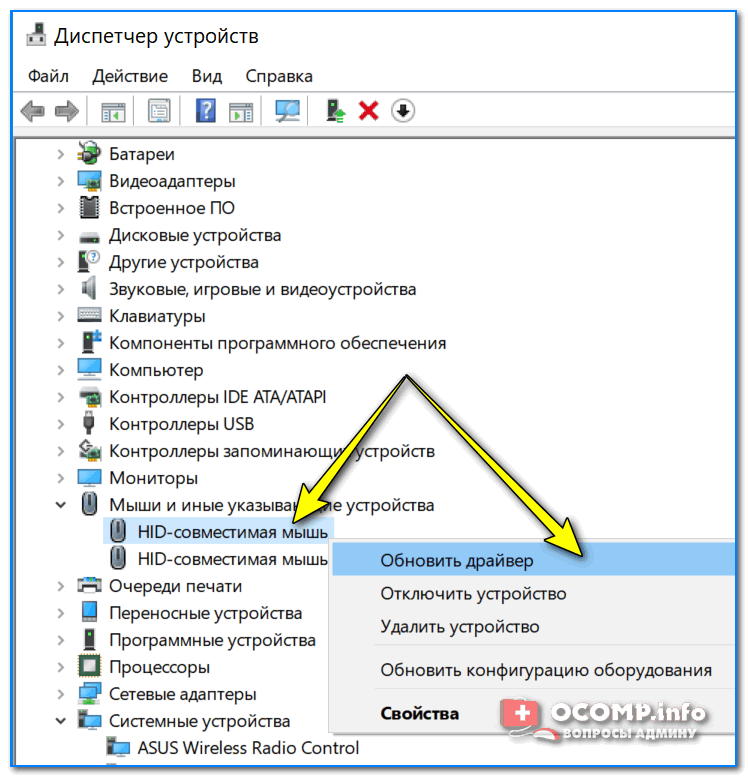 По окончании установки не забываем перезагрузить ноутбук.
По окончании установки не забываем перезагрузить ноутбук.
Как только ноутбук перезагружен проверяем работоспособность тачпада. Так же еще раз попробуйте активировать его по первому методу комбинацией клавиш Fn+F9.
Третье – проверяем настройки BIOS.
Если после установки драйвера тачпад все равно не работает, то стоит проверить настройки БИОС. Не исключено что тачпад там попросту отключен.
Как зайти в БИОС читаем в этой статье.
После входа в настройки БИОС переходим на вкладку “Advanced” и проверяем чтобы напротив опции “Internal Pointing Device” стояло “Enabled” или “Auto”.
Internal pointing device что это?
Это опция в настройках AMI BIOS, которая отвечает за работу тачпада ноутбука(встроенной мышки). Параметр Enabled – Тачпад включен, Disabled – выключен.
Таким образом при помощи internal pointing device в настройках БИОС можно включать и отключать тачпад.
Internal Pointing Device – настройка, отвечающая за работу тачпада Asus в Биосе
Если после всех вышеописанных действий тачпад вашего ноутбука Asus так и не заработал, то вероятнее всего проблема кроется в его шлейфе, разъеме или самой плате тачпада.
В данном случае потребуется разборка ноутбука. Рекомендуется обратиться в сервисный центр.
Включаем тачпад на ноутбуке с Windows
Каждый ноутбук оборудован специальным ковриком – TouchPad, который встроен в корпус устройства. Он выполняет функцию компьютерной мыши. Однако случается и так, когда тачпад не работает. Скорее всего он просто был выключен в настройках операционной системы. Давайте рассмотрим, как можно включить его обратно.
Универсальные способы
Вполне возможно, что вы случайно отключили тачпад с помощью комбинации клавиш или он был отключён из-за сбоев в работе BIOS. Данные проблемы являются универсальными и решения к ним не изменяются в зависимости от установленной на ноутбуке операционной системы.
Способ 1: Сочетание клавиш
Это универсальный способ включения и отключения тачпада. Также вы могли случайно воспользоваться комбинацией клавиш, отвечающей за отключение коврика на своём ноутбуке. Попробуйте следующие комбинации клавиш для возвращения тачпада в работоспособное состояние:
- В ноутбуках ASUS за это отвечают сочетания клавиш Fn+F9 или Fn+F7;
- В ноутбуках Lenovo – Fn+F8 или Fn+F5;
- Ноутбуки HP обычно оборудованы отдельной кнопкой для включения/отключения тачпада. Она обычно носит специальное обозначение и находится отдельно от остальной клавиатуры. Также на некоторых моделях этой кнопки может не быть. В таком случае в таком случае нужно два раза нажать в левом углу тачпада;
- В ноутбуках Acer используется комбинация Fn+F7;
- В Dell Fn+F5;
- Ноутбуки Sony – Fn+F1;
- В Toshiba – Fn+F5;
- У ноутбуков Samsung это также комбинация клавиш Fn+F5.
Обычно на F-клавише присутствует обозначение тачпада, что позволяет быстро определить нужную клавишу именно для вашей модели ноутбука.
Способ 2: Драйвера
Тачпад может некорректно работать из-за неисправных драйверов. В этом случае единственным способом решения этой проблемы является переустановка драйверов коврика:
- Откройте «Диспетчер устройств» любым удобным для вас способом. Например, в Windows 10 вы можете воспользоваться комбинацией клавиш Win+X. Из контекстного меню нужно выбрать пункт «Диспетчер устройств». В Windows 7 «Диспетчер устройств» можно открыть через «Панель управления».
Вы можете также использовать другие варианты обновления драйверов, например, воспользоваться программой DriverPack Solution. Эта программа проста в управлении, поэтому останавливаться на ней в данной инструкции не будем.
Способ 3: BIOS
Возможно, что у вас сбились настройки в BIOS, что повлекло за собой неработоспособность тачпада. К счастью, исправить ситуацию не так сложно, как может показаться на первый взгляд. Инструкция по правильной настройке тачпада в BIOS выглядит следующим образом:
- Выполните вход в BIOS.
 Для этого нужно будет перезагрузить компьютер. Перед появлением логотипа Windows нажмите нужную комбинацию клавиш для входа в BIOS. На разных ноутбуках она может отличаться. Обычно используются клавиш F2-F12 или Delete. Также может встречаться такое сочетание Ctrl+F-клавиша.
Для этого нужно будет перезагрузить компьютер. Перед появлением логотипа Windows нажмите нужную комбинацию клавиш для входа в BIOS. На разных ноутбуках она может отличаться. Обычно используются клавиш F2-F12 или Delete. Также может встречаться такое сочетание Ctrl+F-клавиша. - В BIOS управление с помощью мышки скорее всего будет недоступным. Для перемещения между пунктами используйте клавиши со стрелками и Enter для выбора того или иного пункта. В данный момент вам нужно открыть раздел «Advanced».
- Там найдите пункт «Internal Pointing Device». Выберите его при помощи клавиши Enter. Если напротив этого пункта стояло значение «Disable», то вам нужно установить там значение «Enable».
Способ 4: Специальные программы
Часто производители ноутбуков устанавливают собственные программы, позволяющие производить настройки тачпадов. В зависимости от производителя ноутбука может и отличаться внешний вид интерфейса программы. В данной статье рассмотрим в качестве примера ПО ASUS Smart Gesture:
- Запустите данную программу.
 Это можно сделать через интерфейс «Панели управления». Также вы можете выполнить запуск, воспользовавшись поисковой строкой по системе.
Это можно сделать через интерфейс «Панели управления». Также вы можете выполнить запуск, воспользовавшись поисковой строкой по системе. - Нажмите в интерфейсе программы на надпись «Обнаружение мыши». Здесь нужно также снять галочку с пункта «Отключение сенсорной панели при подключении мыши».
Включение тачпада в Windows 10
В крайнем случае тачпад можно включить через специальный интерфейс, который вызывается следующим образом в Windows 10:
- Откройте любым удобным способом «Панель управления». Для этого можно использовать поисковую строку по системе. Сюда нужно ввести наименование искомого объекта и выбрать его из результатов поиска.
Включение тачпада в Windows 7
Здесь процесс включения коврика у ноутбука происходит практически аналогичным образом с тем, который был описан выше. Однако всё-равно имеются некоторые отличия, поэтому инструкция для Windows 7 будет рассмотрена отдельно:
- Выполните запуск «Панели управления».
 Для этого нажмите на иконку «Пуска» и выберите там соответствующий раздел в правой части.
Для этого нажмите на иконку «Пуска» и выберите там соответствующий раздел в правой части.В данной статье были рассмотрены все основные варианты включения тачпада на ноутбуке. Если после проделанных действий коврик не подаёт признаков жизни, то возможно проблема в самом ноутбуке/тачпаде.
как включить и настроить touchpad на ноутбуке.
Несмотря на то что традиционные стационарные компьютеры всё ещё пользуются популярностью, огромное количество пользователей уже перешло на ноутбуки. Это объясняется тем, что пользоваться подобным устройством невероятно удобно — его можно носить с собой, спокойно перемещать из комнаты в комнату и комплектация его не такая сложная, как у обычного ПК.
Не все хотят приобретать отдельную мышку для ноутбука, зная о наличии встроенной. Но как называют эту сенсорную панель управления? Как правильно её настроить? Обо всём этом вы узнаете в данной статье.
Содержание статьи
- Как называется встроенная мышь на ноутбуке
- Как включить и настроить touchpad на ноутбуке
Как называется встроенная мышь на ноутбуке
Специальная сенсорная панель, которая используется вместо мышки называется «тачпад».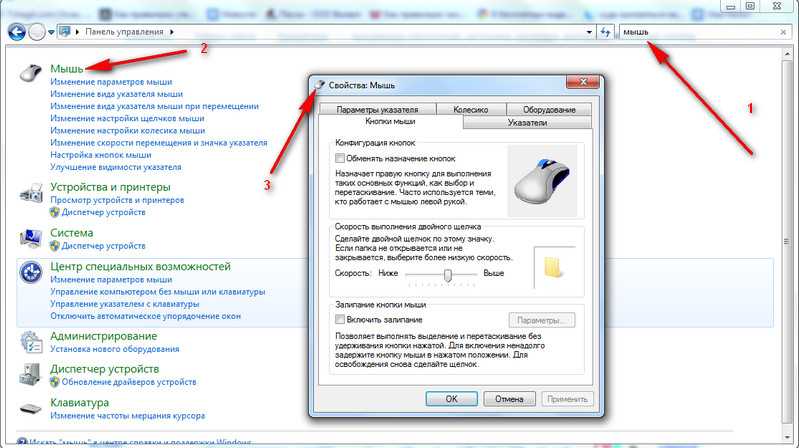 Она присутствует абсолютно на каждом ноутбуке, чтобы даже, если нет мышки, пользователь мог спокойно управлять курсором. Управление происходит за счёт проведения пальцем по сенсору. Кроме того, имеются также две кнопки, чтобы было удобнее пользоваться самыми разными командами — например, вызвать контекстное меню, которое при наличии обычной мыши появляется при нажатии на правую кнопку.
Она присутствует абсолютно на каждом ноутбуке, чтобы даже, если нет мышки, пользователь мог спокойно управлять курсором. Управление происходит за счёт проведения пальцем по сенсору. Кроме того, имеются также две кнопки, чтобы было удобнее пользоваться самыми разными командами — например, вызвать контекстное меню, которое при наличии обычной мыши появляется при нажатии на правую кнопку.
Пользователи, привыкшие пользоваться исключительно тачпадом, могут даже не знать, что он выключается. С помощью специальных сочетаний клавиш можно включить и выключить сенсорную панель. Обычно это делается для того, чтобы случайно не задевать сенсор, если к ноутбуку уже подключена другая мышка.
Как включить и настроить touchpad на ноутбуке
Что же делать, если тачпад снова требуется? Включить его можно самыми разными сочетаниями клавиш. Здесь большую роль играет производитель и модель вашего ноутбука. Практически каждая компания имеет своё сочетание клавиш, которое она использует именно для этой цели.
В большинстве случаев первой будет Fn, а вот последующую кнопку можно либо узнать из инструкции, прилагаемой к каждому устройству, либо быстро найти в интернете на официальном сайте производителя.
ВАЖНО! На некоторых моделях и вовсе имеется специальная кнопка для активации панели. Тогда включить сенсорное управление будет ещё проще.
Но иногда приходится сталкиваться и с неполадками: если тачпад не работает, нужно произвести настройку. Очень часто ошибка бывает единовременной — это означает, что помочь сенсору вернуться в строй может обычная перезагрузка.
Если же проблема не устранена, нужно попробовать настроить систему с помощью утилиты BIOS. Для этого необходимо выключить ноутбук и запустить его снова. Во время запуска системы несколько раз зажимайте определённую кнопку, которая будет указана рядом с надписью Enter SetUp.
Когда откроется нужное окно, перейдите к пункту Advanced.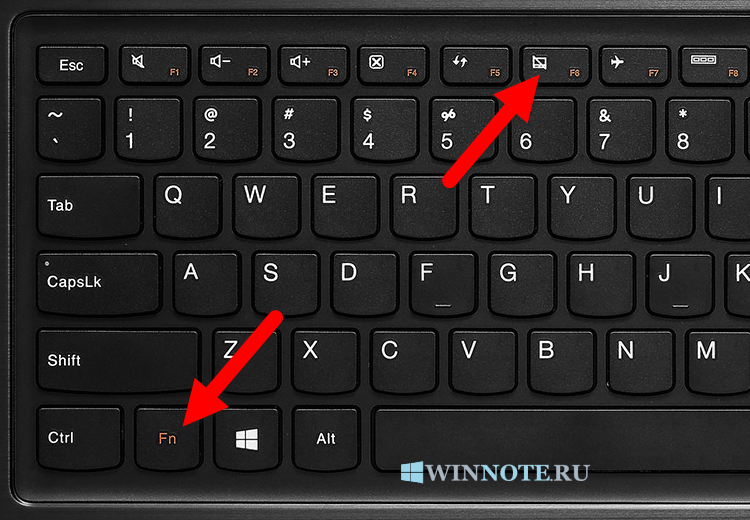 После этого выберите Internal Pointing Device и включите эту функцию. Сохранить настройки можно с помощью кнопок F10 и Y и Enter.
После этого выберите Internal Pointing Device и включите эту функцию. Сохранить настройки можно с помощью кнопок F10 и Y и Enter.
После этого запустите устройство снова и проверьте, работает ли тачпад.
Теперь вы знаете, как называется сенсорная панель управления, которая имеется у каждого ноутбука и что делать, если она перестала работать. Сенсор можно легко отключить, если вы предпочитаете пользоваться обычной мышкой. Для этого узнайте последовательность клавиш, которая используется на вашей модели.
Сенсорная панель Windows 11 не работает? 8 простых способов это исправить [2023]
Хотя последняя операционная система Microsoft для настольных компьютеров, Windows 11, содержит целый ряд новых функций и изменений, она все еще далека от совершенства.
Почему? Windows 11 по-прежнему изобилует ошибками, и одной из таких заметных ошибок является неработающая сенсорная панель Windows 11.
Сенсорная панель является одной из самых неотъемлемых частей любого ноутбука, поскольку каждый использует ее для навигации по пользовательскому интерфейсу, взаимодействия с программным обеспечением и многого другого.
По сути, если тачпад на ПК перестает работать, то использование этого ПК становится худшим кошмаром для пользователя. Но чтобы помочь вам преодолеть это раздражение, мы рассмотрим некоторые шаги по устранению неполадок, чтобы исправить проблему с неработающей сенсорной панелью Windows 11.
Содержание
1. Перезагрузите компьютер
Один из самых простых и эффективных способов решить проблему с неработающей сенсорной панелью Windows 11 — перезагрузить компьютер. Каждый раз, когда вы перезагружаете компьютер, все системные службы будут перезапущены, автоматически устраняя большинство проблем. Однако, поскольку сенсорная панель не работает, для навигации по пользовательскому интерфейсу вам потребуется использовать внешнюю мышь.
У меня нет внешней мыши; Что я должен делать? Что ж, если у вас нет внешней мыши, вам не о чем беспокоиться, так как вы все равно можете перезагрузить компьютер с Windows 11. Просто нажмите кнопку запуска на клавиатуре и используйте клавиши со стрелками, чтобы выбрать параметры питания.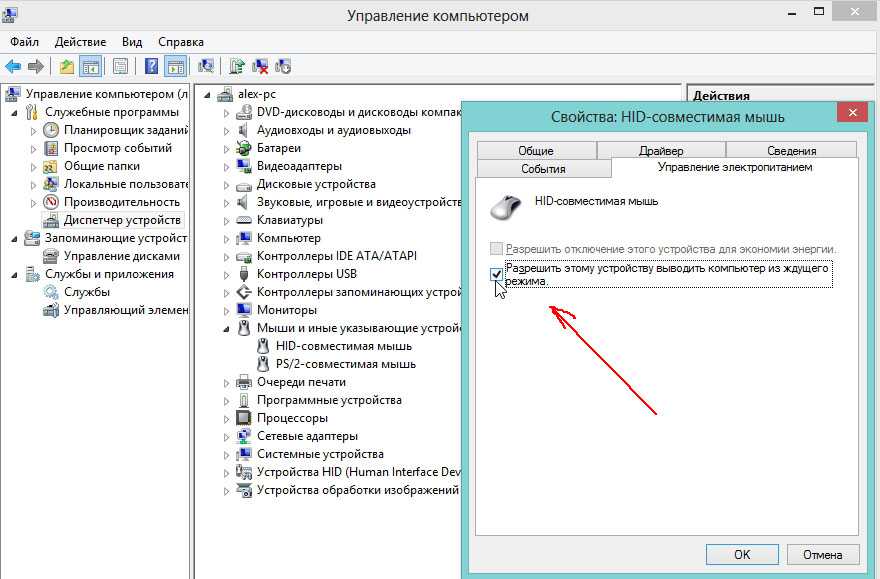
Кроме того, вы также можете легко нажать комбинацию клавиш Alt+F4 и выбрать перезапуск с помощью клавиш со стрелками на клавиатуре.
2. Включите тачпад с помощью функциональной клавиши
Если тачпад не работает, несмотря на перезагрузку ПК, велика вероятность того, что тачпад отключен.
В настоящее время большинство современных ноутбуков имеют функциональную клавишу для быстрого отключения сенсорной панели, и вы правильно догадались, если вы случайно нажмете клавишу, сенсорная панель перестанет работать. Но вы можете легко снова включить тачпад, нажав ту же клавишу.
Какая клавиша является клавишей тачпада? Как правило, вы увидите значок сенсорной панели рядом с функциональной клавишей в строке функций. Сказав это, если вы все еще не можете найти функциональную клавишу со значком сенсорной панели, попробуйте один раз нажать клавишу F4.
3. Включите сенсорную панель в настройках Windows
Следующий метод устранения неполадок, позволяющий устранить проблему с неработающей сенсорной панелью Windows 11, заключается в проверке и включении сенсорной панели в собственных настройках Windows 11 на вашем ПК.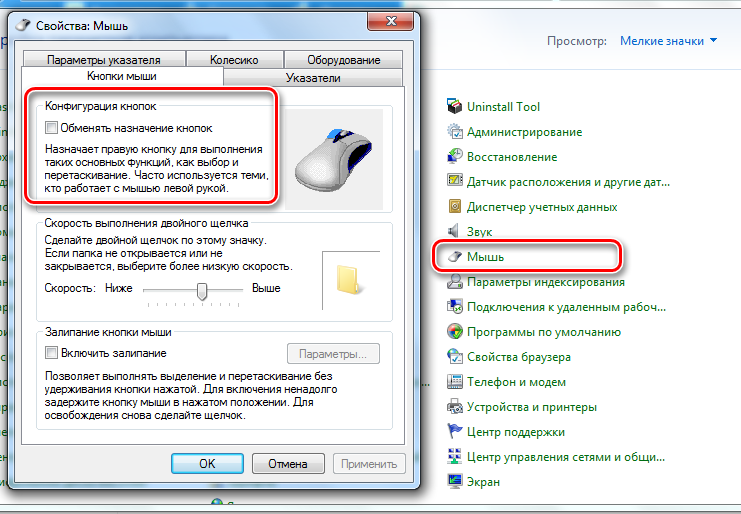 Давайте посмотрим подробно.
Давайте посмотрим подробно.
- Запустите приложение Settings на ПК с Windows 11.
- Теперь выберите параметр Bluetooth и устройства на левой панели.
- Здесь вы увидите опцию для тачпада. Если опция сенсорной панели отключена, просто включите ее с помощью внешней мыши.
- После этого проблемы с сенсорной панелью Windows 11 должны быть решены.
4. Запустите средство устранения неполадок оборудования
Другой причиной, по которой сенсорная панель Windows 11 не работает, может быть проблема с оборудованием. Но откуда вы знаете, что это аппаратная проблема, а не программная? Что ж, это довольно просто с помощью средства устранения неполадок оборудования Windows. Давайте посмотрим.
- Запустите меню «Пуск», нажав клавишу Windows на клавиатуре и введите CMD .
- Теперь запустите окно командной строки от имени администратора.
- Введите следующую команду и нажмите Enter
msdt. exe -id DeviceDiagnostic
exe -id DeviceDiagnostic - После этого появится окно устранения неполадок. Нажмите Next в активном окне, и он начнет сканирование вашего ПК на наличие проблем с оборудованием.
- Более того, если он обнаружит что-то не так на программном уровне, то вы увидите вариант Automatic Repair 9.0037 . Нажмите на нее, и проблема с неработающей сенсорной панелью Windows 11 должна быть устранена.
5. Удалите сторонний антивирус
Вы пользуетесь сторонним незащищенным антивирусом? Если да, вам, вероятно, следует удалить его прямо сейчас. Почему? На самом деле, часто эти сторонние антивирусные программы возятся с собственными настройками и драйверами Windows. В результате тачпад вообще перестает работать.
Запустите панель управления из меню «Пуск» и выберите «Удалить программу», чтобы удалить антивирус. Здесь прокрутите вниз с помощью клавиш со стрелками и нажмите на антивирус. Теперь нажмите «Удалить» и перезагрузите компьютер с Windows 11.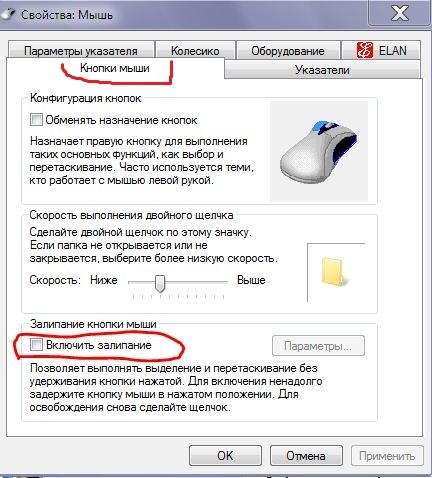
6. Проверьте и обновите драйверы сенсорной панели
Еще одна причина неработающей сенсорной панели Windows 11 — устаревшие драйверы. Чтобы исправить это, выполните следующие действия.
- Запустите меню Пуск , нажав клавишу Windows на клавиатуре.
- Найдите Диспетчер устройств и нажмите Enter.
- Здесь прокрутите вниз с помощью внешней мыши, пока не увидите параметры Устройство интерфейса пользователя . Нажмите на нее и найдите опцию сенсорной панели.
- Выберите сенсорную панель и щелкните ее правой кнопкой мыши. После этого нажмите на Обновить драйвер в раскрывающемся списке.
- После обновления драйверов тачпад должен снова начать работать.
7. Проверить наличие обновлений
Вероятно, самый распространенный и простой способ решить проблему неработающей сенсорной панели Windows 11 — обновить Windows 11 до последней версии.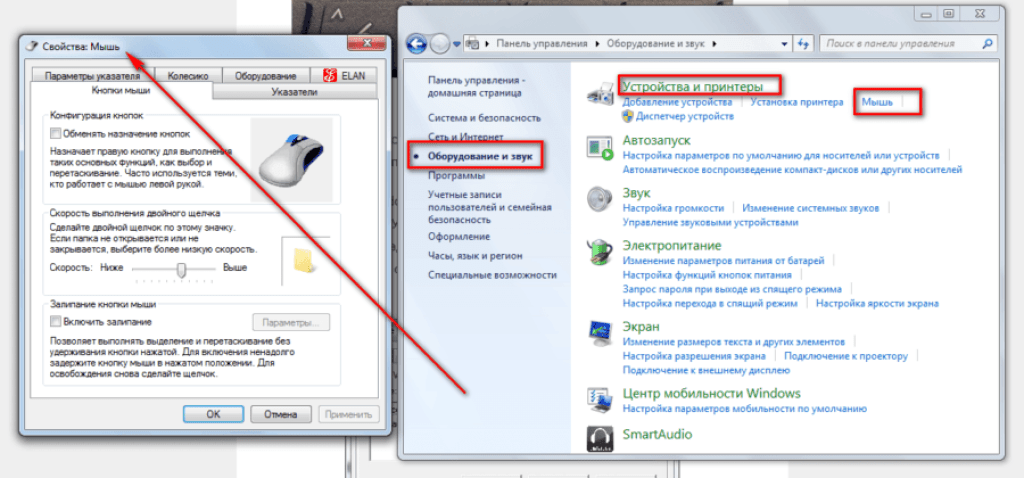 Нажмите комбинацию клавиш Windows + I и перейдите в раздел «Обновления», чтобы обновить компьютер.
Нажмите комбинацию клавиш Windows + I и перейдите в раздел «Обновления», чтобы обновить компьютер.
8. Перезагрузите компьютер с Windows 11
Если сенсорная панель Windows 11 не работает даже после применения всех вышеперечисленных методов устранения неполадок, единственным вариантом является сброс компьютера с Windows 11.
Нажмите комбинацию клавиш Windows + I и перейдите к параметру «Сбросить ПК» в настройках ПК, чтобы перезагрузить компьютер.
Сенсорная панель не работает Windows 11: часто задаваемые вопросы
Была ли эта статья полезной?
Да Нет
TechPP поддерживается нашей аудиторией. Мы можем получать партнерские комиссионные от покупки ссылок на этом сайте.
Как починить сенсорную панель вашего ноутбука, если она не работает
Брент Хейл
Сенсорная панель вашего ноутбука не работает? В этом посте мы рассмотрим распространенные причины, по которым ваша сенсорная панель может не работать, и способы их устранения.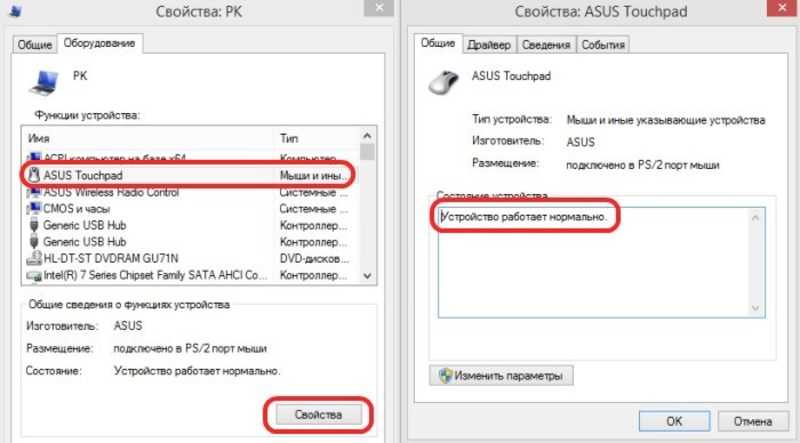
Сенсорная панель входит в стандартную комплектацию большинства ноутбуков. Если ваша сенсорная панель неисправна, это может быть огромной болью. Даже если у вас есть запасная мышь, это дает вам что-то еще, что можно носить с собой (и что-то еще, о чем можно забыть, когда вы в пути). К счастью, ремонт сенсорной панели вашего ноутбука не должен быть сложным.
Есть несколько способов устранения неполадок сенсорной панели на вашем ноутбуке. Ниже мы описали некоторые из самых простых и распространенных исправлений.
Содержание
1. Повторное включение с помощью функциональных клавиш
2. Включена ли кнопка отключения сенсорной панели?
3. Проверьте настройки сенсорной панели в BIOS.
4. Удалите драйверы мыши.
1. Проверьте комбинации клавиш Fn
Некоторые ноутбуки имеют функцию клавиши Fn, которая отключает сенсорную панель. Если это относится к вашему компьютеру, возможно, вы случайно отключили сенсорную панель, нажав эту комбинацию на своем компьютере. Конечно, эта вариация варьируется от компьютера к компьютеру, поэтому мы не можем точно сказать вам, какие кнопки нажимать. (Однако во многих ноутбуках используется клавиша F9.)
Конечно, эта вариация варьируется от компьютера к компьютеру, поэтому мы не можем точно сказать вам, какие кнопки нажимать. (Однако во многих ноутбуках используется клавиша F9.)
Вы можете попробовать клавишу F9 или найти клавишу Fn, у которой есть квадрат рядом с квадратом с перечеркнутой линией. Если вы не можете их найти, попробуйте нажать каждую клавишу Fn и посмотреть, не включит ли одна из них тачпад.
2. Кнопка отключения сенсорной панели
Некоторые сенсорные панели оснащены встроенной кнопкой отключения. Его часто можно найти в верхнем углу сенсорной панели, и обычно он обозначается логотипом/значком. Если вы коснетесь этого значка, вы выключите сенсорную панель. Если на сенсорной панели есть небольшой логотип/значок в верхнем углу, попробуйте дважды коснуться его, чтобы проверить, включается ли тачпад. Они есть не у всех ноутбуков, но их становится все больше.
3. Проверьте настройки BIOS
Сенсорная панель может быть отключена через BIOS материнской платы во время обновления прошивки или даже из-за вируса.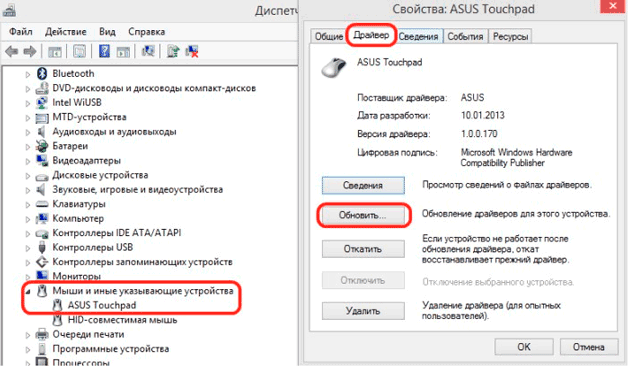 Если ваша сенсорная панель не работает, есть вероятность, что она была отключена на материнской плате. Чтобы снова включить его, вам нужно войти в настройки материнской платы.
Если ваша сенсорная панель не работает, есть вероятность, что она была отключена на материнской плате. Чтобы снова включить его, вам нужно войти в настройки материнской платы.
- Перезагрузите ноутбук.
- Во время перезагрузки нажмите «Удалить» или «F2». Это вызовет ваш BIOS. (На других ноутбуках для входа в BIOS может использоваться другая клавиша. Обычно вы можете узнать, какую кнопку нужно нажать, на экране перезагрузки или в руководстве, прилагаемом к вашему ноутбуку. Конечно, вы также всегда можете найти его в Google. )
- Найдите параметр «Внутреннее указывающее устройство». Расположение этой настройки может быть разным. Это может быть в ваших дополнительных настройках, если они у вас есть. Название также может немного отличаться, например, «Указывающее устройство, внутреннее».
- Убедитесь, что для этого параметра установлено значение «включено». Если он отключен, это означает, что ваша сенсорная панель была отключена.
- Нажмите «сохранить изменения и выйти».

4. Удалите драйверы мыши
Некоторые внешние мыши автоматически отключают сенсорную панель при подключении. Если вы недавно подключили новую внешнюю мышь, вполне может быть, что эта мышь отключает сенсорную панель. Есть несколько способов решить эту проблему.
Во-первых, вы можете попробовать выключить компьютер:
- Отключите внешнюю мышь USB.
- Выключите компьютер.
- Включите его снова.
Если это не сработает, вероятно, мышь загрузила драйвер, отключающий сенсорную панель. Вам нужно будет удалить драйвер внешней мыши, чтобы решить эту проблему:
- Найдите «Диспетчер устройств» в нижней левой части экрана.
- Нажмите на приложение диспетчера устройств. Это вызовет огромный список выпадающих меню.
- Найдите раскрывающееся меню с надписью «мыши и другие указывающие устройства». Нажмите на это. Он должен вывести список всех ваших текущих драйверов мыши.
- Затем начните удалять драйверы мыши один за другим.
 Если один из них вызывал неисправность вашей сенсорной панели, это исправит ее.
Если один из них вызывал неисправность вашей сенсорной панели, это исправит ее.
Примечание. Если окажется, что проблема связана с драйвером мыши, вам потребуется приобрести другую мышь, если вы не хотите каждый раз удалять драйвер.
5. Обновите драйвер сенсорной панели
Поскольку вы уже находитесь в диспетчере устройств, давайте на всякий случай обновим драйвер сенсорной панели.
- Введите «Диспетчер устройств» в строку поиска в левом нижнем углу экрана. Нажмите на появившееся приложение.
- Щелкните раскрывающееся меню «Мыши и другие указывающие устройства» и найдите свою сенсорную панель в списке мышей. Его можно назвать как угодно, например Lenovo Touchpad, Synaptics или что-то в этом роде. Ее также можно пометить как «HID-совместимая мышь». Если вы также используете внешнюю мышь и видите две записи «HID-совместимая мышь», сенсорная панель будет той, у которой нет USB в свойстве местоположения.
- Нажмите «обновить драйвер».




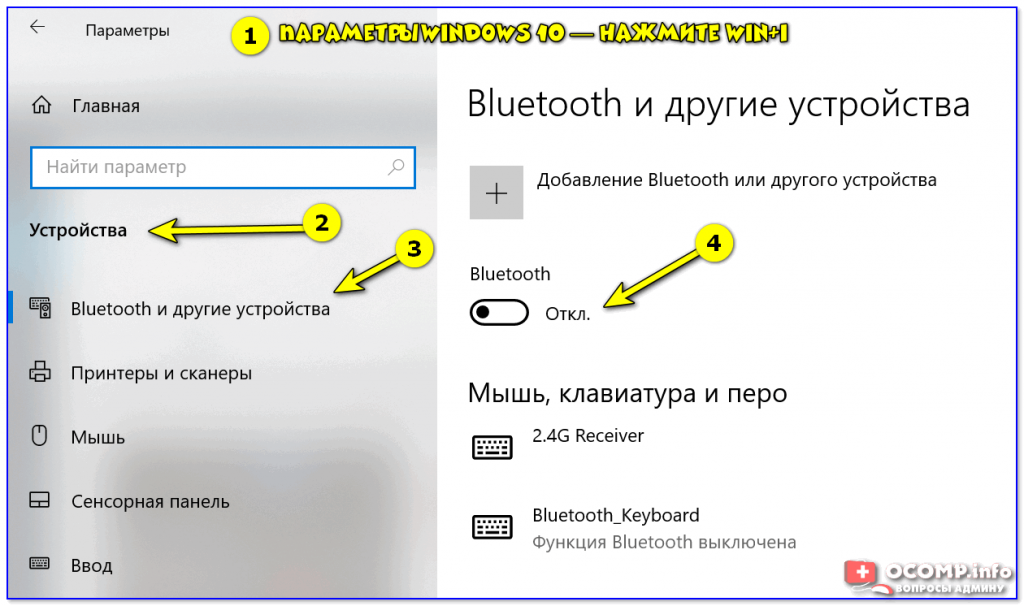
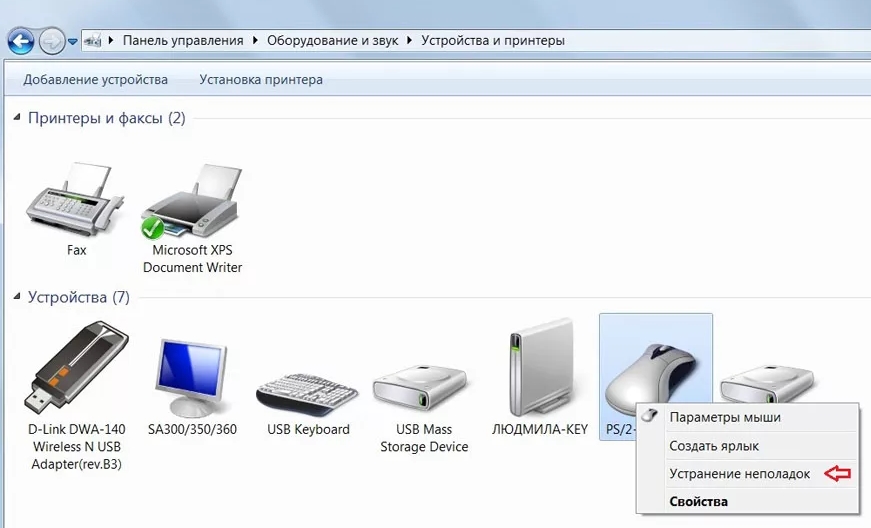 Для этого нужно будет перезагрузить компьютер. Перед появлением логотипа Windows нажмите нужную комбинацию клавиш для входа в BIOS. На разных ноутбуках она может отличаться. Обычно используются клавиш F2-F12 или Delete. Также может встречаться такое сочетание Ctrl+F-клавиша.
Для этого нужно будет перезагрузить компьютер. Перед появлением логотипа Windows нажмите нужную комбинацию клавиш для входа в BIOS. На разных ноутбуках она может отличаться. Обычно используются клавиш F2-F12 или Delete. Также может встречаться такое сочетание Ctrl+F-клавиша. Это можно сделать через интерфейс «Панели управления». Также вы можете выполнить запуск, воспользовавшись поисковой строкой по системе.
Это можно сделать через интерфейс «Панели управления». Также вы можете выполнить запуск, воспользовавшись поисковой строкой по системе. exe -id DeviceDiagnostic
exe -id DeviceDiagnostic 
 Если один из них вызывал неисправность вашей сенсорной панели, это исправит ее.
Если один из них вызывал неисправность вашей сенсорной панели, это исправит ее.