Установка через bios windows 7: Установка Windows 7 с флешки через биос
Содержание
Как бесплатно установить виндовс 7 максимальную с интернета и драйвера к ней
Чтобы установить виндовс 7 бесплатно на русском нужно скачать загрузочные файлы. Лучше покупать лицензионный диск и с него устанавливать ОС. Если у вас такой возможности нет либо вы хотите опробовать операционную систему, можно с официального сайта скачать образ диска. Эта статья расскажет, как самому установить виндовс 7 и не напортачить.
Большая часть windows 7 в интернете не лицензионные
Содержание
- Кто ищет, тот всегда найдет
- Способы установки ОС: флеш-накопитель и другие
- Процесс установки
- Дальнейшая работа с операционной системой
- Ошибки системы
Кто ищет, тот всегда найдет
Чтобы бесплатно установить виндовс 7 максимальную с интернета, нужно для начала найти, где скачать. Безопасных сайтов в интернете полно. Единственное, что большинство этих версий не лицензионные, а поэтому, спустя 30 дней система будет требовать ключ активации. В интернете можно найти крекнутую ОС, которая имеет встроенную таблэтку и не требует активации.
В интернете можно найти крекнутую ОС, которая имеет встроенную таблэтку и не требует активации.
Максимальная windows 7 открывает для пользователя широкие возможности. Это производительная и расширенная версия. Она предлагает дополнительные функции, систему шифрования, многоязычный пользовательский интерфейс и т.д. Учитывайте это, так как некоторые узкоспециализированные программы требуют именно «максимальное» издание ОС.
ПОСМОТРЕТЬ ВИДЕО
Способы установки ОС: флеш-накопитель и другие
Самый распространенный способ – установить windows 7 с флешки. Этим методом можно пользоваться независимо от того, есть ли дисковод или нет. Итак, чтобы переустановить windows 7 с флешки создаем загрузочный накопитель. Если у вас он уже есть, от друзей или знакомых, то дело за малым: перезагрузить компьютер и дождаться начала автоматической установки ОС.
Если же у вас только образ диска с установочными файлами и пустая флешка, придется создать установочный usb-накопитель. Существует много вариантов, но мы пойдем простым путем. Скачиваем одну из программ:
- UltraISO
- Windows 7 USB/DVD Download Tool
- WinSetupFromUSB
Скидываем загруженный ISO образ на флеш-накопитель. Проще работать с программой Microsoft Windows 7 USB/DVD Download Tool. Мы указываем местоположение образа на ПК и нажимаем «Далее». Через пару секунд, установочная флешка готова.
Для начала нужно смонтировать образ Microsoft Windows 7 на флешку
Установка windows 7 с флешки через биос или boot menu процесс несложный. Чтобы настроить БИОС нужно узнать горячие клавиши для входа в этот режим. Для каждой модели компьютера они свои. Поэтому прежде поройтесь в интернете и найдите нужную комбинацию. После включения ПК нажмите клавиши и перед вами откроется меню:
- Ищем раздел «Настройки запуска» (именуется Boot» – «Boot Device Priority)
- Первым загрузочным устройством выбираем флешку
- Для выхода из БИОСа нажимаем F10
- Компьютер перезагружается и начинается автоматическая установка
Проблема этого метода в том, что потом придется снова заходить в БИОС и менять настройки запуска обратно.
Входим в БИОС при запуске компьютера
Другой метод – запуск boot menu. Для него тоже нужна специальная кнопка: Del, Esc, F2 или др. В диалоговом окошке вы сразу меняете параметры запуска, и начинается установка ОС. Причем параметры автоматически возвращаются к стандартным. Установить windows 7 через bios можно не только используя флешку, но и установочный диск. Рассматривать установку виндовс с диска мы не будем, так как процесс ничем не отличается от вышеописанного, только не требует предварительной настройки носителя. Диск нужно вставить в дисковод и перезагрузить ПК. Если не получается установить на компьютер windows 7, нужно снова обратиться в БИОС или boot menu и проделать те же действия.
войти в boot menu — нажимаем кнопки: Del, Esc, F2 или др.
Жесткий диск
Мало кто знает, но можно установить windows 7 с жесткого диска. Этот вариант подходит тем, кто хочет установить windows без диска и флешки. Этот способ очень простой тем, что вам не придется создавать установочную флешку или копаться в БИОСе.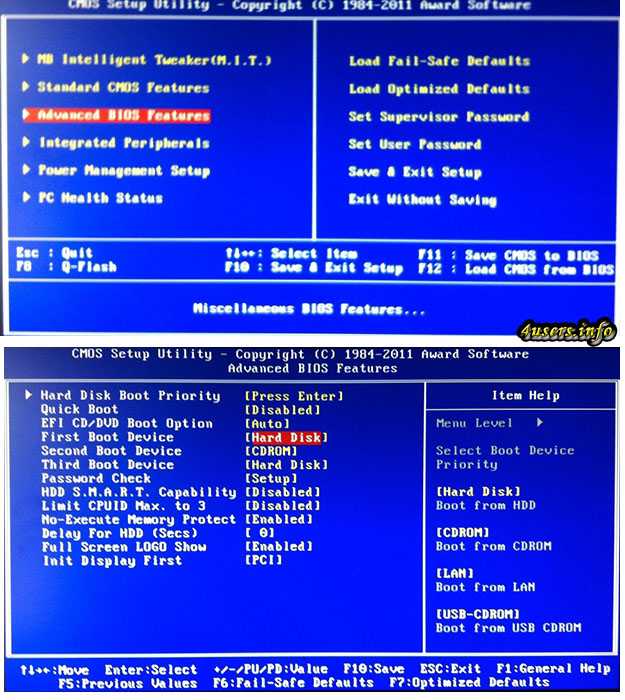 Чтобы запустить требуемый процесс нам понадобится:
Чтобы запустить требуемый процесс нам понадобится:
- ISO образ ОС
- Любая программа для работы с образами (Daemon Tools)
- Для работы с загрузочной записью может понадобиться EasyBCD
После того как вы нашли в интернете образ с ОС, нужно подготовить жесткий диск. Для этого, необходимо создать раздел под ОС на ЖД:
После того как вы нашли в интернете образ с ОС, нужно подготовить жесткий диск
- «Пуск» – «Компьютер» (правой кнопкой мыши) – «Управление» (запуск от имени администратора)
- «Управление дисками»
- В зависимости от того, сколько дисков на вашем ПК, нам нужно будет работать НЕ с системным.
- Системный диск не трогаем, выбираем второй и нажимаем правой кнопкой мыши «Сжать том».
- Определяем нужный нам объем – хватит 25 Гб – «Сжать»
- В окне появится новый диск, но он еще не готов. Щелкаем по новой части правой кнопкой мыши и выбираем «Создать простой том»
- Тут можно дать имя диску, например, D и нажать Ок.
 Ждем форматирования. Готово.
Ждем форматирования. Готово.
Есть еще и другие способы сделать раздел на диске, с помощью сторонних программ.
Итак, когда ЖД готов к работе, скачиваем вышеуказанные программы и устанавливаем. С помощью Daemon Tools нужно распаковать образ и с виртуального диска перекинуть установочные файлы на созданный нами раздел D.
С помощью Daemon Tools нужно распаковать образ и с виртуального диска перекинуть установочные файлы
Запускаем EasyBCD от имени администратора. В меню Add New Entry выбираем вкладку WinPE и в поле Name именуем нашу систему (как вам захочется). Ниже указываем путь к файлу boot.wim, который лежит в папке sources на созданном нами ранее диске. Нажимаем Add Entry. ЖД готов к установке.
Сетевая загрузка
Существует установка windows 7 по сети. Этот метод очень сложный и требует много времени. Вам потребуется набор автоматической установки Windows (AIK) для Windows 7, дистрибутив с Windows 7 и DHCP и TFTP серверы. Если вы не разбираетесь в этом, то нет даже смысла вникать в эту тему. Лучше воспользоваться одним из вышеуказанных методов установки ОС.
Лучше воспользоваться одним из вышеуказанных методов установки ОС.
Процесс установки
Если вы решили установить виндовс 7 с интернета бесплатно, остается следовать пошаговой инструкции и проследить за правильностью ввода данных. Независимо от способа, которым вы хотите воспользоваться, после включения компьютера начнется автоматическая установка windows:
Установка Виндовс 7 занимает определенное время, в зависимости от мощности вашего компьютера
- Выбираем язык
- Принимаем условия лицензионного соглашения
- Выбираем «Полная установка»
- Рекомендуется форматировать все диски
- ПК перезагрузится и продолжит установку
- Даем имя компьютеру и устанавливаем пароль
- В окошке активации нажимаем «Далее»
- «Использовать рекомендуемые параметры»
- Устанавливаем дату и время
- Совершаем поиск домашней сети
Настройка виндовс 7 после установки на этом заканчивается.
Дальнейшая работа с операционной системой
Если автоматическая установка драйверов на windows 7 не началась, придется поискать нужный софт. Программа Driver Booster автоматически сканирует компьютер и находит рекомендованные обновления драйверов. Программы для установки драйверов на windows 7 полезны, в том случае, если у вас нет установочного диска со всеми необходимыми стартовыми дровами.
Программа Driver Booster автоматически сканирует компьютер и находит рекомендованные обновления драйверов. Программы для установки драйверов на windows 7 полезны, в том случае, если у вас нет установочного диска со всеми необходимыми стартовыми дровами.
После переустановки ОС вам нужно загрузить драйвера на видеокарту, чтобы изображения было корректным, драйвера для звуковой видеокарты, необходимые программы для windows 7, типа Microsoft Office и браузер.
Ошибки системы
Во время установки ОС могут возникнуть проблемы. Одна из основных – это место, откуда вы пытаетесь загрузить виндовс 7 бесплатно. Изначально, установочные файлы могут быть некорректные, а поэтому при установке возникнут проблемы. Распространенная ошибка, когда не найдены необходимые драйвера при установке windows 7. Эта ошибка связана с наличием на современных компьютерах двух разъемов USB 2.0 и 3.0. Исправить эту проблему можно перемещением флешки с одного разъема в другой.
Распространенная ошибка, когда не найдены необходимые драйвера при установке windows 7
Часто пользователи сталкиваются с тем, что не устанавливается windows 7 на жесткий диск.
Эта проблема связана с ошибками создания загрузочного носителя. Причиной может стать невнимательность пользователя. Некоторые дисководы считывают далеко не все диски, особенно старые модели. Также компьютер может самостоятельно защищать систему от пиратских копий, поэтому во время установки возникают ошибки. Если у вас все-таки возникли проблемы, лучше обратиться в сервисный центр.
Двойная загрузка
— Xubuntu 20LTS не может быть установлена вместе с Windows 7/8.1 в устаревшем BIOS
Задай вопрос
спросил
Изменено
2 года, 4 месяца назад
Просмотрено
1к раз
Я новичок в системе Linux. Мой ноутбук ASPIRE 4752, где определенно старая машина без UEFI, только устаревший BIOS.
Мои текущие установленные операционные системы: WIN 8.1 и Xubuntu 18.04 — установка после Windows, обе ОС — x64, работают при двойной загрузке, установлены в устаревшем режиме BIOS.
Когда я пытаюсь установить/обновить Xubuntu 20 через USB-накопитель, я обнаружил эту проблему
Windows 8.1 не в списке, только Xubuntu 18.04
Затем я решаю выбрать что-то еще в меню, а затем установить путь к корневому каталогу и дому так же, как в xubuntu 18. Когда я при следующей установке я получил предупреждение о том, что раздел EFI не существует.
предупреждение о том, что раздел EFI не существует
Итак, я решил уйти и продолжать использовать Xubuntu 18.04. Я предполагаю, что у Xubuntu 20 есть проблемы с полностью устаревшим BIOS (старым BIOS), как я знаю сегодня, все новые машины имеют двойной BIOS.
Поскольку при установке Xubuntu 16 18 рядом с Windows я не встречал такой ситуации, Windows 8.1 отображается в списке. Только потерянный загрузчик Windows, но его можно исправить с помощью fixmbr в Windows, следующего обновления grub на xubuntu.
Пожалуйста, помогите, как установить/обновить xubuntu 20 вместе с Windows 8.1 с устаревшим режимом BIOS на ASPIRE 4752 через USB-накопитель.
Спасибо,
- двойная загрузка
- xubuntu
- установка usb
- rufus
6
Наконец-то я решил проблему. По крайней мере, в моем случае.
- Создайте установщик Xubuntu 20 с помощью Rufus 3.11.
- В опции Rufus: раздел MBR, системный BIOS, отметьте добавление исправлений для старых BIOS — это необязательно.
- Выбор образа для записи в «режиме образа DD»
- Завершите создание образа, откройте проводник и перейдите на флешку. Удалить папку ефи. Я думаю, что это важный шаг для принудительной загрузки установщика xubuntu в устаревшем Bios.
Отмечено:
В моем исследовании этот шаг применим и для современных BIOS (двойных BIOS).
Если создать установщик xubuntu с использованием режима ISO, шаг будет таким же, просто удалите папку EFI, чтобы принудительно загрузить Xubuntu с использованием устаревшего BIOS. Надеюсь, этот трюк может помочь всем, у кого болит голова во время установки Xubuntu (или, может быть, Ubuntu) вместе с Windows с устаревшим Bios.
Надеюсь, этот трюк может помочь всем, у кого болит голова во время установки Xubuntu (или, может быть, Ubuntu) вместе с Windows с устаревшим Bios.
Зарегистрируйтесь или войдите в систему
Зарегистрируйтесь с помощью Google
Зарегистрироваться через Facebook
Зарегистрируйтесь, используя адрес электронной почты и пароль
Опубликовать как гость
Электронная почта
Требуется, но никогда не отображается
Опубликовать как гость
Электронная почта
Требуется, но не отображается
Нажимая «Опубликовать свой ответ», вы соглашаетесь с нашими условиями обслуживания, политикой конфиденциальности и политикой использования файлов cookie
.
UEFI Установка Windows 7 — видеовыпуск
Поиск
—
— Реклама —
Унифицированный расширяемый интерфейс встроенного ПО (UEFI) становится все более важным, поскольку производители выпускают жесткие диски емкостью более 2,2 ТБ. Этим новым дискам требуется GPT для полного доступа к дисковому пространству, но системы с BIOS не будут загружаться с дисков GPT. Я разместил 10-минутное видео об установке Windows 7 UEFI, так что читайте дальше, чтобы узнать немного больше об UEFI.
.
3 ТБ Western Digital Drive на UEFI день-ночь
Первая статья о UEFI и скриншоты установки находятся по адресу:
https://moviesgamesandtech.com/2010/11/22/3tb-western-digital-drive-on -a-uefi-день-ночь/
.
Поддерживает ли моя материнская плата UEFI?
.
Возможно, если это плата Intel. Проверьте список ниже или проверьте BIOS и посмотрите, есть ли в нем опция загрузки UEFI.
.
Текущий список материнских плат UEFI
Приведенная ниже ссылка взята с сайта UEFI.org и содержит список некоторых материнских плат, совместимых с UEFI.
Платформы UEFI второго класса в настоящее время имеются в продаже
.
Windows 7 и UEFI
Windows 7 поддерживает UEFI, и все установочные DVD-диски Windows 7 поддерживают загрузку UEFI.
Важно знать, что:
Если вы устанавливаете Windows® на компьютер с EFI, вы должны включить режим EFI в прошивке компьютера как при ручной, так и при автоматической установке. Вы должны загрузиться с 64-разрядного предустановочного носителя для режима EFI (64-разрядная среда предустановки Windows в режиме EFI или 64-разрядная программа установки Windows в режиме EFI). Вы не можете установить Windows на компьютеры на базе UEFI в режиме BIOS.
Это означает, что если у вас есть 64-битная материнская плата с поддержкой UEFI, вы можете установить UEFI-версию Windows 7 с любого установочного DVD!
Когда установка моей системы была завершена, я загрузился с жесткого диска GPT емкостью 3 ТБ! Сладкий.
.
Диски GPT до 2,2 ТБ
Почти любой современный жесткий диск может быть диском GPT. Я установил UEFI Windows 7 на свой Western Digital VelociRaptor со скоростью вращения 10 000 об/мин, и он отлично работает! Вам не нужно ждать, чтобы получить диск большого формата для выполнения установки UEFI.
.
Умственное примечание: Преобразование диска сотрет диск! Не конвертируйте и не меняйте диски с данными на них, если вы не сделали резервную копию этих данных!
.
UEFI Установка Windows 7 Видео
Посмотрите видео, где показан весь процесс UEFI. На самом деле очень просто в исполнении.
UEFI Установка Windows 7 Video
.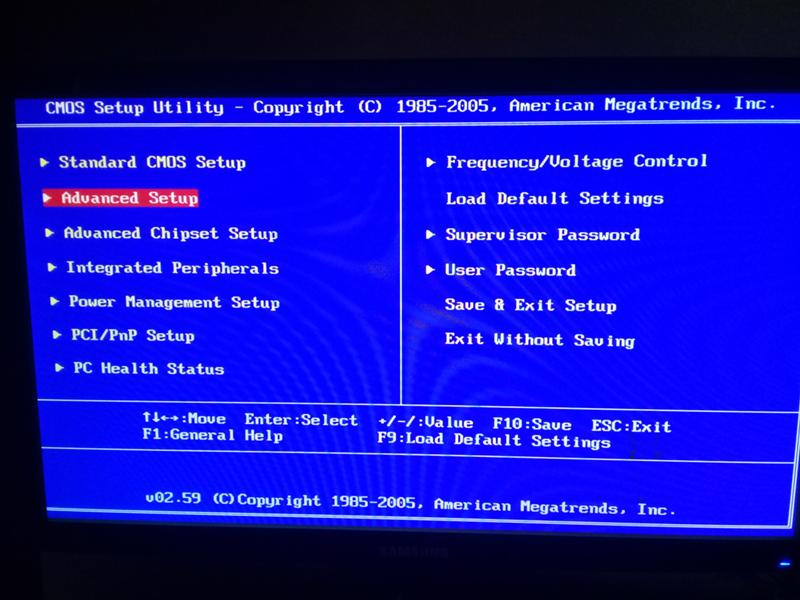

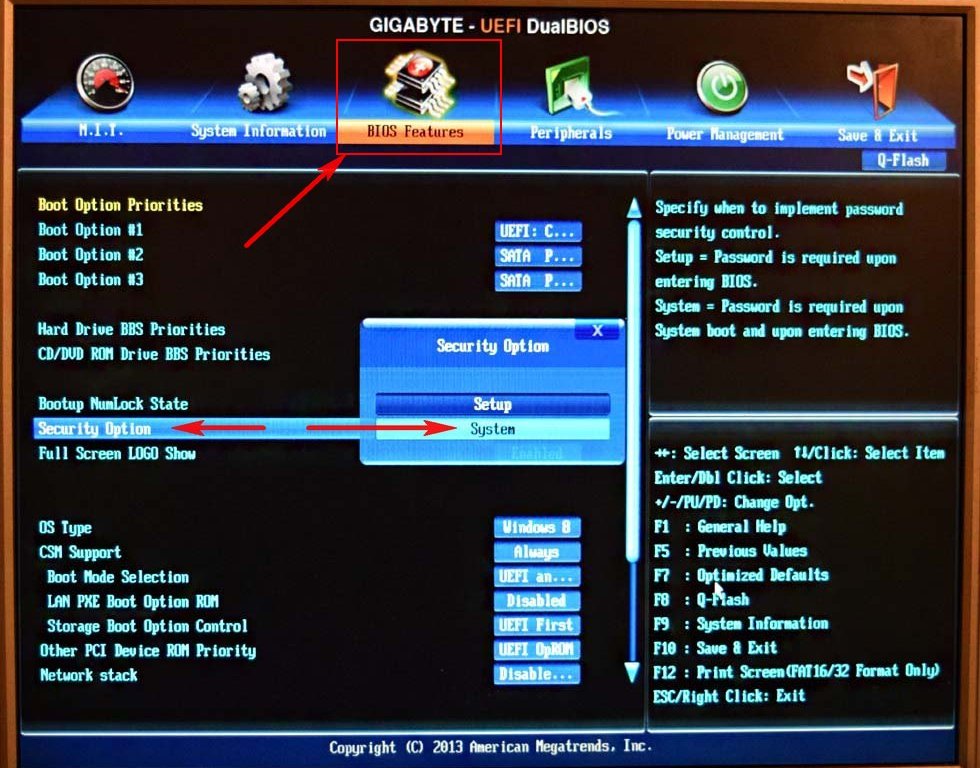 Ждем форматирования. Готово.
Ждем форматирования. Готово. Эта проблема связана с ошибками создания загрузочного носителя. Причиной может стать невнимательность пользователя. Некоторые дисководы считывают далеко не все диски, особенно старые модели. Также компьютер может самостоятельно защищать систему от пиратских копий, поэтому во время установки возникают ошибки. Если у вас все-таки возникли проблемы, лучше обратиться в сервисный центр.
Эта проблема связана с ошибками создания загрузочного носителя. Причиной может стать невнимательность пользователя. Некоторые дисководы считывают далеко не все диски, особенно старые модели. Также компьютер может самостоятельно защищать систему от пиратских копий, поэтому во время установки возникают ошибки. Если у вас все-таки возникли проблемы, лучше обратиться в сервисный центр.
