На ноутбуке не работает проводная мышка: Не работает мышка на ноутбуке: как устранить неполадки
Содержание
Почему не работает беспроводная мышь
Почему не работает беспроводная мышь
Содержание
- 1 Почему не работает беспроводная мышь
- 2 Быстрое решение
- 3 Проблемы со стороны программного обеспечения
- 4 Не работает беспроводная мышь на ноутбуке
- 5 Не работает мышка на ноутбуке: причины и решения
- 5.1 Не работает мышка на ноутбуке: причины и решения
- 5.2 Зачем заклеивают камеру на ноутбуке и телефоне
- 5.3 Windows 10 не видит жесткий диск
- 5.4 Не работает микрофон Windows 10
- 5.5 Не устанавливается Windows 10 с флешки
- 5.6 Windows 10 не видит принтер
- 6 Виды мышек
- 7 Виды неисправностей
- 8 Что делать, если перестал работать тачпад
- 9 Варианты аппаратной поломки «встроенной мышки»
- 10 Почему может не работать беспроводная мышь на ноутбуке
- 10.
 1 Индикатор мышки горит, но она не работает
1 Индикатор мышки горит, но она не работает
- 10.
- 11 Почему не работает проводная мышка на ноутбуке
- 12 Пошагово о восстановлении работы мышки
Первым делом если такая возможность есть, подключите беспроводную мышь к другому компьютеру или ноутбуку. Работает? Значит проблема явно не в ней. Попробуйте вставить USB приемник сигнала в другой разъем. Если у вас компьютер, то подключите мышку сзади, а не спереди, как обычно делали до этого. В том случае если у вас ноутбук и есть USB разъемы слева и справа, возможно также сзади, то попробуйте подключить мышку с разных сторон.
Быстрое решение
Сейчас мы произведём автоматическое устранение проблемы. Тем самым вы не будете разбираться, из-за чего не работает беспроводная мышь. Для этого перейдите по ссылке здесь . Появится окно, которое закрывать не нужно, нажмите на ссылку «Выполнить сейчас». После чего начнется скачивание утилиты. Теперь запускаете её, нажмите «Принять».
Ничего не нажимаете, дожидаетесь следующего окна.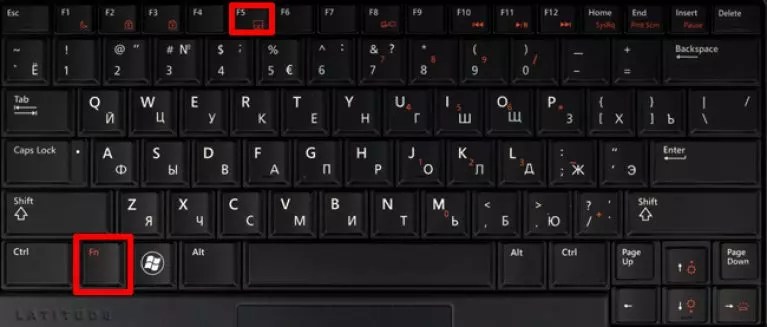
Вам будут предлагать произвести разные действия, например, включить Wi-Fi, если он отключен, установить драйвер, если он не установлен и т.д. Прежде чем нажать «Исправить», прочитайте, что именно будет исправлено. Эта утилита не от всех бед, не думайте что эта волшебная палочка, хотя иногда бывает крайне полезна.
Многие пользователи забывают, что беспроводные устройства работают с помощью батареек. Поэтому, если не работает беспроводная мышь, тогда обратите внимание на батарейки, возможно, они сели. Не стоит смотреть на индикатор подсветки (лазер) в нижней части мышки. Напряжения от батареек для обеспечения его питанием может хватать, а вот на остальную полноценную работу – нет. Когда мышка начнет работать через раз, то это знак того что необходимо произвести замену. В том случае, если после покупки новых батареек мышка отказывается работать, тогда дело в другом и нужно разбираться дальше. Также очень частая проблема – это засорение лазера в мыши. В таком случае его можно аккуратно протереть ватным тампоном или ухо чисткой.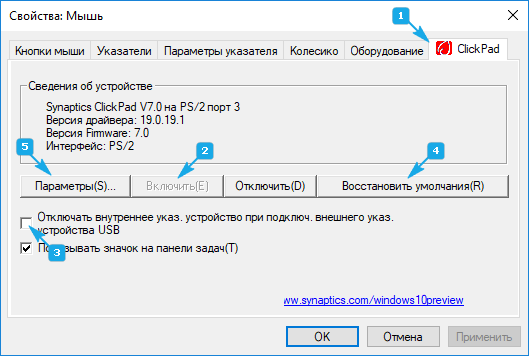
Можно разобрать мышку, если вы точно думаете, что проблема кроется в пыли и грязи. Любая компьютерная мышь разбирается элементарно, на интуитивно понятном уровне (как правило, достаточно открутить пару шурупов, а потом – закрутить их обратно). Переверните мышку, где находится лазер, удостоверьтесь, что мышка включена – положение «ON». Также внизу есть кнопка Reset или Connect, нажмите на неё и проверьте мышку.
Проблемы со стороны программного обеспечения
Возможно, вы недавно устанавливали программы, которые касаются работы беспроводной мышки. Вспомните, какое программное обеспечение устанавливали на свой компьютер. Если это так, то попробуйте его удалить, перезагрузить компьютер и заново подключить мышку. Мышка заработала? Тогда надо разобраться с этой программой. Если все перепробовали, но все равно не понимаете, почему перестала работать беспроводная мышь, тогда стоит стоит посмотреть настройки Windows и понять, почему не работает беспроводная мышь в вашем компьютере.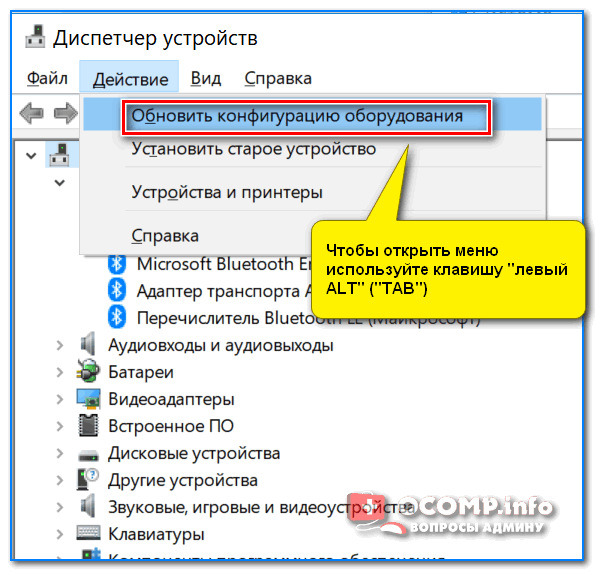
Пробуем вернуть мышку к жизни программным путем. Подключите простую любую мышку к компьютеру или ноутбуку, для того чтобы выполнить нижеописанные действия. Вы можете их сделать без мышки, используя клавиатуру и горячие клавиши. Убедитесь, что оно подключено посредством USB приемника к работающему порту (чтобы наверняка, проверьте порт на работоспособность путем подключения, например флешки и т.д.), после этого идем в «Пуск» — «Панель управления» — «Оборудование и звук». В разделе «Устройства и принтеры» нас конкретно интересует надпись «Диспетчер устройств», кликаем по ней и перед нами открывается соответствующее окно. Ищем здесь «Мыши и иные указывающие устройства». Раскрываем данную ветку и щелкаем правой кнопкой мыши по имеющемуся в списке названию (это как раз ваша мышь), выбираем «Задействовать». Такого варианта может и не быть – тогда нажимаем «Отключить», а затем «Задействовать».
А на сегодня у меня все. Искренне желаю вам удачи с вашими беспроводными устройствами и думаю, что у вас получилось решить проблему, когда не работает беспроводная мышь.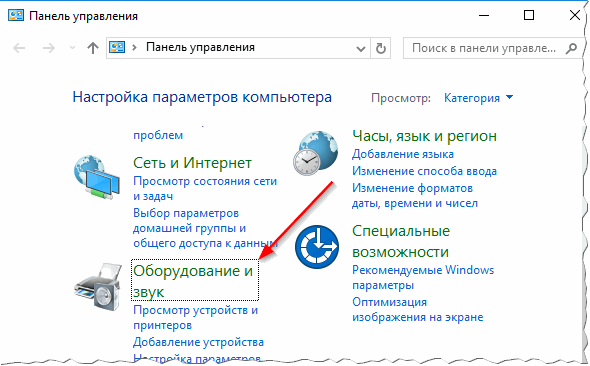
Уже скоро закончится турнир, остался 1 пазл.
Саша, большое спасибо за Вашу работу. Статья как всегда полезная и понятная. У меня как раз проблемы с беспроводной мышкой. Но мне кажется, что они заключаются в батарейках или контактах, т.к. она работает-работает, а потом начинает «глючить», т.е. не работать. Нужно ее хорошо потрясти или выключить-включить. Хотя батарейки недавно меняла. Может быть что-то посоветуете. Буду признательна. Удачи Вам и успехов.
Наталья, купите хорошие батарейки. У меня тоже такое было, когда купил простые.
Недостаток беспроводной мыши — необходимость выключения каждый раз при окончании работы. Я обычно это забываю, отчего батарейки быстро садятся
Считаю, что можно купить нормальные батарейки и забывать на полгода о них. А еще лучше взять батарейки аккумуляторные.
Большое спасибо за советы, они мне очень помогли. теперь моя мышка опять работает.
У меня такая проблема с беспроводной мышки: Когда я работаю на PC мышка останавливается и не работает, лазер горит чтобы мышка заработала нужно высунуть и всунуть батарейки тогда она будет работать секунд 10-15 потом опять такоеже
У меня такая же проблема. Вот не давно купил а она так тупит(
Вот не давно купил а она так тупит(
useroff.com
Не работает беспроводная мышь на ноутбуке
Довольно часто бывает, что не работает беспроводная мышь на ноутбуке. Я хочу поделиться с вами отличным примером такой ситуации, а также несколькими решениями этой проблемы. Прошлой ночью моя беспроводная мышь Logitech перестала работать. Самое странное, что я ничего не делал, не бросал ее, не заливал чаем, она просто перестала работать.
Существует несколько причин, почему не работает беспроводная мышь на ноутбуке или компьютере. Это может быть связано с разрядом батареи, проблема с USB портом, проблема с драйверами для мыши и многое другое.
Если вы столкнулись с такой же ситуацией, тогда используйте несколько решений, которые помогли мне. Обязательно попробуйте первые два решения, и если они не помогут, тогда в третьем мы собрали полезную информацию от компании Microsoft на тему — что делать, если не работает беспроводная мышь на ноутбуке.
Извлеките USB-приемник из ноутбука и батарею из беспроводной мыши.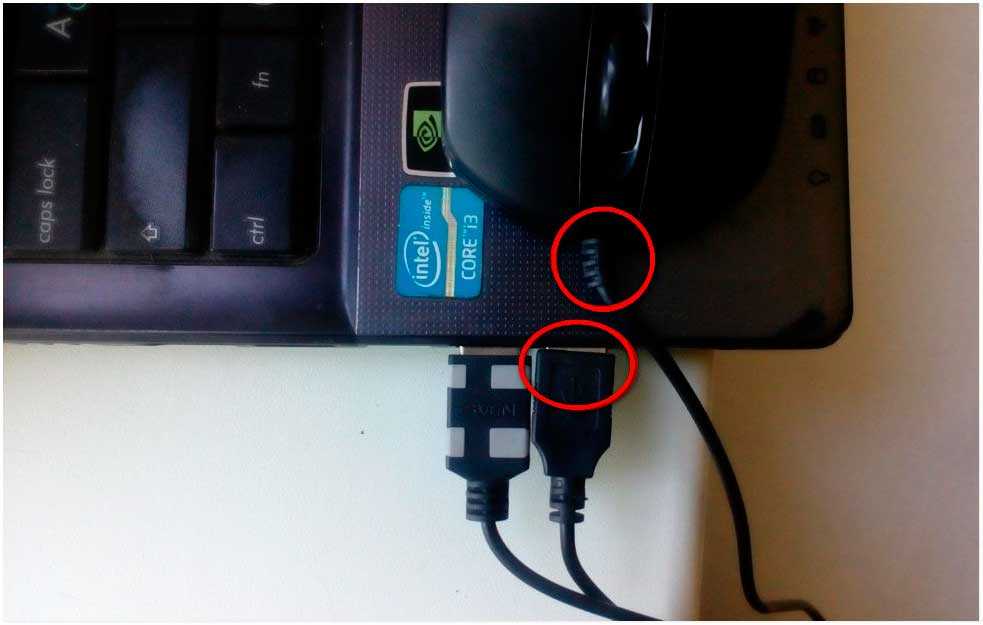 Подождите 5-10 секунд, после чего подключите USB-приемник обратно в ноутбук, а батарею вставьте в мышь. Включите беспроводную мышь. Лично мне это помогло, когда не работала беспроводная мышь на ноутбуке.
Подождите 5-10 секунд, после чего подключите USB-приемник обратно в ноутбук, а батарею вставьте в мышь. Включите беспроводную мышь. Лично мне это помогло, когда не работала беспроводная мышь на ноутбуке.
- Откройте окно «Выполнить» (нажмите клавишу Win + R на клавиатуре) и введите «devmgmt.msc», чтобы перейти в диспетчер устройств.
- Теперь найдите «Мышь и иные указывающие устройства». Если вы используете ноутбук, тогда у вас должно быть два устройства: тачпад и беспроводная мышь.
- Теперь щелкните правой кнопкой мыши (или же тачпада) на свою беспроводную мышь и нажмите «Обновить конфигурацию оборудования», чтобы Windows автоматически исправил проблему.
Если первые два метода не помогли решить проблему с нерабочей беспроводной мышью на ноутбуке, тогда вам следует прочитать советы от Microsoft на официальном сайте:
В этой статье я описал наиболее распространенные решения, когда не работает беспроводная мышь на ноутбуке. Напишите в комментариях ниже, как вам удалось справиться с этой неприятной проблемой.
ocompah.ru
Не работает мышка на ноутбуке: причины и решения
Не работает мышка на ноутбуке: причины и решения
Зачем заклеивают камеру на ноутбуке и телефоне
Windows 10 не видит жесткий диск
Не работает микрофон Windows 10
Не устанавливается Windows 10 с флешки
Windows 10 не видит принтер
Ни для кого не секрет, что иногда в процессе пользования ноутбуком возникают определенного рода сложности — не работает мышка. Они настигают пользователя в неблагоприятный момент: горит сдача важного отчета, годовой сметы. Такая неприятность случается, когда нужно отредактировать дипломную работу или провести важную презентацию, от которой зависит дальнейший карьерный рост.
Сегодня, мы рассмотрим причины возникновения поломки манипулятора, виды неисправностей. А также, как устранить ту или иную проблему.
Виды мышек
Существует три основных вида манипуляторов, с помощью которых пользователь может управлять работой и функциями:
- тачпад (сенсорная панель на ноутбуке).
 Является несъемной «мышкой», вмонтированной непосредственно в корпус ноутбука;
Является несъемной «мышкой», вмонтированной непосредственно в корпус ноутбука; - беспроводная. Удобна в использовании, не отягощает пользователя наличием проводов. Оснащена двумя передатчиками сигнала, один из которых монтируется непосредственно в устройство, а второй подключается в USB-разъем. Работает на батарейках или аккумуляторах.
- проводная. Такая мышка подключается к ноутбуку через USB-кабель в соответствующий разъем.
Виды неисправностей
К основным причинам, почему не работает мышка на ноутбуке принято относить следующие ситуации:
- сбой системы;
- не работает usb порт на ПК или ноутбуке;
- поврежден кабель;
- не работает bluetooth драйвер или модуль;
- сели батарейки;
- загрязнилась;
- вирус;
- кабель не подключен к порту (да и такое бывает=).
Итак, если вы столкнулись с тем, что на ноутбуке не работает мышка, рекомендуем проверить операционную систему на наличие критичных проблем или сбоя. Как правило, ситуация легко устраняется с помощью стандартной перезагрузки.
Как правило, ситуация легко устраняется с помощью стандартной перезагрузки.
В случае, когда вы перегрузили устройство, но мышка так и не заработала, необходимо проверить драйвера, которые отвечают за ее корректную работу.
Для этого, нужно сделать всего 5 простых шагов:
- Выбираем стрелками клавиатуры на рабочем столе или в меню «Пуск» ярлык «Проводник» и нажимаем ввод.
- После этого выбираем пункт «Этот компьютер» и нажимаем на клавиатуре кнопку, расположенную между правыми alt и ctrl. Эта кнопка делает то же самое, что и правая кнопка мыши. Откроется контекстное меню. Нам нужны «Свойства». Перейдите на них с помощью стрелок на клавиатуре и нажмите ENTER.
- Следующим шагом будет выбор пункта «Диспетчер устройств».
- В открывшемся окне выбрать пункт «Мыши и иные указывающие устройства»
- В случае, когда драйверы функционируют корректно и их работа не нарушена, будет отображаться название устройства. Увидели треугольник, окрашенный в желтый цвет с черным восклицательным знаком – имеются неполадки с установленным драйвером и его полноценная работа нарушена.
 Такая ситуация исправляется путем скачивания с сети нового драйвера для вашей мыши или установка его с имеющегося диска.
Такая ситуация исправляется путем скачивания с сети нового драйвера для вашей мыши или установка его с имеющегося диска.
Что делать, если перестал работать тачпад
В ситуации, когда из строя выходит тачпад, на пользователя накатывает волна паники. Однако поддаваться ей не стоит. Нужно проверить:
- если не работает курсор без мышки на ноутбуке, советуем проверить, не применялась ли комбинация клавиш Fn с одной из функциональных клавиш F1 — F12. Применение подобной комбинации на время отключает тачпад, если пользователь привык использовать в работе обычную мышку;
- если плохо работает, стоит проверить, а не загрязнилась ли поверхность тачпада. Как бы смешно и нелепо это не звучало, но в большинстве случаев именно наличие мелких соринок, разводов от пищи или пролитой жидкости мешает корректной работе мышки. Рекомендуем тщательно протереть поверхность ватным диском, намоченным в спирте, или специальной салфеткой. Дать окончательно высохнуть. Рекомендуем помнить, что тачпад не работает либо функционирует, но с большими заминками, если к нему прикасаются грязными, жирными или влажными пальцами.

- в случае, когда тачпад чист, но всё равно не работает, рекомендуем проверить в свойствах корректность работы и что в настройках сенсорной панели были указаны оптимальные параметры чувствительности тачпада к нажатиям пользователя — выставьте средние значения;
- также стоит проверить наличие всех установленных актуальных драйверов, если же они устарели либо работают некорректно – установить новые;
- если одновременно к ноутбуку подключена обычная мышка – попробовать ее отключить (так как может возникать конфликт работающих устройств).
Варианты аппаратной поломки «встроенной мышки»
- Убедитесь, что шлейф ноутбука исправно подключен к материнской плате. Редко, но случаются ситуации, когда в процессе доставки техники к заказчику происходит самопроизвольное отсоединение деталей друг от друга. Исправить такую неисправность можно самостоятельно, однако если ваше устройство на гарантийном обслуживании, настоятельно рекомендуем отнести его в ближайший сервисный центр, который обслуживает ноутбуки вашей марки и модели.

- Также, стоит проверить тачпад на наличие сколов, царапин, одним словом, на наличие механических повреждений. Если он разбит, можно заменить в сервисном центре.
- Если же тачпад не работает в тандеме с портами, клавиатурой и т.д., тогда существует вероятность, что возникла поломка шлейфа, которую устранить могут исключительно после тщательной диагностики в сервисном центре.
Почему может не работать беспроводная мышь на ноутбуке
Еще вопрос, который волнует пользователей, это почему перестала работать беспроводная сенсорная мышь на ноутбуке, если ранее всё было отлично и никаких иных неполадок замечено не было? В таком случае, рекомендуем проверить ваш компьютер с помощью установленной антивирусной программы. Вполне вероятно, что ваше устройство заражено вирусом, который и блокирует полноценную работу беспроводной сенсорной мышки.
Поэтому, прежде чем бить тревогу и сломя голову нестись в сервисный центр для решения возникшей проблемы, советуем проанализировать ситуацию самостоятельно.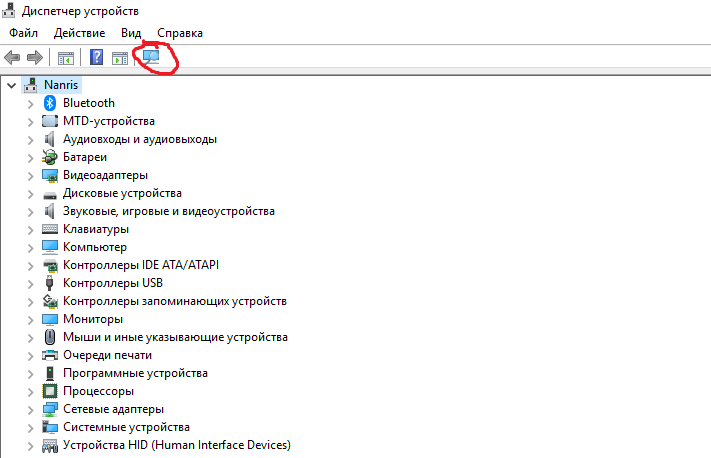 Возможно, наши подсказки помогут сэкономить вам не только время и деньги, но также ваши нервные клетки.
Возможно, наши подсказки помогут сэкономить вам не только время и деньги, но также ваши нервные клетки.
- Если вы используете в работе на ноутбуке беспроводную мышь и у вас возникла проблема в ее функционировании, первым делом необходимо проверить, не сели ли батарейки в мышке. Попробуйте поставить новые батарейки.
- В случае если первый совет вам не помог, рекомендуем проверить, не отошли ли передатчики сигнала от мышки и ноутбука. Возможен вариант, что манипулятор завис. Стоит тогда его перегрузить и попробовать подключить через другой порт.
- Если после указанных манипуляций мышка не заработала – рекомендуем сменить ее на новую.
Индикатор мышки горит, но она не работает
Бывают ситуации, когда беспроводная мышка не работает на ноутбуке, но светится. В этом случае, стоит проверить разъем USB мышки на исправность. Если быть точнее – проверить контакт, который напрямую отвечает за подачу питания (+5В).
В этой ситуации советуем вам проверить, не загрязнился ли манипулятор. Если у вас оптическое устройство, возможно в отсек попала соринка, которая мешает нормальному реагированию оптики на отклик при манипуляции с устройством. Попробуйте почистить его с помощью обычной ватной палочки. Также, отсутствие работы может быть связано с поломкой оптического датчика.
Если у вас оптическое устройство, возможно в отсек попала соринка, которая мешает нормальному реагированию оптики на отклик при манипуляции с устройством. Попробуйте почистить его с помощью обычной ватной палочки. Также, отсутствие работы может быть связано с поломкой оптического датчика.
Почему не работает проводная мышка на ноутбуке
- Если у вас перестала отвечать на команды проводная мышка, первым делом нужно поменять подключение и просто переключить манипулятор в другой порт.
- В случае, когда такое действие не возымело должно результата, рекомендуем попробовать перегрузить ноутбук.
- Если ваша мышка всё также не работает, проверьте ее кабель на присутствие механических повреждений, разрывов и прочего. Если целостность USB-кабеля нарушена, у вас есть два варианта: попробовать отремонтировать любимый манипулятор или приобрести новую проводную мышку.
- Также, можно проверить работоспособность устройства на другом компьютере. Также, рекомендуется почистить оптический сенсор, если у вас оптическая мышка, или ролики и шарик, если вы пользуетесь механическим аналогом.

- Если у вас игровая проводная мышь, которая имеет множество дополнительных функциональных клавиш на своей поверхности, рекомендуем проверить корректность работы установленных драйверов, как это описывалось ранее. Если драйвера работают с перебоями – просто переустановить или обновить их до последней версии и перегрузить ноутбук для вступления в силу нововведений.
Пошагово о восстановлении работы мышки
Для того чтобы настроить ваш манипулятор на корректную работу с ноутбуком, нужно проделать несколько шагов:
- подключить мышь в один из портов;
- проверить, установлены ли автоматически необходимые драйвера, если нет – установить самостоятельно;
- зайти в свойства (путь описывали ранее) и проверить там правильность всех настроек и отображения манипулятора системой).
Как можем видеть, ситуации, в которых мышь может функционировать неправильно достаточно много. Однако решений такой проблемы тоже не меньше. Стоит не паниковать, а рационально смотреть на проблему и прежде чем нести ноутбук к мастеру, попытаться решить вопрос самостоятельно.
windowstips.ru
Поделиться:
- Предыдущая записьWindows 10
- Следующая записьСрок действия вашей лицензии Windows 10 истекает что делать
×
Рекомендуем посмотреть
Adblock
detector
Что делать, если не работает мышка на ноутбуке? | Компьютерный журнал PClegko
Если не работает мышка на ноутбуке, то для начала проверьте самые простые причины:
- Подсоедините штекер в другой USB-разъем. Один из шлюзов подключения может попросту оказаться неисправным.
- Если мышь проводная, проверьте, нет ли заломов кабеля. Если внешне никаких повреждений нет, но мышка на ноутбуке не работает, не спешите нести ее в сервисный центр или покупать новую. Некоторые мастера советуют подвесить ее прямо за кабель где-нибудь и оставить так на день-два.
 Возможно, поломка небольшая, и кабель под весом мыши вытянется самостоятельно.
Возможно, поломка небольшая, и кабель под весом мыши вытянется самостоятельно. - Если не реагирует на щелчки только одна из клавиш, разберите мышку (с этим справится даже новичок) и проверьте, нет ли пыли или поломки микрика (маленькая кнопка). По этой же причине может перестать функционировать колесико.
- В редких случаях антивирусная программа не позволяет мыши работать. Поэтому проверьте компьютер на вирусы и перезапустите драйвера для подключенных устройств.
Разновидности мышек для ноутбука
Чтобы разобраться, какие проблемы могут возникнуть с компьютерной мышью, необходимо понимать, в чем заключаются основные отличия между разными видами мышей.
- Проводная
Это самый распространенный тип мышек, который считается универсальным. Более старые модели имеют интерфейс PS/2 и подходят только для древних стационарных компьютеров, потому что в ноутбуках и новых ПК попросту нет интерфейса PS/2.
Что касается ноутбуков или планшетов с док-станцией, то они поддерживают USB-интерфейс и соответствующие мышки. Мыши, изготовленные специально для ноутбуков, обычно имеют компактный размер и меньшую длину кабеля. Данный кабель как раз таки и является основным минусом проводной мыши, потому что он несколько ограничивает свободу пользователя. Но зато он не позволит мыши «сесть» в самое неподходящее время.
Мыши, изготовленные специально для ноутбуков, обычно имеют компактный размер и меньшую длину кабеля. Данный кабель как раз таки и является основным минусом проводной мыши, потому что он несколько ограничивает свободу пользователя. Но зато он не позволит мыши «сесть» в самое неподходящее время.
- Беспроводная
Беспроводные мышки для ноутбука имеют различные интерфейсы: радио-интерфейс, Wi-Fi, Bluetooth или Wireless+USB. Они считаются самыми удобными и мобильными, поскольку для подключения к компьютеру им требуется только небольшая база, которая вставляется в USB-разъем и выступает за пределы ноутбука не более, чем на несколько миллиметров. Минус беспроводных мышек – периодическая смена батареек. Однако хорошие батарейки или аккумуляторы позволяют надолго забыть об этом.
- Тачпад
Тачпад тоже можно назвать самой простой мышкой, состоящей из двух сенсорных кнопок (иногда добавляется скролл). Он может располагаться как на нижней панели ноутбука, так и на отдельной клавиатуре.
Кроме основных перечисленных видов, производители начинают создавать всевозможные гибриды – мышки с выдвигающимся кабелем, с подзарядкой и т. д. Это позволяет скомпенсировать недостатки каждого вида и уменьшить вероятность поломки.
Проверка неисправности компьютерной мышки
Если возникают вопросы, как настроить мышь, если она никак не реагирует на подключение к ПК, проверьте, на каком этапе она перестала работать. Это могут быть как аппаратные, так и механические неисправности.
Механическая поломка компьютерной мыши
К таким относятся обрыв кабеля, попадание пыли или жидкости внутрь корпуса. В таких случаях можно либо самостоятельно прочистить и просушить мышь и восстановить сломанный провод, либо обратиться за помощью в СЦ.
Также механическими неисправностями считаются выгорание USB-разъема и внутренняя поломка тачпада. Тогда без посещения сервисного центра не обойтись.
Несовместимость драйверов компьютерной мышки
Если мышка на ноутбуке не работает по этой причине, переустановите драйвер для нее и проверьте ПК на наличие вредоносных программ.
Можно также включить устройство в режиме безопасной загрузки (при включении нажать на F2 или Delete, затем отметить пункт «Запуск в режиме безопасной загрузки») и убедиться, работает ли мышка после этого. Панацеей для таких случаев является полная переустановка всей операционной системы.
Неполадки тачпада на ноутбуке
Тачпад может совсем не реагировать на касания или реагировать периодически. Например, курсор может мигать, запаздывать или двигаться слишком резко.
Проделайте следующее:
- Протрите панель тачпада влажной салфеткой и дождитесь, пока он высохнет. Причиной может быть скопившаяся грязь, которая просто не дает сенсору нормально реагировать на касания.
- Откройте Панель управления и выберите пункт «Мышь». Меняя настройки, можно подобрать оптимальный вариант движения курсора, подходящий для пользователя.
- Проверьте установленные драйвера («Панель управления» → «Обновление драйверов устройств» или «Диспетчер устройств», в зависимости от версии Виндовс).
 Перезапуск или переустановка драйвера для тачпада могут решить проблему.
Перезапуск или переустановка драйвера для тачпада могут решить проблему.
- Если тачпад совсем не работает, проверьте состояние сенсорной панели. Для этого одновременно зажмите клавиши Fn+ F1-F12, в зависимости от модели ноутбука. На некоторых устройствах есть отдельная кнопка для включения тачпада.
- Если вы используете вторую мышь, отключите ее. Некоторые модели не позволяют одновременно подключать обычную мышь и тачпад.
В том случае, если ни один из пунктов алгоритма не помог, обратитесь в сервисный центр, так как неисправность скорее всего аппаратная, и самостоятельно починить ее не получится.
Что делать если не работает мышка
Проводная мышка на ноутбуке не работает? Самое простое и логичное решение – вытянуть кабель из USB-интерфейса и вставить обратно.
В отличие от стационарного компьютера с интерфейсом PS/2, ноутбуку после этого не нужна перезагрузка. Но на всякий случай можно все же перезагрузить Ваше устройство, чтобы убедиться, что причина неполадки не в этом.
Если есть возможность, подключите мышку к другому компьютеру. Это позволит определить, заключается ли проблема в ней или в самом ПК.
Один из вариантов, почему не работает мышка – это накопившееся статическое напряжение. Это происходит потому, что USB-интерфейс со временем выгорает. Чтобы избавиться от накопления напряжения, следуйте описанному алгоритму:
- Выключите ноутбук и отсоедините его от розетки.
- Отсоедините АКБ (переверните ноутбук, внизу находятся два слайдера, которые необходимо отодвинуть, после чего батарею можно вытянуть).
- На несколько секунд зажмите кнопку включения ПК.
- После этого установите батарею на место, включите ноутбук и проверьте, работает ли мышь.
Что делать если не работает беспроводная мышка
Одной из основных причин, почему не работает мышка на ноутбуке с беспроводным интерфейсом, является засорение лазера. Прочистите его сухим ватным тампоном или ватной палочкой.
Питание беспроводной мыши зависит от батареек, поэтому если курсор начинает двигаться с перебоями, купите новые батарейки.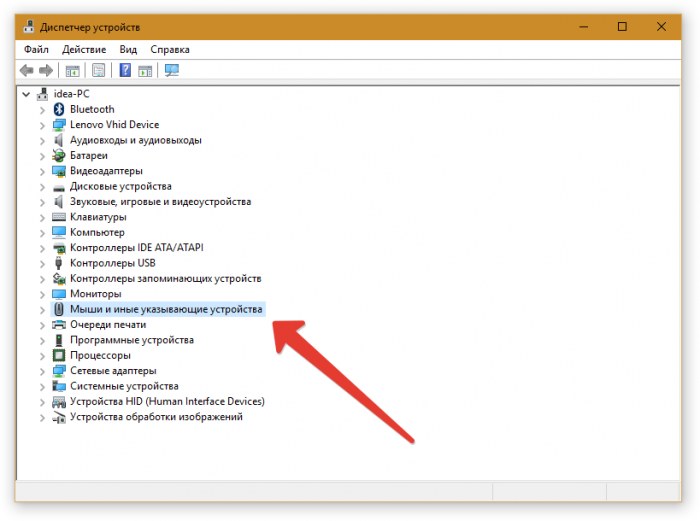 Не стоит думать, что если индикатор подсветки горит, то батарейки в порядке – на питание лазера требуется гораздо меньше энергии, чем на основную работу. Можно приобрести специальные аккумуляторные батарейки – они держат заряд ощутимо дольше обычных и при желании их можно подзарядить.
Не стоит думать, что если индикатор подсветки горит, то батарейки в порядке – на питание лазера требуется гораздо меньше энергии, чем на основную работу. Можно приобрести специальные аккумуляторные батарейки – они держат заряд ощутимо дольше обычных и при желании их можно подзарядить.
Если Вы считаете, что проблема в скоплении грязи и пыли внутри устройства – попробуйте аккуратно разобрать мышку (под крышкой, где находятся батарейки, есть несколько небольших шурупов, которые нужно открутить, а потом закрутить назад). Также болты могут скрываться под наклеенной на нижнюю часть этикеткой.
Если после чистки мышка на ноутбуке все еще не работает, проверьте драйвера для нее, как было описано выше.
Если неисправность достаточно сложная, иногда целесообразнее будет приобрести новую мышку. Они стоят относительно немного (конечно, если Вы не заядлый геймер, и Вам не нужна мышь премиум-класса), а ремонт в СЦ может обойтись в разы дороже.
Как подключить проводную мышь к ноутбуку (пошаговое руководство)
Аксессуары для ПК
Эрик Бьюкенен
26 апреля 2022 г. 30 июля 2022 г.
30 июля 2022 г.
Несмотря на то, что производители ноутбуков отдают предпочтение легким, быстрым и портативным машинам, многие пользователи по-прежнему предпочитают проводную мышь встроенной сенсорной панели или беспроводной мыши. Проводная мышь лучше подходит при использовании ноутбука для выполнения точных движений, таких как рисование или использование программного обеспечения для проектирования. Если вы один из этих пользователей и хотите узнать, как лучше всего подключить проводную мышь к ноутбуку, вы попали по адресу.
Чтобы получить более точную инструкцию по подключению проводной мыши к ноутбуку, прочитайте эту статью до конца.
Содержание
- Обзор подключения проводной мыши к ноутбуку
- Подключение проводной мыши к ноутбуку: пошаговое руководство
- Резюме
- Часто задаваемые вопросы
Обзор подключения проводной мыши к ноутбуку
Использование беспроводной мыши или встроенной сенсорной панели может показаться очевидным выбором при использовании ноутбука. Но использование тачпада не всегда может быть доступно.
Но использование тачпада не всегда может быть доступно.
Во-первых, многие геймеры предпочитают использовать проводную мышь. В основном это связано с тем, что проводные мыши геймеров настраиваются в соответствии с их потребностями. Они маленькие, идеально ложатся в руку, и их гораздо легче быстро перемещать. Проводные мыши для геймеров также имеют дополнительные функции для улучшения игрового процесса.
Но проводная мышь приносит пользу не только геймеру. Это удобно для всех, кто любит работать с ноутбуком на безопасном расстоянии от глаз. Установка и использование проводной мыши так же просты, как «подключи и работай». Любой, кто хочет избежать длительных шагов по подключению мыши, предпочтет использовать проводную мышь.
Кроме того, художники и дизайнеры предпочитают использовать проводную мышь, чтобы делать точные отметки и рисовать с помощью ноутбуков. В целом, есть еще несколько причин использовать проводную мышь. Далее мы узнаем, как именно подключить проводную мышь к ноутбуку.
Подключение проводной мыши к ноутбуку: пошаговое руководство
Существует два распространенных типа проводных мышей: мышь USB и мышь PS/2. В большинстве современных ноутбуков используется USB-мышь, но некоторые ноутбуки предыдущего поколения могут иметь порты PS/2. Следуйте приведенным ниже инструкциям, чтобы подключить проводную мышь через USB:
Шаг №1 : Убедитесь, что модель вашего ноутбука совместима с проводной мышью. Несмотря на то, что несовместимость USB-мыши встречается редко, все же необходимо ознакомиться с инструкциями производителя, чтобы убедиться, что мышь правильно работает на вашем ноутбуке.
Шаг № 2 : Подключите конец кабеля USB мыши к соответствующему порту USB вашего ноутбука, в основном с левой или правой стороны ноутбука.
Шаг № 3 : Перезагрузите ноутбук, если подключена проводная мышь. Перезагрузка ноутбука приведет к перезагрузке системы, запуску и установке всех драйверов, необходимых для правильного функционирования мыши.
Шаг #4 : Переместите мышь несколько раз и проверьте, реагирует ли курсор. Убедитесь, что курсор не перетаскивается и не застревает.
Шаг № 5 : Начните использовать проводную мышь на своем ноутбуке, если все работает.
Как упоминалось ранее, некоторые проводные мыши используют порты PS/2. Как правило, ноутбук с портами PS/2 будет иметь два одинаковых порта. Порт мыши имеет зеленый цвет или значок мыши. Перед подключением убедитесь, что вы нашли порт PS/2 мыши.
Найдя правильный порт PS/2 для мыши, выполните следующие действия для подключения:
- Выключите ноутбук.
- Затем подключите конец кабеля мыши к порту PS/2 мыши ноутбука.
- Теперь включите ноутбук и подождите несколько секунд, пока операционная система ноутбука не обнаружит мышь.
- После этого переместите мышь и проверьте ноутбук, чтобы увидеть, реагирует ли курсор.
- Наконец, если курсор двигается хорошо, начните использовать проводную мышь.

Резюме
Как вы уже знаете, подключение проводной мыши к ноутбуку занимает всего несколько минут. Перед подключением не забудьте проверить, хорошо ли операционная система вашего ноутбука работает с проводной мышью.
К счастью, большинство проводных мышей совместимы с платформами Mac OS X и Windows.
Часто задаваемые вопросы
Если вы используете USB-порт для подключения проводной мыши, отсоедините кабель мыши от порта и подождите несколько минут, чтобы снова вставить его. Убедитесь, что вы вставили кабель в правильный порт, а затем проверьте, работает ли мышь, проверив движения курсора.
Адаптер Bluetooth потребуется для преобразования проводной мыши в беспроводное устройство и отказа от использования USB-порта.
Проводные мыши так же надежны и удобны, как и любые другие компьютерные мыши.
Причины и решения проблемы
Ваша Поверхностная мышь не работает может привести к тому, что вы станете неэффективным и отстанете от своих задач. Существует много разных причин, по которым ваша мышь Microsoft Surface может решить перестать работать из ниоткуда.
Существует много разных причин, по которым ваша мышь Microsoft Surface может решить перестать работать из ниоткуда.
Некоторые распространенные проблемы включают устаревшие или поврежденные драйверы, неисправные аккумуляторы, проблемные USB-ключи, устаревшую ОС Windows и многое другое.
Не беспокойтесь, так как наши эксперты здесь, чтобы помочь спасти положение, предоставив вам необходимую информацию о причинах и решениях проблем с мышью Surface Pro.
Содержание
- Почему не работает мышь Surface?
- — Устаревшие или поврежденные драйверы
- — Проблемы с сопряжением и подключением
- — Разряженные батареи
- — Устаревшая ОС Windows
- — Поврежденная мышь
- Как решить проблему
- — Попробуйте подключить мышь к другим устройствам
- — Убедитесь, что USB-ключ работает
- — Проверьте батареи мыши
- — Запустите средство устранения неполадок Windows Переустановите драйверы Bluetooth
- — снова подключите Bluetooth-мышь
- — перезапустите службу Bluetooth на компьютере
- — проверьте кабельные соединения и USB-порт
- — обновите ОС Windows
- Заключение
Почему не работает мышь Surface?
Существует несколько причин, по которым мышь Microsoft Surface может внезапно перестать работать.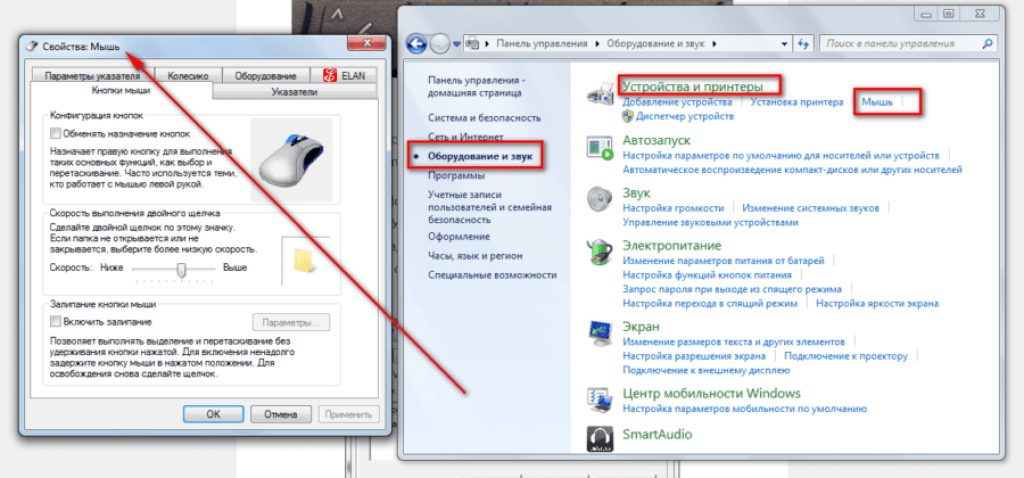
— Устаревшие или поврежденные драйверы
Мышь Microsoft Surface может перестать работать, если у вас устаревший или поврежденный драйвер мыши. Вам может потребоваться переустановить драйверы , чтобы вернуть мышь в идеальное рабочее состояние.
– Проблемы сопряжения и подключения
Проблемы с сопряжением и подключением могут привести к тому, что мышь перестанет работать должным образом. Если USB-приемник, подключенный к вашему компьютеру, неисправен , вы можете столкнуться с задержками и даже внезапными остановками при использовании мыши. Кроме того, если ваш драйвер Bluetooth устарел , ваш компьютер не сможет выполнить сопряжение с беспроводной мышью.
— Разряженные батареи
Если вы используете беспроводную мышь, которая использует батареи в качестве источника питания, у вас могут возникнуть проблемы с мышью Surface, если батарейки разряжены . Вы хотите убедиться, что батареи в порядке и работают, чтобы не тратить время и усилия на поиск других решений.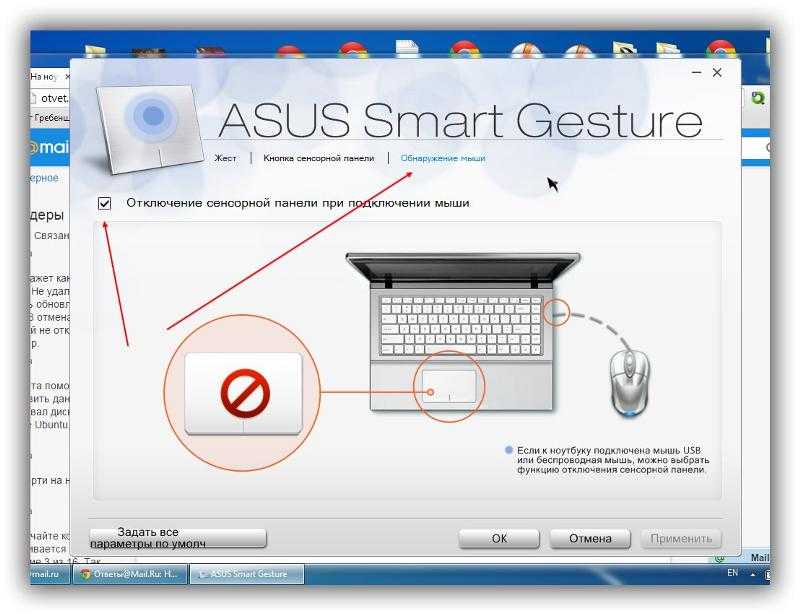
— Устаревшая ОС Windows
Поверхностная мышь, подключенная, но не работающая, может быть вызвана устаревшей ОС Windows. Возможно, вы используете версию Windows с ошибкой, которая отключает мышь или не позволяет установить эффективное соединение между компьютером и мышью. Обновление ОС Windows до последней версии может помочь вам решить эту проблему.
— Поврежденная мышь
Неработающая Bluetooth-мышь Surface может быть результатом повреждения мыши. Крайне важно, чтобы вы хранили свою мышь так же безопасно, как и свой ноутбук Surface . Мыши также могут быть повреждены водой, пылью, шерстью домашних животных и многими другими факторами, влияющими на работу компьютеров.
Как решить проблему
Существует множество различных решений, которые вы можете попробовать, если ваша мышь Surface не работает. Мы составили список самых эффективных решений ниже, начиная с простых действий по устранению неполадок и заканчивая более сложными решениями. Читайте дальше, чтобы узнать, как исправить, почему ваша мышь Surface не работает.
Читайте дальше, чтобы узнать, как исправить, почему ваша мышь Surface не работает.
— Попробуйте подключить мышь к другим устройствам
Если вы используете мышь Surface в течение длительного времени, есть вероятность, что в ней может возникнуть ошибка, из-за которой она перестанет работать из ниоткуда. Чтобы убедиться, что проблема не в мыши, попробуйте подключить ее к другому устройству . Проверьте под мышью, чтобы увидеть, светится ли свет через мышь и есть ли курсор на экране вашего компьютера.
Эти два фактора показывают, что ваша мышь в хорошем состоянии. Если вы их заметили, то можете переходить к решениям ниже. Однако, если под мышью нет ни света, ни курсора на экране компьютера, , то есть вероятность, что сама мышь неисправна .
— Убедитесь, что USB-ключ работает
Многие беспроводные мыши используют USB-ключи для подключения к компьютерам, то же самое относится и к мышам Microsoft Surface. Если вы подключаете мышь к компьютеру через Bluetooth, убедитесь, что USB-ключ, подключенный к мыши Surface, работает правильно .
Если ключ будет каким-либо образом поврежден, есть большая вероятность, что мышь не сможет подключиться к компьютеру.
Чтобы узнать, работает ли USB-ключ, выполните следующие действия:
- Найдите USB-концентратор, предназначенный для мощных USB-устройств, подключите его к компьютеру и подключите ключ к концентратору
- Теперь подключите мышь к ключу и проверьте, распознает ли его ваш компьютер
- Если это не так, подключите USB-ключ напрямую к компьютеру и проверьте, работает ли ваша мышь
Если это не работает в обоих случаях, ваш USB-ключ может быть неисправен . Однако, если он работает в первом сценарии, когда вы подключаете его к USB-концентратору, вероятно, USB-порт вашего компьютера неисправен или не поддерживает ключ.
– Проверьте батарейки мыши
Если ваша Bluetooth-мышь работает от батареек, обязательно проверьте батарейки, прежде чем решить, что мышь неисправна. Замените текущую или старую батарейку в мыши на новую и после этого попробуйте подключить мышь. Если ваша мышь по-прежнему не работает, пришло время попробовать некоторые из приведенных ниже расширенных решений.
Замените текущую или старую батарейку в мыши на новую и после этого попробуйте подключить мышь. Если ваша мышь по-прежнему не работает, пришло время попробовать некоторые из приведенных ниже расширенных решений.
— Запустите средство устранения неполадок Windows
Средство устранения неполадок Windows — это встроенный в Windows инструмент, помогающий пользователям легко диагностировать и устранять проблемы. Этот инструмент будет сканировать ваш компьютер, искать решения в Интернете и пытаться применить исправление, когда это возможно. Если он не может применить исправление, он предоставит вам решения или ссылки на решения, которые вы можете попробовать.
Вот как использовать средство устранения неполадок Windows для устранения неполадок мыши Surface:
- Одновременно нажмите клавишу Windows и кнопку I, чтобы открыть меню «Настройки»
- Выберите «Обновление и безопасность» из списка вариантов
- Найдите на левой панели категорию «Устранение неполадок» и нажмите на нее
- Теперь найдите раздел «Bluetooth», нажмите кнопку «Запустить средство устранения неполадок».

- Следуйте инструкциям на экране, чтобы полностью устранить неполадки Bluetooth вашего компьютера.
- После завершения процесса устранения неполадок попробуйте снова подключить мышь Surface к системе и проверить, работает ли она
.
— Обновите драйверы Bluetooth
Устаревшие или поврежденные драйверы — это некоторые из причин, по которым мышь Surface может не подключаться к компьютеру. Обновление драйвера Bluetooth может помочь вам решить проблему, особенно если вы уже давно не получали обновление.
Чтобы обновить драйвер Bluetooth, выполните следующие действия:
- Щелкните правой кнопкой мыши в меню «Пуск» и выберите «Диспетчер устройств» из списка параметров
- Щелкните стрелку раскрывающегося списка в категории «Bluetooth», чтобы развернуть список устройств.
- Найдите драйвер Bluetooth для мыши и щелкните его правой кнопкой мыши.
- Выберите «Обновить драйвер» из списка вариантов
- На следующем экране вам будет предложено выбрать между автоматическим или ручным обновлением, где вы выбираете обновление со своего компьютера
- Сделайте свой выбор и следуйте инструкциям на экране, чтобы загрузить и установить обновление
- Перезагрузите компьютер после завершения обновления и попробуйте повторно подключить беспроводную мышь Surface к ПК
.
.
– Обновите драйверы мыши
Как и в случае с приведенными выше драйверами Bluetooth, вам необходимо убедиться, что драйверы вашей мыши обновлены до последней версии .
Чтобы обновить драйверы мыши, выполните следующие действия:
- Щелкните правой кнопкой мыши меню «Пуск» и выберите «Диспетчер устройств» из списка вариантов
- В следующем окне прокрутите вниз до «Мыши и другие указывающие устройства» и дважды щелкните по нему, чтобы развернуть категорию
- Щелкните правой кнопкой мыши драйвер мыши и выберите «Обновить драйвер».
- Теперь следуйте инструкциям на экране, чтобы обновить драйверы мыши до последней версии
- После установки обновления перезагрузите компьютер и попробуйте снова подключить мышь Surface
.
.
— Переустановите драйверы Bluetooth
Если после обновления драйверов Bluetooth вы не видите изменений, вам может потребоваться выполните новую установку для правильной работы службы Bluetooth.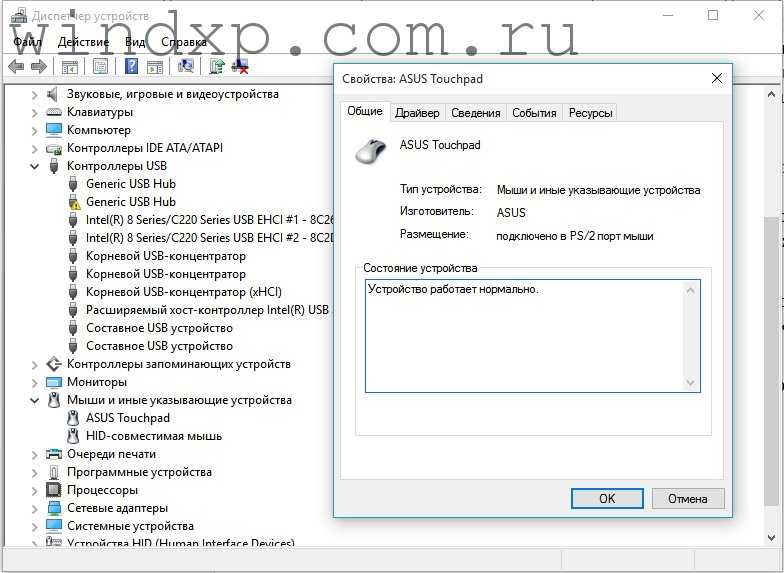
Выполните следующие действия, чтобы удалить и переустановить драйвер Bluetooth:
- Откройте диспетчер устройств, щелкнув правой кнопкой мыши меню «Пуск» и выбрав «Диспетчер устройств» из списка параметров
- Дважды щелкните категорию «Bluetooth», чтобы развернуть список устройств
- Щелкните правой кнопкой мыши драйвер Bluetooth и выберите «Удалить» из вариантов
- Подтвердите запрос на удаление и следуйте инструкциям на экране, чтобы полностью удалить драйвер Bluetooth
- После завершения удаления перезагрузите устройство.
- При резервной загрузке устройства будет автоматически загружен и установлен новый драйвер Bluetooth
- После завершения установки подключите мышь Surface, чтобы проверить, работает ли она
.
.
.
— повторное сопряжение мыши Bluetooth
Иногда простое повторное сопряжение мыши Surface может помочь решить проблему, особенно если вы испытываете постоянное отключение. Чтобы сделать это еще более эффективным, мы рекомендуем вам удалите и переустановите драйверы мыши , используя методы, описанные выше, перед повторным сопряжением мыши.
Чтобы сделать это еще более эффективным, мы рекомендуем вам удалите и переустановите драйверы мыши , используя методы, описанные выше, перед повторным сопряжением мыши.
Для сопряжения поверхностной мыши выполните следующие действия:
- Нажмите кнопку I и клавишу Windows одновременно, чтобы запустить системные настройки
- Выберите «Bluetooth и устройства» из списка вариантов
- Щелкните мышью и выберите опцию «Удалить устройство».
- После того, как устройство было удалено, нажмите на знак «плюс», чтобы снова добавить устройство
- После сопряжения устройства с компьютером проверьте, не отключается ли мышь снова
— Перезапустите службу Bluetooth на вашем компьютере
Иногда служба Bluetooth на вашем компьютере может быть отключена или отключена без причины. В других случаях это может быть в результате ошибки или проблемы с драйвером . Вот как проверить, отключена ли ваша служба Bluetooth, а также как ее перезапустить.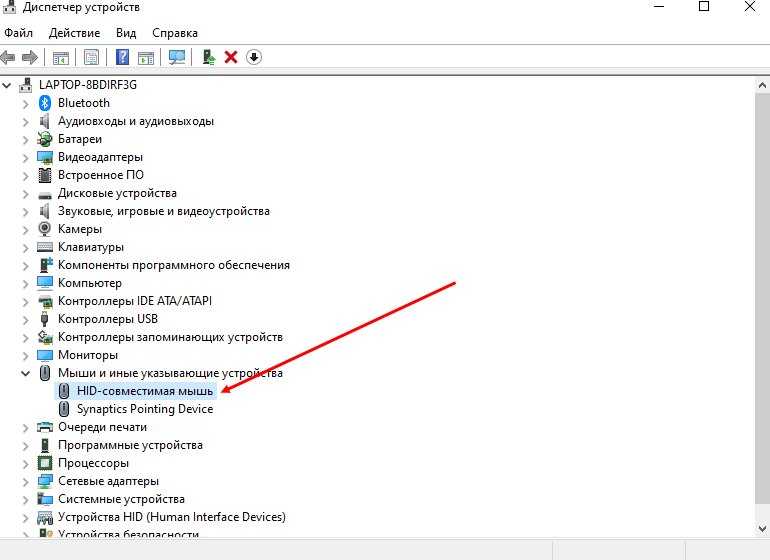
- Щелкните значок поиска рядом с меню «Пуск» и выполните поиск «services.msc»
- Выберите верхний результат и нажмите Enter
- В окне служб найдите «Служба поддержки Bluetooth» среди списка служб
- Проверьте, находится ли статус «Выполняется»
- Если статус «Выполняется», то все в порядке
- Если статус не «Выполняется», щелкните его правой кнопкой мыши и выберите «Пуск» в параметрах, чтобы его можно было активировать
— проверьте кабельные соединения и USB-порт
Если вы подключаете мышь Surface через USB и у мыши возникают проблемы, это может быть связано с плохим USB-портом или USB-кабелем. Попробуйте подключить мышь к другому компьютеру или другую мышь к компьютеру, чтобы убедиться, что не так с подключением.
Кроме того, вы можете попробовать изменить настройки управления питанием ваших USB-драйверов, чтобы они не отключались автоматически, когда вы бездействуете.
Выполните следующие шаги, чтобы изменить параметры управления питанием:
- Щелкните правой кнопкой мыши меню «Пуск» и выберите «Диспетчер устройств» в контекстных параметрах
- Прокрутите вниз экран диспетчера устройств, пока не дойдете до опции «Контроллеры универсальной последовательной шины».

- Дважды щелкните его, чтобы развернуть список драйверов под ним
- Найдите «Корневой концентратор USB», дважды щелкните его и выберите «Свойства».
- Перейдите на вкладку «Управление питанием»
- Снимите флажок рядом с параметром «Разрешить компьютеру отключать это устройство для экономии энергии», чтобы отключить его
- Выберите «ОК» в нижней части окна, чтобы сохранить изменения
- Теперь подключите мышь Surface и проверьте, не возникли ли у вас проблемы с ней
— Обновите ОС Windows
Обновление операционной системы Windows — еще один хороший способ решить проблему с неактивной мышью Microsoft Surface. В предыдущем обновлении могли быть ошибки, из-за которых у вас возникают проблемы с мышью. Обновление ОС до последней версии может помочь исправить ошибку и повысить производительность компьютера, тем самым устранив проблему.
Чтобы обновить ОС Windows, выполните следующие действия:
- Нажмите одновременно клавишу Windows и кнопку I, чтобы открыть меню настроек
- Щелкните Центр обновления и безопасности Windows
.

 1 Индикатор мышки горит, но она не работает
1 Индикатор мышки горит, но она не работает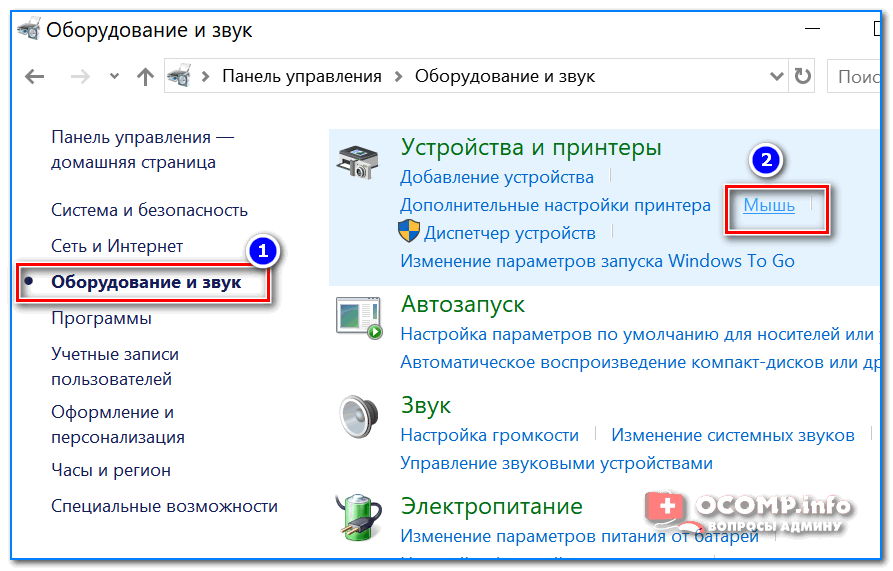 Является несъемной «мышкой», вмонтированной непосредственно в корпус ноутбука;
Является несъемной «мышкой», вмонтированной непосредственно в корпус ноутбука;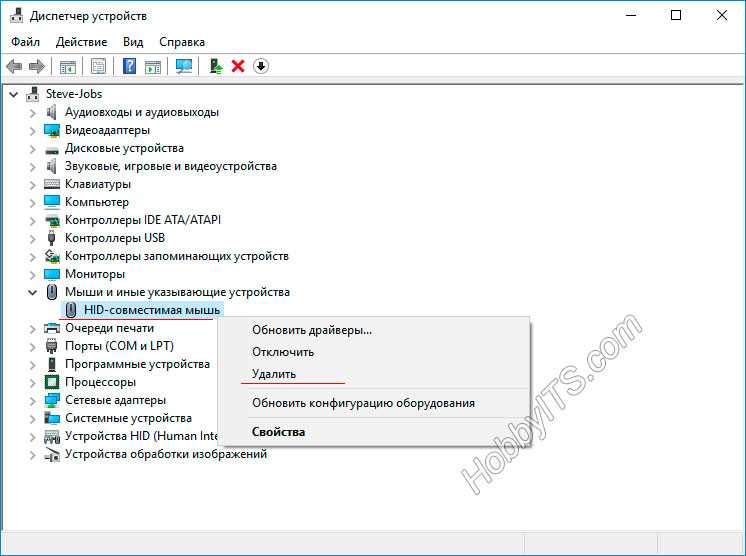 Такая ситуация исправляется путем скачивания с сети нового драйвера для вашей мыши или установка его с имеющегося диска.
Такая ситуация исправляется путем скачивания с сети нового драйвера для вашей мыши или установка его с имеющегося диска.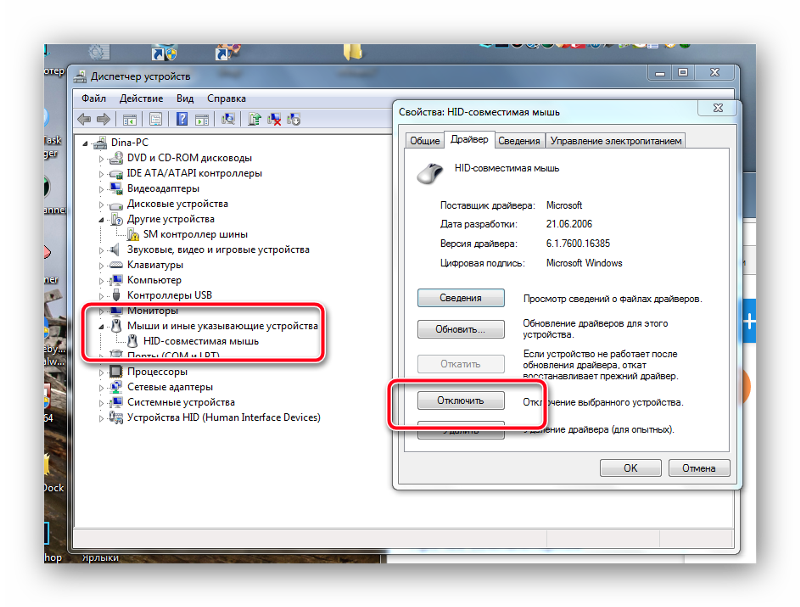
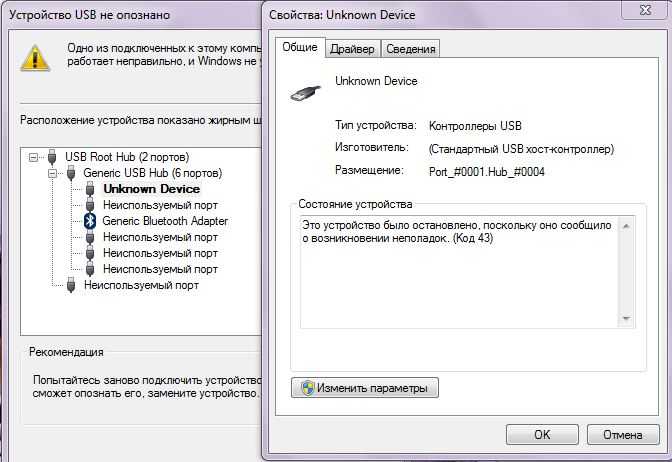

 Возможно, поломка небольшая, и кабель под весом мыши вытянется самостоятельно.
Возможно, поломка небольшая, и кабель под весом мыши вытянется самостоятельно.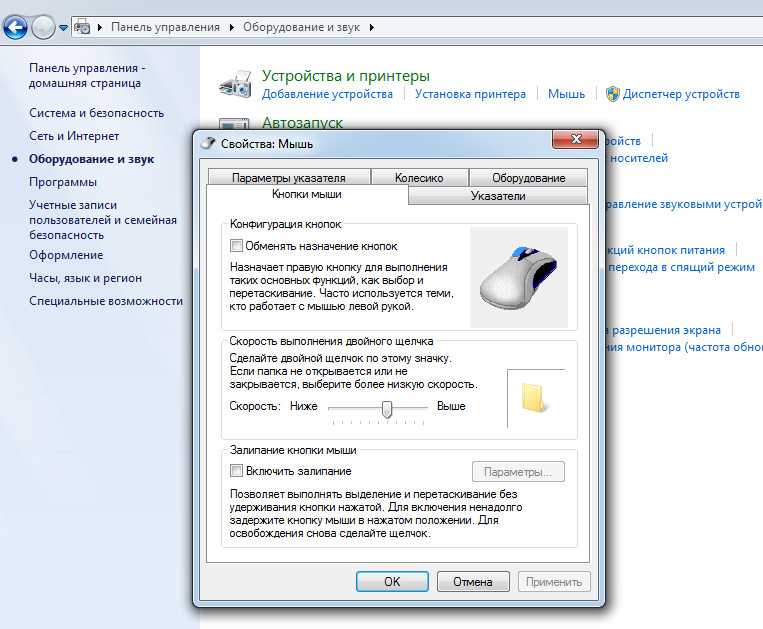 Перезапуск или переустановка драйвера для тачпада могут решить проблему.
Перезапуск или переустановка драйвера для тачпада могут решить проблему.


