Как найти на роутере пароль: Как узнать пароль роутера Yota и поменять его
Содержание
5 способов узнать пароль от своего вайфая в два клика
Главная » Интересное
Опубликовано: Рубрика: Интересное
Содержание
- Ищем пароль от вай фай на наклейке роутера
- Посмотреть пароль от WiFi в Windows 10
- Через графический интерфейс
- Через командную строку
- Посмотреть пароль от WiFi в Windows 7 или в Windows 8
- Через графический интерфейс
- Через командную строку
- Посмотреть пароль от WiFi в Windows XP
- Ищем пароль в настройках роутера на примере TP-Link
- Можно ли посмотреть пароль к WiFi в телефоне или планшете?
Если вами был забыт пароль от вай фай, то узнать его можно несколькими способами:
- Найти пароль от вай фай на наклейке роутера. Такая наклейка есть на всех роутерах от Ростелеком и не только.
- Узнать пароль можно на ноутбуке или компьютере с Windows, который уже подключен к этой wifi сети.

- Зайти в настройки роутера и посмотреть пароль к вай фаю там.
- К беспроводной сети вай фай можно можно подключиться и без ввода пароля, через протокол WPS.
Ищем пароль от вай фай на наклейке роутера
На большинстве современных роутерах, а так же на всех брендированных роутерах от провайдеров Ростелеком или Дом ру, пароль от WiFi написан на наклейке, которая приклеена к роутеру.
Обычно эта наклейка находится сзади или внизу. Переверните или разверните роутер, и Вы ее увидите. Иногда в качестве пароля по-умолчанию установлен такой же пароль как и на WPS-PIN (8 цифр).
- Имя беспроводной сети — SSID.
- Пароль к WiFi.
Посмотреть пароль от WiFi в Windows 10
Для того чтобы посмотреть пароль от WiFi в операционной системе Windows 10, нужен компьютер или ноутбук с уже подключенным и настроенным вай фай соединением к той сети, от которой Вы хотите узнать пароль.
Через графический интерфейс
- На панели задач windows 10, найдите и кликните левой кнопкой мыши по значку WiFi.
 Выберите «Параметры сети и Интернет«.
Выберите «Параметры сети и Интернет«.
- В открывшемся окне «Параметры» пролистайте вниз и откройте «Центр управления сетями и общим доступом«.
- В открывшемся окне кликните мышкой по «Беспроводная сеть».
- В открывшемся окне «Состояние — беспроводная сеть» кликните по «Свойства беспроводной сети«.
- В открывшемся окне свойств перейдите в закладку «Безопасность» и поставьте галочку «Отображать вводимые знаки«. Все, теперь Вы увидеть свой пароль от подключенного wifi и можете подключать к нему другие устройства.
Через командную строку
Чтобы узнать пароль от WiFi через командную строку в Windows 10 нужно выполнить следующие действия:
- На панели задач, кликните по значку лупы.
- В строке поиска на клавиатуре наберите «cmd«. В самом верху будет найдена программа «Командная строка«.

- Кликните по ней правой кнопкой мыши.
- Выберите «Запуск от имени администратора».
Откроется окно в котором нужно будет ввести следующие команды:
- netsh wlan show profiles — Команда отобразит список всех сохраненных беспроводных сетей.
- netsh wlan show profiles name=Vashe-nazvanie key=clear — Команда отобразит параметры сохраненной сети с названием «Vashe-nazvanie», в том числе и пароль (Содержимое ключа), но только если командная строка запущена от имени администратора.
Видео инструкция: как посмотреть пароль от Wi-Fi в Windows 10
Посмотреть пароль от WiFi в Windows 7 или в Windows 8
Для того чтобы посмотреть пароль от WiFi в Windows 7 или 8, нужен компьютер или ноутбук с уже подключенным и настроенным WiFi соединением к той сети, от которой Вы хотите узнать пароль.
Через графический интерфейс
Чтобы узнать пароль от WiFi в графическом интерфейсе Windows 7, выполните следующие действия:
- На панели задач кликните левой кнопкой мыши по значку с уровнем сигнала. Как на скриншоте ниже.
- В открывшемся окне, со списком вайфай сетей, найдите свою сеть со статусом «Подключено«.
- Кликните по названию правой кнопкой мыши и выберите «Свойства«.
- В открывшемся окне, поставьте галочку «Отображать вводимые знаки«.
- Ключ безопасности сети это и есть пароль от подключенного wifi. Запишите его на листочке или сфотографируйте, чтобы больше не забывать.
Видео инструкция: как узнать пароль от WiFi через графический интерфейс Windows 7
Через командную строку
Чтобы узнать пароль от WiFi через командную строку Windows 7, откройте меню «Пуск» и наберите на клавиатуре «cmd«. В самом верху будет найдена программа командной строки «cmd». Кликните по ней правой кнопкой мыши и выберите «Запуск от имени администратора».
В самом верху будет найдена программа командной строки «cmd». Кликните по ней правой кнопкой мыши и выберите «Запуск от имени администратора».
- netsh wlan show profiles — Команда отобразит список всех сохраненных беспроводных сетей.
- netsh wlan show profiles name=Vashe-nazvanie key=clear — Команда отобразит параметры сохраненной сети с названием «Vashe-nazvanie», в том числе и пароль (Содержимое ключа), но только если командная строка запущена от имени администратора.
Видео инструкция: как узнать пароль от WiFi через командную строку Windows 7
Посмотреть пароль от WiFi в Windows XP
Чтобы посмотреть и узнать свой пароль от WiFi в Windows XP, откройте меню Пуск затем Панель управления. Появится окно, в нем найдите «Мастер беспроводной сети», кликните по нему двойным щелчком левой кнопки мыши.
Появится окно, в нем найдите «Мастер беспроводной сети», кликните по нему двойным щелчком левой кнопки мыши.
Откроется окно настроек, в нем поставьте точку в пункте «Добавить новые компьютеры и устройства» и нажмите «Продолжить».
Далее поставьте точку на пункте «Установить сеть вручную».
Нажмите «Далее» и в появившемся окне нажмите кнопку «Напечатать параметры сети».
Откроется текстовый документ с сохраненными параметрами беспроводной сети. В нем найдите строку «Ключ сети (WEP/WPA-ключ)» в которой будет написан пароль от вашей WiFi сети.
Ищем пароль в настройках роутера на примере TP-Link
Пароль от своего WiFi, можно посмотреть в настройках роутера. Для этого нужен компьютер или ноутбук, подключенный к нему любым способом (не обязательно по вайфаю). На худой конец подойдет и смартфон.
В адресную строку любого браузера введите IP адрес роутера. На многих моделях роутеров по умолчанию стоит 192.168.0.1 или 192.168.1.1. Логин и Пароль чаще всего admin и admin (чтобы точнее узнать настройки по-умолчанию для конкретного роутера, найдите его в разделе «Настройки» ).
После того как Вы попадете на страницу настройки роутера, найдите там пункт Wireless (Беспроводной режим) или похожую надпись WLAN или Wi-Fi. Затем найдите настройки безопасности (Wireless Security). В поле напротив надписи содержащие (Key, Password, ключ безопасности, пароль) и будет вписан Ваш пароль от WiFi. На рисунке ниже, показано как это выглядит на роутере фирмы TP-Link.
Если нужно более детальное объяснение где искать пароль и как его поменять, прочитайте статью «Как поставить пароль на WiFi роутере«.
Видео инструкция: как найти пароль в настройках роутера
youtube.com/embed/bxcxzpinw1A?feature=oembed» frameborder=»0″ allow=»accelerometer; autoplay; encrypted-media; gyroscope; picture-in-picture» allowfullscreen=»»>
Можно ли посмотреть пароль к WiFi в телефоне или планшете?
Стандартными средствами ОС узнать пароль от WiFi нельзя ни на телефоне с операционной системой андроид ни на айфонах с iOS. Конечно, есть специальные программы для просмотра сохраненных паролей, но для их работы нужно делать ROOT на андроид или джейлбрейк на iPhone. Считаю, что проще перенастроить роутер, чем рисковать телефоном и его безопасностью. Овчинка выделки не стоит.
16 24 201 просмотров 192.168.0.1 192.168.1.1 Пароль на Wi-Fi
Понравилась статья? Поделиться с друзьями:
- 5
- 4
- 3
- 2
- 1
(4 голоса, в среднем: 4 из 5)
Пожалуйста, оцените статью!
Как узнать пароль от своей Wi-Fi сети (посмотреть пароль от Вай-Фая)
Комбинации для защиты данных часто бывают сложными и ничего незначащими, поэтому запомнить их может быть нелегко. И Вай-Фай не исключение: очень часто люди не могут вспомнить код для своего подключения, лишая себя доступа к интернету.
И Вай-Фай не исключение: очень часто люди не могут вспомнить код для своего подключения, лишая себя доступа к интернету.
Отчаиваться не стоит: можно узнать пароль от своей Wi-Fi сети, используя несколько простых способов. Давайте рассмотрим подробнее каждый из них.
Первый способ: посмотреть на роутере
Если вы не меняли комбинацию от сети в меню настройки роутера, ее всегда можно посмотреть на самом устройстве. Пароль указан снизу, на задней крышке устройства: там находится наклейка с информацией о маршрутизаторе, среди которой есть и необходимая комбинация.
Эта наклейка может выглядеть так:
Такие длинные пароли – это скорее исключение, чем правило. Обычно для защиты сети используются простые числовые комбинации из 8 цифр: их применяют такие производители роутеров, как D-Link, TP-Link, Asus и некоторые другие.
Этот способ вспоминания – самый быстрый и легкий из возможных. Если же замена комбинации произошла, ищем другой метод.
Второй способ: посмотреть пароль в Центре управления
Также нужные данные можно узнать от подключенного к сети компьютера. Посмотреть пароль таким образом можно в меню «Центр управления сетями и общим доступом» на Windows 7, либо во вкладке «Сеть» на Windows 10.
Посмотреть пароль таким образом можно в меню «Центр управления сетями и общим доступом» на Windows 7, либо во вкладке «Сеть» на Windows 10.
Это можно сделать так:
- Нажать ПКМ на иконку Wi-Fi, выбрать «Центр управления сетями и общим доступом».
- Найти в подключениях нужное и выбрать пункт «Свойства беспроводной сети».
- Перейти во вкладку «Безопасность», проставить галочку на пункте «Отображать вводимые знаки». Вы сможете увидеть свой сохраненный пароль.
- Переписать комбинацию и больше ее не забывать!
Если вы уже меняли свой пароль от Вай-Фая, это самый простой и эффективный способ его вспомнить. Но он совершенно бесполезен в ситуации, когда под рукой нет устройства, уже соединявшегося с этой сетью.
Третий способ: найти в настройках роутера
Еще одно место, где можно проверить код от Wi-Fi роутера – это меню его настроек. Оно вызывается при помощи IP-адреса, который можно подсмотреть на модеме с задней стороны. Обычно это значение 192. 168.0.1. Там же будет написан логин и пароль для входа: по умолчанию это «admin» и «admin».
168.0.1. Там же будет написан логин и пароль для входа: по умолчанию это «admin» и «admin».
Определение пароля через меню настройки производится так:
- Войти в меню настройки, перейти в раздел «Беспроводные сети». Он также может называться «Беспроводной режим» или «Сеть Wi-Fi», в зависимости от производителя и конкретной модели.
- Перейти к пункту «Настройки безопасности». Найти в нем параметр «Пароль PSK».
- Переписать свой пароль и покинуть меню настройки.
Это удобный и несложный способ, который подходит в ситуации, если вы знаете свои данные от админки в настройках роутера. Если вы уже заходили в это меню с компьютера, он сохранит и подставит нужные значения автоматически.
Не можете зайти в админку? Двигаемся далее.
Четвертый способ: подбор и автоподбор
Следующий способ, с помощью которого можно определить данные для подключения – это подбор кода. Если вы задавали его самостоятельно, найти нужное значение может быть не так трудно: большинство людей использует всего 7-10 паролей в нескольких вариациях всю свою жизнь, и один из них наверняка подойдет.
Если же пароль на вашу сеть установил кто-то еще, или вы очень изобретательный человек, каждый раз придумывающий новые комбинации, стоит попробовать программы автоподбора. Самый популярный вариант – это утилита WiFiCrack. Она может применяться на ПК либо на ноутбуке с установленной ОС Windows Vista, 7 или 8.1.
Программа WiFiCrack используется следующим образом:
- Запустить файл программы, выставить галочку на вашей точке доступа. Прожать «Next».
- Загрузить словарь. Его необходимо поместить в папку с программой, предварительно дополнив всеми значениями, которые вы могли бы использовать для защиты сети.
- Прожать «Start», ожидать окончания автоподбора.
- Просмотреть файл Good.txt в папке с программой: если код подобрался, он будет записан там. Отсутствие файла говорит о том, что комбинация не была найдена.
Видео по работе с утилитами WiFiCrack и Airslax:
Чтобы лучше понять принцип работы программы, можно посмотреть скриншот:
Эта утилита удобна и проста в использовании, однако ее использование при сложных и заковыристых паролях не очень эффективно. Стандартный словарь, как и словари из интернета, не очень обширен и больше заточен под взлом плохо защищенных точек, чем под поиск данных от одной конкретной сети. Если вы не дополните его возможными значениями, которые вы могли бы использовать в качестве пароля, вряд ли вы добьетесь нужного результата.
Стандартный словарь, как и словари из интернета, не очень обширен и больше заточен под взлом плохо защищенных точек, чем под поиск данных от одной конкретной сети. Если вы не дополните его возможными значениями, которые вы могли бы использовать в качестве пароля, вряд ли вы добьетесь нужного результата.
Пятый способ: программы на смартфон
Бывают ситуации, когда узнать пароль от своей Wi-Fi сети с компьютера не получается. ПК или ноутбук может сломаться, быть кому-то одолжен, или вовсе отсутствовать. Конечно же, узнать код для подключения к сети на компьютере гораздо проще и быстрее, но это можно сделать и со смартфона либо планшета – если знать, как.
Для выполнения дальнейших действий мы будем использовать программу Wifi Unlocker 2.0. Она работает исключительно с ОС Android, поэтому для айфона придется подобрать другую утилиту со схожим функционалом. Для ее работы потребуется наличие Root-доступа.
Поиск данных доступа от домашнего Вай-Фая при помощи приложения происходит так:
- Установить приложение, подтвердить доступ во всплывшем окне.

- Войти в приложение, нажать на кнопку «Обновить» в верхней части экрана.
- Дождаться поиска сетей, выбрать из списка свою.
- Программа будет пытаться подобрать пароль. Если у нее получится, он отобразится на экране.
Теперь вы можете войти в свою сеть. Желательно сменить пароль в ближайшее время: если вы смогли взломать свою комбинацию таким образом, с большой вероятностью это сможет сделать, и кто-то другой.
Визуально приложение Wifi Unlocker выглядит так:
Важно: не используйте эту утилиту для взлома чужих сетей. Это считается уголовным преступлением, наказанием за которое может быть не только штраф, но и условный срок. Бесплатный интернет – это очень соблазнительно, но не стоит рисковать и платить за него своей свободой.
Дополнительное видео по взлому Вай-Фая на Андроид:
Шестой способ: сброс настроек
Если вы изменили комбинацию для входа на своем роутере, но найти или подобрать его не выходит, выходом может стать сброс устройства до заводских настроек.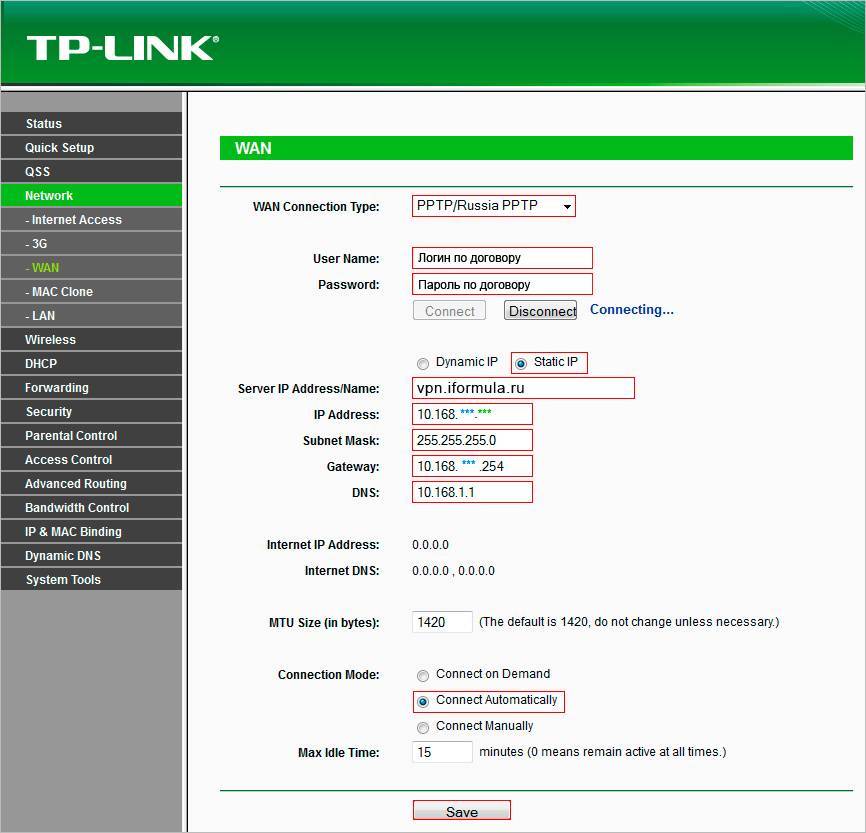 Если вы воспользуетесь этим методом, пароль по умолчанию тоже будет возвращен, и вы сможете зайти в Wi-Fi сеть.
Если вы воспользуетесь этим методом, пароль по умолчанию тоже будет возвращен, и вы сможете зайти в Wi-Fi сеть.
Сброс настроек выполняется при помощи кнопки «Reset», расположенной на боковой стороне устройства. Она находится рядом с ван- и лан-портами, сбоку. Кнопка утоплена в корпус, чтобы на нее никто не нажал случайно, поэтому для ее активации потребуется что-то тонкое и острое: игла, зубочистка, скрепка или что-то в таком роде.
Эта кнопка выглядит вот так:
После того как вы ее активируете, настройки роутера сбросятся до первоначальных. Код для входа в сеть, а также данные для входа в меню настроек вернутся к значениям, написанным на задней стороне устройства. После чего, их снова можно будет поменять, но следует быть более осторожным и запоминать пароль в следующий раз.
Теперь вы знаете, как нужно действовать, если забыл или потерял пароль от своего Вай-Фая. Применение этих методов не требует особых знаний и умений: достаточно лишь внимательно прочесть и повторить инструкцию.
Пароль Wi-Fi: Как найти пароль Wi-Fi
Как быстро найти пароль Wi-Fi?
Если вы потеряли свой пароль Wi-Fi, поиск пароля Wi-Fi может оказаться непростой задачей, особенно если у вас нет доступа к самому маршрутизатору. Но не волнуйтесь, есть несколько способов узнать ваш пароль от Wi-Fi. Первый вариант — найти в настройках вашего устройства ключ Wi-Fi или пароль. Эта информация обычно хранится в вашей операционной системе, поэтому она может содержать ключ Wi-Fi, если вы ранее подключались к этой сети. Если это не сработает, вам может понадобиться утилита, такая как WirelessKeyView от NirSoft, которая может найти и отобразить сохраненные пароли в вашей системе. Кроме того, вы также можете попробовать проверить настройки маршрутизатора по умолчанию или полностью сбросить его и использовать новый пароль; обычно для этого требуется физический доступ к маршрутизатору и знание основ работы в сети. Вы можете использовать любой из этих способов, чтобы найти забытый пароль Wi-Fi.
Как узнать пароль от Wi-Fi на Windows 10?
Если вы ищете способы найти пароль Wi-Fi в Windows 10, это относительно простой процесс, состоящий всего из нескольких шагов.
- Первый шаг — открыть окно «Настройки» на вашем компьютере и перейти на вкладку «Сеть и Интернет».
- Оттуда выберите опцию Wi-Fi, и вам будет представлен список доступных сетей. Выберите соответствующую сеть и нажмите «Подробнее», чтобы просмотреть дополнительную информацию о ней.
- Оказавшись здесь, вы увидите параметр под названием «Тип безопасности», который сообщит вам, какой тип безопасности используется для этой сети. Если это WPA2-Personal, то пароль должен быть виден в разделе «Ключ безопасности сети».
- Введите это в свое устройство, чтобы успешно подключиться к сети Wi-Fi.
- Если тип безопасности другой, вам может потребоваться перезагрузить маршрутизатор или обратиться к поставщику услуг за дальнейшими инструкциями.
Как легко найти пароль Wi-Fi в Windows 7?
На ПК, подключенном к сети Wi-Fi, выполните следующие действия:
- Откройте панель управления и выберите «Центр управления сетями и общим доступом».
 Здесь вы должны увидеть список доступных сетей, которые можно выбрать, нажав на них.
Здесь вы должны увидеть список доступных сетей, которые можно выбрать, нажав на них. - После выбора сети нажмите «Свойства», а затем «Безопасность», чтобы просмотреть дополнительную информацию о ней. Это сообщит вам, является ли тип безопасности WPA2-Personal, и в этом случае пароль должен быть виден в разделе «Ключ безопасности сети».
- Если нет, попробуйте перезагрузить маршрутизатор или обратитесь к поставщику услуг за дополнительными инструкциями.
- Как только вы его получите, введите этот пароль в свое устройство и наслаждайтесь плавным подключением к вашей сети Wi-Fi.
Как узнать пароль Wi-Fi на моем компьютере?
Если вы забыли пароль от Wi-Fi, восстановить его можно разными способами. Поиск пароля Wi-Fi на вашем компьютере во многом зависит от операционной системы, на которой вы работаете. Если вы используете Windows, процесс поиска пароля относительно прост. Вы должны начать, перейдя на страницу «Панель управления» или «Настройки» и выбрав «Центр управления сетями и общим доступом». Здесь вы должны иметь возможность выбирать из списка доступных сетей. После выбора нажмите «Свойства», а затем «Безопасность», чтобы просмотреть дополнительную информацию об этом. Это сообщит вам, является ли тип безопасности WPA2-Personal, и в этом случае пароль должен быть виден в разделе «Ключ безопасности сети». Если нет, вам может потребоваться перезагрузить маршрутизатор или обратиться к поставщику услуг за дополнительными инструкциями. После получения введите этот пароль в свое устройство, чтобы успешно подключиться к вашей сети Wi-Fi.
Здесь вы должны иметь возможность выбирать из списка доступных сетей. После выбора нажмите «Свойства», а затем «Безопасность», чтобы просмотреть дополнительную информацию об этом. Это сообщит вам, является ли тип безопасности WPA2-Personal, и в этом случае пароль должен быть виден в разделе «Ключ безопасности сети». Если нет, вам может потребоваться перезагрузить маршрутизатор или обратиться к поставщику услуг за дополнительными инструкциями. После получения введите этот пароль в свое устройство, чтобы успешно подключиться к вашей сети Wi-Fi.
Могу ли я найти пароль Wi-Fi с IP-адресом?
Да, вы можете найти пароль Wi-Fi с IP-адресом на вашем компьютере. Для этого вам сначала нужно открыть окно командной строки и ввести «ipconfig/all». Это отобразит всю информацию, относящуюся к вашему сетевому адаптеру, включая IP-адрес. После того, как вы нашли IP-адрес, вы можете использовать его для доступа к настройкам маршрутизатора, которые могут содержать пароль. В качестве альтернативы, если у вас есть доступ к странице входа в систему маршрутизатора, вы сможете просмотреть там пароль.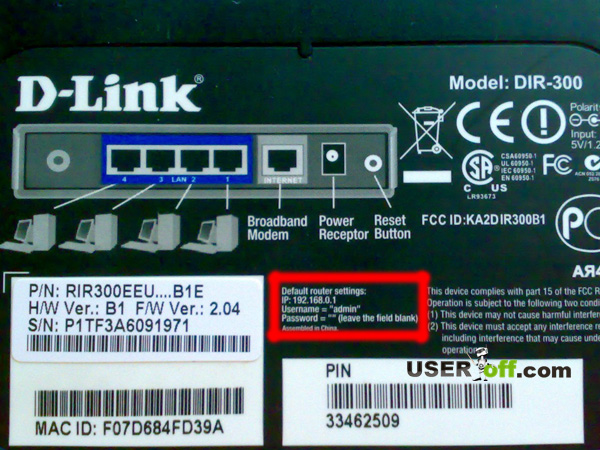 Также важно отметить, что некоторые маршрутизаторы настроены на отображение пароля в виде обычного текста при доступе из определенных веб-браузеров. Если это невозможно для вас, то вы можете сделать другой вариант — сбросить настройки маршрутизатора и создать новый пароль.
Также важно отметить, что некоторые маршрутизаторы настроены на отображение пароля в виде обычного текста при доступе из определенных веб-браузеров. Если это невозможно для вас, то вы можете сделать другой вариант — сбросить настройки маршрутизатора и создать новый пароль.
Как узнать пароль Wi-Fi с помощью cmd?
Вы можете легко найти пароли Wi-Fi в Windows 10, используя несколько команд в окне CMD. Независимо от того, находитесь ли вы в автономном режиме или подключены к другой сети Wi-Fi, эти команды работают. Сначала откройте командную строку и введите «netsh wlan show profiles». Это отобразит все беспроводные сети, к которым вы ранее подключались на этом компьютере, включая ту, которую вы используете в настоящее время. Затем введите «netsh wlan show profile name=profilename key=clear», где имя профиля должно быть заменено точным названием вашей текущей сети Wi-Fi. Это предоставит вам настройки безопасности сети и раскроет пароль, если он установлен на WPA2-Personal.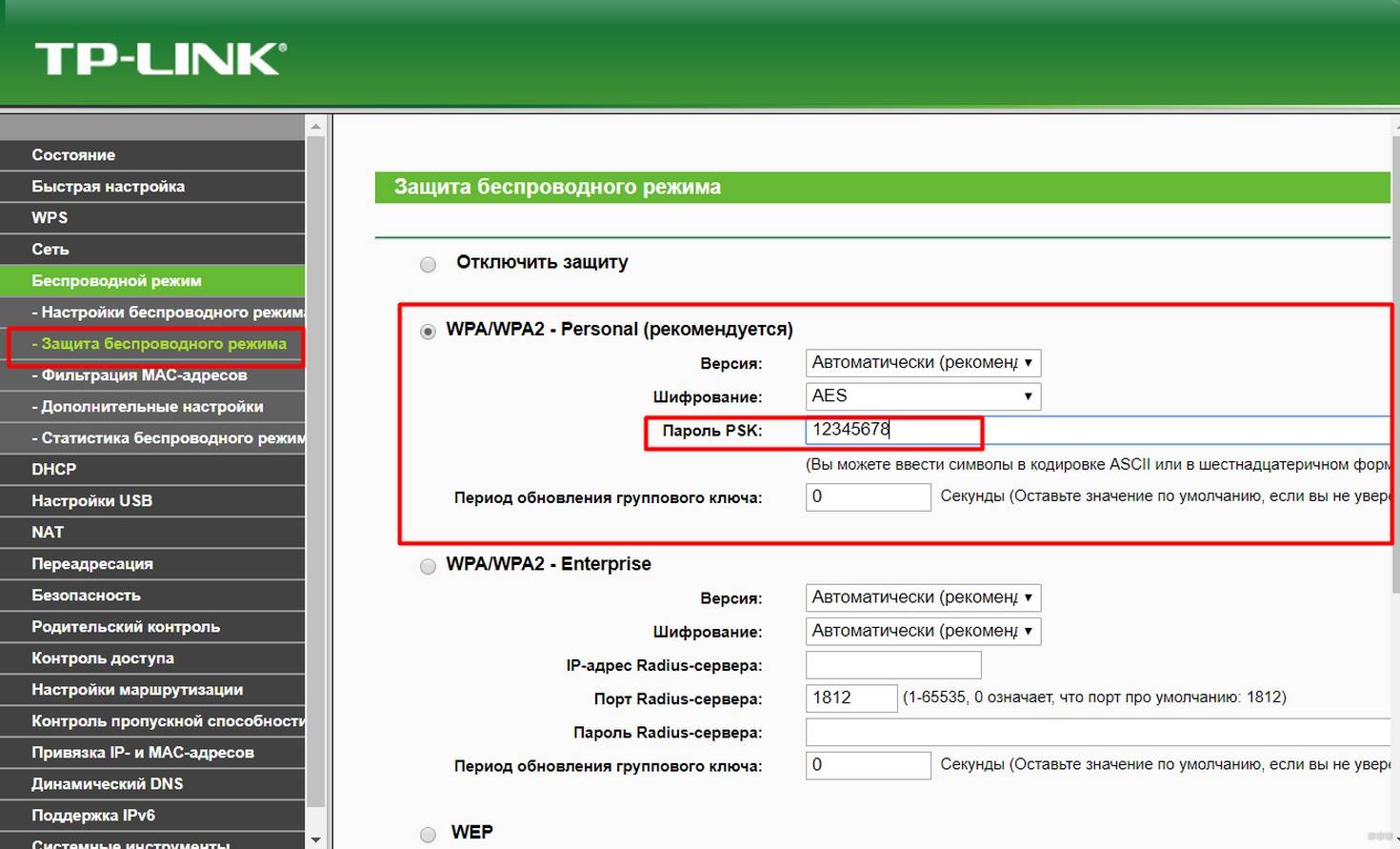 В качестве альтернативы, если ваше соединение использует шифрование WEP, вам нужно будет попробовать перезагрузить маршрутизатор или обратиться к поставщику услуг за дополнительными инструкциями. Использование этого пароля позволит вашему устройству подключиться к сети Wi-Fi.
В качестве альтернативы, если ваше соединение использует шифрование WEP, вам нужно будет попробовать перезагрузить маршрутизатор или обратиться к поставщику услуг за дополнительными инструкциями. Использование этого пароля позволит вашему устройству подключиться к сети Wi-Fi.
Как узнать пароль Wi-Fi при подключении?
Можете ли вы найти пароль Wi-Fi на вашем устройстве при подключении? Абсолютно! Если вы уже подключены к сети Wi-Fi и вам нужно найти пароль, вы можете сделать это несколькими способами. Самый простой вариант — получить доступ к странице настройки маршрутизатора, которая обычно содержит пароль в виде обычного текста. Для этого введите IP-адрес маршрутизатора в адресную строку веб-браузера. Если это не сработает или у вас нет доступа к странице настройки маршрутизатора, вы можете попробовать запустить окно командной строки и ввести «netsh wlan show profile name=[имя текущей сети Wi-Fi] key= прозрачный». Это отобразит настройки безопасности, связанные с вашим текущим подключением, включая пароль Wi-Fi, если он установлен на WPA2-Personal. В качестве альтернативы, если ваше соединение использует шифрование WEP, вам может потребоваться перезагрузить маршрутизатор и создать новый пароль.
В качестве альтернативы, если ваше соединение использует шифрование WEP, вам может потребоваться перезагрузить маршрутизатор и создать новый пароль.
Как найти пароль Wi-Fi при подключении на телефоне?
Вот способы узнать пароль Wi-Fi на телефоне, когда он уже подключен. Это можно сделать либо через приложение настроек, либо через специальный менеджер сети Wi-Fi. Чтобы получить доступ к этой информации через приложение настройки, откройте меню настроек и выберите «Сеть и Интернет». Здесь вы должны найти опцию «Дополнительно», где вы можете просмотреть все сохраненные сети Wi-Fi и получить доступ к паролям. Если в меню настроек вашего телефона нет возможности просматривать пароли, вам может потребоваться установить специальный менеджер сети Wi-Fi из магазина приложений, такого как Google Play или Apple App Store. Эти приложения имеют всевозможные функции, такие как сохранение нескольких сетей, редактирование существующих сетей и, что наиболее важно, отображение паролей для всех ваших сохраненных сетей.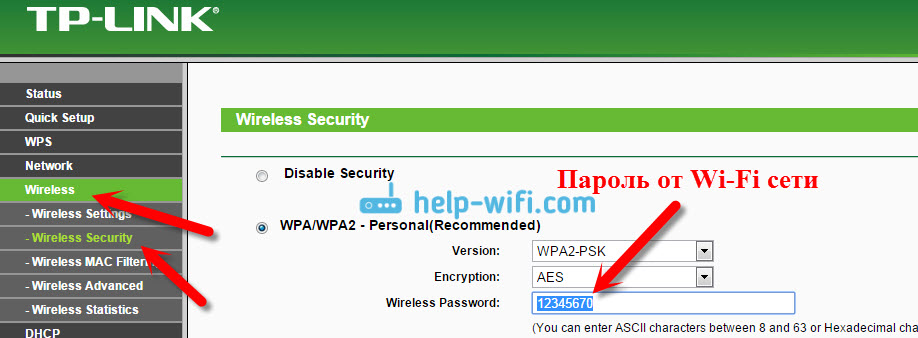 Теперь, когда пароль найден, вы можете свободно поделиться им с любым другим устройством.
Теперь, когда пароль найден, вы можете свободно поделиться им с любым другим устройством.
Как узнать пароль Wi-Fi для роутера?
Не знаете пароль Wi-Fi вашего роутера? Помните, что самый простой способ найти пароль Wi-Fi для вашего маршрутизатора — это получить доступ к странице настройки маршрутизатора через его IP-адрес. Для этого введите IP-адрес маршрутизатора в адресную строку веб-браузера и войдите в систему, используя имя пользователя и пароль маршрутизатора. После авторизации перейдите на страницу настроек безопасности. Обычно здесь вы можете найти пароль Wi-Fi в виде обычного текста. Если это не сработает или у вас нет доступа к странице настройки маршрутизатора, вы можете попробовать запустить окно командной строки и ввести «netsh wlan show profile name= [имя текущей сети Wi-Fi] key= прозрачный». Это отобразит все настройки безопасности, связанные с вашим соединением, включая пароль Wi-Fi, если для него установлено шифрование WPA2-Personal. Если он использует шифрование WEP, вам может потребоваться перезагрузить маршрутизатор и создать новый пароль. Вот так можно узнать пароль от роутера.
Вот так можно узнать пароль от роутера.
Как найти пароль Wi-Fi на Chromebook?
Если вы забыли свой пароль Wi-Fi или хотите поделиться им, вы всегда можете найти его, найти пароль Wi-Fi на Chromebook можно через меню настроек. Чтобы получить к нему доступ, откройте приложение настроек и выберите «Подключенные устройства» в левом столбце. Здесь вы должны найти опцию «Подключения к Интернету», где вы можете просмотреть все сохраненные сети Wi-Fi и связанные с ними пароли. Если в меню настроек Chromebook нет возможности просматривать пароли, вам может потребоваться установить специальный сетевой менеджер Wi-Fi из Интернет-магазина Chrome, например NetSpot или WifiInfoView. Эти приложения имеют всевозможные функции, такие как сохранение нескольких сетей, редактирование существующих сетей и, что наиболее важно, отображение паролей для всех ваших сохраненных сетей. Вот и все! Теперь вы можете оставаться на связи с Wi-Fi.
Как создать самые надежные пароли маршрутизатора для защиты вашей сети Wi-Fi
Теперь, когда мы усилили безопасность нашей сети, мы готовы усилить пароли нашего маршрутизатора.
В нашей сети wi-fi два пароля. Тот, который мы используем, чтобы присоединиться к сети и получить доступ к Интернету. И еще один, который используется для настройки роутера. Оба должны быть изменены по умолчанию, с которыми поставляется маршрутизатор.
Усилить пароль сети Wi-Fi
«Пароль сети Wi-Fi» — это пароль, который вы используете для подключения к беспроводной сети. Если вы не установили для своей сети значение «Без защиты», вы уже используете пароль сети Wi-Fi. Если вы используете пароль маршрутизатора по умолчанию или запоминающийся пароль, который вы установили сами, вам следует подумать о замене этого пароля надежным паролем.
Помните, что мы не считаем пароль маршрутизатора по умолчанию надежным.
Чтобы обновить пароль сети Wi-Fi, найдите настройки БЕСПРОВОДНОЙ СВЯЗИ, обычно расположенные в разделе ОСНОВНЫЕ.
В приведенном выше примере для защиты двух сетей был использован далеко не лучший пароль Rex1984 . Мы собираемся изменить Rex1984 на надежный пароль, а затем нажмите СОХРАНИТЬ. Опять же, не ожидайте, что ваш экран будет выглядеть так. Если вы не используете TP-Link Touch P5, ваш экран, вероятно, будет выглядеть иначе, чем в этом примере. Кроме того, у вас может быть только одна сеть для защиты. Несмотря на это, концепция та же — найдите нужный экран, обновите пароль (пароли) Wi-Fi и нажмите СОХРАНИТЬ.
Мы собираемся изменить Rex1984 на надежный пароль, а затем нажмите СОХРАНИТЬ. Опять же, не ожидайте, что ваш экран будет выглядеть так. Если вы не используете TP-Link Touch P5, ваш экран, вероятно, будет выглядеть иначе, чем в этом примере. Кроме того, у вас может быть только одна сеть для защиты. Несмотря на это, концепция та же — найдите нужный экран, обновите пароль (пароли) Wi-Fi и нажмите СОХРАНИТЬ.
Усилить пароль учетной записи «admin» маршрутизатора
Учетная запись администратора маршрутизатора — это учетная запись, которую вы используете для входа в маршрутизатор для внесения изменений в конфигурацию. Ваш маршрутизатор поставляется с паролем «admin» по умолчанию. Чтобы обновить учетную запись «admin» с помощью надежного пароля, перейдите в раздел АДМИНИСТРИРОВАНИЕ. Обычно это первый вариант.
На большинстве маршрутизаторов вы также можете изменить имя администратора с admin. Это усложнит задачу хакерам, но если у вас есть надежный пароль из 12 символов, то, если люди смогут угадать, как называется ваш идентификатор пользователя-администратора, это не принесет им большой пользы.
Зачем менять сетевой пароль маршрутизатора по умолчанию?
Есть несколько веских причин, по которым вам следует изменить сетевой пароль маршрутизатора по умолчанию: security и security .
Первая причина, по которой вам следует изменить пароль маршрутизатора по умолчанию
Пароль маршрутизатора по умолчанию напечатан на боковой стороне маршрутизатора и виден всем, кто находится на расстоянии прикосновения к устройству. Как мы уже знаем, делиться паролями или оставлять пароли на виду — абсолютно небезопасная практика. Учитывая, что наш очень важный сетевой пароль виден всем, кто проходит мимо него, нам нужно срочно изменить значение по умолчанию.
Вторая причина, по которой вам следует изменить пароль маршрутизатора по умолчанию
При создании сетевых паролей производители маршрутизаторов часто предпочитают удобство безопасности. Это означает, что они предпочтут более короткие пароли более длинным.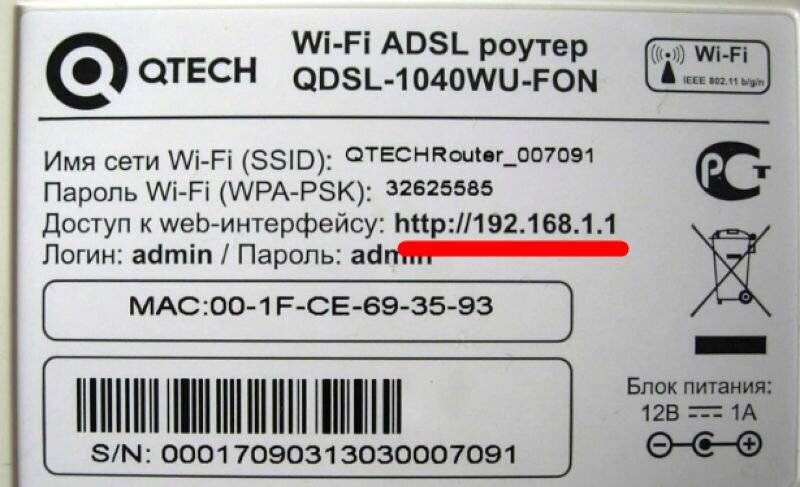 Более короткие пароли легче обнаружить (методом, известным как «грубая сила»), чем более длинные. Хотя у всех производителей маршрутизаторов есть разные стандарты для генерации паролей по умолчанию (и некоторые из них могут быть безопасными), мы всегда будем ошибаться в сторону осторожности и предполагать, что злоумышленникам будет легко обнаружить пароль сети Wi-Fi по умолчанию и заменить его. с чем-то сильным и уникальным.
Более короткие пароли легче обнаружить (методом, известным как «грубая сила»), чем более длинные. Хотя у всех производителей маршрутизаторов есть разные стандарты для генерации паролей по умолчанию (и некоторые из них могут быть безопасными), мы всегда будем ошибаться в сторону осторожности и предполагать, что злоумышленникам будет легко обнаружить пароль сети Wi-Fi по умолчанию и заменить его. с чем-то сильным и уникальным.
Какой длины должен быть ваш пароль Wi-Fi?
Сети Wi-Fi подвержены так называемым атакам грубой силы. Чтобы проникнуть в вашу домашнюю сеть Wi-Fi, злоумышленник начинает со сбора небольшой выборки зашифрованных данных вашей сети (что легко сделать, находясь в зоне действия маршрутизатора). Затем эти данные изымаются, и к этим данным применяются сотни миллионов паролей, пока один из них в конечном итоге не разблокирует шифрование. Когда это произойдет, злоумышленник получит ваш сетевой пароль и сможет получить доступ к вашим данным и устройствам.
С длиной пароля дело обстоит так: чем длиннее пароль, тем дольше выполняется перебор.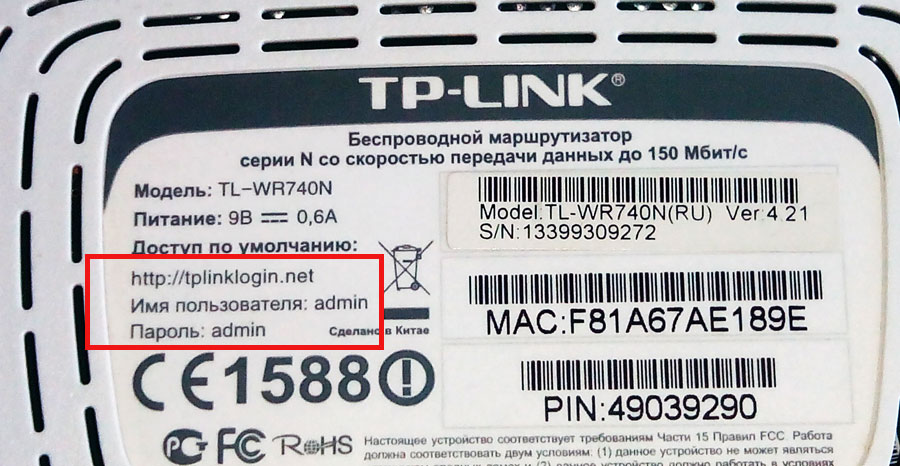


 Выберите «Параметры сети и Интернет«.
Выберите «Параметры сети и Интернет«.

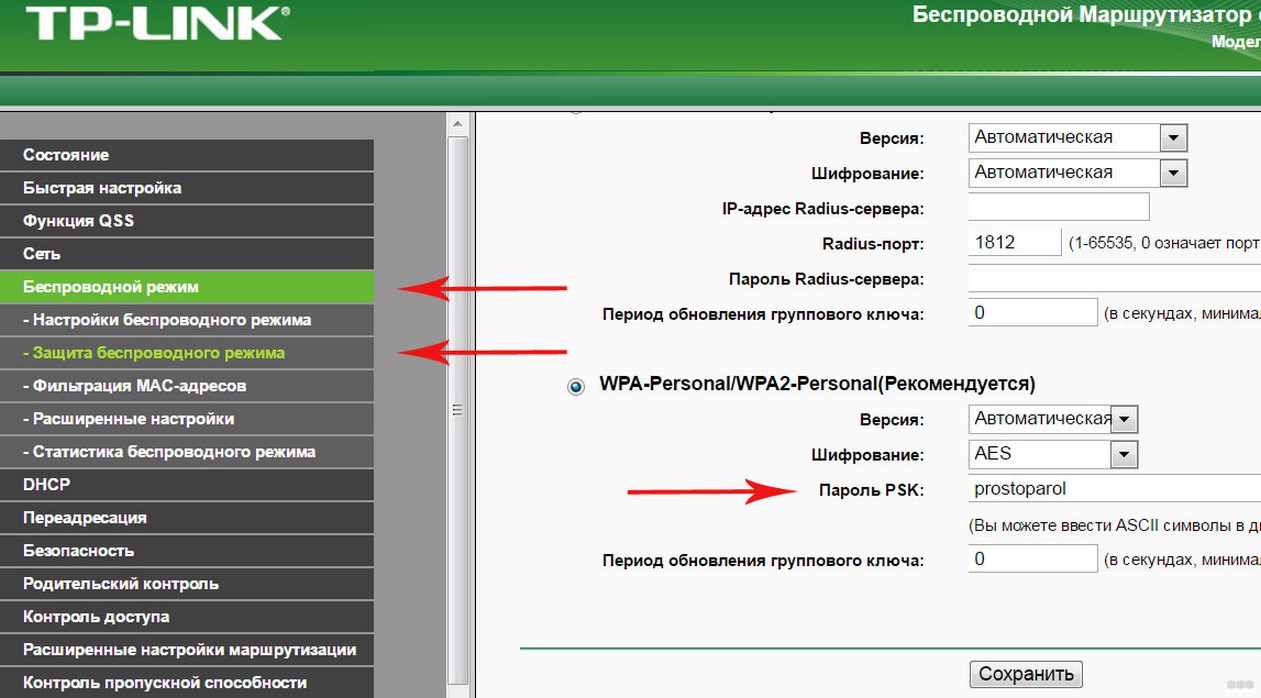 Здесь вы должны увидеть список доступных сетей, которые можно выбрать, нажав на них.
Здесь вы должны увидеть список доступных сетей, которые можно выбрать, нажав на них.