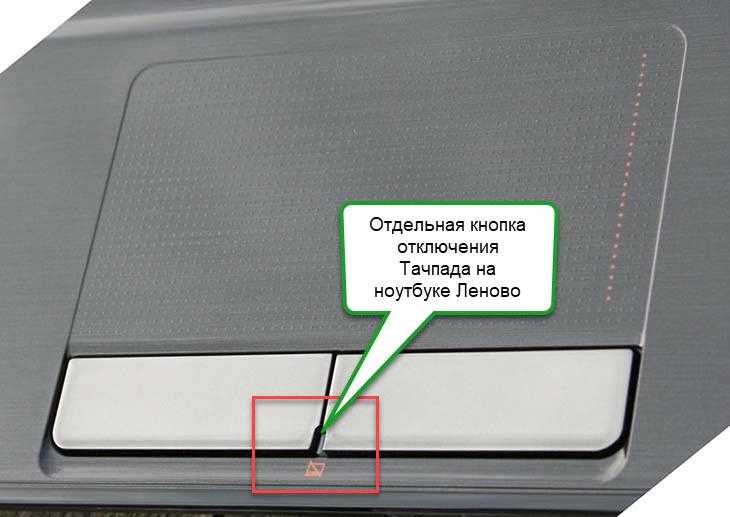На ноутбуке не работает мышка и тачпад: Не работает тачпад на ноутбуке? Возможные решения проблемы
Содержание
Не работает тачпад на ноутбуке что делать?
Тачпад — сенсорная панель ноутбука, реагирующая на малейшее прикосновение пальца и передвигающая курсор по нужной вам траектории. И поэтому, работая с ноутбуком, не обязательно брать с собой и подключать мышку.
Однако, тачпад имеет свойство выходить из строя и возможностей работать нормально на выезде становится меньше. Что же делать, если не работает тачпад на ноутбуке?
Достаточно быстро привыкнув к работе пальцами на панели, этот вид оперирования курсором сначала кажется непривычным, но пользователи также скоро отвыкают и от мышки.
В этом новшестве современных ноутбуков кроется своя опасность. Итак, вы привыкли к тачпад и забросили подальше мышку.
Однажды вы открываете свой ноутбук и хотите поработать, но обнаруживаете тачпад нерабочим. Какой здесь выход из ситуации?
Говоря о неисправности тачпад, не нужно сразу и все валить на эту панель. Под неисправностью можно подразумевать и плохую реакцию курсора на команды, и медленное или быстрое перемещение его рывками. А это, естественно, создает определенные сложности в работе.
А это, естественно, создает определенные сложности в работе.
Здесь, прежде всего, следует искать причину в загрязненности тачпад. Нужно поверхность тщательно протереть мыльным тампоном и просушить намоченной в спирте салфеткой. После того, как панель высохнет, можно приступать к работе.
На нормальную работу тачпад могут влиять и ваши не совсем чистые руки.
Проблема в работе устройства может заключаться и в слишком высокой или слишком низкой настройке чувствительности сенсорной панели. Для исправления настройки необходимо зайти в пункт «Мышь» на панели управления.
Иногда работают не все функции.
А если не работает прокрутка, то такая неисправность носит программный характер и исправляется она заменой или установкой драйвера тачпада. Для настройки некоторых тачпад приходится устанавливать специальное устройство ПО. Если панель не работает совсем, причина или программная, или аппаратная. Здесь надо проработать метод исключения самых вероятных и просто возможных причин неисправности.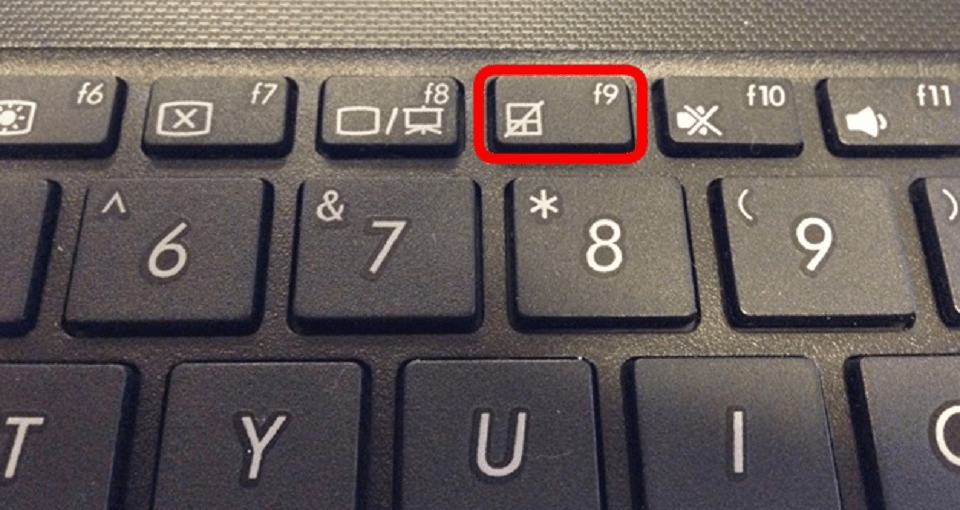
Не исключено, что тачпад вообще отключен. Для его включения есть много способов. Тачпад на ноутбуках включается и отключается функциональной клавишей Fn в сочетании с клавишами F1-F12. Но эта функция есть не во всех ноутбуках.
Нужно запомнить, что есть ноутбуки, в которых отключение тачпад приводит к автоматическому подключению мышки.
Чтобы ввести поддержку тачпад в BIOS, нужно войти в BIOS и выбрать необходимую опцию для Internal Pointing Device.
Но если и здесь плохо, то есть, тачпад все-таки не работает, то неисправность может быть аппаратной. Это вполне возможно, потому как тачпад, как и все другие подключения, подсоединяется к материнской плате с помощью шлейфа. Также не исключено, что при переезде или переносе крепление шлейфа выпадает из штепсельного разъема с материнской платы.
Если понятно, что тачпад работать не станет, то придется разобрать его, попытаться подключить или бежать в центр сервиса.
Причиной отказа функционирования тачпада могут быть и механические повреждения. В этом случае тачпад придется менять полностью.
В этом случае тачпад придется менять полностью.
А если после удара кнопки провалились, то необходимо будет разобрать тачпад и вернуть кнопки на место.
Имейте в виду, что если ни тачпад, ни клавиатура, ни USB порты не работают – значит, повреждена материнская плата. Следует поспешить в диагностику сервисного центра.
Таким образом, тачпад может не работать по разным причинам. И, исключив по очереди все варианты, в том числе и самые случайные причины неисправности, настраивайтесь идти на поклон в центр обслуживания.
7 894
Метки: тачпад
«Что делать, если не работает тачпад после замены материнской платы?» — Яндекс Кью
Популярное
Сообщества
Моя старая мать перегорела решил поменять на новую такую же, совпадает только одно это маркировка а модель нет. Оригинальное название E1-531 а после замены E1-571G. Так вот может быть она просто не совместима с тачпадом от E1-531. Тачпад ELAN все драйвера перепробовал даже тачпад не показывается в диспетчере устройств и в «Мышь» во вкладке ELAN.
ТехнологииКомпьютеры+3
Владислав Хусаинов (FSI Service)
·
1,2 K
ОтветитьУточнить
Андрей Майоров
Технологии
632
Технологии движутся вперед, я следую с ними · 24 июл
Конечно же несовместимы. Мышь во вкладке устройства ввода нормальное явление, система попыталась установить драйвер, но ничего не вышло, поэтому вместо «сенсорная панель» Вы видите «мышь». При замене материнской платы нужно было заменить и верхнюю часть корпуса вместе с тачпадом и тогда никаких танцев с бубном.
Всё решаемо с помощью технологий. Поддержать эксперта.
Перейти на donationalerts.com/r/by_lingam
1 эксперт согласен
1 эксперт не согласен
Константин Медниковичус
возражает
25 июля
Что за бред? Тачпад работает через древний стандарт PS/2 его куда не ткни он будет работать вопрос в другом, что. .. Читать дальше
.. Читать дальше
Комментировать ответ…Комментировать…
Леонид. Ремонт ноутбуков Стерлитамак
Предпринимательство
102
Выполняю срочный ремонт компьютеров и ноутбуков в Стерлитамаке.
Установка операционной… · 24 июл · мойпк.рф
Здравствуйте. Проверьте соединение шлейфа ( вытащите шлейф, и подключите обратно), проверьте не поломали ли шлейф от тачпада. Он очень тонкий и хрупкий. Проверьте не выключен ли он. У Acer включение / выключение через клавиши FN+F7, вроде так, посмотрите, там на клавишах есть обозначения. Проверьте, не выключен ли он в BIOS.
Леонид Ладанов.
Старший специалист. Ремонт ноутбуков в Стерлитамаке. Программы.
Перейти на мойпк.рф
1 эксперт согласен
1 эксперт не согласен
Андрей Майоров
возражает
25 июля
К разным материнским платам предусмотрены и разные сенсорные панели и они не взаимозаменяемы.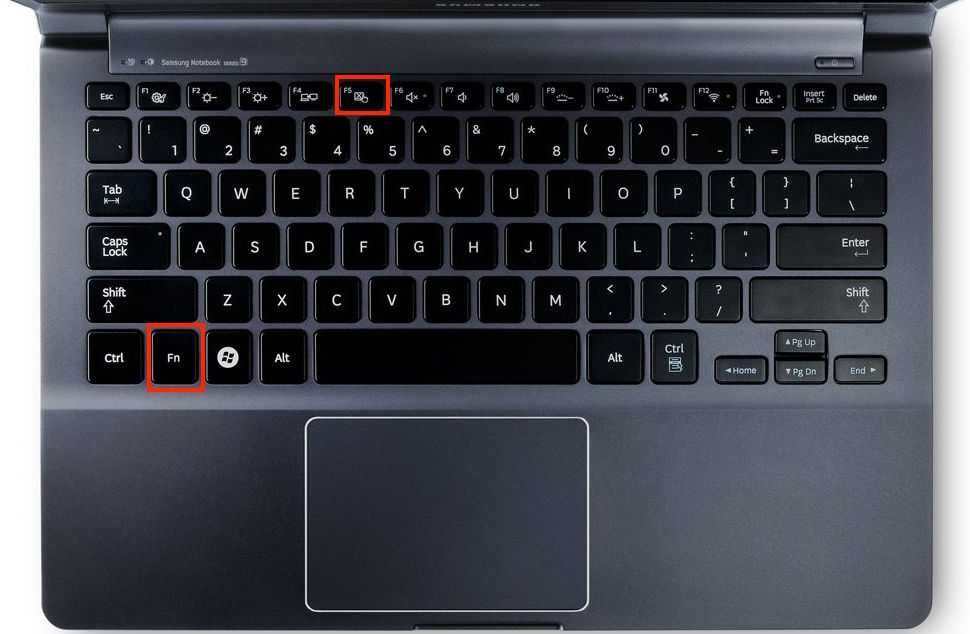 Исключение -… Читать дальше
Исключение -… Читать дальше
Комментировать ответ…Комментировать…
Вы знаете ответ на этот вопрос?
Поделитесь своим опытом и знаниями
Войти и ответить на вопрос
Как починить сенсорную панель вашего ноутбука, если она не работает
Брент Хейл
Сенсорная панель вашего ноутбука не работает? В этом посте мы рассмотрим распространенные причины, по которым ваша сенсорная панель может не работать, и способы их устранения.
Тачпад входит в стандартную комплектацию большинства ноутбуков. Если ваша сенсорная панель неисправна, это может быть огромной болью. Даже если у вас есть запасная мышь, это дает вам что-то еще, что можно носить с собой (и что-то еще, о чем можно забыть, когда вы в пути). К счастью, ремонт сенсорной панели вашего ноутбука не должен быть сложным.
Есть несколько способов устранения неполадок сенсорной панели ноутбука. Ниже мы описали некоторые из самых простых и распространенных исправлений.
Содержание
1. Повторное включение с помощью функциональных клавиш
2. Включена ли кнопка отключения сенсорной панели?
3. Проверьте настройки сенсорной панели в BIOS.
4. Удалите драйверы мыши.
1. Проверьте комбинации клавиш Fn
Некоторые ноутбуки имеют функцию клавиши Fn, которая отключает сенсорную панель. Если это относится к вашему компьютеру, возможно, вы случайно отключили сенсорную панель, нажав эту комбинацию на своем компьютере. Конечно, эта вариация варьируется от компьютера к компьютеру, поэтому мы не можем точно сказать вам, какие кнопки нажимать. (Однако на многих ноутбуках используется клавиша F9.)
Вы можете попробовать клавишу F9 или найти клавишу Fn, у которой есть квадрат рядом с квадратом с перечеркнутой линией. Если вы не можете их найти, попробуйте нажать каждую клавишу Fn и посмотреть, не включит ли одна из них тачпад.
2. Кнопка отключения сенсорной панели
Некоторые сенсорные панели оснащены встроенной кнопкой отключения. Его часто можно найти в верхнем углу сенсорной панели, и обычно он обозначается логотипом/значком. Если вы коснетесь этого значка, вы выключите сенсорную панель. Если на сенсорной панели есть небольшой логотип/значок в верхнем углу, попробуйте дважды коснуться его, чтобы проверить, включается ли тачпад. Они есть не у всех ноутбуков, но их становится все больше.
3. Проверьте настройки BIOS
Сенсорная панель может отключиться через BIOS материнской платы во время обновления прошивки или даже из-за вируса. Если ваша сенсорная панель не работает, есть вероятность, что она была отключена на материнской плате. Чтобы снова включить его, вам нужно войти в настройки материнской платы.
- Перезагрузите ноутбук.
- Во время перезагрузки нажмите «Удалить» или «F2». Это вызовет ваш BIOS. (На других ноутбуках для входа в BIOS может использоваться другой ключ.
 Обычно вы можете узнать, какую кнопку нужно нажать, на экране перезагрузки или в руководстве, прилагаемом к вашему ноутбуку. Конечно, вы также всегда можете найти его в Google. )
Обычно вы можете узнать, какую кнопку нужно нажать, на экране перезагрузки или в руководстве, прилагаемом к вашему ноутбуку. Конечно, вы также всегда можете найти его в Google. ) - Найдите параметр «Внутреннее указывающее устройство». Расположение этой настройки может быть разным. Это может быть в ваших дополнительных настройках, если они у вас есть. Название также может немного отличаться, например, «Указывающее устройство, внутреннее».
- Убедитесь, что для этого параметра установлено значение «включено». Если он отключен, это означает, что ваша сенсорная панель была отключена.
- Нажмите «сохранить изменения и выйти».
4. Удалите драйверы мыши
Некоторые внешние мыши автоматически отключают сенсорную панель при подключении. Если вы недавно подключили новую внешнюю мышь, вполне может быть, что эта мышь отключает сенсорную панель. Есть несколько способов решить эту проблему.
Во-первых, вы можете попробовать выключить компьютер:
- Отключите внешнюю мышь USB.

- Выключите компьютер.
- Включите его снова.
Если это не сработает, вероятно, мышь загрузила драйвер, отключающий сенсорную панель. Вам потребуется удалить драйвер внешней мыши, чтобы решить эту проблему:
- Найдите «Диспетчер устройств» в нижней левой части экрана.
- Нажмите на приложение диспетчера устройств. Это вызовет огромный список выпадающих меню.
- Найдите раскрывающееся меню с надписью «мыши и другие указывающие устройства». Нажмите на это. Он должен вывести список всех ваших текущих драйверов мыши.
- Затем начните удалять драйверы мыши один за другим. Если один из них вызывал неисправность вашей сенсорной панели, это исправит ее.
Примечание. Если окажется, что причиной проблемы является драйвер мыши, вам потребуется приобрести другую мышь, если вы не хотите каждый раз удалять драйвер.
5. Обновите драйвер сенсорной панели
Поскольку вы уже находитесь в диспетчере устройств, давайте на всякий случай обновим драйвер сенсорной панели.
- Введите «Диспетчер устройств» в строку поиска в левом нижнем углу экрана. Нажмите на появившееся приложение.
- Щелкните раскрывающееся меню «Мыши и другие указывающие устройства» и найдите свою сенсорную панель в списке мышей. Его можно назвать как угодно, например Lenovo Touchpad, Synaptics или что-то в этом роде. Ее также можно пометить как «HID-совместимая мышь». Если вы также используете внешнюю мышь и видите две записи «HID-совместимая мышь», сенсорная панель будет той, у которой нет USB в свойстве местоположения.
- Нажмите кнопку «Обновить драйвер».
- Дождитесь обновления драйвера.
- Перезагрузите компьютер.
6. Проверьте настройки сенсорной панели
Если сенсорная панель по-прежнему не работает, возможно, что-то не так в настройках сенсорной панели.
- Введите «сенсорная панель» в строку поиска в нижней части экрана.
- Нажмите «Настройки сенсорной панели».
- Убедитесь, что сенсорная панель включена.

Также следует проверить настройки мыши.
- Введите «панель управления» в строку поиска в нижней части экрана.
- Нажмите «Оборудование и звук».
- Щелкните мышью в разделе «Устройства и принтеры».
- Найдите настройки сенсорной панели. Вы сможете найти их под одной из вкладок.
- Убедитесь, что флажок «Включить сенсорную панель» установлен. Если это не так, проверьте это сейчас.
- Нажмите «Применить», а затем «ОК».
Что делать, если он все еще не работает?
Надеюсь, одно из этих исправлений помогло. Если этого не произошло, у вас либо аппаратная проблема, либо вирус. Ваши системные файлы также могут быть повреждены, но вы, вероятно, столкнетесь и с другими проблемами.
4 способа исправить ошибки, связанные с неработающей сенсорной панелью ноутбука
Сенсорная панель ноутбука уже давно заменила джойстик, который в основном использовался компьютерными инженерами в качестве альтернативы управлению мышью. Но, несмотря на это новое введение сенсорной панели, пользователи сталкиваются с трудностями при работе со своими ноутбуками, когда тачпад работает со сбоями или полностью перестает работать. Предположим, вы занимаетесь чем-то очень серьезным, работая на своем ноутбуке, и курсор мыши не двигается с места, сколько бы вы ни пробовали с тачпадом, это окажется настоящим беспорядком, и если вы лишены каких-либо запасная мышь, мы предполагаем, что вы окажетесь в затруднительном положении с тяжелыми потерями на вашей стороне.
Но, несмотря на это новое введение сенсорной панели, пользователи сталкиваются с трудностями при работе со своими ноутбуками, когда тачпад работает со сбоями или полностью перестает работать. Предположим, вы занимаетесь чем-то очень серьезным, работая на своем ноутбуке, и курсор мыши не двигается с места, сколько бы вы ни пробовали с тачпадом, это окажется настоящим беспорядком, и если вы лишены каких-либо запасная мышь, мы предполагаем, что вы окажетесь в затруднительном положении с тяжелыми потерями на вашей стороне.
Ну, вы можете напрямую использовать короткие клавиши на клавиатуре, но не рекомендуется использовать систему с клавиатурой, если вы новичок в работе с ноутбуками или компьютерами, чтобы не повредить их.
Исправление 1. Откатить или обновить драйверы сенсорной панели
В этом методе мы получаем прямой доступ к диспетчеру устройств для обновления драйверов сенсорной панели. Это простой способ для тех, кто не совсем знаком с компьютерами. Хотя многие пользователи жаловались, что тачпад их ноутбука не работает после того, как они обновили свою ОС до Windows 10, что ясно указывает на то, что драйвер сенсорной панели W10 неисправен в вашем диспетчере устройств. Как правильно настроить? Читаем дальше:
Хотя многие пользователи жаловались, что тачпад их ноутбука не работает после того, как они обновили свою ОС до Windows 10, что ясно указывает на то, что драйвер сенсорной панели W10 неисправен в вашем диспетчере устройств. Как правильно настроить? Читаем дальше:
Шаг 1. Прежде всего, включите вашу систему и нажмите «Логотип Windows + R», чтобы включить панель поиска «Выполнить». Он появится на вашем взгляде в виде небольшого окна поиска в левом нижнем углу главного экрана.
Шаг 2. Введите «devmgmt.msc» и нажмите «ОК» в поле поиска. Он мгновенно откроет окно «Диспетчер устройств».
Шаг 3. Выключите все устройства в списке, щелкните правой кнопкой мыши сенсорную панель, чтобы проверить, включена она или нет. Если вы обнаружите, что он включен, нажмите «Обновить драйвер», чтобы узнать, доступны ли для него какие-либо обновления.
После обновления проблема должна быть устранена.
Исправление 2. Повторное включение сенсорной панели с помощью свойств мыши
Много раз сенсорная панель отключалась без вашего ведома из-за неправильного обращения, и диспетчер устройств ничего не делал для этого, кроме проверки ее состояния. Теперь, если вы обнаружите, что он отключен, как и в предыдущем методе, вам немедленно нужно включить его для вашего же блага. Прочитайте шаги, чтобы сделать это точно:
Теперь, если вы обнаружите, что он отключен, как и в предыдущем методе, вам немедленно нужно включить его для вашего же блага. Прочитайте шаги, чтобы сделать это точно:
Шаг 1. На главном домашнем экране введите «Мышь» в поле поиска Windows и перейдите к настройкам мыши, щелкнув конечный результат.
Шаг 2. В настройках мыши нажмите «Дополнительные настройки мыши», и перед вами появится новое рабочее окно «Свойства мыши».
Шаг 3. Нажмите «Настройки устройства» или «Сенсорная панель» в дальнем правом конце вкладки.
Шаг 4. Найдите свою сенсорную панель в списке и нажмите «Включить», чтобы включить ее.
Исправление 3: Используйте клавишу Fn для повторного включения сенсорной панели
Это произошло много лет назад, когда я случайно нажал клавишу Fn и понял, что она фактически отключила мою сенсорную панель, поскольку это был значок сенсорной панели. В течение нескольких дней я не мог найти никакого решения, но в конце концов я каким-то образом нашел его, удерживая клавишу Fn и нажимая другую функциональную клавишу. Это может отличаться в разных моделях, но это будет работать, как и любая другая функциональная клавиша, включающая комбинацию. При использовании функциональных клавиш вы можете отключить экран. Так что, если это произойдет, нажмите еще раз, чтобы он включился.
Это может отличаться в разных моделях, но это будет работать, как и любая другая функциональная клавиша, включающая комбинацию. При использовании функциональных клавиш вы можете отключить экран. Так что, если это произойдет, нажмите еще раз, чтобы он включился.
Исправление 4. Удаление дополнительных драйверов мыши
Это один из основных способов правильной настройки сенсорной панели. Если у вас установлены различные другие драйверы мыши вместе с тачпадом на вашем ноутбуке, они могут мешать нормальному функционированию тачпада. Таким образом, вам в основном нужно удалить все дополнительные установленные драйверы мыши. Вот как вы должны это сделать:
Шаг 1. Перейдите в Диспетчер устройств еще раз, набрав «devmgmt.msc» в поле «Выполнить поиск».
Шаг 2. Щелкните стрелку рядом с параметром «Мыши и другие указывающие устройства», чтобы сначала выбрать его, а затем щелкните его правой кнопкой мыши и удалите мыши. Повторите это с каждой опцией мыши, которую вы видите в опции «Мыши и другое указывающее устройство».

 Обычно вы можете узнать, какую кнопку нужно нажать, на экране перезагрузки или в руководстве, прилагаемом к вашему ноутбуку. Конечно, вы также всегда можете найти его в Google. )
Обычно вы можете узнать, какую кнопку нужно нажать, на экране перезагрузки или в руководстве, прилагаемом к вашему ноутбуку. Конечно, вы также всегда можете найти его в Google. )