Windows 10 пароль на вход убрать: Как включить автоматический вход в Windows 10 без пароля (Autologon)?
Содержание
Отключение пароля при входе в Windows 10
Октябрь 29th, 2015 Юлия Егорова
Бывают такие моменты, когда нужна мгновенная загрузка компьютера, а ввод пароля замедляет процесс. Отключённый пароль, даёт возможность экономить собственное время и не запоминать пароли, это удобно, когда приходится включать свой ПК несколько раз в день. Но при этом не стоит забывать, что так компьютер станет незащищённым, а личная информация может стать общедоступной. Для тех, кому надоели постоянные запросы системы ввести пароль, для счастливых обладателей Windows 10, которые ещё не знаю как убрать эту функцию, предлагаем несколько простых методов отключения пароля на своём ПК.
Как можно убрать пароль?
Пароль на компьютере обеспечивает защиту данных: пользователь может быть уверен, что его документы и аккаунты будут недоступны третьим лицам. Но если компьютер находится дома и вы единственный пользователь, то потребность в такой защите отсутствует, и его отключают для экономии времени. Чаще всего пароль ставят, чтобы хранить в секретности документы или же, оградить детей. Если вы единственный владелец домашнего ПК и не видите причин защищать свою информацию, можно смело отключать пароль. Предлагаем узнать самые простые способы, как можно это сделать в ОС Windows 10.
Чаще всего пароль ставят, чтобы хранить в секретности документы или же, оградить детей. Если вы единственный владелец домашнего ПК и не видите причин защищать свою информацию, можно смело отключать пароль. Предлагаем узнать самые простые способы, как можно это сделать в ОС Windows 10.
Это интересно: по статистике, 40% пользователей используют пароли, которые можно угадать автоматически. Сайт SplashData опубликовал рейтинг самых популярных паролей пользователей. В 2014 году на первом месте оказался «123456», на втором «password», а третье место занимает — «12345».
Отключение через netplwiz
Итак, рассмотрим пошагово способ, который позволит проще всего убрать пароль со своего Windows 10.
Шаг 1. Нажимаем клавиши Win (клавиша со значком Windows)+R, появляется диалоговое окно, куда вводим Netplwiz и нажимаем Enter.
В открывшейся утилите «Выполнить» необходимо ввести Netplwiz
Шаг 2. На экране появляется диалоговое окно «Учётные записи пользователей», нужно выбирать учётную запись, находим функцию «Требовать ввод имени пользователя и пароля» убираем отметку и нажимаем «Применить».
В этом окне нужно убрать значок возле надписи «Требовать ввод имени пользователя и пароля»
Шаг 3. В Появившемся диалоговом окне «Автоматический вход в систему», где нужно ввести пароль от ПК в графе «Пароль» и «Подтверждение», вводим пароль, далее нажимаем «Ok».
В этом окне следует ввести свой пароль в соответствующие строки, после чего запрос пароля системой будет отключён
Чтобы проверить, достаточно перезагрузить систему или вновь открыть «Учётные записи пользователей» и проверить наличие галочки возле «Требовать ввод имени пользователя и пароля».
Если возле «Требовать ввод имени пользователя и пароля» не стоит отметка, значит отключить пароль получилось
Это интересно: пароли использовали даже на самых первых компьютерах. На появившейся открытой системе в 1961 году CTSS от MIT, запрашивала пароль команда LOGIN.
Отключение через реестр
Выше был описан наиболее простой метод, который поможет в настройке автоматического входа, если по какой-то причине он не подходит, предлагаем ознакомиться с ещё одним способом.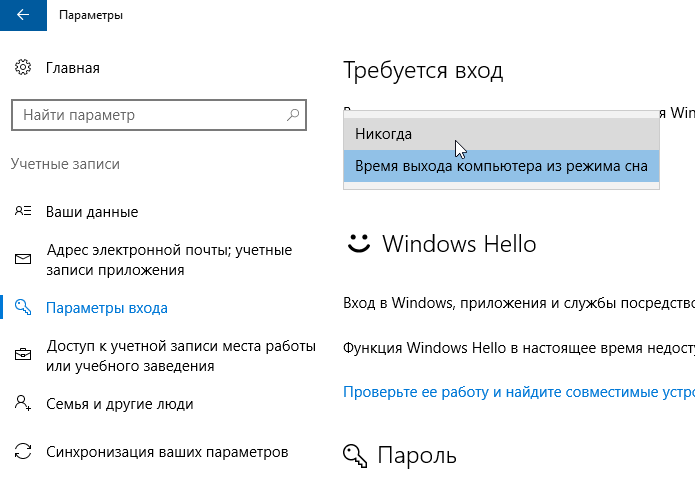
Шаг 1. Набираем уже знакомые клавиши Win (клавиша со значком Windows)+R, далее следует ввести regedit и нажать Enter.
В поле «открыть» вводим команду «Regedit»
Шаг 2. Переходим по следующему адресу: HKEY_LOCAL_MACHINE Software Microsoft Windows NT CurrentVersion Winlogon.
Если правильно пройти по указанному адресу, откроется редактор реестра, с которым дальше продолжим работать
Шаг 3. Выбираем DefaultUserName, дважды щёлкаем, появляется диалоговое окно, проверяем наличие учётной записи, после чего нужно нажать «Оk».
Это окно появляется после выбора DefaultUserName в окне реестра
Шаг 4. В этом же редакторе находим DefaultPassword. Если его нет — не проблема. Щёлкаем на пустое пространство редактора правой кнопкой мыши, выбираем «Создать» и «Строковый параметр» (String Value). Его нужно переименовать в DefaultPassword и ввести пароль в графу «Значение» (Value data), далее нажимаем «Оk».
Это окно появляется после создания или открытия параметра DefaultPassword, где нужно ввести пароль на компьютер
Шаг 5. Последний шаг, в котором включаем автоматический вход в систему. В редакторе выбираем запись «AutoAdminLogon», в открывшемся окне, в графе «Value data» меняем значение с 0 до 1.
Окно появится, после выбора AutoAdminLogon, тут нужно сменить 0 на 1, после чего пароль будет успешно отключен
Итак, все действия выполнены, чтоб проверить всё ли получилось, достаточно перезагрузить Windows.
Решившись убрать пароль со своего ПК, будьте уверены в том, что это не нанесёт вреда безопасности персональных данных. Как можно заметить по инструкции, проще и удобней использовать первый вариант, но главное в этом деле — внимательность и чёткое соблюдение инструкций.
- Автор: Юлия Егорова
- Распечатать
Внимательно изучаю каждую тему, а все IT-шные вопросы ещё и проверяю на личном опыте.
Оцените статью:
(0 голосов, среднее: 0 из 5)
Поделитесь с друзьями!
Как отключить экран ввода пароля для входа в Windows 10
Ввод пароля каждый раз при входе в систему с Windows 10 через некоторое время может утомить. Если это персональный компьютер, и никто не может получить к нему доступ без вашего разрешения, вы можете убрать экран ввода пароля. Чтобы избежать хлопот, вы можете просто отключить функцию пароля для входа в Windows 10.
Оглавление
Почему это не рекомендуется
Как отключить запрос пароля при входе в Windows
Как отключить запрос «Требуется вход в систему»
Как переключиться на локальную учетную запись
Как удалить пароль из локальной учетной записи
Забыли свой пароль
Отключение пароля устранит один дополнительный шаг, когда вы хотите использовать свой компьютер. Однако это также может поставить под угрозу безопасность компьютера. Мы не рекомендуем удалять пароль для входа, и вы должны прочитать дальше, чтобы узнать, почему.
Мы не рекомендуем удалять пароль для входа, и вы должны прочитать дальше, чтобы узнать, почему.
Почему это не рекомендуется
Как упоминалось ранее, удаление пароля для входа в Windows может поставить ваши данные под угрозу. Любой может легко использовать ваш компьютер и получить доступ к вашим личным файлам. Во-вторых, вы можете подвергнуться большему риску, если ваш ноутбук или ПК когда-либо украдут.
Что еще более важно, если это административная учетная запись, для которой вы будете удалять пароль, любое вредоносное приложение, работающее на вашем устройстве, будет иметь расширенный доступ, чем раньше.
Тем не менее, удаление пароля с персонального компьютера для некоторых имеет смысл. И если это так, мы поможем вам полностью удалить пароль для входа в Windows 10.
Давайте проверим, как отключить запрос пароля для входа в Windows.
Как отключить запрос пароля при входе в Windows
Чтобы удалить пароль для входа, первое, что вам нужно сделать, это отключить функцию имени пользователя и пароля для входа, чтобы Windows не спрашивала вас об одном и том же при каждом входе в систему. Вот как это сделать.
Вот как это сделать.
Шаг 1: Нажмите на меню «Пуск», введите netplwiz и нажмите Enter. Кроме того, вы можете открыть диалоговое окно «Выполнить» с помощью сочетания клавиш Windows + R и ввести netplwiz в этом. Затем нажмите ОК.
Шаг 2: На открывшемся экране «Учетные записи пользователей» выберите учетную запись, из которой вы хотите удалить пароль, если у вас несколько учетных записей.
Шаг 3: Снимите флажок «Пользователи должны ввести имя пользователя и пароль, чтобы использовать этот компьютер». Затем нажмите Применить.
Шаг 4: Подтвердите данные своей учетной записи Microsoft, дважды введя пароль, и нажмите OK. Нажмите OK еще раз.
После этого Windows удалит ваш пароль.
Примечание: Если вы по ошибке введете неверный пароль на последнем шаге, Windows не сразу уведомит вас об этом.
Windows покажет вам сообщение об ошибке вместе с двумя идентичными учетными записями при следующей попытке входа в систему. И вам нужно будет ввести пароль для использования любой из этих двух учетных записей. После входа в систему выполните шаги, указанные выше, и введите правильный пароль.
Как отключить запрос «Требуется вход в систему»
Даже вводить пароль каждый раз, когда ваш компьютер выходит из спящего режима, может быть утомительно, и любой предпочел бы прямой доступ к рабочему столу. В этом случае вы можете отключить запрос «Требовать вход» в Windows 10. Вот как это сделать.
Шаг 1: Нажмите «Пуск» еще раз и откройте «Настройки». Затем нажмите «Учетные записи».
Шаг 2: Нажмите «Параметры входа» слева, а затем измените настройки в разделе «Требовать вход» на «Никогда» в раскрывающемся списке.
После этого перезагрузите компьютер, чтобы проверить, загрузится ли он напрямую, без запроса пароля.
Кроме того, вы можете переключиться на локальную учетную запись, чтобы напрямую войти в Windows 10. Вот как это сделать.
Как переключиться на локальную учетную запись
Другой способ войти в Windows 10 напрямую — переключиться на локальную учетную запись. Обратите внимание, что при переключении на локальную учетную запись вы не сможете получить доступ к персональным настройкам. Если вас это устраивает, вот как вы можете это сделать.
Шаг 1: Щелкните меню «Пуск» и откройте «Настройки». Затем перейдите в «Учетные записи».
Шаг 2: Нажмите «Ваша информация» слева, затем нажмите «Войти с локальной учетной записью» и нажмите «Далее». Затем вам будет предложено ввести существующий пароль.
Шаг 3: Создайте новое имя пользователя, оставьте поле пароля пустым и нажмите «Далее». Затем нажмите «Выйти» и «Готово».
Таким образом, вы можете создать локальную учетную запись без пароля и войти прямо в Windows 10. Просто, не правда ли?
Просто, не правда ли?
Как удалить пароль из локальной учетной записи
Если вы уже используете локальную учетную запись с установленным паролем, вам необходимо удалить пароль из нее, чтобы войти напрямую. Вот как.
Шаг 1: Щелкните меню «Пуск» и откройте «Настройки». Затем перейдите в «Учетные записи».
Шаг 2: Нажмите «Параметры входа» слева. После этого нажмите «Пароль» справа и нажмите кнопку «Изменить».
Шаг 3: Следуйте инструкциям на экране и введите свой текущий пароль, чтобы подтвердить, что это вы. После этого нажмите Далее.
Шаг 4: Теперь он попросит вас установить новый пароль, но поскольку он нам не нужен, просто нажмите «Далее». Затем нажмите Готово.
Теперь вы сможете войти в систему напрямую с локальной учетной записью пользователя. Перезагрузите компьютер, чтобы проверить, работает ли он.
Забыли свой пароль
В следующий раз, когда вы войдете в систему на своем компьютере с Windows 10, все, что вам нужно сделать, это нажать «Войти» для учетной записи. Выполнив описанные выше шаги, вы сможете получить доступ к своему компьютеру без ввода пароля.
Выполнив описанные выше шаги, вы сможете получить доступ к своему компьютеру без ввода пароля.
Решите ли вы сделать это или нет, полностью зависит от вас. Если вы спросите нас, мы бы не рекомендовали делать это, даже если это ваш персональный компьютер.
[обновлено] 4 способа удалить пароль администратора Windows 10
Если вы один из тех людей, которые столкнулись с несчастьем и пока не нашли решения в конце туннеля, то позвольте заверить вас, что решение есть здесь, в этой статье. если вы забыли пароль Windows. Поскольку эта проблема становится все больше и больше с каждым днем с постоянно растущим спросом на защиту паролем, когда пользователь не понимает, что следует помнить, а что нет, одновременно было разработано множество решений, которые помогут вам вернуть вашу систему в рабочий режим. Если вы ищете простой способ удалить пароль администратора Windows 10, то вы попали по адресу. Мы выбрали самые эффективные из них для вашего удобства, чтобы удалить пароль администратора Windows 10.
- Способ № 1. Удаление пароля администратора в Windows 10 из командной строки
- Способ № 2: удалить пароль администратора Windows 10 без пароля (рекомендуется!)
- Метод № 3: очистить пароль администратора в Windows 10 с помощью Cain & Abel
- Способ № 4: удалить пароль администратора Windows 10 при входе в систему
Метод № 1: удалить пароль администратора Windows 10 из командной строки
При покупке устройства с уже установленной ОС Windows иногда вам предоставляется установочный компакт-диск, содержащий установочный файл ОС Windows с кейгеном. В основном пользователи думают об этом только как о способе установки ОС, но помимо этого его также можно использовать для удаления пароля администратора Windows 10, который редко кому известен. Вам интересно, как? Тогда внимательно прочитайте пошаговые инструкции, приведенные ниже, чтобы активировать руководство по инструменту:
Шаг 1. Вставьте установочный компакт-диск в заблокированный компьютер и загрузитесь с него.
Вставьте установочный компакт-диск в заблокированный компьютер и загрузитесь с него.
Шаг 2. Выберите «Восстановить компьютер», а затем «Командная строка» на панели «Параметры восстановления системы». Появится мгновенное черное диалоговое окно cmd для дальнейшей обработки.
Шаг 3. Теперь введите следующую команду и просто замените команду sethc.exe на команду cmd.exe, а затем перезагрузите компьютер: скопируйте c:\windows\system32\ sethc.exe c:\
copy /y c:\windows\system32\cmd.exe c:\windows\system32\sethc.exe
Шаг 4. Затем, когда появится логин, нажмите клавишу «Shift» 5 раз непрерывно и черный ящик cmd откроется мгновенно.
Шаг 5. Введите «net user
» и «user password», который на самом деле является новым паролем, который вы собираетесь ввести, и нажмите «Enter».
Шаг 6. Теперь восстановите команду cmd.exe обратно в sethc.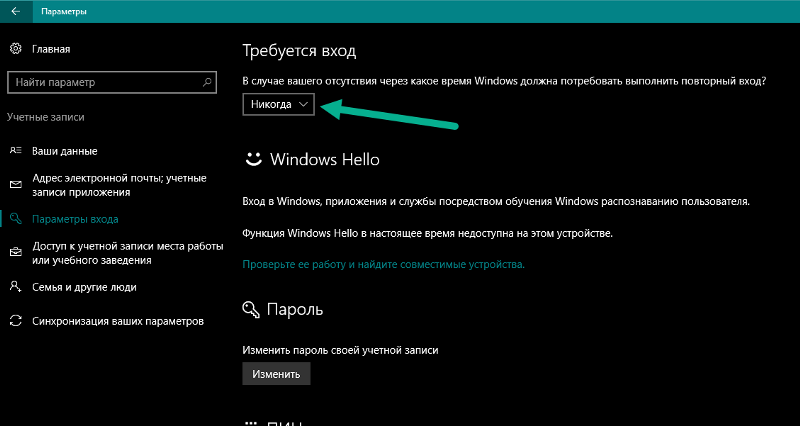 exe, введя следующую команду:
exe, введя следующую команду:
c:\sethc.exe вернуться к c:\windows\system32\sethc.exe
заблокированная учетная запись с новым сгенерированным паролем, и на этот раз вы явно получите доступ к своей учетной записи.
МИНУСЫ:
1) Если вы каким-то образом потеряли установочный компакт-диск, то этот способ не сработает. .
2) Если установка будет случайно повреждена, то и этот метод бесполезен.
3) Не поддерживает компьютер на основе UEFI.
Не пропустите: 4 способа разблокировать заблокированный компьютер с Windows без пароля
Способ № 2. Удаление пароля администратора Windows 10 с помощью инструмента PassCue сделать его хуже, используя несущественные инструменты с ним. Первый способ, упомянутый выше, эффективен, но вы не можете быть полностью уверены в его эффективности по сравнению с эффективностью утилиты PassCue for Windows.
 Да PassCue для Windows — это замечательный инструмент для удаления паролей, который может легко удалить пароль администратора Windows 10 без переустановки ОС. Принцип очень прост, то есть программа PassCue для Windows может легко обнаружить файл SAM в системе, а затем удалить информацию об учетной записи в нем. Все эти операции будут выполняться в среде Windows PE. Это никак не повредит обычный системный файл.
Да PassCue для Windows — это замечательный инструмент для удаления паролей, который может легко удалить пароль администратора Windows 10 без переустановки ОС. Принцип очень прост, то есть программа PassCue для Windows может легко обнаружить файл SAM в системе, а затем удалить информацию об учетной записи в нем. Все эти операции будут выполняться в среде Windows PE. Это никак не повредит обычный системный файл.
Инструмент был протестирован на компьютерах и ноутбуках различных марок, а также проверен и одобрен рядом экспертов по программному обеспечению.
Основные характеристики:
- Просто удалите пароль администратора для Windows 10, 7, 8/8.1 и XP и Windows server 2016/2012/2008.
- Инструмент поддерживает типы BIOS — Legacy, UEFI, DSI и т. д.
- 2 способа записи диска сброса: USB и DVD/CD
- Все типы паролей учетных записей могут быть удалены: учетная запись пользователя, учетная запись root, учетная запись локального пользователя, учетная запись администратора и т.
 д.
д. - Поддержка более 300 брендов компьютеров: HP, Dell, Asus, Acer, Lenovo.
Загрузить
Win Version
Шаг 1 Загрузите и установите его на другой работающий компьютер
Загрузите установочный файл, нажав кнопку загрузки выше, и убедитесь, что вы установили его с правильными пошаговыми инструкциями. Здесь мы возьмем, например, Windows 10, чтобы показать вам, как ее использовать.
Шаг 2 Создайте загрузочный диск сброса пароля
Затем вставьте пустой диск в работающий компьютер и нажмите «Записать USB», чтобы записать файлы образа ISO на диск, чтобы он стал загрузочным диском. Нажмите «ОК», чтобы завершить процесс записи, когда вы увидите сообщение «Запись успешно!». уведомление.
Шаг 3. Установите для заблокированного ПК загрузку с USB-накопителя
Извлеките диск и снова подключите его к заблокированному компьютеру и измените порядок загрузки для загрузки с USB-диска или DVD-диска. Для этого просто перезагрузите заблокированный компьютер и несколько раз нажмите такие клавиши, как F2 или F11, чтобы войти в BIOS, затем выберите вставленный диск в качестве приоритетного загрузочного устройства.
Для этого просто перезагрузите заблокированный компьютер и несколько раз нажмите такие клавиши, как F2 или F11, чтобы войти в BIOS, затем выберите вставленный диск в качестве приоритетного загрузочного устройства.
Шаг 4 Начните удаление пароля администратора Windows 10 Кнопки «Сбросить пароль», а затем «Перезагрузить», чтобы начать процедуру удаления пароля.
Затем ваша система будет автоматически перезагружена. После этого ваша система будет автоматически перезагружена, и когда система снова запустится, вы не увидите никакого запроса пароля, так как защита паролем отключена. Теперь вы можете нажать кнопку загрузки, чтобы программа Passcue удалила пароль администратора Windows 10 без потери данных.
Скачать
Win Version
Для пользователей Windows 7: 4 способа обойти пароль входа в Windows без потери данных или удалить пароль администратора Windows 10 без переустановки системы, но они относительно сложны в использовании и не предназначены для новичков. Одним из них является Cain and Abel, это одно из старейших программ для восстановления пароля Windows, которое до сих пор предпочитают многие пользователи за его прошлые влиятельные положительные отзывы. Он в основном использует алгоритмы хэш-тегов для запуска атаки грубой силы, чтобы удалить пароль администратора Windows 10. Просто проверьте шаги, указанные ниже, чтобы выполнить процесс:
Одним из них является Cain and Abel, это одно из старейших программ для восстановления пароля Windows, которое до сих пор предпочитают многие пользователи за его прошлые влиятельные положительные отзывы. Он в основном использует алгоритмы хэш-тегов для запуска атаки грубой силы, чтобы удалить пароль администратора Windows 10. Просто проверьте шаги, указанные ниже, чтобы выполнить процесс:
Шаг 1. Загрузите программный файл и обязательно запишите файлы образа ISO на диск, чтобы сделать его загрузочным.
Шаг 2. Теперь подключите загруженный загрузочный диск к заблокированному компьютеру и выберите диск в качестве основного устройства в меню загрузки в настройках утилиты BIOS.
Шаг 3. После загрузки файлов ISO-образов на жесткий диск все ваши учетные записи пользователей будут отображаться на экране. Просто используйте ключ загрузки, чтобы перейти в место, где вы фактически установили ОС.
Шаг 4. Выберите заблокированную учетную запись пользователя и щелкните ее правой кнопкой мыши. Перейдите в «Атака грубой силы» и выберите «Хэши NTML».
Процесс восстановления займет несколько часов, дней или недель в зависимости от сложности пароля.
ПРОТИВ:
1) Это очень трудоемкий метод.
2) Не работает с 64-битным и UEFI BIOS.
Метод № 4: удаление пароля администратора Windows 10 при входе в систему
На самом деле, установка пароля администратора является наиболее безопасным и эффективным способом защиты вашего компьютера и файлов от несанкционированного доступа. Однако, если на вашем устройстве нет конфиденциальных файлов и вы не беспокоитесь о безопасности, вход в Windows 10 с паролем может быть напрасным шагом. Windows предоставляет множество способов удалить пароль администратора, если вы вошли в систему.
Шаг 1. Введите netplwiz в строке поиска меню «Пуск», затем выполните команду.
Шаг 2. Во всплывающем окне Windows вы увидите сообщение: «Пользователи должны ввести имя пользователя и пароль, чтобы использовать этот компьютер», затем нажмите «Применить».
Шаг 3. Вам будет предложено ввести имя пользователя и пароль. Нажмите «ОК» еще раз, чтобы сохранить изменения.
Заключительные слова:
Если вы внимательно прочитали статью, то вы можете ясно понять, насколько эффективна программа PassCue для Windows по сравнению с другими ненужными инструментами для сброса пароля, это самый простой инструмент для удаления Windows 10 пароль администратора. И если вы действительно глубоко это понимаете, то вы должны придерживаться PassCue только для ожидаемого и гарантированного результата.
Статьи по теме
- 3 способа сбросить забытый пароль для входа в ноутбук Dell! Так легко!
- Давайте узнаем, как сбросить пароль администратора Windows 7
- 2 способа сбросить пароль UEFI Windows 10/8 на компьютере UEFI/GPT
Как удалить пароль для входа в Windows 10 с помощью Kali Linux
Обновлено 26 мая 2022 г.
Вы забыли пароль к локальной учетной записи Windows 10 и вообще не можете пройти страницу блокировки/входа? Проблема в том, что заблокированная учетная запись является единственной учетной записью на этом компьютере и является учетной записью локального администратора.
На днях я пережил этот кошмар.
Я искал в Интернете несколько бесплатных решений по этому вопросу. Во многих учебниках предлагается использовать Offline NT Password & Registry Editor от Pogostick, но мне не повезло использовать его для сброса пароля для входа в Windows 10. Некоторые из ошибок, которые я получил, были «Паника ядра — не синхронизация: попытка убить init! Код выхода = 0x0000000b» и зависание на «Загрузка ядра».
Попробовав несколько решений, инструментов и столкнувшись с некоторыми проблемами, я, наконец, смог удалить пароль для входа в свою локальную учетную запись Windows 10.
Ниже я собрал, что я сделал, чтобы удалить пароль для входа в учетную запись локального администратора Windows 10, шаг за шагом.
Что нужно для удаления пароля для входа в Windows 10
- Kali Linux ISO . Загрузите его со страницы загрузок Kali Linux. Для этого руководства я использовал версию 2019.2 64-разрядной версии Kali Linux. [Обновление от 26 мая 2022 г.: если вы хотите использовать старую версию этой конкретной Kali Linux, вы можете скачать ее здесь: kali-linux-2019.2-amd64.iso]
- Универсальный установщик USB (UUI) . Загрузите его с Pendrivelinux UUI. Я использовал версию 1.9.8.7. [Обновление от 26 мая 2022 г.: старую версию (UniversalUSBInstaller1.9.8.7) можно загрузить с сайта archive.org]
- USB-накопитель . Kali Linux использовал около 3,1–3,4 ГБ.
- Компьютер . Вам нужен доступ к компьютеру, чтобы установить Kali Linux на USB-накопитель.
Действия по удалению пароля для входа в Windows 10
- Загрузите ISO-образ Kali Linux и универсальный USB-установщик по приведенным выше ссылкам.

- Подключите флэш-накопитель USB, который вы хотите использовать в качестве загрузочного USB-накопителя, к компьютеру, к которому у вас есть доступ.
- Запустите EXE-файл универсального установщика USB (UUI) на том же компьютере, что и USB. Настройка UUI:
- На шаге 1 выберите «Debian Live».
- На шаге 2 установите флажок «Показать все ISO?». Найдите и выберите загруженный файл Kali Linux .iso.
- На шаге 3 выберите USB-накопитель
- Нажмите «Создать»
- Теперь перейдем к компьютеру, пароль которого вы забыли. Подключите загрузочный USB-накопитель Kali Linux.
- Зайдите в настройки BIOS компьютера. Способ входа в настройки BIOS зависит от производителя вашего компьютера — пожалуйста, ознакомьтесь с руководством. Вот несколько способов, которые вы можете попробовать:
- Нажмите кнопку включения и сразу же нажмите F12. Экран на мгновение погаснет, затем откройте настройки BIOS.
- ИЛИ вы можете попытаться загрузиться, пока не появится экран входа в систему.
 Удерживайте кнопку Shift, пока вы выбираете опцию «Перезагрузить». Вы попадете в синий экран дополнительных параметров загрузки с большим заголовком «Выберите вариант». Выберите «Устранение неполадок» > «Дополнительные параметры» > «Настройки прошивки UEFI». Нажмите «Перезагрузить».
Удерживайте кнопку Shift, пока вы выбираете опцию «Перезагрузить». Вы попадете в синий экран дополнительных параметров загрузки с большим заголовком «Выберите вариант». Выберите «Устранение неполадок» > «Дополнительные параметры» > «Настройки прошивки UEFI». Нажмите «Перезагрузить».
- Измените порядок загрузки, чтобы компьютер сначала загружался с USB-накопителя. Если вы не найдете вариант загрузки с USB-накопителя, попробуйте проверить и убедиться (однако, опять же, это зависит от настроек BIOS производителя вашего компьютера):
- Включена функция «Загрузка с USB»
- Поддержка режима загрузки Legacy и приоритет загрузки — Legacy First.
- Сохраните изменения и перезагрузите компьютер
- Вы загрузитесь на экран Kali Linux Live. Выберите «Живой (криминалистический режим)»
- Перейдите в папку System32. Перейдите из «+ Другие места»> «Windows»> «Windows»> «System32». В раскрывающемся меню выберите «Открыть в терминале».

- Перейдите в папку конфигурации, набрав:
cd config - В папке конфигурации введите
chntpw -l SAM, чтобы получить список пользователей. Обратите внимание на имя пользователя.- Если на этом этапе вы получите сообщение об ошибке следующего содержания:
ошибка чтения: : Файловая система только для чтения, выключите компьютер и извлеките загрузочный USB-накопитель. - Включите компьютер снова, пока не появится экран входа в систему Windows. Подключите загрузочный USB. Выберите параметр «Перезагрузить» на экране входа в Windows. Пусть загружается с USB.
- Выполните шаги 8-11.
- Если на этом этапе вы получите сообщение об ошибке следующего содержания:
- Введите
chntpw -u ИМЯ ПОЛЬЗОВАТЕЛЯ SAM, чтобы открыть сведения о конкретном имени пользователя. Измените «ИМЯ ПОЛЬЗОВАТЕЛЯ» на свое имя пользователя, например,chntpw -u John SAM - Введите
1, чтобы выбрать вариант номер 1 — очистить (пустой) пароль пользователя.

 д.
д.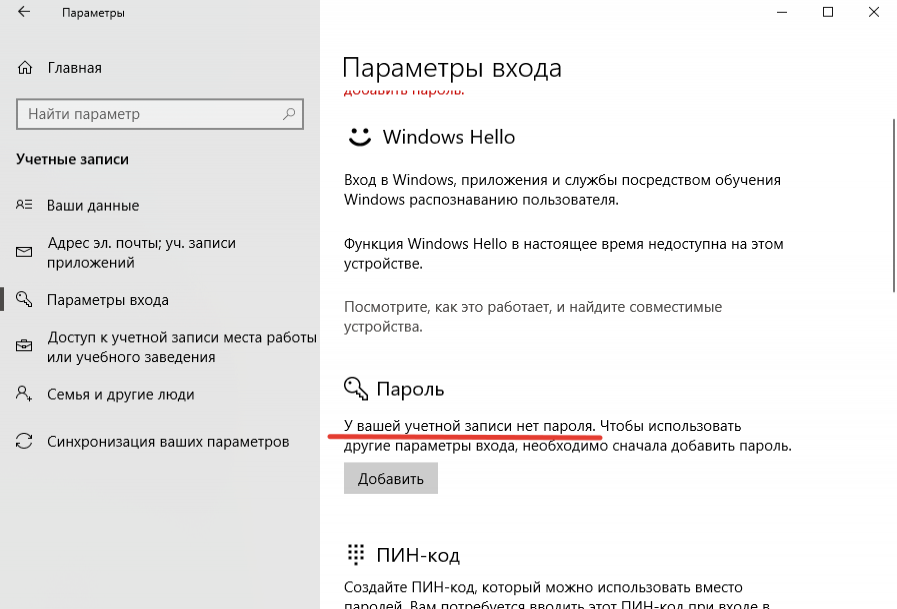
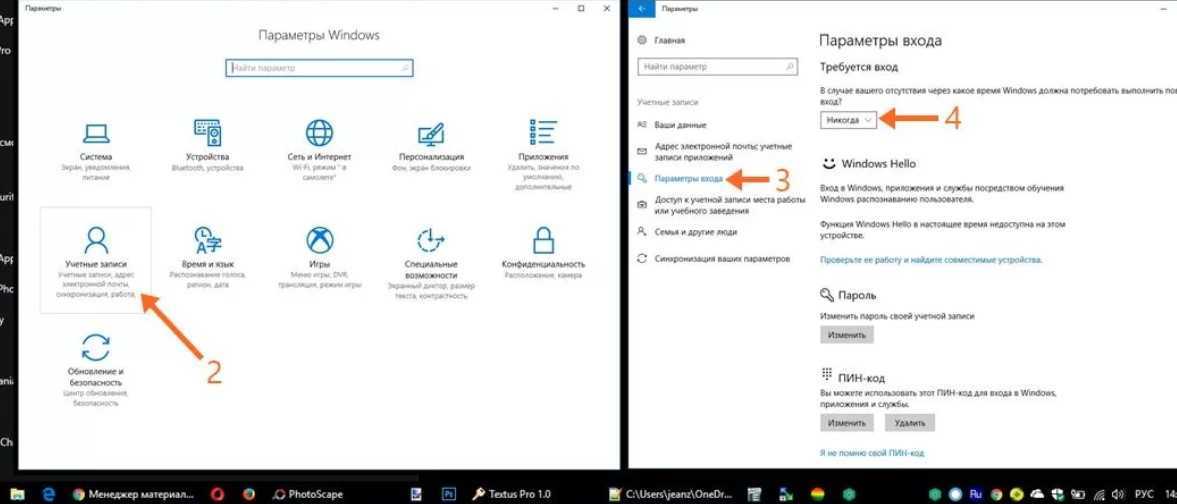 Удерживайте кнопку Shift, пока вы выбираете опцию «Перезагрузить». Вы попадете в синий экран дополнительных параметров загрузки с большим заголовком «Выберите вариант». Выберите «Устранение неполадок» > «Дополнительные параметры» > «Настройки прошивки UEFI». Нажмите «Перезагрузить».
Удерживайте кнопку Shift, пока вы выбираете опцию «Перезагрузить». Вы попадете в синий экран дополнительных параметров загрузки с большим заголовком «Выберите вариант». Выберите «Устранение неполадок» > «Дополнительные параметры» > «Настройки прошивки UEFI». Нажмите «Перезагрузить».

