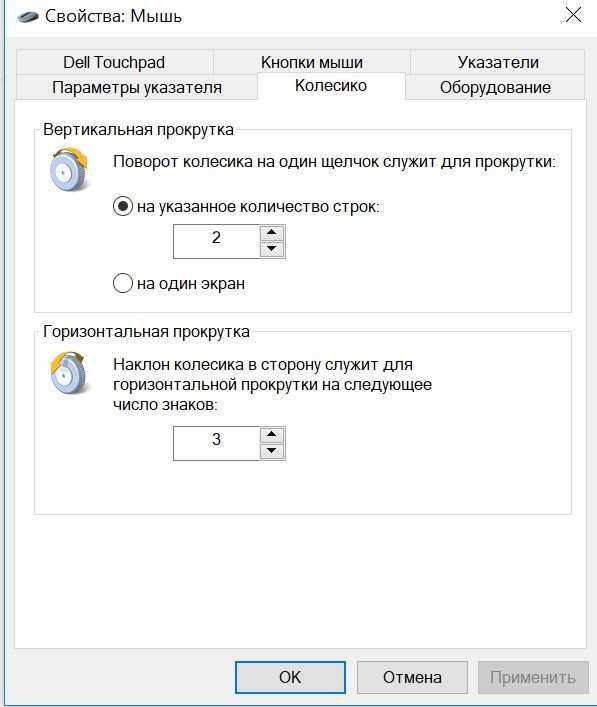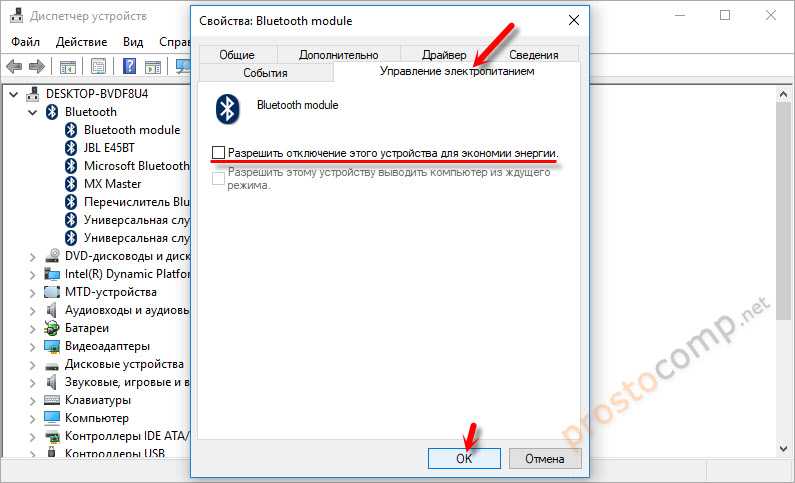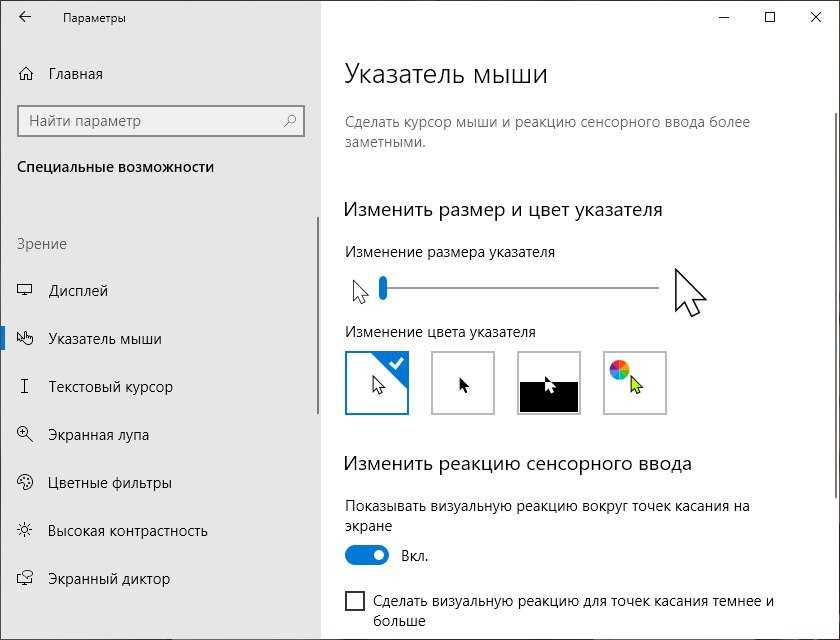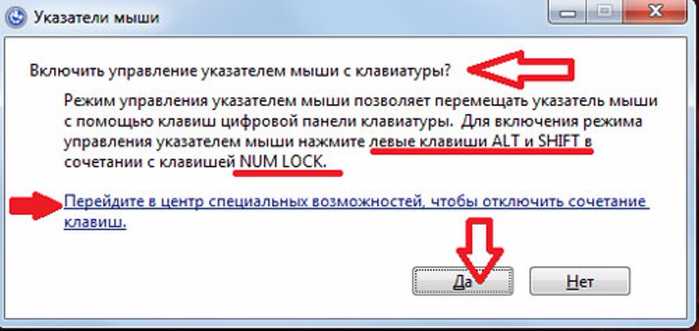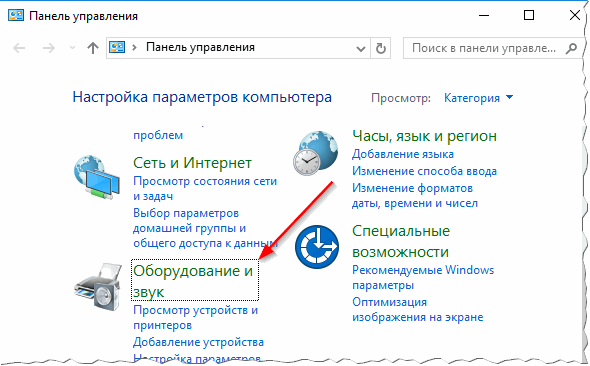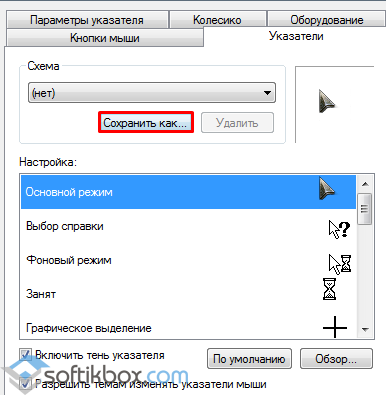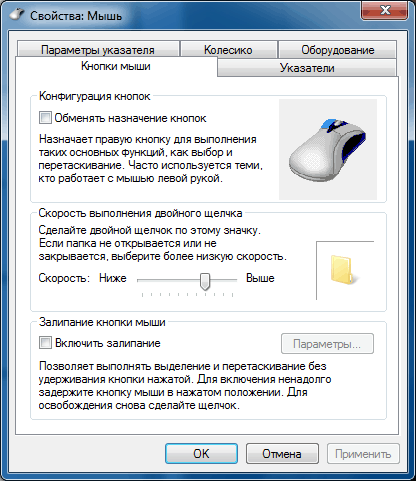На ноутбуке не работает курсор мыши: Страница не найдена
Содержание
что делать и как исправить
Все ноутбуки оснащены тачпадом. Это специальная сенсорная панель, которая играет роль инструмента для навигации по пространству Рабочего стола и отдельных программ ПК. Touchpad является своего рода заменой компьютерной мыши. Однако пользователи жалуются на то, что у них не работает тачпад на ноутбуке ASUS с операционной системой Windows 10. Проблема касается и устройств других компаний. Чтобы устранить неполадки, необходимо разобраться в причинах.
СОДЕРЖАНИЕ СТАТЬИ:
Почему не работает тачпад на ноутбуке?
Проблема функционирования сенсорной панели актуальна для ноутбуков разных марок. Это и MSI, и Acer, и Dell, и Lenovo, и Packard Bell.
Причем во всех случаях неполадки возникают по одним и тем же причинам:
- отключение touchpad;
- сбились настройки после обновления системы;
- отсутствие необходимых драйверов;
- конфликт программного обеспечения;
- воздействие вирусов;
- повреждение тачпада.

Изучив список возможных причин, можно сделать вывод, что проблема решается в два этапа. Сначала следует активировать сенсорную область, поскольку она могла быть просто отключена в настройках. Только после этого неработающий тачпад стоит рассматривать в качестве серьезной проблемы, которую нужно решать.
Методы активации тачпада
Сенсорная область может быть деактивирована в настройках компьютера. Пользователи часто прибегают к этой опции, когда подключают к ноутбуку мышку. В таком случае важно не забывать заново активировать тачпад, для чего понадобится обратиться к одному из проверенных способов.
С помощью клавиатуры
Пожалуй, самый простой метод, позволяющий одним касанием включить или отключить touchpad. Все, что понадобится владельцу ноутбука – воспользоваться комбинацией клавиш «Fn + F5». После этого тачпад сразу же включится в том случае, если ранее он был деактивирован.
Важно. На некоторых моделях действует иная комбинация клавиш, использующая вместо «F5» другие кнопки. Понять, какую именно клавишу нужно нажать вместе с «Fn», можно по значку тачпада на кнопке.
Понять, какую именно клавишу нужно нажать вместе с «Fn», можно по значку тачпада на кнопке.
Панель управления
У некоторых пользователей не работает физическая клавиатура. В таком случае активация тачпада становится невозможной при помощи комбинации клавиш. Но есть и альтернативный вариант, позволяющий включить инструмент управления через настройки компьютера:
- Откройте Панель управления через меню «Пуск» или поисковую строку.
- Перейдите в раздел «Оборудование и звук».
- Кликните по надписи «Мышь» под заголовком «Устройства и принтеры».
- В открывшемся окне выделите название своего touchpad, а затем нажмите кнопку «Активировать».
В случае, если сенсорное поле исправно, оно будет активировано. Вы сможете осуществлять навигацию без помощи компьютерной мыши.
В стандартной программе от производителя
Разработчики ноутбуков придумали специальное ПО, чтобы управлять периферийными устройствами. Так, на компьютерах компании ASUS установлена утилита Smart Gesture. Запустите ее, а затем кликните по надписи «Обнаружение мыши». После этого снимите галочку с пункта «Отключение сенсорной панели». Сохраните настройки. В случае с программами других производителей названия пунктов меню могут отличаться.
Так, на компьютерах компании ASUS установлена утилита Smart Gesture. Запустите ее, а затем кликните по надписи «Обнаружение мыши». После этого снимите галочку с пункта «Отключение сенсорной панели». Сохраните настройки. В случае с программами других производителей названия пунктов меню могут отличаться.
Также вы можете активировать touchpad через одноименный пункт «Параметров» ноутбука. Посетите указанный раздел и передвиньте ползунок в положение «Вкл.».
Что делать при неполадках
Если ни один из способов активации тачпада не работает, сенсорная панель является неисправной. Это бывает связано как с физическими повреждениями, так и с программным сбоем. Начинать решать проблему следует с наиболее простых вариантов проверки ПО.
Обновление или установка драйверов
Когда ноутбук не видит тачпад, нужно убедиться в том, что на компьютере установлено актуальное ПО для данного вида оборудования. Сделать это можно через Диспетчер устройств, который открывается при помощи поисковой строки или меню Пуск:
- После запуска ДУ раскройте вкладку «Мыши и иные указывающие устройства».

- Кликните ПКМ по названию своего touchpad.
- Нажмите кнопку «Обновить драйвер».
На заметку. Если обновление драйверов через Диспетчер устройств недоступно, не спешите переходить к следующему методу. Попробуйте скачать ПО с официального сайта разработчика и установить его вручную.
Кроме того, в некоторых ситуациях помогает полная переустановка драйверов. То есть сначала пользователь удаляет апдейты, а затем сразу же устанавливает актуальную версию. Возможно, это решит проблему с навигацией.
Удаление других драйверов мыши
Нередко программное обеспечение двух разных устройств вступает в конфликт. Как уже говорилось ранее в материале, альтернативой тачпаду является компьютерная мышь. Если вы подключали мышку к ноутбуку, то ее драйверы могли оказаться несовместимыми с ПО touchpad, из-за чего он перестал функционировать.
Обычно проблема решается путем принудительного включения сенсорной панели. Но в ситуации, когда подобная операция оказывается невыполнимой, помогает только удаление драйверов мыши:
- Подключите мышку к ПК.

- Запустите Диспетчер устройств.
- Кликните ПКМ по названию мыши.
- Откройте «Свойства».
- Нажмите кнопку «Удалить драйвер».
После этого мышка перестанет отвечать на запросы. Но, в то же время, может заработать тачпад, которому мешало программное обеспечение другого устройства.
Настройка в BIOS
Если вы столкнулись с тем, что в определенный момент пропал функционал тачпада, рекомендуется проверить настройки сенсорной панели через BIOS. Для входа в БИОС необходимо перезагрузить компьютер и воспользоваться комбинацией клавиш, которая закреплена за материнской платой ПК.
После того, как вы окажетесь в интерфейсе BIOS, выполните следующее:
- Откройте раздел «Advanced».
- Найдите параметр «Internal Pointing Device».
- Установите для него значение «Enabled».
- Сохраните изменения (кнопка «Save & Exit»).
Далее остается лишь перезагрузить устройство, чтобы проверить, насколько изменение настроек повлияло на работоспособность сенсорной панели. Если редактирование параметров BIOS не помогло решить проблему – переходите к следующему методу.
Если редактирование параметров BIOS не помогло решить проблему – переходите к следующему методу.
Проверка на вирусы
Довольно часто touchpad отключается под воздействием вирусов. Вредоносное ПО негативным образом влияет на программное обеспечение компьютера, из-за чего в работе устройства происходят самые разные неполадки. Единственный метод решения проблемы – удаление вирусов.
Для избавления от «вредителей» рекомендуется обратиться к проверенным программам вроде Kaspersky, Avast или Dr. Web. Несмотря на то, что приложения разработаны разными фирмами, работают они одинаково. Пользователю нужно запустить антивирус, активировать проверку (займет 10-30 минут), после чего подтвердить удаление найденных вирусов.
Недостаток указанных программ заключается в том, что они работают на платной основе. То есть владельцу компьютера необходимо оформить подписку на сервис. В случае, если вы не хотите тратить реальные деньги, можно обратиться к помощи встроенного защитника операционной системы:
- Запустите меню «Параметры».

- Перейдите в раздел «Обновление и безопасность».
- Откройте вкладку «Защитник Windows».
- Нажмите кнопку «Открыть защитник».
- Запустите тест системы нажатием кнопки «Проверить сейчас».
По аналогии с другими антивирусами после нажатия кнопки проверки начинается тест Виндовса на предмет наличия вредоносных программ. Если таковые найдутся, их будет предложено удалить. Пользователю останется нажать лишь одну кнопку для подтверждения операции.
Физические повреждения
Если проблема до сих пор не решена, есть смысл произвести осмотр ноутбука. Возможно, в том, что touchpad не работает, виноват не сбой программного обеспечения, а физические повреждения компьютера. Обратите внимание на то, нет ли царапин на тачпаде. Также он мог отойти. Еще одна частая причина – отсоединение шлейфа, с помощью которого панель считывает информацию.
К сожалению, в случае с физическими повреждениями сенсора исправить неполадку в домашних условиях оказывается очень сложно. Далеко не все знают, как правильно разобрать ноутбук, поэтому приходится обращаться к специалисту. Если вы не уверены в своих силах, обязательно посетите сервисный центр. Но помните, что лэптопом можно спокойно пользоваться и без touchpad при условии подключения оптической мыши.
Далеко не все знают, как правильно разобрать ноутбук, поэтому приходится обращаться к специалисту. Если вы не уверены в своих силах, обязательно посетите сервисный центр. Но помните, что лэптопом можно спокойно пользоваться и без touchpad при условии подключения оптической мыши.
Метод для устройства с сенсорным дисплеем
Наряду с обычными ноутбуками, которые управляются при помощи тачпада и клавиатуры, существуют модели с сенсорными дисплеями. Это гибридные устройства, способные работать в двух режимах. Пользователь может переключаться между ними. Соответственно, проблема не работающего touchpad в таком случае напрямую связана с активацией режима сенсорного экрана.
Отключение происходит следующим образом:
- Кликните ПКМ по системной панели.
- Выберите «Диспетчер задач».
- Перейдите в раздел «Службы».
- Найдите службу наподобие «TabletInputService».
- Нажмите правой кнопкой мыши, а затем выберите опцию «Остановить».

После этого ноутбук автоматически перейдет из режима работы сенсорного экрана в режим использования тачпада. Сенсорная панель должна заработать. Если этого не произошло, существует большая вероятность того, что помочь в решении проблемы сможет только специалист сервисного центра.
Вам помогло? Поделитесь с друзьями — помогите и нам!
Твитнуть
Поделиться
Поделиться
Отправить
Класснуть
Линкануть
Вотсапнуть
Запинить
Читайте нас в Яндекс Дзен
Наш Youtube-канал
Канал Telegram
Adblock
detector
Проблемы с работой тачпада на ноутбуке? 5 методов разрешения вопроса
Компьютерная помощь » Статьи » Проблемы с работой тачпада на ноутбуке? 5 методов разрешения вопроса
Вы можете получить услуги:
- Бесплатно вызвав на дом компьютерного мастера
- Бесплатно вызвав на дом курьера для доставки техники
- Приехав в наш сервисный центр
Я принимаю Соглашение об обработке персональных данных
Тачпад – уникальная вещь, уже много лет являющаяся отличной заменой компьютерной мыши.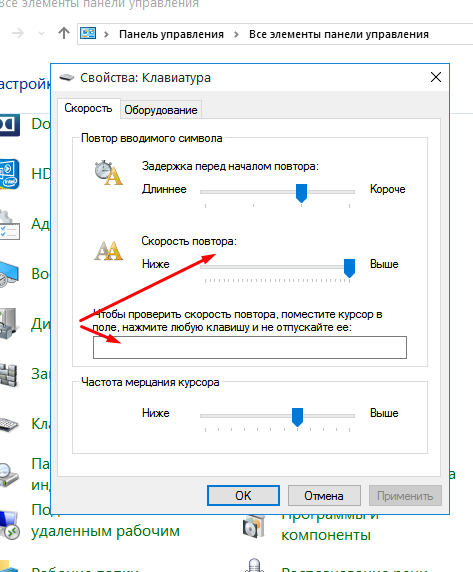 Благодаря ей возможно полноценное управление гаджетом – причем, совершенно неважно, идет речь о ноутбуке либо же планшетнике гибридного типа. Большинство моделей ноутбуков сталкиваются со сложностями при запуске тачпада. Какие действия предпринимать при неработающем тачпаде на компьютерном устройстве в Windows 10? Раскроем 5 методов, как можно избавиться от такой проблемы.
Благодаря ей возможно полноценное управление гаджетом – причем, совершенно неважно, идет речь о ноутбуке либо же планшетнике гибридного типа. Большинство моделей ноутбуков сталкиваются со сложностями при запуске тачпада. Какие действия предпринимать при неработающем тачпаде на компьютерном устройстве в Windows 10? Раскроем 5 методов, как можно избавиться от такой проблемы.
- 1. Еще раз подключить сенсорную панель через кнопку Fn
Хочу рассказать об одной истории – однажды я подключал WiFi на устройстве и случайно выключил эту панель. Много времени ушло на поиск проблемы, сперва не мог понять, что конкретно произошло. На практике все проще простого – гаджеты оснащены кнопкой второстепенных опций (она называется Fn, место расположения – нижняя левая часть клавиатуры). Чтобы подключить любую функцию на устройстве, одновременно жмут на Fn и F1…F12. Эти же кнопки содержат изображения картинок либо символов, через которые можно использовать параметр.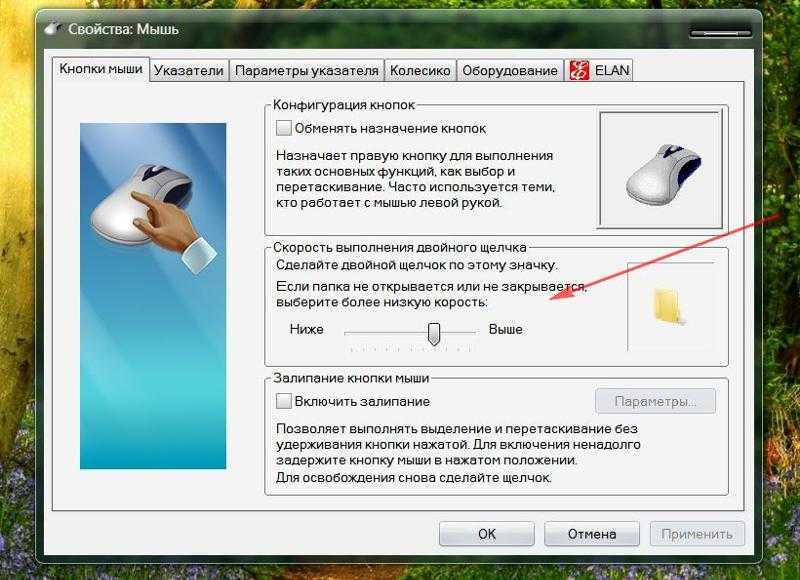 Допустим, для подключения тачпада требуется зажатие Fn+F7, вторая кнопка будет изображать сенсорную панель. Возможно нажатие и каждой кнопки, но здесь следует не забывать о таком моменте: существует и опция выключения дисплея – еще одно нажатие на клавиши с погасшим экраном.
Допустим, для подключения тачпада требуется зажатие Fn+F7, вторая кнопка будет изображать сенсорную панель. Возможно нажатие и каждой кнопки, но здесь следует не забывать о таком моменте: существует и опция выключения дисплея – еще одно нажатие на клавиши с погасшим экраном.
Каким образом включить и выключить тачпад через Fn+F7
Практически любой ноутбук марки HP позволяет осуществлять включение и выключение тачпада при помощи двойного касания края непосредственно сенсорной панели. Если изучать модели asus и acer, возможно наличие отдельной клавиши – около сенсорной панели. Ничего не изменилось? Тогда пробуем иные варианты.
Включение тачпада через два касания
- 2. Можно удалить иные драйвера мышки
Случается так, что ранее Вы подключали огромное количество драйверов от различных устройств мышки, и обходились без их дальнейшего удаления. Большинство драйверов от разработчиков мышки производят отключение тачпада в автоматическом порядке. Откройте диспетчер устройств, нажатием кнопок Win+R, внесите в строку devmgmt.msc.
Откройте диспетчер устройств, нажатием кнопок Win+R, внесите в строку devmgmt.msc.
Находите строчку, показывающую на мышку и другие определяющие устройства, переходите к ярлыку – для раскрытия категории и удаления в порядке очередности всех драйверов мышки, пока не произойдет запуск тачпада на Вашем устройстве. Изменений нет? Тогда перезапустите систему. Тачпад все равно не функционирует? Тогда продолжаем.
- 3. Можно переустановить драйвер тачпада (либо осуществить его откат)
Постарайтесь провести обновление драйвера. Заходите снова в диспетчер ноутбука, как было сказано ранее. Находите устройство – по названию марки ноутбука. Далее переходите через правую кнопку мышки на своем драйвере – для выбора свойств. После этого переходите к обновлению, чтобы ничего не пропустить.
Огромное количество пользователей говорило на порталах Майкрософт о том, что функционирование тачпада прекращалось лишь после обновления Виндоус 10. В такой ситуации воспользуйтесь откатом драйвера. Отсутствие сигнала на такой кнопке означает следующее – у Вас нет прошлой версии драйвера.
В такой ситуации воспользуйтесь откатом драйвера. Отсутствие сигнала на такой кнопке означает следующее – у Вас нет прошлой версии драйвера.
- 4. Возможно включение тачпада через мышку
В большинстве ситуаций диспетчер ноутбука не реагирует на включение тачпада на устройстве. Тогда можно попробовать перейти к свойствам мышки.
Введите mouse в поисковике виндоус, перейдите к настройкам.
Следующий этап – переход к дополнительным параметрам мышки. Открывается окошко, идем к настройкам ноутбука, вкладке сенсорная панель либо как на изображении.
Находите свой тачпад и осуществляете его подключение.
- 5. Можно отключить службу ввода сенсора для устройств гибридного типа
Если у Вас гибридное устройство, можно отключить службу ввода сенсора – возможно, проблема именно в этом.
Для отключения воспользуйтесь нажатием win+R, дальнейшим вводом services. msc. Доходите до службы TabletInputService. Открываете через правую кнопку мышки, после производите отключение. Не самый комфортный метод для пользователей сенсорного экрана и тачпада, но возможны и дальнейшие ухищрения – можно постараться избавиться от драйверов, посредством отката, обновления, запуска службы по новой.
msc. Доходите до службы TabletInputService. Открываете через правую кнопку мышки, после производите отключение. Не самый комфортный метод для пользователей сенсорного экрана и тачпада, но возможны и дальнейшие ухищрения – можно постараться избавиться от драйверов, посредством отката, обновления, запуска службы по новой.
8 способов исправить исчезновение курсора мыши в Windows 11/10
Использование мыши для работы в Windows 11/10 очень удобно. Но иногда после обновления системы с Windows 7 до Windows 10 или с Windows 10 до Windows 11 курсор мыши пропадает.
При перемещении мыши или трекпада на экране ничего нет. Еще одно условие: ваша мышь какое-то время работает нормально, но после этого курсор замирает на , а затем промахивается. Таким образом, ваш курсор Windows 10 не может работать должным образом. Как вернуть курсор?
Решения:
- 1: Проверьте мышь и USB-порт
- 2: Используйте FN-ключ, чтобы включить Cursor снова
- 3: Устройство мыши
- 9000 4: ONINSTALLALLALLALLENTABL Драйвер мыши
- 5: Обновить драйвер мыши
- 6: Откатить драйвер мыши
- 7: Выделить курсор мыши
1: Исправить указатель мыши0045
Решение 1.
 Проверьте мышь и USB-порт
Проверьте мышь и USB-портЕсли ваша мышь исчезла из Windows 10 или Windows 11, необходимо проверить подключение мыши и USB-порт.
Физическая проверка очень проста. Если вы используете проводную или беспроводную USB-мышь, попробуйте отключить ее, а затем подключить к другому USB-порту или порту на другом компьютере, чтобы попробовать.
Для беспроводной мыши, возможно, стоит подумать о батарее. После этого вы можете перемещать мышь, чтобы увидеть, можете ли вы найти указатель мыши на экране. Если курсор вашего ноутбука или сенсорной панели также исчезает, попробуйте найти решение.
Решение 2. Используйте клавишу Fn, чтобы снова активировать курсор можно снова включить.
Для разных ноутбуков функциональные клавиши разные. В некоторых ноутбуках будет изображение клавиши Fn на клавише, такой как Toshiba.
Для Toshiba вы можете нажать FN + F5 , чтобы включить, чтобы курсор снова появился.
 А для ASUS можно нажать FN + F9 , чтобы вернуть указатель мыши ноутбука. Если вы не можете точно определить, что это за функциональная клавиша, вы можете нажать клавишу FN и одновременно нажимать от F1 до F10.
А для ASUS можно нажать FN + F9 , чтобы вернуть указатель мыши ноутбука. Если вы не можете точно определить, что это за функциональная клавиша, вы можете нажать клавишу FN и одновременно нажимать от F1 до F10.Это самый простой и прямой путь. Если функциональная клавиша вашего ноутбука имеет функцию «Включить или выключить указатель», всегда есть одна клавиша, полезная для исправления указателя мыши, который не отображается в Windows 10.
Решение 3. Повторно включите устройство мыши
Если ваша мышь продолжает исчезать , вы можете попытаться повторно включить его, выполнив следующие действия. В этом решении необходимо использовать вкладку настроек мыши. Если вы не можете найти вкладку настроек устройства, вы можете найти другие решения.
Поскольку курсор мыши не отображается, вы можете использовать клавиши клавиатуры для завершения этих шагов.
1. Нажмите значок Windows на клавиатуре, а затем нажмите мышь , компьютер активирует функцию поиска и автоматически введет слова настроек мыши в поле поиска.
 И есть много связанных результатов мыши. Выберите первый Настройки мыши .
И есть много связанных результатов мыши. Выберите первый Настройки мыши .2. В настройках мыши несколько раз нажмите кнопку Tab . И система будет находиться в Дополнительные параметры мыши , нажмите Введите клавишу .
3. В свойствах мыши выполните следующие шаги.
а. Нажмите кнопку Tab . И тогда вы увидите пунктирную рамку на левой вкладке.
б. Нажмите стрелку вправо , чтобы найти Настройки устройства .
в. Нажимайте клавишу Tab , пока курсор не окажется на кнопке Включить , нажмите Введите , чтобы активировать ее.После этого вы можете перемещаться по Windows 10 с помощью мыши, поскольку курсор мыши исчезает с вашего ПК.
Решение 4. Удалите драйвер мыши
Существует еще одна причина, по которой курсор мыши исчез в Windows 10, — это ошибка драйвера мыши.
 При появлении ошибки драйвера мыши курсор мыши может зависнуть, двигаться медленно или неравномерно или даже исчезнуть.
При появлении ошибки драйвера мыши курсор мыши может зависнуть, двигаться медленно или неравномерно или даже исчезнуть.Для удаления драйвера мыши это сложно, потому что вы не можете использовать мышь. Так что будьте терпеливы.
1. Нажмите значок Windows и нажмите диспетчер устройств . Windows автоматически включит функцию поиска и введет диспетчер устройств в поле поиска. Вы можете нажать Введите , чтобы открыть диспетчер устройств.
2. В окне диспетчера устройств выполните следующие действия .
а. Нажмите вкладку. Курсор переместится на ваше устройство.
б. Нажмите стрелку вниз , курсор будет двигаться вниз, пока не остановится на Мыши и другие указывающие устройства.
в. Нажмите стрелку вправо. Расширит мышей и другое дерево указателей. И вы увидите мышиные устройства.
г. Выберите мышь, затем нажмите Shift + F10, откроется контекстное меню мыши.
эл. Нажмите Uninstall Device , чтобы удалить мышь.3. Перезагрузите компьютер .
После этого Windows снова просканирует устройство вашего компьютера и установит драйвер мыши. И, возможно, вы найдете возврат курсора. Отсутствие мышиного принтера больше не будет вас беспокоить.
Решение 5. Обновите драйвер мыши
После удаления драйвера можно попытаться переустановить обновленный драйвер мыши. Вы можете загрузить драйвер мыши с официального сайта на другой компьютер, а затем перенести загруженный пакет драйверов мыши с помощью USB-накопителя. Для большинства из вас этот процесс может быть хлопотным и требует большого терпения и навыков.
Так что лучше всего использовать Driver Booster для автоматического обновления Logitech или любого другого драйвера мыши. Driver Booster оснащен 3 000 000 или более драйверов и может создавать резервные копии как драйверов, так и системы, если вам это нужно.

1. Загрузите Driver Booster для Windows 10 или Windows 11, затем установите и запустите его.
2. Выберите Сканировать на наличие отсутствующих, устаревших или даже неисправных драйверов.
Если указатель мыши в Windows 10 исчезает из-за отсутствия или несовместимости драйвера мыши, вы увидите, что его необходимо обновить в Driver Booster.
3. Сдвиньте Driver Booster вниз, чтобы точно определить Мыши и другие указывающие устройства , а затем Обновить их.
Использование Driver Booster для решения проблемы с драйвером мыши будет более эффективным. Это программное обеспечение может помочь вам сканировать все ваши компьютерные устройства и найти последние версии драйверов для ваших устройств, а затем загрузить и обновить их для вас. После обновления драйвера мыши будет исправлена ошибка отсутствия курсора мыши.
Решение 6. Откат драйвера мыши
По мнению некоторых пользователей, обнаружено, что даже самый последний драйвер мыши не может устранить исчезновение указателя мыши в Windows 10, поскольку драйвер мыши просто несовместим с системой.

Итак, если вы заметили, что курсор мыши отсутствует после обновления Windows 10 Creators или сразу после обновления драйвера мыши, необходимо восстановить драйвер мыши до предыдущей версии.
Вы можете откатить драйвер мыши Windows 10 в диспетчере устройств.
1. В Диспетчер устройств , разверните Мыши и другие указывающие устройства , а затем щелкните правой кнопкой мыши драйвер мыши , чтобы войти в его Свойства .
2. В окне Свойства мыши на вкладке Драйвер найдите Откатить драйвер и нажмите OK , чтобы изменения вступили в силу.
Таким образом будет восстановлена последняя версия драйвера мыши.
Но здесь, как видите, откат драйвера недоступен для некоторых из вас, поэтому вы должны использовать Driver Booster для автоматического резервного копирования и восстановления драйвера.

Вскоре после того, как Driver Booster выполнит поиск ошибок драйвера, на левой панели выберите Инструменты , а затем найдите Rescue Center > Резервное копирование .
Надеюсь, что предыдущий драйвер мыши сможет вернуть отсутствующий указатель мыши или курсор обратно в Chrome или любое другое программное обеспечение.
Решение 7. Выделите курсор мыши
Иногда, если вы не можете найти курсор или указатель, вы можете выделить его, когда хотите увидеть его на экране. Это будет полезно при использовании тачпада. Потому что использование пальца для перемещения курсора относительно медленно. А если вы используете компьютер на большом экране, то это необходимо.
Выполните описанные выше шаги решения 3, чтобы войти в свойства мыши. Используйте кнопку Tab, чтобы перейти к параметрам указателя.
В параметрах указателя нажмите кнопку Tab , чтобы найти пункт «Показать местоположение указателя при нажатии клавиши CTRL».

Нажмите кнопку S , будет выбрано Показать положение указателя, когда я нажимаю клавишу CTRL .
Затем нажмите кнопку Enter .
Здесь вы также можете попытаться показать указатель мыши, сняв флажок Скрывать указатель при вводе . Это может помочь, когда вы сталкиваетесь с тем, что курсор мыши не найден при наборе текста.
После этого, когда вы нажмете клавишу Ctrl на клавиатуре, вы обнаружите, что ваша мышь появляется с кружком. Таким образом, вы можете легко увидеть курсор.
Решение 8. Исправление отсутствия указателя мыши в Chrome
Многие отчеты показывают, что мышь исчезает, особенно при просмотре в Google Chrome. По этому поводу вам нужно отключить аппаратное ускорение для Chrome для отображения указателя мыши в этом браузере.
После запуска Google Chrome перейдите к Настройки > Расширенные > Система > Использовать аппаратное ускорение, если оно доступно .
Возможно, вы видите курсор мыши или указатель в Chrome без аппаратного ускорения.
Короче говоря, если вы застряли в Windows 11/10, курсор мыши исчезает, решения в этом посте отлично помогут вам вернуть курсор и исправить отсутствие указателя компьютера. В основном вы должны проверить оборудование мыши, настройки мыши и совместимость драйвера мыши в Windows 11/10.
Другие статьи:
Исправить настройки мыши Продолжает сбрасываться в Windows 11/10
Как настроить колесико мыши в Windows 11/10
Как найти указатель мыши в Windows 10
0800 048 7642
Как найти указатель мыши в Windows 10
Краткое руководство
- Нажмите кнопку Пуск и нажмите Настройки .
- В Настройки выберите Устройства . На экране Devices выберите Mouse в левом столбце.

- В разделе Связанные настройки на правой панели щелкните Дополнительные параметры мыши .
- В окне Свойства мыши щелкните вкладку Параметры указателя и посмотрите в разделе Видимость . Установите флажок рядом с Показывать местоположение указателя при нажатии клавиши CTRL .
- Когда вы довольны своими настройками, нажмите кнопку X или Close в правом верхнем углу окна.
до и после
Пошаговый гид


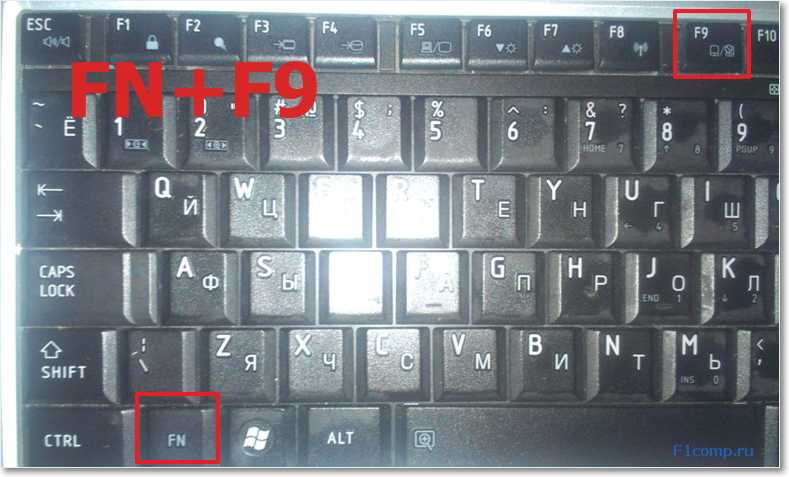



 Проверьте мышь и USB-порт
Проверьте мышь и USB-порт А для ASUS можно нажать FN + F9 , чтобы вернуть указатель мыши ноутбука. Если вы не можете точно определить, что это за функциональная клавиша, вы можете нажать клавишу FN и одновременно нажимать от F1 до F10.
А для ASUS можно нажать FN + F9 , чтобы вернуть указатель мыши ноутбука. Если вы не можете точно определить, что это за функциональная клавиша, вы можете нажать клавишу FN и одновременно нажимать от F1 до F10. И есть много связанных результатов мыши. Выберите первый Настройки мыши .
И есть много связанных результатов мыши. Выберите первый Настройки мыши .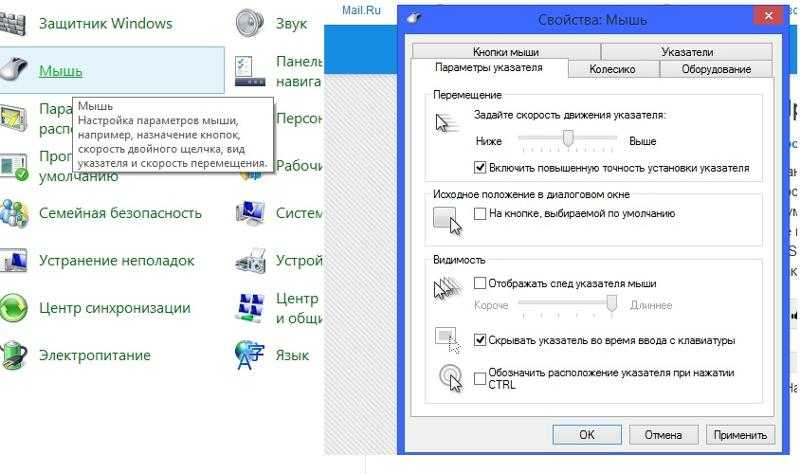 При появлении ошибки драйвера мыши курсор мыши может зависнуть, двигаться медленно или неравномерно или даже исчезнуть.
При появлении ошибки драйвера мыши курсор мыши может зависнуть, двигаться медленно или неравномерно или даже исчезнуть.