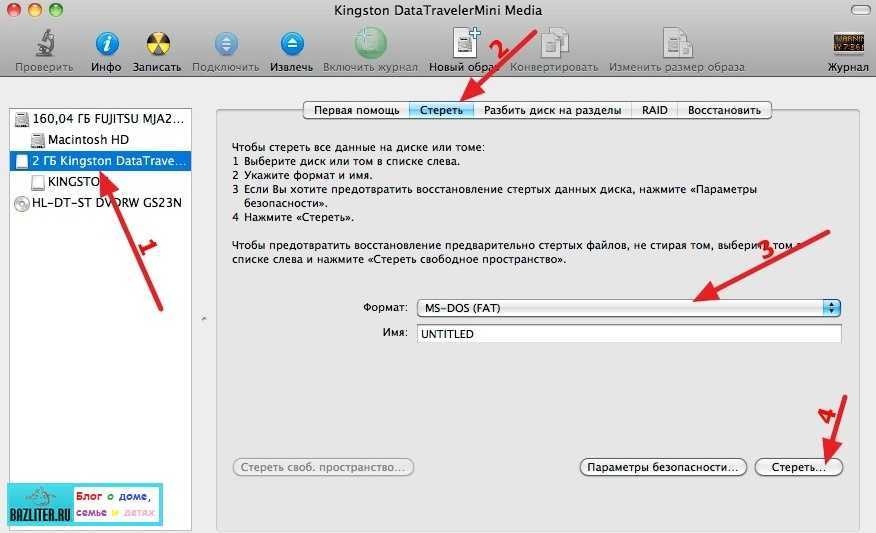Кингстон флешка не форматируется: Не форматируется флешка большая инструкция по исправлению
Содержание
Удивительное устройство USB-флешки Kingston DataTraveler DT6000 и восстановление информации, утраченной в результате сбоя / Хабр
Приветствую уважаемых Хабровчан. Я Артем Макаров aka Robin, ведущий инженер компании Хардмастер, уже много лет специализируюсь на восстановлении данных с разнообразных носителей. Сегодня хотел бы поделиться с вами историей восстановления файлов с одной весьма любопытной флешки. Надеюсь получить отзывы на свой хабрадебют в комментариях.
Несмотря на то, что перевидать всяких девайсов довелось огромную кучу, с задачей, подобно описываемой далее, раньше мне сталкиваться не приходилось.
Преамбула
Итак, USB Flash диск Кингстон DT6000, заявленный производителем, как надежное хранилище файлов, с использованием криптостойкого алгоритма AES256 FIPS140-2 Level 3.
Логически флеха устроена следующим образом: раздел 68 мегабайт отформатированный в FAT16, является своего рода загрузочным. Когда девайс подключают к ПК, срабатывает автозапуск (либо пользователю предлагается запустить экзешник):
Когда девайс подключают к ПК, срабатывает автозапуск (либо пользователю предлагается запустить экзешник):
После чего на первый план выходит вот такое окошко:
Вводим пароль, вуаля — монтируется скрытый раздел с заботливо попрятанными фото и видео известного содержания.
Но у пользователя в один не очень прекрасный день случилась неприятность, флешку вставили, а “загрузчик” оказался пустым. При наличии пароля, оказалось, что тупо нет возможности этот пароль куда-либо ввести. Принесли диск на диагностику к нам.
Первым делом, подключив накопитель к тестовому ПК и открыв любимый шестнадцатеричный редактор WinHEX, я полез в список физических дисков. Так и есть, два тома. Первый пустой, и, что самое главное — в режиме “только для чтения”! Второй недоступный. Снял образ с первого раздела, проанализировал. Обе копии таблиц FAT в нормальном виде отсутствуют.
То есть с возможностью достать с “загрузочного раздела” файлы с именами и структурой можно попрощаться. “Черновым восстановлением” или восстановлением по известным заголовкам файлов (оно же raw recovery) удалось выдернуть некий zip архив и pdf-ку. По содержимому последней стало ясно, как всё было устроено, и чего на загрузочном разделе не хватает.
“Черновым восстановлением” или восстановлением по известным заголовкам файлов (оно же raw recovery) удалось выдернуть некий zip архив и pdf-ку. По содержимому последней стало ясно, как всё было устроено, и чего на загрузочном разделе не хватает.
Учитывая, что раздел залочен производителем на запись, было ясно что ни о каком случайном форматировании со стороны пользователя речи, в данном случае, быть не может, и наиболее вероятная причина “обнуления” раздела — сбой в области таблиц трансляции обработки NAND, в результате чего часть корректных блоков была подменена на “альтернативные”.
Этот эффект носит название “псевдо-логическая проблема с флешкой” и выглядит как глюк на уровне файловой системы, на самом деле являясь сбоем, по сути, аппаратным. А значит, скорее всего, придётся флешку препроводить на патологоанатомический стол и подвергнуть вскрытию, с целью отпаять микросхему (ы) памяти и попытаться собрать из прочитанных образов что-то осмысленное.
О шифровании и о том, как вообще собирать дампы с шифрованным контентом, на тот момент голову не стал забивать.
Проблемы полагается решать по мере их появления, поэтому первым делом надо было отыскать DT6000_Launcher со всем окружением. На сайте производителя, соответствующий продукту раздел загрузок был пуст. Оно и логично – смысл загружать файлы если предполагается что ты не сможешь их записать (см. залоченная запись)? Кинул клич коллегам по цеху. Нужные файлы прислали. Следующая проблема — указать лаунчеру где у нас шифрованное.
Попытки разлочить раздел FAT16 на самой флешке средствами ОС и записать лаунчер на него успехом не увенчались. Попытки запустить лаунчер с другого носителя и натравить на исследуемую флешку так же оказались безуспешными. Дальнейшее аппаратное вмешательство во внутренности Дата Травелера становилось неизбежным.
“Ну, сегодня нас ожидает несколько сенсаций…” (с)
Удалив внешний пластиковый корпус пытливому взгляду исследователя открылось вот такое:
За исключением USB разъема всё залито пластиком. Убрать его получалось с помощью термовоздушной паяльной станции, нагревая область за областью до температуры примерно 150 С, после чего пластик начинал потихоньку гнуться и небольшими кусочками откалываться. Орудуя стоматологическими крючками и скальпелем, чувствуя себя археологом, очистил от пластика одну сторону. Увидел следующее:
Орудуя стоматологическими крючками и скальпелем, чувствуя себя археологом, очистил от пластика одну сторону. Увидел следующее:
АРМ-контроллер LPC3131FET180, плиска 3s500e (она же ПЛИСС, PLD — программируемая логическая интегральная схема) от XILINX, криптомодуль ROSETTA от компании Spyrus и Атмеловская ПЗУ-шка 25DF081A. Надо браться за вторую половину, ибо искомой НАНД памяти пока не обнаружено.
Начинаю счищать вторую сторону. Появляется что-то блестящее. Кварц? Не похоже. Еще пара размашистых ударов кувалды и зубила, опаньки — картридер!
Видать кризис ударил и по Кингстону. Чтобы не заморачиваться с аппаратной реализацией полноценного флеш-накопителя орлы из корпорации Kingston закупили у дядюшки Ляо партию MicroSD по сходной цене и навесили сверху шифровалку, обильно залив всё быстро застывающей пластмассой. Чтоб никто не догадался, стало быть. Учитывая внушительный прайс, за который торгуют этот DT6000 на том же ЯндексМаркете — профит производителя очевиден.
Выколупываем микро-сдшку, всё залито пластиком и приклеено со всех сторон. Дочищаем остатки, кроме обвязки смотреть там больше не на что.
Финишная прямая
Вставляю извлеченную из-под завалов пластика MicroSD в карт-ридер. Флешка определяется на все свои 16 гигов. С нулевого сектора характерный для шифрования “белый шум”.
Примерно с середины — нули. Смотрю под хвост. Опа, — а вот и наш “загрузочный” раздел! Определил начало и кончало раздела, сравнил с ранее снятым образом, когда безродная MicroSD была еще породистым Kingston DataTraveler — отличия не обнаружены.
Ввиду открывшихся дополнительных обстоятельств первоначальной гипотезе о подмене блоков в таблице трансляции NAND присваивается статус “несостоятельная”, и на место рабочей встает предположение о глюке шифровальной навески, она же строитель представления логической разметки микро-сд на УСБ интерфейсе DT6000.
Беру живую 32-х гиговую USB флешку. Прописываю, для чистоты эксперимента, в том же ВинХексе её нулями сверху донизу. В начало пишу ранее склоненный раздел. На него записываю с трудом добытый лаунчер, dt6000.zip и manifest.xml. Запускаю, ввожу пароль, сообщение о том, что шифрованный раздел не найден или поврежден.
Прописываю, для чистоты эксперимента, в том же ВинХексе её нулями сверху донизу. В начало пишу ранее склоненный раздел. На него записываю с трудом добытый лаунчер, dt6000.zip и manifest.xml. Запускаю, ввожу пароль, сообщение о том, что шифрованный раздел не найден или поврежден.
В сектор, следующий за последним сектором “загрузочного” раздела вписываю образ всей шифрованной MicroSD целиком.
Запускаю лаунчер, ввожу пароль. Бинго! Шифрованный раздел найден, подмонтирован,
Все пользовательские файлы на месте — можно копировать.
Восстановление данных с флешки, жесткого диска
Восстановление данных — это извлечение информации из запоминающих устройств (таких как жесткий диск или флешка) в тех случаях, когда обычным способом прочитать её невозможно.
Необходимость восстановления может возникнуть, когда файлы были лишь отмечены как удалённые, но продолжают храниться на жёстком диске или флеш-накопителе до того момента, когда будут перезаписаны.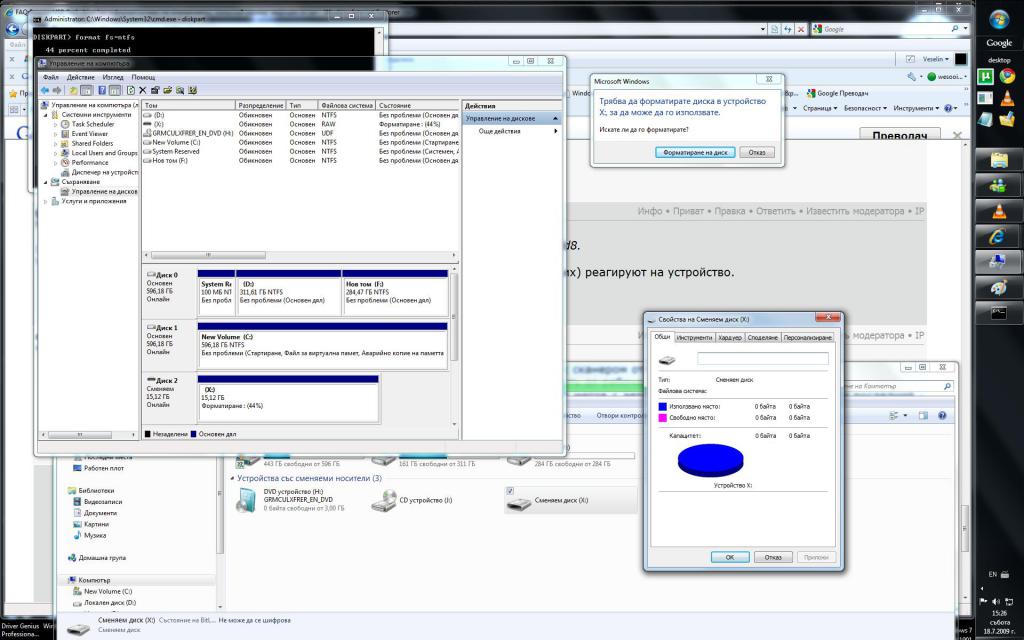 Сегодня существует два основных метода восстановления данных. Программно-аппаратный способ применяется в тех случаях, когда программный метод не дает положительного результата.
Сегодня существует два основных метода восстановления данных. Программно-аппаратный способ применяется в тех случаях, когда программный метод не дает положительного результата.
Программный способ представляет собой восстановление файлов без физического вмешательства в структуру накопителя, модулей служебной информации и работу его микропрограммы. Способ применяется в случае сохранения работоспособности накопителя при утрате доступа к данным, хранящимся на нём.
Причиной этого может быть удаление информации, форматирование логических дисков, некорректное вмешательство в логическую геометрию накопителя, полное или частичное нарушение файловой системы с информацией о размещении данных на накопителе. Восстановление информации можно провести с помощью множества программ, в т.ч. и бесплатных.
Файловая система требует восстановления структуры при форматировании логического диска или его раздела. При этом атрибуты и структура данных не нарушаются, однако изменяется или приводится к начальному состоянию информация о располагаемых на данном накопителе данных. «Быстрое форматирование» производит только малую часть обновления файловой таблицы, при этом остается часть служебных записей, которую необходимо лишь интерпретировать для прочтения данных в нужном порядке.
«Быстрое форматирование» производит только малую часть обновления файловой таблицы, при этом остается часть служебных записей, которую необходимо лишь интерпретировать для прочтения данных в нужном порядке.
При полном форматировании может обновиться вся файловая таблица, поэтому восстановить структуру папок и файлов возможно не всегда. При восстановлении данных с отсутствующей информацией о структуре можно воспользоваться восстановлением файлов по сигнатурам. В случае повреждения файловой системы в результате неисправности носителя или программного сбоя, часть информации можно будет восстановить программами для восстановления удаленных данных. Успех процесса зависит от объема повреждений.
Во время удаления данных, информация физически остается на накопителе (будь то flash карта или hdd), однако в файловой системе она более не отображается, а место на носителе, где она располагалась ранее, помечается в качестве свободного и готового к записи новых данных. В этом случае изменяются атрибуты файлов, а при записи в раздел логического диска может произойти полное или частичное замещение помеченных удаленными данных.
Подобные файлы могут быть прочитаны и восстановлены вместе со своими атрибутами с помощью прочтения служебных записей файловой системы. Существуют не только программы для восстановления удаленных данных, но и комплексные решения, в которых восстановление таких данных является лишь одной из функций. Однако существуют и специальные программы для уничтожения данных — «шредеры». После их правильного использования восстановление любых данных становится невозможным.
Дисковая утилита не может стереть USB-накопитель
Я пытаюсь переформатировать USB-накопитель, который раньше использовал в качестве загрузочного устройства Linux.
К сожалению, Дисковая утилита не может стереть данные с устройства.
Когда я вставляю диск, я получаю предупреждение о том, что он не читается:
Поэтому я нажимаю «Инициализировать…», что запускает Дисковую утилиту. Здесь он отображается как «disk4s2» (номер диска может измениться, если я попробую другое устройство MacOs), что мне кажется неправильным.
Когда я пытаюсь стереть диск, я получаю сообщение об ошибке «Не удалось изменить карту разделов».
На флешке нет переключателя защиты от записи. Как я могу это исправить?
iMac с дисплеем Retina 5K,
macOS High Sierra (10.13),
Intel i7 с тактовой частотой 4 ГГц, 32 ГБ ОЗУ, 3 ТБ Fusion
Опубликовано 25 октября 2017 г., 10:17
Нашел ответ — diskutil в командной строке.
Мой USB-накопитель отображается в «списке diskutil» как:
/dev/disk4 (внешний, физический):
#: ИМЯ ТИПА РАЗМЕР ИДЕНТИФИКАТОР
0: FDisk_partition_scheme *62,7 ГБ МБ disk4
9. 0 0 EF disk4s2
0 0 EF disk4s2
Думаю проблема в схеме разбиения. Чтобы полностью стереть устройство, я просто запустил:
Diskutil Erasedisk Бесплатный пустой /dev /disk4
Список дисков
/dev /disk4 (внешний, физический):
#: Идентификатор имени типа
0: guid_partition_scheme *62.7 ГБ Disk4
1: efi EFI 209.77777777 GB Дис4
1: efi EFI 209.777777 GB. MB disk4s1
Гораздо лучше… теперь у него есть схема разбиения, с которой может работать MacOs. На этом этапе вы не увидите его в программе «Дисковая утилита», но, к счастью, отформатировать его несложно. Я решил использовать ExFAT и назвать диск USB64:9.0003
Diskutil Erasedisk exfat USB64 /DEV /DISK4
/DEV /DISK4 (внешний, физический):
#: Идентификатор названия типа
0: guid_partition_scheme *62.7 ГБ Disk4
1: EFI EFI 209,7 MB4S13
1: EFI EFI 209,7 MB4S13
1: EFI EFI 209,7 MB DISK4S13
1: EFI EFI 209,7 MB DISK4S13
1: EFI EFI 209,7 MB DISK4S19 2: Microsoft Basic Data USB64 62,5 ГБ disk4s2
И вот у меня снова полностью рабочий USB-накопитель!
СОВЕТ: если ExFAT вам не подходит. .. конечно, есть и другие файловые системы. Чтобы увидеть их, запустите:
.. конечно, есть и другие файловые системы. Чтобы увидеть их, запустите:
diskutil listFilesystems
Опубликовано 25 октября 2017 г., 13:24
Просмотр в контексте
PS4 не может прочитать флешку, как это исправить? (2 случая)
Весьма вероятно, что PS4 не сможет прочитать USB-накопитель при использовании USB-накопителя. Почему PS4 не может прочитать USB-накопитель? Как заставить PS4 читать? Продолжайте читать ответы. Этот пост покажет вам два разных случая, а также полные решения.
PS4 не может прочитать USB
PS4 – хороший выбор для геймера. Во время использования PS4 вам может понадобиться флэш-память USB — например, для передачи видеофайлов и изображений PS4, чтобы вы могли просматривать их в других местах, или сделать резервную копию этих важных файлов, чтобы избежать потери данных в случае, если PS4 система когда-либо дает сбой.
Однако, если вы подключите USB-накопитель к PS4, эта игровая консоль может не прочитать ваш USB-накопитель. Обычно PS4 выводит два сообщения об ошибке, связанные с этой проблемой «Запоминающее устройство USB использовать нельзя. Файловая система не поддерживается» или «Запоминающее устройство USB не подключено» . Взгляните на следующие цифры:
Обычно PS4 выводит два сообщения об ошибке, связанные с этой проблемой «Запоминающее устройство USB использовать нельзя. Файловая система не поддерживается» или «Запоминающее устройство USB не подключено» . Взгляните на следующие цифры:
На самом деле многие люди обращались за помощью по этому вопросу. Если вы когда-нибудь пытались найти ответы на вопрос, почему PS4 не читает USB-файлы в Интернете, вы увидите, что на форуме много дискуссий по этому поводу.
Почему PS4 не может прочитать USB-накопитель? Как заставить PS4 распознавать USB, чтобы вы могли успешно перемещать файлы на USB-накопитель? Продолжайте читать, чтобы получить ответы.
Статья по теме: Исправить нераспознанный USB-накопитель и восстановить данные — как это сделать
Почему PS4 не распознает жесткий диск USB и как решить PS4 не может прочитать USB
В предыдущих разделах мы говорили о двух ситуации. Теперь мы представим различные решения для этих двух случаев.
Краткое видеоруководство:
Случай 1: USB-накопитель PS4 нельзя использовать
Если USB-накопитель PS4 нельзя использовать, это связано с ограничениями файловой системы. Другими словами, это связано с тем, что ваш USB-накопитель отформатирован в NTFS, что несовместимо с PS4.
PS4 может распознавать только файловые системы exFAT и FAT32. Если на USB-накопителе используются другие файловые системы, проблема с тем, что PS4 не распознает жесткий диск USB, возникнет, когда вы попытаетесь соединить их вместе. PS4 сообщит вам, что ..нельзя использовать. Файловая система не поддерживается «.
В этом случае необходимо изменить файловую систему на FAT32 или exFAT или отформатировать флешку. Итак, как это сделать? Здесь мы подробно покажем вам способы.
Совет: Некоторые из вас могут спросить: PS4 поддерживает exFAT и FAT32, так какую из них лучше выбрать в качестве файловой системы вашего USB-накопителя? Как и NTFS, exFAT позволяет сохранять отдельные файлы размером более 4 ГБ. FAT32 — лучшая общая файловая система, но она не поддерживает отдельные файлы размером до 4 ГБ. Поэтому, пожалуйста, выберите один в соответствии с вашими реальными потребностями.
① Преобразование USB-накопителя в FAT32 без потери данных
На USB-накопителе могут быть важные файлы. Если вы решите отформатировать его в FAT32 или exFAT для совместимости с PS4, жизненно важные файлы будут удалены.
Итак, как вы можете преобразовать свой USB-накопитель, если PS4 не может читать USB? На самом деле, это очень легко, если вы обратитесь за помощью к стороннему программному обеспечению.
Здесь мы настоятельно рекомендуем вам использовать Мастер создания разделов MiniTool, так как это специальное программное обеспечение для создания разделов завоевало множество репутаций пользователей во всем мире, и более 21 000 000 пользователей загрузили его с CNET.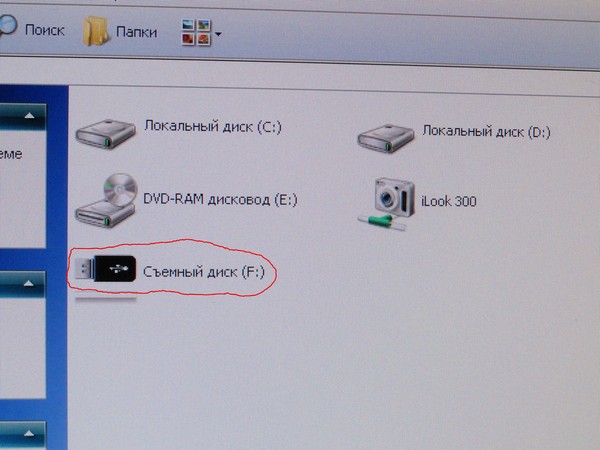
Как профессиональный инструмент управления разделами и дисками, он предназначен для форматирования раздела, изменения размера или расширения раздела, создания раздела, преобразования диска между MBR и GPT без потери данных, преобразования файловой системы между NTFS и FAT32, миграции ОС и многого другого.
Совет:
• Этот менеджер разделов не может преобразовать NTFS в exFAT без потери данных, поэтому в качестве примера возьмем FAT32.
• Поскольку Convert NTFS to FAT является платной функцией, вы можете использовать MiniTool Partition Wizard Professional Edition, если вы не являетесь пользователем сервера. Прежде чем менять файловую систему с NTFS на FAT, необходимо приобрести лицензионный ключ.
Купить
Шаг 1: Запустите MiniTool Partition Wizard Professional Edition. Затем в главном интерфейсе выполните следующие действия, чтобы выбрать Преобразовать NTFS в FAT :
- Выберите целевой раздел NTFS, щелкните Раздел в строке меню, а затем выберите его в раскрывающемся меню.

- Щелкните правой кнопкой мыши раздел NTFS на USB-накопителе и выберите эту функцию.
- Щелкните по нему из Изменить раздел после выбора целевого раздела.
Шаг 2: Вы будете перенаправлены в основной интерфейс. Здесь вы можете просмотреть, как этот раздел становится FAT32. Нажмите Нажмите кнопку в левом верхнем углу, чтобы выполнить эту операцию.
Примечание: Вы получите сообщение « Мы настоятельно рекомендуем вам закрыть все другие приложения, прежде чем применять ожидающие изменения «. Пожалуйста, нажмите Да , чтобы войти в процесс операции.
После завершения этой операции проблема PS4 не может читать USB должна быть решена. Теперь вы можете подключить свой диск к PS4 и плавно перемещать файлы между ними.
«Я столкнулся с тем, что PS4 не распознает USB-накопитель, но, к счастью, мастер MiniTool Partition Wizard преобразовал его в FAT32 без потери данных, чтобы он мог читать мой USB-накопитель».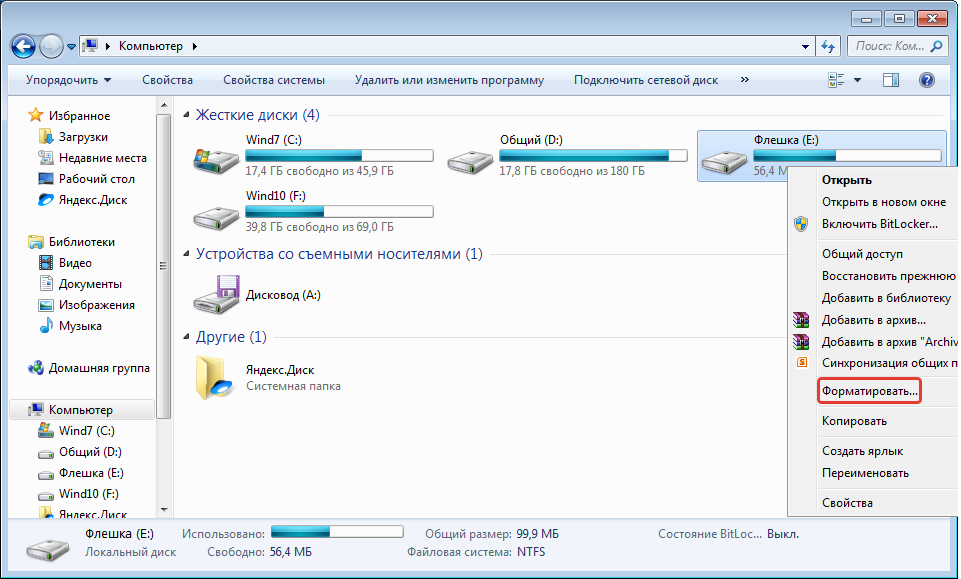 Нажмите, чтобы твитнуть
Нажмите, чтобы твитнуть
② Форматирование USB-накопителя
Если нет сохраненных важных файлов на вашем USB-накопителе, некоторые из вас могут отформатировать его, не беспокоясь об этих данных. Но как отформатировать USB для PS4 в FAT32 или exFAT, чтобы его можно было прочитать на PS4? Ниже перечислены три способа.
С помощью мастера создания разделов MiniTool
Чтобы решить проблему, из-за которой PS4 не распознает жесткий диск USB, мы по-прежнему рекомендуем вам отформатировать его с помощью мастера создания разделов MiniTool. Здесь его Free Edition предоставляет функцию для этой операции. Прежде чем начать, загрузите этот бесплатный менеджер и установите его на свой компьютер.
Скачать бесплатно
Шаг 1: Запустите MiniTool Partition Wizard Free Edition, затем выберите раздел USB-накопителя и нажмите Форматирование раздела из Управление разделами меню.
Шаг 2: Выберите файловую систему FAT32 или exFAT. В процессе форматирования вы можете установить метку раздела. После выбора файловой системы нажмите OK , чтобы вернуться к основному интерфейсу мастера создания разделов MiniTool.
В процессе форматирования вы можете установить метку раздела. После выбора файловой системы нажмите OK , чтобы вернуться к основному интерфейсу мастера создания разделов MiniTool.
Шаг 3: Наконец, нажмите кнопку Применить , чтобы сделать эту операцию эффективной.
Совет. Форматирование диска приведет к потере данных. Мы предположили, что вы выбираете форматирование диска, и позаботились о том, чтобы никакие важные данные не сохранялись на USB-накопителе. Однако возможно, что вы случайно выполнили форматирование, не подозревая об этом, поэтому вам может потребоваться получить свои данные. В этом случае мы рекомендуем MiniTool Partition Wizard Pro Ultimate, так как он может легко восстановить данные из отформатированных разделов с помощью Функция восстановления данных .
Через Проводник Windows
Когда дело доходит до форматирования диска, наиболее распространенным способом является форматирование через Проводник Windows.
Шаг 1: Откройте его, затем щелкните правой кнопкой мыши раздел USB и выберите функцию « Format ».
Шаг 2: Далее во всплывающем окне вы можете выбрать exFAT или FAT32 из списка файловых систем.
Здесь вы можете установить метку тома. Быстрое форматирование выбрано по умолчанию. Затем нажмите Кнопка «Пуск» для быстрого форматирования USB-накопителя.
Примечание. Очень вероятно, что вы не сможете отформатировать USB-накопитель из-за сообщения об ошибке « Windows не удалось завершить форматирование ». Этот пост Как исправить ошибку «Windows не удалось завершить форматирование» поможет вам исправить эту ошибку.
Через Управление дисками Windows
В дополнение к форматированию USB в exFAT или FAT32 через Проводник Windows, некоторые из вас могут предпочесть использовать Управление дисками Windows, чтобы решить проблему, из-за которой PS4 не распознает USB.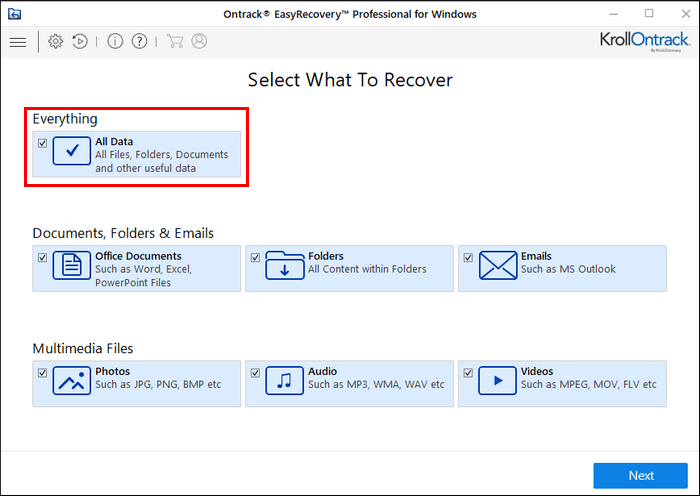
- Щелкните Win+R и введите compmgmt.msc , чтобы запустить Управление дисками.
- Щелкните правой кнопкой мыши раздел USB, затем выберите Формат . Далее вы можете выбрать FAT32 или exFAT в качестве файловой системы. Нажмите OK , чтобы завершить форматирование USB-накопителя PS4.
Совет: При использовании программы «Управление дисками» для форматирования раздела может появиться ошибка « Форматирование не выполнено успешно ». Перейдите к этому сообщению – Как исправить ошибку «Форматирование не выполнено успешно» , чтобы найти решения.
Теперь возникает вопрос «как отформатировать USB в exFAT/FAT32». Пожалуйста, выберите тот, который вам нравится, чтобы ваша PS4 могла читать USB-накопитель.
Однако обратите внимание, что если вы хотите отформатировать раздел USB-накопителя размером более 32 ГБ в FAT32 для PS4 через проводник Windows и управление дисками, вы наверняка столкнетесь с ошибкой.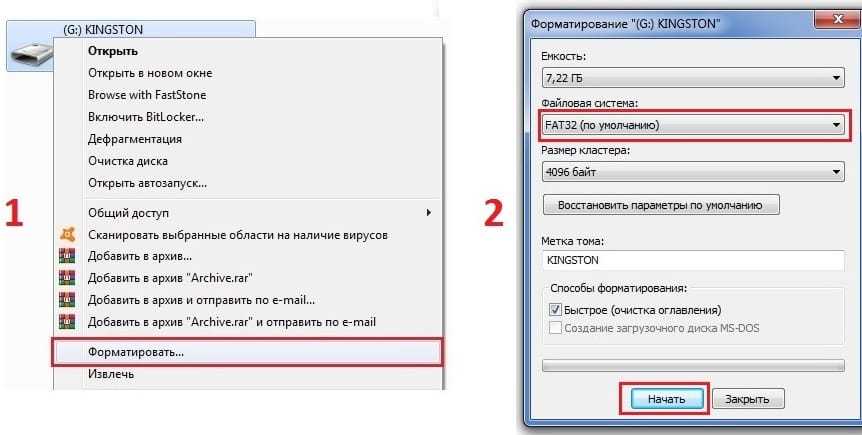 Это почему?
Это почему?
Windows не позволяет форматировать раздел размером более 32 ГБ в FAT32. В этом случае воспользуйтесь профессиональной программой MiniTool Partition Wizard, чтобы преобразовать NTFS в FAT32 без потери данных или отформатировать большой диск в FAT32.
Бесплатная загрузкаКупить сейчас
Случай 2: USB-накопитель PS4 не подключен
Если ваш USB-накопитель подключен к PS4, но отображается как неподключенный или PS4 постоянно сообщает, что USB-накопитель не подключен, вам следует рассмотреть их совместимость. Возможно, некоторые старые USB-накопители несовместимы с PS4.
Кроме того, USB-интерфейс PS4 отличается от других игровых консолей, и к нему очень сложно подключить накопитель. Возможно, вы неправильно подключили порт, если интерфейс вашего USB-накопителя слишком велик. Поэтому может показаться, что диск подключен к PS4, но на самом деле это не так.
В этом случае вам следует использовать фирменный USB-накопитель, например, Samsung, SanDisk или Sony, для подключения к PS4 для передачи файлов, поскольку эти USB-накопители имеют лучшую совместимость.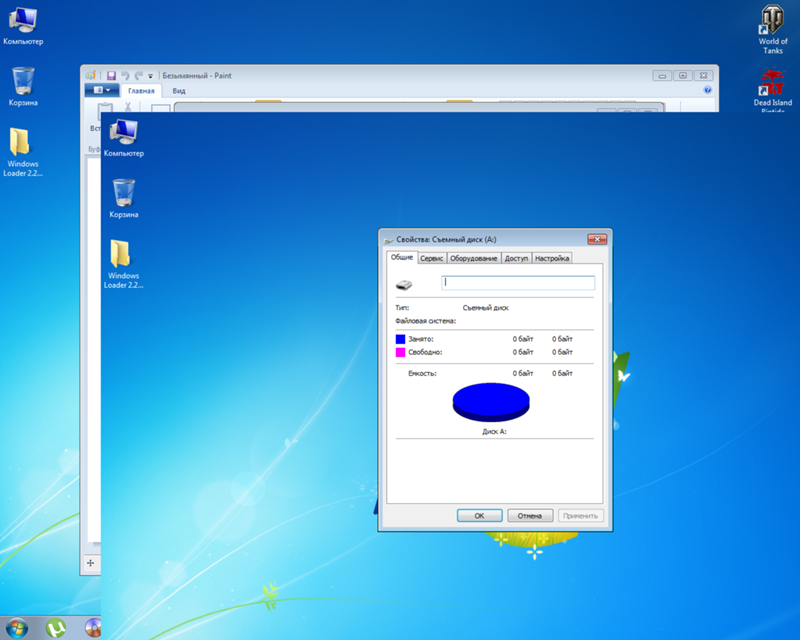
Также сложно подключить накопитель к USB-интерфейсу PS4, если порт вашего устройства слишком велик. В этом случае используйте кабель USB 3.0 для подключения накопителя к PS4. Как только они будут правильно подключены, ваша PS4 сможет прочитать USB-накопитель.
Советы по NTFS и FAT32
Теперь мы показали вам все решения для PS4, которая не может читать USB. Некоторым из вас может быть интересно узнать разницу между NTFS и FAT32:
NTFS
NTFS — это новейшая файловая система, которую можно использовать в Windows NT, 2000, XP, server 2003, server 2008, Vista, Windows 7/8/ 10. В нем есть некоторые технические улучшения по сравнению с FAT и HPFS (высокопроизводительная файловая система).
Например, NTFS обеспечивает хорошую безопасность благодаря функции шифрования файлов и поддерживает один файл размером более 4 ГБ.
FAT32
FAT32 — это старая файловая система, использующая 32-битную файловую таблицу. Но FAT32 имеет очевидное ограничение: она не поддерживает один файл размером более 4 ГБ.
Кроме того, эта файловая система имеет очень хорошую совместимость, поскольку поддерживает некоторые старые операционные системы, включая Win 95, Win 98, Win 2000, Win 2003 и Vista, а также некоторые игровые приставки, такие как PlayStation 3/4. Более того, для некоторых флешек по умолчанию в качестве файловой системы используется FAT32.
Теперь вы узнали о причинах, по которым в PS4 нельзя использовать USB-накопитель. При использовании PS4/3 выберите правильную файловую систему — FAT32, иначе могут возникнуть проблемы.
Теперь мы считаем, что после прочтения этого поста вы узнали, как заставить PS4 распознавать USB. Просто попробуйте описанные выше методы, если невозможно использовать USB-накопитель PS4 или USB-накопитель не подключен.
Если у вас есть какие-либо вопросы по этой проблеме или публикации, вы можете написать нам по электронной почте [email protected] или оставить комментарий в следующем тексте. Конечно, любое предложение очень ценится здесь. Заранее спасибо.
Заранее спасибо.
Часто задаваемые вопросы о USB для PS4
Как заставить PS4 распознавать USB?
- Преобразовать NTFS в FAT32 без потери данных
- Отформатируйте флэш-накопитель USB
- Используйте кабель USB 3.0 для подключения фирменного USB-накопителя к PS4
Почему на PS4 отображается сообщение USB не подключено?
Некоторые старые USB-накопители несовместимы с PS4. Кроме того, очень сложно подключить накопитель, так как интерфейс USB PS4 отличается от других игровых консолей. Если интерфейс вашего USB-накопителя слишком большой, возможно, вы неправильно подключили его к порту. Таким образом, появляется ошибка «USB-накопитель PS4 не подключен».
Как подключить USB-устройство к PS4?
Если вы имеете в виду флэш-накопитель или флэш-накопитель, подключите его к переднему порту, и вы сможете копировать определенные файлы (не MP3 или файлы изображений) с флэш-накопителя или USB-накопителя на PS4.