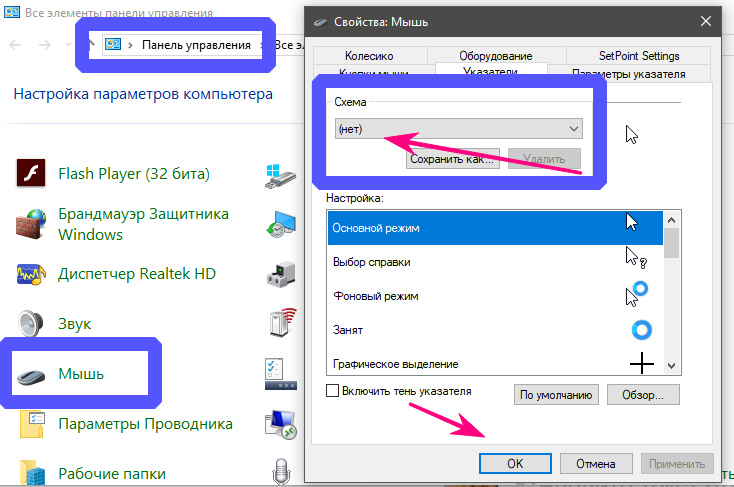На ноутбуке не работает курсор мыши: Не работает тачпад на ноутбуке? Возможные решения проблемы
Содержание
Тачпад вашего ноутбука не работает? Вот исправление • Оки Доки
Когда сенсорная панель вашего ноутбука перестает работать, легко впасть в панику. Если вы не можете двигать курсор мыши, на вашем компьютере трудно сделать что-либо.
Но не волнуйтесь. Скорее всего, если сенсорная панель мыши ноутбука не работает, исправить это довольно просто. Мы проведем вас через общие шаги по устранению неполадок, чтобы исправить неработающий трекпад. Большинство этих советов применимы к Windows, но некоторые из них можно использовать и на Mac, Chromebook или другом ноутбуке.
Весь ваш компьютер завис?
Это звучит немного глупо, но стоит перепроверить. Если ваша сенсорная панель перестает работать в однократном случае, ваш компьютер может быть полностью заблокирован. В этом случае ни тачпад, ни клавиатура работать не будут.
Чтобы проверить это в Windows, нажмите клавишу Windows, чтобы открыть меню «Пуск», затем попробуйте Ctrl + Alt + Delete, чтобы открыть экран безопасности. На Mac попробуйте нажать Cmd + Space, чтобы открыть Spotlight. Это простой способ проверить, реагирует ли ваш компьютер на клавиатуру.
На Mac попробуйте нажать Cmd + Space, чтобы открыть Spotlight. Это простой способ проверить, реагирует ли ваш компьютер на клавиатуру.
Программы для Windows, мобильные приложения, игры — ВСЁ БЕСПЛАТНО, в нашем закрытом телеграмм канале — Подписывайтесь:)
Если это не принесет никаких результатов, дайте вашему компьютеру несколько минут, чтобы обработать то, что он делает. Через несколько минут, если он все еще завис, вам нужно будет нажать и удерживать физическую кнопку питания, чтобы выключить его.
Надеюсь, это разовая проблема. Просмотрите распространенные причины, по которым Windows перестает отвечать на запросы, если вам нужно диагностировать более глубокую проблему, а затем попробуйте исправить ее, когда Windows 10 заблокирована.
Проверьте клавишу тачпада на клавиатуре
Одна из наиболее распространенных причин, по которой сенсорная панель ноутбука не работает, заключается в том, что вы случайно отключили ее комбинацией клавиш. На большинстве ноутбуков есть клавиша Fn, которая сочетается с клавишами F1, F2 и другими функциональными клавишами для выполнения специальных операций.
Большинство из них, например изменение яркости или отключение беспроводных функций, полезны. Однако на многих ноутбуках одна из этих комбинаций клавиш отключает сенсорную панель ноутбука. Поскольку это легко нажать по ошибке, вы можете подумать, что ваша сенсорная панель сломана, если вы переключите это, не осознавая этого.
Точная клавиша зависит от модели вашего ноутбука (она будет отличаться для моделей Asus, HP, Lenovo и других), но обычно она имеет квадратный значок, похожий на трекпад, иногда с X рядом с ним. На некоторых клавиатурах эта клавиша подсвечивается, чтобы вы знали, что сенсорная панель мыши отключена.
Ниже вы можете увидеть клавишу F5 на ноутбуке HP Elitebook, которая отключает коврик для мыши в сочетании с клавишей Fn.
Попробуйте снова нажать эту комбинацию клавиш и посмотрите, вернется ли ваш трекпад к жизни.
Удалите все внешние мыши, чтобы активировать сенсорную панель
Двигаясь дальше, еще один простой, но важный шаг по устранению неполадок с сенсорной панелью ноутбука, который не работает, — попытаться отключить все USB-мыши, подключенные к вашему ноутбуку. Вы также должны отключить все используемые Bluetooth-мыши.
Вы также должны отключить все используемые Bluetooth-мыши.
Причина этого в том, что некоторые ноутбуки (плюс сами Windows и macOS) имеют функцию, автоматически отключающую тачпад при подключении внешней мыши. Это может быть причиной того, что ваша сенсорная панель перестала работать. Для достижения наилучших результатов при тестировании выключите систему, отключите все подключенные второстепенные устройства и аксессуары, а затем снова загрузитесь.
Если вы перезагрузитесь, и ваша сенсорная панель снова заработает, вы нашли свою проблему. В зависимости от вашего компьютера вы можете настроить этот параметр, чтобы трекпад оставался активным даже при подключенной мыши (подробнее об этом см. Ниже).
Просмотрите настройки сенсорной панели в Windows
Затем вам следует проверить настройки мыши в Windows на случай, если что-то там не так. В Windows 10 перейдите в «Настройки» > «Устройства» > «Сенсорная панель». Это находится в разделе «Настройки»> «Bluetooth и устройства»> «Сенсорная панель» в Windows 11.
Здесь убедитесь, что ползунок сенсорной панели включен. Под этим также есть поле с надписью «Оставлять сенсорную панель включенной, когда мышь подключена», как упоминалось выше. Включите этот параметр, если хотите, чтобы сенсорная панель оставалась активной все время.
Пока вы здесь, взгляните на другие параметры сенсорной панели, чтобы убедиться, что ваш ввод с помощью мыши ведет себя так, как вы ожидаете.
Если вы не можете решить проблему из этого меню, вы можете получить доступ к настройкам сенсорной панели в другом месте. Перейдите в «Настройки» > «Устройства» > «Мышь» и нажмите «Дополнительные параметры мыши». В Windows 10 это отображается в виде ссылки справа. Если вы его не видите, перетащите окно настроек по горизонтали, пока оно не появится. В Windows 11 это запись внизу списка.
В появившемся диалоговом окне вы должны увидеть вкладку с правой стороны с надписью «Настройки устройства», «Тачпад» или что-то подобное. Здесь вы можете включить или отключить тачпад; вы можете обнаружить, что он отключен, если раньше он не работал. Попробуйте снова включить его и посмотрите, заработает ли снова тачпад.
Попробуйте снова включить его и посмотрите, заработает ли снова тачпад.
Покопайтесь в мышах в диспетчере устройств
Если коврик для мыши вашего ноутбука по-прежнему не работает, вам придется перейти к более глубокому устранению неполадок. Нажмите Win + X (или щелкните правой кнопкой мыши кнопку «Пуск»), чтобы открыть меню «Опытный пользователь», затем выберите «Диспетчер устройств».
Здесь разверните категорию «Мыши и другие указывающие устройства». Вы увидите здесь несколько записей, если вы подключили мышь, отличную от сенсорной панели. Дважды щелкните один из них и посмотрите на его местоположение (на вкладке «Общие»), чтобы выяснить, что это такое. Если это говорит «На USB-устройстве ввода» или аналогичном, это не ваша сенсорная панель.
Найдя мышь, попробуйте щелкнуть правой кнопкой мыши и выбрать «Отключить устройство», а затем снова «Включить устройство». Затем щелкните правой кнопкой мыши запись и выберите «Обновить драйвер», затем «Автоматический поиск обновленного программного обеспечения драйвера». Маловероятно, что на самом деле будет найден новый драйвер для решения проблемы, но иногда это удается.
Маловероятно, что на самом деле будет найден новый драйвер для решения проблемы, но иногда это удается.
Если вы видите какие-либо устройства в этом разделе, которые отмечены желтым восклицательным знаком или красным крестиком, это указывает на проблему с драйвером. Узнайте, как обновить драйверы Windows, чтобы получить дополнительную помощь.
Наконец, стоит посетить веб-сайт производителя вашего ноутбука и загрузить последнюю версию драйвера. Они часто работают лучше, чем общие драйверы, которые использует Windows, и, таким образом, могут решить ваши проблемы.
Если у вас есть утилита производителя, например Обновление системы Lenovo установлен, используйте его для проверки обновлений. В противном случае выполните поиск в Google по имени вашего ноутбука плюс «драйверы» и найдите раздел «Загрузки» или «Обновления» на странице вашего устройства на веб-сайте производителя (не используйте сторонние веб-сайты с драйверами). Установите последнее обновление, чтобы узнать, решит ли оно проблему с сенсорной панелью.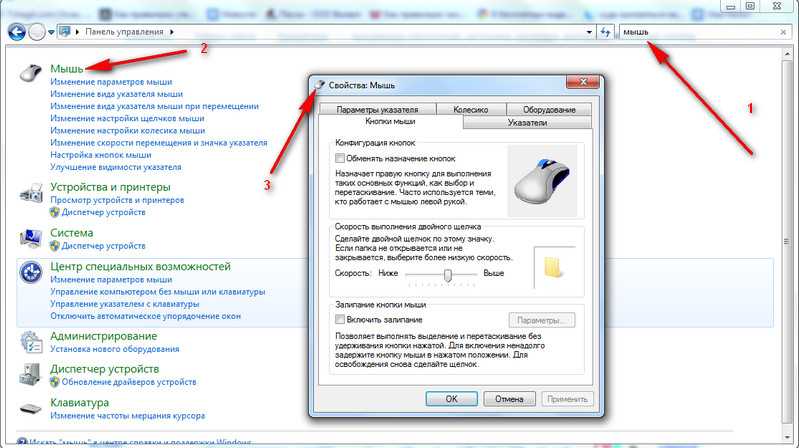
Вы можете щелкнуть правой кнопкой мыши соответствующую запись в Диспетчере устройств и нажать «Удалить устройство», чтобы начать с чистого листа перед установкой нового драйвера.
Найдите настройки тачпада в BIOS/UEFI.
BIOS или UEFI вашего компьютера управляет многими параметрами независимо от какой-либо операционной системы. Возможно, ваша сенсорная панель отключена в BIOS, что полностью препятствует доступу Windows к ней.
Вам нужно будет войти в BIOS вашего ПК, нажав F2, Del или аналогичную клавишу, как только вы включите его. Оттуда найдите запись под названием Internal Pointing Device, Touchpad, Trackpad или аналогичную. Это может быть под заголовком Advanced.
Убедитесь, что он не отключен. Если это так, включите его снова, и Windows сможет его распознать. Возможно, вам придется выполнить некоторые из описанных выше шагов после повторного включения сенсорной панели в BIOS.
Отключить службы планшетного ПК
У устройств Windows с сенсорным экраном, таких как гибриды 2-в-1, есть специальная фоновая служба, называемая Службой ввода планшетного ПК.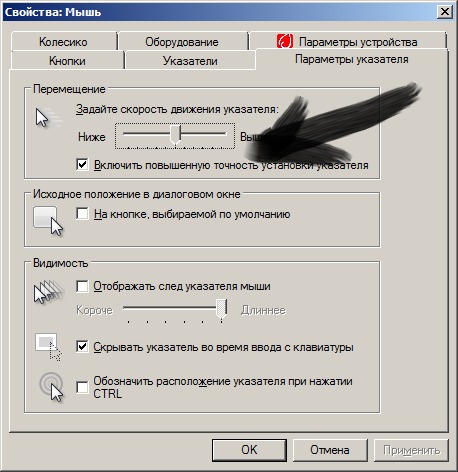 Это управляет сенсорной функциональностью, которая включает в себя отключение трекпада, когда вы находитесь в режиме планшета.
Это управляет сенсорной функциональностью, которая включает в себя отключение трекпада, когда вы находитесь в режиме планшета.
Есть небольшой шанс, что это может помешать работе вашего трекпада при обычном использовании. Стоит посмотреть, если ничего больше не помогло до этого момента. Чтобы просмотреть его, введите services в меню «Пуск» и запустите утилиту «Службы». Здесь прокрутите до службы ввода планшетного ПК, щелкните ее правой кнопкой мыши и выберите «Стоп».
Если после этого ваша сенсорная панель заработала, вы нашли проблему. Чтобы эта служба не загружалась при каждой загрузке, дважды щелкните ее и установите для параметра «Тип запуска» значение «Вручную», чтобы она не запускалась без необходимости. Отключено, чтобы он вообще не работал, но это может привести к нестабильному поведению при использовании устройства в режиме планшета.
Трекпад Mac Mouse не работает?
Здесь мы в основном рассмотрели устранение неполадок с трекпадом Windows, но трекпады MacBook тоже могут столкнуться с проблемами. К счастью, у нас есть полное руководство по устранению неполадок с трекпадом MacBook, поэтому взгляните на него, если вы пользователь Mac.
К счастью, у нас есть полное руководство по устранению неполадок с трекпадом MacBook, поэтому взгляните на него, если вы пользователь Mac.
Тачпад все еще не работает? У вас может быть аппаратная проблема
Вышеуказанные шаги должны решить большинство проблем с трекпадом. Однако есть вероятность, что ваш коврик для мыши все еще не работает.
В этом случае у вас, вероятно, проблема с оборудованием. Возможно, поврежден кабель или износился тачпад. В таких случаях вам следует отнести свой компьютер в ремонтную мастерскую и получить профессиональное заключение или просто начать использовать внешнюю мышь.
Вы можете получить приличную мышь по дешевке, чтобы держать вас. Просто убедитесь, что вы знаете, на что обращать внимание при покупке!
Не работает тачпад на Windows 10
Здравствуйте админ, проблема такая, на моём ноутбуке не работает тачпад на Windows 10. USB-мышь работает прекрасно, вообще никаких проблем с новой системой нет, ни с драйверами, ни с программами, всё работает кроме тачпада! Что делать?
Привет друзья! В последнее время постоянно сталкиваюсь с этой проблемой на различных ноутбуках и устраняется она всегда по разному, иногда приходиться покопаться в настройках сенсорной панели, а другой раз обновить драйвер устройства, но бывает причина совсем банальна — на некоторых моделях ноутбуков после обновления или новой установки Windows 10 тачпад нужно просто включить.
Включаем тачпад
Все вы знаете, как включается тачпад, за это отвечают специальная кнопка на клавиатуре ноутбука обозначенная символом Fn и одна из клавиш верхней части клавиатуры (от F1 до F12), обычно на клавише нарисован миниатюрный тачпад. К примеру на этом ноутбуке, чтобы включить тачпад, нужно нажать клавишу Fn и не отпуская её сразу жать клавишу с обозначение тачпада, в нашем случае F7.
Посмотрите как включается тачпад на ноутбуке Acer, жмём клавиатурное сочетание Fn + F7 и тачпад начинает функционировать, нажмите это сочетание клавиш снова и тачпад отключится.
Но в некоторых случаях решение не такое простое и нам придётся войти в настройки сенсорной панели (тачпада) и посмотреть, всё ли там правильно настроено.
Щёлкаем правой мышью на меню Пуск и выбираем Панель управления
Категория ->Мелкие значки
Мышь
Идём на вкладку настроек сенсорной панели ClicPad.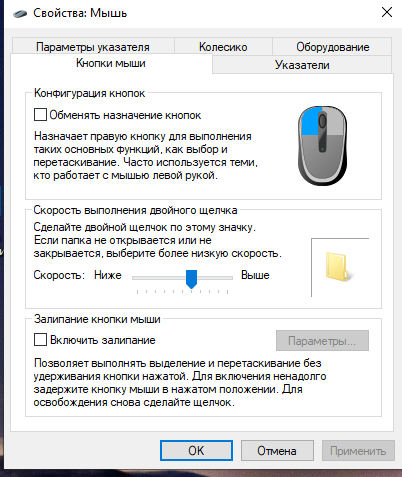
Друзья, чаще всего причина неработающего на Windows 10 тачпада кроется здесь.
Установленное на моём ноутбуке сенсорное устройство производителя Synaptics, но также ещё встречаются Elantech, Alps Electric и Cirque, настройки у всех практически одинаковые.
Во-первых, нажмите на кнопку «Включить».
Во-вторых, снимите галочку с пункта «Отключать внутреннее указ. устройство при подключ. внешнего указ. устройства USB».
Если запутаетесь в настройках, нажмите на кнопку «Восстановить умолчания».
При нажатии на кнопку Параметры,
откроются многочисленные настройки сенсорной панели, впрочем настроенные оптимально. При неправильных настройках вы также, как и в предыдущем окне, можете восстановить работоспособные настройки по умолчанию
Последняя причина неработающего тачпада, это устаревшие или повреждённые драйвера.
Обновляем драйвер тачпада
Не работать тачпад на Windows 10 может из-за устаревшего драйвера.
Открываем Диспетчер устройств и раскрываем пункт Мыши и указующие устройства, щёлкаем на названии производителя нашего тачпада Synaptics и выбираем Обновить драйверы.
Выбираем Автоматический поиск обновленных драйверов.
Происходит поиск более нового драйвера тачпада на серверах Майкрософт.
Установленный у вас драйвер может оказаться самым новым.
Если с помощью автоматического поиска драйвера его обновить не удалось, то вспомните про официальный сайт производителя вашего ноутбука.
К примеру, на сайте моего ноута Acer, я выбрал модель своего устройства и установленную у меня операционную систему Windows 10, затем драйвер на тачпад TouchPad Synaptics,
скачал его и запустил установку.
Я обновлялся до Windows 10 с Windows 8.1 и у меня в системе был установлен старый драйвер тачпада, теперь у меня установлен самый новый драйвер на TouchPad для Win 10 и наверняка с ним не будет никаких проблем.
окон — Нет курсора мыши, когда не подключено физическое устройство мыши
спросил
Изменено
3 года назад
Просмотрено
41к раз
У меня есть мини-ПК, подключенный к моему телевизору с Windows 10. Я «управляю» им с помощью VNC. TightVNC устанавливается как служба на ПК. Мой клиент — Hippo LITE на iOS. Это отлично работает, когда к ПК подключена мышь (хотя я использую не мышь, а мой клиент VNC).
Я «управляю» им с помощью VNC. TightVNC устанавливается как служба на ПК. Мой клиент — Hippo LITE на iOS. Это отлично работает, когда к ПК подключена мышь (хотя я использую не мышь, а мой клиент VNC).
Когда к компьютеру не подключена мышь, я не вижу курсор. Курсор исчезает, как только мышь отключается.
Как сохранить курсор, когда мышь не подключена?
- Windows
- Windows-10
- Мышь
- VNC
- Tagnvnc
Вы можете попробовать функцию включения на мыши (когда он включен в Enateral Cursor, всегда отображается):
- .
- Открыть Центр специальных возможностей
- Click Облегчение использования мыши
- Нажмите на поле «Включить клавиши мыши».
8
Итак, я провел небольшое тестирование, люди разместили здесь правильные решения, но порядок операций имеет огромное значение.
Во-первых, несколько моментов, которые нужно сделать правильно:
Существует два способа включения/отключения клавиш мыши:
В пользовательском интерфейсе панели настроек:
После того, как клавиши мыши включены, как показано выше, вы можете включить или отключить их с помощью различных нажатий клавиш в зависимости от того, как настроены клавиши мыши:
Чтобы сделать вещи еще более запутанными, пользовательский интерфейс Панели управления в старом стиле имеет несколько немного отличающихся параметров. Я получил доступ к этой панели, дважды щелкнув значок «Клавиши мыши» на панели задач:
Я получил доступ к этой панели, дважды щелкнув значок «Клавиши мыши» на панели задач:
При включении/отключении клавиш мыши используйте новое окно настроек, а не старое окно панели управления. Установка флажка отключения/включения в старом пользовательском интерфейсе не работает.
Итак, в следующих шагах, когда я говорю об отключении клавиш мыши, я имею в виду метод № 1 в настройках пользовательского интерфейса , а не № 2. Вы можете определить, правильно ли отключены клавиши мыши, когда для них больше нет значка в трее.
Следующее главное, что нужно получить, это акт физическое удаление мыши заставляет окна скрывать курсор. Даже если вы правильно настроите клавиши мыши, как только вы физически отключите мышь, курсор, вероятно, исчезнет.
Единственный способ сделать так, чтобы она снова появлялась с помощью клавиш мыши, — это отключить -> повторно включить всю систему клавиш мыши, т. е. метод № 1 выше.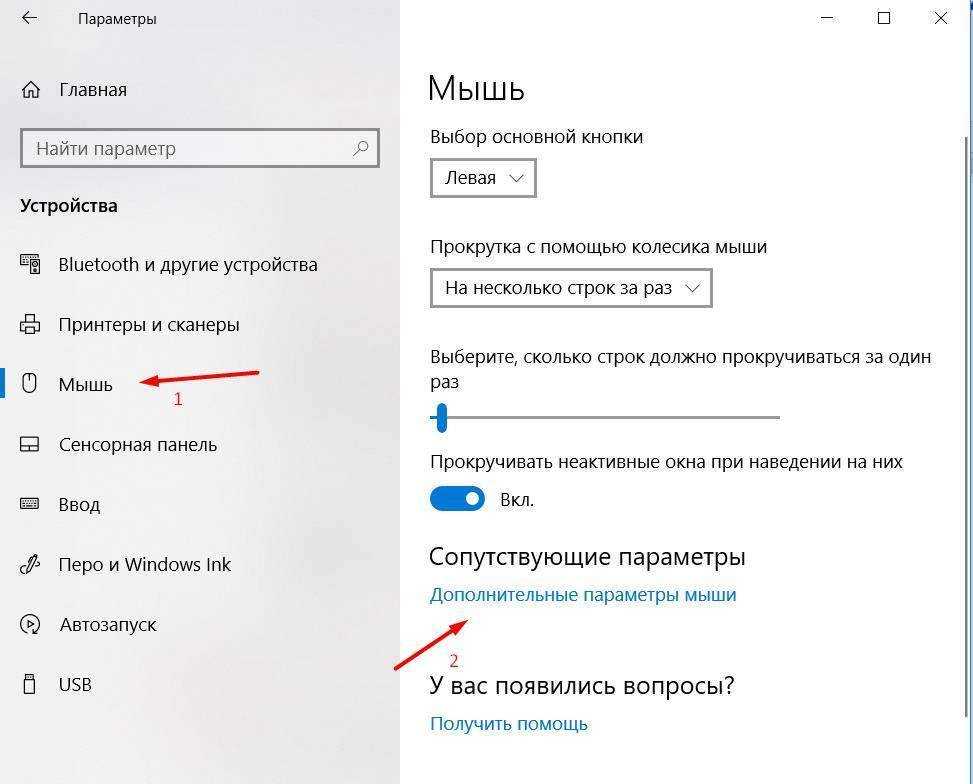 Простое переключение с помощью Num-Lock не сработает.
Простое переключение с помощью Num-Lock не сработает.
Хитрость в том, что это нужно делать после того, как вы отключили мышь.
Итак:
- Полностью отключить клавиши мыши в настройках.
- Отключите все указывающие устройства
- Включить клавиши мыши в настройках.
Вы можете использовать клавиши Tab и клавиши со стрелками для перехода к нужному пользовательскому интерфейсу без мыши. После того, как вы выделили переключатель включения/выключения клавиш мыши, используйте пробел для включения/выключения.
3
Я проверил все данные ответы, однако реальное решение (проверено на чистой установке):
- WIN + R ->
ms-settings:tabletmode-> Выберите «Перевести меня в режим рабочего стола/рабочего стола» и «Не спрашивать меня и не переключаться» - WIN + R ->
control access.cpl-> «Упростить использование мыши» -> Включить «Поле клавиш мыши» - Несколько раз нажмите «LEFT SHIFT + LEFT ALT + BLOQ NUM», пока не появится уродливое всплывающее окно с просьбой (снова) включить «Клавиши мыши», нажмите «Да».

Попробуйте отключить мышь, теперь она должна оставаться видимой 🙂
4
Установить Мышь без границ от Microsoft. Вам не нужно связывать его с другим компьютером, нажмите «Пропустить».
https://www.microsoft.com/en-us/download/details.aspx?id=35460
1
Как исправить проблему с исчезновением мыши?
Чтобы решить проблему исчезновения указателя мыши, необходимо следовать пошаговым инструкциям, приведенным ниже:
1.Войдите под учетной записью администратора.
2. Щелкните плитку рабочего стола на начальном экране, чтобы открыть окно рабочего стола.
3.Оказавшись на рабочем столе, наведите указатель мыши на правый нижний угол.
4. В отображаемых параметрах щелкните Настройки.
5.На панели настроек щелкните Панель управления.
6. В окне панели управления выберите категорию «Оборудование и звук».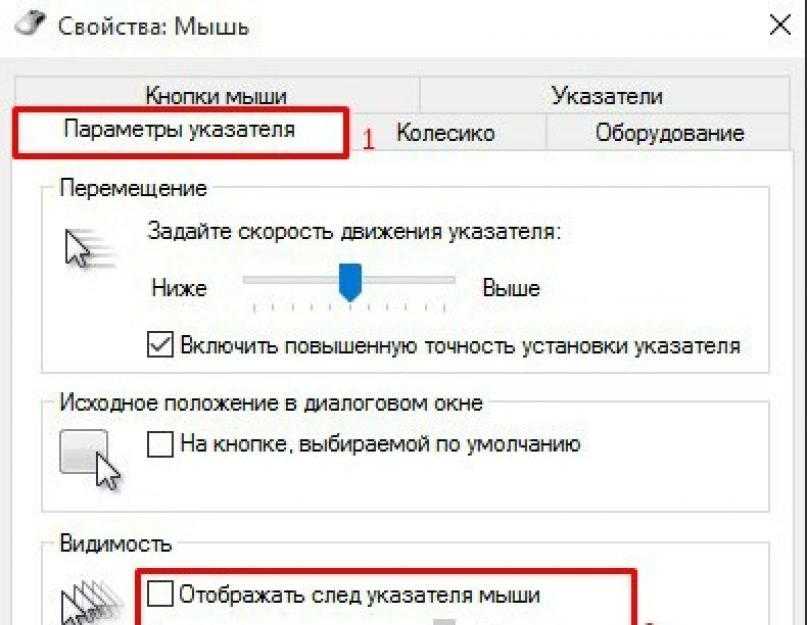
7. В окне «Оборудование и звук» нажмите «Мышь» в категории «Устройства и принтеры» на правой панели.
8. В отображаемом окне «Свойства мыши» перейдите на вкладку «Параметры указателя».
9. На выбранной вкладке снимите флажок Скрыть указатель при наборе текста в разделе «Видимость».
10.По завершении нажмите OK, чтобы сохранить измененные изменения.
11.По завершении закройте окно «Оборудование и звук».
Взято из:
http://www.tomshardware.com/faq/id-1656322/windows-mouse-cursor-disappearing.html
Я столкнулся с той же проблемой и нашел простое решение на другом форуме:
Цитата:
«Я знаю, что он старый, но он все еще появляется в поиске Google. Включение клавиш мыши сработало для меня. Я на Win 8.1. Просто зашел в меню «Пуск», набрал мышь> вниз, на кнопку Ease of Access mouse> вкладка дважды в настройки и щелкнул переключатель «Использовать цифровую клавиатуру для перемещения мыши по экрану» и вуаля, это сработало».
Форум Origin : https://groups. google.com/forum/?fromgroups=#!topic/input-director/cO4LH8UjxFc
google.com/forum/?fromgroups=#!topic/input-director/cO4LH8UjxFc
Скриншот Windows 10 : Параметры доступности мыши
Работать быстро и легко для меня =)
Ура !
0
Если вы уже включили клавиши мыши, попробуйте отключить и снова включить их после отключения мыши. Работает для меня.
Если это мышь PS/2, НЕОБХОДИМО полностью выключить компьютер, чтобы вернуть мышь. (Конечно, убедитесь, что он подключен). Если это USB, то отсоединение и повторное подключение может сработать… или вы можете попробовать другой USB-порт, если это не так. (Подключение к новому порту обычно заставляет Windows переустанавливать драйвер).
2
Зарегистрируйтесь или войдите в систему
Зарегистрируйтесь с помощью Google
Зарегистрироваться через Facebook
Зарегистрируйтесь, используя адрес электронной почты и пароль
Опубликовать как гость
Электронная почта
Требуется, но никогда не отображается
Опубликовать как гость
Электронная почта
Требуется, но не отображается
Нажимая «Опубликовать свой ответ», вы соглашаетесь с нашими условиями обслуживания, политикой конфиденциальности и политикой использования файлов cookie
.
18.04 — Тачпад распознан, но курсор не двигается
Задавать вопрос
спросил
Изменено
5 месяцев назад
Просмотрено
4к раз
Я обновился до 18.04 LTS. (Я не совсем уверен, является ли это причиной проблемы, но поскольку этот и этот посты описывают одну и ту же проблему…)
Моя проблема (симптомы)
- USB-мышь распознается и работает.
- внутренняя сенсорная панель (дополнительная информация: прокрутите вниз) распознается, но курсор не перемещается
Моя система
- XUbuntu 18.04 LTS (я только что обновился до
4.15.0-22-универсальный) - Ноутбук Acer (TravelMate 117B)
- нормально, у меня тачпад-индикатор запускается, но я его остановил.

Что это значит, тачпад
распознается ?
- в настройках
мышь и тачпадназываетсяSynPS/2 Synaptics TouchPad. Он включен.
Вам нужна дополнительная информация? Спрашивайте, я добавлю.
Я пробовал любое из следующего:
-
synclient TouchpadOff=0 -
sudo apt-get install --reinstall xserver-xorg-input-synaptics
Это не помогло.
- сенсорная панель
- 18,04
- синаптика
1
Исправил, набрав fn + f7 . (значок показывает руку на прямоугольнике)
1
Просто решай вопросы. Я думаю, что пользователи портативных мышей и клавиатур столкнутся с такими проблемами из-за неактивности вашей мыши. Таким образом, настройка мыши автоматически отключает настройку мыши, поэтому сначала проверьте, что
.