Установлено что системный efi отформатирован в ntfs windows 10: Что делать если не хочет устанавливать Windows 10 не на жёсткий диск не на SSD
Ответы | ||||||||||||||||||||||||||||||||||||||||||||||||||||||
|
| ||||||||||||||||||||||||||||||||||||||||||||||||||||||
| ||||||||||||
|
|
| |||||||||||||||||||||||||||||||||||||||||||||||||||
Посмотреть всех экспертов из раздела Технологии > Железо
| Похожие вопросы |
здраствуйте проблемы с клавиатурой. «Не удалось загрузить драйвер этого устройства. Возможно, драйвер поврежден или отсутствует. (Код 39)
«Не удалось загрузить драйвер этого устройства. Возможно, драйвер поврежден или отсутствует. (Код 39)
Объект с указанным именем не найден.» Реестр пробовал. Помогите
Здравствуйте! При скачивании браузера Firefox появляется ошибка «не удаётся продолжить выполнение кода поскольку система не обнаружила msvcp140.dll».
Дублировались все ярлыки рабочего стола, все захламилось. А под ярлыками появились некликабельные ярлыки всех программ
HP с windows 10 проблемы с подключением к wifi (автоматическое отключение после нескольких часов использования).
ошибка 0х80070641
Пользуйтесь нашим приложением
Как удалить шифрованный EFI раздел с USB флешки в Windows 10 – простой стандартный способ | Info-Comp.ru
Всем привет! Сегодня я расскажу о том, как можно удалить шифрованный EFI раздел с USB флешки в Windows 10 без установки и использования каких-то сторонних приложений, т. е. способ, который будет рассмотрен в данной статье, подразумевает использование стандартных инструментов операционной системы Windows.
е. способ, который будет рассмотрен в данной статье, подразумевает использование стандартных инструментов операционной системы Windows.
Содержание
- Зачем удалять шифрованный EFI раздел с USB флешки
- Как удалить шифрованный EFI раздел с флешки в Windows
- Шаг 1 – Запускаем утилиту DiskPart
- Шаг 2 – Вводим команды для удаления EFI раздела
- Шаг 3 – Создаем новый раздел на флешке
- Видео-инструкция – Удаление шифрованного EFI раздела с USB флешки в Windows 10
Зачем удалять шифрованный EFI раздел с USB флешки
В одном из прошлых материалов я рассказывал о том, как создать мультизагрузочную USB флешку с помощью программы Ventoy. И в процессе создания такой мультизагрузочной флешки на самой флешке создается шифрованный EFI раздел, который используется для загрузки.
Данный раздел не отображается в интерфейсе операционной системы Windows, что на самом деле удобно, ведь создается впечатление, что мы пользуемся обычной флешкой, но при этом она загрузочная.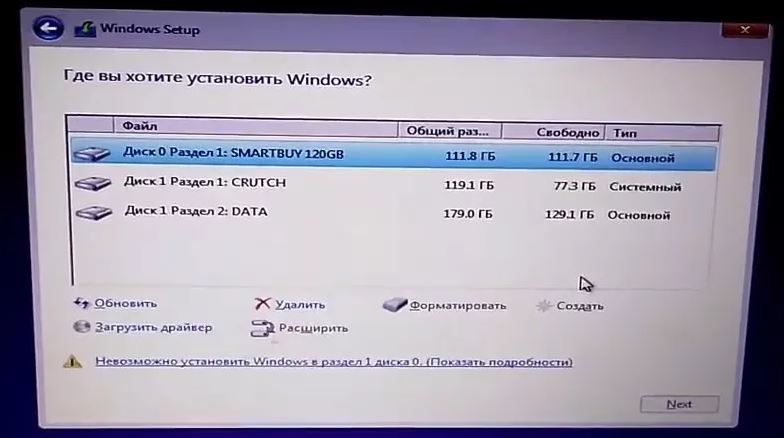
Однако в стандартной оснастке «Управление дисками» этот раздел не активен, т.е. мы с ним ничего не можем сделать, например, мы не можем отформатировать его или удалить, все пункты контекстного меню, связанные с действиями над этим разделом, просто не активны.
И таким образом, если мы захотим вернуть все как было, т.е. сделать флешку обычной, нам необходимо будет прибегать к помощи каких-то сторонних приложений, которые предназначены для работы с жёсткими дисками, ведь для того чтобы сделать такую мультизагрузочную флешку обычной, нужно удалить этот шифрованный EFI раздел с USB флешки, а как Вы уже поняли, стандартным компонентом «Управление дисками» мы это сделать не можем.
Заметка! «Режим бога» в Windows – что это такое и как его включить.
Как удалить шифрованный EFI раздел с флешки в Windows
В операционной системе Windows, кроме стандартного компонента «Управление дисками», существуют и стандартные консольные утилиты для работы с дисками, с помощью которых мы можем удалить даже шифрованный EFI раздел с USB флешки.
Поэтому нет никакой необходимости устанавливать и использовать сторонние приложения для работы с дисками, однако если у Вас уже установлена такая программа и есть опыт работы с ней, то Вы, конечно же, можете ее использовать.
Но в данной статье я расскажу о способе удаления EFI раздела с флешки, который подразумевает использование стандартной консольной утилиты DiskPart, тем более, что сделать это на самом деле достаточно просто.
DiskPart – интерпретатор команд для управления дисками и разделами компьютера в операционной системе Windows.
Примечание! Если на флешке есть нужные и важные для Вас данные, то перед началом всей процедуры их нужно сохранить (например скопировать на жесткий диск), так как процесс удаления EFI раздела таким способом подразумевает удаление всех разделов и, соответственно, всех данных с USB флешки.
Шаг 1 – Запускаем утилиту DiskPart
Для запуска утилиты DiskPart можно использовать диалоговое окно «Выполнить», чтобы запустить данное окно, нажимаем на клавиатуре сочетание клавиш «Win+ R».
После запуска вводим название утилиты, т.е. в нашем случае diskpart, и нажимаем «ОК».
Примечание! Для работы с данной утилитой требуются права администратора, поэтому если Вы работаете в системе от имени пользователя, то на данном этапе Вам необходимо будет ввести учетные данные администратора компьютера.
Шаг 2 – Вводим команды для удаления EFI раздела
В результате запустится программа, где нам необходимо ввести команды для удаления разделов с флешки.
Сначала нам необходимо вывести список всех дисков, чтобы мы могли определить диск, с которым мы будем работать. Для этого вводим команду
list disk
В итоге мы получим список дисков, в моем случае их три (два диска и одна флешка).
Чтобы определить нужный нам диск, т.е. USB флешку, которую мы будем очищать, можно ориентироваться на размер разделов, ведь размер USB флешки определенно будет значительно меньше, чем размер основных дисков в системе, в моем случае флешка это Диск 2. Главное, не перепутайте с основными дисками, так как снова повторюсь, все данные с выбранного диска будут удалены.
Главное, не перепутайте с основными дисками, так как снова повторюсь, все данные с выбранного диска будут удалены.
Заметка! Чем занято место на диске в Windows 10.
После того, как мы определили USB флешку, вводим следующую команду, где Вы вместо цифры 2 указываете номер Вашего диска.
Таким образом, мы выбираем диск, т.е. получаем нужный нам фокус, в контексте которого мы и будем выполнять все команды.
select disk 2
Затем вводим команду, которая удалит все разделы с данного диска.
clean
Для проверки того, что все разделы удалены, можем ввести команду
list partition
Как видим, все разделы удалены, и мы можем закрывать эту программу.
Данный способ подойдет и для удаления других скрытых разделов на USB флешке, так как в данном случае, как Вы понимаете, удаляются абсолютно все разделы с флешки.
Заметка! ТОП 5 популярных CMS для блога.
Шаг 3 – Создаем новый раздел на флешке
После перечисленных выше действий все разделы и файловые системы с USB флешки будут удалены, т.е. образуется неразмеченное пространство, поэтому теперь нам необходимо создать новый раздел на этой флешке, а это можно сделать стандартными инструментами, например, в оснастке «Управление дисками».
Для этого щелкните правой кнопкой мыши по нераспределенной области (флешке) и нажмите «Создать простой том».
Затем следуйте указаниям мастера:
- В окне приветствия нажимаем «Далее».
- В окне, где необходимо указать размер тома, оставляем по умолчанию и нажимаем «Далее».
- В окне «Назначение буквы диска или пути» в случае необходимости можете задать разделу определенную букву или просто оставить по умолчанию. Нажимаем «Далее».
- В окне «Форматирование раздела» можно выбрать файловую систему, которую необходимо создать на разделе и задать метку тома.
 Я выбираю NTFS и задаю метку «MyUSB». Нажимаем «Далее».
Я выбираю NTFS и задаю метку «MyUSB». Нажимаем «Далее». - В завершающем окне проверяем параметры и нажимаем «Готово».
Заметка! Как записать GIF с экрана компьютера.
Видео-инструкция – Удаление шифрованного EFI раздела с USB флешки в Windows 10
На этом все, мы удалили шифрованный EFI раздел с USB флешки и теперь эта флешка не загрузочная, а обычная.
Надеюсь, материал был Вам полезен, пока!
Windows обнаружила, что системный раздел EFI отформатирован как NTFS: как исправить
Windows обнаружила, что системный раздел EFI был отформатирован как NTFS
Иногда появляется сообщение об ошибке: Windows обнаружила, что системный раздел EFI был отформатирован как NTFS. Пользователь написал следующее:
Пользователь написал следующее:
Я пытаюсь установить Windows 10 на свой SSD-диск, и появляется сообщение об ошибке:
Windows обнаружила, что системный раздел EFI был отформатирован как NTFS. Отформатируйте системный раздел EFI как FAT32 и перезапустите установку.
Таким образом, я вставляю SSD в свой ноутбук и форматирую его как FAT32, когда я это делаю, мне говорят, что его нужно отформатировать в NTFS. Я так смущен этой проблемой; пожалуйста, помогите мне, спасибо.
Что такое системный раздел EFI?
Системный раздел EFI (ESP) — это раздел на устройстве хранения данных, используемый компьютерами, поддерживающими унифицированный расширяемый интерфейс встроенного ПО (UEFI). Емкость системного раздела EFI составляет примерно 100–500 МБ и содержит загрузчики, файлы драйверов устройств, системные служебные программы и файлы данных, такие как журналы ошибок. Микропрограмма UEFI загружает эти файлы, хранящиеся в ESP, для запуска Windows во время загрузки.
Системный раздел EFI должен быть отформатирован в FAT32, а Windows должна быть установлена в раздел, отформатированный как NTFS. Обычно вы создаете системный раздел EFI после установки Windows на GPT-диск. Системный раздел EFI по умолчанию не имеет буквы диска, чтобы предотвратить случайное удаление или изменение.
Как исправить, что Windows обнаружила, что системный раздел EFI был отформатирован как ошибка NTFS?
Ошибку системного раздела NTFS EFI легко устранить. Удалите все разделы на жестком диске, пока не останется только нераспределенное пространство, а затем нажмите следующую клавишу, Windows сама создаст разделы. Вам не нужно вручную менять системный раздел EFI на FAT32. Вот шаги:
Примечание. Если на жестком диске есть важные профили, сначала сделайте резервную копию, а затем выполните следующие действия.
1. Перезагрузите компьютер. Нажмите F2, F9, F10, Del или Esc , чтобы войти в BIOS , чтобы настроить загрузку ПК с установочного USB-накопителя или DVD-диска.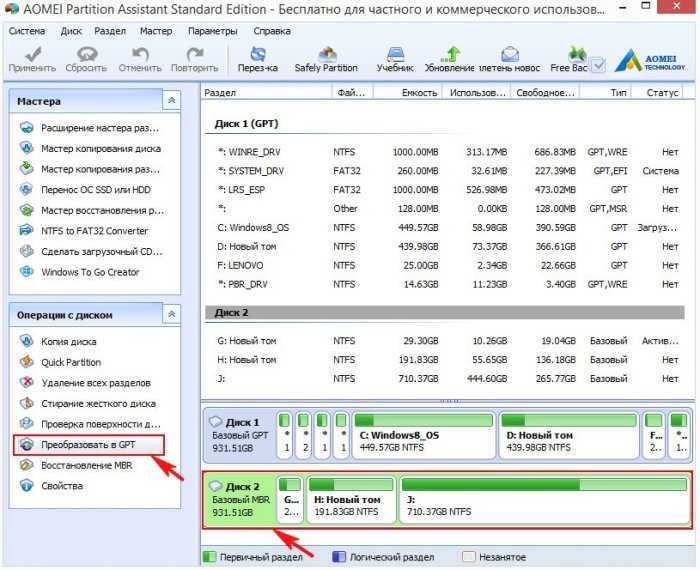 Сохраните изменения настроек.
Сохраните изменения настроек.
2. Вставьте установочный USB-накопитель или DVD-привод и перезагрузите компьютер. Теперь ваш компьютер должен загрузиться в программу Windows Setup .
3. Выберите язык, время и формат валюты, а также метод ввода и нажмите Далее .
4. Нажмите кнопку Установить сейчас . Введите ключ Windows, если будет предложено, прочтите и примите лицензию на программное обеспечение.
5. Выберите Пользовательский: Установить только Windows (дополнительно) в окне Какой тип установки вы хотите .
6. В следующем окне вам будет предложено: Где вы хотите установить Windows? И появится несколько разделов (если на вашем диске ранее была установлена операционная система). Щелкните раздел и выберите Удалить и удаляйте один за другим, пока не останется только нераспределенное пространство.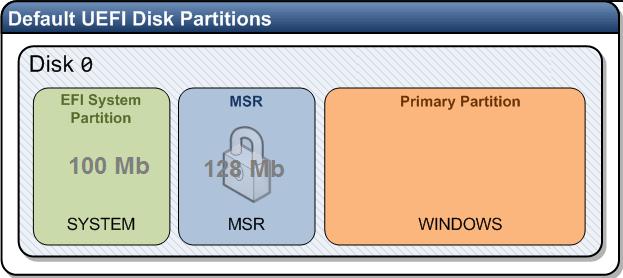
После этого процесс установки Windows пройдет гладко. Windows обнаружила, что системный раздел EFI был отформатирован как NTFS, теперь проблема будет решена.
Как легко удалить системный раздел EFI?
Иногда по некоторым причинам может потребоваться удалить системный раздел EFI. Вообще говоря, системный раздел EFI нельзя удалить в операционной системе Windows. Таким образом, вы обнаружите, что удаленный том неактивен в управлении дисками. Как легко удалить системный раздел EFI? Существует два способа удаления: DiskPart и AOMEI Partition Assistant.
#1: DiskPart
1. Нажмите Windows + R , чтобы открыть диалоговое окно запуска, введите diskpart и нажмите Enter.
2. Затем введите следующие команды и выполните одну за другой, чтобы удалить системный раздел EFI:
список дисков
выберите диск n (n — это номер системного диска)
список разделов
выбрать раздел номер (n — буква диска системного раздела EFI)
удалить переопределение раздела
выход
#2: AOMEI Partition Assistant Professional
Еще один простой способ удалить системный раздел EFI — использовать AOMEI Partition Assistant Professional, мощный менеджер разделов для Windows XP, Vista, 7, 8, 8.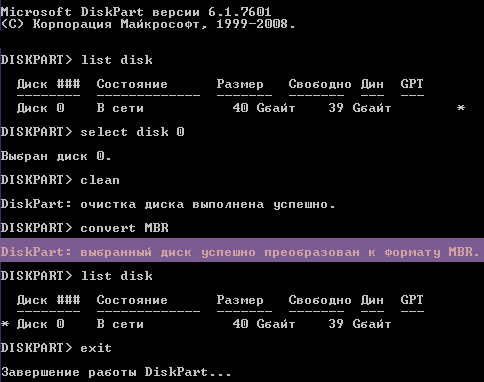 1, 10 и 11. Вот шаги для удаления:
1, 10 и 11. Вот шаги для удаления:
1. Установите AOMEI Partition Assistant и запустите его.
2. В главном окне щелкните правой кнопкой мыши системный раздел EFI и выберите Удалить раздел .
3. Затем нажмите OK после выбора метода удаления. И нажмите кнопку Применить , чтобы удалить системный раздел EFI.
После удаления системного раздела EFI вы получите нераспределенное пространство, которое можно объединить с другим разделом, чтобы расширить свободное пространство. Кроме того, вы можете переместить системный раздел EFI и создать системный раздел EFI, AOMEI Partition Assistant легко вас удовлетворит. Вам также разрешено выделять свободное пространство, быстро создавать разделы, использовать утилиту командной строки, переносить ОС на SSD и т. д.
Как отформатировать системный раздел EFI в FAT32? Пошаговое руководство
Обновлено
Трейси Кинг, 23 декабря 2022 г.
СОДЕРЖАНИЕ СТРАНИЦЫ:
- Причины ошибки
- Как отформатировать системный раздел EFI в FAT32
EFI (расширяемый системный раздел интерфейса прошивки) — это важное пространство для хранения, скрытое на ПК с Windows.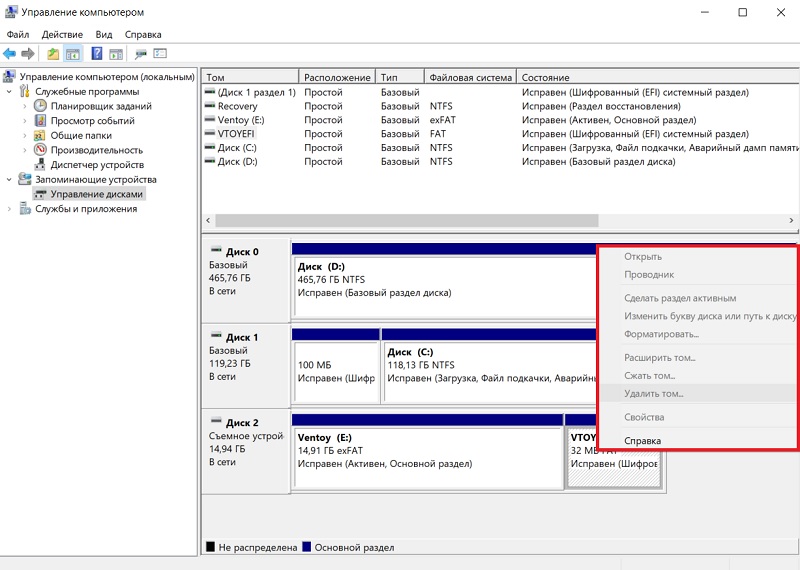 Обычно это наблюдается на устройствах Windows, использующих UEFI BIOS. Системный раздел EFI запускает операционную систему и содержит важное содержимое, такое как программы загрузчика для установленной ОС, программы для запуска системных утилит перед загрузкой операционной системы, а также другие необходимые утилиты.
Обычно это наблюдается на устройствах Windows, использующих UEFI BIOS. Системный раздел EFI запускает операционную систему и содержит важное содержимое, такое как программы загрузчика для установленной ОС, программы для запуска системных утилит перед загрузкой операционной системы, а также другие необходимые утилиты.
Раздел EFI обычно имеет размер 100 МБ. Он хранит данные SSD и сложные данные диска для бесперебойной работы окна. Обычно File Explorer в Windows нельзя использовать для доступа к EFI, а для защиты Windows ваша операционная система не позволяет вам изменять раздел. Windows не позволит вам отформатировать раздел для бесперебойной работы системы, но если вы случайно удалите EFI, система Windows перестанет загружаться.
Однако вы все равно можете отформатировать системный раздел EFI, а иногда вам придется отформатировать системный раздел EFI как FAT32.
Причины ошибки «Windows обнаружила, что системный раздел EFI отформатирован как NTFS. Отформатируйте системный раздел EFI как FAT32».
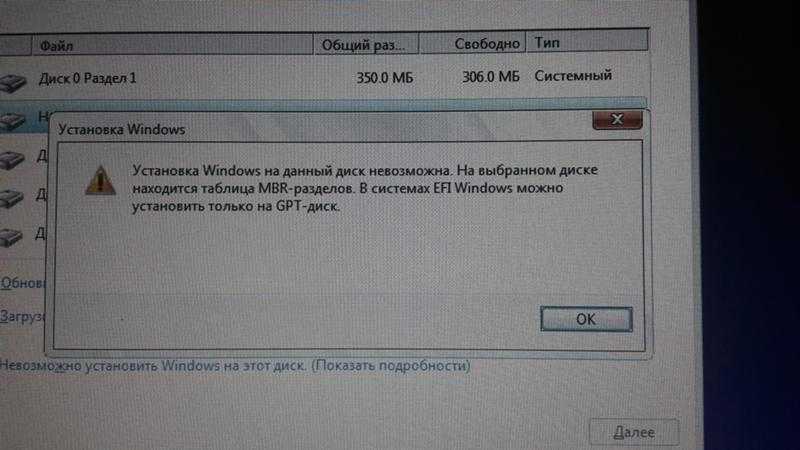 Windows обнаружила, что системный раздел EFI был отформатирован как NTFS. Отформатируйте системный раздел EFI как FAT32 , установка раздела восстановления должна быть отформатирована как FAT32 вместо NTFS.
Windows обнаружила, что системный раздел EFI был отформатирован как NTFS. Отформатируйте системный раздел EFI как FAT32 , установка раздела восстановления должна быть отформатирована как FAT32 вместо NTFS.
Существуют и другие причины, по которым вы можете столкнуться с ошибкой «Отформатировать системный раздел EFI как FAT32».
- Размер вашего USB-накопителя превышает 32 ГБ. В результате его нельзя отформатировать в FAT32.
- Повреждена файловая система на вашем диске. Это происходит, когда диск поврежден или вы форматируете его с использованием несовместимой файловой системы. Чтобы правильно отформатировать его, вам придется извлечь данные с диска с помощью инструмента восстановления.
Устранить ошибки системного раздела NTFS EFI очень просто. Решение этой ошибки заключается в том, чтобы отформатировать системный раздел EFI как FAT32, а затем перезапустить установку.
Как отформатировать системный раздел EFI в FAT32
Следуйте инструкциям, поскольку мы подробно обсудим два надежных метода форматирования системного раздела EFI в FAT32:
- #1.
 Стороннее программное обеспечение для форматирования диска — EaseUS Partition Master
Стороннее программное обеспечение для форматирования диска — EaseUS Partition Master - №2. Используйте DiskPart
Все эти преобразователи совместимы с ОС Windows. Первый — EaseUS Partition Master — проще, чем DiskPart, и более удобен для начинающих пользователей Windows. Лучше отформатировать системный раздел EFI как FAT32.
Поскольку большинство конвертеров EFI в FAT32 требуют форматирования, рекомендуется сделать резервную копию важных данных в безопасном месте.
Вы можете использовать бесплатные инструменты резервного копирования для резервного копирования важных данных.
№1. Отформатируйте системный раздел EFI как FAT32 с помощью EaseUS Partition Master
EaseUS Partition Master — превосходная альтернатива встроенному в Windows инструменту управления дисками. Это программное обеспечение поможет вам управлять разделами и форматировать их как FAT32. Если вы новичок в Windows, этот инструмент предоставляет простой интерфейс, который поможет вам без труда отформатировать системный раздел EFI в FAT32.
Это программное обеспечение содержит множество функций, позволяющих добавлять метки, а также выбирать и форматировать нужную файловую систему всего несколькими щелчками мыши.
Шаг 1. Запустите EaseUS Partition Master, щелкните правой кнопкой мыши раздел, который хотите отформатировать, и выберите «Форматировать».
Шаг 2. В новом окне введите метку раздела, выберите файловую систему FAT32/EXT2/EXT3/EXT4 и установите размер кластера в соответствии с вашими потребностями, затем нажмите «ОК».
Шаг 3. После этого вы увидите окно с предупреждением, нажмите в нем «Да» для продолжения.
Шаг 4. Нажмите кнопку «Выполнить 1 задачу» в верхнем левом углу, чтобы просмотреть изменения, затем нажмите «Применить», чтобы начать форматирование раздела в FAT32/EXT2/EXT3/EXT4.
EaseUS Partition Master отличается высокой надежностью, поскольку в процессе форматирования данные не теряются.
Если вы хотите отформатировать системный раздел EFI как FAT32, этот инструмент отлично справляется со своей задачей.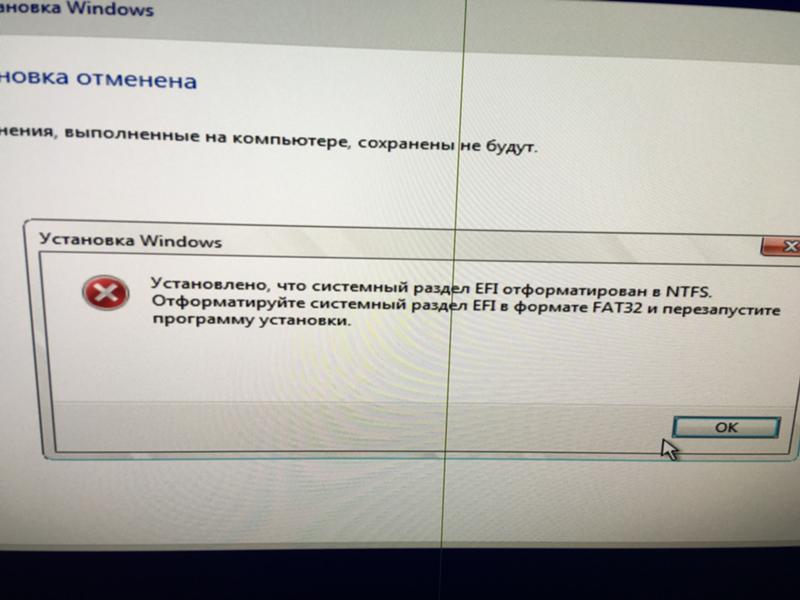 EaseUs Partition Master можно загрузить бесплатно, и он отлично работает с Windows 11/10/8/7. Установите программу на свой компьютер, чтобы начать процесс.
EaseUs Partition Master можно загрузить бесплатно, и он отлично работает с Windows 11/10/8/7. Установите программу на свой компьютер, чтобы начать процесс.
#2. Форматирование системного раздела EFI в формате FAT32 с помощью DiskPart
Другой способ форматирования системных разделов EFI в формате FAT32 — использование DiskPart. Эта программа командной строки может помочь вам легко управлять разделами диска, а также полезна для раздела EFI.
При форматировании системного раздела EFI в FAT32 с помощью DiskPart вам потребуется очистить весь диск. Поэтому рекомендуется заранее сделать резервную копию всех ценных файлов на целевом диске.
Вы можете отформатировать системный раздел EFI как FAT32 с помощью инструмента командной строки Diskpart, который можно использовать, следуя приведенным ниже инструкциям. Для завершения этого процесса вам потребуется доступ локального администратора к компьютеру. Сделайте резервную копию диска, потому что этот процесс очистит весь диск.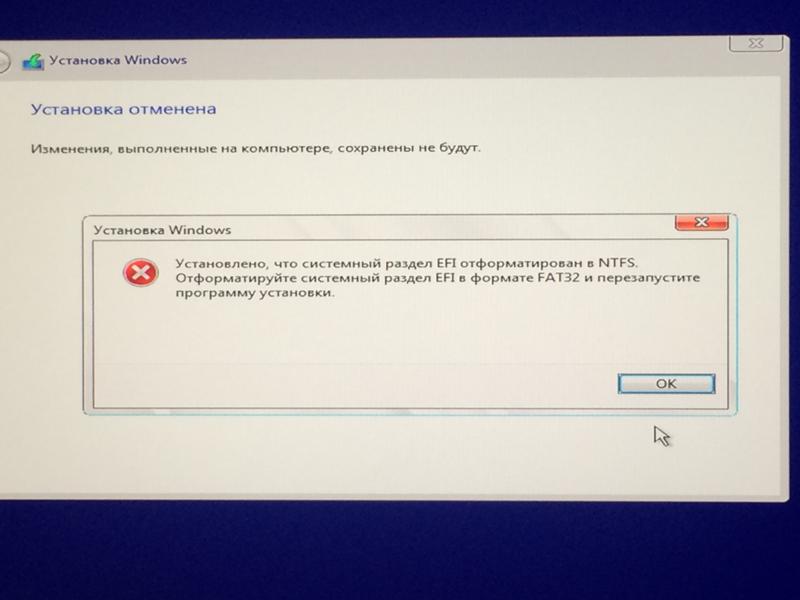
Шаг 1. Нажмите на ПК команду «Кнопка Windows + R».
Шаг 2 . Затем выберите «ОК» после ввода «DISKPART».
Шаг 3 . Нажмите «Да», если система управления доступом пользователей предложит вам это сделать. Вы увидите DISKPART в окне командной строки.
Шаг 4. Нажмите Enter, когда вы введете list disk
Шаг 5. В этом случае вам нужно будет определить ваш USB-накопитель по размеру, и я вижу, что это диск 2
Шаг 5. Введите «выбрать диск 2» ( 2 — число из предыдущего шага)
Шаг 6. В командной строке будет указано, что «Диск 2 является выбранным диском»
Введите следующие команды ниже после выбора диска
- атрибуты диска очистить только для чтения
- чистый
- преобразовать МБР
- создать основной раздел
- выбрать часть 1
- формат fs=fat32 быстрый
- назначить букву (букву)
- том списка
Шаг 7.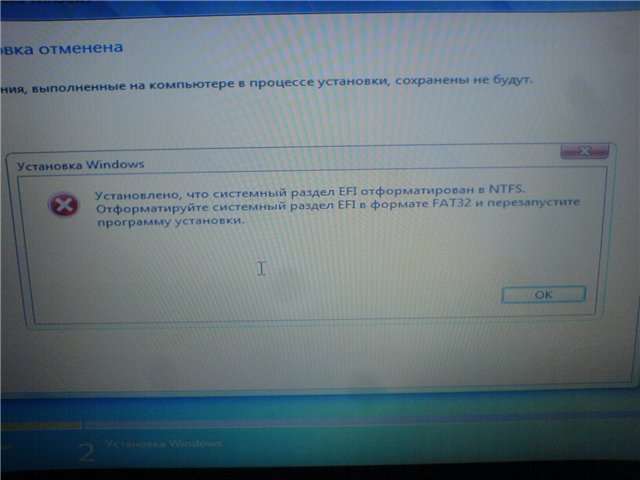 Нажмите «Выход», затем закройте окно кнопкой «Ввод».
Нажмите «Выход», затем закройте окно кнопкой «Ввод».
Шаг 8. Теперь вся емкость вашего диска будет переформатирована в FAT32.
Окончательный вердикт
Системный раздел EFI важен для эффективного функционирования вашего компьютера с Windows. Однако, если вам нужно отформатировать систему EFI, мы обсудили надежные методы форматирования системного раздела EFI как FAT32.
EaseUS Partition Master не только помогает вам отформатировать системные разделы EFI в FAT32, но и является превосходным альтернативным инструментом, на который вы можете положиться.
Загрузка этого программного обеспечения поможет вам выполнить процесс форматирования EFI в FAT32, а также поможет преобразовать один жесткий диск/раздел в другой без потери данных на всех компьютерах с поддержкой Windows.
Часто задаваемые вопросы о форматировании системного раздела EFI в FAT32
Форматирование системного раздела EFI в FAT32 можно выполнить в несколько простых шагов. Если у вас есть вопросы по теме «Как отформатировать системный раздел EFI в FAT32», вы найдете ответы здесь!
Если у вас есть вопросы по теме «Как отформатировать системный раздел EFI в FAT32», вы найдете ответы здесь!
1. Должен ли раздел EFI быть FAT32?
Обычно после установки Windows на GPT-диск создается системный раздел EFI.
Однако системный раздел EFI должен быть отформатирован в FAT32.
2. Можно ли отформатировать раздел как FAT32?
На компьютере с Windows вы можете отформатировать внешний жесткий диск в формате FAT32. Утилита FAT32 Format на вашем ПК быстро поможет вам преобразовать раздел диска в FAT32.
3. Как удалить системный раздел EFI?
Перед удалением системного раздела EFI необходимо обеспечить резервную копию системы или установочный носитель Windows 10, который может восстановить его в случае сбоя. Удаление системного раздела EFI может привести к тому, что ваш компьютер потеряет функциональность и перестанет загружаться.
Однако EaseUS Partition Master может помочь предотвратить выход из строя вашего ПК после их удаления.


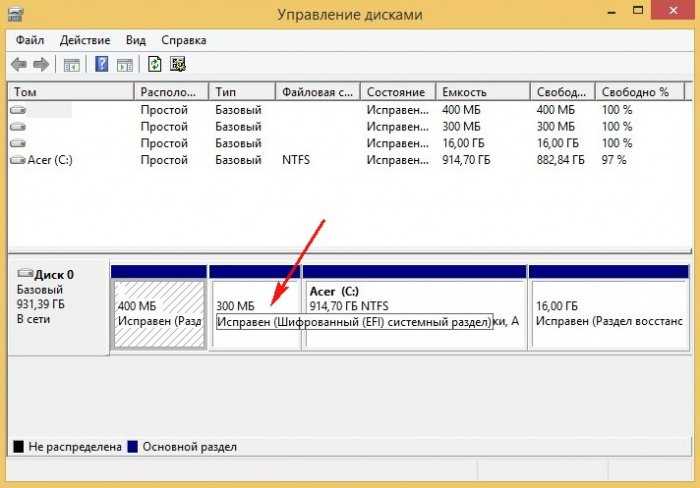
 Я выбираю NTFS и задаю метку «MyUSB». Нажимаем «Далее».
Я выбираю NTFS и задаю метку «MyUSB». Нажимаем «Далее».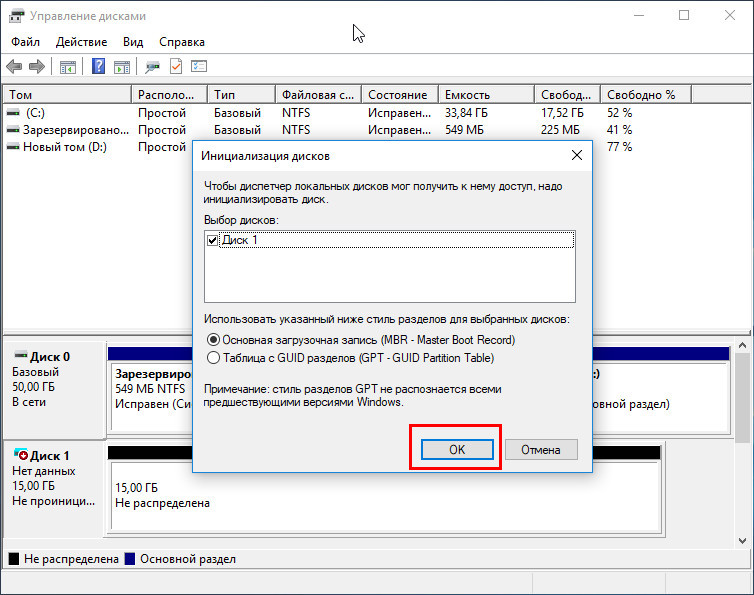 Стороннее программное обеспечение для форматирования диска — EaseUS Partition Master
Стороннее программное обеспечение для форматирования диска — EaseUS Partition Master