Форматировать флешку по vid pid: Восстановление и прошивка флешки по VID и PID: подбор утилит
Содержание
Восстановление и прошивка флешки по VID и PID: подбор утилит
от Автор
Содержание:
- 1 Что такое VID и PID флешки
- 1.1 CheckUDisk
- 1.2 Flash Drive Information Extractor
- 1.3 ChipEasy
- 1.4 USBDeview
- 2 Инструкция по подбору утилиты для прошивки
- 3 Инструкция по прошивке флешки
Иногда у флешек бывают сбои в работе. Разберем таковые на логическом уровне. Возможны следующие варианты неполадок:
- не читается;
- подвисает;
- при переносе данных происходят ошибки и т. п.
Такого рода неполадки исправимы, их можно устранить перепрограммированием контроллера.
Что такое VID и PID флешки
Для восстановления флешки необходимо узнать VID и PID код.
VID и PID – это номер разработчика устройства и номер устройства, соответственно. Идентификаторы дают понимание, какую прошивку нужно использовать. Перепрошивка возобновит функционирование флешки в первоначальном виде.
Идентификаторы дают понимание, какую прошивку нужно использовать. Перепрошивка возобновит функционирование флешки в первоначальном виде.
Для того чтобы узнать вышеуказанные номера, есть 3 способа:
- Вскрыть корпус и посмотреть обозначения на чипе.
- Зайти в свойства флешки.
- Использовать специальные программы.
Вариант №1. Осуществляется путем вскрытия пластиковой оболочки флешки. Вариант небезопасен тем, что можно повредить микросхемы, поэтому данный способ рекомендуется использовать в последнюю очередь. После разбора корпуса номер можно увидеть на чипе.
Вариант №2. Подразумевает использование диспетчера устройств. Порядок действий: «Диспетчер устройств» → «Контроллеры USB» → «Запоминающее устройство USB», кликаем по нему правой кнопкой мышки и в меню выбираем «Свойства» → «Сведения» → «ИД оборудование». Будет написано примерно следующее:
USBVID_25EN&PID_2100&REK_0001
После VID_ … — четырехзначное цифро-буквенное обозначение, это и есть VID, в нашем случае – 25EN.
После PID _ … — код PID, его номер будет 2100.
Вариант №3. Простой и точный, потому что программы разрабатывались специально для определения этих значений. Рассмотрим наиболее популярные и доступные платформы.
CheckUDisk
С ней легко разобраться, утилита понятна на интуитивном уровне.
- Двойным кликом по ярлыку активируем софт.
- Сверху выбираем сломанную флешку.
- Внизу прописываются ее свойства. В первых строчках идет VID и PID.
Flash Drive Information Extractor
С этой программой вы получаете больше характеристик о вашей флешке, в том числе VID и PID.
- Двойным кликом по ярлыку активируем софт.
- Кликаем на «Получить информацию о флешке».
- Нужная информация прописывается сверху.
Скачать последнюю версию программы можно с нашего сайта.
ChipEasy
Аналогично предыдущим платформам, данные о флеш-носителе предоставляется доступно и понятно. Имеет также простой алгоритм получения кодов.
Имеет также простой алгоритм получения кодов.
- Двойным кликом по ярлыку активируем софт.
- В верхнем окне кликаем по названию флешки.
- В нижнем окне будет список, выделяем и копируем строчки с VID и PID.
USBDeview
С помощью этой утилиты вы сможете не только узнать идентификаторы, но и посмотреть всю историю когда-либо подключенных USB-устройств к ПК. Софт имеет функцию просмотра информации об этих девайсах.
- Двойным кликом по ярлыку активируем софт.
- Для нахождения нужной флешки из перечня всех устройств переходим во вкладку «Опции» и удаляем галочку «Показать отключенные устройства».
- После предыдущего шага список гаджетов уменьшится, и найти флешку будет легко. Нажимаем на название, появится описание флешки. Нужна строчка со значениями VendorID и ProductID, – это все те же требуемые коды для восстановления, копируем их.
Скачать последнюю версию программы можно с нашего сайта.
Инструкция по подбору утилиты для прошивки
Теперь, имея идентификационный номер производителя (VID) и кода устройства (PID), переходим к подбору прошивки. С их помощью подберем софт для контроллера. На данный момент есть различные интернет-ресурсы со списками флешок, где прописан софт, пригодный для их прошивки.
С их помощью подберем софт для контроллера. На данный момент есть различные интернет-ресурсы со списками флешок, где прописан софт, пригодный для их прошивки.
- Можно воспользоваться базой данных flashboot.ru:
- Вкладка «iFlash», в ячейках VID и PID вводим ранее определенные цифры. По результату поиска получаем список сходных флешок.
- Выбираем наиболее совпадающую по имени, модели и объему. В столбике «UTILS» будет название утилиты, с помощью которой возможна перепрошивка флешки.
- Копируем наименование и на этой же странице вверху нажимаем вкладку «Файлы». В поисковом поле вставляем название, нажимаем «Поиск». Если в базе есть нужная перепрошивка, то справа от наименования нажимаем «Скачать».
- Если не нашли, можно воспользоваться поисковой системой и найти программу на любом другом подобном ресурсе. Также скачиваем на свой ПК.
Помните, что перед установкой или разархивацией скачанной утилиты обязательно нужно проверить программу на наличие вредоносных, в том числе рекламных, файлов.
Инструкция по прошивке флешки
Перед началом прошивки отключите флешку. Разархивируйте скачанный софт. Изучите вложения в папке под названием readme.txt. В этом файле прописываются инструкции по использованию платформы, либо информация о том, где эту инструкцию можно скачать. Запускаем .exe файл.
Подключаем флешку. Софт идентифицирует ее и появится название. После запуска утилиты нажимаем «Start» и процесс перепрошивки будет запущен.
Важно! В этот момент нельзя ни в коем случае извлекать флешку.
После окончания процесса, система предложит форматирование съемного накопителя, но следует для начала переподключить его. Далее Windows установит драйвер, теперь можно отформатировать флешку.
Как узнать VID и PID флешки
Вступление
Практически у каждого пользователя компьютера есть в наличии флешка. Это очень удобный носитель информации, на который можно быстро что-то записать и кинуть его в карман. Эра дисков уходит в прошлое, а их место уверенно занимают флешки. В большинстве своём это «неубиваемое» устройство, которое очень сложно повредить. Но, тем не менее, из-за некорректной работы, сбоя микропрограммы носителя или неудачного форматирования флешка может перестать работать. В чём это выражается? Компьютер вместо её названия пишет «Неопознанное устройство USB», ёмкость отображается как 0 байт, а при попытке отформатировать устройство возникает постоянная ошибка.
Эра дисков уходит в прошлое, а их место уверенно занимают флешки. В большинстве своём это «неубиваемое» устройство, которое очень сложно повредить. Но, тем не менее, из-за некорректной работы, сбоя микропрограммы носителя или неудачного форматирования флешка может перестать работать. В чём это выражается? Компьютер вместо её названия пишет «Неопознанное устройство USB», ёмкость отображается как 0 байт, а при попытке отформатировать устройство возникает постоянная ошибка.
Для восстановления работоспособности флешки нужно разобраться с причиной неполадок
Некоторые пользователи сразу думают, что нужно бежать в магазин за новой флешкой. Но это совершенно необязательно, так как практически любую ошибку можно исправить. Ну, разве что флешка имеет физические повреждения, тогда уже ничего не поможет. Предоставляем информацию, как узнать VID и PID флешки, и как это поможет провести восстановление.
Для чего нужны VID и PID
Поскольку флешка — это электронное устройство, как и в любом оборудовании, у неё есть цифровой идентификатор.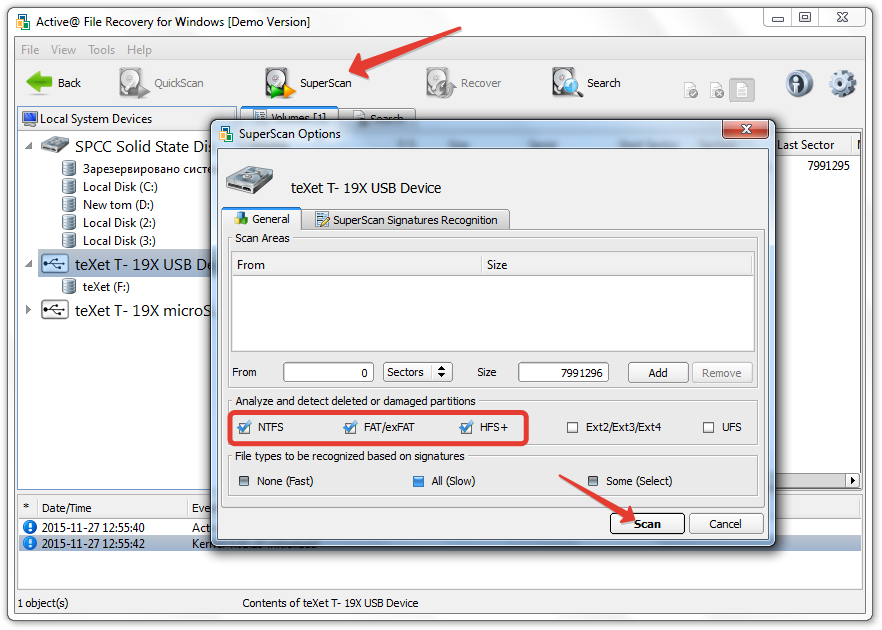 VID — это идентификатор производителя, а PID — устройства. Помимо них, может пригодиться и другая информация, — например, серийный номер. Каждый чип имеет своё значение. Очень важно точно знать эти параметры, иначе, если восстанавливать флешку неправильной утилитой, вы убьёте её окончательно. Поэтому, зная VID и PID, вы сможете с большой вероятностью совершить восстановление работоспособности носителя.
VID — это идентификатор производителя, а PID — устройства. Помимо них, может пригодиться и другая информация, — например, серийный номер. Каждый чип имеет своё значение. Очень важно точно знать эти параметры, иначе, если восстанавливать флешку неправильной утилитой, вы убьёте её окончательно. Поэтому, зная VID и PID, вы сможете с большой вероятностью совершить восстановление работоспособности носителя.
Как узнать VID и PID
Через Диспетчер устройств
Перейдите в «Пуск» — «Панель управления» — «Диспетчер устройств» — «Контролёры USB» — «Запоминающее устройство для USB». Во вкладке «Сведения» выберите пункт «ИД оборудования». В нижней строке вы увидите идентификаторы своей флешки.
Утилита CheckUDisk
С её помощью можно узнать техническую информацию о подключённых устройствах USB. Отображает всю необходимую информацию о контролёре, чтоб в дальнейшем выполнить восстановление.
youtube.com/embed/QlPkYWBm8mw?feature=oembed» frameborder=»0″ allow=»accelerometer; autoplay; encrypted-media; gyroscope; picture-in-picture» allowfullscreen=»»/>
Утилита Flash Drive Information Extractor
Утилита помогает определить модель контролёра, тип памяти многих внешних накопителей. Считывает информацию напрямую, работает даже с частично повреждёнными загрузочными секторами.
С помощью приложения можно узнать такую информацию:
- Потребляемый ток.
- VID и PID.
- Идентификатор флеш-памяти.
- Физический объем.
- Установленные чипы памяти.
- Модель и производитель устройства.
Разработчик рекомендует включать её за полминуты до подключения накопителя. Обращаем внимание, что с картами памяти и картридерами утилита работать не будет.
Утилита USBDeview
Приложение для отображения данных о подключённых к компьютеру USB-накопителях. Есть история подключаемого оборудования. Поможет узнать разработчика устройства.
Утилита ChipGenius
Продукт от китайских разработчиков. Определяет данные из контролёров флешек, кардридеров и MP3-плееров. Сможет определить такие показатели, как VID, PID, серийный номер, модель контролёра, производитель. Имеет отличную совместимость с огромным количеством накопителей. Имеется три версии программы, какая-то из них обязательно запустится.
Вскрыть корпус флешки
В крайнем случае, если ни одна из утилит не справляется с поставленной задачей, попробуйте аккуратно вскрыть корпус флешки и прочесть информацию непосредственно на самом электронном чипе. Но, надеемся, что этого делать не придётся, так как есть определённый риск физического повреждения.
Что делать дальше
После того, как вы узнали всю необходимую информацию, воспользуйтесь этой страницей для поиска необходимой утилиты. В верхней части в соответствующие поля введите данные VID и PID и нажмите «Search». Перед вами откроется список результатов. В самой крайней левой колонке отображается производитель, во второй колонке — модель флешки, а в крайней правой — рекомендуемая утилита, которая поможет выполнить восстановление.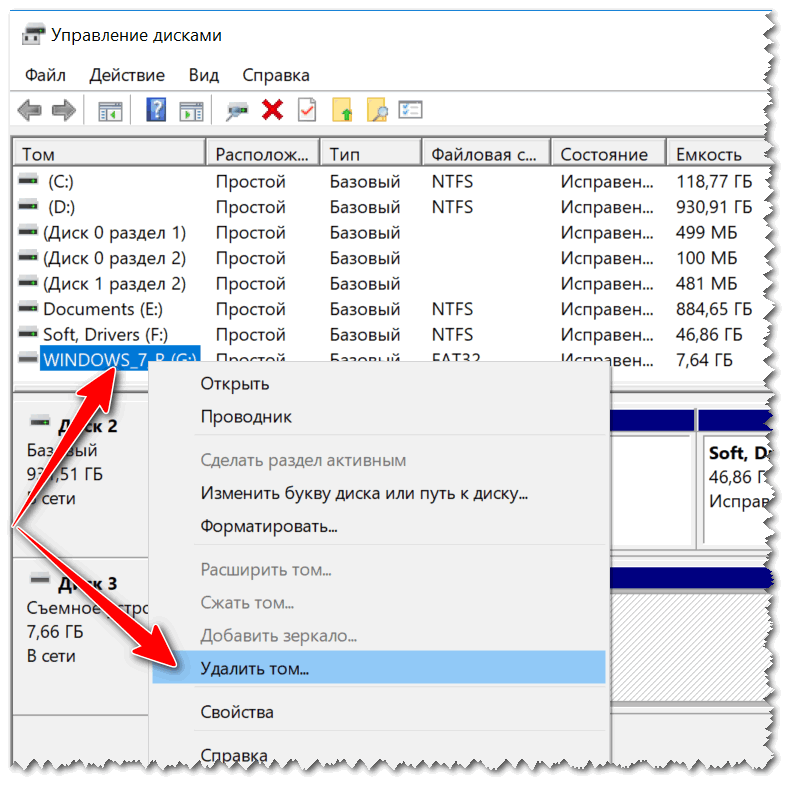 Если вам повезёт, то вы сможете найти нужную вам программку. После завершения её работы ваша флешка будет как новая.
Если вам повезёт, то вы сможете найти нужную вам программку. После завершения её работы ваша флешка будет как новая.
Заключение
Надеемся, что после прочтения данных рекомендаций вы сможете выполнить восстановление своего носителя информации, не покупая новый. Будем вам признательны за комментарии, в которых просим рассказать, какая именно утилита для вас является наиболее удобной.
О VID PID Восстановление поддельных флэш-накопителей – шаги к успеху « SOSFakeFlash
FixFakeFlash от SOSFakeFlash, объясняет шаги по восстановлению поддельного флэш-накопителя. Как можно попытаться вернуть ему истинный размер. Борьба с накопителями FrankenFlash, чтобы сделать их полезными, является загадкой для большинства жертв покупки поддельных флэш-накопителей. Информация, которую FixFakeFlash имеет для вас, исходит от жертв поддельных флэш-памяти, которым удалось восстановить свои диски.
Для ремонта контрафактных (фальшивых) флешек необходимы VID и PID флешки.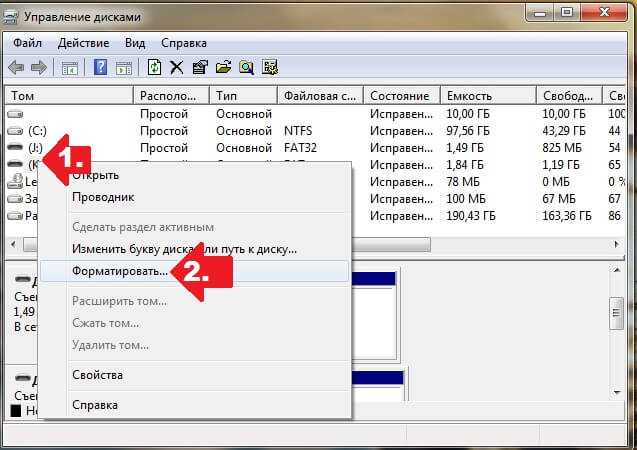 Это поможет вам определить программный инструмент, необходимый для выполнения низкоуровневого переформатирования (обычно называемого перепрошивкой). Переформатирование в операционной системе является «высоким уровнем» и не может восстановить диск. Контроллер на флешке перепрограммирован, чтобы врать, поэтому обычно требуется специальный программный инструмент. Они существуют и доступны, но вам нужно знать, какой из них вы должны использовать для своего диска.
Это поможет вам определить программный инструмент, необходимый для выполнения низкоуровневого переформатирования (обычно называемого перепрошивкой). Переформатирование в операционной системе является «высоким уровнем» и не может восстановить диск. Контроллер на флешке перепрограммирован, чтобы врать, поэтому обычно требуется специальный программный инструмент. Они существуют и доступны, но вам нужно знать, какой из них вы должны использовать для своего диска.
VID — это информация о производителе, PID — это информация о контроллере флэш-памяти. Предполагается, что PID идентифицирует семейство набора микросхем для инструмента перепрограммирования программного обеспечения. Как найти эту информацию? Самый простой способ — скачать программу chipgenius — она прочитает диск за вас. Только в том случае, если chipgenius не находит никакой полезной информации или эта информация не соответствует информации, известной в Интернете, вы можете рассмотреть возможность разборки USB-накопителя. Некоторые диски нелегко разобрать, поэтому избегайте этого, если у вас нет другого выбора. В большинстве случаев вам не придется об этом думать.
Некоторые диски нелегко разобрать, поэтому избегайте этого, если у вас нет другого выбора. В большинстве случаев вам не придется об этом думать.
Выполните следующие действия, чтобы начать процесс исправления и восстановления поддельного USB-накопителя до его реального размера:
Шаг 1. Определите идентификатор VID и PID флэш-накопителя.
Шаг 2. Найдите подходящее программное средство
Шаг 3. Устранение неполадок. Понимание VID и PID для поддельных флэш-накопителей
Шаг 4. Подготовка к перепрограммированию поддельного
Шаг 5. Поделитесь своим решением статье, прежде чем пытаться восстановить поддельный флэш-накопитель USB, не ищите коротких путей.
Шаг 1. Определите VID и PID флешки.
Загрузите chipgenius, эта программа автоматически обнаружит вставленную флешку и прочитает 4-значный VID-код и 4-значный PID-код.
http://www.mydigit.cn/mytool/ChipGenius.rar
Если у вас нет программного обеспечения, которое может разархивировать формат «rar», получите программное обеспечение 7-zip по адресу:
http:// www. 7-zip.org/
7-zip.org/
Шаг 2. Найдите подходящее программное средство
Когда у вас есть VID и PID, вы можете начать поиск инструмента, который починит вашу поддельную флешку и вернет ей истинный размер. В вашем путешествии, чтобы сделать вашу поддельную флешку настоящей, вы должны знать, что существует риск потери вашего диска, если вы используете неправильный инструмент. Это азартная игра. Многие выигрывают, восстанавливая свою флешку, другие проигрывают. Нет 100% гарантии, что у вас получится. Если вы застряли с подделкой, попытка не помешает. Диск Frankenflash бесполезен и опасен в использовании, если вы не можете восстановить его истинный размер.
Вы можете выполнить поиск на fixfakeflash.wordpress.com, чтобы узнать, есть ли какие-либо решения, соответствующие вашему VID, PID, поставщику и информации о продукте — используйте окно поиска и меню категорий. Возможно, вам повезет — решение уже задокументировано. Вы также можете выполнить поиск SOSFakeflash.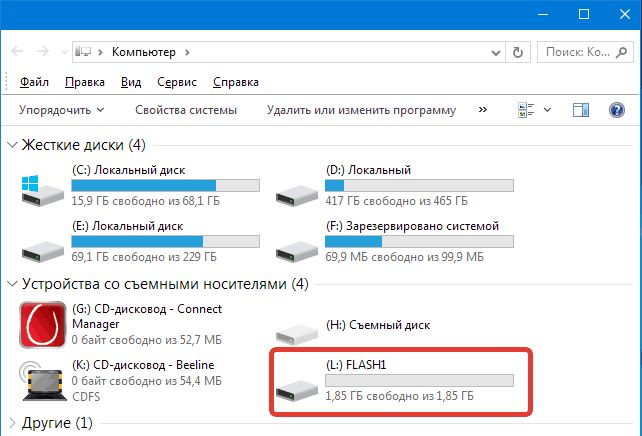 wordpress.com для получения информации о VID и PID, а также о производителях.
wordpress.com для получения информации о VID и PID, а также о производителях.
SOSFakeFlash на данный момент является основным сайтом для обсуждения и обмена идеями по исправлению поддельных USB-накопителей. Вы можете оставлять комментарии к различным сообщениям о решениях на этом сайте, чтобы поделиться своим опытом ремонта.
В настоящее время программные инструменты недоступны для загрузки на наших сайтах. Интернет-этикет заключается в том, чтобы ссылаться на сайты, которые сделали их доступными в первую очередь. Вы должны посетить сайт, которым пользуется большинство из нас. Не советуем пользоваться сайтом на Востоке — интерфейсы программ-прошивальщиков часто не на английском языке; риск вируса и/или троянской больше. С какого бы сайта вы ни скачивали — никогда не открывайте, а сохраняйте файл на диск. Затем запустите антивирусный сканер, чтобы проверить загруженный файл перед распаковкой или выполнением.
Это сайт, который мы используем чаще всего – они были заняты созданием коллекции, и она постоянно пополняется:
http://www.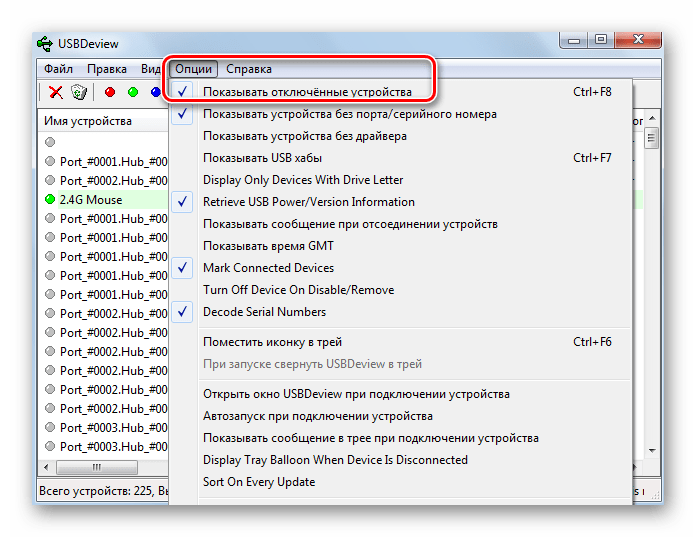 flashboot.ru/index.php?name=iflash
flashboot.ru/index.php?name=iflash
Переведено на английский (рекомендуется )
Если файл прошел проверку на наличие вирусов, теперь вы можете распаковать файл. Продолжите читать остальную часть этой статьи, прежде чем использовать программу.
Шаг 3. Устранение неполадок. Информация о VID и PID для поддельных флэш-накопителей
Неправильный VID и PID могут привести к тому, что операционная система не распознает флэш-накопитель как USB-устройство. Это также может привести к «зависанию» компьютера. В некоторых случаях поддельный перепрограммист является арматурой и не знает, как правильно пользоваться инструментами. В других случаях перепрограмматор поддельной флэш-памяти переключился на другую партию дисков и забыл сбросить инструмент на новый VID и/или PID. Программный инструмент (ы) выполнит перепрограммирование привода, но он запишет PID и VID, как указано в программном инструменте, который он использовал. Из-за этого вам следует тщательно изучить информацию, предоставленную chipgenius.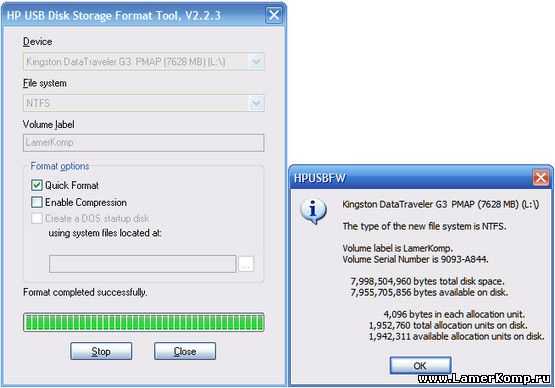 Именно поэтому мы хотим делать статьи с информацией о VID и PID, чтобы вам было легче добиться успеха. Как мы уже упоминали, если используется неправильный инструмент, диск не будет обнаружен (хорошо), или если используется ручной выбор, диск может быть поврежден (плохо).
Именно поэтому мы хотим делать статьи с информацией о VID и PID, чтобы вам было легче добиться успеха. Как мы уже упоминали, если используется неправильный инструмент, диск не будет обнаружен (хорошо), или если используется ручной выбор, диск может быть поврежден (плохо).
Даже если VID и PID не совсем правильные, если это одно и то же семейство чипов (диапазон PID) – все равно можно провести ремонт. К сожалению, когда вы делаете ремонт, переносятся неправильные VID и PID — это не большая проблема, так как вам нужно только один раз успешно перепрошить.
В большинстве случаев VID и PID для поддельной флешки верны или достаточно хороши для ваших целей.
Если при использовании Chipgenius вы не нашли подходящего для поиска подходящего программного обеспечения, у вас все еще есть вариант – вручную разобрать накопитель, если модель это позволяет. Делайте это с осторожностью. Найдите на диске маленькую черную квадратную микросхему — это контроллер флэш-чипа. Прочитайте начальную идентификацию. Например:
Например:
AU6980
AU6983
MXT6208
MXT8208
Если ваш накопитель не приклеен к нижней части корпуса, вы также можете проверить и записать чип флешки. Эта информация полезна только после того, как вы найдете инструмент, который хотите использовать. Вы можете использовать дополнительную информацию о существующем чипе для сравнения с тем, что инструмент идентифицировал как хранилище вашего флэш-накопителя.
Шаг 4. Подготовка к перепрограммированию вашей подделки
Убедитесь, что вы записали информацию о VID и PID. Возможно, вы захотите сравнить его с тем, что сообщает инструмент в ручных настройках. Вы также можете пересмотреть VID или PID, чтобы они соответствовали тому, что сообщает chipgenious, если они отличаются от инструмента (вероятно, ручные настройки от предыдущего человека, который использовал инструмент при загрузке). Очень сложно сказать, следует ли вам пересматривать VID и PID, если есть разница. Наш совет — оставить настройки в покое, перейти «Авто».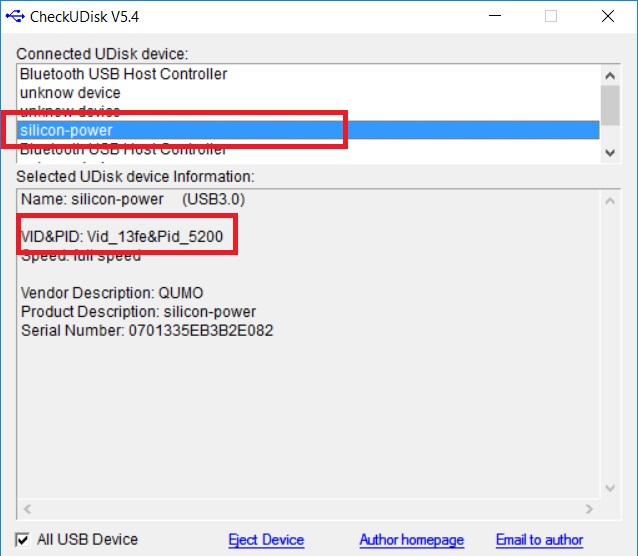 Если результаты плохие, то повторите перепрошивку с настройками, указанными chipgenious, чтобы увидеть, есть ли улучшения. Проложите свой путь к успеху.
Если результаты плохие, то повторите перепрошивку с настройками, указанными chipgenious, чтобы увидеть, есть ли улучшения. Проложите свой путь к успеху.
Если вы разобрали накопитель и смогли определить номер флэш-накопителя (обратите внимание, что речь идет не о квадратном чипе контроллера, а о флэш-чипе, в котором хранятся данные), сравните его с тем, что выбрал инструмент как флешка. Если отличается, все равно запустите инструмент в режиме «Авто». Если результаты плохие, вернитесь и выберите ручной режим. Посмотрите, чтобы найти списки микросхем флэш-накопителя. Возможно, вам придется установить параметр ручного режима, чтобы активировать список. Прокрутите список, чтобы найти свой диск. Если есть, выберите его и снова запустите инструмент.
Мы настоятельно рекомендуем вам не играть со многими опциями, доступными в некоторых инструментах. Это требует большого технического понимания. Мы не технические специалисты, обученные микросхемам флэш-накопителей, — мы на самом деле не знаем и не понимаем различий, поэтому пусть инструмент решает, что делать со значениями по умолчанию. В конце концов, цель состоит только в том, чтобы вернуть диску его реальный размер и заблокировать любые найденные поврежденные сектора. Плохие сектора не являются чем-то необычным — они всегда будут у вас. Они существуют на флешках и жестких дисках. Поскольку большинство поддельных флэш-накопителей являются бракованными для крупных брендов, не удивляйтесь, увидев, что инструмент находит много поврежденных секторов. Все, что имеет значение, это то, что они НАЙДЕНЫ и заблокированы. Если есть много плохих секторов, ожидайте, что диск уменьшится значительно ниже того, что реальный чип флэш-накопителя должен содержать данные. Еще раз подумай – лучше маленький здоровый диск, чем большой плохой, которому нельзя доверять.
В конце концов, цель состоит только в том, чтобы вернуть диску его реальный размер и заблокировать любые найденные поврежденные сектора. Плохие сектора не являются чем-то необычным — они всегда будут у вас. Они существуют на флешках и жестких дисках. Поскольку большинство поддельных флэш-накопителей являются бракованными для крупных брендов, не удивляйтесь, увидев, что инструмент находит много поврежденных секторов. Все, что имеет значение, это то, что они НАЙДЕНЫ и заблокированы. Если есть много плохих секторов, ожидайте, что диск уменьшится значительно ниже того, что реальный чип флэш-накопителя должен содержать данные. Еще раз подумай – лучше маленький здоровый диск, чем большой плохой, которому нельзя доверять.
Не экспериментируйте с параметрами разметки и не делайте диск локальным.
Запустите инструмент без запуска других программ. Позвольте инструменту полностью сосредоточиться на ресурсах вашего компьютера, чтобы выполнить работу.
Избегайте повторного запуска средства перепрошивки много раз, если в этом нет необходимости. Проведенные нами тесты показывают, что многократное повторное использование инструмента перепрошивки на диске уменьшает его размер. Причины этого не известны. Возможно, флеш-чипы не любят «перепрошивки». Обычно это делается один раз в жизни чипа флешки — при его подготовке на заводе. Флэш-чипы отличаются по технологии от жестких дисков. Перезапускайте инструмент только в случае необходимости, а не для практики или экспериментов.
Проведенные нами тесты показывают, что многократное повторное использование инструмента перепрошивки на диске уменьшает его размер. Причины этого не известны. Возможно, флеш-чипы не любят «перепрошивки». Обычно это делается один раз в жизни чипа флешки — при его подготовке на заводе. Флэш-чипы отличаются по технологии от жестких дисков. Перезапускайте инструмент только в случае необходимости, а не для практики или экспериментов.
Шаг 4. Проверка результатов перепрошивки
После завершения работы инструмент должен сообщить вам окончательный размер, а также количество найденных поврежденных секторов. Вы можете или не можете форматировать флешку. Это зависит от инструмента. Если вам нужно отформатировать его, сделайте это. Если вы ищете форматирование ntfs и не находите, на то есть причины. Если вам не нужно хранить огромное количество видеофайлов (4 ГБ+), в этом нет необходимости. Флешки, как правило, отформатированы производителями как FAT и FAT32. Это потому, что эта файловая система является наиболее совместимой и понятной для многих различных операционных систем. Технология, лежащая в основе NTFS, очень проприетарна и специфична для Microsoft Windows, начиная с Windows 2000 (XP, Vista).
Технология, лежащая в основе NTFS, очень проприетарна и специфична для Microsoft Windows, начиная с Windows 2000 (XP, Vista).
См.:
Причины не форматировать флэш-накопитель USB в файловую систему NTFS
http://www.tech-pro.net/ntfs-usb-flash-pen-drives.html
Если вы действительно хотите NTFS вы можете прочитать
Советы по USB-накопителям
http://www.uwe-sieber.de/usbstick_e.html
Информация предназначена для опытных пользователей компьютеров. Если вас не устраивает информация, найденная на сайте, пожалуйста, не пробуйте какие-либо идеи или информацию. Если вам удобно, отформатируйте в FAT или FAT32, как и все остальные, и, конечно же, проведите тест с помощью h3testw 1.4, чтобы доказать, что вы преуспели. Вы всегда можете провести свои смелые эксперименты с дьяволом, чтобы иметь форматирование NTFS позже.
После перепрошивки диска не начинайте использовать его для хранения данных. Сначала вы должны ПРОВЕРИТЬ свои усилия, чтобы убедиться, что вы преуспели. Это важно. Вы должны знать, что диск теперь исправен и безопасен в использовании. Используйте программу h3testw 1.4. Если у вас его нет, прочтите:
Это важно. Вы должны знать, что диск теперь исправен и безопасен в использовании. Используйте программу h3testw 1.4. Если у вас его нет, прочтите:
h3testw 1.4 — Золотой стандарт обнаружения поддельных USB-накопителей
https://sosfakeflash.wordpress.com/2008/09/02/h3testw-14-gold-standard-in- Detecting-usb-counterfeit-drives/
и загрузите программное обеспечение по предоставленным ссылкам.
Если программа сообщает, что у вас есть хороший накопитель без каких-либо ошибок, вам удалось восстановить ваш накопитель FrankenFlash до настоящего флэш-накопителя.
Шаг 5. Поделитесь своим решением
Если вы воспользовались этой статьей, чтобы вернуть диску его истинный или полезный размер, задокументируйте, как вы это сделали для своей модели диска. Поделитесь своим решением, чтобы помочь другим добиться успеха.
Ремонт поддельных флэш-накопителей — сложная тема. Не существует единого волшебного решения для исправления всех дисков. Существует множество моделей флешек и чипсетов. Он растет каждый месяц. Мы написали эту статью, чтобы продемонстрировать общие принципы и шаги, которым должен следовать человек, чтобы снова превратить поддельную флешку в реальность.
Существует множество моделей флешек и чипсетов. Он растет каждый месяц. Мы написали эту статью, чтобы продемонстрировать общие принципы и шаги, которым должен следовать человек, чтобы снова превратить поддельную флешку в реальность.
Помогите другим пострадавшим от фальшивой флешки – отправьте свое решение по адресу:
[email protected]
Нам нужно знать:
1) Чипсет (например, AU6983, MXT6208 и т. д.
mikov,iCreate)
3) VID
4) PID
5) Используемый инструмент (название и URL-адрес, если возможно)
Дополнительно
6) Где вы купили подделку (магазин, интернет-сайт, eBay)
7) Если eBay идентификатор продавца и номер товара и ваш идентификатор (чтобы мы могли попытаться найти список) и представить с изображением, если диск, если это возможно
8) Объявленный размер
9) Ваш отремонтированный восстановленный размер
10) Ваши шаги, комментарии или что-нибудь еще, что вы хотели бы добавить
Если хотите, вы можете выбрать псевдоним, псевдоним для себя. Это весело и даже интересно! Вся информация, найденная на наших сайтах, получена от людей, которыми они делятся. Помогите другим выбраться из фальшивой флэш-ямы и получить хотя бы флешку, которую они могут использовать.
Это весело и даже интересно! Вся информация, найденная на наших сайтах, получена от людей, которыми они делятся. Помогите другим выбраться из фальшивой флэш-ямы и получить хотя бы флешку, которую они могут использовать.
Нравится:
Нравится Загрузка…
Эта запись была опубликована 14 декабря 2008 г. в 6:00 и размещена в разделах Советы, Исправление Fake Flash, Инструменты.
Вы можете следить за любыми ответами на эту запись через ленту RSS 2.0.
Вы можете оставить отзыв или вернуться со своего сайта.
security — Лучший способ авторизовать USB-устройство в организации?
спросил
Изменено
8 лет, 1 месяц назад
Просмотрено
2к раз
Я разрабатываю проект, в котором мне нужно ограничить использование доступа к USB-устройствам, не внесенным в белый список, в сети организации.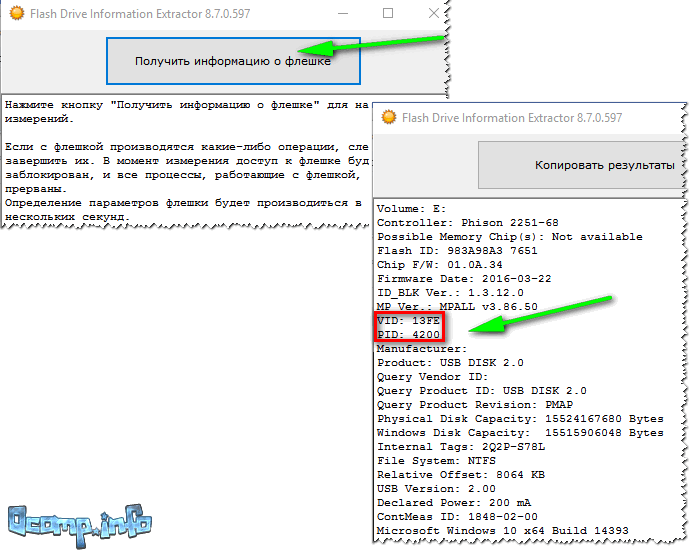
Я использую его, проверяя VID и PID этих USB-устройств.
Теперь проблема в том, что если у меня есть, например, Apple I-pad , у него будет глобальный номер VID и PID. Если я внесу в белый список любой из Apple I-Pad, то при моем текущем сценарии все остальные Apple I-Pad будут авторизованы в сети.
Является ли использование номеров VID и PID лучшим способом проверить, находится ли USB-устройство в белом списке, или есть лучшее решение?
Спасибо.
- USB
- безопасность
- запись программного обеспечения
- USB-накопитель
- защищенный рабочий стол
1
Я предлагаю вам взглянуть на этот документ:
Угрозы и меры противодействия флэш-накопителям в Microsoft Windows
Особенно обратите внимание на главу «Контрмеры угроз», где описаны меры безопасности
встроенный в Windows, а также коммерческие продукты безопасности, такие как:
GFI LanGuard
Lumension
DeviceLock
2
Большинство USB-устройств с накопителем имеют серийный номер; использовать это.

