Как восстановить прежнюю версию виндовс 10: Параметры восстановления в Windows 10
Содержание
Как вернуться к предыдущей версии Windows 10 после обновления
Я предпочитаю не обновляться сразу после выхода крупного апдейта, потому что как минимум пару недель в нём находят и исправляют ошибки. Но иногда всё-таки ставлю обновления сразу, потому что знаю — в случае чего можно быстро откатиться к предыдущей сборке и ничего не потерять. Рассказываю о способах восстановления прежней версии Windows 10, которыми я пользуюсь.
Условия для отката к предыдущей сборке Windows 10
Главное условие — на компьютере должна оставаться папка Windows.old, в которой хранятся файлы старой версии. Если вы удалили её вручную, то откатиться не получится. Кроме того, по истечении 10 дней папка удаляется автоматически. Поэтому вам нужно успеть откатиться за этот период.
После завершения срока для отката остаётся только один способ восстановления предыдущей сборки Windows 10 — чистая установка системы. Придётся искать дистрибутив со старой версией и ставить его с загрузочного носителя.
Откат через «Параметры»
Это самый простой способ откатиться к предыдущей сборке. Я пользуюсь им, когда с загрузкой системы нет никаких проблем.
- Открываем «Параметры».
- Переходим в раздел «Обновление и безопасность».
- Выбираем вкладку «Восстановление».
- В поле «Вернуться к предыдущей версии Windows 10» нажимаем на кнопку «Начать».
Запускаем откат системы к предыдущей сборке
- Выбираем любую причину для отката — можно даже написать свой вариант.
Причина не имеет значения, это просто сбор статистики Microsoft
- Проверяем обновления. Возможно, разработчики уже выпустили апдейт, который устранил ошибку.
Можно не проверять обновления, если вы уверены, что ошибка не исправлена
- Нажимаем «Далее» для запуска отката.
Восстановление предыдущей версии занимает около часа. Личные файлы останутся нетронутыми, но все изменения, сделанные после обновления, будут отменены, — например, системные настройки.
Использование среды восстановления
Если попасть в среду Windows 10 не получается, но можно дойти до экрана выбора пользователя, то подойдёт следующий способ отката системы:
- Зажимаем клавишу Shift и жмем на кнопку завершения работы.
- Выбираем вариант «Перезагрузка», после чего отпускаем Shift.
Перезапускаем систему с особыми параметрами загрузки
- В загрузившемся меню «Выбор действия» переходим в раздел «Поиск и устранение неисправностей».
- Открываем подменю «Диагностика» и выбираем «Дополнительные параметры».
- Нажимаем «Вернуться к предыдущей версии».
Откатываемся до предыдущей сборки
Компьютер перезагрузится, после чего появится окно выбора учётной записи. Нужно выбрать свой профиль, ввести от него пароль (если он есть) и подтвердить возврат к предыдущей сборке Windows 10.
Если система не загружается даже до экрана выбора пользователя, то для отката понадобится установочная флешка с дистрибутивом Windows 10. При запуске с неё необходимо перейти в режим «Восстановление системы», а затем пройти по тому же пути «Поиск и устранение неисправностей» — «Диагностика» — «Дополнительные параметры».
При запуске с неё необходимо перейти в режим «Восстановление системы», а затем пройти по тому же пути «Поиск и устранение неисправностей» — «Диагностика» — «Дополнительные параметры».
Увеличение периода для отката
Раньше можно было без проблем откатиться на предыдущую сборку в течение 30 дней после обновления. В одном из последних апдейтов срок был сокращен до 10 дней. Однако это можно исправить:
- Запускаем командную строку с правами администратора.
- Выполняем команду dism /online /Set-OSUninstallWindow /Value:30.
Вместо «30» можно указать значение «60» — тогда файлы старой сборки будут храниться два месяца. Если при выполнении команды появилась ошибка с номером 1168, значит период для отката уже прошел.
Удаление обновления
Иногда нужно удалить одно обновление, а не откатываться к предыдущей сборке Windows 10. См. также: как удалить обновления Windows 10. Сделать это можно через «Параметры» или через командную строку. Первый способ:
- Открываем «Параметры».

- Переходим в раздел «Обновление и безопасность».
- На вкладке «Центр обновления Windows» переходим в «Журнал обновлений».
В этом журнале содержатся сведения обо всех обновлениях
- Кликаем по ссылке «Удалить обновления».
Переходим к списку обновлений для удаления
- Выбираем в списке последнее обновление и нажимаем «Удалить».
Можно удалить любое обновление, а не только последнее
Для удаления обновления через командную строку нужно знать его номер. В консоли, запущенной от имени администратора, выполняем команду wmic qfe list brief /format:table. Она выведет на экране список апдейтов с номерами. Находим обновление по дате и вставляем его номер в синтаксис команды для удаления — например, wusa /uninstall /kb:8546214.
В командной строке отображаются не все обновления, а только последние 10
Подтверждаем удаление, а затем перезагружаем компьютер для применения конфигурации. При следующем запуске отключаем автоматическое обновление Windows 10, чтобы апдейт не установился без нашего ведома.
Загрузка …
Post Views:
1 061
Как вернуться к прежней версии Windows 10
Содержание статьи
Как вернуть предыдущую версию виндоус 10, за минуту
Как вернуть предыдущую версию виндоус 10, за минуту
Добрый день! Уважаемые читатели и гости крупного IT блога pyatilistnik.org. Не так давно мы с вами разбирали, чистую установку Windows 10 1803 и обновление до него с предыдущих версий. К сожалению, нововведения и обновления не всегда могут понравиться конечному пользователю и не всегда работают без сбоев и нареканий. В таких ситуациях у рядового пользователя, может возникнуть желание вернуть предыдущую версию Windows 10 и остаться на ней до будущих времен. Сегодня мы и посмотрим процедуру и методы возврата, так чтобы у вас ничего не сломалось.
Что такое возврат к предыдущей версии?
Откат Windows 10, это процедура возвращения предыдущей версии операционной системы, до момента ее апгрейда, по правильному эта процедура называется даунгрейд (downgrade windows 10).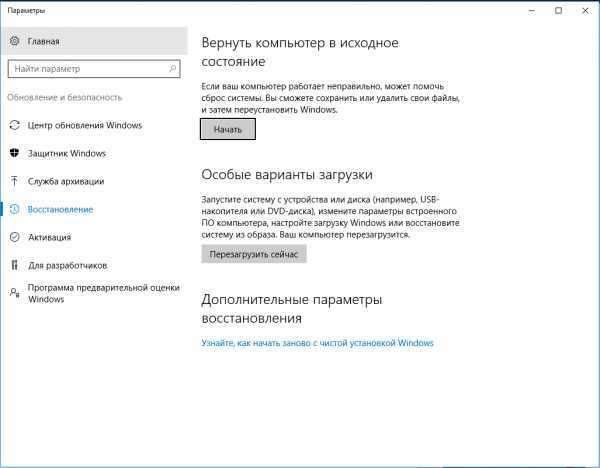 Мы уже его производили, для возврата Windows 7 или 8.1, когда все только начиналось.
Мы уже его производили, для возврата Windows 7 или 8.1, когда все только начиналось.
Как вернуть предыдущую версию после обновления Windows 10
Когда вы успешно установили, последнюю версию виндоус 10, то у вас на откат, есть ровно 10 дней, после которых у вас пропадет возможность возврата. После установки обновленной версии, у вас на диске C: будет лежать папка Windows_old, в которой и хранится ваша предыдущая версия Windows 10, папка весит около 10-12 ГБ. Так, что если вы по каким-либо причинам удалили папку Windows old, то ваш возврат на предыдущую версию Windows 10, разобьется на мелкие кусочки и вы ничего не получите, даунгрейд будет не возможен.
Методы возврата Windows 10 к предыдущему выпуску
Я могу вам показать два рабочих метода, которые помогут вернуть предыдущую версию windows 10 после неудачного апгрейда, третий сомнительный:
- Встроенный функционал в самой операционной системе
- Второй, это функция в составе инструментов восстановления Windows 10
- Сомнительный ISO Rollback Windows 10
Давайте мы с вами рассмотрим все варианты.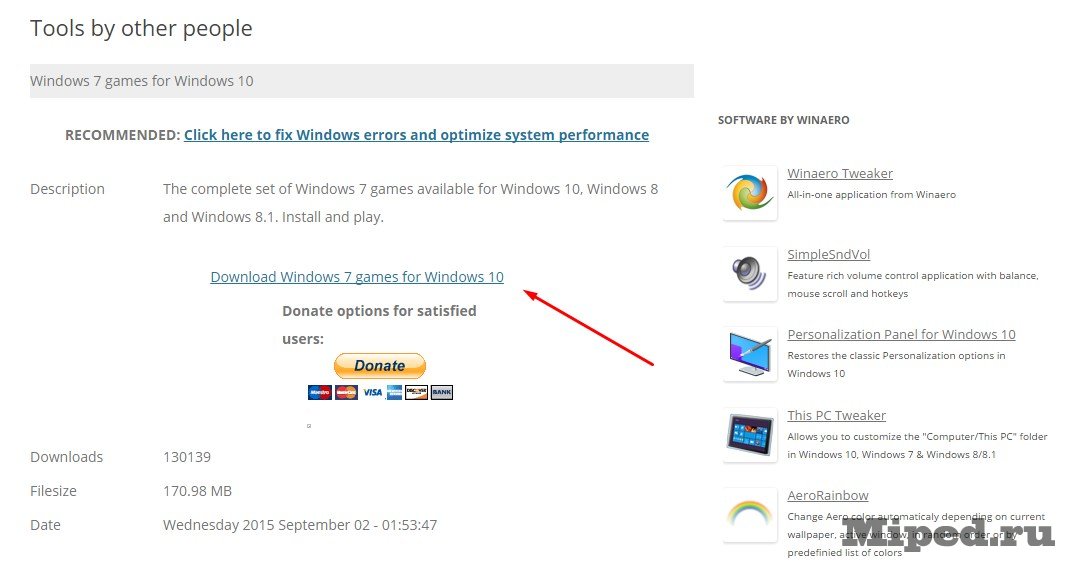
1 Метод
Проведем восстановление предыдущей версии Windows 10, через саму систему. Для этого мы открываем с вами параметры Windows, сделать это можно через горячие клавиши, нажав одновременно клавиши Win и I, либо, через меню пуск.
В открывшихся параметрах Windows, перейдите в пункт «Обновление и безопасность»
Далее выбираем пункт «Восстановление», в котором вы сразу можете обнаружить два пункта:
- Вернуть компьютер в исходное состояние
- Вернуться к предыдущей версии Windows 10
Нас интересует второй пункт, с помощью которого мы и произведем даунгрейд виндоус 10, до предыдущей версии. Нажимаем кнопку «Начать». У вас появится окно, в котором компания Microsoft попросит вас указать причину, по которой вы производите Rollback Windows 10, можете тут написать красным словцом, если накипело.
Обновления Windows 10, я не вижу смысла искать, и вообще не понимаю смысла данного окна, нам нужно вернуть предыдущую версию windows после пакета 10-ки, а они тут со своими обновлениями. Нажимаем «Нет, спасибо».
Нажимаем «Нет, спасибо».
Вас уведомят, что после процедуры Downgrade Windows 10, вам может потребоваться переустановить некоторые программы, и заново настроить некоторые параметры, но самое главное, что все ваши персональные данные не пострадают и будут в исходном состоянии. Нажимаем «Далее».
В окне «Не заблокируйте», вас предупреждают, что вы должны знать пароль администратора, от предыдущей версии, иначе вам придется принудительно производить сброс пароля Windows 10.
Видим еще одно окно с насмешкой от компании Microsoft:
Приступаем к выполнению процедуры отката виндоус 10. У вас система уйдет в перезагрузку, чтобы вернуть предыдущую версию.
У вас появится черный экран, на котором вы увидите, что идет восстановление предыдущей версии Windows. После нескольких перезагрузок вы получите прежнюю систему. В моем случае это Windows 10 Pro 1709. Теперь я думаю, вам понятен самый быстрый метод, как вернуть предыдущую версию после обновления, но как я и писал выше он не единственный, переходим ко второму.
2 Метод произвести даунгрейд Windows 10
В этом методе, компания Microsoft предлагает воспользоваться средствами восстановления системы, которые вы можете найти, либо на установочном носителе, либо воспользоваться встроенными. Чтобы в них попасть, сделайте вот что.
Зажмите и не отпускайте кнопку Shift , щелкните правым кликом по кнопке пуск, из контекстного меню выберите пункт «Завершение работы или выход из системы — Перезагрузка». Но тут фишка в том, что перезагрузка будет выполнена с последующей загрузкой утилит восстановления и диагностики, которые и помогут легко вернуть предыдущую версию виндовс 10.
Либо то же самое можно сделать с экрана авторизации, так же зажав кнопку Shift и выбрав в правом нижнем значке, перезагрузку системы.
У вас откроется окно «Выбор действий», в котором вам необходимо выбрать пункт «Поиск и устранение неисправностей». Попадаем в окно «Диагностика», оно состоит из двух пунктов:
- Вернуть компьютер в исходное состояние.
 Вы сможете сохранить или удалить свои файлы и затем переустановить Windows.
Вы сможете сохранить или удалить свои файлы и затем переустановить Windows. - Дополнительные параметры
Нас интересует пункт «Дополнительные параметры»
Ну и пробуем вернуть предыдущие версию, через соответствующий пункт.
Откроется окно «Вернуться к предыдущей версии виндоусв 10», выбираем учетную запись пользователя, если вы забыли пароль, то это прискорбно.
Указываем пароль и нажимаем продолжить.
Вам опять напомнят, что все ваши файлы будут сохранены, говорим поехали и запускаем возврат на предыдущую версию windows 10.
Начнется подготовка к процедуре отката, по завершении которой, мастер нужно будет перезагрузить. Как видите возврат системы к предыдущей версии Windows 10, очень простое дело, если вы только не профукали момент в 10 дней. Как только
Как откатить Windows 10 к предыдущей версии ОС
Давайте посмотрим, как откатить Windows 10 назад, к предыдущей версии операционной системы, после обновления системы до новой сборки. Корпорация Microsoft регулярно выпускает новые версии операционной системы Windows.
Корпорация Microsoft регулярно выпускает новые версии операционной системы Windows.
В каждой новой версии операционной системы меняются настройки и параметры работы в большей или меньшей степени, по сравнению с предыдущей версией. После обновления до новой сборки Windows, у некоторых пользователей возникают проблемы в работе компьютера.
Проблемы могут быть объективного характера: перестают работать некоторые приложения, проблемы с драйверами и т. п. Возможно, и субъективное восприятие новой версии: кажется, что в прежней версии все было проще, удобнее, быстрее и т. д. Поэтому возникает необходимость для возврата к прежней сборке Windows, которая работала на компьютере до обновления системы.
Имея в виду подобные обстоятельства, предоставила возможность для возврата к прежней версии операционной системы.
Если пользователь решил вернуться к предыдущей версии Windows, есть два варианта решения проблемы в течение ограниченного срока времени:
- Откат на прежнюю версию Windows, в случае, если произошло обновление с Windows 7 или Windows 8.
 1 до Windows 10.
1 до Windows 10. - Возвращение на предыдущую версию Windows 10, если обновление произошло на Windows 10.
В данный момент, откатить систему до прежней сборки можно в течение 10 дней (ранее период времени ограничивался месяцем), с момента обновления Windows 10.
Я уже здесь рассказывал о том, как вернуться с Windows 10 на Windows 7 или на Windows 8.1. В данной статье мы разберем, как откатить обновленную сборку Windows 10 на прежнюю версию операционной системы Виндовс 10.
Как вернуться к предыдущей версии Windows 10 (1 способ)
Вернуться к предыдущей версии Windows 10 можно непосредственно из настроек операционной системы.
Для запуска возвращения к прежней версии Windows 10, выполните следующие действия:
- Войдите в «Параметры» операционной системы.
- Откройте раздел «Обновление и безопасность», а затем «Восстановление».
- В параметре «Вернуться к предыдущей версии Windows 10» нажмите на кнопку «Начать».
- В открывшемся окне «Вернуться к более ранней сборке» необходимо указать причину, из-за которой выполняется откат на предыдущую версию Windows 10.

- После того, как вы поставите галку в одном из пунктов, нажмите на ставшую активной кнопку «Далее».
- В следующем окне предлагают проверить обновления. Возможно, они смогут исправить проблему с Windows 10.
- Нажмите на кнопку «Нет, спасибо».
- В окне «Что необходимо знать» ознакомьтесь с информацией о процессе возврата к предыдущей версии Windows 10. Обратите внимание на следующие моменты:
- Процесс отката к предыдущей версии Windows займет некоторое время.
- Вы потеряете все изменения на компьютере, сделанные после обновления до текущей версии Windows.
- Возвращение к предыдущей версии операционной системы не затронет личные файлы.
- Чтобы не потерять важные данные, заранее сделайте резервную копию.
- Для запуска процесса возврата к предыдущей сборке Виндовс, нажмите на кнопку «Далее».
Дождитесь завершения процесса возвращения.
Как откатить обновление Windows 10 (2 способ)
Второй способ для возврата к предыдущей версии Windows 10, выполняется с помощью среды восстановления Windows PE .
На работающем компьютере нажмите на клавишу клавиатуры «Shift», затем кликните правой кнопкой мыши по меню «Пуск». Выберите «Завершение работы или выход из системы» => «Перезагрузка».
В окне «Выбор действия» нажмите на «Поиск и устранение неисправностей».
В окне «Диагностика» выберите «Дополнительные параметры».
В окне «Дополнительные параметры» нажмите на кнопку «Вернуться к предыдущей версии».
Далее произойдет перезагрузка компьютера.
В окне «Вернуться к предыдущей версии» кликните мышью по имени учетной записи.
В следующем окне введите пароль от учетной записи. Если пароля нет, оставьте поле пустым. Нажмите на кнопку «Продолжить».
Для старта процесса сброса Windows к предыдущей версии, нажмите на кнопку «Вернуться к предыдущей версии».
Далее начнется возвращение системы на предыдущую версию сборки.
Как увеличить период отката Windows до 30 дней
Майкрософт сократила срок, когда пользователь мог вернутся к прежней версии операционной системы Windows 10. Существует способ для увеличения срока возвращения до прежней версии в течение 30 дней, как было раньше.
Существует способ для увеличения срока возвращения до прежней версии в течение 30 дней, как было раньше.
В течение первых 10 дней, после обновления Windows 10, необходимо выполнить следующие действия:
- Запустите командную строку от имени администратора.
- В окне интерпретатора командной строки введите команду, а затем нажмите на клавишу «Enter»:
Отсчет времени до завершения периода, начинается с момента обновления системы до новой версии, а не с момента выполнения команды. Можно задать период продолжительностью до 60 дней (цифра после «Value:») . Все это время на компьютере будут храниться файлы прежней версии Windows.
Если, после выполнения команды, появилась «ошибка 1168», значит время уже упущено, возвратиться к прежней версии Windows не получится.
Выводы статьи
При необходимости, в случае неполадок или по другим причинам, пользователь может откатить Windows 10 для того, чтобы вернуться к предыдущей сборке операционной системы Windows 10.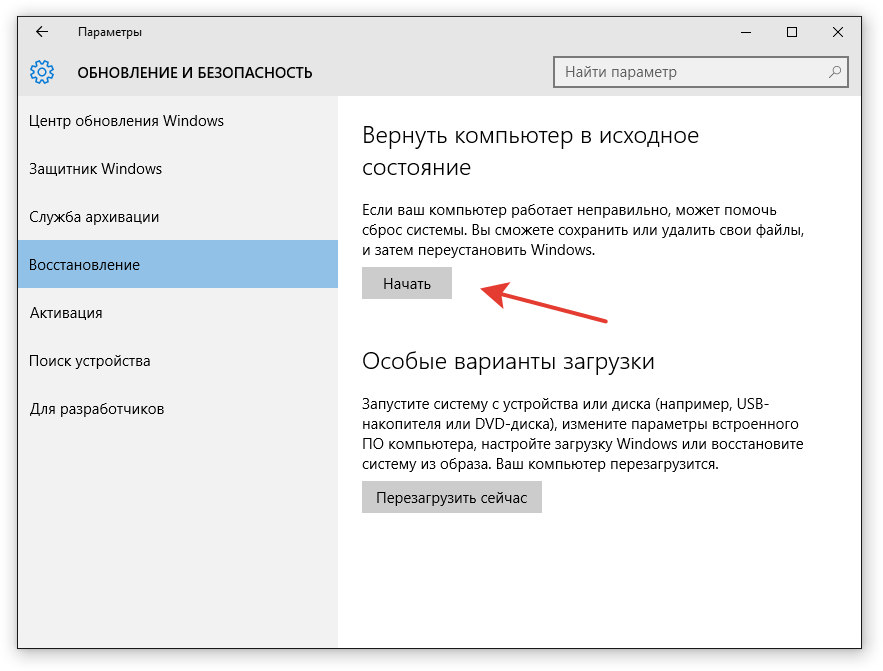 Воспользоваться данной возможностью можно сразу после обновления системы, в ограниченный по времени период времени.
Воспользоваться данной возможностью можно сразу после обновления системы, в ограниченный по времени период времени.
Как откатить Windows 10 назад после обновления
Обширная фрагментация устройств, использующих операционную систему Windows 10, приводит к тому, что на некоторых компьютерах ее обновления могут вести к различного рода проблемам. Компания Microsoft регулярно выпускает обновления для Windows, стараясь адаптировать систему под все устройства, но далеко не всегда после крупного апдейта система работает так, как надо. Если возникли ошибки после обновления Windows 10, можно выполнить откат системы к прошлой стабильной версии, и в рамках статьи мы разберемся, как это сделать.
Какие ошибки могут возникнуть с Windows 10 после обновления
После обновления компьютера могут возникнуть различные ошибки в работе системы на компьютере. Наиболее часто пользователи сталкиваются со следующими проблемами:
- Не запускаются некоторые приложения из-за несовместимости с обновленной версией операционной системы;
- Неправильно работают драйверы видеокарты, звуковой карты и других устройств компьютера;
- Система сильно тормозит при работе — приложения запускаются медленно, интернет по скорости значительно отстает от показателей до обновления.

Если после обновления Windows 10 возникли проблемы в работе компьютера, первым делом рекомендуем попробовать обновить драйвера, загрузив их с официальных сайтов разработчиков “железа”. Когда возникают проблемы в работе конкретных приложений, имеет смысл попробовать обновить программу.
В ситуации, когда обновления не помогают решить возникшие проблемы, можно выполнить откат Windows 10 до предыдущей стабильной версии.
Важно: После обновления функция отказа Windows 10 до предыдущей стабильной версии доступна на протяжении 10 дней.
Как откатить Windows 10 после обновления через параметры
Многие опции операционной системы, которые ранее были запрятаны далеко в системных утилитах, компания Microsoft вынесла в параметры Windows 10. Через них можно, в том числе, выполнить откат системы до последней стабильной версии. Для этого выполните следующие действия:
- Запустите “Параметры”. Это можно сделать при помощи сочетания клавиш Win+I, либо нажав на шестеренку в меню “Пуск”;
- В открывшемся окне параметров перейдите в раздел “Обновление и безопасность”;
- Переключитесь слева на подраздел “Восстановление”, после чего нажмите на кнопку “Начать” в разделе “Вернуться к предыдущей версии Windows 10”;
- Откроется окно загрузки функции возврата к ранней версии Windows 10.
 В этом окне нужно будет ответить на вопрос, по каким причинам вы решили откатить систему до более старой версии. Можно указать любую причину, а также подробно описать Microsoft проблему, чтобы компания быстрее ее устранила. Указав причину, нажмите “Далее”;
В этом окне нужно будет ответить на вопрос, по каким причинам вы решили откатить систему до более старой версии. Можно указать любую причину, а также подробно описать Microsoft проблему, чтобы компания быстрее ее устранила. Указав причину, нажмите “Далее”; - В следующем окне предлагается проверить, установлена в данный момент на компьютере последняя версия Windows 10 или уже вышли для нее обновления. Если вы хотите убедиться, что версия последняя — нажмите “Проверить обновления”. Если цель именно откатиться до предыдущей редакции системы, нажмите “Нет, спасибо”;
- Откроется окно с информацией о том, какие изменения ожидают компьютер, если выполнить откат к предыдущей версии Windows 10. Здесь указано, что на восстановление может потребоваться значительное время. Кроме того, все изменения, которые были сделаны на компьютере после обновления, будут потеряны, но при этом личные файлы не будут затронуты. При этом Microsoft рекомендуем создать резервную копию данных. Ознакомившись с инструктажем, жмите “Далее”.

После этого начнется процесс отката Windows 10 к прошлой стабильной версии.
Как откатить Windows 10 после обновления через среду восстановления
Еще один способ восстановить стабильно работающую версию операционной системы после обновления — это использовать среду восстановления.
Обратите внимание: Среда восстановления может быть использована и в тех ситуациях, когда после обновления Windows 10 перестал загружаться.
Есть несколько способов, как попасть в среду восстановления в Windows 10:
- При рабочей версии операционной системы это можно сделать через “Пуск”. Зажмите на клавиатуре клавишу Shift, после чего в меню “Пуск” нажмите на вариант “Перезагрузка”. Компьютер загрузится в режиме восстановления;
- При помощи установочного диска или флешки. Для этого вставьте накопитель в компьютер и установите в BIOS загрузку с него. Также можно использовать диск восстановления.
Оказавшись в среде восстановления, выполните следующие действия, чтобы откатить Windows 10 до предыдущей стабильной версии:
- Среди доступных действий выберите “Поиск и устранение неисправностей”;
- Откроется окно диагностики, где нужно перейти в раздел “Дополнительные параметры”;
- Здесь выберите “Вернуться к предыдущей версии”;
- После этого компьютер перезагрузится и запустится утилита возврата к прошлой версии Windows.
 Здесь нужно будет выбрать учетную запись пользователя;
Здесь нужно будет выбрать учетную запись пользователя; - Далее введите пароль от учетной записи. Если пароль для записи не установлен, оставьте поле пустым. Нажмите “Продолжить”;
- Система напомнит правила восстановления, после чего нажмите “Вернуться к предыдущей версии”, чтобы выполнить откат Windows 10.
После этого начнется процесс восстановления к прошлой стабильной версии системы.
Как откатиться на предыдущую версию Windows 10
Практически каждый релиз Windows 10 сопровождается жалобами пользователей на какие-то сломанные функции, которые потом чинят в первых накопительных обновлениях. В Windows 10 October 2018 Update был целый ряд проблем, из-за чего обновление отозвали. Если вы рискнули обновиться на свежую версию Windows 10 сразу же после ее релиза, вашей смелости можно позавидовать. В таком случае надо быть готовым делать откат на предыдущую версию, если вдруг столкнетесь с багом или просто окажетесь недовольными качеством новой версии ОС. Благо, откат на предыдущую версию Windows 10 – дело весьма несложное. Microsoft встроила в Windows 10 механизмы отката, которые работают весьма эффективно. Эта статья расскажет вам, как откатить Windows 10 на предыдущую версию.
Благо, откат на предыдущую версию Windows 10 – дело весьма несложное. Microsoft встроила в Windows 10 механизмы отката, которые работают весьма эффективно. Эта статья расскажет вам, как откатить Windows 10 на предыдущую версию.
Кстати, этим же способом вы можете откатиться на предыдущий билд, если вы являетесь частью инсайдерской программы и установили слишком забагованную или кривую сборку. Точно так же вы можете откатиться на Windows 8.1 / 7, если вдруг обновляли компьютер с этих версий ОС до Windows 10.
Как откатить Windows 10 на предыдущую версию
К вашему сведению: откат на предыдущую версию Windows возможен только в том случае, если вы обновлялись с одного билда на другой и если вы не делали очистку системного диска. Нельзя уйти на предыдущую версию после чистой установки, а также нельзя вернуться, если вы очистили диск от предыдущей установки. При обновлении Windows делает полную резервную копию системы, что и обеспечивает пользователю возможность откатиться. Минус этой функции в том, что резервная копия занимает под 20 Гб дискового пространства.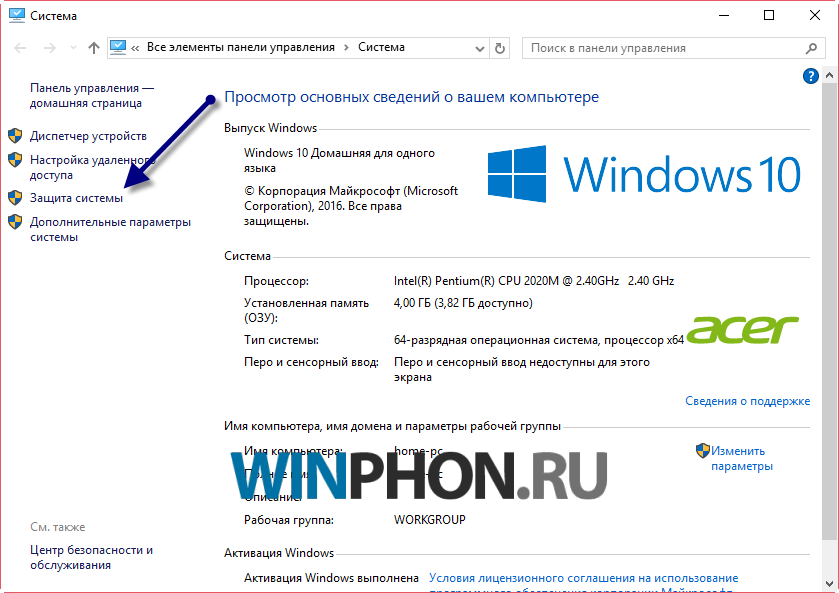 Многие для экономии места сразу же чистят диск, что лишает возможности вернуться назад в случае возникновения неполадок. Также вы не сможете откатиться, если удалили папки C:Windows.old, C:$Windows.
Многие для экономии места сразу же чистят диск, что лишает возможности вернуться назад в случае возникновения неполадок. Также вы не сможете откатиться, если удалили папки C:Windows.old, C:$Windows.
Предупреждение: ВСЕГДА делайте резервную копию важных файлов перед обновлением / откатом. Лучше всего делать бекапы постоянно.
Учтите, что на откат у вас будет от 10 до 30 дней, после чего Windows автоматически удалит резервную копию предыдущей установки и вернуться обратно будет невозможно.
- Нажмите Win+ I или откройте Параметры любым другим удобным вам способом.
- Перейдите в раздел Обновление и Безопасность – Восстановление.
К вашему сведению: обновиться на новую версию Windows 10 придется в любом случае – такова политика Microsoft. Рано или поздно ваш ПК установит обновление и от него никуда не деться. Благо, апдейты прилетают не сразу (у многих автоматическое обновление происходит через несколько месяцев после начала рассылки обновления).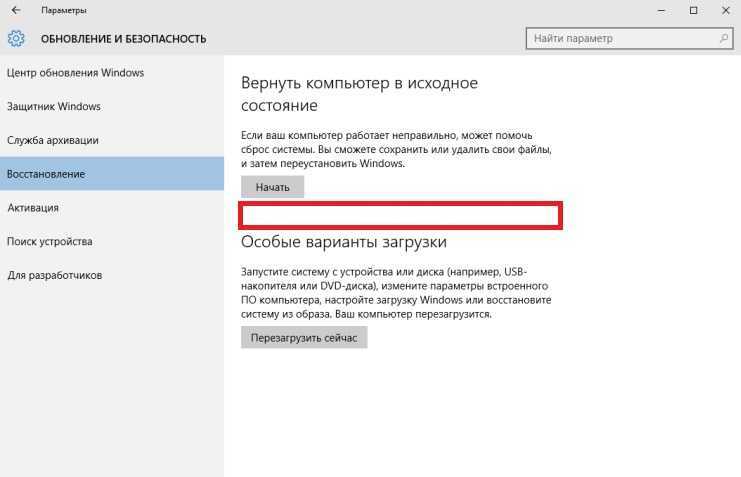 Также никто не запретит вам снова откатиться обратно, если возникнет такова необходимость.
Также никто не запретит вам снова откатиться обратно, если возникнет такова необходимость.
Как восстановить файл или папку до предыдущей версии [Windows]
Возможно, вы внесли какие-то изменения в файл, которые не должны были вноситься. Если у вас открыт файл, иногда вы можете отменить то, что вы сделали, пока не достигнете точки, когда файл вернется в исходное состояние. Но, если вы уже закрыли его, сделать это невозможно.
Вместо этого необходимо восстановить файл до предыдущей версии. Иногда это может быть сложно, но это определенно возможно. В этой статье рассказывается, что вам нужно знать о восстановлении предыдущих версий файлов и папок.
Оглавление
Методы восстановления предыдущих версий файла или папки
Существует несколько способов, которыми можно воспользоваться, чтобы вернуть файл к предыдущей версии. Попробуйте каждый метод ниже, пока вы успешно не восстановите свой файл или папку.
Метод 1. Восстановление с помощью истории файлов
История файлов — это утилита резервного копирования, входящая в состав Windows, которая отлично подходит для восстановления старых файлов.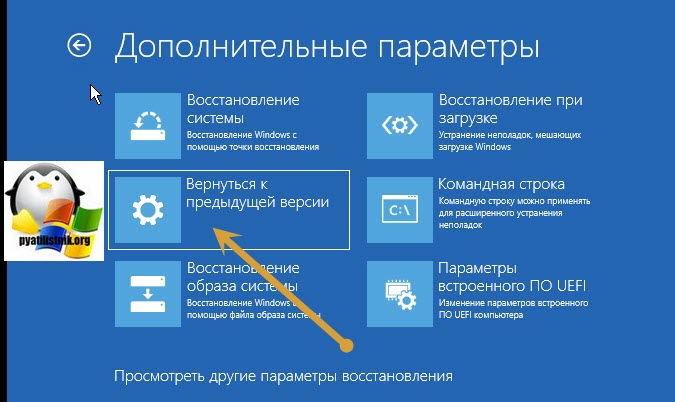 Когда он включен, он регулярно делает снимки указанных файлов и папок, что позволяет вам не только восстанавливать их, если они были удалены, но и восстанавливать определенную версию указанного файла или папки.
Когда он включен, он регулярно делает снимки указанных файлов и папок, что позволяет вам не только восстанавливать их, если они были удалены, но и восстанавливать определенную версию указанного файла или папки.
Этот параметр недоступен для вас, если история файлов не была включена для файла или папки, когда они находились в состоянии, которое вы хотите восстановить.
История файлов доступна в Windows 10 и Windows 11. Ниже мы расскажем, как восстановить файл до предыдущей версии в обеих версиях Windows.
Windows 10
- Нажмите Клавиша Windows + E на клавиатуре и перейдите к местоположению файла или файла, который вы хотите восстановить.
- Щелкните файл или папку правой кнопкой мыши, затем выберите Восстановить предыдущую версию.
- Выберите версию, которую хотите восстановить, затем нажмите «Восстановить». Если вы хотите восстановить его в другом месте, вместо этого щелкните стрелку раскрывающегося списка и выберите «Восстановить в».

Windows 11
- Нажмите Клавиша Windows + E на клавиатуре и перейдите к местоположению файла или файла, который вы хотите восстановить.
- Щелкните файл или папку правой кнопкой мыши и выберите Показать дополнительные параметры.
- Щелкните Восстановить предыдущие версии.
- Выберите версию, которую хотите восстановить, затем нажмите «Восстановить». Опять же, как и в Windows 10, вместо этого вы можете щелкнуть стрелку раскрывающегося списка и нажать «Восстановить в», если хотите восстановить файл в новом месте.
Способ 2. Восстановление из облачной резервной копии
Облачные решения, такие как OneDrive, могут содержать записи об изменениях, которые вы внесли в свои файлы. Если для них созданы резервные копии, OneDrive автоматически делает снимки ваших файлов при их сохранении, что позволяет вам вернуться к предыдущей версии.
С 1 марта 2022 г. устройства с Windows 7, 8 и 8. 1 больше не будут получать обновления для своих версий OneDrive, а личные файлы больше не будут синхронизироваться. Вместо этого пользователи должны загружать файлы непосредственно в OneDrive с помощью браузера. Поэтому мы рекомендуем обновиться до Windows 10 или 11, чтобы получить полную поддержку, а также доступ к Personal Vault.
1 больше не будут получать обновления для своих версий OneDrive, а личные файлы больше не будут синхронизироваться. Вместо этого пользователи должны загружать файлы непосредственно в OneDrive с помощью браузера. Поэтому мы рекомендуем обновиться до Windows 10 или 11, чтобы получить полную поддержку, а также доступ к Personal Vault.
Следующие шаги охватывают восстановление предыдущих версий файла или папки, синхронизированных с OneDrive.
- Нажмите Ключ Windows + E на клавиатуре и перейдите к местоположению файла или файла, который вы хотите восстановить в OneDrive.
- Щелкните файл или папку правой кнопкой мыши, затем щелкните История версий.
- Наведите курсор на версию, которую хотите восстановить, затем щелкните три точки «Дополнительные параметры».
- Щелкните Восстановить.
Способ 3. Восстановление из временной папки
По умолчанию каждая установка Windows поставляется с временной папкой.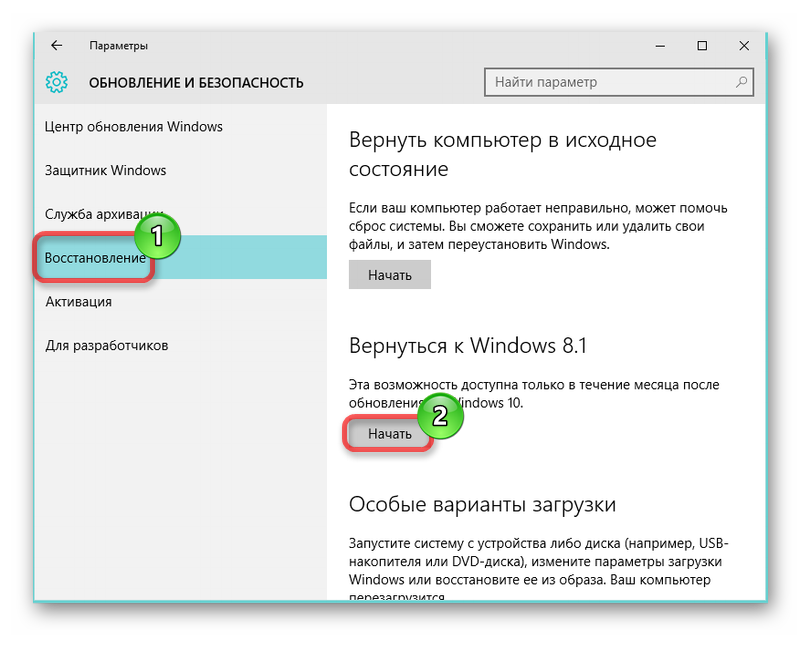 Эта папка используется Windows, а также установленными приложениями для хранения временных файлов, необходимых для их правильной работы. Microsoft 365 также включает временную папку для несохраненных файлов, что упрощает восстановление файлов Excel и других продуктов 365 9.0003
Эта папка используется Windows, а также установленными приложениями для хранения временных файлов, необходимых для их правильной работы. Microsoft 365 также включает временную папку для несохраненных файлов, что упрощает восстановление файлов Excel и других продуктов 365 9.0003
Если вы использовали программу, когда она внезапно вышла из строя, и вы пытаетесь восстановить несохраненную копию файла, есть вероятность, что ее можно найти здесь. Как только временный файл найден, его можно открыть в приложении, в котором вы его использовали.
Выполните следующие действия, чтобы восстановить предыдущую версию файла из временной папки.
- Нажмите Ключ Windows + R и введите %systemdrive%\Windows\Temp. Нажмите Ввод. Повторите этот шаг с %userprofile%\AppData\Local\Temp.
- Поиск в папках. Найдя файл, щелкните его правой кнопкой мыши и выберите «Открыть с помощью».
- Выберите приложение, в котором вы хотите открыть файл.

Способ 4. Восстановление с помощью программного обеспечения для восстановления данных
Вы можете восстановить старый файл с помощью программного обеспечения для восстановления данных, если он находился в папке, но с тех пор был потерян или удален. Инструменты восстановления данных, такие как Disk Drill, используют передовые алгоритмы, которые сканируют ваш диск на наличие следов данных и представляют их вам с указанием их возможности восстановления (которая уменьшается со временем и использованием жесткого диска).
Следуйте этим инструкциям, чтобы восстановить данные с помощью Disk Drill.
- Загрузите и установите Disk Drill в отдельный раздел, чтобы избежать перезаписи данных.
- Выберите диск, содержащий потерянные файлы или папку, затем щелкните Поиск потерянных данных.
- Щелкните Просмотр найденных элементов после завершения сканирования.
- Выберите файлы и папки, которые вы хотите восстановить. Каждый элемент списка будет включать индикатор возможности восстановления, который показывает ваши шансы на успешное восстановление каждого файла.
 Нажмите Восстановить, когда будете готовы.
Нажмите Восстановить, когда будете готовы. - Выберите место для вывода в отдельном разделе, затем нажмите OK.
Часто задаваемые вопросы
Как восстановить предыдущую версию Windows 10?
У вас есть небольшая возможность вернуться к предыдущим версиям Windows после обновления. Это сохранит ваши личные файлы, но удалит все установленные приложения, изменения настроек и драйверы, которые были добавлены после обновления. Для этого выполните следующие действия:
- Нажмите клавишу Windows + I, затем нажмите «Обновление и безопасность».
- Щелкните Восстановление.
- Нажмите «Начать» в разделе «Вернуться к предыдущей версии Windows 10».
Что делает восстановление предыдущих версий?
Параметр восстановления предыдущих версий позволяет получить доступ к предыдущим версиям, сохраненным с помощью истории файлов или таких приложений, как OneDrive, и восстановить эту версию файла. Это действие обновит содержимое файла тем, что было сохранено в версии.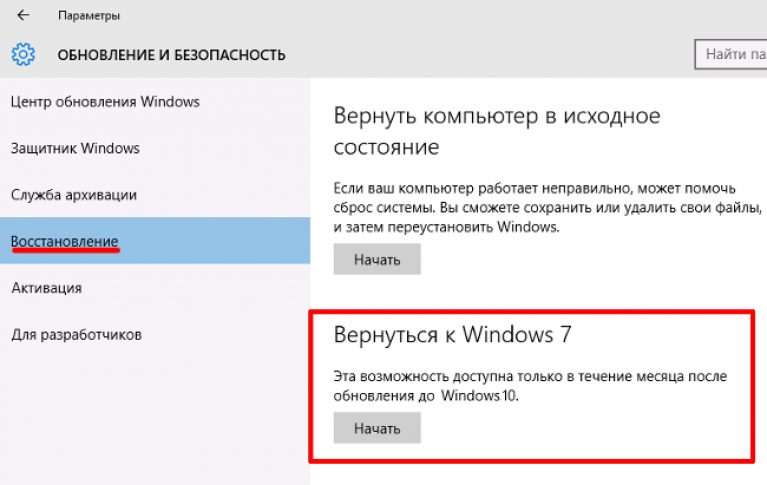
Как получить предыдущие версии документа Word?
Word включает функцию отслеживания истории версий. Microsoft 365 является обязательным требованием, поскольку Word сохраняет историю версий только при сохранении файлов в OneDrive. Выполните следующие действия, чтобы восстановить предыдущую версию документа Word:
- Откройте последнюю версию документа Word.
- В верхней части окна щелкните имя файла, затем щелкните История версий.
- Выберите версию, которую хотите восстановить, затем нажмите Открыть версию.
Исправление Windows 10 Восстановление предыдущей версии зависания или зацикливания Windows
СОДЕРЖИМОЕ СТРАНИЦЫ:
- О Windows 10 «Восстановление предыдущей версии Windows» зависает или зацикливается
- Как исправить Windows 10 «Восстановление предыдущей версии Windows», зависание или зацикливание
О Windows 10 «Восстановление предыдущей версии Windows» зависает или зацикливается
«Не удается установить юбилейное обновление Windows 10 при попытке выполнить обновление. Теперь оно пытается восстановить старую версию, но зависает — отображается черный экран с сообщением «Восстановление предыдущей версии Windows» и через пару минут перезапуск с тем же сообщением снова… Как мне исправить это зависание или зацикливание «Восстановление предыдущей версии Windows» и вернуться к моему предыдущая версия Windows?»
Теперь оно пытается восстановить старую версию, но зависает — отображается черный экран с сообщением «Восстановление предыдущей версии Windows» и через пару минут перезапуск с тем же сообщением снова… Как мне исправить это зависание или зацикливание «Восстановление предыдущей версии Windows» и вернуться к моему предыдущая версия Windows?»
Большое количество пользователей сообщают о зависании или циклической ошибке «Восстановление предыдущей версии Windows» после неудачного обновления Windows 10 или других аварий. Столкнувшись с такой проблемой, вы попадете в цикл восстановления Windows 10. Вот почему так много пользователей спрашивают, сколько времени обычно уходит на восстановление предыдущей версии Windows.
На самом деле, в этом случае я не думаю, что вам посчастливилось понизить Windows 10 до Windows 8.1/8/7 или более ранней точки восстановления системы за несколько часов или даже дней. Поэтому вам нужно найти другой способ исправить проблему зависания или зацикливания Windows 10 «Восстановление предыдущей версии Windows».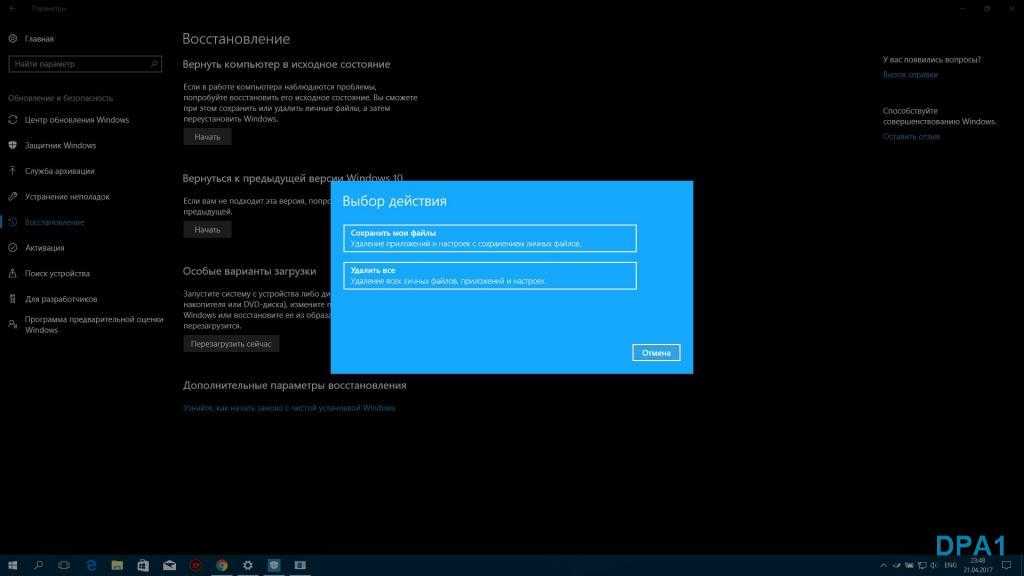
Как исправить Windows 10 «Восстановление предыдущей версии Windows», зависание или циклическая проблема , пожалуйста, будьте терпеливы.
Ниже вы найдете несколько возможных способов исправить ошибку «Windows 10 зависла при восстановлении предыдущей версии Windows». Попробуйте предоставленные методы, чтобы восстановить Windows 10 до предыдущих версий и снова заставить компьютер работать нормально.
Исправление 1. Наберитесь терпения и дождитесь завершения процесса восстановления (рекомендуется)
В процессе поиска решения ошибки «Windows 10 зависает при восстановлении предыдущей версии Windows» многие пользователи обнаружили, что проблема устранена сама собой . Большинство из них ждали 3 или 4 часа, после чего компьютер перезагружался сам.
Проблема часто решается сама собой. Поэтому мы рекомендуем вам набраться терпения и оставить свой ноутбук/ПК включенным на всю ночь. Вы просто можете обнаружить, что на следующее утро с вашим компьютером произошло чудо.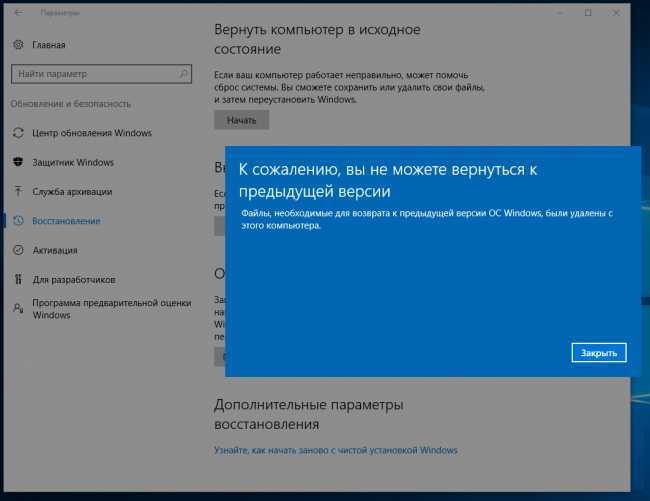
Если это не работает на вашем компьютере, следуйте приведенным ниже советам.
Дополнительный совет: сделайте резервную копию и защитите важные данные от ошибки «Восстановление предыдущей версии Windows». довольно долгое время. Вы можете попробовать исправить 2, 3 и 4, но не забудьте сначала создать резервную копию и защитить свои личные данные от этой ошибки на своем ПК. Следующие исправления 2, 3 и 4 могут привести к некоторым проблемам с потерей данных, когда вы применяете их для восстановления вашего ПК. Таким образом, лучший способ исправить Windows 10, застрявшую в цикле «восстановления предыдущей версии Windows» без потери данных, — это сделать резервную копию и извлечь ваши личные данные с вашего ПК и заранее сохранить их на безопасном внешнем устройстве.
Программное обеспечение EaseUS для резервного копирования Windows — Todo Backup может помочь вам создать полную резервную копию данных вашего компьютера, даже если он завис на ошибке «Восстановление предыдущей версии Windows», с помощью нескольких простых щелчков мыши. Давайте посмотрим, как легко выполнить полное резервное копирование разделов данных вашего компьютера с зависшего ПК:
Давайте посмотрим, как легко выполнить полное резервное копирование разделов данных вашего компьютера с зависшего ПК:
Загрузите и установите EaseUS Todo Backup на другой исправный компьютер, на котором установлена та же ОС, что и у вас. Создайте загрузочный диск с программным обеспечением на исправном компьютере, подключите загрузочный диск и внешний жесткий диск к компьютеру, перезагрузите зависший компьютер для загрузки с загрузочного диска и войдите в основной интерфейс EaseUS Todo Backup. После этого выполните следующие действия, чтобы выполнить резервное копирование файлов компьютера на внешнее запоминающее устройство.
Шаг 1. Нажмите кнопку « Выберите содержимое резервной копии », чтобы начать резервное копирование.
Шаг 2. Существует четыре категории резервного копирования данных: «Файл», «Диск», «ОС» и «Почта». Щелкните «Файл» .
Шаг 3. Слева будут перечислены как локальные, так и сетевые файлы. Вы можете развернуть каталог, чтобы выбрать файлы для резервного копирования.
Вы можете развернуть каталог, чтобы выбрать файлы для резервного копирования.
Шаг 4. Следуя указаниям на экране, выберите место для сохранения резервной копии.
Нажмите « Параметры », чтобы зашифровать резервную копию с помощью пароля в « Параметры резервного копирования », установите расписание резервного копирования и выберите запуск резервного копирования при определенном событии в « Схема резервного копирования ». Есть также много других опций, которые вы можете изучить, настроить задачу резервного копирования в соответствии с вашими потребностями.
Шаг 5. Вы можете сохранить резервную копию на локальный диск, в облачную службу EaseUS и NAS.
Шаг 6. EaseUS Todo Backup позволяет пользователям выполнять резервное копирование данных как на сторонний облачный диск, так и на собственный облачный диск.
Если вы хотите создать резервную копию данных на стороннем облачном диске, выберите «Локальный диск», прокрутите вниз, чтобы добавить облачное устройство, добавьте и войдите в свою учетную запись.
Вы также можете выбрать собственный облачный диск EaseUS. Нажмите EaseUS Cloud, зарегистрируйтесь с помощью своей учетной записи EaseUS и войдите в систему.
Шаг 7. Нажмите « Backup Now », чтобы начать резервное копирование. После выполнения задачи резервного копирования она отобразится в виде карточки в левой части панели. Щелкните правой кнопкой мыши задание резервного копирования для дальнейшего управления им.
Дождитесь завершения процесса. После полного резервного копирования данных вашего компьютера вы можете выполнить исправление 2, 3 или 4, чтобы снова продолжить исправление зависания «Восстановление предыдущей версии Windows» на вашем ПК.
Исправление 2. Сбросьте настройки ПК с Windows 10 в WinRE (среда восстановления Windows)
Единственная проблема перезагрузки ПК заключается в том, что вы можете потерять важные файлы и сохраненные данные на вашем ПК для исправления Windows 10, зависшей при восстановлении предыдущей версии проблемы Windows. Возможно, вам потребуется выполнить резервное копирование данных без предварительной загрузки Windows, прежде чем использовать этот метод.
Возможно, вам потребуется выполнить резервное копирование данных без предварительной загрузки Windows, прежде чем использовать этот метод.
Вот подробные советы по перезагрузке компьютера и устранению этой проблемы:
Шаг 1. Загрузите инструмент для создания носителя Windows 10 и создайте установочный носитель Windows 10.
Шаг 2. Загрузите компьютер с установочного носителя Windows 10.
Шаг 3. На странице установки Windows нажмите Восстановите компьютер , чтобы войти в среду восстановления Windows.
Шаг 4. Нажмите «Сбросить этот компьютер», чтобы исправить зависшую проблему Windows 10 «Восстановление предыдущей версии Windows».
Исправление 3. Выполните восстановление системы или восстановление при загрузке
Шаг 1. Загрузите инструмент для создания носителя Windows 10 и создайте установочный носитель Windows 10.
Шаг 2. Загрузите компьютер с установочного носителя Windows 10.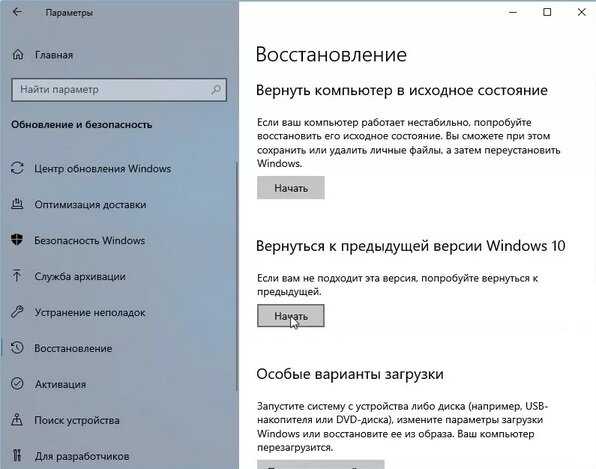

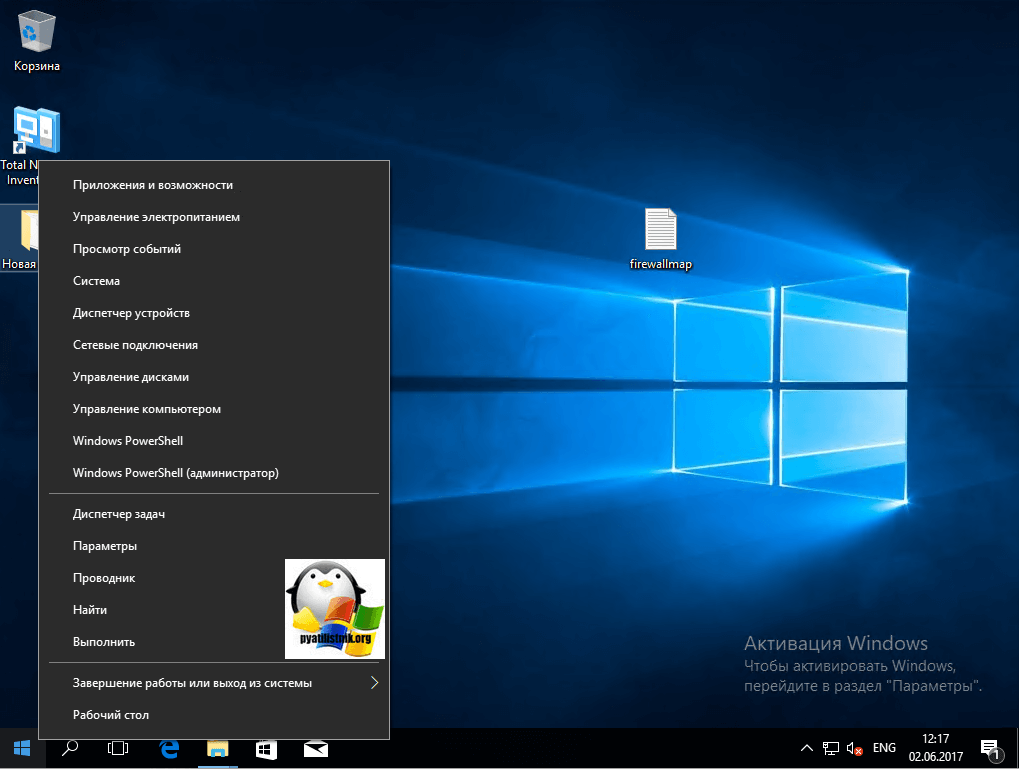
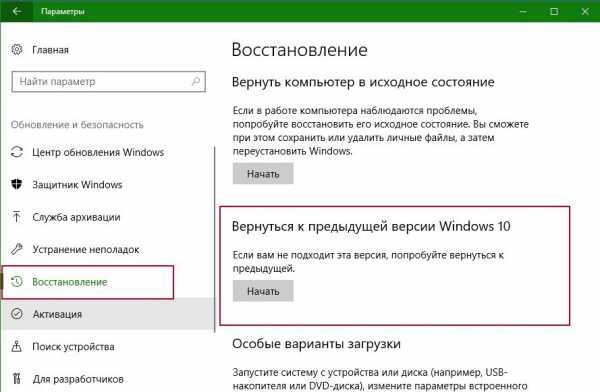 Вы сможете сохранить или удалить свои файлы и затем переустановить Windows.
Вы сможете сохранить или удалить свои файлы и затем переустановить Windows. 1 до Windows 10.
1 до Windows 10.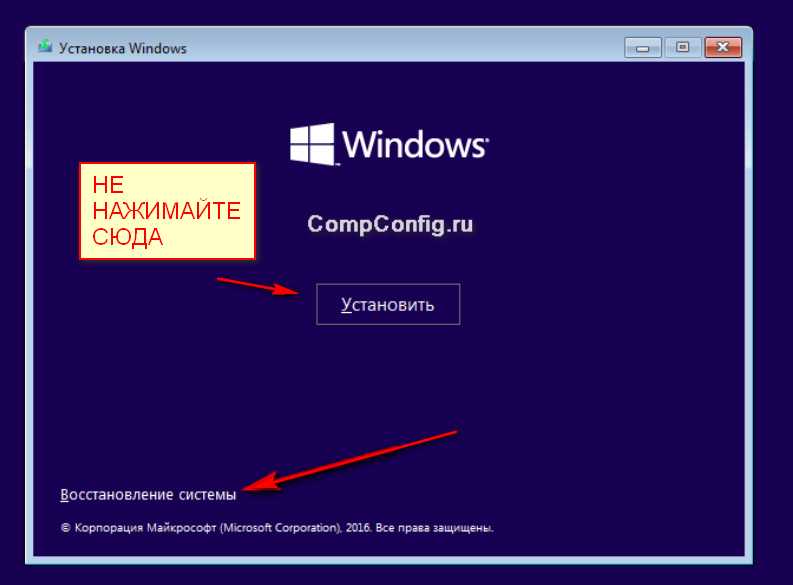

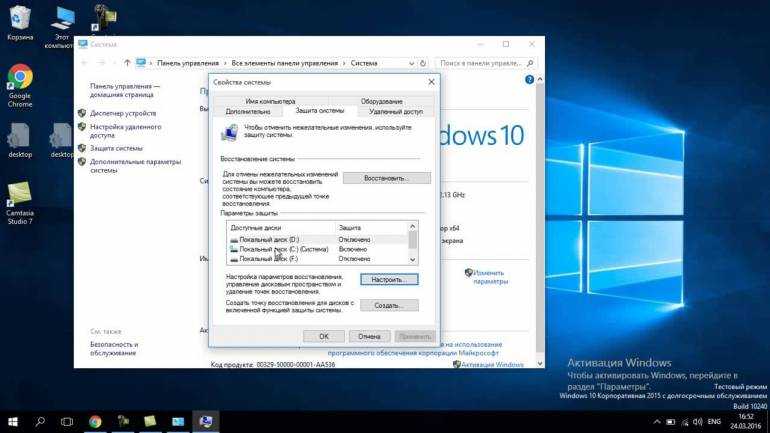 В этом окне нужно будет ответить на вопрос, по каким причинам вы решили откатить систему до более старой версии. Можно указать любую причину, а также подробно описать Microsoft проблему, чтобы компания быстрее ее устранила. Указав причину, нажмите “Далее”;
В этом окне нужно будет ответить на вопрос, по каким причинам вы решили откатить систему до более старой версии. Можно указать любую причину, а также подробно описать Microsoft проблему, чтобы компания быстрее ее устранила. Указав причину, нажмите “Далее”;
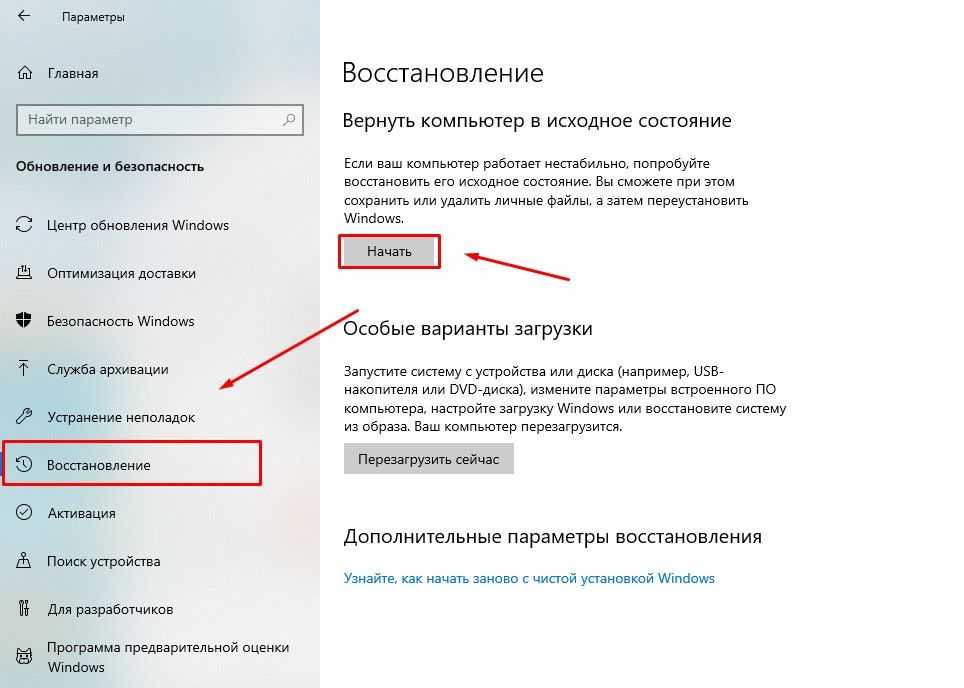 Здесь нужно будет выбрать учетную запись пользователя;
Здесь нужно будет выбрать учетную запись пользователя;

 Нажмите Восстановить, когда будете готовы.
Нажмите Восстановить, когда будете готовы.