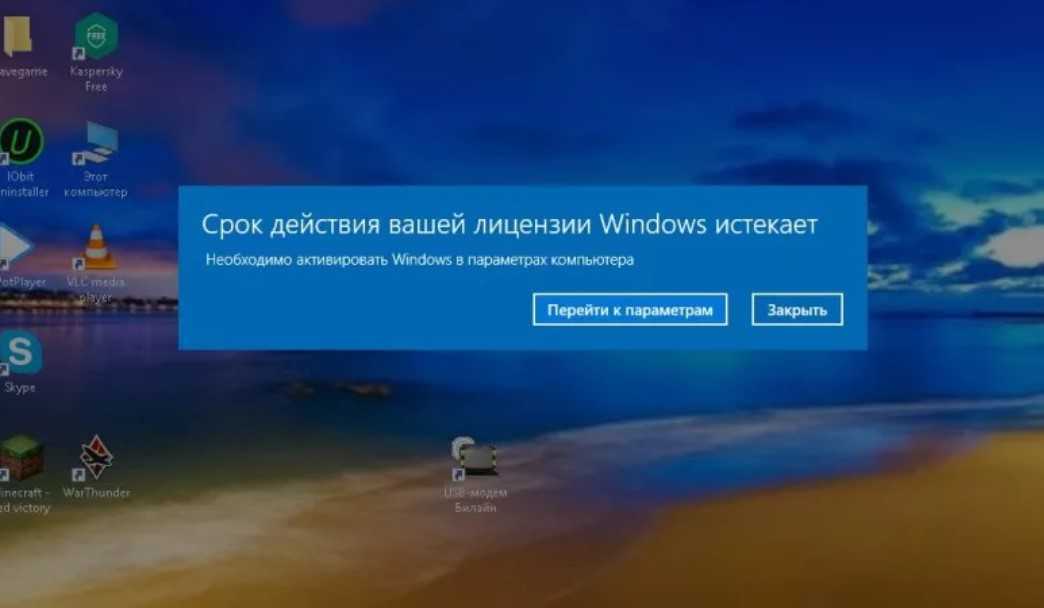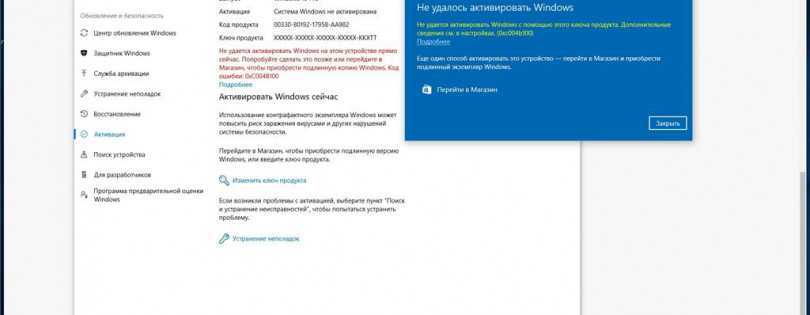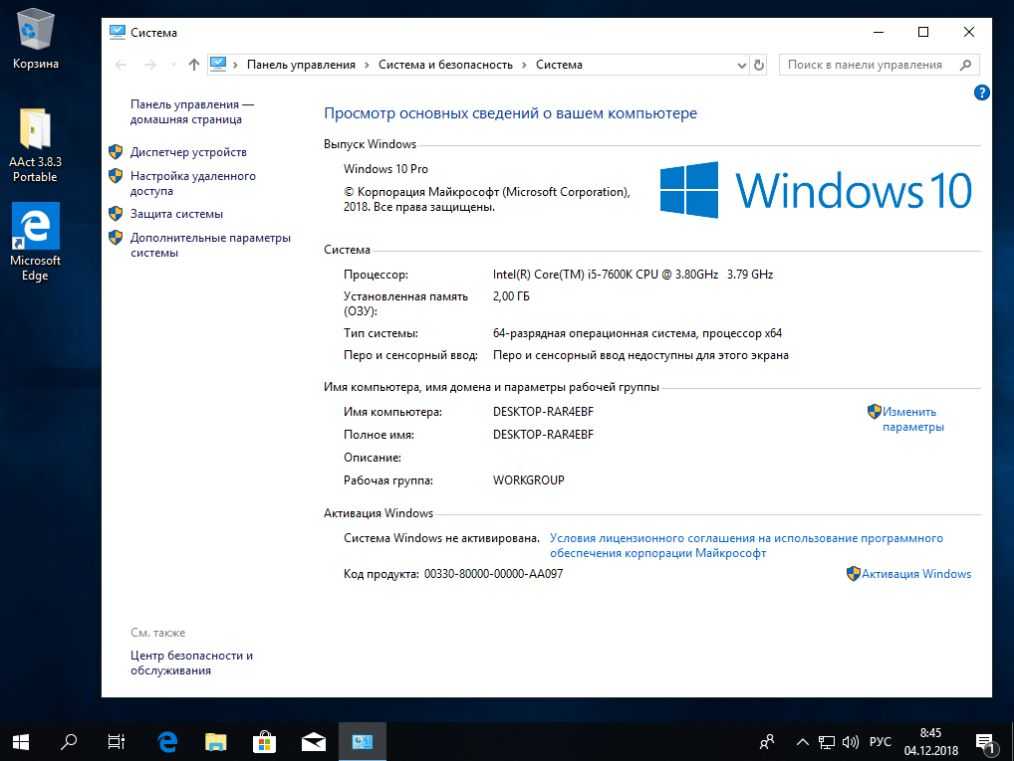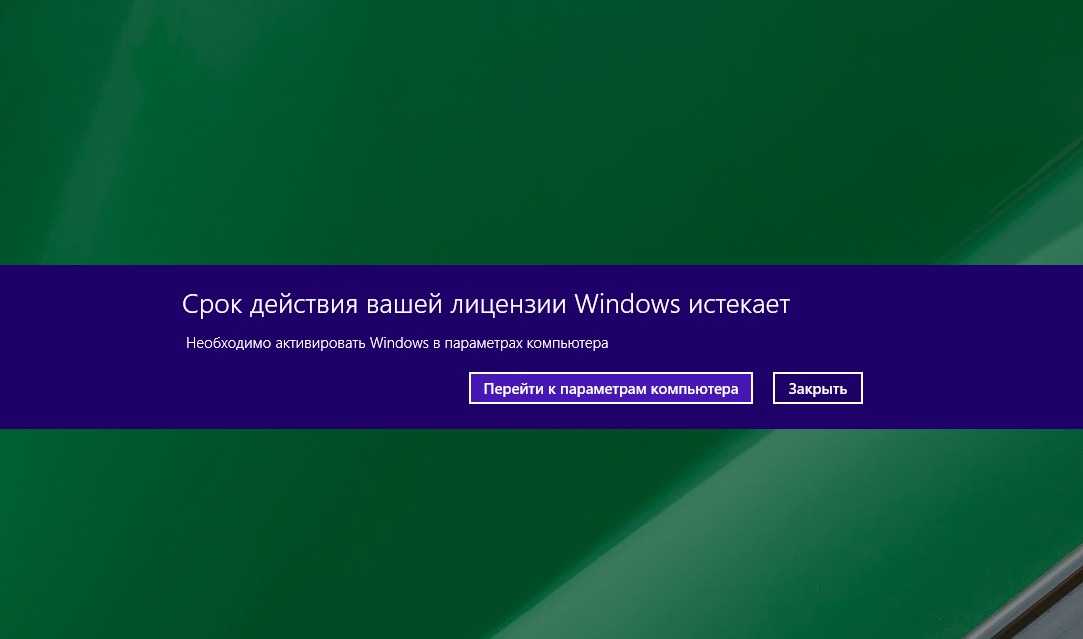Windows 10 система не активирована: Справка по ошибкам активации Windows
Содержание
9 способов исправить внезапно не активировавшуюся проблему с Windows 10
Хотя от Microsoft нет официального заявления о том, как долго вы можете использовать Windows 10 без активации, довольно неприятно и необычно, что ваша активированная Windows 10 внезапно не активировалась. Если вы получаете Активировать Windows водяной знак внезапно появляется на вашем экране, мы поможем вам это исправить. Если вы уже активировали установку Windows 10 с исходным ключом продукта / цифровой лицензией, следующие советы по устранению неполадок помогут вам вернуть ее и удалить этот надоедливый водяной знак.
Как исправить внезапно не активировавшуюся проблему с Windows 10
Поскольку эта проблема может возникать по разным причинам, мы рекомендуем вам выполнить все шаги, чтобы избавиться от внезапно не активированной проблемы Windows 10, пока вы ее не исправите. Однако пиратские пользователи Windows 10 не получат никакой помощи от этой статьи, и мы рекомендуем получить подлинную лицензию, а не искать взломанные копии, которые могут содержать программы-вымогатели или вредоносные программы.
1. Перезагрузите компьютер.
Независимо от устройства или операционной системы, это решение работает как заклинание, чтобы вернуть исходные настройки или, в данном случае, активированную Windows 10. Если ошибка или сбой вызывают эту проблему с неактивированной Windows 10, вы можете исправить это, перезагрузив компьютер. Хотя он может вернуться в будущем, на данный момент он может вам помочь.
2. Проверьте дату истечения срока действия.
Программы для Windows, мобильные приложения, игры — ВСЁ БЕСПЛАТНО, в нашем закрытом телеграмм канале — Подписывайтесь:)
Будь то ключ продукта или цифровая лицензия, если вы приобрели его в официальном магазине или у авторизованного продавца, у вашего ключа / лицензии нет срока годности. Microsoft позволяет пользователям Windows 10 постоянно активировать копию своей установки. Тем не менее, эта проблема возникает, когда вы покупаете ключ продукта у третьей стороны.
Бесчисленные неавторизованные веб-сайты и розничные продавцы распространяют ключ продукта по более низкой цене, чем оригинал.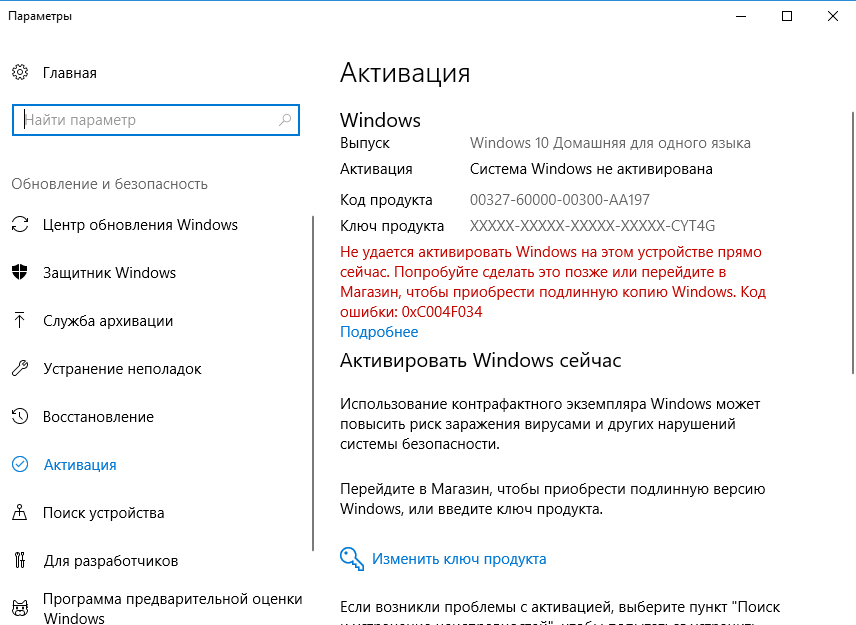 Если вы приобрели такой ключ продукта ранее, чтобы сэкономить деньги и активировать Windows 10, вы можете столкнуться с этой проблемой.
Если вы приобрели такой ключ продукта ранее, чтобы сэкономить деньги и активировать Windows 10, вы можете столкнуться с этой проблемой.
Рекомендуется проверить, не истек ли срок действия ключа продукта. Поскольку Windows 10 уже показывает водяной знак Активировать Windows, есть вероятность, что срок его действия уже истек. Чтобы подтвердить это, выполните следующие действия.
- Нажмите Win + R, чтобы открыть на вашем компьютере командную строку «Выполнить».
2: введите CMD и нажмите кнопку Enter, чтобы открыть командную строку.
3: Введите эту команду:
slmgr / xpr
После нажатия кнопки Enter появляется всплывающее окно, показывающее дату истечения срока действия. Если он показывает, что машина постоянно активирована, переходите к следующему пункту.
3. Не пытайтесь использовать OEM-ключи.
В основном существует два типа ключей активации: вы покупаете и активируете свою копию Windows, и, во-вторых, производитель оборудования устанавливает ключ продукта. Если вы приобретете ноутбук с предварительно активированной Windows или даже настольный компьютер, он будет поставляться с OEM-ключом. OEM-ключи — это ключи продукта с привязкой к устройству или для конкретного устройства, и они не работают в других системах. Они не подлежат передаче, если вы решите продать свой ноутбук и купить другой.
Если вы приобретете ноутбук с предварительно активированной Windows или даже настольный компьютер, он будет поставляться с OEM-ключом. OEM-ключи — это ключи продукта с привязкой к устройству или для конкретного устройства, и они не работают в других системах. Они не подлежат передаче, если вы решите продать свой ноутбук и купить другой.
Многие люди часто пытаются извлечь ключи OEM со своих компьютеров с Windows 10 и использовать их на другом компьютере. Если вы попробуете это, есть шанс получить такую проблему. Вам понадобится ключ продукта для Windows 10 Домашняя, Профессиональная, Корпоративная или для образовательных учреждений.
4. Запустите средство устранения неполадок активации.
Это специальное средство устранения неполадок активации Windows 10 помогает при замене оборудования (жесткого диска, материнской платы и т. Д.). Windows не обнаружит ключ активации, даже если у вас установлен исходный ключ продукта после изменения некоторых важных частей вашего компьютера. Кроме того, могут быть другие причины, по которым ваш компьютер не может быть активирован автоматически, например, ошибка. Чтобы решить все такие проблемы, мы рекомендуем запустить соответствующее средство устранения неполадок.
Кроме того, могут быть другие причины, по которым ваш компьютер не может быть активирован автоматически, например, ошибка. Чтобы решить все такие проблемы, мы рекомендуем запустить соответствующее средство устранения неполадок.
1: Нажмите Win + I, чтобы открыть настройки Windows.
2: перейдите в раздел «Обновление и безопасность»> «Активация».
3: Нажмите на параметр «Устранение неполадок». Он показывает некоторые инструкции в соответствии с вашей проблемой. Однако в каждом совете по устранению неполадок есть одна общая черта, и это помогает при замене оборудования.
4: Выберите вариант Я недавно менял оборудование на этом устройстве.
5. Войдите в свою учетную запись Microsoft, к которой привязана цифровая лицензия.
- Если все пойдет гладко, ваша копия Windows 10 будет немедленно повторно активирована.
5. Удалите устройство из учетной записи Microsoft и повторно активируйте.

Если вы ранее добавляли учетную запись Microsoft для использования цифровой лицензии и у вас возникла внутренняя проблема, рекомендуется удалить ноутбук или настольный компьютер из учетной записи Microsoft и попытаться повторно активировать Windows 10. Как обычный пользователь ПК, вы можете не найти ‘ внутренняя проблема, но это решение работает довольно хорошо.
1: Открыть портал управления устройствами Microsoft и войдите в свою учетную запись Microsoft.
2: Вы увидите все устройства, связанные с вашей учетной записью Microsoft. Найдите устройство, на котором возникает проблема с активацией, и щелкните соответствующий параметр «Показать подробности» или «Управление».
3: Нажмите кнопку «Управление», которая отображается под именем устройства, и выберите «Удалить ноутбук» или «Удалить ноутбук». [device-name] вариант.
4. Подтвердите удаление, отметив «Я готов удалить это». [device] и нажав кнопку «Удалить».
5: Откройте настройки Windows, нажав Win + I, и перейдите в Учетные записи.
6: Вместо этого нажмите «Войти с учетной записью Microsoft».
7: введите свою учетную запись Microsoft, к которой привязана цифровая лицензия.
8: Дайте ему завершить процесс входа в систему, чтобы найти активированную Windows 10.
6. Извлеките ключ продукта и сопоставьте его со своей покупкой.
Если вы приобрели ключ продукта у авторизованного продавца, возможно, вы получили 25-значный код. Однако атака вредоносного или рекламного ПО может удалить этот установленный ключ продукта, в результате чего Windows 10 внезапно не активируется. Убедитесь, что текущий установленный ключ продукта (если есть) и купленный ключ продукта совпадают. В зависимости от того, какой метод вы используете для покупки ключа продукта, вам нужно сначала найти ключ продукта.
- Нажмите Win + X, чтобы развернуть меню, и выберите из списка Windows PowerShell.
2: Вставьте следующую команду —
wmic path SoftwareLicensingService получить OA3xOriginalProductKey
и нажмите кнопку Enter.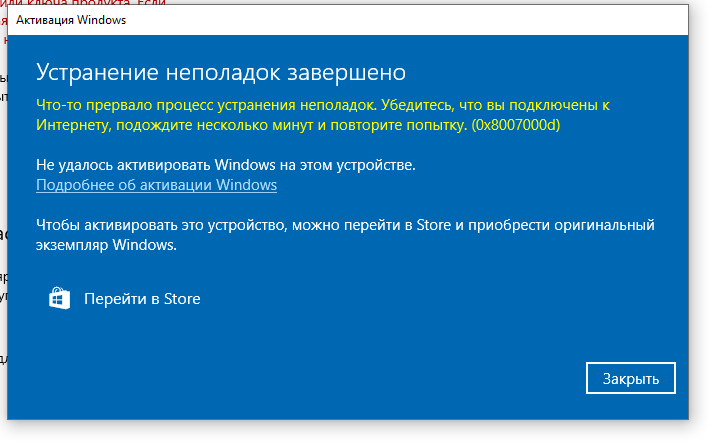
Он показывает ключ продукта в окне Windows PowerShell. Как уже было сказано, вы должны проверить, совпадает ли этот ключ продукта с тем, который вы приобрели, или нет.
Если нет, откройте настройки Windows и перейдите в раздел «Обновление и безопасность»> «Активация». Затем щелкните параметр «Изменить ключ продукта» и введите исходный ключ продукта, чтобы правильно активировать Windows 10.
7. Сканирование ПК на наличие вредоносных программ.
Различные компьютерные вирусы и вредоносные программы работают по-разному, и некоторые из них могут удалить ваш ключ продукта, чтобы заблокировать вам доступ к основным функциям. Кроме того, это Активировать Windows сообщение может быть просто миражом, созданным вредоносной программой. Чтобы обеспечить все это и избавиться от проблемы, рекомендуется просканировать компьютер с помощью средства удаления вредоносных программ для Windows и удалить потенциально подозрительные файлы и приложения.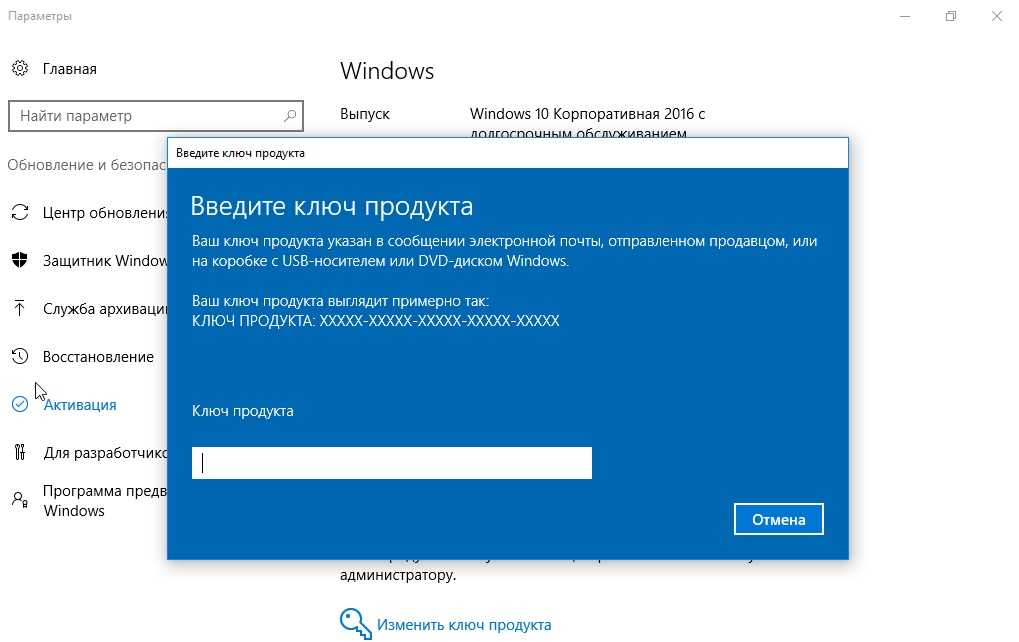
8. Установите ожидающие обновления.
Если у вас возникла эта проблема на копии Windows 10 Insider Preview, это может быть довольно распространенная ошибка. Посмотрите, сделала ли Microsoft какие-либо объявления и выпустила ли исправление. Чтобы проверить и установить новые или ожидающие обновления, выполните следующие действия.
- Нажмите Win + I, чтобы открыть настройки Windows, и перейдите в раздел «Обновление и безопасность».
2: В разделе «Центр обновления Windows» нажмите кнопку «Проверить наличие обновлений». Однако, если он показывает ожидающие обновления, нажмите соответствующую кнопку, чтобы загрузить и установить его.
3: Наконец, вы должны нажать кнопку «Перезагрузить сейчас», чтобы завершить установку.
9. Используйте DISM Tool.
DISM или Обслуживание образов развертывания и управление ими Инструмент может помочь вам исправить неработающее меню «Пуск» в Windows 10 или задержку автозапуска. Если в вашей системе произошли значительные изменения или повреждения, вы можете восстановить исходную версию из версии для восстановления, скрытой на вашем компьютере. Однако это трудоемкая работа.
Если в вашей системе произошли значительные изменения или повреждения, вы можете восстановить исходную версию из версии для восстановления, скрытой на вашем компьютере. Однако это трудоемкая работа.
1: Найдите CMD в поле поиска на панели задач или в меню «Пуск» и щелкните соответствующий параметр «Запуск от имени администратора», чтобы открыть окно командной строки с повышенными привилегиями. Дайте следующие две команды, но по одной за раз.
DISM.exe / В сети / Очистить-образ / Scanhealth DISM.exe / В сети / Очистить-образ / Восстановить здоровье
Первая команда проверяет работоспособность образа системы и при обнаружении какой-либо проблемы использует вторую команду для восстановления работоспособности. Если отображается сообщение об обнаружении повреждения хранилища компонентов нет, вторую команду вводить не нужно.
Подведение итогов: исправление проблемы с неожиданной активацией Windows 10
Эта проблема в основном возникает при замене оборудования, например жесткого диска. После изменения легко повторно активировать Windows 10 с помощью цифровой лицензии или ключа продукта. Однако, если вредоносное ПО вызывает эту проблему, рекомендуется просканировать всю систему с помощью надежного антивируса, а затем повторно активировать его.
После изменения легко повторно активировать Windows 10 с помощью цифровой лицензии или ключа продукта. Однако, если вредоносное ПО вызывает эту проблему, рекомендуется просканировать всю систему с помощью надежного антивируса, а затем повторно активировать его.
Программы для Windows, мобильные приложения, игры — ВСЁ БЕСПЛАТНО, в нашем закрытом телеграмм канале — Подписывайтесь:)
Как исправить код ошибки активации Windows 10 0xC004F213
Если вы используете Windows, вы наверняка знаете, что для этой системы необходимо приобрести лицензионный ключ. Если ваша система нелицензионная, некоторые ее функции будут заблокированы, а через некоторое время ваш ПК может быть заблокирован полностью.
Обычно, если это рабочий или учебный компьютер, системный администратор вашей компании или колледжа может дать вам ключи активации. Однако иногда все же возникают проблемы с активацией вашей версии Windows.
Часто пользователи сталкиваются с кодом ошибки 0xC004F213.
Что такое ошибка 0xC004F213
Эта ошибка в вашей Windows 10 указывает на то, что система не смогла найти ключ продукта на вашем компьютере. Microsoft заявила, что эта ошибка чаще всего возникает после замены материнской платы.
Это связано с тем, что после установки Windows 10 на компьютер лицензионный ключ автоматически ассоциируется с материнской платой. Если вы ее замените, вам нужно будет снова активировать лицензию.
Эта ошибка также может возникнуть при обновлении системы до Windows 10 Pro. Существует несколько основных способов решения этой проблемы. Вы можете найти их ниже.
Как исправить ошибку 0xC004F213 в Windows 10
Существует несколько основных способов решения этой проблемы. Все они предполагают активацию системы с помощью существующего ключа активации. Для этого вам понадобятся:
Повторно введите ключ
Если вы повторно введете свой ключ, Windows сможет обновить информацию о лицензии и устранить проблему. Для этого вы можете :
Для этого вы можете :
- Перейдите в раздел «Настройки».
- Затем выберите Обновление и безопасность.
- Нажмите на Активация.
- Выберите Изменить ключ продукта.
Здесь вам нужно изменить ключ, который вы использовали ранее. Это должно устранить проблему с активацией Windows.
Активация с помощью цифровой лицензии
Помимо ключа продукта, у вас также есть возможность активировать Windows с помощью специальной цифровой лицензии. Однако этот метод не заменяет ключ активации. Вам все равно нужно ввести ключ активации в систему Windows.
Вы можете проверить, активирован ли ключ на вашем компьютере. Для этого необходимо следовать следующим инструкциям:
- Запустите Command Prompt от имени администратора.
- Затем введите команду slmgr /xpr и нажмите Enter.
Если вы видите, что ключ не активирован и машина также не полностью активирована, попробуйте следующий способ.
Запустите PowerShell от имени администратора, чтобы увидеть предварительно установленный ключ
Вы можете активировать свой ключ с помощью этой функции. Для этого вам необходимо выполнить следующие действия
- Введите следующую команду: wmic path softwarelicensingservice get OA3xOriginalProductKey.
- Скопируйте ключ.
- Затем перейдите в Настройки → Обновление и безопасность → Активация → Изменить ключ продукта.
- Введите ключ для активации.
Запустите средство устранения неполадок активации
Устранение неполадок также может помочь вам быстро решить ошибку 0xc004f213. Это займет у вас всего несколько минут. Чтобы запустить средство устранения неполадок активации, необходимо:
- Перейдите в раздел «Настройки».
- Затем выберите Обновление и безопасность.

- Нажмите на Активация.
- Выберите средство устранения неполадок и запустите его для обнаружения и устранения любых проблем с активацией.
Также обратите внимание, что если вам удастся активировать ключ windows, средство устранения неполадок не будет отображаться.
Попробуйте использовать общий ключ
Пользователи часто сообщают, что ошибка 0xc004f213 возникает после обновления до Windows 10 Pro. Это происходит потому, что на компьютере была установлена Windows 10 Enterprise вместо редакции Pro. В этом случае вы можете воспользоваться следующим методом:
- Во-первых, отключите компьютер от Интернета.
- После этого перейдите в раздел Настройки.
- Здесь вам нужно найти «Обновление и безопасность».
- Затем нажмите на Активация.
- Выберите опцию Изменить ключ продукта.
- Введите этот ключ: VK7JG-NPHTM-C97JM-9MPGT-3V66T (это общий ключ продукта, который переведет ваш компьютер с версии Enterprise на Windows 10 Pro).

- Нажмите кнопку Активировать продукт.
- После этого обязательно перезагрузите компьютер.
После выполнения всех шагов лицензия должна активироваться автоматически. Если это не так, повторите попытку еще несколько раз.
Приобретите новую лицензию Windows
Если вам ничего не помогает, единственный надежный способ решить проблему — купить новую лицензию Windows. Вы можете купить ее, сделав следующее:
- Перейдите в Настройки → Обновление и безопасность → Активация.
- Выберите «Перейти в магазин».
- Получите новый ключ и введите его на компьютере.
Эти шаги должны решить ваши проблемы с активацией Windows.
Обсудить
Похожие статьи
Больше для вас
Решение ошибки «Мы не можем активировать Windows на этом устройстве» — Блог Auslogics ключ продукта / версия Windows использовалась во время ремонта
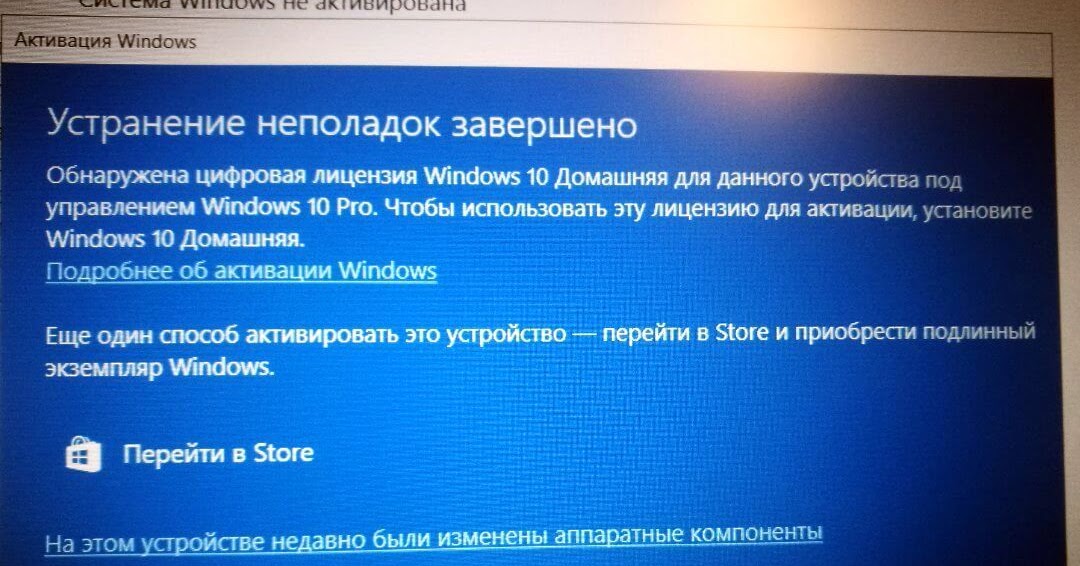 Ваш ключ продукта использовался на нескольких компьютерах
Ваш ключ продукта использовался на нескольких компьютерах- 1. Повторно введите исходный ключ продукта
- Чтобы введите исходный ключ продукта, выполните следующие действия:
- 2. Попробуйте переустановить исходную Windows
- 3. Повторно активируйте Windows 10 после замены оборудования
- 4. Активируйте Windows 10 по телефону
- 5. Запустите полную Сканирование системы
- 6. Переустановите Windows 10
- 7. Выполните полную проверку системы
- 8. Исправьте драйверы
- 9. Купите новый ключ продукта или новую копию Windows
‘ Если есть не существует возможности поражения, тогда победа бессмысленна». Например, попытка активировать Windows 10 и появление ошибки 803F7001 — действительно неприятный сюрприз. К сожалению, в наши дни эта проблема не так уж редка: крик отчаяния «Windows говорит мне активировать Windows» продолжает резонировать в Сети. Это означает, что пришло время предпринять какие-то действия.
Например, попытка активировать Windows 10 и появление ошибки 803F7001 — действительно неприятный сюрприз. К сожалению, в наши дни эта проблема не так уж редка: крик отчаяния «Windows говорит мне активировать Windows» продолжает резонировать в Сети. Это означает, что пришло время предпринять какие-то действия.
Итак, вам не повезло увидеть на экране своего компьютера следующее:
«Мы не можем активировать Windows на этом устройстве, потому что у вас нет действующей цифровой лицензии или ключа продукта. Зайдите в магазин, чтобы купить подлинную Windows. Код ошибки: 0x803F7001’
Все может показаться вам зловещим, поскольку вышеприведенное сообщение об ошибке кажется предвестником расходов в будущем. Ну, без паники: код ошибки 0x803F7001 вполне поправим. И мы сделаем все возможное, чтобы помочь вам активировать Windows 10.
Теперь давайте углубимся в этот вопрос.
Ошибка 0x803F7001 может появиться после:
- чистой установки Windows 10
- значительное изменение оборудования
- обновление BIOS/UEFI
Вот 10 возможных причин, по которым ваша Windows 10 не может быть активирована:
1.
 Ваш ключ продукта недействителен
Ваш ключ продукта недействителен
Если в вашу жизнь вошла разочаровывающая проблема «Windows говорит мне активировать Windows», возможно, ваш ключ продукта недействителен. Вам нужно будет заменить его действительным ключом, чтобы активировать Win 10.
Убедитесь, что вы не пытаетесь активировать свою версию Win 10 с помощью ключа, предназначенного для другой версии Windows — такой способ переключения не сработает. Действительно, лучше работать с зерном, чем против него.
3. Во время ремонта использовался другой ключ продукта/версия Windows
Если ваш компьютер был перестроен или отремонтирован, скорее всего, сейчас вы используете другую версию Windows. Кроме того, для восстановления/восстановления вашего ПК мог использоваться другой ключ, и теперь этот ключ может быть заблокирован из-за его использования на нескольких машинах.
4. Ваш ключ продукта использовался на нескольких компьютерах
Убедитесь, что ваш ключ продукта не использовался на большем количестве компьютеров, чем разрешено условиями вашей лицензии.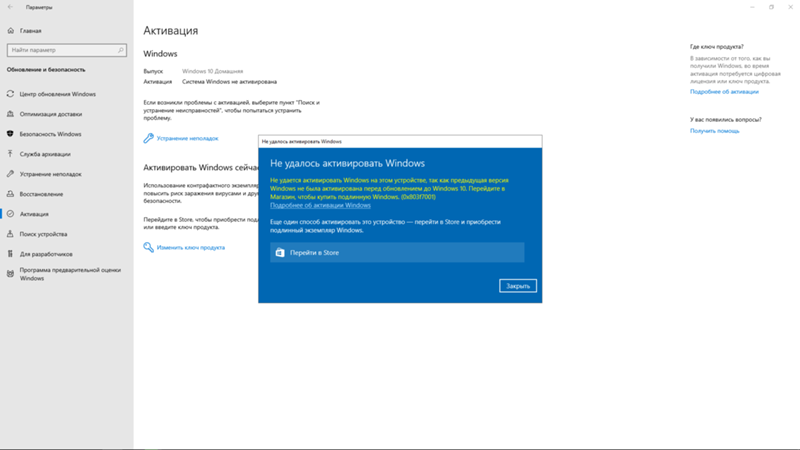 Если это так, он больше не действителен для активации Windows.
Если это так, он больше не действителен для активации Windows.
Существенные изменения оборудования могут вызвать проблему «Не удается активировать Windows на этом устройстве». В таком случае вам может потребоваться повторно активировать Windows. Просто читайте дальше, чтобы узнать, как это сделать.
6. Ваша новая Windows — поддельная
Если вы интуитивно чувствуете, что с вашей Windows что-то не так, посетите веб-сайт Microsoft «Как определить». Печальная правда заключается в том, что если ваша Windows оказалась поддельной, Microsoft не позволит вам активировать ее на вашем компьютере. Прости, не повезло. Вы ничего не можете сделать, кроме как купить новую копию Windows.
7. Вы купили подержанный компьютер
Если у вас есть подержанный компьютер, ваша Windows может быть установлена более чем на одной машине. Это означает, что ваш ключ продукта мог быть заблокирован в соответствии с условиями лицензионного соглашения на использование программного обеспечения Microsoft.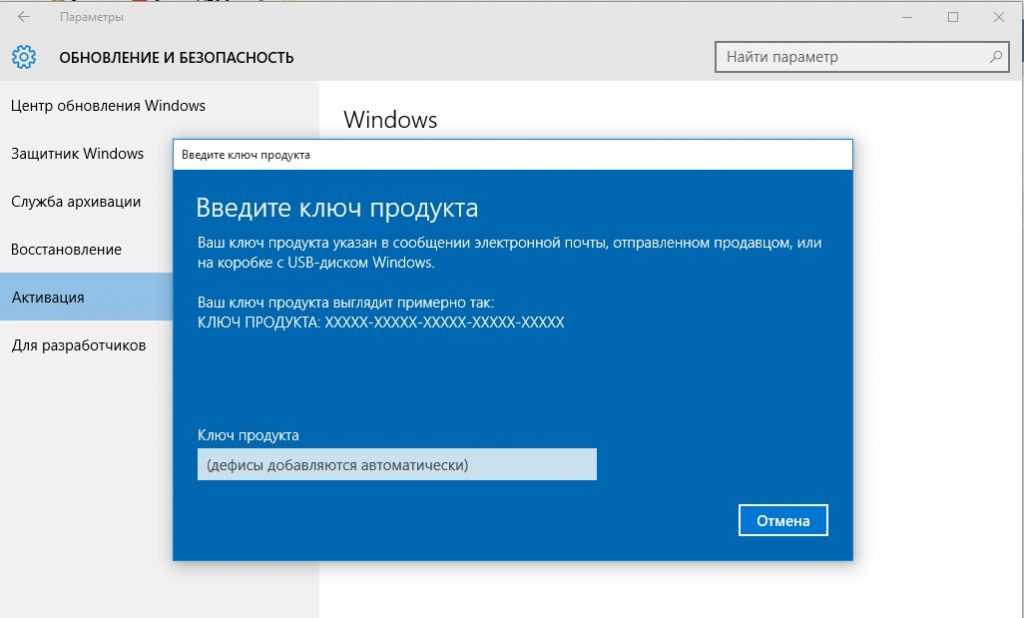 Если это ваш случай, попросите у продавца оригинальный установочный диск Windows и ключ продукта. В противном случае вам придется инвестировать в новую копию Windows.
Если это ваш случай, попросите у продавца оригинальный установочный диск Windows и ключ продукта. В противном случае вам придется инвестировать в новую копию Windows.
8. Заражение вредоносным ПО
Вредоносное программное обеспечение разрушительно во многих отношениях: например, оно может привести к сбою активации Windows 10.
9. На вашем компьютере повреждены записи реестра и/или повреждены системные файлы
Даже небольшая проблема с реестром может привести к постоянным проблемам с активацией Windows 10. То же самое относится и к вашим системным файлам: если они отсутствуют или повреждены, не надейтесь — ваши попытки активировать Win 10 практически обречены на провал.
10. Ваши драйверы неисправны/устарели
Устаревшие или неисправные драйверы являются еще одной распространенной причиной ошибки 0x803F7001. Без сомнения, проблемы с драйверами — это не то, на что можно закрывать глаза. Просто работайте над собой, чтобы понять, как привести их в идеальную форму.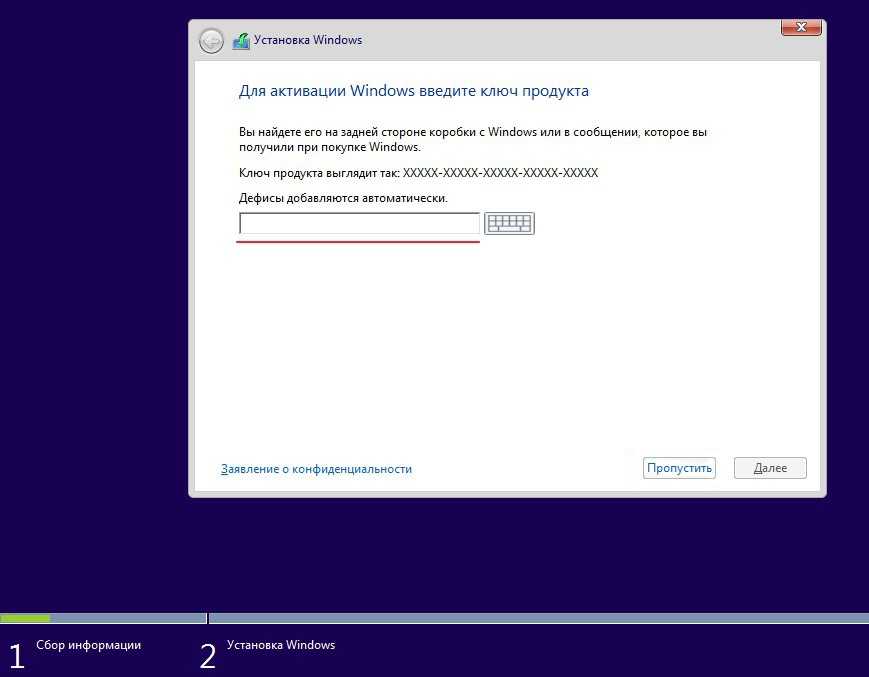
А теперь пора попрощаться с сообщением «Не удается активировать Windows на этом устройстве».
Примечание: Немного предусмотрительности никогда не помешает. Поэтому сделайте полную резервную копию ваших личных файлов, прежде чем приступать к следующему ремонту. Так, на всякий случай. Вы можете использовать портативные устройства хранения, облачные решения или даже специальное программное обеспечение для резервного копирования, например. Auslogics BitReplica для этой цели.
Вот наши 9 проверенных исправлений «Ошибка 0x803F7001»:
- Повторно введите исходный ключ продукта
- Попробуйте переустановить исходную Windows
- Повторно активируйте Windows 10 после смены оборудования
- Активируйте Windows 10 по телефону
- Запустить полное сканирование системы
- Переустановите Windows 10
- Запустить полную проверку системы
- Исправьте драйверы
- Купите новый ключ продукта или новую копию Windows
.
Теперь давайте попробуем их по очереди:
1.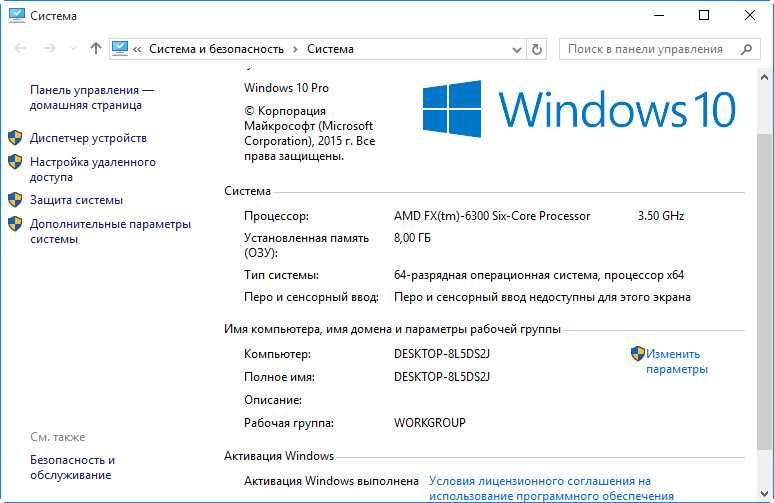 Повторно введите исходный ключ продукта
Повторно введите исходный ключ продукта
Следующее исправление будет работать только в том случае, если ваша Windows 10 была активирована до того, как вы отремонтировали или восстановили свой компьютер. Итак, если ошибка 0x803F7001 не устранена, попробуйте повторно ввести исходный ключ продукта. Предполагается, что он идет с вашей оригинальной Windows или ПК.
Чтобы ввести исходный ключ продукта, выполните следующие действия:
- Пуск -> Параметры -> Обновление и безопасность -> Активация -> Изменить ключ продукта
- Введите исходный ключ продукта -> Дождитесь завершения процесса активации -> Перезагрузите компьютер
2. Попробуйте переустановить исходную Windows
Это еще одно, как сообщается, эффективное решение проблемы «Мы не можем активировать Windows на этом устройстве». Переустановите исходную Windows, а затем обновитесь до Windows 10. Если этот маневр сработает, вы сможете активировать Windows 10 без особых усилий.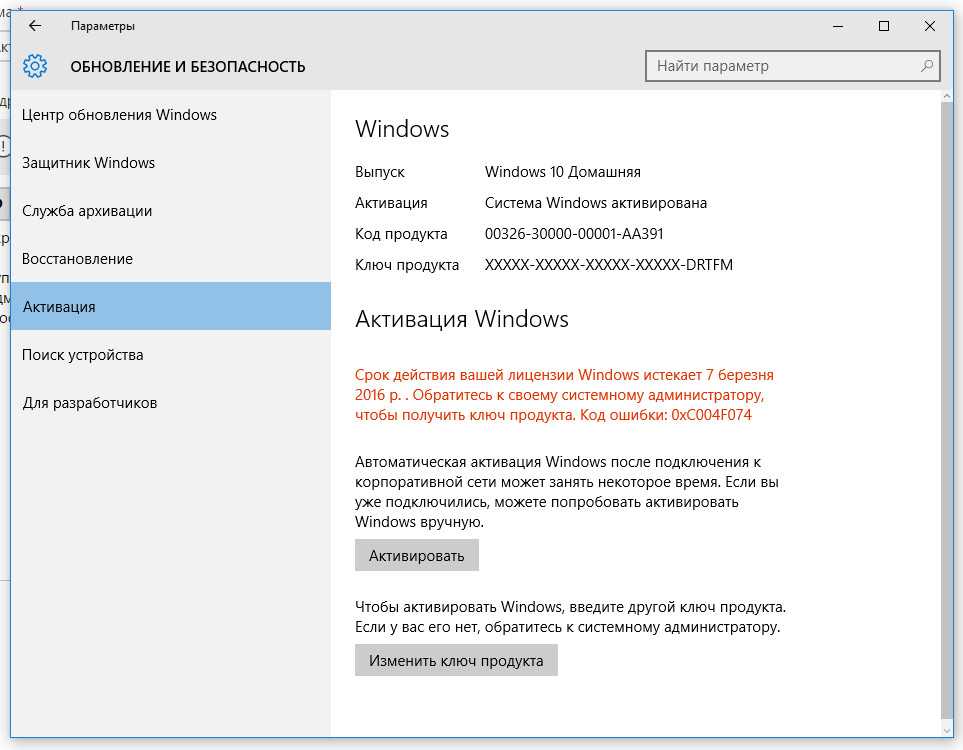
3. Повторно активируйте Windows 10 после замены оборудования
Если вы внесли существенную замену оборудования, у вас могут возникнуть проблемы с активацией Windows 10. Чтобы вернуть вашу ОС в нужное русло, давайте повторно активируем ее вместе.
Вот как это сделать:
Сначала добавьте свою учетную запись Microsoft и привяжите ее к цифровой лицензии:
- Проверьте, какую версию Windows 10 вы используете:
Пуск -> Настройки -> Система -> О программе — > Убедитесь, что у вас установлена Windows 10 (версия 1607 или более поздняя) - Убедитесь, что вы используете учетную запись администратора:
- Кнопка «Пуск» -> меню «Пуск» -> Нажмите на имя своей учетной записи \ значок
- Нажмите «Изменить настройки учетной записи» -> Найдите слово «Администратор» под именем вашей учетной записи -> Если вы видите его, вы используете учетную запись администратора.
- Если вы не видите слово «Администратор» под именем вашей учетной записи, вы используете стандартную учетную запись -> выйдите из своей текущей учетной записи и войдите в систему как администратор
- Пуск -> Настройки -> Обновление и безопасность -> Активация -> Добавить учетную запись
- Введите свою учетную запись Microsoft и пароль -> Вам также может потребоваться ввести пароль локальной учетной записи -> Войти
- Вы будете перенаправлены на страницу активации -> Вы увидите сообщение «Windows активирована с цифровой лицензией, связанной с вашей учетной записью Microsoft», что означает, что вы на правильном пути.

Теперь пришло время использовать средство устранения неполадок активации:
- Пуск -> Настройки -> Обновление и безопасность -> Активация -> Устранение неполадок
- Выберите «Я недавно сменил аппаратное обеспечение на этом устройстве» -> Далее
- Введите свою учетную запись Microsoft и пароль -> Вам также может потребоваться ввести пароль локальной учетной записи -> Войти
- Выберите устройство, которое вы сейчас используете, из списка -> Отметьте «Это устройство, которое я сейчас использую» -> Активировать
Мы надеемся, что вы успешно активировали Windows 10.
Пока не везет? Тогда ваша ОС может не подходить для повторной активации по следующим причинам:
- Версия Windows, которую вы пытаетесь активировать, отличается от той, которую вы привязали к цифровой лицензии.
- На вашем компьютере никогда не была активирована Windows.
- Устройство, которое вы активируете, и устройство, которое вы связали с цифровой лицензией, относятся к разным типам.

- Ваша Windows может быть реактивирована ограниченное количество раз. Возможно, вы уже достигли этого предела.
- Ваша Windows уже была повторно активирована другим администратором.
- Если вы используете компьютер, которым управляет организация, вам может быть запрещено повторно активировать Windows самостоятельно.
4. Активируйте Windows 10 по телефону
Сообщается, что активация по телефону доказала свою эффективность в качестве эффективного исправления ошибки 0x803F7001. Почему бы не попробовать?
Чтобы активировать Win 10 по телефону, выполните следующие действия:
- Клавиша с логотипом Windows + R -> Введите «Slui 4» в поле «Выполнить» -> введите
- Выберите свою страну/регион из списка -> Далее
- Вам будет предоставлен бесплатный номер телефона -> Используйте этот номер, чтобы получить идентификатор подтверждения -> Активировать
Примечание. К сожалению, это исправление не будет работать, если на вашем компьютере предустановлена Windows 10.
5. Запустите полное сканирование системы
Чтобы выполнить полное сканирование вашей ОС, вы можете:
- Запустите встроенный Защитник Windows: Настройки -> Обновление и безопасность -> Защитник Windows -> Открыть Защитник Windows -> Полный
- Используйте свое основное антивирусное решение, чтобы нанести серьезный удар по злоумышленникам
- Используйте специальный инструмент для защиты от вредоносных программ, например. Auslogics Anti-Malware, чтобы нанести последний удар по самым скрытным врагам
6. Переустановите Windows 10
Если печально известная ошибка 0x803F7001 сохраняется на вашем устройстве, возможно, что-то помешало успешной установке ОС. Поэтому мы рекомендуем вам переустановить Windows 10 — это может решить проблему.
7. Запустите полную проверку системы
Проблемы с активацией Windows 10 могут быть связаны с поврежденными ключами реестра, неверными записями реестра или поврежденными системными файлами.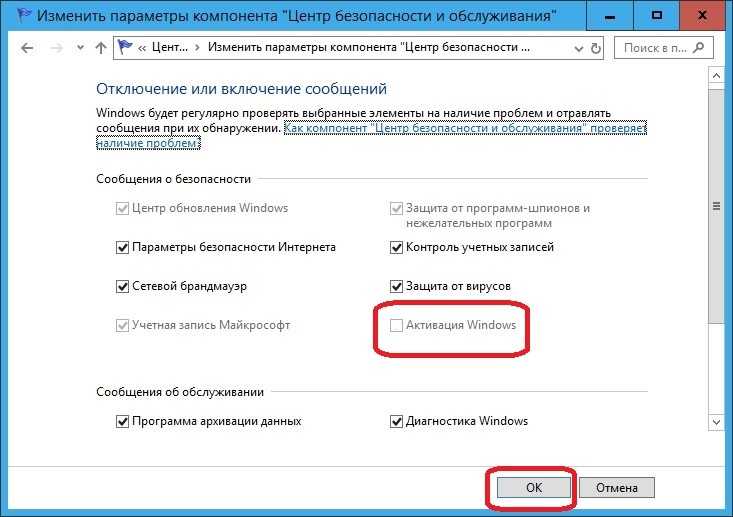 Поэтому ваша система нуждается в комплексной проверке, чтобы вы могли найти виновных и разобраться с ними. Вы можете диагностировать свою Windows вручную, проверяя ее чувствительные части и области одну за другой (будьте осторожны при редактировании реестра — нет права на ошибку!) или использовать специальный инструмент, например Auslogics BoostSpeed, для более глубокого изучения системы и обеспечить ее плавную активацию и работу.
Поэтому ваша система нуждается в комплексной проверке, чтобы вы могли найти виновных и разобраться с ними. Вы можете диагностировать свою Windows вручную, проверяя ее чувствительные части и области одну за другой (будьте осторожны при редактировании реестра — нет права на ошибку!) или использовать специальный инструмент, например Auslogics BoostSpeed, для более глубокого изучения системы и обеспечить ее плавную активацию и работу.
8. Исправьте драйверы
Плохие драйверы могут испортить активацию Windows 10, поэтому крайне важно уделять им особое внимание.
Итак, что касается ваших проблемных драйверов, вы можете:
- Устранить их вручную по одному
- Обратитесь за помощью к Диспетчеру устройств Windows: клавиша с логотипом Windows + X -> Диспетчер устройств -> Обновите драйверы
- Исправьте их все в один клик с помощью специального инструмента, например Auslogics Driver Updater.
9. Купить новый ключ продукта или новую копию Windows
Если все вышеупомянутые исправления не помогли, у вас нет другого выбора, кроме как купить новый ключ продукта или новую копию Windows у Microsoft. Это особенно актуально, если ваш ключ продукта использовался/ваша Windows была установлена на большем количестве компьютеров, чем позволяет Microsoft.
Это особенно актуально, если ваш ключ продукта использовался/ваша Windows была установлена на большем количестве компьютеров, чем позволяет Microsoft.
Мы надеемся, что ничто не помешает вам наслаждаться Windows 10 прямо сейчас.
У вас есть идеи или вопросы по этому поводу?
Мы с нетерпением ждем ваших комментариев!
Приложение настроек не работает в Windows? Вот исправления
В то время как многие люди будут сопротивляться и желать, чтобы Microsoft медленно не хоронила доверенную панель управления, приложение «Параметры» превратилось в ключевую функцию Windows. Это панель запуска для управления вашей системой — от добавления устройств до управления пользователями и игровыми функциями. Если Настройки перестают работать, Windows становится довольно нефункциональной.
Итак, если ваше приложение «Настройки» зависает или вообще не открывается, вот ряд исправлений, которые должны вернуть его в рабочее состояние.
Повторно включить приложение «Настройки» в редакторе реестра
Кто знает почему, но ваше приложение «Настройки» может быть отключено — возможно, из-за обновления Windows или ошибки, или, возможно, потому, что в какой-то момент вы возились с реестром и сделал не так.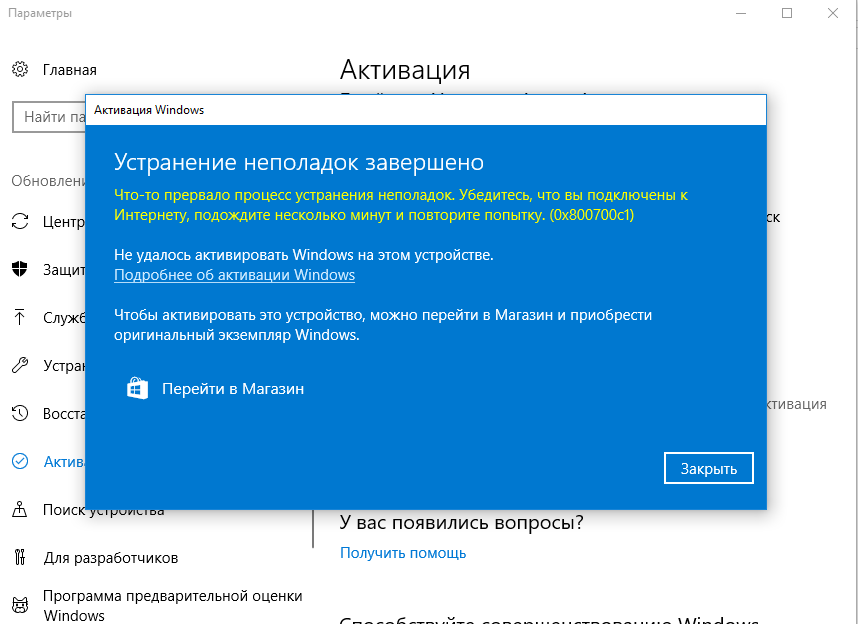
Чтобы убедиться, что приложение «Настройки» не отключено, вы можете создать для него запись в редакторе реестра.
В меню «Пуск» введите regedit и откройте редактор реестра. Здесь перейдите к:
HKEY_CURRENT_USER\Software\Microsoft\Windows\CurrentVersion\Policies\
Щелкните правой кнопкой мыши Политики, затем выберите «Создать -> Ключ» и назовите его «Проводник».
Затем щелкните правой кнопкой мыши пустую область на правой панели, затем «Создать -> Значение DWORD (32-разрядное)» и назовите его «NoControlPanel» (без кавычек).
Дважды щелкните NoControlPanel и установите для параметра «Значение» значение «0».
Обновите Windows (или откатите обновление)
Первое (и, вероятно, самое простое) решение — убедиться, что вы используете последнюю версию Windows 10 или 11 со всеми соответствующими исправлениями и исправлениями. Просто нажмите «Пуск», введите «обновление», нажмите «Проверить наличие обновлений» и посмотрите, есть ли какие-либо обновления для установки. Перезагрузите компьютер и посмотрите, работает ли он снова.
Перезагрузите компьютер и посмотрите, работает ли он снова.
И наоборот, если вы заметили, что ваше приложение «Настройки» перестало работать после обновления Windows, вы можете откатить обновление Windows.
Сначала на экране Центра обновления Windows нажмите «История обновлений» и посмотрите, соответствует ли дата последнего обновления тому моменту, когда, по вашему мнению, приложение «Настройки» перестало работать.
Если это так, прокрутите вниз историю обновлений и нажмите «Удалить обновления». Найдите обновление, которое, по вашему мнению, вызывает проблемы, щелкните его правой кнопкой мыши и выберите «Удалить».
Перезагрузите компьютер. Если проблема устранена, то отлично! Если нет, вы можете просто переустановить это обновление еще раз, как если бы вы устанавливали любое обновление Windows.
Простое решение
Иногда лучшими решениями являются те, которые кажутся слишком простыми, чтобы быть правдой. Но в технике так часто бывает. Вот простое решение:
- Нажмите кнопку «Пуск», щелкните правой кнопкой мыши значок шестеренки «Настройки», затем нажмите «Настройки приложения».

- Наконец, прокрутите вниз в новом окне, пока не увидите кнопку «Сброс», затем нажмите «Сброс».
Настройки сброшены, работа выполнена (надеюсь).
Альтернативные способы открытия настроек
Если вы просто ищете быстрый обходной путь для некорректно работающего приложения «Настройки», то лучше всего попробовать открыть его другим способом.
Один из способов — нажать Win + I , чтобы попытаться открыть приложение «Настройки».
Кроме того, вы можете использовать значки на панели задач, причем этот метод немного отличается в зависимости от вашей версии Windows.
В Windows 11 щелкните на панели задач в правом нижнем углу, затем выберите шестеренку «Настройки».
В Windows 10 щелкните значок Центра поддержки на панели задач (облачко с текстом в правом нижнем углу), а затем щелкните «Все настройки».
Если эти методы не работают или если к приложению «Настройки» по-прежнему нельзя получить доступ обычным способом через меню «Пуск», то пришло время попробовать что-то более сложное…
Переустановите и перерегистрируйте приложения Windows
Приложение «Параметры» в Windows считается одним из официальных встроенных приложений Windows, поэтому его переустановка (вместе со всеми другими приложениями Windows) должна устранить любые проблемы, которые могут возникнуть у вас с ним.
Для этого откройте PowerShell (просто введите «powershell» в меню «Пуск» «Поиск», затем щелкните его правой кнопкой мыши и выберите «Запуск от имени администратора») и введите следующую команду:
Get-AppXPackage | Foreach {Add-AppxPackage -DisableDevelopmentMode -Register "$($_.InstallLocation)\AppXManifest.xml"} Это приведет к повторной регистрации и переустановке всех приложений Windows, что, как мы надеемся, вернет приложение «Настройки» (и другие) в полное рабочее состояние. .
Запустите сканирование SFC
Прежде чем попробовать более сложный метод исправления приложения «Настройки», вот несколько быстрых исправлений, которые могут помочь:
- Просканируйте жесткий диск на наличие ошибок — перейдите в меню «Пуск», введите
cmd, откройте командную строку, затем введитеsfc /scannow - Если это не удается, попробуйте загрузить средство устранения неполадок Центра обновления Windows и посмотрите, не произошло ли это помогает.

Создать нового пользователя Windows
Если вы по-прежнему не можете открыть приложение «Настройки», то пришло время для более радикального решения — создания новой учетной записи администратора и переноса на нее файлов. Поскольку вы не можете использовать приложение «Настройки» для создания новой учетной записи, вместо этого вы можете использовать документ общей консоли Microsoft, если у вас Windows 10 или Windows 11 Pro.
- Нажмите «Пуск» и введите
lusrmgr.msc. В документе Common Console щелкните «Пользователи», щелкните правой кнопкой мыши пользователей, затем «добавить нового пользователя». Введите свои данные, затем выйдите из своей текущей учетной записи и войдите в новую через меню «Пуск» или Ctrl + Alt + Del .
Если у вас Windows Home Edition, вам нужно вместо этого создать нового пользователя через командную строку.
Откройте меню «Пуск», введите cmd , щелкните правой кнопкой мыши командную строку и выберите «Запуск от имени администратора».
В командной строке введите следующую команду, но с именем пользователя и паролем, которые вы хотите создать для новой учетной записи администратора: вы, что учетная запись была создана.
- Далее перейдите в «Панель управления -> Учетные записи пользователей -> Управление другой учетной записью».
- Выберите новую учетную запись, которую вы только что создали, «Изменить тип учетной записи», затем нажмите «Администратор» в новом окне, а затем «Изменить тип учетной записи».
Новый пользователь теперь является администратором.
- Выйдите из своей текущей учетной записи и войдите в новую учетную запись пользователя. Попробуйте получить доступ к приложению «Настройки», и теперь оно должно работать.
Следующим шагом будет перенос файлов из старой учетной записи Windows в новую.
Перейдите на системный жесткий диск (где установлена Windows) в проводнике, нажмите «Вид» на вкладке вверху -> «Показать» -> затем отметьте «Скрытые элементы» (в Windows 10 после нажатия «Просмотр» просто поставить галочку «Скрытые элементы»).
Перейдите к своей старой учетной записи пользователя в проводнике (по умолчанию C:/Users/старое имя учетной записи) и дважды щелкните ее. Вы увидите следующую подсказку.
Нажмите «Продолжить», введите пароль своей учетной записи при появлении запроса, затем скопируйте и вставьте все файлы из этой учетной записи в новую (по умолчанию расположенную в C:/Users/newusername).
Вы увидите сообщение с вопросом, хотите ли вы объединить папки из своей старой учетной записи в новую. Нажмите Да.
Удаление конфликтующих приложений
Хотите верьте, хотите нет, но известно, что некоторые приложения мешают работе приложения «Параметры Windows». Одним из таких приложений является приложение Lenovo Onekey Theater. Это приложение предназначено для упрощения аудиовизуального опыта на устройствах Lenovo.
Однако кажется, что это вызвало проблемы у некоторых пользователей и привело к тому, что их приложение «Настройки» просто не работало. К сожалению, могут быть и другие подобные приложения, поэтому вам следует подумать о том, чтобы выяснить, не вызвало ли какое-либо из ваших недавно установленных приложений проблему.