На ноутбуке не работает камера hp: Ноутбуки HP — Проверка веб-камеры с помощью приложения YouCam (Windows 10, 8, 7)
Содержание
Не работает веб-камера HP — что делать?
Если при подключении веб-камеры HP на экране отсутствует изображение или устройство не опознается компьютером, возможны три основные причины неисправности:
- брак или поломка камеры;
- неисправность шнуров и разъемов;
- программный сбой или отсутствие драйверов.
Рассмотрим поочередно каждую из этих неисправностей и возможные причины их устранения.
Программные неисправности
Если компьютер не видит веб-камеру, тогда как с другим компьютером или ноутбуком она работает корректно, виной всему отсутствие совместимых драйверов или конфликт программ. Часто проблемы с подключением появляются у пользователей после установки операционной системы, инсталляции сомнительного ПО или проникновения в систему вирусов и шпионских программ. Следующие советы помогут устранить возникшую проблему.
Подключение и настройка веб-камеры HP
Наиболее распространенная неисправность: система не правильно определяет устройство. Современные веб-камеры HP устроены так, чтобы автоматически подключаться к системе без установки пользователем дополнительных драйверов (при необходимости драйвера и программу для работы с камерой можно найти на официальном сайте HP). Однако, даже в этом случае оборудование может работать неправильно. Чтобы устранить эту неисправность сделайте следующее:
Современные веб-камеры HP устроены так, чтобы автоматически подключаться к системе без установки пользователем дополнительных драйверов (при необходимости драйвера и программу для работы с камерой можно найти на официальном сайте HP). Однако, даже в этом случае оборудование может работать неправильно. Чтобы устранить эту неисправность сделайте следующее:
- Отсоедините от компьютера все USB-устройства.
- Вставьте в заведомо исправный USB-порт веб-камеру HP.
- Зайдите в «Диспетчер устройств» (нажмите правой клавишей мыши по кнопке «Пуск» и откройте «Диспетчер устройств»).
- Проверьте список подключенных устройств: присутствуют ли в списке устройства с желтым восклицательным знаком? Если да, значит камера подключена неверно. Если ранее веб-камера функционировала нормально, нажмите по нему правой кнопкой мыши и выберите «Свойства». Затем на вкладке «Драйвер» нажмите «Откатить». Сохраните сделанные изменения.
- Если веб-камера подключается впервые, нажмите в диспетчере по ней правой кнопкой мыши и удалите.

- Скачайте драйвера с установочного диска (если он есть) или с официального сайта HP. Правильно подключенная веб-камер должна находиться в разделе «Устройства обработки изображений».
Будьте внимательны, устанавливая на компьютер несколько программ для работы с веб-камерой HP. Так, если запущено приложение для съемки, устройство может неправильно работать в программах Skype, Viber и подобных.
Восстановление работоспособности системы
Если проблемы с камерой начались недавно, вспомните, устанавливалось ли какое-либо стороннее программное обеспечение. Есть вероятность, что проблемы с подключением камеры связаны с его установкой. Чтобы вернуть систему в прежнее работоспособное состояние, воспользуйтесь программным восстановлением Windows. Для этого выполните следующую последовательность действий:
- Зайдите в «Панель управления» (нажмите правой кнопкой мыши по кнопке «Пуск» и выберите соответствующий пункт меню).
- Откройте «Все элементы панели управления» и выберите пункт «Восстановление».

- Нажмите «Запуск восстановления системы».
- Следуя подсказкам диспетчера восстановления, выберите одну из последних созданных точек отката системы.
- Дождитесь окончания операции (будет восстановлена работоспособность Windows, при этом пользовательские документы и файлы не пострадают).
Внимание! Если в меню восстановления нет ни одной записи, значит в компьютере отключено автоматическое создание точек восстановление. В таком случае осуществить откат системы не получится.
Проверка и обновление защиты от вредоносного ПО
Если на компьютере пользователя отсутствует или давно не обновлялось антивирусное программное обеспечение, возможно проблемы с подключением и определением в системе веб-камеры HP. Чтобы защитить ноутбук или компьютер от шпионских программ и вирусов, сделайте следующее:
- Установите обновления Windows. Если автообновление отключено, включите его. Сделать это можно, кликнув правой клавишей мыши по кнопке «Пуск» и открыв в «Панели управления» раздел «Система и Безопасность».
 Найдите подраздел «Центр обновления Windows» и пункт «Включение или отключение автоматического обновления». После установки обновлений перезагрузите компьютер.
Найдите подраздел «Центр обновления Windows» и пункт «Включение или отключение автоматического обновления». После установки обновлений перезагрузите компьютер. - Установите и/или обновите антивирусное и антишпионское ПО. Если на компьютере не установлен антивирус, сделайте это. После установки обновите антивирусные базы до актуальных версий.
- Проверьте компьютер на наличие вирусов. Проведите полное сканирование системы на наличие вредоносного кода, включая оперативную памяти, часто запускаемые программы и жесткий диск компьютера. Удалите или поместите в карантин обнаруженные угрозы. После этого перезагрузите компьютер, и проверьте работоспособность веб-камеры HP.
Физические неисправности
Если ничего из описанного выше не помогает, проверьте работу веб-камеры на другом устройстве, например на ноутбуке. Если проблема не исчезла, возможно неисправна сама камера или USB-шнур, который используется для подключения к компьютеру.
Для устранения неисправности необходимо проверить целостность шнура, исправность штекера USB, а также работоспособность портов компьютера. Если из строя вышла сама камера, скорее всего придется заменить ее на новую.
Если из строя вышла сама камера, скорее всего придется заменить ее на новую.
Внимание! В некоторых случаях неисправная веб-камеры даже может определяться в «Диспетчере устройств». Но если устройство не работает ни с одним компьютером, вероятнее всего, дело в нем самом.
Как включить камеру на ноутбуке hp
Судя по всему (раз здесь) вы недавно приобрели мини компьютер и у вас возникли маленькие затруднения, а именно как включить камеру на ноутбуке hp. Не беспокойтесь.
После прочтения до конца этой статьи, свою проблему вы решите обязательно, независимо от будет это hp pavilion g6, dv6, 4535s, dv7, 4530s, g62, 635, g7 или какой-то другой.
Чтобы включить встроенную веб камеру на ноутбуке hp pavilion, с самого начала вам необходимо уяснить несколько важных моментов.
Первый: многое зависит какая у вас операционная система. Не имеется виду windows 7, XP, виндовс 8 или vista, а предустановленная или самостоятельно установленная.
Все дело в том, что если вы на свой ноутбук hp pavilion операционку установили самостоятельно, существует большая вероятность, что для того, чтобы включить встроенную веб камеру, вам также потребуется вручную установить драйвера (ниже узнаете, как и откуда их взять).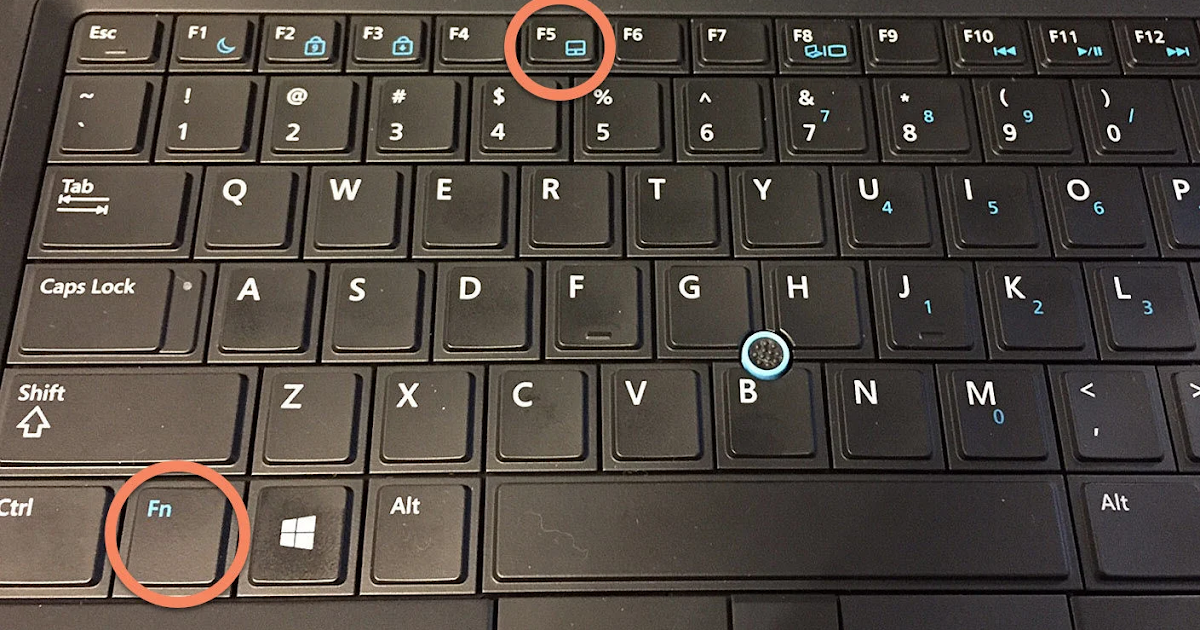
Если же на ноутбуке она предустановлена, то включить камеру можно проще порющего. Для этого нажмите клавишу Fn и поищите кнопку с нарисованным фотоаппаратом или камерой.
Если таковой не найдете – попробуйте метод проб и ошибок: удерживая клавишу fn нажимайте остальные.
Поскольку ноутбуков hp pavilion очень много – какая кнопка отвечает за включение встроенной камеры у вас я сказать не могу.
Более того, не у всех это и предусмотрено. Если такой способ вам не помог, не беспокойтесь включите ее обязательно, об этом написано (прочтете) ниже.
Теперь рассмотрим второй вариант (когда виндовс устанавливали самостоятельная). В таких случаях драйвера обычно «кривые».
Почти всегда к каждому ноутбуку hp pavilion (g6, 4535s, dv6, 635, dv7, 4530s, g62, g7) идет диск с драйверами.
Если же у вас такого не оказалось, не проблема. Главное, чтобы был интернет. Надеюсь есть. Тогда в поиске пишем «hp суппорт» и переходим по ссылке, как показано ниже на рисунке.
Это официальный сайт ноутбуков hp. Вот только если вы «новичок», вам разобраться там будет сложно. Я вам немного помогу. Когда войдете на сайт нажмите значок как на рисунке.
Теперь перейдите по ссылке ноутбуки и планшетные ПК.
Далее выберите ноутбуки.
Дальше показывать не буду. Выбирайте свою модель и переходите по ссылкам пока не найдете драйвера для веб камеры своего ноутбука.
Будем считать, что основную задачу вы выполнили и при этом многому научились.
Теперь еще один момент. Для того чтобы включить веб камеру на вашем ноутбуке обязательно должна быть установлена специальная программа.
Если виндовс установлена самостоятельно, вы ее не найдете никогда – ее там нет, значит камеру включить вы не сможете никак.
Также учтите, что и в предустановленных виндовс ее может не быть, а это значит, что включить на своем ноутбуке hp камеру также не получиться.
Не волнуйтесь перейдя вот по этой ссылке, вы не только ее скачаете, но и прочтете подробную инструкцию как ею пользоваться.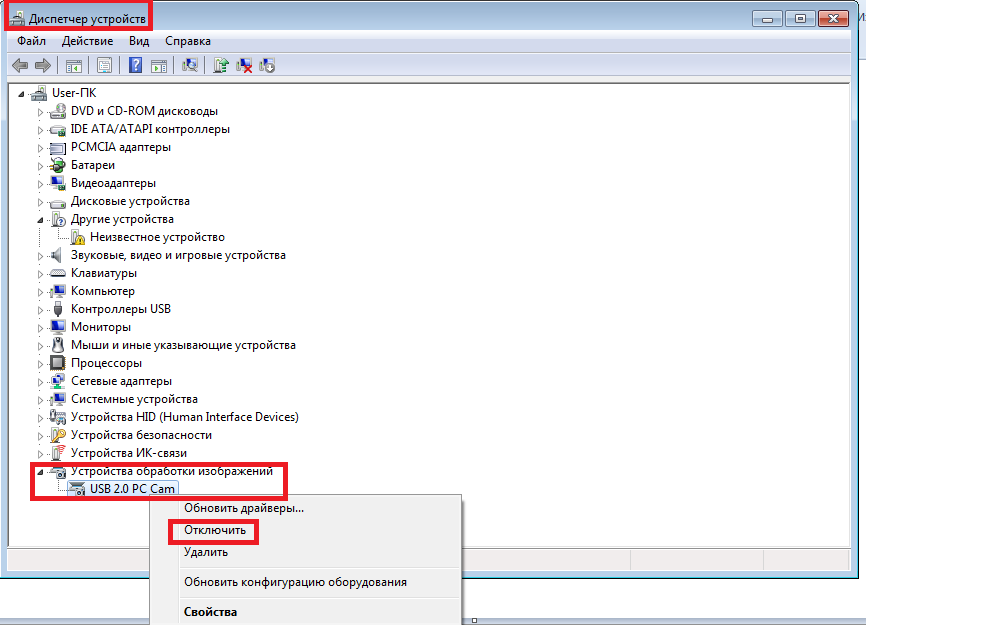
После установки программы на свой ноутбук (драйвера для камеры должны быть обязательно) включить встроенную веб камеру вы сможете простым ее запуском (программы). Вот и все.
Одним словом, если у вас есть эта программа и драйвера (это все что необходимо и полностью бесплатно можно установить самостоятельно), то проблем с включением камеры на ноутбуке hp у вас больше не будет возникать никогда. Удачи.
Камера ноутбука HP
не работает? Исправления здесь!
Некоторые ноутбуки HP оснащены встроенными веб-камерами, а некоторые нет. Если камера вашего ноутбука HP не работает должным образом, следуйте советам в этом руководстве по устранению неполадок и ремонту веб-камеры.
- Проверка аппаратных средств
- Разрешить приложениям доступ к вашей камере
- Обновите драйвер камеры
- Переустановите драйвер камеры
Прежде чем приступить к устранению неполадок, убедитесь, что на вашем ноутбуке HP есть веб-камера и установлено программное обеспечение для веб-камеры. (Обратите внимание, что приложение камеры предварительно встроено в вашу систему Windows 11. Вы также можете загрузить и установить его бесплатно из Магазина Microsoft.) После этого перезагрузите ноутбук, чтобы очистить буфер. Затем выполните следующие действия.
(Обратите внимание, что приложение камеры предварительно встроено в вашу систему Windows 11. Вы также можете загрузить и установить его бесплатно из Магазина Microsoft.) После этого перезагрузите ноутбук, чтобы очистить буфер. Затем выполните следующие действия.
1. Проверьте наличие проблем с оборудованием
Если ваш ноутбук HP имеет встроенную веб-камеру, вы можете найти и открыть Камера в окне поиска Windows. Когда он откроется, проверьте, работает ли ваша камера.
Если вы используете периферийное устройство камеры с USB-кабелем, вам необходимо убедиться, что устройство включено, USB-кабель надежно подключен и USB-порт в порядке.
2. Разрешить приложениям доступ к вашей камере
Параметры конфиденциальности камеры могут быть изменены после обновления Windows, что приведет к прекращению работы вашей веб-камеры HP. В этом случае вы можете настроить параметры конфиденциальности и разрешить приложениям доступ к вашей камере.
Вот что вы можете сделать:
- В окне поиска Windows найдите Камера и выберите Настройки конфиденциальности камеры из результатов.

- Убедитесь, что Разрешить приложениям доступ к вашей камере включен.
- Под Выберите, какие приложения могут получить доступ к вашей камере , включите все приложения, которым требуется доступ к камере.
Проверьте свою камеру и убедитесь, что она работает. Если нет, перейдите к следующему исправлению.
3. Обновите драйвер камеры
Если камера вашего ноутбука HP не работает, первое, что вы должны сделать, это обновить драйвер камеры, поскольку обновленный драйвер камеры всегда обеспечивает наилучшую производительность камеры и меньше ошибок.
Чтобы обновить драйвер камеры, вот что вы можете сделать (обратите внимание, что следующие скриншоты сделаны в Windows 11, но инструкции работают и в Windows 10):
- На клавиатуре нажмите Windows и X одновременно выберите Диспетчер устройств .
- Дважды щелкните, чтобы развернуть категорию Камеры (или Устройства обработки изображений ).
 Затем щелкните правой кнопкой мыши веб-камеру HP и выберите Обновить драйвер (имя устройства на вашем компьютере может отличаться).
Затем щелкните правой кнопкой мыши веб-камеру HP и выберите Обновить драйвер (имя устройства на вашем компьютере может отличаться). - Затем нажмите Автоматический поиск обновленного программного обеспечения драйвера .
- Подождите, пока Windows найдет последнюю доступную версию драйвера.
- После завершения обновления драйвера перезагрузите компьютер, чтобы изменения вступили в силу.
- Затем проверьте, устранена ли проблема.
Если Windows сообщает, что последняя версия драйвера для вас уже найдена, а более новые драйверы не найдены, то вам следует рассмотреть возможность обновления драйвера устройства камеры HP другим способом с помощью Driver Techie .
Его постоянно растущая база данных драйверов позволяет вам всегда иметь доступ к последних драйверов устройств , которые вам нужны. Что еще более важно, Driver Techie упрощает процесс обновления драйверов, поэтому достаточно всего лишь 3 щелчка (для пользователей Pro ), и все ваши драйверы будут обновлены.
Чтобы использовать Driver Techie для поиска последних версий драйверов:
- Загрузите и установите Driver Techie, затем запустите его.
- Нажмите Сканировать сейчас .
- После сканирования выберите все драйверы, которые необходимо обновить, и нажмите Обновить все . Тогда все ваши драйверы будут обновлены автоматически, и вам не нужно будет ничего делать.
Обратите внимание, что Обновить все доступно только для подписчиков Pro , в противном случае вы можете вручную обновлять драйверы только по одному. Чтобы узнать, как вручную обновлять драйверы один за другим, ознакомьтесь с этим постом.
Если вы являетесь профессиональным пользователем Driver Techie и вам нужна наша техническая поддержка, чтобы решить проблему с неработающей камерой ноутбука HP, обращайтесь по адресу
4. Переустановите драйвер камеры.
Еще один вариант, который следует учитывать, заключается в том, что драйвер камеры может быть поврежден или плохо работать с вашей системой.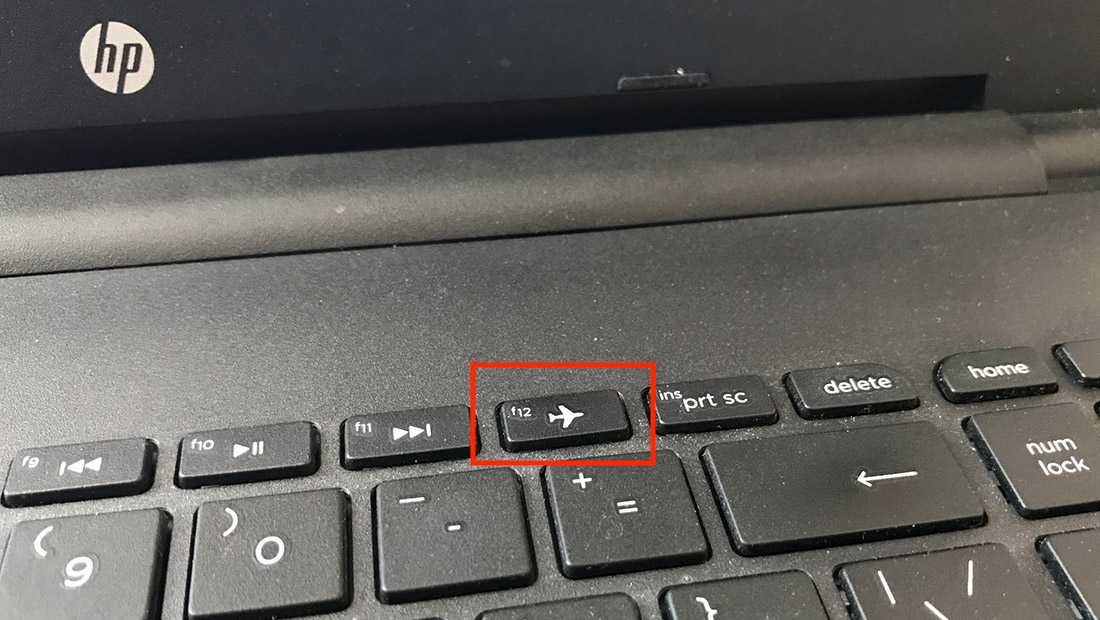 В этом случае мы рекомендуем переустановить драйвер камеры. Для этого сначала удалите драйвер камеры следующим образом:
В этом случае мы рекомендуем переустановить драйвер камеры. Для этого сначала удалите драйвер камеры следующим образом:
- На клавиатуре одновременно нажмите клавишу с логотипом Windows и X , а затем выберите Диспетчер устройств .
- Дважды щелкните, чтобы развернуть категорию Камеры (или Устройства обработки изображений ), щелкните правой кнопкой мыши драйвер камеры HP и выберите Удалить устройство .
- Нажмите Да , чтобы подтвердить удаление.
- Перезагрузите компьютер.
- Снова откройте Диспетчер устройств , нажмите Действие в верхнем меню и выберите Сканировать аппаратные изменения . Windows автоматически переустановит отсутствующий драйвер камеры. (В любом случае вы можете использовать Driver Techie , чтобы переустановить драйвер камеры HP, как описано в совете № 3.
 )
)
Теперь ваша камера должна работать. Кроме того, переустановка драйвера камеры таким образом может устранить конфликты программ, которые мешают вам использовать камеру в определенном приложении. Если у вас есть другие идеи, которыми вы можете поделиться, пожалуйста, не стесняйтесь оставлять комментарии ниже.
Устранение неполадок веб-камеры HP | Малый бизнес
Автор Ruri Ranbe
Видеоконференции — это эффективный способ общения с клиентами в вашем бизнесе, и если ваш ноутбук HP оснащен встроенной веб-камерой, вы можете запускать Skype и аналогичные приложения без покупки дополнительного оборудования. Для получения инструкций от приложений или выполнения запрошенной задачи — например, для вывода видео — камера взаимодействует с программой, называемой драйвером устройства. Однако, если драйвер устройства неисправен, при попытке использовать веб-камеру возникнут проблемы. Если камера не воспроизводит изображение или изображение искажено, устраните неполадки устройства, чтобы определить, связана ли проблема с оборудованием или программным обеспечением.
Переустановите драйверы
Обратитесь в службу поддержки HP (см. ссылку в разделе Ресурсы). Нажмите «Драйверы и программное обеспечение».
Введите в поле поиска название продукта и номер, связанные с вашим компьютером HP. Нажмите «Поиск».
При появлении запроса выберите свою операционную систему из раскрывающегося меню. Нажмите «Далее.»
Нажмите «Драйвер — клавиатура, мышь и устройства ввода», затем «Драйвер веб-камеры HP».
Нажмите «Загрузить» и сохраните файл на рабочий стол. Нажмите «Windows-R» и введите «devmgmt.msc» в диалоговое окно.
Нажмите «ОК», чтобы запустить диспетчер устройств. Дважды щелкните «Устройства обработки изображений». Если такой вариант недоступен, перейдите к шагу 8.
Щелкните правой кнопкой мыши веб-камеру и выберите «Удалить». Перезагрузите компьютер после удаления соответствующего драйвера.
Дважды щелкните драйвер веб-камеры, сохраненный на рабочем столе.
 Следуйте инструкциям на экране, чтобы переустановить устройство.
Следуйте инструкциям на экране, чтобы переустановить устройство.Перезагрузите ноутбук HP после завершения установки, а затем проверьте веб-камеру.
Настройки теста
Нажмите «Windows-D», чтобы перейти на рабочий стол. Дважды щелкните «Magic-i 3». Выберите «Общие настройки».
Снимите флажок «Автокоррекция». Перетащите верхний ползунок влево или вправо, чтобы увеличить или уменьшить яркость.
Перетащите нижний ползунок влево или вправо, чтобы увеличить или уменьшить контраст, пока изображение не станет фиксированным. Нажмите «ОК».
Загрузка обновлений
Загрузите HP Support Assistant с веб-сайта HP (см. ссылку в разделе Ресурсы). Запустите исполняемый файл после завершения загрузки, чтобы установить программное обеспечение на компьютер.
Следуйте инструкциям на экране для завершения настройки. Запустите приложение с рабочего стола или из меню «Пуск» после завершения установки.


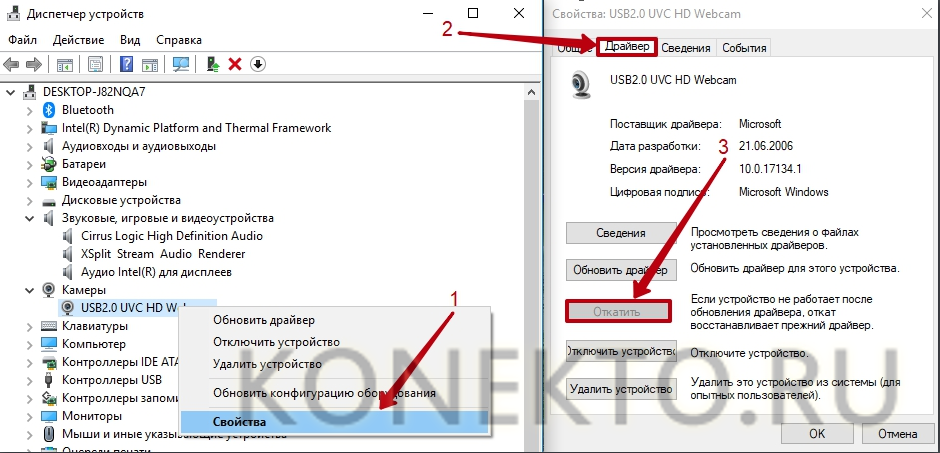
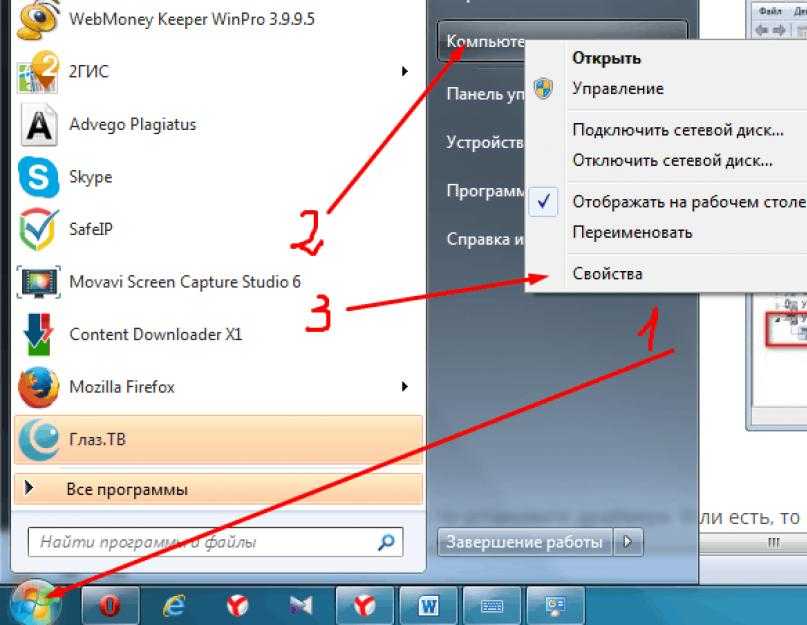
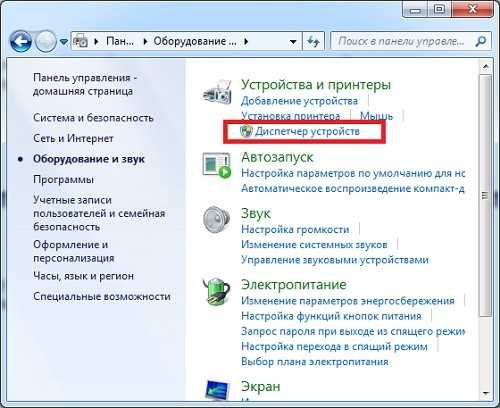 Найдите подраздел «Центр обновления Windows» и пункт «Включение или отключение автоматического обновления». После установки обновлений перезагрузите компьютер.
Найдите подраздел «Центр обновления Windows» и пункт «Включение или отключение автоматического обновления». После установки обновлений перезагрузите компьютер.
 Затем щелкните правой кнопкой мыши веб-камеру HP и выберите Обновить драйвер (имя устройства на вашем компьютере может отличаться).
Затем щелкните правой кнопкой мыши веб-камеру HP и выберите Обновить драйвер (имя устройства на вашем компьютере может отличаться). )
)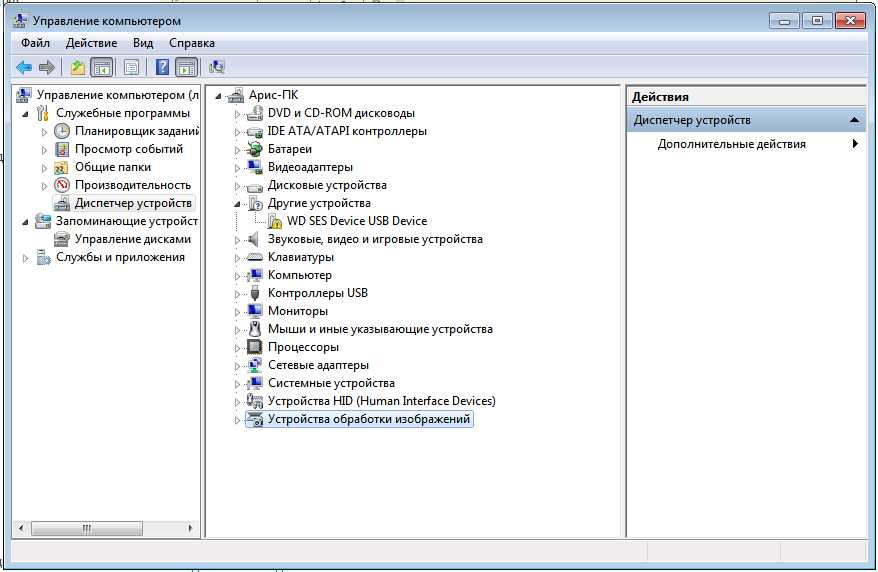 Следуйте инструкциям на экране, чтобы переустановить устройство.
Следуйте инструкциям на экране, чтобы переустановить устройство.
