Как запустить безопасный режим из биоса: Инструкция: как войти в безопасный режим через BIOS
Содержание
Как включить безопасный режим Windows 7, 8 на ноутбуке Леново
Как включить безопасный режим Windows 7, 8 на ноутбуке Леново — АЙ Сломал
347
Статьи о том как починить технику самостоятельно
- Блог
- Новости
- Обратная связь
×
Блог Сервисного центра
Запуск безопасного режима на Windows 7
Способ 1
Перезагрузите/включите устройство и нажмите клавишу «F8» до того, как начнется загрузка системы. Сделать это нужно несколько раз, причем быстро. В некоторых случаях может понадобиться нажатие «Shift + F8». Если вы все сделаете правильно, то на мониторе появиться черное полотно с перечислением дополнительных способов загрузки.
Сделать это нужно несколько раз, причем быстро. В некоторых случаях может понадобиться нажатие «Shift + F8». Если вы все сделаете правильно, то на мониторе появиться черное полотно с перечислением дополнительных способов загрузки.
С помощью стрелок вам нужно выбрать «Безопасный режим» и нажать «Enter».
Способ 2
Нажмите на клавиатуре сочетание клавиш «Win+R», чтобы открыть строку выполнения. Точно так же как и на скриншоте, нужно ввести слово «msconfig» и нажать «Ок».
Теперь перед вами появиться окно настроек. Перейдите к вкладке «Загрузка». Тут, в нижней части окна, следует отметить строки «Безопасный режим» и «минимальная».
Теперь перед вами появится окно, в котором необходимо подтвердить перезагрузку ноутбука. Не забудьте, что система будет загружаться выбранным вами способом до тех пор, пока вы не измените эти настройки еще раз.
Способ 3
Вставьте в устройство носитель с установочными файлами. Сделать загрузочный носитель можно как самостоятельно, так и с помощью мастеров по ремонту ноутбуков Lenovo.
После этого необходимо загрузиться с вашего носителя. Вместо настройки времени и числа надо просто нажать «Далее», а в окне установки выбрать «Восстановление системы», и после нажать «Диагностика».
В открывшемся окне нужно выбрать пункт «Дополнительные параметры», а после запустить командную строку.
В командной строке необходимо написать такую строчку: bcdedit / set globalsettings и нажать клавишу Enter. Чтобы вернуть настройки в первоначальный вид, наберите команду: bcdedit /deletevalue {globalsettings} advancedoptions.
Теперь закройте командную строку и нажмите «Продолжить».
Компьютер перезагрузится и на мониторе появится экран с выбором вариантов загрузки. Нажмите «F4», чтобы выбрать нужный вам способ и подождите, пока система загрузится.
Выполнение этих действий запустит безопасный режим на любой популярной версии Windows. Включая 7 8, 8.1, 10 и более ранние версии.
Источник: http://i-slomal.ru/
Помогла ли вам статья?
безопасный режим ноутбук ноутбук Lenovo
Могу ли я загрузиться в безопасном режиме из BIOS?
youtube.com/embed/9_fKbE7iEbw?version=3&rel=1&showsearch=0&showinfo=1&iv_load_policy=1&fs=1&hl=en-US&autohide=2&wmode=transparent» allowfullscreen=»true» sandbox=»allow-scripts allow-same-origin allow-popups allow-presentation» loading=»lazy»/>
Ответ на этот вопрос — да, вы действительно можете загрузиться в безопасном режиме из BIOS. Однако в зависимости от версии и настроек BIOS процесс может немного отличаться. В большинстве случаев вам потребуется получить доступ к экрану настроек BIOS, нажав клавишу (обычно F2, F10 или Esc) во время процесса загрузки.
Оттуда перейдите на вкладку «Загрузка» и найдите параметр с надписью «Безопасный режим». Если вы видите эту опцию, просто выберите ее и нажмите Enter, чтобы загрузиться в безопасном режиме. Если вы не видите параметр «Безопасный режим», вам может потребоваться попробовать другой ключ или обратиться за помощью к производителю вашего компьютера.
Contents
- Как запустить Windows 10 в безопасном режиме при загрузке?
- Как запустить UEFI в безопасном режиме?
- Как включить F11 для восстановления системы?
- Как использовать клавишу F8 на моем ноутбуке HP?
- Как загрузить мой ноутбук HP в командную строку?
- Как перейти в безопасный режим из командной строки?
- Что такое варианты загрузки F12 Dell?
- Как принудительно загрузить ноутбук Dell?
- Как использовать параметры загрузки F12?
- Какой ключ является ключом загрузки в ноутбуке Dell?
- Какая клавиша открывает меню загрузки?
- Что такое ключ BIOS для Dell?
- Как загрузиться с USB?
- Безопасный режим f2?
- Какая f функция безопасного режима?
- Что делает F8 в BIOS?
- Безопасный режим F8 для Windows 11?
- Как включить безопасный режим на F8?
- Как включить меню F8 в Windows 10?
Как запустить Windows 10 в безопасном режиме при загрузке?
youtube.com/embed/-VcU2xan7Lk?version=3&rel=1&showsearch=0&showinfo=1&iv_load_policy=1&fs=1&hl=en-US&autohide=2&wmode=transparent» allowfullscreen=»true» sandbox=»allow-scripts allow-same-origin allow-popups allow-presentation» loading=»lazy»/>
Чтобы запустить Windows 10 в безопасном режиме при загрузке, вам потребуется использовать инструменты среды восстановления Windows (WinRE). Чтобы получить доступ к инструментам WinRE, вы должны сначала получить доступ к дополнительным параметрам запуска.
Это можно сделать, нажав кнопку «Перезагрузить» в меню питания вашего компьютера. Затем непрерывно нажимайте и удерживайте клавишу «Shift», когда появляются параметры выключения, и удерживайте клавишу нажатой, пока не исчезнет экран «Подождите».
После того, как экран исчезнет, вы должны увидеть экран «Выберите вариант». Оттуда выберите «Устранение неполадок», затем «Дополнительные параметры» и нажмите «Параметры запуска». На экране «Параметры запуска» выберите «Перезагрузить», после чего вы должны увидеть список параметров запуска, который включает «Включить безопасный режим», «Включить безопасный режим с поддержкой сети» и «Включить безопасный режим с помощью командной строки».
Вы можете выбрать, в какую версию безопасного режима вам нужно войти. Нажмите соответствующую цифру или клавишу, соответствующую версии безопасного режима, которую вы хотите запустить. Затем ваш компьютер с Windows 10 перезагрузится в безопасном режиме.
Как запустить UEFI в безопасном режиме?
Чтобы запустить UEFI в безопасном режиме, вам необходимо получить доступ к меню «Дополнительные параметры загрузки» и выбрать параметр «Безопасный режим».
1. Сначала перезагрузите компьютер, нажав и удерживая кнопку питания, пока он не выключится.
2. Затем перезагрузите компьютер и, как только он начнет загружаться, найдите сообщение, в котором указано, какую клавишу нажать для доступа к меню конфигурации UEFI. Как правило, это будет клавиша «Удалить», «F2» или «F10».
3. Получив доступ к меню конфигурации UEFI, найдите меню «Дополнительные параметры загрузки». Обычно это можно найти в разделе «Загрузка».
4. В меню параметров расширенной загрузки выберите параметр «Безопасный режим». Это запустит ваш компьютер в ограниченном состоянии и запустит программу установки Windows, чтобы помочь вам устранить неполадки и диагностировать любые потенциальные проблемы, которые могут возникнуть на вашем компьютере.
Это запустит ваш компьютер в ограниченном состоянии и запустит программу установки Windows, чтобы помочь вам устранить неполадки и диагностировать любые потенциальные проблемы, которые могут возникнуть на вашем компьютере.
После того, как ваш компьютер загрузится в безопасном режиме, вы можете использовать доступные инструменты для диагностики и устранения любых возможных проблем с вашим компьютером. После того, как вы закончите устранение неполадок, вы можете перезагрузить компьютер и выбрать параметр обычной загрузки в меню «Дополнительные параметры загрузки», чтобы запустить компьютер в обычном режиме.
Как включить F11 для восстановления системы?
Включение F11 в вашей системе для использования восстановления системы обычно должно быть простым, однако точный процесс может различаться в зависимости от производителя вашего компьютера и версии программного обеспечения.
Клавишу F11 обычно можно использовать во время запуска для входа в режим восстановления системы, однако для ее работы ее необходимо сначала активировать. Как правило, шаги следующие:
1. Доступ к BIOS: На большинстве машин вы можете войти в настройки BIOS, несколько раз нажав клавишу Del во время запуска или другую назначенную клавишу. К этому также можно получить доступ, изменив параметры непосредственно в Windows, в зависимости от ее версии.
2. Найдите загрузочный раздел BIOS: обычно он зависит от используемого программного обеспечения BIOS, но обычно доступ к нему осуществляется через вкладку Advanced Settings. Найдите раздел, относящийся к конфигурации загрузки, и убедитесь, что параметр «Включить клавишу F11 для восстановления системы» включен.
3. Сохраните и выйдите из системного BIOS: после того, как вы активировали опцию F11 для восстановления системы, вы захотите сохранить настройки, а затем выйти из BIOS. Система предложит вам перезагрузиться, чтобы изменения вступили в силу.
После выполнения описанных выше действий вы сможете использовать клавишу F11 для входа в систему восстановления. Имейте в виду, что этот параметр может быть отключен снова, если ваш компьютер будет перезагружен, поэтому вам, вероятно, придется снова включить его, если проблема не исчезнет.
Как использовать клавишу F8 на моем ноутбуке HP?
Использование клавиши F8 зависит от версии Windows, установленной на вашем ноутбуке HP.
Если вы используете Windows 8 или более позднюю версию: Клавиша F8 не будет работать традиционным способом в более новых версиях Windows. Однако вы можете получить доступ к меню «Дополнительные параметры загрузки», перезагрузив ноутбук и несколько раз нажав клавишу F8 после появления страницы BIOS.
Меню «Дополнительные параметры загрузки» позволяет вносить различные изменения в конфигурацию системы, например отключать или включать автоматический перезапуск после сбоя системы или разрешать некоторые диагностические тесты системы.
Если у вас Windows 7 или более ранняя версия: вы можете использовать клавишу F8 для доступа к меню дополнительных параметров загрузки Windows. Для этого перезагрузите ноутбук, затем нажмите и удерживайте клавишу F8, как только вы увидите начальную страницу BIOS.
На некоторых компьютерах может потребоваться несколько раз нажать клавишу F8, пока не появится меню дополнительных параметров загрузки. Отсюда вы можете выбрать различные параметры, такие как включение безопасного режима.
Как загрузить мой ноутбук HP в командную строку?
Чтобы загрузиться в командную строку на ноутбуке HP,
1.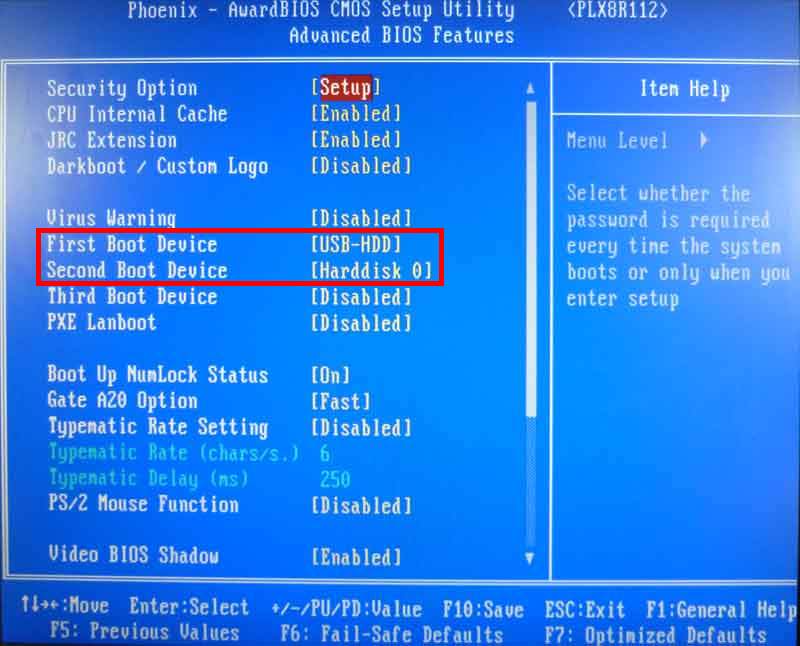 Загрузите и установите Windows ADK для Windows 10.
Загрузите и установите Windows ADK для Windows 10.
2. Подключите флэш-накопитель USB к компьютеру.
3. На компьютере откройте командную строку и введите: DISKPART
4. В окне Diskpart введите: LIST DISK
5. Выберите USB-накопитель по номеру. Например, введите: SELECT DISK 1
6. В окне Diskpart введите: CLEAN
7. В окне Diskpart введите: CREATE PARTITION PRIMARY
8. В окне Diskpart введите: SELECT PARTITION 1
9. В окне Diskpart введите: ACTIVE
10. В окне Diskpart введите: FORMAT FS=FAT32 QUICK
11. В окне Diskpart , введите: ASSIGN
12. В окне Diskpart введите: EXIT
13. Скопируйте содержимое ISO-файла Windows на флэш-накопитель USB.
14. Извлеките флэш-накопитель USB.
15. Перезагрузите компьютер, а затем нажмите ESC, F9, F10 или F11, когда появится экран с надписью «Нажмите ESC для входа в меню запуска». Если вы не видите это сообщение, нажмите и удерживайте кнопку питания, пока компьютер не выключится, а затем включите компьютер и повторите попытку.
16. Выберите флэш-накопитель USB и нажмите Enter.
17. В командной строке введите: BOOTREC /RebuildBcd и нажмите Enter.
18. В командной строке введите: BOOTREC /FixMbr и нажмите Enter.
19. В командной строке введите: BOOTREC /FixBoot и нажмите Enter.
20. Извлеките флэш-накопитель USB из компьютера и перезагрузите компьютер.
Как перейти в безопасный режим из командной строки?
Переход в безопасный режим из командной строки — относительно простой процесс. Для этого вам сначала нужно открыть окно командной строки с повышенными привилегиями, что можно сделать, выполнив поиск «cmd» в меню «Пуск», а затем щелкнув правой кнопкой мыши «Командная строка» и выбрав «Запуск от имени администратора».
Когда появится окно командной строки, введите «bcdedit. exe», а затем нажмите клавишу Enter. Это вызовет список опций, одна из которых будет «восстановление разрешено». Если для этого параметра установлено значение «Да», ваш компьютер может загрузиться в безопасном режиме из командной строки.
Чтобы включить эту функцию, введите «bcdedit. exe/set {bootmgr} recoveryenabled yes», а затем нажмите клавишу Enter. Это включит безопасный режим на вашем компьютере, поэтому при перезагрузке вы сможете получить доступ к параметрам безопасного режима.
Что такое варианты загрузки F12 Dell?
Параметры загрузки F12 Dell — это функция включения на компьютерах Dell, которая позволяет получить доступ ко всему диапазону загрузочных устройств, доступных в системе. После включения функции Dell «Параметры загрузки F12» вы можете быстро получить доступ к этим устройствам, нажав F12 во время запуска.
Этими устройствами могут быть внутренние жесткие диски, внешние USB-накопители, сетевые загрузочные источники, а также диски CD/DVD/Blu-ray.
Функцию Dell «Параметры загрузки F12» можно включить с помощью утилиты настройки BIOS или специальной комбинации клавиш во время загрузки. В утилите настройки, доступ к которой обычно осуществляется нажатием F2 или Del при первом запуске системы, найдите параметр «Параметры загрузки F12» и включите его.
Если это недоступно, попробуйте использовать параметр F12 в меню загрузки, доступ к которому можно получить, удерживая нажатой клавишу F12 при включении системы. Это даст вам доступ ко всем доступным параметрам загрузки.
После включения вы сможете получить доступ к любому загрузочному устройству вашей системы. Например, вы можете загрузить операционную систему с внутреннего жесткого диска, внешнего USB-накопителя или сетевого сервера.
Вы также можете выбрать загрузку с диска CD/DVD/Blu-ray, что позволит вам получить доступ к инструментам диагностики, утилитам повышения производительности и даже к дискам с играми и фильмам.
Функция Dell «Параметры загрузки F12» упрощает быстрый доступ ко всем загрузочным устройствам, предлагаемым вашей системой. Это может сэкономить ваше время при устранении неполадок системы или позволить вам быстро изменить загрузочное устройство для тестирования альтернативной операционной системы.
Как принудительно загрузить мой ноутбук Dell?
Если у вашего ноутбука Dell возникают проблемы с загрузкой, вы можете предпринять несколько шагов, чтобы попытаться принудительно загрузить его.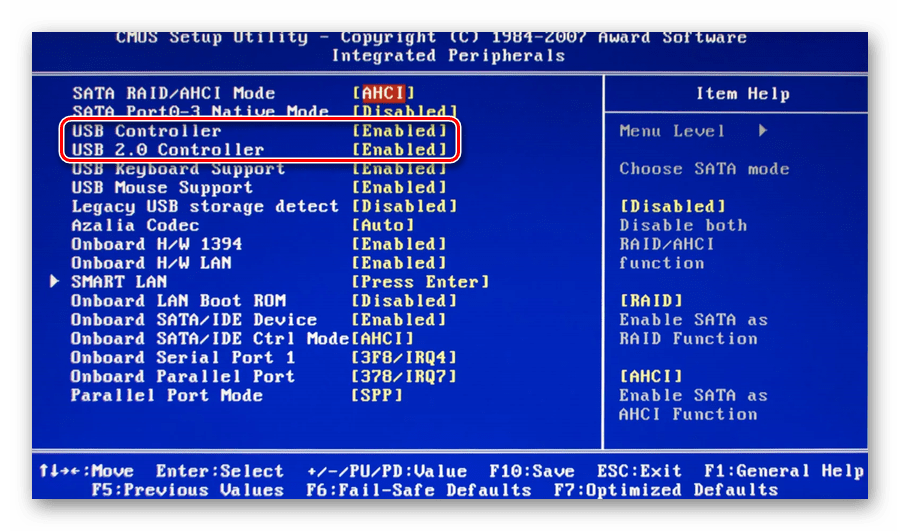
Первый шаг — попытаться перезагрузить ноутбук, нажав кнопку питания не менее чем на 10 секунд. Это перезагрузит ноутбук и позволит ему загрузиться.
Если это не помогло, следующим шагом будет проверка настроек BIOS. Сделать это можно, нажав клавишу «F2» во время загрузки ноутбука. Просмотрите настройки BIOS и убедитесь, что включены все необходимые параметры, например порядок загрузки.
Если настройки BIOS верны, но ноутбук по-прежнему не загружается, возможно, вам потребуется сбросить настройки BIOS. Это можно сделать, нажав клавишу «F9» во время загрузки ноутбука. Это приведет к сбросу настроек BIOS по умолчанию, что может привести к загрузке ноутбука.
Наконец, если ноутбук по-прежнему не загружается, возможно, проблема в оборудовании. В этом случае вам может потребоваться профессиональная помощь для диагностики и устранения проблемы.
Как использовать параметры загрузки F12?
Чтобы получить доступ к меню параметров загрузки в Windows 8, вам нужно будет нажать клавишу «F12», когда появится экран загрузки.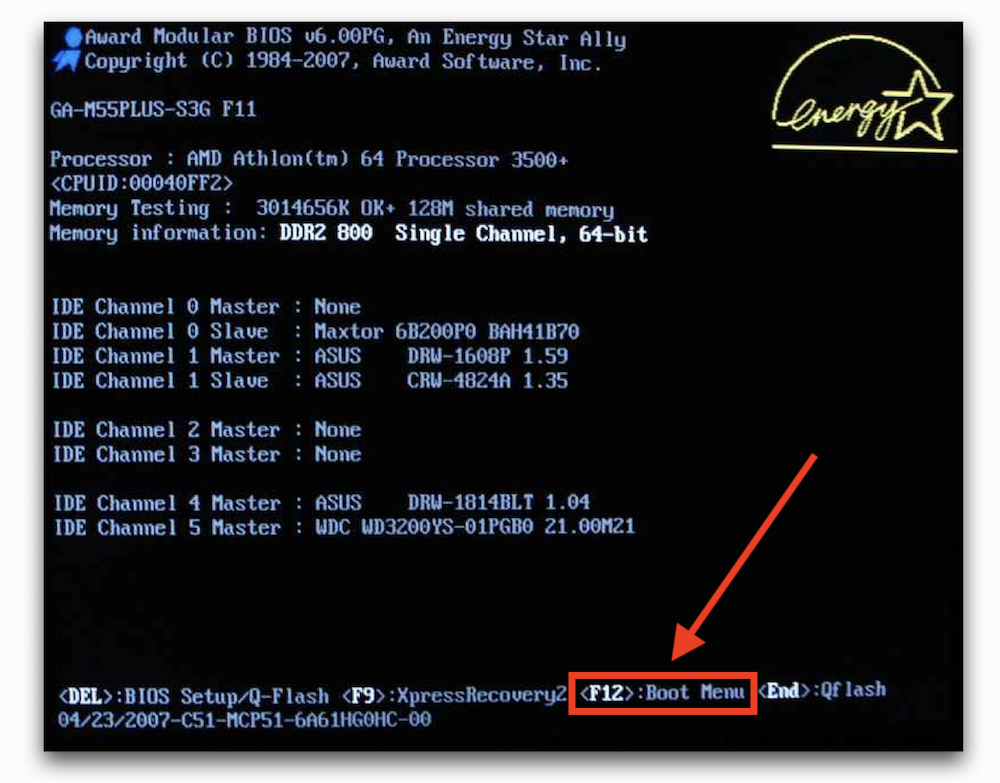 Это можно сделать во время загрузки компьютера, до появления логотипа Windows. Если вы подождете слишком долго, и Windows начнет загружаться, вам потребуется перезагрузить компьютер и повторить попытку.
Это можно сделать во время загрузки компьютера, до появления логотипа Windows. Если вы подождете слишком долго, и Windows начнет загружаться, вам потребуется перезагрузить компьютер и повторить попытку.
После того, как вы нажали клавишу «F12», вы должны увидеть меню, которое позволит вам изменить параметры загрузки. С помощью клавиш со стрелками выберите нужный вариант, а затем нажмите клавишу «Ввод».
Вот некоторые из наиболее распространенных вариантов загрузки, которые вы можете увидеть:
• Безопасный режим — Windows 8 запустится в безопасном режиме, который представляет собой диагностический режим, загружающий только минимальный набор драйверов и служб, необходимых для работы Windows. Это часто используется при устранении неполадок.
• Включить ведение журнала загрузки — будет создан файл журнала, который можно использовать для устранения неполадок, связанных с загрузкой.
• Отключить обязательное использование подписи драйверов — это позволит вам устанавливать драйверы без цифровой подписи.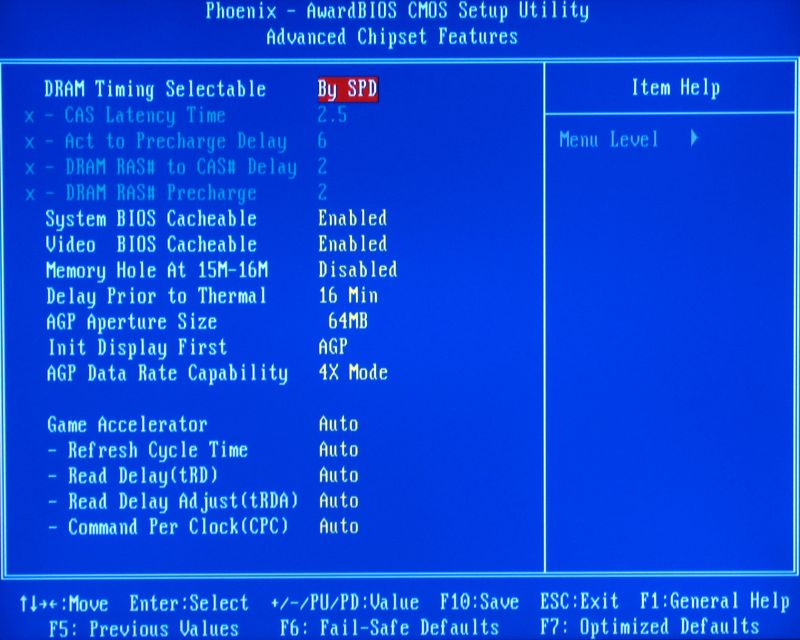 Это часто используется при установке пользовательских драйверов.
Это часто используется при установке пользовательских драйверов.
• Отключить ранний запуск защиты от вредоносных программ — это отключит функцию безопасности, которая иногда может вызывать проблемы.
• Включить безопасный режим с поддержкой сети — это запустит Windows 8 в безопасном режиме, но также загрузит драйверы и службы, необходимые для работы в сети. Это часто используется при устранении неполадок с сетью.
• Включить безопасный режим с командной строкой — это запустит Windows 8 в безопасном режиме, но загрузит командную строку вместо пользовательского интерфейса Windows 8. Это часто используется при устранении неполадок, препятствующих загрузке Windows.
После того, как вы сделаете свой выбор, Windows 8 загрузится с выбранным параметром. Если вам нужно снова изменить параметры загрузки, вы можете нажать клавишу «F8» вместо «F12», чтобы получить доступ к меню «Дополнительные параметры загрузки».
Это меню включает дополнительные параметры, такие как возможность загрузки с определенного устройства или восстановление компьютера.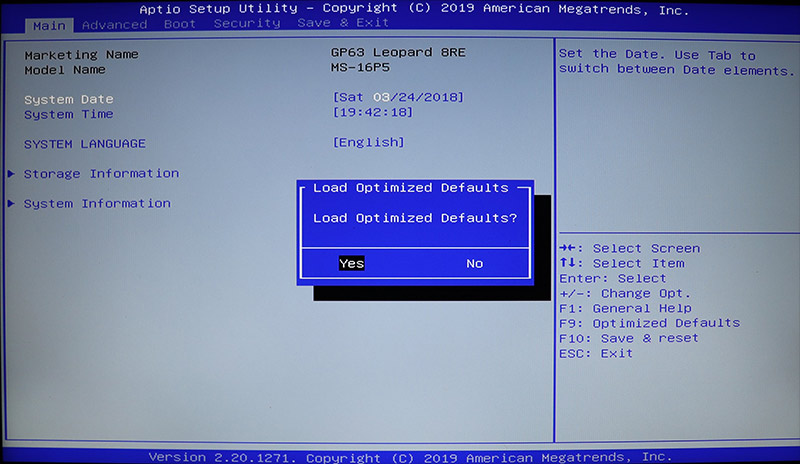
Какой ключ является ключом загрузки в ноутбуке Dell?
Ключ загрузки для ноутбуков Dell отличается в зависимости от конкретной модели и версии ноутбука. В большинстве случаев клавишей загрузки является клавиша F2 или F12. Чтобы использовать клавишу загрузки, нажмите и удерживайте ее при запуске компьютера.
Для некоторых ноутбуков необходимо нажать и удерживать клавишу Fn в сочетании с клавишей загрузки. Ноутбук должен указать, когда нажата клавиша загрузки, и войти в меню параметров загрузки. Оттуда вы можете выбрать вариант изменения порядка загрузки или выбрать загрузочное устройство для загрузки.
Какая клавиша открывает меню загрузки?
Клавиша, открывающая меню загрузки, зависит от типа используемого компьютера и используемых версий BIOS/UEFI. Обычно это одна из следующих клавиш: Esc, F1, F2, F8, F9, F10, F11, F12 или Delete.
На некоторых более новых компьютерах вы также можете открыть меню загрузки с помощью функциональной клавиши («Fn») и одной из клавиш F.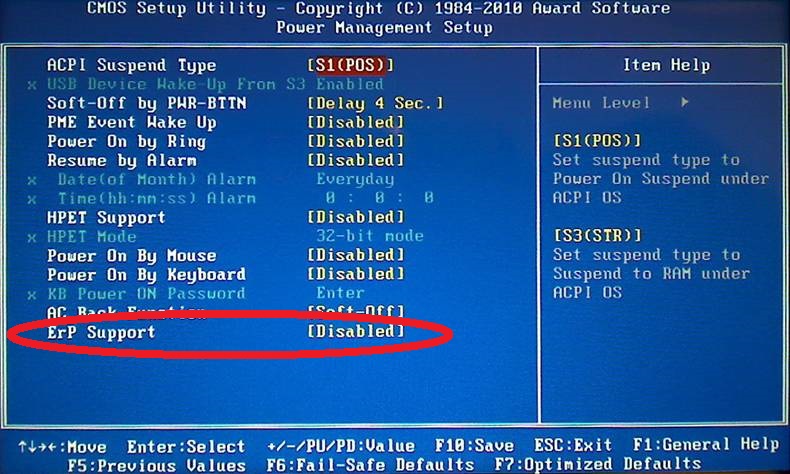 Это также может помочь найти ваш конкретный компьютер или версию BIOS/UEFI, чтобы определить точный ключ.
Это также может помочь найти ваш конкретный компьютер или версию BIOS/UEFI, чтобы определить точный ключ.
Кроме того, вы можете войти в меню загрузки, нажав комбинацию клавиш, например, Alt + F2. Если ничего не помогает, вы можете попробовать нажимать большинство из вышеперечисленных клавиш как с медленными, так и с быстрыми интервалами, чтобы принудительно открыть меню загрузки.
Что такое ключ BIOS для Dell?
Ключ BIOS для компьютеров Dell зависит от конкретной модели, которую вы используете. Однако обычно к нему можно получить доступ, нажав клавишу F2, клавишу «Del» (для ноутбуков Dell) или клавишу F12 (для настольных компьютеров Dell) во время запуска.
Важно отметить, что некоторые из более поздних моделей Dell, такие как серии Latitude, Inspiron, Vostro и XPS, имеют другую комбинацию клавиш для доступа к BIOS. Вместо этого в этих моделях используется комбинация «Shift + F2».
На некоторых ноутбуках Dell вы также можете нажать комбинацию «Ctrl + Enter», чтобы войти в настройки BIOS.
Если ни одна из этих комбинаций клавиш не работает, обратитесь к руководству пользователя вашего ноутбука или ПК или обратитесь в службу поддержки клиентов Dell за дополнительной помощью.
Как загрузиться с USB?
Первый способ — загрузиться с USB-накопителя, подключенного к компьютеру. Для этого вам необходимо убедиться, что BIOS вашего компьютера настроен на загрузку с USB. Для этого вам нужно будет войти в утилиту настройки BIOS вашего компьютера.
Обычно это можно сделать, нажав клавишу во время процесса загрузки, например, F2, Esc или Del. Когда вы находитесь в программе настройки BIOS, вам нужно будет перейти в меню параметров загрузки. В этом меню вам нужно будет настроить компьютер на загрузку с USB.
После этого вам нужно будет сохранить изменения и выйти из утилиты настройки BIOS. Теперь ваш компьютер должен загружаться с USB-накопителя.
Другой способ загрузки с USB-накопителя — использование загрузочного USB-накопителя. Загрузочный USB-накопитель — это USB-накопитель, содержащий загрузочную операционную систему. Чтобы создать загрузочный USB-накопитель, вам необходимо отформатировать диск с загрузочной файловой системой.
Чтобы создать загрузочный USB-накопитель, вам необходимо отформатировать диск с загрузочной файловой системой.
После форматирования диска необходимо скопировать на него файлы загрузочной операционной системы. После того, как файлы будут скопированы, вам нужно будет изменить порядок загрузки в BIOS вашего компьютера, чтобы USB-накопитель был первым приоритетом.
После этого вы сможете загрузиться с USB-накопителя.
Безопасный режим f2?
Нет, F2 не является безопасным режимом. F2 — это клавиша на большинстве клавиатур, которая обычно используется для входа в BIOS (базовую систему ввода-вывода) компьютера во время запуска. Безопасный режим — это специальный вариант загрузки в большинстве операционных систем (например,
g. Windows, Linux, Mac OS), который можно использовать для устранения неполадок и устранения проблем с компьютером. Безопасный режим предназначен для диагностики и устранения проблем с компьютером и не требует использования клавиши F2.
Таким образом, F2 не имеет отношения к безопасному режиму.
Какая функция безопасного режима?
Безопасный режим — это функция функции «f», которая предназначена для помощи пользователям в устранении неполадок и ремонте своего компьютера, когда что-то пошло не так. По сути, это «отказоустойчивый» режим, который позволяет запускать компьютер с включенными только самыми основными функциями и драйверами.
Это помогает диагностировать и устранять проблемы, снижая вероятность дальнейшего повреждения компьютерной системы. Одним из основных способов его использования является изоляция некорректно работающего программного обеспечения, которое может стать проблематичным.
Отключает второстепенные функции и программы, позволяя запускать компьютер только с самыми необходимыми файлами и драйверами. Безопасный режим также позволяет изменять параметры, которые могут вызывать проблемы, и устанавливать драйверы устройств.
Все остальное программное обеспечение и драйверы недоступны в безопасном режиме, что обеспечивает безопасную и надежную среду для устранения неполадок Windows.
Что делает F8 в BIOS?
F8 — это клавиша, используемая для открытия программы настройки BIOS на некоторых компьютерах. Нажатие F8 во время начального процесса запуска откроет меню параметров, позволяющее вам выбрать, что делать дальше. Общие варианты включают вход в программу установки для настройки компьютера и загрузку со съемных носителей, таких как компакт-диск или USB-накопитель.
В зависимости от BIOS также может быть возможно активировать определенные инструменты диагностики или даже разогнать определенные компоненты, такие как процессор. В некоторых конфигурациях BIOS также могут быть перечислены дополнительные параметры обработки, такие как кэширование ЦП или доступ к специализированному меню настройки.
Безопасный режим F8 для Windows 11?
Нет, безопасный режим F8 недоступен в Windows 11. Windows 11 — это современная операционная система, и в последних версиях Windows, таких как Windows 10, Microsoft отошла от традиционного метода запуска компьютера в безопасном режиме F8 в диагностическое состояние.
Вместо нажатия клавиши F8 теперь можно получить доступ к различным методам диагностики и параметрам восстановления с помощью среды восстановления Windows (WinRE). Доступ к нему можно получить, войдя в настройки ПК/BIOS во время запуска системы или с помощью приложения «Параметры» в Windows 10.
С помощью WinRE вы можете использовать различные диагностические инструменты для устранения целого ряда проблем, от запуска до аппаратного и программного обеспечения. ошибки.
Как включить безопасный режим на F8?
Наиболее распространенный способ — нажать и удерживать клавишу F8 во время загрузки компьютера. Откроется меню «Дополнительные параметры загрузки», в котором в качестве параметра будет указан безопасный режим. Вы также можете получить доступ к безопасному режиму из среды восстановления Windows, выбрав опцию «Восстановить компьютер».
Когда вы находитесь в среде восстановления, вы можете выбрать опцию «Устранение неполадок», а затем «Дополнительные параметры». Отсюда вы можете выбрать «Параметры запуска», а затем «Включить безопасный режим». “.
Отсюда вы можете выбрать «Параметры запуска», а затем «Включить безопасный режим». “.
Как включить меню F8 в Windows 10?
Включение меню клавиши F8 в Windows 10 — простой процесс. В зависимости от версии Windows 10, которую вы используете, вам нужно будет выполнить разные шаги.
Если вы используете Windows 10 2004 и более ранних версий, вам нужно перейти в раздел «Расширенный запуск» в меню «Настройки» и выбрать параметр «Расширенный запуск». После этого выберите опцию «Перезагрузить сейчас», когда будет предложено, и ваш компьютер автоматически перезагрузится в меню «Расширенный запуск».
Отсюда выберите опцию «Устранение неполадок», и вы увидите всплывающее окно дополнительных параметров. Затем вы увидите опцию «Включить меню F8» в нижней части окна.
Другой вариант — использовать среду восстановления Windows 10 (WinRE). Чтобы открыть эту среду, нажмите клавишу с логотипом Windows + I, чтобы открыть меню настроек Windows 10. Введите «Восстановление» в строке поиска, выберите приложение «Восстановление» и выберите параметр «Перезагрузить сейчас» в разделе «Расширенный запуск».
В WinRE щелкните параметр «Устранение неполадок», и вы увидите параметр меню «Включить F8» в окне «Дополнительные параметры».
Найдя и активировав меню F8, вы можете использовать его для доступа к дополнительным параметрам устранения неполадок и ремонта компьютера. Как правило, это меню используется для запуска командной строки Windows 10, загрузки в безопасном режиме, восстановления компьютера из предыдущего образа системы или перезагрузки компьютера.
Подводя итог, можно сказать, что самый простой способ включить меню клавиши F8 в Windows 10 — использовать параметр «Расширенный запуск» или среду восстановления Windows 10. После включения вы можете использовать меню F8, чтобы выбрать дополнительные параметры устранения неполадок и восстановления.
Как загрузить виртуальную машину Windows в безопасном режиме
Программное обеспечение Windows Server
ByPrajwal Desai
часов
Вы когда-нибудь пытались легко загрузить виртуальную машину Windows в безопасном режиме? Позвольте мне показать вам, как вы можете запустить компьютер в безопасном режиме.
Недавно я установил последнюю версию рабочей станции VMware на свой компьютер и настроил лабораторию ConfigMgr. Я установил последнюю версию ОС Windows Server и Windows 10.
Моя лабораторная установка была готова, и поскольку все было настроено правильно, я думал, что у меня не возникнет никаких проблем. Но потом на одном из моих серверов появился BSOD.
Я предполагаю, что это может быть связано с установленным ошибочным обновлением.
Однако, когда я попытался загрузить свою виртуальную машину в безопасном режиме, это не сработало. Возможно, я не сразу нажал кнопку F8, поэтому я попытался снова, и все равно не повезло.
Я знаю, что загрузить гостевую операционную систему Windows в безопасном режиме очень просто. Вы перезапускаете виртуальную машину и при запуске компьютера нажимаете и держите F8.
В моем случае, когда я нажал F8, я перешел к параметрам BIOS, и я пытался несколько раз, но это не помогло. Итак, позвольте мне показать вам, как загрузить или запустить компьютер в безопасном режиме.
Чтобы узнать больше о безопасном режиме, прочитайте следующую статью.
В этом примере я буду загружать Windows Server 2019 в безопасном режиме. Первый вход в Windows Server. Щелкните Пуск > затем щелкните значок Настройки .
Настройки Windows 10
Теперь вы увидите страницу настроек Windows , нажмите Обновление и безопасность .
Обновление и безопасность Windows 10
На странице Центра обновления Windows на левой панели щелкните Восстановление .
Восстановление Windows 10
Нажмите Перезагрузить сейчас в окне восстановления.
Перезагрузите компьютер Windows
Вы можете указать причину перезагрузки компьютера. Нажмите Продолжить . Теперь виртуальная машина перезагружается.
Выберите причину перезагрузки компьютера.
На экране, который вы сейчас видите, есть 4 варианта.
- Продолжить
- Использовать устройство
- Устранение неполадок
- Выключить компьютер
Нажмите Устранение неполадок .
Загрузите виртуальную машину Windows в безопасном режиме
На экране дополнительных параметров щелкните Параметры запуска .
Загрузите виртуальную машину Windows в безопасном режиме
На экране параметров запуска вы можете нажать Перезагрузить , чтобы изменить несколько параметров Windows.
- Включить видеорежим с низким разрешением
- Включить режим отладки
- Ведение журнала загрузки
- Отключить автоматический перезапуск при сбое системы
- Включить безопасный режим
- Отключить обязательное использование подписи драйверов
- Отключить ранний запуск защиты от вредоносных программ
Безопасный режим виртуальной машины Windows — параметры запуска
Вы увидите экран Дополнительные параметры загрузки . Выберите Безопасный режим и нажмите клавишу ввода, чтобы загрузить виртуальную машину в безопасном режиме.
Загрузите виртуальную машину Windows в безопасном режиме
Надеюсь, этот пост поможет.

