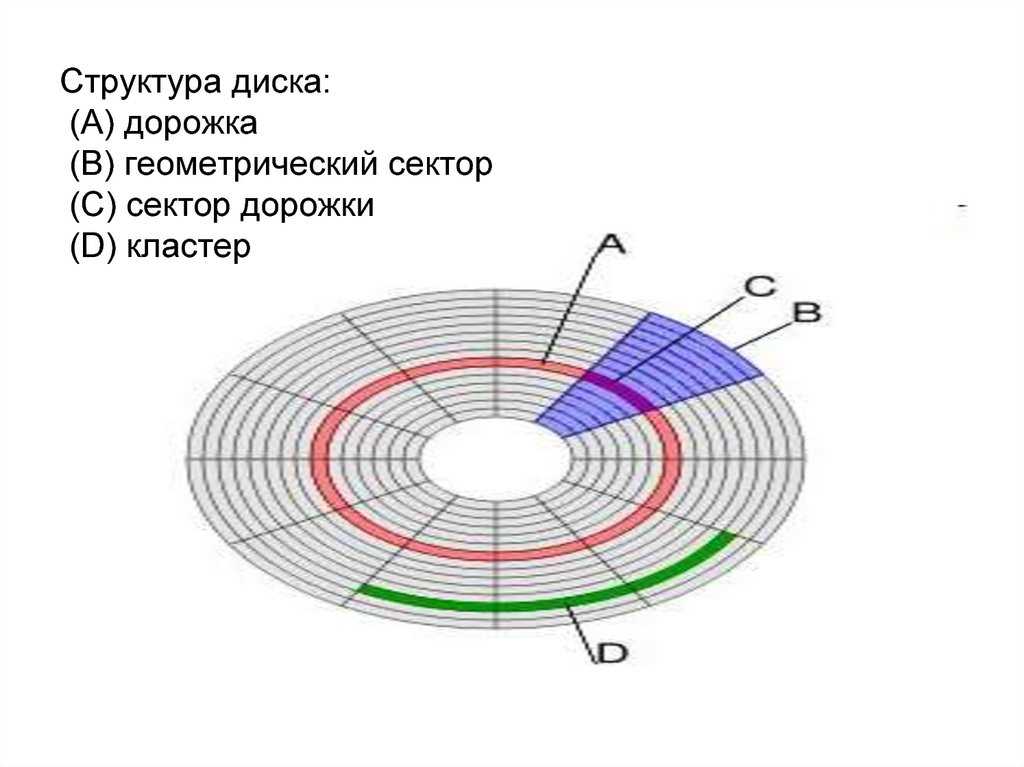Что делать с поврежденными секторами жесткого диска: Восстановление данных на дисках с повреждёнными секторами (bad-блоки, нечитаемые сектора)
Содержание
Ошибки и битые сектора жесткого диска — как проверить и устранить?
Жесткий диск компьютера — очень чувствительный компонент. Появившиеся ошибки в его файловой системе, битые сектора на поверхности, механические неполадки иногда становятся причиной полного отказа компьютерной системы. Те же проблемы характерны для флеш-накопителей, которые по своей сути практически ничем не отличаются от винчестера. Как же определить наличие ошибок и бэд-секторов и как по возможности их исправить?
Совсем чуть-чуть теории
Многие просто путают ошибки файловой системы и плохие сектора. Поэтому попытаемся разъяснить разницу между этими явлениями и причину их появления. Также, определим, какой может оказаться симптоматика проявлений, появившихся ошибок на поверхности винчестера.
Ошибки файловой системы
Когда говорят об ошибках жесткого диска и попытке их исправить с помощью встроенной в Windows утилиты chkdsk, то чаще всего имеют в виду именно ошибки файловой системы. Такие ошибки связаны с проблемами метаданных, описывающих саму файловую систему: ошибки файлов $Bitmap, $BadClus, главной файловой таблицы, различных индексов.
Такие ошибки связаны с проблемами метаданных, описывающих саму файловую систему: ошибки файлов $Bitmap, $BadClus, главной файловой таблицы, различных индексов.
Например, ошибки в файле $Bitmap файловой системы NTFS могут стать причиной неверного распознавания системой объема свободного пространства тома. А проблемы с файлом $BadClus могут привести к неверному определению бэд-секторов и попытке записи данных в такие сектора, что станет причиной полного зависания компьютера.
Битые сектора
Природа битых секторов несколько иная. Жесткий диск «нарезается» на сектора еще на заводе при производстве. Именно тогда создается его логическая структура, тогда он получает магнитные свойства для записи данных. Эти структуры становятся сбойными в результате постепенной деградации областей поверхности жесткого, которые становятся таковыми из-за неосторожного обращения с винчестером, который нечаянно когда-то упал на пол или подвергся удару по корпусу даже обыкновенной отверткой.
Тестирующие программы, попадающие на части деградирующей поверхности, обнаруживают так называемые сбойные или поврежденные сектора — бэд-сектора. Потерявшие магнитные свойства сектора не позволяют считывать и записывать в них данные. Устранить сбойные структуры винчестера возможно. Для этого производители создают специальные резервные области секторов. При появлении бэд-сектора, диагностируемого по определенному адресу, его адрес переназначается сектору из этой резервной области.
Симптомы проявления ошибок и битых секторов
О симптоматике проявления ошибок файловой системы мы уже немного поведали выше. Однако симптомы иногда очень разнообразны. Приведем некоторые проявления возникших в винчестере ошибок и битых секторов.
- Заметное подвисание операционной системы при выполнении операций считывания и записи.
- Отказ при загрузке операционной системы. Например, загрузка продолжается только до появления уведомления о загрузке и эмблемы Windows.

- Внезапная перезагрузка компьютера.
- Частое возникновение ошибок в работе операционной среды.
- Чрезвычайно медленная и непроизводительная работа операционной системы.
Здесь приведен далеко неполный список проявлений ошибок, связанных с неполадками файловой системы и наличием деградирующих областей жесткого диска. Что же делать в таких случаях?
Проверяем ошибки средствами Windows
Проверка и исправление ошибок файловой системы в Windows осуществляется штатной утилитой этой операционной среды под названием chkdsk. Она также может быть полезна при устранении программно возникших сбойных секторов в результате действия вирусов. Ее можно запустить как в графической среде, так и из командной строки. Рассмотрим наиболее доступный вариант ее выполнения в графической среде.
Проверка неактивного тома
Проверка неактивного тома наиболее простая. Выполнить ее можно полностью в графическом режиме.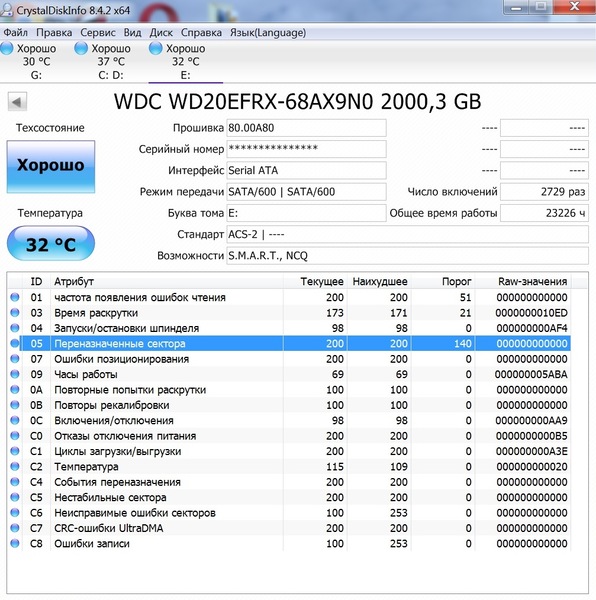 Под неактивным томом подразумеваем раздел, на котором не установлена действующая в данный момент операционная система. Это может быть подключенный другой винчестер или, например, диск D.
Под неактивным томом подразумеваем раздел, на котором не установлена действующая в данный момент операционная система. Это может быть подключенный другой винчестер или, например, диск D.
Нажмем кнопку «Выполнить проверку»
Запуск утилиты осуществляется из вкладки «Сервис» свойств тома. В данной вкладке находится кнопочка «Выполнить проверку». Если нажать ее, то откроется окошко утилиты chkdsk. Для проверки битых секторов, которые появились в результате программных ошибок нужно установить флажок напротив соответствующей опции. Далее, достаточно нажать кнопочку «Запуск» — утилита произведет проверку и исправление ошибок.
Утилита chkdsk проверяет том D, диагностируя также сбойные сектора
Проверка системного тома
Проверка и исправление ошибок системного тома, где находится действующая на момент проверки операционная среда, осуществляется немного по-другому. Утилита определяет такой том как подключенный, а поэтому предупреждает, что выполнить проверку она не может, но предлагает произвести ее при последующей перезагрузке.
Утилита chkdsk сообщает, что не может проверить диск
Перезагрузив компьютер, пользователь обнаружит, что во время загрузки, после появления эмблемы Windows, появляется черный экран. Этот черный экран постепенно заполняется строчками текста. Это работает утилита chkdsk, проверяющая системный том жесткого диска. После проверки и необходимых исправлений, она продемонстрирует результат, а затем загрузка операционной системы продолжится.
Утилита chkdsk проверяет том С после перезагрузки
Программы проверки жесткого диска на бэд-сектора
На рынке программного обеспечения существует целый ряд приложений, умеющих тестировать поверхность жесткого диска. При этом тестируется не один какой-либо том, а вся поверхность винчестера. Конечно же, пользователь может самостоятельно установить граничные сектора и протестировать отдельные области. Для определения сбойных секторов обычно проводят тест на считывание данных сектора.
Важно: результаты теста на наличие поврежденных секторов обязательно следует рассматривать в комплексе со SMART показателями, такими как Reallocation Sector Count, Reallocation Event Count.
Data Lifeguard Diagnostic
Эта утилита создана разработчиками компании Western Digital. Она доступна для загрузки на официальном сайте компании. Lifeguard Diagnostic отлично работает с винчестерами практически любого производителя, а не только с родными для WD жесткими, как можно было бы подумать. Она предлагает ряд тестов: Быстрый, Расширенный, а также возможность заполнения нулями секторов винчестера.
Интерфейс утилиты Data Lifeguard Diagnostic
Нас больше всего интересует расширенный тест. Данный тест позволяет обнаружить поврежденные сектора на поверхности дисков. Когда программа находит бэд-сектор, она сообщает об этом пользователю, предлагая ему выбрать, хочет ли он исправить обнаруженную ошибку.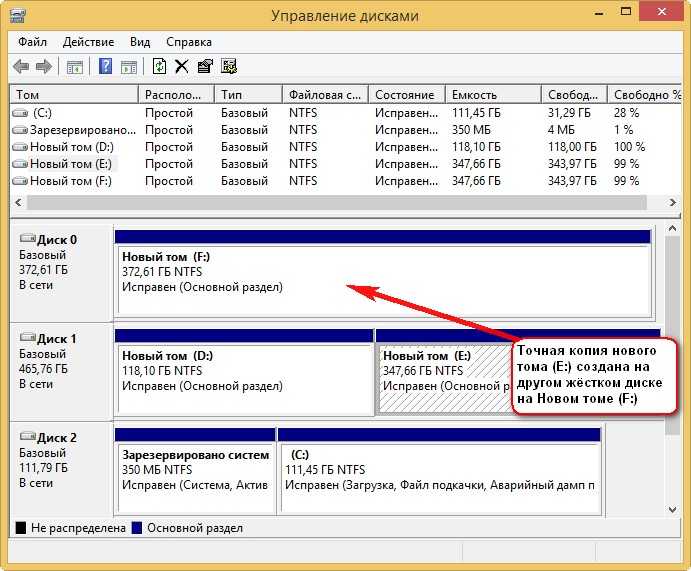 Если он соглашается, то приложение записывает в сектор 0, поэтому данные сектора будут потеряны.
Если он соглашается, то приложение записывает в сектор 0, поэтому данные сектора будут потеряны.
Выборка тестов утилиты. Нам нужен Extended Test
Продолжительность этого теста длительней быстрого теста. Время тестирования зависит от размера накопителя, так как тест проводится пот всей поверхности, начиная от 0 сектора и заканчивая максимальным значением LBA.
Extended Test утилиты в работе
HDDScan
Отличным тестировщиком поверхности винчестера представляется также приложение HDDScan. Его часто можно увидеть в составе целых программных комплексов таких как LiveCD. Это приложение имеет графический интерфейс и предлагает целый ряд тестов, среди которых в нашем случае наиболее интересен «Surface Tests».
Выберем тест Surface Test из выпадающего списка
Важно: при проведении тестов поверхности из-под Windows необходимо закрыть все работающие программы, чтобы избежать во время теста случайных результатов, инициированных действием этих программ.
После выбора теста, откроется дополнительное окошко, в котором представлены параметры теста. Оставим опцию «Read» включенной, что позволит только лишь считывать данные из секторов. Так, мы определим сектора, из которых нельзя считать информацию за установленное время (бэд-сектора), сектора зависания и нормальные ячейки. Поля начального и конечного секторов оставим без изменения, если хотим проверить всю поверхность.
Оставим опцию Read теста включенной
При тестировании этой программой выявляется целый ряд секторов:
- бэд-сектора,
- сектора зависания, на считывание данных из которых уходит более 500 мс,
- сектора с временем считывания от 150 до 500 мс,
- сектора с временем считывания от 50 до 150 мс,
- сектора с временем считывания от 20 до 50 мс,
- сектора с временем считывания от 10 до 20 мс,
- нормальными HDDScan считает такие сектора, данные которых считываются за 5 мс.

Результат теста программы доступен в виде линейного графика, карты распределения секторов, а также в виде обычного текстового отчета.
Проверка поверхности жесткого диска
Ashampoo HDD Control
В отличие от выше рассмотренных программ HDD Control не является бесплатной программой. Это приложение — целый комплекс инструментов, предназначенных для восстановления здоровья жесткого диска. Предлагает эта программа также возможность протестировать поверхность винчестера.
Выберем опцию «Тестирование поверхности»
Тест очень простой и доступный обыкновенному пользователю HDD Control. Для его запуска нужно лишь нажать кнопку «Тестирование поверхности». Он лишен дополнительных опций, которые позволили бы настроить вид теста. При тестировании выявляются лишь два вида секторов: с отличным результатом считывания и бэд-сектора.
Ashampoo HDD Control проверяет поверхность диска
Victoria HDD
Victoria — наиболее популярная программа среди IT-специалистов, работающих с жесткими дисками и их проблемами.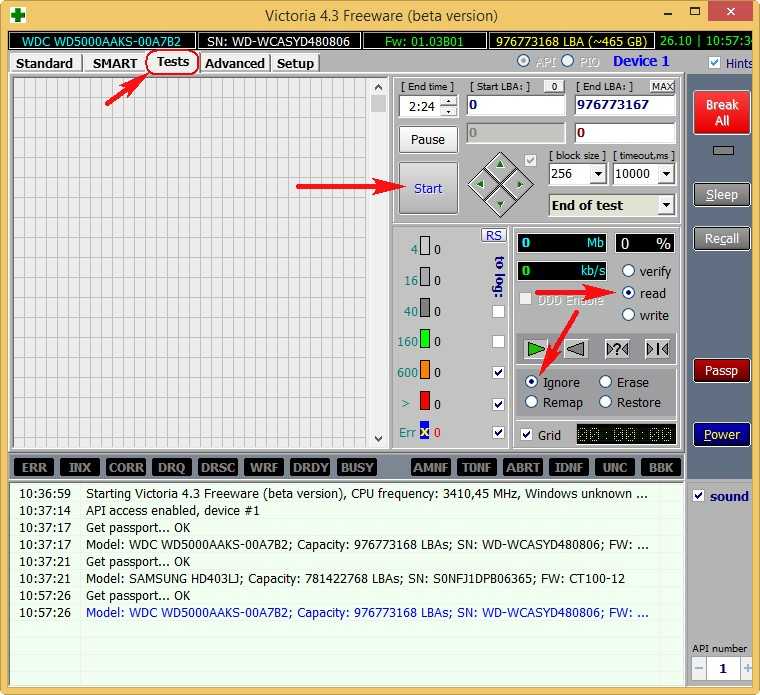 Она также обладает графическим интерфейсом, однако может быть выполнена не только в графическом режиме Windows, но и в режиме DOS, что делает ее незаменимым помощником при работе с жесткими.
Она также обладает графическим интерфейсом, однако может быть выполнена не только в графическом режиме Windows, но и в режиме DOS, что делает ее незаменимым помощником при работе с жесткими.
Victoria считает здоровье проверяемого жесткого диска «GOOD»
Это приложение умеет собирать информацию о SMART-здоровье винчестера. Также, оно позволяет провести тест поверхности диска, осуществить переназначение поврежденных секторов операцией Remap, обнулить бэд-сектора. Она также подразделяет сектора по группам:
- сбойные сектора (Error),
- сектора зависания с временем считывания более 600 мс,
- сектора зависания с временем считывания от 200 до 600 мс,
- сектора с временем считывания от 50 до 200 мс,
- сектора с временем считывания от 20 до 50 мс,
- нормальные сектора Victoria диагностирует в рамках считывания данных до 5 мс.
Чтобы произвести тестирование жесткого диска, можно запустить эту программу в графическом режиме Windows. Далее, понадобится выбрать вкладку «Tests». Именно там расположены тесты поверхности. Доступно четыре опции работы с поверхностью жесткого:
Далее, понадобится выбрать вкладку «Tests». Именно там расположены тесты поверхности. Доступно четыре опции работы с поверхностью жесткого:
- Ignore,
- Remap,
- Erase,
- Restore.
Первым делом, можно осуществить тест Ignore, чтобы определить есть ли на поверхности винчестера сбойные сектора. Если они есть, то нужно приступать к тесту Remap. Данный тест позволит переназначить адреса поврежденных секторов в область зарезервированных, где размещены нормальные сектора.
Виды доступных тестов и категории секторов. Victoria проверяет поверхность
Если после теста Remap Victoria продолжает диагностировать плохие сектора, то можно еще попытаться восстановить их работоспособность, применив тест Restore. Опцию Erase нужно использовать с умом из-под Windows, так как она записывает нули в сектора — стирает данные секторов. Ею можно пользоваться только в пределах какой-либо выборки секторов, данные которых не имеют отношения к операционной системе.
Краткий итог
Следует отметить, что существует разница между ошибками, устраняемыми утилитой chkdsk операционной системы Windows и сбойными секторами, устраняемыми такими программами как Victoria HDD. Первые вызываются неполадками файловой системы, а вторые часто являются результатом потери магнитных свойств секторами поверхности жесткого диска и постепенной его деградации. Однако и chkdsk умеет устранять некоторые проблемы сбойных секторов.
Для устранения бэд-секторов можно воспользоваться такими приложениями как: Data Lifeguard Diagnostic, Ashampoo HDD Control, HDDScan, Victoria. Выделим приложение Victoria HDD как наилучшее для проверки и устранения битых секторов, так как оно предлагает целый ряд тестов: Ignore, Remap, Erase и Restore. Оно позволяет не только обнаруживать сбойные структуры поверхности жесткого, но и лечить HDD.
Решение найдено тут: compmastera.com
Восстановление файлов с диска — как самостоятельно восстановить, извлечь данные с поврежденного жесткого диска
Внешние повреждения жесткого диска – царапины и другие деформации или повреждения секторов загрузочного раздела – могут привести к потере информации, записанной на нем.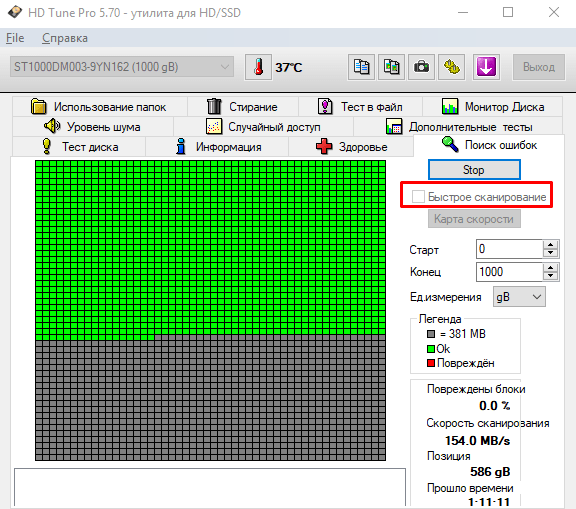 Но это вовсе не означает, что данные навечно пропали, а диск испорчен. При грамотном владении компьютером и использовании нужных программ можно восстановить и извлечь потерянные файлы с поврежденного жесткого диска.
Но это вовсе не означает, что данные навечно пропали, а диск испорчен. При грамотном владении компьютером и использовании нужных программ можно восстановить и извлечь потерянные файлы с поврежденного жесткого диска.
Причины потери данных
Чаще всего утеря необходимых файлов происходит по следующим причинам:
-
внешнее воздействие -
ошибки оборудования -
компьютерные вирусы -
ошибки пользователей -
ошибки ПО -
кража данных
В данной статье будет рассмотрено, как восстановить удаленные данные после внешних воздействий, вызвавших повреждение жесткого диска.
Как восстановить и изъять удаленные данные с поврежденного жесткого диска
Для начала нужно аккуратно извлечь жесткий диск из компьютера и вставить его во внешний корпус USBили подключить его к другому компьютеру.
Далее нужно будет скачать и установить утилиты. Следует помнить о том, что файлы при использовании этих утилит могут восстановиться полностью только в том случае, если при их удалении на жёсткий диск не записывалась никакая информация. То есть, ни в коем случае не скачивайте ничего (в том числе утилиты) на поврежденный жесткий диск.
Для восстановления данных с поврежденного жесткого диска подойдут следующие программы:
-
О&О UnErasc -
PC Inspector File Recovery 4.1 -
Zero Assumption Recovery (или ZAR)
С помощью утилит О&О UnErasc и PC Inspector File Recovery 4.1 нужно будет просканировать диск и выбрать файлы из списка потерянных данных, которые необходимо восстановить.
Как просканировать поврежденный жесткий диске с помощью О&О UnErasc
С помощью этой программы вы сможете восстановить:
-
данные на жестких дисках, внешних дисках, дискетах, цифровых фотокамерах -
любые файлы и папки независимо от их формата -
файлы, которые были уничтожены вирусами -
файлы, которые были удалены при возникновении ошибки во время работы любой программы
Пользоваться программой очень просто – скачайте ее с официального сайта и установите, а затем выберите параметры для поиска потерянных данных (указав папки и путь к ним, а также названия файлов), запустите процесс сканирования и ждите его завершения.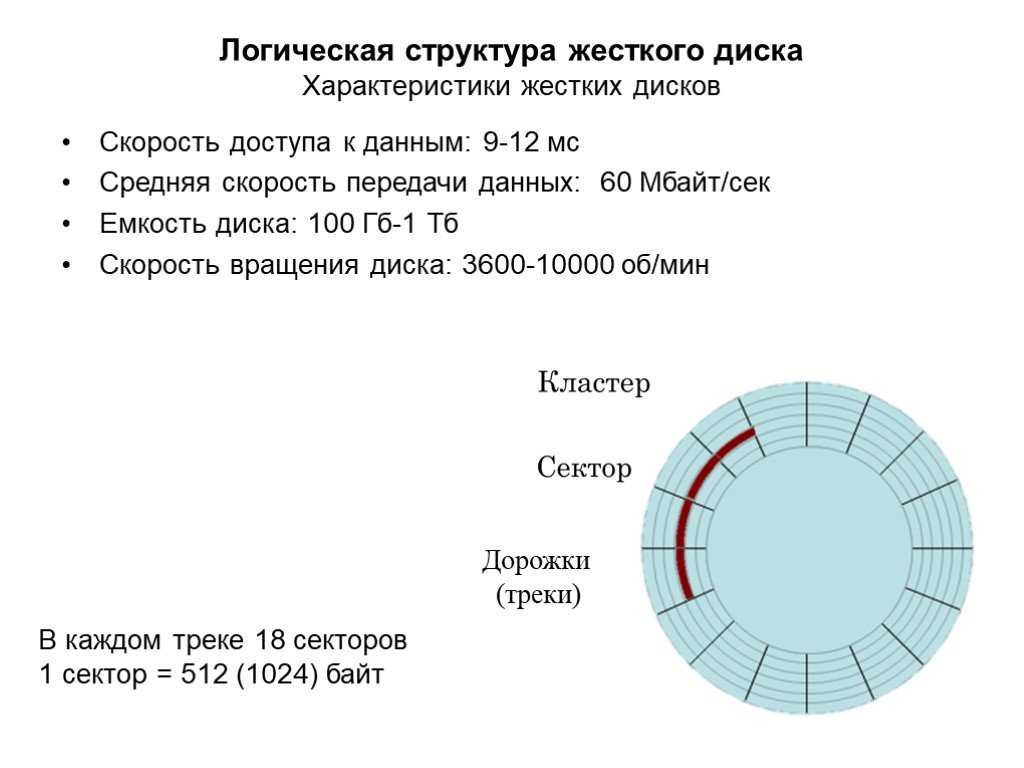
Как просканировать поврежденный жесткий диск с помощью PC Inspector File Recovery 4.1
PC Inspector File Recovery – программа, позволяющая восстановить информацию на жестком диске в случае сбоя в его работе или повреждения, а так же в случае порчи данных, по другим причинам. Утилита поможет, даже если компьютер не видит жесткий диск, если испорчен загрузочный сектор, а также при возникновении проблемы с файловой таблицей.
Одна из особенностей PC Inspector File Recovery – возможность работы с сетевыми дисками. В отличие от О&О UnErasc, PCInspectorFileRecovery имеет версию на русском языке, что делает её очень удобной, тем самым повышая шансы на успешное восстановление нужных файлов.
Программу необходимо установить на другой жесткий диск. Как и О&О UnErasc, после установки программа запросит доступ к поврежденному диску с удаленными данными. После обнаружения носителя информации начнется процесс сканирования жесткого диска для поиска утерянной информации на уровне секторов.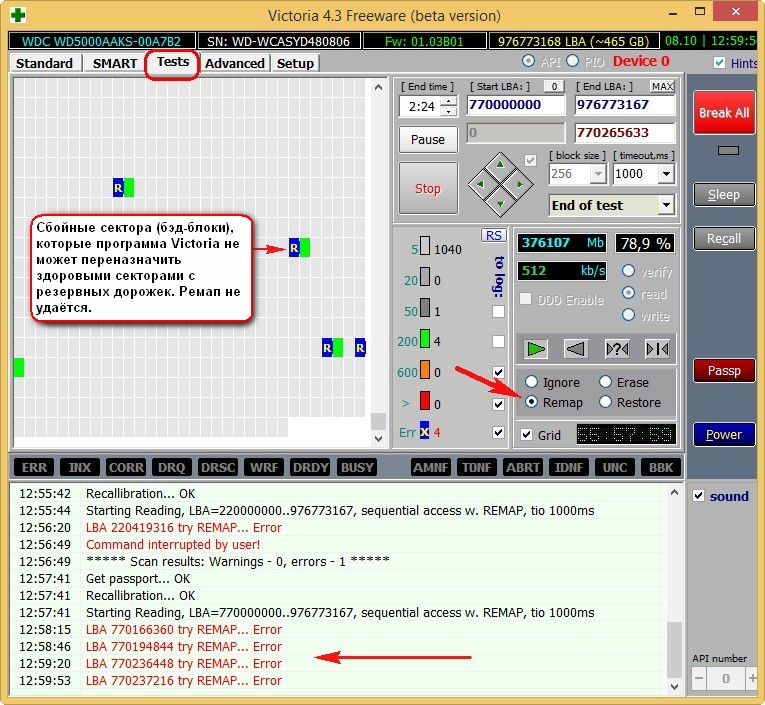
К сожалению, эти программы не могут восстанавливать данные при механических повреждениях жесткого диска, то есть, в нашем случае. Данные утилиты, в особенности PC Inspector File Recovery, отлично сканируют жесткий диск, а это не менее важно. При физических повреждениях жесткого диска для восстановления и извлечения данных подойдут другие, не менее хорошие утилиты – Zero Assumption Recovery и Piriform Recuva.
Как восстановить и изъять удаленные данные с поврежденного жесткого диска с помощью Piriform Recuva
Интерфейс этой программы очень простой, тем более, доступна версия на русском языке. Вряд ли вы столкнетесь с какими-либо трудностями во время работы с программой. Также Piriform Recuva очень удобна тем, что результат поиска удаленных данных можно сортировать по типу: текстовые документы, видео, музыка, картинки и другие виды файлов. Это значительно упрощает процесс поиска и восстановления удаленных данных с поврежденного жесткого диска.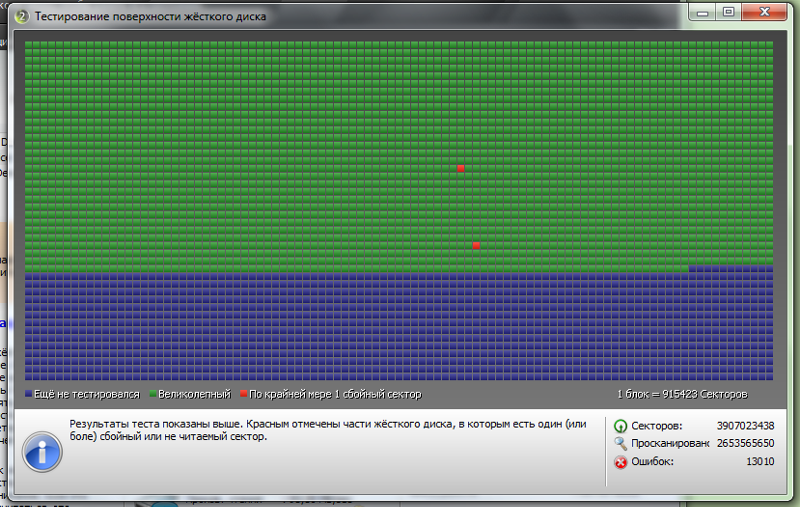 И еще одно существенное достоинство – программа абсолютно бесплатна.
И еще одно существенное достоинство – программа абсолютно бесплатна.
Скачайте и установите программу, запустите её, а затем выполните следующие действия:
-
в открывшемся окне мастера нажмите кнопку «Далее» в случае, если вы хотите следовать его инструкциям, а если же нет, нажмите «Отмена» -
выберите вкладку «Действия» и перейдите в «Настройки». Укажите в «Настройках» параметры восстановления. Лучше всего выбрать функцию «Глубокий анализ». С ее помощью можно не только верно обнаружить удаленные данные и большое количество объектов для восстановления, но и найти те файлы, которые были утеряны довольно давно -
отметьте флажком пункт «Восстанавливать структуру папок». Это нужно для помещения восстановленных данных в то же место на диске, откуда они были удалены, иначе они будут помещаться в «Неизвестную папку», создаваемую программой -
сохраните выбранные настройки -
снова перейдите в главное меню -
укажите диск, на котором находятся данные, подлежащие восстановлению, желательно отметить тип файлов -
нажмите на кнопку «Анализ» -
после окончания процесса анализа появится список доступных для восстановления данных (файлы, которые возможно восстановить, будут отмечены зеленой меткой). Щелкните по нужному файлу в списке и просмотрите его содержимое
Щелкните по нужному файлу в списке и просмотрите его содержимое
-
отметьте флажками все нужные файлы для восстановления -
Укажите каталог, в который поместится восстановленный файл (лучше всего создать для восстановленных данных папку на рабочем столе) -
кликните по кнопке «Восстановить» -
дождитесь, когда окончится процесс восстановления -
после завершения этого процесса программа выдаст сообщение с результатами работы в случае, если процесс прошел успешно
Просмотрите восстановленные данные. Удаленные файлы, восстановленные с помощью Piriform Recuva, редко сохраняются с исходным названием, чаще всего программа заменяет названия на цифры. Частично восстановленные файлы не подлежат реанимации, их следует сразу удалить.
Как восстановить и изъять удаленные данные с поврежденного жесткого диска с помощью Zero Assumption Recovery (ZAR)
Еще одна не менее хорошая программа для восстановления удаленных данных – это Zero Assumption Recovery, иди же просто ZAR. К сожалению, в отличие от предыдущей утилиты, эта программа является условно бесплатной, то есть на её бесплатной версии установлен лимит папок, которые можно восстановить – разрешено восстанавливать не более четырех папок за один раз.
К сожалению, в отличие от предыдущей утилиты, эта программа является условно бесплатной, то есть на её бесплатной версии установлен лимит папок, которые можно восстановить – разрешено восстанавливать не более четырех папок за один раз.
Платная версия программы отличается от бесплатной только тем, что вы можете восстанавливать папки с утерянными данными без каких-либо ограничений. Поэтому, если у вас есть время и терпение, но нет желания тратить довольно большие деньги на скачивание программы, а восстановить нужно очень много папок, то придется восстанавливать данные в несколько проходов.
Единственный недостаток Zero Assumption Recovery перекрывают ее существенные достоинства – с помощью этой программы можно восстановить данные не только после механических повреждений жесткого диска, но даже после его форматирования или переустановки операционной системы. Еще несколько особенностей данной утилиты:
-
запускается и работает на операционных системах Windows NT/2000/XP/2003/Vista -
поддерживает файловые системы FAT16, FAT32 и NTFS (все версии) -
ограниченно поддерживает ext2 -
поиск потерянных разделов -
восстанавливает аппаратные массивы RAID0 и RAID5 -
поддерживает длинные имена файлов и имена файлов на разных языках -
поддерживает встроенное сжатие NTFS
Несмотря на то, что Zero Assumption Recovery – сложная программа, которая отлично восстанавливает утерянные данные, её интерфейс очень прост и понятен. Человек, который, хотя бы немного, разбирается в компьютерах и знает, что такое жесткий диск, без труда справится с ней. Тем более, на официальном сайте Zero Assumption Recovery (с которого и рекомендуется загружать утилиту) есть пошаговая инструкция, составленная из скриншотов программы.
Человек, который, хотя бы немного, разбирается в компьютерах и знает, что такое жесткий диск, без труда справится с ней. Тем более, на официальном сайте Zero Assumption Recovery (с которого и рекомендуется загружать утилиту) есть пошаговая инструкция, составленная из скриншотов программы.
Как предотвратить удаление данных в случае повреждения жесткого диска
Гораздо легче предотвратить возникновение проблемы, чем решать ее. Даже если вы очень аккуратный человек и считаете, что такая неприятная ситуация, как деформация или любое другое повреждение винчестера, не может произойти с вами, лучше делать резервные копии данных. Не обязательно копировать абсолютно все данные, это заполнит память компьютера.
Лучший вариант – это своевременное копирование особо важных файлов с компьютера на другой носитель. Так вы точно не потеряете нужную информацию в случае повреждения винчестера. Также вы можете использовать HDClone для клонирования данных, если не желаете в дальнейшем потерять данные вашего жесткого диска.
Услуги специалиста
Если никакая утилита вам не помогла или вы считаете, что недостаточно хорошо разбираетесь в компьютерах для того, чтобы восстановить удаленные данные на поврежденном жестком диске, обратитесь к профессионалам. Найти опытного мастера по ремонту компьютеров, который сможет восстановить данные с поврежденного винчестера, и заказать его услуги, вы можете на сайте YouDo.
Можно ли навсегда удалить поврежденный сектор с жесткого диска?
Как навсегда удалить поврежденный сектор с жесткого диска? Этот вопрос может появиться. В этой статье мы ответим на вопросы, представив два типа сбойных секторов – логический сбойный сектор и физический сбойный сектор.
Bad Sectors
В вычислительной технике плохой сектор относится к сектору диска на дисковом запоминающем устройстве, который необратимо поврежден. Когда на наших жестких дисках есть поврежденные сектора, эти сектора не будут отвечать на запросы чтения или записи.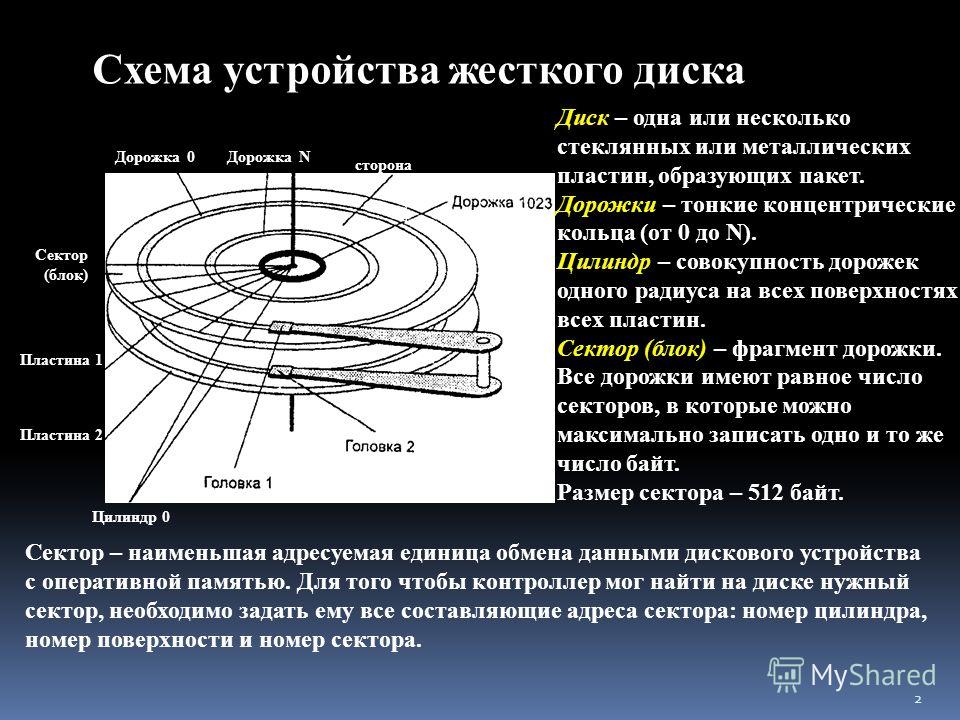 Другими словами, данные на таких секторах не могут быть сохранены, и вся информация, хранящаяся на них, будет утеряна. Что еще хуже, быстро развивающиеся плохие сектора, безусловно, могут указывать на приближающийся сбой жесткого диска.
Другими словами, данные на таких секторах не могут быть сохранены, и вся информация, хранящаяся на них, будет утеряна. Что еще хуже, быстро развивающиеся плохие сектора, безусловно, могут указывать на приближающийся сбой жесткого диска.
Симптомы, указывающие на наличие поврежденных секторов
Если при использовании компьютера вы столкнулись со следующими симптомами, вам следует обратить внимание на наличие поврежденных секторов на жестком диске.
- Звук, вызванный нормальным трением жесткого диска, внезапно становится странным.
- Систему невозможно нормально запустить, когда заражение вирусом исключено, и появляется сообщение «Сектор не найден» или «Общая ошибка чтения диска С».
- Когда форматирование диска не может пройти гладко и в итоге появляется ошибка.
- Scandisk (диагностическая утилита) автоматически запускается каждый раз при загрузке системы.
- Когда вы используете команду fdisk для разбиения жесткого диска (вы можете щелкнуть здесь, чтобы узнать, как легко и разумно разбить жесткий диск на разделы), но выполнение станет случайным для определенного процесса.

Если присутствует какая-либо из вышеперечисленных ошибок, вам нужно быть особенно осторожным, потому что на вашем жестком диске есть поврежденные сектора. Для диагностики сбойных секторов можно использовать стороннее программное обеспечение MiniTool Partition Wizard.
Логические поврежденные сектора
Логические поврежденные сектора также называются мягкими поврежденными секторами. Когда на жестком диске есть несколько логически поврежденных секторов, эти сектора становятся недоступными для программного обеспечения контроллера диска или операционной системы.
Неправильное использование или эксплуатация программного обеспечения также может привести к логически поврежденным секторам. Для таких секторов можно пометить их или исправить переформатированием жесткого диска для их восстановления.
Далее указано, как восстановить поврежденный сектор .
Шаг 1. Сканирование диска для пометки поврежденных секторов
Вы можете выполнить следующие операции, чтобы пометить поврежденные сектора. Вот я беру для примера Windows 10.
Вот я беру для примера Windows 10.
Примечание: Перед сканированием диска закройте все открытые программы, веб-браузеры и т. д., чтобы во время сканирования диска активность диска была минимальной.
Способ 1: с помощью средства проверки ошибок
- Откройте проводник , нажав значок Windows и клавишу E на клавиатуре.
- В этом окне Проводника нажмите Этот компьютер на левой панели навигации.
- Щелкните правой кнопкой мыши диск, который вы хотите просканировать, в разделе «Устройства и диски» в правой части окна, а затем выберите параметр Свойства .
- В окне «Свойства» перейдите к «Инструменты». В разделе «Проверка ошибок » нажмите кнопку Проверить кнопку .
- В окне проверки ошибок нажмите Сканировать диск .
В зависимости от вашей системы сканирование может занять от 15 минут до нескольких часов.
Способ 2. Запустите SFC (Проверка системных файлов) для сканирования жесткого диска
SFC — это инструмент командной строки, который сканирует поврежденные файлы и ресурсы в системе.
Выполните перечисленные операции для сканирования жесткого диска с помощью SFC.
- Введите Командная строка в поле поиска Cortana и откройте результат поиска.
- В окне командной строки введите sfc/scannow и нажмите клавишу Enter на клавиатуре.
Примечание. Не закрывайте окно командной строки, пока сканирование не сообщит об окончании.
Совет: Если вы получили сообщение «Защите ресурсов Windows не удалось выполнить запрошенную операцию», вы можете загрузить компьютер в безопасном режиме и повторить описанные выше операции.
Поскольку этот шаг может только помочь вам пометить обнаруженные поврежденные сектора, чтобы операционная система не могла получить доступ к этим зонам, вам необходимо выполнить следующие операции для исправления поврежденных секторов.
Шаг 2. Восстановление данных для логически поврежденных секторов
Как уже упоминалось, данные, сохраненные в логически поврежденных секторах, теряются. В этой ситуации не беспокойтесь, так как в следующем содержании показано, как использовать функцию Data Recovery функции MiniTool Partition Wizard для восстановления потерянных данных из логически поврежденных секторов.
Примечание: Эта функция может помочь вам восстановить данные из логически поврежденного раздела, отформатированного раздела и раздела RAW, но она доступна только в MiniTool Partition Wizard Pro Ultimate и выше.
Купить сейчас
Ниже приведены шаги по восстановлению потерянных данных с помощью мастера создания разделов MiniTool.
1. Запустите Мастер создания разделов MiniTool, чтобы снова получить его основной интерфейс.
2. Нажмите кнопку Data Recovery на верхней панели инструментов.
3. После выбора функции вы получите новый интерфейс, в котором перечислены все обнаруженные разделы. Выберите раздел, из которого вы хотите восстановить потерянные данные, а затем нажмите кнопку Сканировать Здесь я беру раздел D в качестве примера.
4. Дождитесь сканирования объекта. После завершения сканирования отметьте нужные файлы и нажмите кнопку Сохранить.
5. Наконец, выберите каталог для сохранения проверенных файлов.
Примечание: Настоятельно рекомендуется сохранить выбранные файлы на другом диске на случай, если потерянные данные будут перезаписаны.
После восстановления потерянных данных создайте резервную копию данных, сохраненных на жестком диске, поскольку для восстановления поврежденных секторов необходимо отформатировать жесткий диск в следующих шагах.
Шаг 3. Отформатируйте жесткий диск с помощью мастера создания разделов MiniTool
В этой ситуации рекомендуется использовать мастер создания разделов MiniTool для достижения логический восстановление поврежденных секторов путем форматирования жесткого диска.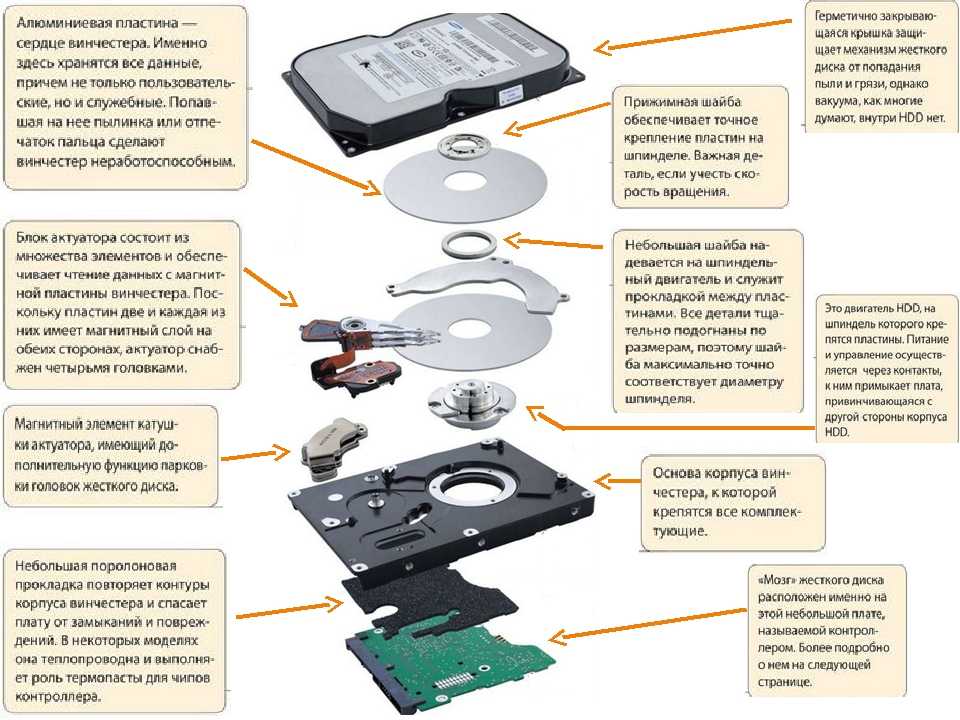
Вот шаги для форматирования жесткого диска.
1. Запустите мастер создания разделов MiniTool, чтобы открыть его основной интерфейс.
2. На карте дисков выберите раздел, который хотите отформатировать, а затем выберите функцию Форматировать раздел на левой панели. Или щелкните правой кнопкой мыши раздел и выберите параметр Format .
3. Когда откроется окно «Формат раздела», установите метку раздела, файловую систему и размер кластера для выбранного раздела в соответствии с вашей ситуацией, а затем нажмите кнопку 9.0003 ОК кнопка.
4. Вернувшись к основному интерфейсу, нажмите кнопку Применить , чтобы завершить эти изменения.
Шаг 4: Запустите SFC еще раз, чтобы проверить поврежденные сектора
Если вы выполнили все три шага, но все еще есть поврежденные сектора, это означает, что эти сектора являются физическими поврежденными секторами. Если нет, это означает, что отмеченные сектора являются логическими плохими секторами. Можно попробовать записать какие-то данные в отформатированный раздел.
Если нет, это означает, что отмеченные сектора являются логическими плохими секторами. Можно попробовать записать какие-то данные в отформатированный раздел.
Физические поврежденные сектора
В отличие от логических поврежденных секторов, вероятность того, что на жестком диске появятся физические поврежденные сектора, очень мала. Если на жестком диске есть физические поврежденные сектора или жесткие поврежденные сектора, ни ОС, ни контроллер диска не могут получить к ним доступ, а также не могут быть выполнены какие-либо операции чтения и записи.
Как правило, физические поврежденные сектора возникают в результате удара или внезапного отключения питания во время использования жесткого диска. Как известно, существует два основных типа жестких дисков — HDD и SSD. Причина физических поврежденных секторов для этих двух типов жестких дисков немного отличается.
На традиционном жестком диске существует много возможностей для физических поврежденных секторов. На жестком диске может быть заводская ошибка и натуральный брак; возможно, жесткий диск упал, в результате чего головка жесткого диска коснулась пластины и повредила некоторые из секторов. Или воздух мог попасть в герметичную область жесткого диска, и пыль могла повредить диск.
На жестком диске может быть заводская ошибка и натуральный брак; возможно, жесткий диск упал, в результате чего головка жесткого диска коснулась пластины и повредила некоторые из секторов. Или воздух мог попасть в герметичную область жесткого диска, и пыль могла повредить диск.
Поэтому, когда на вашем жестком диске есть несколько физических поврежденных секторов, это означает, что он заканчивает свою жизнь. В этой ситуации рекомендуется купить новый жесткий диск для вашего компьютера, восстановить данные с жесткого диска с физическими поврежденными секторами и создать резервную копию всех данных с жесткого диска на новый.
Примечание: Не рекомендуется выполнять низкоуровневое форматирование жесткого диска с физическими поврежденными секторами, так как эта операция приведет к переразбиению дорожек и секторов, стандартной адресной информации и т. д., что приведет к сильному износу жесткого диска. жесткий диск.
В этой статье предлагается подробное введение в поврежденные сектора и излагаются решения для логического восстановления поврежденных секторов и восстановления потерь из таких секторов.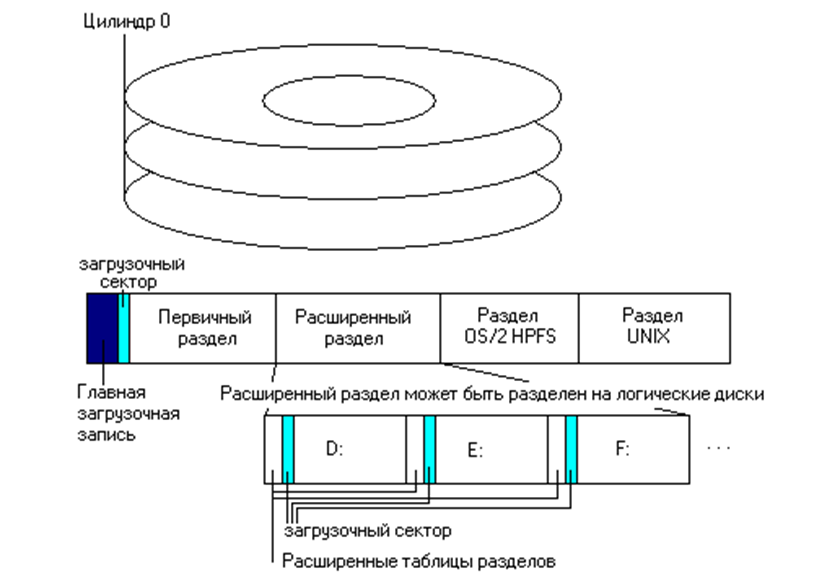 Нажмите, чтобы твитнуть
Нажмите, чтобы твитнуть
Внимание к использованию жесткого диска0007
Во избежание потерь из-за сбойных секторов следует обратить внимание на следующие меры предосторожности.
- Выполняйте проверку работоспособности жесткого диска каждые 6 месяцев.
- Регулярно делайте резервную копию сохраненных данных.
- Регулярно чистите компьютер.
- Избегайте внезапного скачка напряжения.
В этой статье были представлены два типа поврежденных секторов: логический поврежденный сектор и физический поврежденный сектор.
После прочтения у вас могут возникнуть вопросы о поврежденных секторах или решениях по логическому восстановлению поврежденных секторов, упомянутых в этой статье, и вы можете связаться с нами через [email protected] или оставить свое сообщение после этой статьи.
Часто задаваемые вопросы по восстановлению поврежденных секторов
Как удалить поврежденные сектора с жесткого диска?
Существует два типа сбойных секторов pf: логические сбойные сектора и физические сбойные сектора. Если на вашем жестком диске есть несколько логически поврежденных секторов, вы можете запустить CHKDSK, а затем отформатировать его. Если есть какие-то физические плохие сектора, исправить их невозможно.
Если на вашем жестком диске есть несколько логически поврежденных секторов, вы можете запустить CHKDSK, а затем отформатировать его. Если есть какие-то физические плохие сектора, исправить их невозможно.
Может ли CHKDSK исправлять поврежденные сектора?
Сканирование каждого сектора на томе диска в поисках поврежденных секторов, CHKDSK пытается восстановить логических/мягких поврежденных секторов и помечает физических/жестких поврежденных секторов , чтобы они больше не использовались.
Можно ли отремонтировать жесткий диск?
Существуют различные проблемы с жестким диском, вызванные разными причинами. Чтобы отремонтировать жесткий диск, вы можете обратиться к 4 лучшим решениям для ремонта жесткого диска, чтобы починить жесткий диск Windows 10.
- Твиттер
- Линкедин
- Реддит
Что такое «плохие сектора» на жестком диске?
Плохие сектора — это распространенная проблема с жестким диском, которая возникает, когда диск не может прочитать небольшие кластеры данных.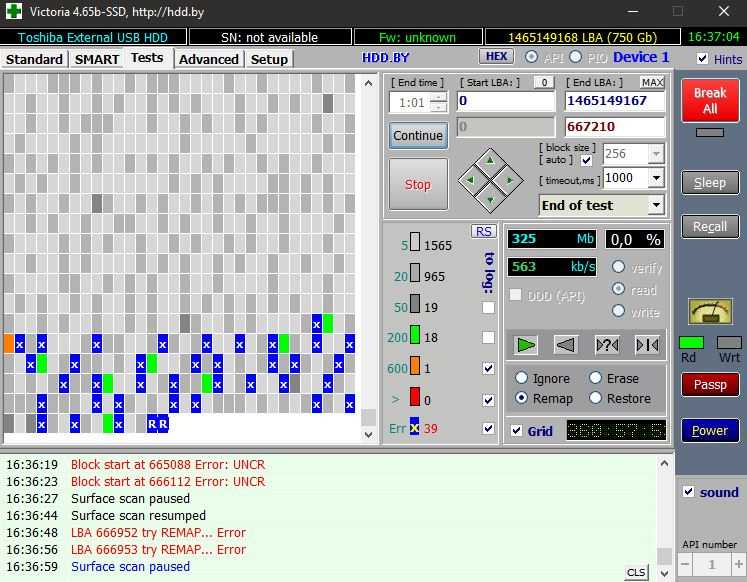 Чтобы понять, как появляются сбойные сектора и почему они являются потенциально серьезным симптомом, нам нужно дать краткий обзор того, как работают жесткие диски.
Чтобы понять, как появляются сбойные сектора и почему они являются потенциально серьезным симптомом, нам нужно дать краткий обзор того, как работают жесткие диски.
Что такое плохой сектор?
Ваш жесткий диск хранит данные на вращающихся дисках, называемых пластинами, которые покрыты тонким слоем магнитного материала. Каждая пластина разделена на круговые дорожек, , которые далее делятся на отдельные сектора . Сектор — это наименьшая единица физического пространства для хранения на жестком диске: старые жесткие диски хранят 512 байт в каждом секторе, а новые диски могут использовать расширенный формат (AF) для хранения 4 килобайт данных.
Когда пластины вращаются, набор из исполнительных головок плавает над ними на воздушной подушке. Головки привода считывают и записывают магнитные заряды секторов, а затем отправляют эту информацию на ваш компьютер.
Однако со временем сектора могут стать ненадежными. Сектор становится «плохим сектором», когда компьютер идентифицирует его как необратимо поврежденный.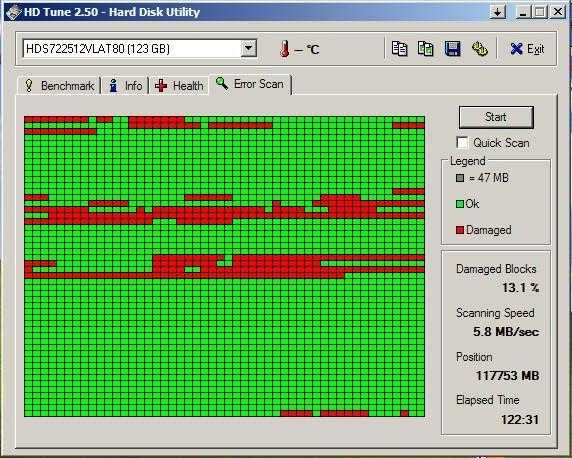 Сектор непригоден для использования, и все данные в нем потеряны. Если на жестком диске много поврежденных секторов, некоторые файлы могут стать поврежденными или непригодными для использования.
Сектор непригоден для использования, и все данные в нем потеряны. Если на жестком диске много поврежденных секторов, некоторые файлы могут стать поврежденными или непригодными для использования.
Что вызывает появление поврежденных секторов на жестком диске?
Современные жесткие диски хранят лотов данных, и даже если вы купите совершенно новый жесткий диск, на нем, вероятно, будет несколько неиспользуемых секторов. Жесткий диск емкостью 1 терабайт, например, может иметь до 2 147 483 648 секторов, и не все из этих секторов будут идеально хранить магнитные заряды.
Однако по мере старения жесткого диска все больше секторов становятся нечитаемыми. В определенный момент сбойные сектора могут стать серьезной проблемой целостности данных. Некоторые потенциальные причины сбойных секторов включают:
Ошибки программного обеспечения и сбои операционной системы
Если программное обеспечение неожиданно завершает работу (например, ваш компьютер теряет питание), жесткий диск может не закончить запись данных в сектор.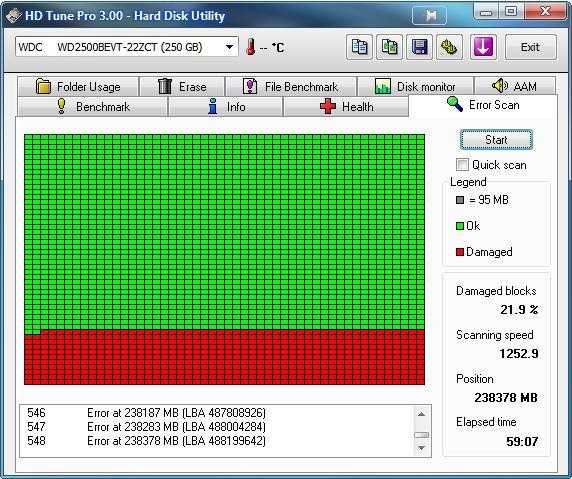 Когда жесткий диск запускается, возможно, он не сможет исправить ошибку.
Когда жесткий диск запускается, возможно, он не сможет исправить ошибку.
Связанный: Может ли неправильное выключение компьютера повредить жесткий диск?
Неисправные головки привода
Головки привода (также называемые головками чтения/записи) могут выйти из строя. В тяжелых случаях отказ головки приводит к «падению головы» — головка вступает в физический контакт с дисками. Это может привести к необратимой потере данных, поскольку головки физически удаляют магнитный материал с дисков.
Вот изображение жесткого диска с серьезным повреждением пластины после отказа головки:
Само собой разумеется, что это серьезный сценарий потери данных. Если ваш жесткий диск издает необычные звуки или проявляет какие-либо другие признаки физического сбоя, немедленно выключите его и обратитесь в квалифицированную компанию по восстановлению данных.
Проблемы с прошивкой
Прошивка жесткого диска содержит инструкции по эксплуатации. Без встроенного программного обеспечения ваш жесткий диск не мог бы взаимодействовать с компьютером или исправлять предсказуемые ошибки, возникающие во время работы.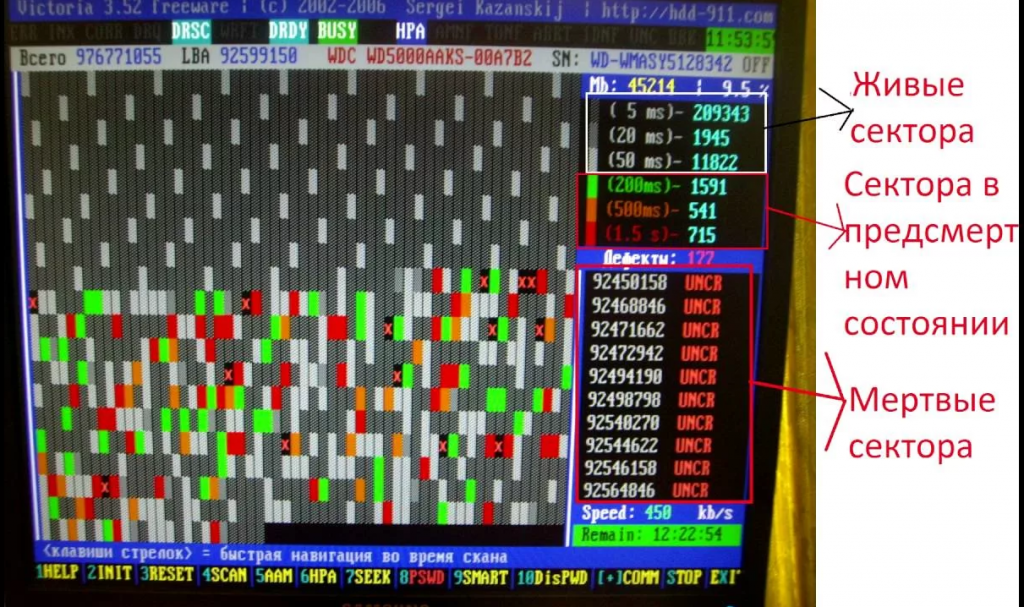
Проблемы с прошивкой могут возникать по разным причинам, включая скачки напряжения и неожиданное отключение питания. После повреждения жесткий диск может ошибочно идентифицировать определенные сектора как «плохие». Поскольку электроника жесткого диска содержит информацию, относящуюся к диску, для устранения повреждений встроенного ПО требуются специальные инструменты.
Плохие сектора также могут возникать из-за перегрева, заражения вредоносным ПО или загрязнения переносимыми по воздуху частицами. Если на вашем жестком диске большое или постоянно растущее количество поврежденных секторов, самым безопасным способом действий будет отключение его источника питания и обращение в профессиональную фирму по восстановлению данных.
Связано: Что такое сбой жесткого диска
Можно ли использовать программное обеспечение для исправления поврежденных секторов на жестком диске?
Если на вашем жестком диске небольшое количество сбойных секторов, утилиты проверки ошибок могут повысить производительность, но они не восстановят отсутствующие данные.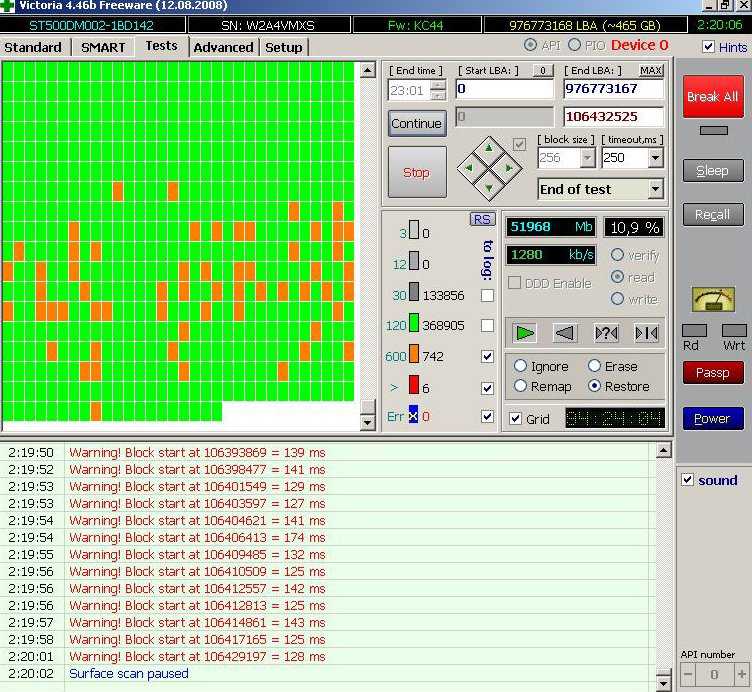
Программные утилиты определяют поврежденные сектора и исправляют их, не позволяя компьютеру использовать их для хранения данных. В большинстве случаев это не окажет заметного влияния на емкость вашего жесткого диска. Опять же, сектора чрезвычайно малы, и современные жесткие диски имеют встроенные «запасные» сектора.
Примеры утилит проверки ошибок включают Check Disk (также называемую chkdsk) в Microsoft Windows и Mac OS Disk Utility. Перед запуском этих утилит сделайте резервную копию данных 903:30 . Убедитесь, что ваши резервные копии пригодны для использования и полны. Если поврежденные сектора возникают из-за механических проблем с жестким диском, запуск дисковой утилиты может усугубить проблему.
Связанный: Может ли программное обеспечение для восстановления данных исправить поврежденный жесткий диск?
Возможно ли восстановление данных, если на диске есть поврежденные сектора?
В большинстве случаев да — показатели успешного восстановления данных для проблем с поврежденными секторами относительно высоки.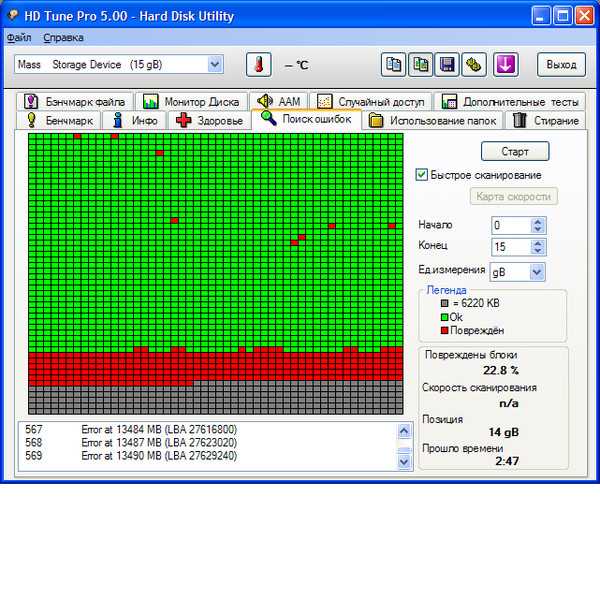 Однако инженерам необходимо будет оценить ваш жесткий диск, чтобы определить причину проблемы.
Однако инженерам необходимо будет оценить ваш жесткий диск, чтобы определить причину проблемы.
Если вы не можете получить доступ к файлам из-за повреждения или считаете, что на вашем жестком диске много поврежденных секторов, выполните следующие действия:
- Составьте список других признаков неисправности. Например, если ваш жесткий диск издавал шумы или если ваш компьютер работал медленно до того, как произошла потеря данных, эта информация может быть полезна для диагностики.
- Держите жесткий диск выключенным. Не запускайте программное обеспечение для восстановления данных на диске — если ваше устройство имеет механическую неисправность, работающее программное обеспечение может привести к необратимой потере данных.
- Обратитесь в компанию по восстановлению данных, которая предлагает бесплатные оценки носителей. Datarecovery.com предоставляет бесплатные оценки для всех случаев с жесткими дисками, а наша гарантия отсутствия данных и оплаты гарантирует, что вы будете платить только в том случае, если мы восстановим ваши файлы.




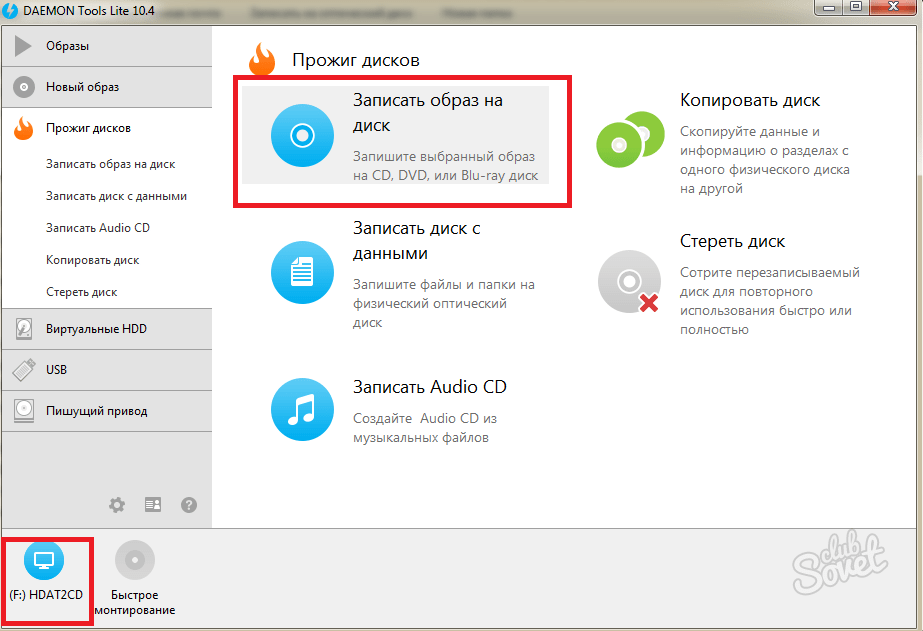
 Щелкните по нужному файлу в списке и просмотрите его содержимое
Щелкните по нужному файлу в списке и просмотрите его содержимое