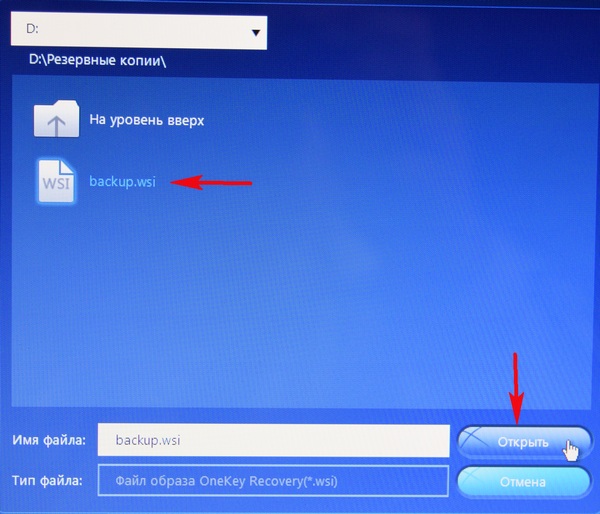Сброс до заводских настроек ноутбук асус: Как восстановить заводские настройки на ноутбуке ASUS
Содержание
Как восстановить заводские настройки на ноутбуке ASUS, ACER, Lenovo, Samsung, Dell, HP и др.
Заводские настройки на ноутбуке может потребоваться в самых разных случаях. Например, ваш компьютер сильно засорен различными программами, или часто возникают ошибки, компьютер сильно тормозит и ничего не помогает. Также, с помощью сброса можно избавиться от проблемы заблокированного Windows.
Все эти проблемы можно решить сбросом ноутбука к заводским настройкам. Приступим.
Кстати, хочется сказать, что бывают случаи, когда к заводским настройкам прийти не получается. Дело в том, что некоторые пользователи, купившие ноутбук, сразу, или через какое то время, переустанавливают Windows, которая шла в комплекте с ноутбуком. Часто удаляется скрытый раздел, позволяющий провести восстановление на жестком диске.
Бывает и так, что вызвав мастера по компьютерам, он переустанавливает Windows, тогда, чаще всего, происходит то же самое – раздел восстановления удален. Так что, лучше самим этим всем заниматься.
Если это произошло, скорее всего, придется искать диск восстановления данных, можно попробовать скачать образ в сети. Лучшим вариантом конечно будет, заново переустановить систему.
Мы перейдем к тем случаям, когда привести ноутбук к заводскому состоянию возможно.
Но при этом будут удалены все данные с диска С, Windows будет переустановлена и ключ вводить не потребуется. После переустановки и запуска системы, начнется установка драйверов и прочих компонентов.
Что такое сброс до заводских настроек
Под восстановлением заводских настроек на ноутбуке понимают возврат системы в то состояние, которое было в момент первого включения ноутбука после покупки. После сброса настроек, система возвращается в исходное состояние, базовому содержанию программ и драйверов. Если на ноутбуке находились сторонние программы или файлы, то после сброса, информация очистится. Обычно удаляются данные с диска, где располагается операционная система. При полном форматировании, действие затронет и другие локальные диски. Поэтому рационально создавать резервную копию файлов на непредвиденный случай.
Поэтому рационально создавать резервную копию файлов на непредвиденный случай.
Восстановление происходит из образа, скрытого в файловой системе. Резервная копия защищена и не доступна для пользователя или вредоносных программ. Иногда производители располагают папку с резервным образом на одном из локальных дисков. Обычно такая папка занимает 15-20 ГБ, поэтому неопытные пользователи удаляют данные, как «ненужный балласт», что в дальнейшем не позволит вернуть систему в исходное состояние.
Samsung
Чтобы вернуть к заводскому состоянию ноутбук Samsung, перезагрузите лэптоп . Для запуска утилиты нажимайте клавишу F4 в первоначальной фазе загрузки.
- Примите лицензионное соглашение и перейдите в раздел «Восстановление».
- Укажите самую раннюю сохраненную точку восстановления.
- Включите сохранение данных пользователя и отметьте папки, файлы из которых не следует удалять.
- Нажмите кнопку «Восстановление» и подтвердите проведение сброса настроек.
Процедура отката займет около 40 минут. После её завершения останется только установить нужные программы. Пользовательские файлы и драйверы должны остаться на месте.
Как сделать сброс заводских настроек на ноутбуке
Процесс возврата настроек, одинаковый для всех ноутбуков и отличается только доступными параметрами восстановления. Для этого ноутбук включается с зажатием одной или двух клавиш, до появления соответствующего меню. Так же при наличии соответствующих программ, например Samsung Recovery Solution, сброс выполняется непосредственно из операционной системы. Такие программы так же позволяют создавать собственные резервные копии со всеми настройками, что в дальнейшем экономит время на настройку системы.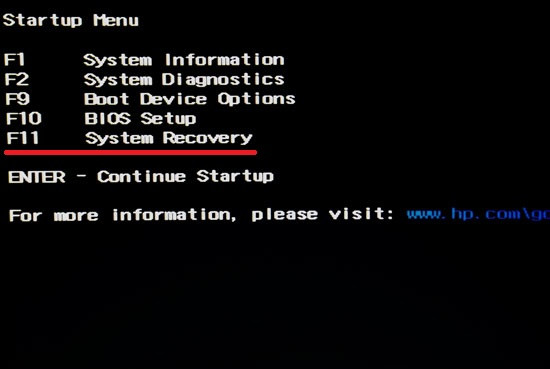
Когда возможно сделать откат, а когда нет
Восстановить заводские настройки можно лишь при условии, что на ноутбуке установлена та же версия операционной системы, что была изначально. Например, если вы обновили Windows 7 до «восьмерки» или «десятки», откат возможен лишь в течение испытательного срока новой ОС, пока сохраняется возможность вернуться к предыдущей версии. По прошествии этого времени возврат возможен только к первоначальному состоянию вновь установленной системы.
Также важно, чтобы на диске сохранился раздел восстановления (Windows RE), где лежит первоначальная копия Windows и утилита развертывания системы.
В каких случаях восстановить заводские настройки невозможно:
- Когда системный накопитель ноутбука был серьезно поврежден или заменен.
- Если Windows была переустановлена с полным форматированием диска и пересозданием разделов, даже когда новая ОС абсолютно идентична старой.
- Если функция восстановления не предусмотрена производителем аппарата.
 Встречается на бюджетных ноутбуках и нетбуках с малым объемом хранилища и оперативной памяти.
Встречается на бюджетных ноутбуках и нетбуках с малым объемом хранилища и оперативной памяти.
Восстановление заводских настроек для Asus
Способ 1. Для моделей с Windows до версии 8.1
- Удерживайте кнопку F9 до появления меню «Boot Manager», где выберите пункт «Windows Setup».
- В новом окне выберите первый пункт «Восстановить Windows на первый раздел». Поскольку два других раздела полностью сотрут данные с диска. Отметьте флажок и нажмите «Далее».
- Подтвердите действие, что бы система приступила к очистке. Дальнейший процесс пройдет без вашего участия.
- Важно!
- Если вход в меню «Boot Manager» не происходит, вероятно, функция отключена в Bios. Для активации следует сменить значение «Boot Booster» – «Disabled».
Способ 2. Для моделей с Windows версии 8.1
- Удерживайте кнопку F9 до появления соответствующего меню.
- Выберите пункт «Диагностика».
- В новом окне нажмите на кнопку «Вернуть в исходное состояние».

- Соглашаемся, что личные данные будут удалены, а система вернется в исходное состояние.
- В новом окне выберите «Только диск, на котором установлена Windows».
- Затем «Просто удалить мои файлы».
- Последнее подтверждение – «Вернуть в исходное состояние».
- Дальнейший процесс пройдет без вашего участия.
- По окончанию пройдите первоначальную настройку и пользуйтесь.
Почему я хочу сбросить свой ноутбук HP?
Если вам нужно дать вашему ноутбуку HP новый старт, возвратить его обратно в заводское состояние – это быстрое и простое решение. Вы можете часами переделывать настройки, очищать файлы, деинсталлировать программы, дефрагментировать ваш жесткий диск … список можно продолжать. Иногда просто легче стереть его и начать с нуля – следовательно, сброс настроек HP. Asus анонсировала новый флагманский смартфон ZenFone AR.
(сброс настроек HP)
сброс настроек HP в новое состояние может быть полезно по ряду причин. Возможно, у вас были проблемы с производительностью с ноутбуком, вирусом, вредоносным ПО. Вы просто хотите продать его и удалить все свои программы, файлы, пароли и другую конфиденциальную информацию. Независимо от вашей ситуации, мы рассмотрим все более подробно, чтобы вы оказались на правильном пути. Мы составили специально для вас список лучших бюджетных смартфон лета 2020.
Возможно, у вас были проблемы с производительностью с ноутбуком, вирусом, вредоносным ПО. Вы просто хотите продать его и удалить все свои программы, файлы, пароли и другую конфиденциальную информацию. Независимо от вашей ситуации, мы рассмотрим все более подробно, чтобы вы оказались на правильном пути. Мы составили специально для вас список лучших бюджетных смартфон лета 2020.
Возврат заводских настроек для ноутбуков Acer
В ноутбуках Acer предустановленного ПО – Acer eRecovery Management. Программа позволяет создавать и восстанавливать резервные копии системы. Так же провести полный сброс до заводских настроек, сброс с сохранением пользовательских данных, переустановить только драйвера и программы.
Способ 1. Восстановление из меню Windows
- Откройте программу Acer eRecovery Management.
- Слева выберите раздел «Восстановить», где выберите пункт «Полностью восстановить систему на заводские настройки».
- Подтвердите действие, а затем нажмите «Начать».

- После окончательного подтверждения, ноутбук перезагрузится, где появится уведомление о полном удалении пользовательских данных. После этого начнется автоматический процесс восстановления исходной системы. По завершению, появится соответствующее сообщение об окончании сброса.
Способ 2. Восстановление из меню восстановления
- Зайдите в Bios, на вкладке «Main» переведите в состояние «Enabled» в строке D2D Recovery.
- Сохраните изменения и перезапустите ноутбук.
- В момент запуска зажмите сочетание кнопок «Alt+F10» до появления меню восстановления.
- После появления Acer eRecovery Management выберите режим восстановления. Для полной восстанови – «Восстановление заводских настроек операционной системы».
- Далее появится уведомление об удалении пользовательских данных, где требуется нажать «Далее».
- В следующем окне выберите место назначение для восстановления.
- Дождитесь сброса настроек, проведите первоначальную настройку системы и пользуйтесь.

Сброс через Windows
Если с работоспособностью операционной системы все в порядке, то вы можете воспользоваться стандартным функционалом для возврата к заводским настройкам. Данная процедура выполняется по следующему алгоритму:
- Рассмотрим операцию на примере Windows Если вы пользуетесь данной версией ОС, то откройте приложение «Параметры». Сделать это можно с помощью контекстного меню, которое открывается нажатием ПКМ по иконке «Пуск».
- Теперь откройте раздел «Обновление и безопасность».
- Выберите вкладку «Восстановление».
- В первом блоке необходимо нажать на кнопку «Начать».
- Теперь появится отдельное окно с выбором действий. Вам предоставляется вариант с полной очисткой и сбросом настроек, либо с сохранением личных файлов.
- После выбора параметров запустите процедуру отката и ждите окончания.
- В завершение компьютер перезагрузится.
Во время данной процедуры не рекомендуется выполнять какие-либо действия с документами и приложениями. Это позволит избежать сбоев и потери данных.
Это позволит избежать сбоев и потери данных.
Сброс до заводских настроек для Samsung
- При запуске ноутбука, зажмите кнопку F4, после чего запустится режим восстановления системы.
- Появится окно Samsung Recovery Solution, где следует выбрать пункт «Восстановление».
- Далее следует выбрать пункт «Полное восстановление» .
- Последнее действие – выберите точку восстановления с заводскими настройками.
- Подтвердите действие и дождитесь сброса.
Важно!
Если на ноутбуке запускается система, сброс так же выполняется в программе Samsung Recovery Solution в Windows. Порядок действий аналогичен.
Сброс с загрузочного диска
Если вы ранее переустанавливали операционную систему самостоятельно и форматировали жесткий диск, то встроенная утилита не останется на ПК. Поэтому заранее запишите HP Recovery Manager на диск, чтобы использовать при необходимости. Вам нужно вставить накопитель в дисковод и открыть настройки BIOS перед запуском ОС. В настройках переставьте приоритет загрузки (на первое место выставьте дисковод или USB-флешку). Сохраните изменения и перезагрузите компьютер. При следующем включении появится меню утилиты восстановления и сброса.
В настройках переставьте приоритет загрузки (на первое место выставьте дисковод или USB-флешку). Сохраните изменения и перезагрузите компьютер. При следующем включении появится меню утилиты восстановления и сброса.
Инструкция для Hewlett-Packard
- При включении ноутбука нажмите на кнопку «Esc».
- После появления соответствующего меню следует выбрать пункт «System Recovery», что на кнопке F11.
- В новом окне выберите пункт «Восстановление системы».
- Далее отметьте флажком пункт «Восстановить без создания резервной копии файлов», а затем нажмите на кнопку «Далее».
- Начнется процесс восстановления
Как скачать образ восстановления для Lenovo
Официальный сайт Lenovo предлагает загрузку образов восстановления, содержащих ОС и драйверы конкретно для вашего ноутбука. К сожалению, в отличие от Dell, Lenovo предоставляет такие образы далеко не для каждой модели своего ноутбука, тем не менее попробовать выполнить загрузку стоит: на сайте заявлено, что образы доступны для ThinkPad, «выбранных моделей IdeaPad», а также для ПК и моноблоков Lenovo.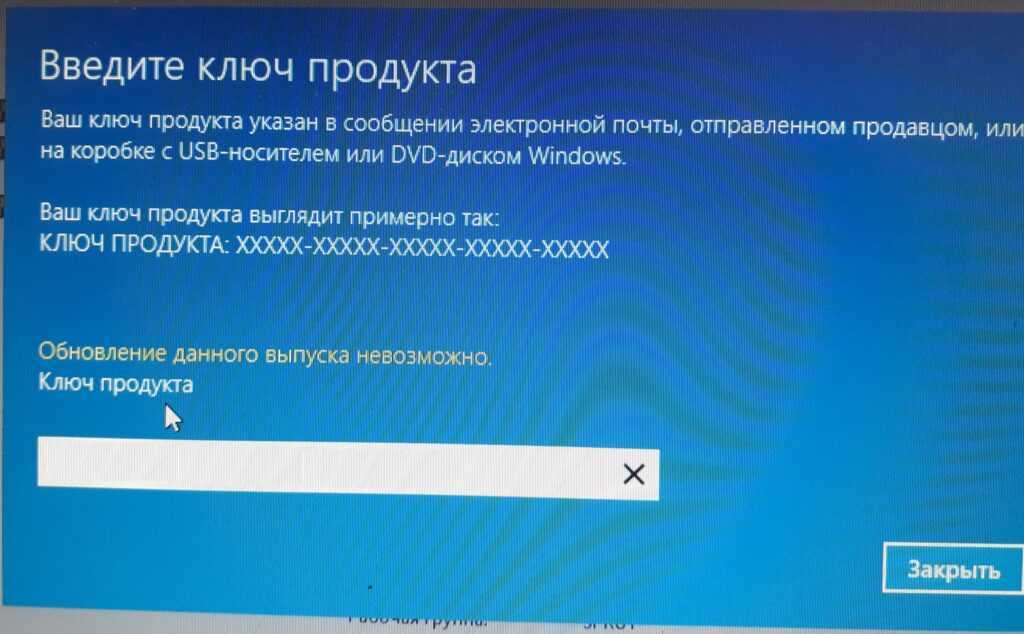
Прежде всего, вам потребуется серийный номер, найти который можно на нижней части вашего ноутбука Lenovo, где он обозначен буквами «S/N». Дополнительно, необходима учетная запись Lenovo ID, создать которую вы можете на странице https://account.lenovo.com/ru/ru/. После того, как серийный номер найден, а аккаунт заведен, выполните следующие шаги:
- Перейдите на страницу https://pcsupport.lenovo.com/ru/ru/lenovorecovery/ и введите серийный номер вашего ноутбука.
- Если вы увидите сообщение «Это не допустимая машина Windows для восстановления», значит для вашего ноутбука скачать образ не предлагается.
- Если образ есть, вы увидите модель вашего ноутбука и возможность выбрать страну и язык загружаемого образа. О и нажмите «Далее».
- На следующем этапе потребуется указать свои имя, фамилию, страну и адрес электронной почты.
- Вы увидите сообщение, что загрузка Lenovo Recovery доступна и ссылку, перейдите по ней.
- На следующей странице вам будет предложено загрузить одну из двух версий Lenovo USB Recovery Creator, скачайте нужную в зависимости от версии Windows.

- Подключите флешку (лучше 16 Гб и больше, данные с неё будут удалены) к компьютеру или ноутбуку, запустите утилиту Lenovo USB Recovery Creator, введите данные вашего Lenovo ID, а на следующем экране — нужный образ восстановления системы.
- Все остальные шаги достаточно понятны: вам потребуется указать место хранения файлов, а после их загрузки — выбрать флешку, на которую будет записан образ восстановления Lenovo.
По завершении процесса вы получите готовую загрузочную флешку именно для вашего ноутбука, с помощью которой легко сможете восстановить заводскую систему со всеми драйверами и ПО от Lenovo.
Если для вашего ноутбука образа нет, а восстановление системы никакими способами не получается произвести, опишите в комментариях ситуацию: точную модель ноутбука, загружается ли система, до какого этапа и какая версия системы — я постараюсь подсказать решение.
Инструкция для Toshiba
- Для современных моделей
- В выключенном состоянии нажмите на кнопку «0», удерживайте клавишу и включите ноутбук.
 Не отпускайте кнопку до появления писка.
Не отпускайте кнопку до появления писка. - Появится программа для сброса до заводского состояния, где необходимо следовать указаниям программы.
- Для устаревших моделей
- При включении ноутбука удерживайте кнопку F8.
- После появления списка команд, выберите пункт «Устранение неполадок компьютера».
- В новом окне выберите программу Toshiba HDD Recovery.
- Следуйте указаниям и выполните сброс.
Что включает в себя возврат системы в первоначальное состояние
При откате ноутбука, равно как и другого устройства на заводское состояние с жесткого диска удаляются:
- Учетные записи пользователей.
- Файлы, программы, настройки и разделы, созданные пользователем.
- Драйвера оборудования, которые не входят в состав дистрибутива.
- Обновления системы.
И восстанавливается:
- Программное обеспечение, интегрированное в систему производителем аппарата.
- Настройки, сделанные производителем.
Инструкция для Dell
- Зажмите кнопки Ctrl и F11, если используется Windows XP, F8 – для Windows 7.

- Выберите «Восстановление системы» или «устранение неполадок компьютера».
- Далее из списка программ выберите вариант «Dell DataSafe Restore и Emergency Backup».
- Затем пункт «Восстановить мой компьютер», потом кнопку «Далее».
- Выберите заводскую резервную копию.
- Затем пункт «без сохранения новых или измененных файлов».
- Подтвердите действие и ожидайте окончания восстановления системы.
Подготовка компьютера к сбросу системы
Перед тем как приступать к процедуре восстановления, важно:
- Скопировать с ноутбука ценную информацию на другой физический носитель, так как она будет вычищена из всех разделов диска.
- Устранить аппаратные неполадки начальной загрузки, если они есть. Если машина толком не включается, самопроизвольно выключается или перезагружается через короткое время после старта, запуск процедуры отката может привести к еще большим проблемам, например, повреждению файлов резервной копии или полному слету установленной ОС.

- Зарядить аккумулятор. Внезапное отключение питания во время сброса тоже ничем хорошим не оканчивается.
Способы восстановления операционной системы
Всего существует несколько методов, причем каждый из них не очень сложный. Можно воспользоваться любым из предложенных решений, чтобы попытаться восстановить нормальную работу ОС.
Важно! В процессе отката системы личные файлы не будут удалены. Могут лишь удалиться некоторые программы, которые были недавно установлены.
Когда компьютер работает
Если система запускается и можно попасть на рабочий стол, то сделать откат несложно. Для этого нужно зайти в меню «Пуск» Windows и в поисковой строке написать «восстановление». Далее в результатах поиска выбираем компонент «Восстановление системы». Откроется новое окно в которому нужно нажать кнопку «Далее». Выбираем нужную точку восстановления и еще раз подтверждаем свои намерения с помощью кнопки «Готово». Появится предупреждение, его нужно пропустить посредством кнопки «Да». После этого запустится восстановление операционной системы Виндовс. Если все пройдет успешно, то появится соответствующее сообщение.
После этого запустится восстановление операционной системы Виндовс. Если все пройдет успешно, то появится соответствующее сообщение.
Безопасный режим
Если система Windows на ноутбуке Lenovo не загружается как обычно, то можно попробовать восстановить ее с помощью меню безопасного режима. Алгоритм действий выглядит так:
- В момент загрузки системы нажать кнопку F8. Должно открыться меню с выбором параметров, в котором необходимо выбрать «Безопасный режим».
- Выполнить все шаги из предыдущего пункта, т.е использовать инструмент «Восстановление системы».
Восстановление операционной системы ноутбуков Леново
В процессе эксплуатации компьютера периодически могут возникать различные сбои. Причиной этому могут быть вирусы, неправильно установленные программы и т.д. В функционале операционной системы Windows присутствует инструмент восстановления, который помогает откатить систему до состояния работоспособности. Сегодня мы поговорим о том, как восстановить работу ОС на ноутбуке Lenovo.
Как сбросить ноутбук ASUS до заводских настроек средствами Windows и с использованием встроенного инструмента?
Как сбросить настройки роутера Asus до заводских кнопкой?
Прежде всего, вернуть заводское состояние можно кнопкой «Reset» на задней грани. На роутере Asus RT-N12 она вынесена отдельной кнопкой, которая утоплена в корпус для защиты от случайного нажатия. Для активации функции нужно взять скрепку, и зажать ее на 10-15 секунд.
Но на некоторых моделях кнопка сброса совмещена с WPS. Это автоматическое подключение к роутеру других девайсов. Так, например, сделано в Asus RT-N11P. Тогда возврат заводских настроек осуществляется длительным нажатием на нее, пока не замигают светодиоды.
Ваше мнение — WiFi вреден?
Да
23.95%
Нет
76.05%
Проголосовало: 8285
Кстати, этот вариант также подходит для сброса пароля на роутере Asus. Если вы его не знаете или забыли, и не можете залогиниться под учётной записью администратора в панели управления устройством. О том, как поменять свой пароль без этого кардинального способа, мы написали отдельно.
О том, как поменять свой пароль без этого кардинального способа, мы написали отдельно.
Как сделать Hard Reset на планшете без клавиш громкости
Бывают устройства, которые природа обделила качелькой громкости. Общие советы при таком раскладе:
- Методом тыка пытаться попасть в рекавери режим, зажимая «Питание» и “Домой” при выключенном планшете. Например, зажать две кнопки одновременно, и ждать. Либо так: зажать кнопку “Домой”. При этом единожды нажать (но не зажать) кнопку питания, затем отпустить клавишу “Домой”. Когда появится заставка Андроид, нажать кнопку “Домой”еще раз.
- Даже если удастся попасть в Рекавери, тут возникает проблема с навигацией по меню. Решается подключением USB клавиатуры через OTG кабель.
- Если все же попасть в режим восстановления не удается, самый топорный вариант — перепрошить планшет.
Прошу обратить внимание, что эта статья не является исчерпывающей информацией по всем моделям планшетов. Поэтому если вы не нашли производителя своего планшета в списке, попробуйте все вышеописанные сочетания клавиш, возможно какой-то способ подойдет для вашего устройства. Если вам так и не удалось попасть в Recovery mode, напишите модель вашего планшета в комментариях, по возможности постараемся подсказать.
Если вам так и не удалось попасть в Recovery mode, напишите модель вашего планшета в комментариях, по возможности постараемся подсказать.
«>
Через меню восстановления
Через меню восстановления, которое также называется Recovery, можно произвести хард ресет планшетного компьютера. Это системное меню, которое запускается в текстовом виде до загрузки операционной системы при включении гаджета в состоянии Recovery.
Поэтому такой способ вернуть заводские параметры отлично подходит для ситуаций, когда девайс нельзя разблокировать, либо у него серьезные программные сбои.
Итак, как мы восстанавливаем систему через меню восстановления:
- Выключаем аппарат, удерживая кнопку питания и подтверждая действие на экране.
- Когда девайс выключится, нажимаем и удерживаем клавишу понижения громкости и питания. На некоторых моделях вместо клавиши понижения громкости нужно удерживать кнопку вверх и кнопку питания.
- Отобразится логотип Android или производителя.
 Теперь можно отпустить пальцы с зажатых кнопок.
Теперь можно отпустить пальцы с зажатых кнопок. - Загрузится меню восстановления, отображенное в текстовом варианте. Сенсорный ввод здесь не работает, поэтому переключаться между пунктами нужно кнопками увеличения и уменьшения громкости. Выбор осуществляется клавишей питания.
- Надо навести на пункт wipe data. Сразу скажу, что название пункта либо такое, либо wipe data factory/reset. Выбираем его клавишей питания.
- Отобразится текст подтверждения действия на английском: delete all user data? Это система в последний раз предупреждает, что все пользовательские данные будут удалены. Подтвердить опцию, выбрав ответ Yes.
Reboot планшета через меню восстановления займет не более нескольких минут. Когда процесс закончится, аппарат либо перезагрузится вручную, либо включится в меню восстановления.
Если отобразится текстовое меню, необходимо выбрать опцию “reboot system now”. Это команда перезагрузки и включения в стандартном состоянии с загрузкой операционной системы.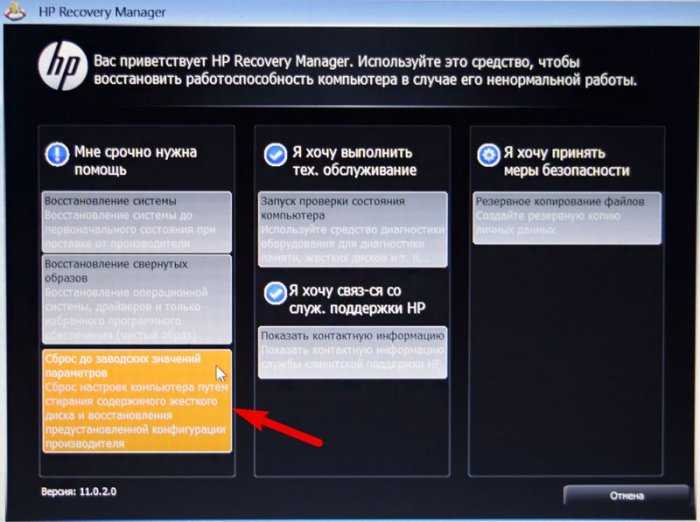
Как восстановить номера телефонов на андроиде после сброса настроек
Чтобы вернуть телефонную книгу, необходимо выполнить следующие шаги:
- Открыть настройки смартфона.
- Перейти к учётным записям. Это меню может иметь частично другое название, зависящее от версии android.
- Добавить новую запись Google.
- В открывшемся окне авторизоваться в аккаунт, который был привязан к телефону до сброса настроек.
- Окончив авторизацию, перейти в контакты.
- Вызвать меню и просмотреть доступные функции.
- Найти импорт и экспорт, произвести его, указав на привязанный аккаунт Google.
- Спустя небольшой промежуток времени данные синхронизируются. Время обработки информации зависит от скорости интернета.
Если на устройстве по каким-либо причинам нет доступа к интернету:
- Авторизуйтесь в аккаунте Google, привязанном к телефону, с компьютера, у которого подключение по сети доступно. Для этого зайдите в одноимённую поисковую систему и найдите ссылку в верхнем правом углу.

- Если какие-либо данные утеряны, попробуйте восстановить их.
- Успешно авторизовавшись, перейдите в сервисы и откройте контакты.
- Экспортируйте список, приняв предложение системы перейти к старой версии.
- Отметьте контакты, которые нужно восстановить, и начните процедуру переноса.
- Полученный файл переместите на устройство любым доступным способом.
- На смартфоне осуществите импорт данных из пересланного файла.
С помощью этих методов можно получить контакты, сохранённые на аккаунте Google. Информация, хранившаяся в памяти телефона, восстанавливается другими методами.
Хард ресет на планшете Asus: сброс к заводским настройкам
Многие из вас интересуются, как сделать хард ресет на планшете Asus. В данном руководстве мы расскажем, как вы можете сбросить настройки к заводским на своем планшете Asus.
Обратите внимание, что следующие инструкции могут быть использованы для планшетов серии Asus Transformer и Asus Memo.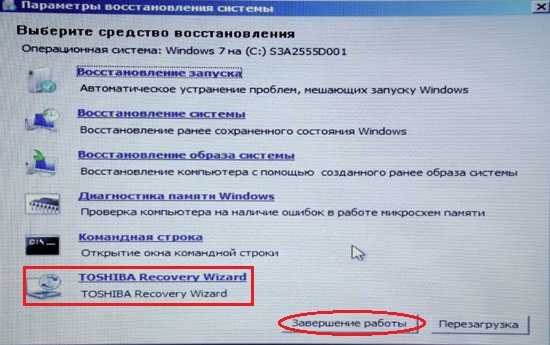
Также стоит напомнить, что после хард ресет все персональные данные с внутренней памяти планшета Asus будут удалены, поэтому необходимо скопировать важные файлы на внешний носитель, например, MicroSD карту памяти или компьютер.
Сброс до заводских настроек (hard reset) для телефона ASUS Zenfone 5 16Gb
Есть много причин, по которым вам может потребоваться выполнить полный сброс до заводских настроек смартфона (Hard Reset) ASUS Zenfone 5 16Gb. Обычно эту процедуру выполняют для восстановления работоспособности системы, которая была нарушена вирусами, удалением системных файлов, «корявым» обновлением прошивки и многими другими вещами. Хард Ресет выполнить очень легко на любом смартфоне, но вы должны знать о последствиях этого действия и уметь сделать резервную копию системы и файлов. Обо всем этом мы подробно расскажем ниже.
C помощью меню (если планшет включатся)
Если планшет полностью работоспособен, не заблокирован графический ключ, и вы имеете возможность попасть в настройки — обязательно воспользуйтесь этим способом, чтобы сделать Хард Ресет (жесткий сброс) и снести пользовательские (user) настройки до заводских (factory).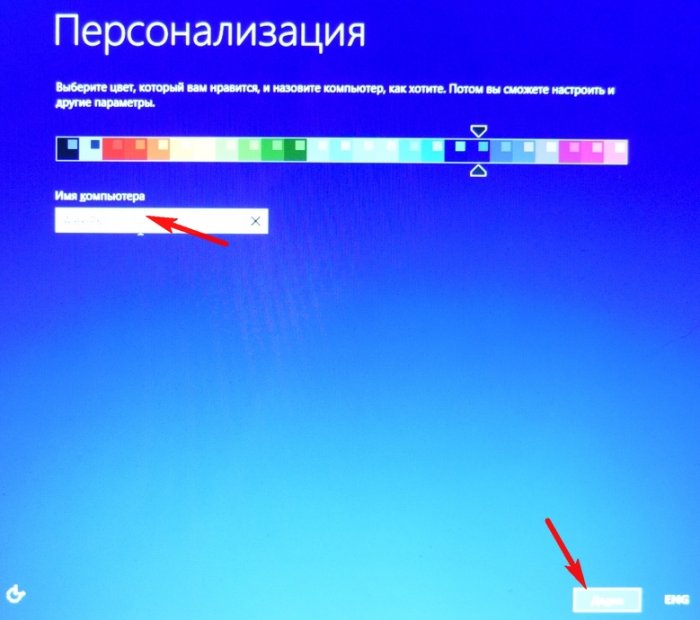
1. Все что нужно сделать — это попасть в настройки, и найти пункт Восстановление и сброс.
2. Потом необходимо выбрать пункт Сброс настроек.
3. Далее читаем предупреждение о том, что все данные с планшета будут стерты. Выбираем опцию Сбросить планшетный ПК.
4. В итоге Андроид выдаст последнее предупреждение о том, что вы хотите все снести, и ничего восстановить уже не сможете. Если не передумали, выбирайте команду Стереть все.
5. Планшет будет перезагружен, и чтобы продемонстрировать вам всю глубину процесса, вы увидите заставку, как в пузе робота Андроида крутятся атомы и молекулы.
6. Это нормально, через пару минут заставка исчезнет, планшет запустится с такими заводскими (factory) настройками и приложениями, будто вы его только что принесли из магазина.
Сброс настроек через интерфейс
Первый способ — сброс настроек роутера ASUS через веб-интерфейс. Сразу стоит сделать оговорку, что он доступен только в том случае, если еще есть доступ к сети, и она функционирует хотя бы для использования личного кабинета.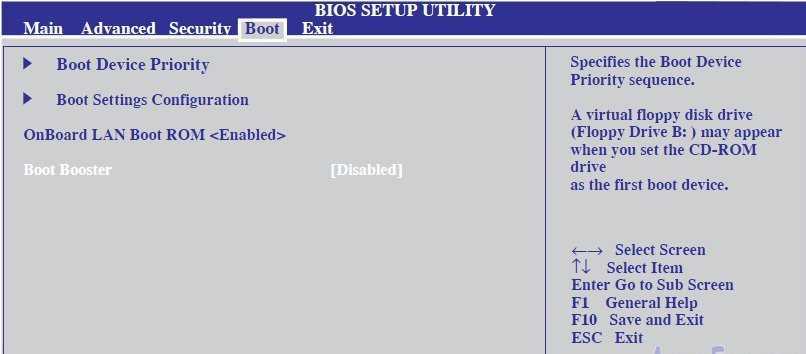 Чтобы вернуть к базовым параметрам любой маршрутизатор АСУС (в том числе и роутер ASUS RT-N12), необходимо произвести следующие действия:
Чтобы вернуть к базовым параметрам любой маршрутизатор АСУС (в том числе и роутер ASUS RT-N12), необходимо произвести следующие действия:
- Войти в веб-интерфейс. Для этого в адресной строке любого браузера надо вписать IP, который вероятнее всего будет написан на наклейке на корпусе устройства. Скорее всего это будет 192.168.1.1 или router.asus.com. Для входа понадобится логин и пароль, если они не менялись, то будут указаны там же. Это те данные, которые используются пользователем для подключения к Интернету.
- Слева в меню выбрать пункт «Администрирование».
- В правом окне перейти во вкладку «Управление настройками».
- На экране будет строка «Заводские настройки». Необходимо нажать на нее и выбрать «Восстановить».
- После этого на экране должно появиться предупреждающее окно для роутера АСУС «Подтвердите действие». Нажать «ОК».
В результате этих действий будет осуществлен сброс пароля, Интернета и SSID.
Далее устройство начнет перезагружаться, на что ему понадобится пара минут. Процесс нельзя прерывать. После того как он будет завершен, можно опять возвращаться в интерфейс и осуществлять настройку.
Процесс нельзя прерывать. После того как он будет завершен, можно опять возвращаться в интерфейс и осуществлять настройку.
Как восстановить заводские настройки вашего ноутбука ASUS
Раздражаетесь, потому что ваш ноутбук не работает должным образом? Выдает странную ошибку или работает медленнее, чем обычно? У вашей проблемы есть решение: сделайте резервную копию своих файлов и выполните сброс до заводских настроек.
Восстановление заводских настроек вернет ваш компьютер в состояние «как новый», и на вашем устройстве останутся только основные файлы и программы. В этой статье мы рассмотрим, как восстановить заводские настройки ноутбука Asus, чтобы он снова работал без сбоев.
Содержание
- Как восстановить заводские настройки Windows 10?
- Сброс Windows 7 ноутбука ASUS
- Как сбросить настройки ноутбука Asus без пароля?
- Раздел восстановления Asus или AI Recovery
- Диск восстановления Asus или диск восстановления AI
- Часто задаваемые вопросы
- Заключение
Как восстановить заводские настройки Windows 10?
В двух словах, функция сброса Windows 10 избавит вас от всего ненужного программного обеспечения, установленного в вашей системе производителем компьютера, и восстановит заводские настройки вашей системы Windows 10. Единственное, чего эта функция не делает, так это резервного копирования ваших данных.
Единственное, чего эта функция не делает, так это резервного копирования ваших данных.
Итак, если вы хотите сохранить данные на жестком диске Windows 10, используйте утилиту для разметки диска или один из других методов, описанных ниже, чтобы полностью стереть все данные на вашем компьютере.
Шаг 1 : Откройте ноутбук ASUS и перейдите в «Настройки». После этого выберите «Обновление и безопасность» и нажмите «Восстановление». Затем вы увидите кнопку «Начать» прямо под опцией «Сбросить этот компьютер».
Шаг 2 : Нажмите кнопку «Начать», и вы увидите новое всплывающее окно. Выберите опцию «Восстановить заводские настройки», чтобы восстановить заводские настройки ноутбука.
Примечание. Вы также можете увидеть параметр «Расширенный запуск». Если вы разбираетесь в технической стороне модификации вашего ноутбука, этот вариант — лучший вариант. Полезно, когда ваш производитель предлагает внешний диск, содержащий образ для восстановления заводских настроек.
А если нет, то лучше не трогать.
Шаг 3 : После этого вы должны выбрать правильные параметры на экране в зависимости от того, что нужно вашему ноутбуку. Здесь у вас есть два варианта. Во-первых, вы можете сохранить все свои личные файлы и просто удалить все загружаемые драйверы и приложения. Но вы также можете просто удалить все и начать с нуля.
Шаг 4 : В последнем подсказке будет отображаться кнопка «Восстановить». Нажмите его, чтобы начать процесс сброса настроек ноутбука.
Сброс Windows 7 Ноутбук ASUS
В прошлом году, в январе 2020 года, Microsoft окончательно прекратила поддержку Windows 7. Проще говоря, Microsoft больше не будет отправлять критические обновления безопасности, что делает устройство уязвимым. Следовательно, настоятельно рекомендуется обновиться до Windows 10, прежде чем что-либо произойдет.
Шаг 1 : Для начала откройте ноутбук ASUS с Windows 7. Затем перейдите в «Панель управления» >> «Программы и компоненты».
Шаг 2: Убедитесь, что для параметра «Просмотр по» установлено значение «Категория», и выберите «Система и безопасность».
Шаг 3: Выберите Резервное копирование и восстановление.
Шаг 4: На вкладке «Восстановление» найдите ссылку «Восстановить настройки системы на вашем компьютере». Нажмите на нее.
Шаг 5: Выберите ссылку «Дополнительные методы восстановления».
Шаг 6: Здесь вы можете либо переустановить Windows с установочного диска, либо использовать только что созданный образ системы.
Шаг 7: Выберите ссылку «Резервное копирование сейчас», когда появится подсказка, чтобы вы могли создать резервную копию всех важных файлов.
Шаг 8: Затем нажмите кнопку «Перезагрузить».
Имейте в виду, что у вас также может быть возможность загрузить компьютер с USB-накопителя и загрузить систему по вашему выбору.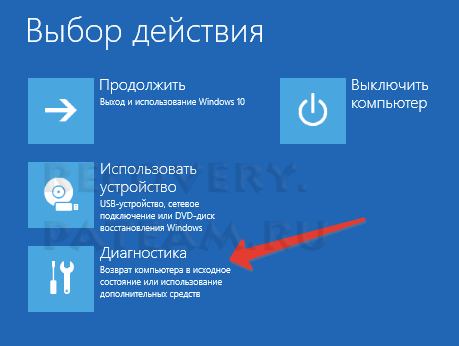 Но это только для опытных пользователей или тех, кто хорошо понимает, как работает их ноутбук ASUS.
Но это только для опытных пользователей или тех, кто хорошо понимает, как работает их ноутбук ASUS.
Шаг 9: После этого вам будет предложено снова восстановить Windows с помощью того же процесса или переустановить Windows 10.
При выборе этого параметра все данные на жестком диске будут потеряны вместе со всеми установленными программами и личными файлами.
Читайте также: Как сбросить настройки ноутбука Lenovo
Как сбросить настройки ноутбука Asus без пароля?
Для этого вам понадобится установочный диск Windows. Вставьте установочный диск Windows в DVD-привод вашего ноутбука ASUS и перезагрузите компьютер. Нажмите F12, когда на экране появится сообщение «Нажмите F2, чтобы войти в настройки».
Затем выберите опцию «DVD-ROM» из списка доступных опций, которые появляются на экране. После этого нажмите Enter на клавиатуре.
Затем выберите язык и раскладку клавиатуры. Теперь вы окажетесь на экране установки Windows 7.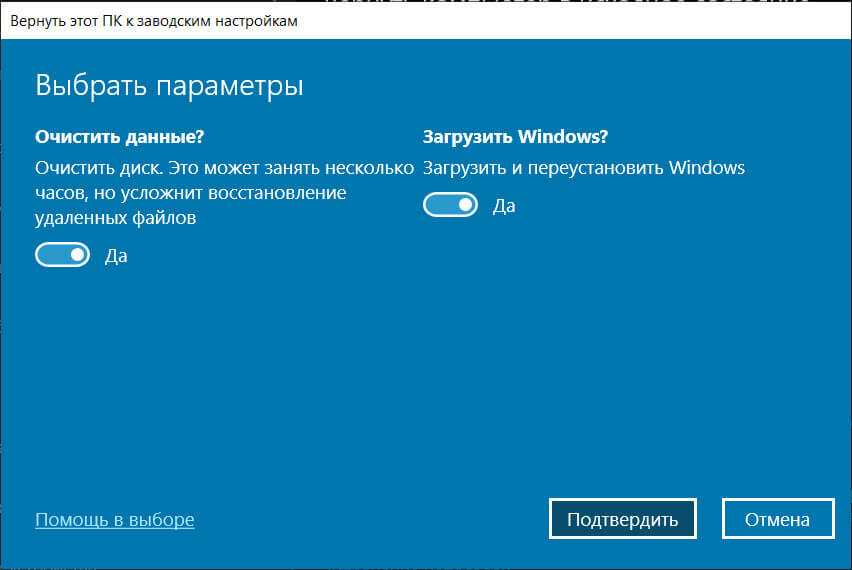 Здесь вам нужно будет ввести ключ продукта, если он установлен на вашем компьютере.
Здесь вам нужно будет ввести ключ продукта, если он установлен на вашем компьютере.
Когда закончите, нажмите Далее. Теперь вам будет предложено снова вставить установочный диск в оптический привод вашего ноутбука ASUS.
Выполните этот шаг, вставив диск и снова перезагрузив компьютер. При появлении запроса нажмите клавишу F12. Затем выберите в меню пункт «Восстановить компьютер».
Нажмите Enter. На экране восстановления системы выберите «Использовать устройство». Затем выберите «Позвольте мне выбрать», когда будет предложено ввести параметры восстановления. Оттуда щелкните восстановление образа системы Windows 7 и нажмите «Далее».
Если вы используете установочный диск, выберите его в меню и нажмите «Добавить». Затем выберите свой дисковод. Теперь следуйте инструкциям на экране и завершите этот процесс.
После этого нажмите «Готово», чтобы снова перезагрузить ноутбук ASUS. Теперь вам будет предложено выбрать ваши услуги. Выберите все те, которые вы хотите сохранить, и нажмите «Далее».
После завершения снова нажмите Готово.
Раздел восстановления Asus или AI Recovery
Другим методом, который вы можете использовать для выполнения этой задачи, является раздел восстановления ASUS. Это функция ноутбуков ASUS, которую можно использовать для сброса настроек.
Шаг 1 : Перейдите в «Настройки». Затем выберите «AI Recovery» в левой части экрана. Вы увидите кнопку с тремя точками. Наведите на него курсор и удерживайте его в течение трех секунд, чтобы открыть меню «Справка».
Шаг 2: Выберите «AI Recovery» и следуйте инструкциям.
Как и в Windows, Asus позволяет сбросить настройки ноутбука до заводских настроек из панели управления. Если вы это сделаете, не забудьте сделать резервную копию всех ваших файлов перед этим.
Раздел восстановления расположен на USB-накопителе или в разделе компьютерного диска, который поставляется с новыми ноутбуками. Таким образом, владельцам не так просто получить к нему доступ. И также сложно сбросить настройки ноутбука Asus с помощью диска восстановления.
И также сложно сбросить настройки ноутбука Asus с помощью диска восстановления.
Asus Recovery Disk или AI Recovery Disk
Некоторые ноутбуки ASUS могут иметь небольшой раздел, который может помочь вам перезагрузить устройство. Это называется диском восстановления ASUS. Он будет содержать файл с именем «recovery-.iso».
Вы можете получить доступ к этому разделу из настроек BIOS вашего компьютера. Вы найдете его в разделе «Устройства и диски» > «Загрузочное устройство» > «CD/DVD/HDD».
У Asus также есть отдельная утилита для перезагрузки вашего устройства. Инструмент называется «AI Recovery» и доступен в центре поддержки на сайте Asus.
Как это работает?
Загрузите AI Recovery Tool на свой компьютер.
Дважды щелкните файл, чтобы запустить установку. Программа установки извлечет на ваш компьютер два файла — «AI Recovery Tool» и «logo».
Запустите «Инструмент восстановления AI», дважды щелкнув его, а затем нажав «Далее».
Выключите ноутбук, нажмите и удерживайте F10 или ESC при включении устройства. Примечание. Это будет варьироваться от модели к модели.
Примечание. Это будет варьироваться от модели к модели.
Когда ваше устройство включено, вы должны увидеть на экране сообщение «Нажмите F10 или ESC при загрузке компьютера для запуска установки», а затем нажмите его.
При запуске AI Recovery Tool вам будет предложено выбрать «Сброс настроек» или «Распаковать BIOS». После того, как вы сделали свой выбор, нажмите «Далее», и процесс начнется.
Инструмент перезагрузит ваше устройство после завершения процесса. Затем вы можете продолжить свой день, нажав «Удалить» во время установки Windows, чтобы очистить его.
Часто задаваемые вопросы
Как навсегда удалить все с моего ноутбука?
На компьютерах с Windows удерживайте кнопку Windows и R. Появится окно запуска. Введите cmd и нажмите Enter на клавиатуре.
В командной строке введите:
«DEL /p C:\ буква диска:\*.*» (это навсегда удалит все с диска C вашего компьютера)
Некоторые другие методы удаления файлов используют встроенный Корзина или с помощью Shift+Del безвозвратно удалить файлы прямо с жесткого диска.
Сброс до заводских настроек удаляет все?
Нет. Восстановление заводских настроек — это не то же самое, что стирание или форматирование всего устройства. При перезагрузке ноутбука он просто возвращает его аппаратную часть в прежнее состояние и основные функции.
Тот факт, что все данные и программы будут удалены, относится только к заводскому сбросу, выполненному на компьютере без установленной системы разметки диска. Если он у вас есть, ваш компьютер вернется в состояние, когда он был впервые куплен из коробки.
Заключение
Asus — отличная компания с лучшей линейкой продуктов, чем у конкурентов. Однако, если вы хотите восстановить заводские настройки ноутбука Asus и хотите сделать это без использования раздела восстановления, то лучше всего выполнить шаги, перечисленные выше.
Если у вас есть какие-либо проблемы с ноутбуком Asus, не стесняйтесь оставлять комментарии ниже. Кроме того, помните, что некоторые шаги могут работать на одних ноутбуках Asus и не работать на других. Поэтому, прежде чем пробовать какой-либо из этих методов, убедитесь, что вы сначала попробовали самые основные шаги.
Поэтому, прежде чем пробовать какой-либо из этих методов, убедитесь, что вы сначала попробовали самые основные шаги.
Как сбросить пароль на ноутбуке Asus без диска в Windows 10/8/7
Сброс пароля на ноутбуке Asus не был сложной задачей в прошлом даже с бесплатными инструментами. Но Microsoft добавила функции безопасности в Windows 10, а также улучшила функции экрана блокировки, поэтому крайне сложно сбросить пароль, если вы не подключили свою учетную запись Microsoft к ПК с Windows. Команда Windows предлагает вам ПЕРЕЗАГРУЗИТЬ ПК, чтобы снова получить доступ к компьютеру, но вы потеряете данные в папках «Загрузки», «Видео», «Изображения», «Музыка» и других папках в системном разделе. Вам может быть интересно, есть ли у вас другие варианты?
Да! Есть много способов взломать пароль и получить доступ к вашему ПК с Windows, но большинство из них могут не работать должным образом, а также отнимают много времени. Мы собираемся показать вам, как вы можете сбросить или удалить пароль экрана блокировки ноутбука Asus без сброса настроек компьютера.
Часть 1. Восстановление заводских настроек ноутбука Asus
Часть 2. Сброс пароля ноутбука Asus без потери данных
Часть 3. Вход в систему с помощью дополнительного администратора и сброс пароля
Часть 1: сброс ноутбука Asus до заводских настроек (Windows 10)
Microsoft добавила новую функцию в Windows 10, с помощью которой пользователи могут СБРОСИТЬ свой ПК с Windows для запуска чистой версии Windows 10. Вы Вы можете получить к нему доступ, используя режим UEFI, или вы можете включить опцию сброса из расширенных функций. Вы должны заметить, что все личные данные будут потеряны навсегда, если вы выберете этот метод для разблокировки компьютера.
Шаг 1 : Теперь перезагрузите компьютер с Windows, удерживая кнопку SHIFT на клавиатуре. Или перейдите в «Настройки»> «Обновление и безопасность»> «Восстановление»> «Сброс» -> «Начать».
Шаг 2 : Выберите опцию «Удалить все», которая удалит защиту паролем, а также личные файлы на системном диске.
Шаг 3 : Windows перезапустится, и система медленно сбросит ваш компьютер до заводского состояния. У меня на завершение процесса сброса ушло два с половиной часа, так что не теряйте терпения. Убедитесь, что шнур питания подключен к ноутбуку.
Часть 2. Как сбросить пароль ноутбука Asus без потери данных
Я видел много компаний, запускающих свои собственные версии программ для восстановления паролей, но ни одна из них не эффективнее Androidphonesoft Windows Password Recovery, представленной на рынке несколько месяцев назад.
В Windows есть средства по умолчанию для сброса пароля с помощью командной строки, но это включает в себя множество команд, которые не может выполнить обычный человек. Поэтому Androidphonesoft придумала простой способ пропустить командную часть, чтобы удалить пароль за несколько секунд.
Эта программа работает в Windows Vista, Windows 7, Windows 8/8.1 и Windows 10. Однако для создания загрузочного диска сброса вам потребуется другой ПК с Windows. Это может быть USB-диск или чистый компакт-диск. Обязательно сделайте резервную копию файлов на USB-накопителе, потому что Androidphonesoft стирает все пространство, чтобы добавить загрузочные файлы.
Это может быть USB-диск или чистый компакт-диск. Обязательно сделайте резервную копию файлов на USB-накопителе, потому что Androidphonesoft стирает все пространство, чтобы добавить загрузочные файлы.
Шаг 1 Загрузите и установите Windows Password Recovery
Сначала загрузите официальную версию Windows Password Recovery. Затем установите эту программу на обычный компьютер, к которому у вас есть доступ. Позже откройте программу, когда установка будет завершена.
Шаг 2. Создание диска сброса пароля для ноутбука Asus
У вас есть два варианта, как мы упоминали, и вы можете выбрать CD/DVD или USB-устройство для создания диска сброса. В моем случае я бы пошел с компакт-диском. Теперь нажмите «Записать CD/DVD» или «Записать USB», и процесс начнется. Вы можете отслеживать статус внизу, как мы выделили на снимке экрана. Если процесс успешно завершился, компакт-диск автоматически извлекается, а на экране остается уведомление «Запись прошла успешно».
Шаг 3 Загрузите заблокированный ноутбук Asus
Перезагрузите компьютер и продолжайте нажимать «F2», пока не появится экран Asus BIOS. Затем установите первую загрузку на CD/DVD. Теперь сохраните настройки и перезагрузите компьютер, чтобы программа Androidphonesoft вступила в силу.
Затем установите первую загрузку на CD/DVD. Теперь сохраните настройки и перезагрузите компьютер, чтобы программа Androidphonesoft вступила в силу.
Шаг 4 Обход пароля учетной записи на ноутбуке Asus
Позвольте мне объяснить каждую строку для начинающих. Если вы установили несколько ОС, вы можете выбрать любую из них, например Widows 10 или Windows 8. Вы также должны выбрать пользователя. В большинстве случаев на компьютерах Windows есть только один пользователь и администратор. Нажмите на Сброс пароля . Затем пароль будет удален за считанные секунды.
После завершения сброса пароля нажмите REBOOT . Будьте терпеливы, пока Androidphonesoft завершает процесс. В следующий раз, когда вы загрузите ноутбук, вы сможете войти в свой компьютер без пароля.
Часть 3. Сброс пароля на ноутбуке Asus другим администратором другие пользователи. Обязательно дважды проверьте, включены ли на компьютере дополнительные пользователи с правами администратора, после чего вы сможете сбросить пароль других пользователей из этой учетной записи или даже удалить эту учетную запись навсегда.


 Встречается на бюджетных ноутбуках и нетбуках с малым объемом хранилища и оперативной памяти.
Встречается на бюджетных ноутбуках и нетбуках с малым объемом хранилища и оперативной памяти.
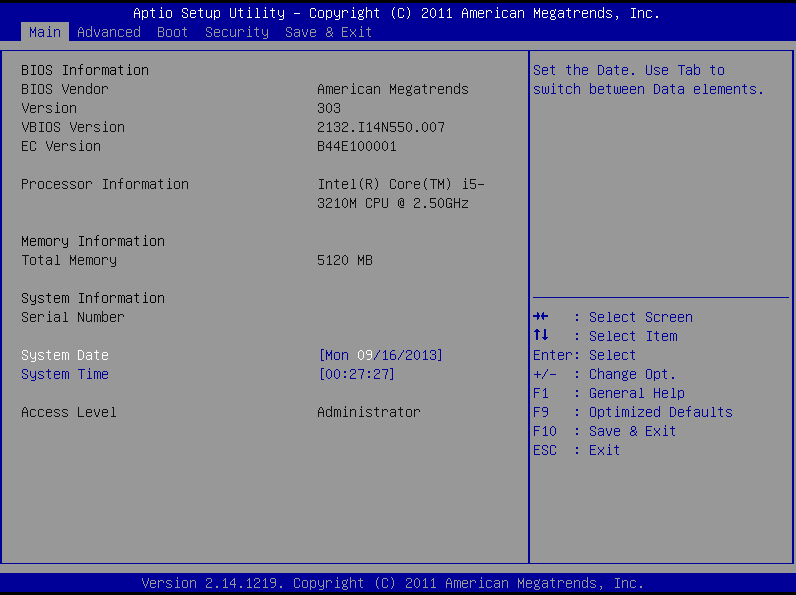
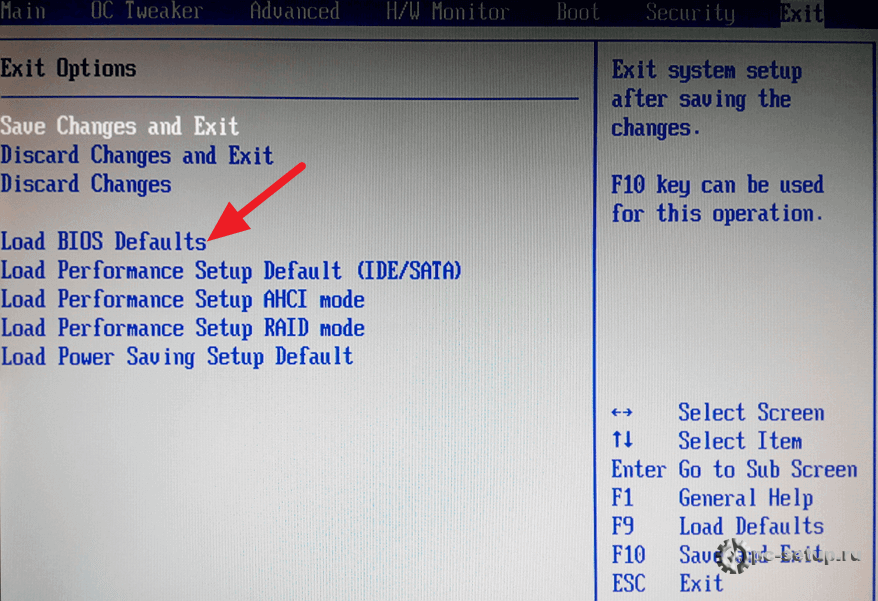

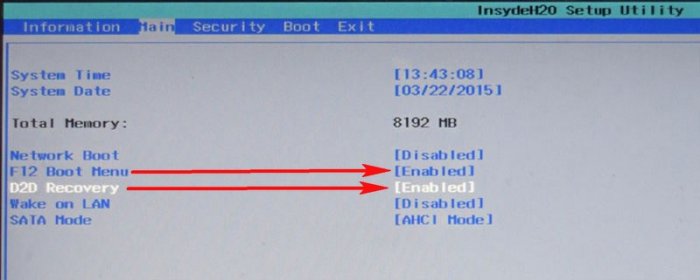 Не отпускайте кнопку до появления писка.
Не отпускайте кнопку до появления писка.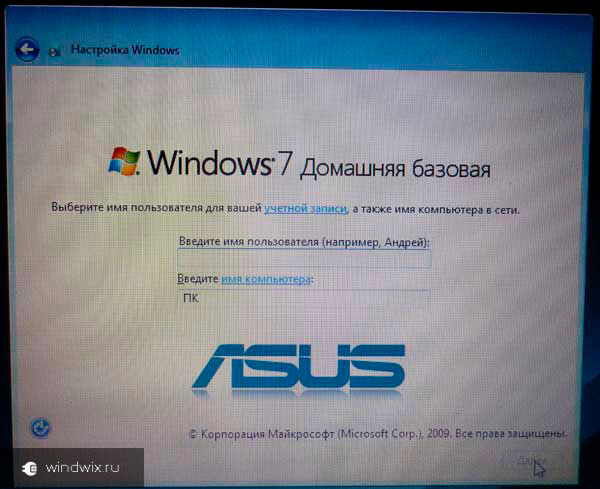

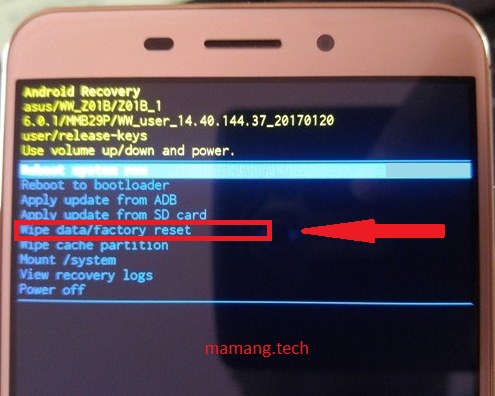 Теперь можно отпустить пальцы с зажатых кнопок.
Теперь можно отпустить пальцы с зажатых кнопок.