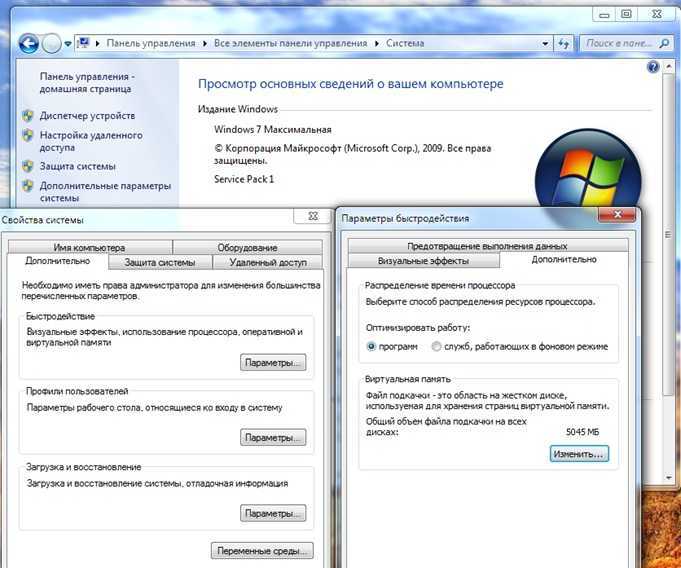Тормозит пк windows 7 что делать: Тормозит ноутбук с Windows 7: что делать?
Содержание
что делать для оптимизации работы системы
Если компьютер на Windows 7 начинает глючить, необходимо внести изменения в конфигурацию операционной системы (ОС). В качестве альтернативы можно воспользоваться программным обеспечением от стороннего разработчика, предоставляющего инструменты по оптимизации дистрибутива. Если ни один из способов не помогает, потребуется выполнить откат системы до состояния, когда проблем в работе не наблюдалось.
Содержание
- Что делать, если тормозит компьютер на Windows 7
- Завершить работу ненужных программ
- Удалить лишние приложения
- Обновить операционную систему
- Удалить приложения из автозагрузки
- Очистить диск от мусорных файлов
- Дефрагментировать разделы системы
- Просканировать оперативную память на наличие ошибок
- Убрать визуальные эффекты
- Восстановить системные файлы
- Выполнить диагностику и восстановление жесткого диска
- Обновить драйверы
- Удалить вирусы
- Очистить системный реестр
- Восстановить систему через контрольную точку
- Заключение
Что делать, если тормозит компьютер на Windows 7
Персональный компьютер (ПК) начинает сильно зависать при воздействии стороннего программного обеспечения или из-за конфликтов внутри системы. Чтобы избавиться от проблемы, потребуется с помощью встроенных и сторонних средств внести изменения в конфигурацию дистрибутива.
Чтобы избавиться от проблемы, потребуется с помощью встроенных и сторонних средств внести изменения в конфигурацию дистрибутива.
Обратите внимание! Нижеперечисленные способы исправления неполадок в работе ОС одинаково эффективны для всех реакций Windows 7, включая Максимальную.
Завершить работу ненужных программ
Windows 7 работает медленно (лагает и тупит) зачастую по причине загруженности центрального процессора, оперативной памяти и жесткого диска. Проверить эти данные можно в специальной утилите мониторинга. Необходимо:
- Нажать сочетание Ctrl + Shift + Esc.
- Перейти на вкладку «Процессы».
- Поочередно сделать сортировку по столбцам «ЦП» и «Память».
- Выявить наиболее требовательные задачи, выделить и нажать кнопку Завершить процесс.
Важно! После выполнения действия приложение экстренно завершиться, рекомендуется предварительно сохранить сделанные наработки.
Удалить лишние приложения
При долгой эксплуатации компьютера во внутренней памяти может накопиться множество ненужных приложений, которые со временем начинают тормозить работу компьютера. Необходимо проверить список установленного программного обеспечения и удалить лишнее.
Необходимо проверить список установленного программного обеспечения и удалить лишнее.
Пошаговое руководство:
- Развернуть меню «Пуск», с помощью поиска по системе найти и запустить «Программы и компоненты».
- В открывшемся окне определить в списке ненужные программы и кликнуть правой кнопкой мыши (ПКМ).
- В контекстном меню выбрать опцию «Удалить», подтвердить действие.
Запустится деинсталлятор, инструкциям которого необходимо следовать. При возможности требуется удалять и остаточные файлы.
Обновить операционную систему
Периодически разработчики выпускают обновления для ОС, которые оптимизируют процессы, за счет чего повышается скорость работы дистрибутива. Если апдейты не были установлены, необходимо выполнить эту процедуру.
Пошаговое руководство:
- Развернуть меню «Пуск», перейти в «Панель управления».
- Выставить режим отображения элементов «Мелкие значки» и кликнуть по пункту «Центр обновления Windows».

- При необходимости нажать на кнопку «Проверка обновлений».
- Если новые версии пакетов уже обнаружены, необходимо щелкнуть «Установить обновления».
Обратите внимание! После обновления всех компонентов необходимо перезагрузить компьютер.
Удалить приложения из автозагрузки
Программы, которые находятся в списке автозапуска, при старте системы открываются автоматически, что дает сильную нагрузку на компьютер. Необходимо проверить перечень и исключить ненужные приложения.
Пошаговое руководство:
- Воспользовавшись поиском по системе в меню «Пуск», найти и запустить «Конфигурация системы».
- В новом окне перейти на вкладку «Автозагрузка».
- Снять отметки с программ, которые необходимо отключить.
- Нажать кнопки Применить, ОК.
Обратите внимание! После выполнения инструкции рекомендуется перезапустить компьютер.
Очистить диск от мусорных файлов
При критическом заполнении дискового пространства могут появиться проблемы в скорости работы компьютера. Необходимо очистить все разделы от лишних файлов.
Пошаговое руководство:
- Открыть файловый менеджер, кликнув по соответствующему ярлыку на панели задач.
- Перейти в раздел «Компьютер» и нажать ПКМ по диску C. Выбрать опцию «Свойства».
- Находясь на вкладке «Общие», кликнуть по кнопке Очистить диск.
- После запуска окна утилиты потребуется щелкнуть по Очистить системные файлы.
- Отметить в списке все позиции, нажать ОК. Подтвердить действие во всплывающем окне.
Важно! При очистке системного диска данные в пользовательских папках удалятся. Необходимо предварительно переместить нужные файлы в другое место.
После выполнения инструкции рекомендуется вручную проверить информацию в других разделах и удалить лишнюю, не забыв после этого очистить «Корзину».
Дефрагментировать разделы системы
Если ПК стал работать медленнее по неизвестной причине, возможно, произошла фрагментация раздела. В системе есть встроенное средство для оптимизации дискового пространства.
Пошаговое руководство:
- Запустить файловый менеджер, кликнув по ярлыку «Компьютер» на рабочем столе.
- Нажать ПКМ по диску C и выбрать опцию «Свойства».
- Перейти на вкладку «Сервис» и щелкнуть по кнопке Выполнить дефрагментацию.
- В списке выделить первый раздел и нажать Анализировать диск.
- После завершения процедуры щелкнуть по кнопке Дефрагментация диска.
Обратите внимание! На выполнение операции затрачивается много времени, рекомендуется включать процедуру на ночь.
После дефрагментации первого раздела следует повторить описанные действия с другими дисками.
youtube.com/embed/jip8mkPTlWo?feature=oembed» frameborder=»0″ allow=»accelerometer; autoplay; clipboard-write; encrypted-media; gyroscope; picture-in-picture» allowfullscreen=»»>
Просканировать оперативную память на наличие ошибок
От скорости оперативной памяти зависит быстродействие компьютера. Необходимо выполнить проверку компонента на наличие ошибок с помощью предустановленного инструмента.
Пошаговое руководство:
- Развернуть меню «Пуск», перейти в «Панель управления».
- Выставив отображение элементов «Категория», кликнуть по пункту «Система и безопасность».
- Проследовать по гиперссылке «Администрирование».
- В списке инструментов запустить «Средство проверки памяти Windows».
- В открывшемся окне выбрать пункт «Выполнить перезагрузку и проверку».
Компьютер перезагрузится, после чего запустится тест оперативной памяти.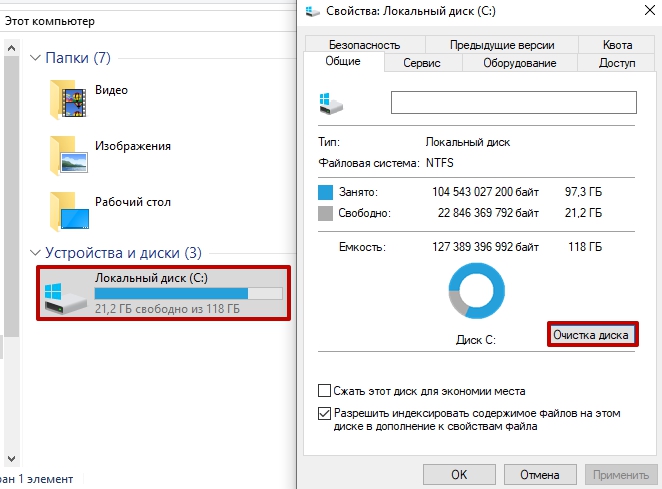 По завершении выполнится вход на рабочий стол и придет уведомление с результатами. Если ошибок выявлено много, потребуется заменить компонент.
По завершении выполнится вход на рабочий стол и придет уведомление с результатами. Если ошибок выявлено много, потребуется заменить компонент.
Важно! В процессе анализа нельзя выключать компьютер.
Убрать визуальные эффекты
По умолчанию в Windows 7 включены визуальные эффекты, которые не несут никакой функции, но нагружают систему. При наличии зависаний и торможении необходимо отключить эту опцию:
Пошаговое руководство:
- Нажать по ярлыку «Компьютер» ПКМ и выбрать пункт «Свойства».
- Перейти по гиперссылке «Дополнительные параметры системы».
- Находясь на вкладку «Дополнительно», кликнуть по кнопке Параметры, расположенной в блоке «Быстродействие».
- В разделе «Визуальные эффекты» установить отметку напротив пункта «Обеспечить наилучшее быстродействие».
- Щелкнуть Применить, ОК.
Восстановить системные файлы
Файлы ОС могут повредиться из-за неаккуратных действий пользователя или под влиянием сторонних приложений.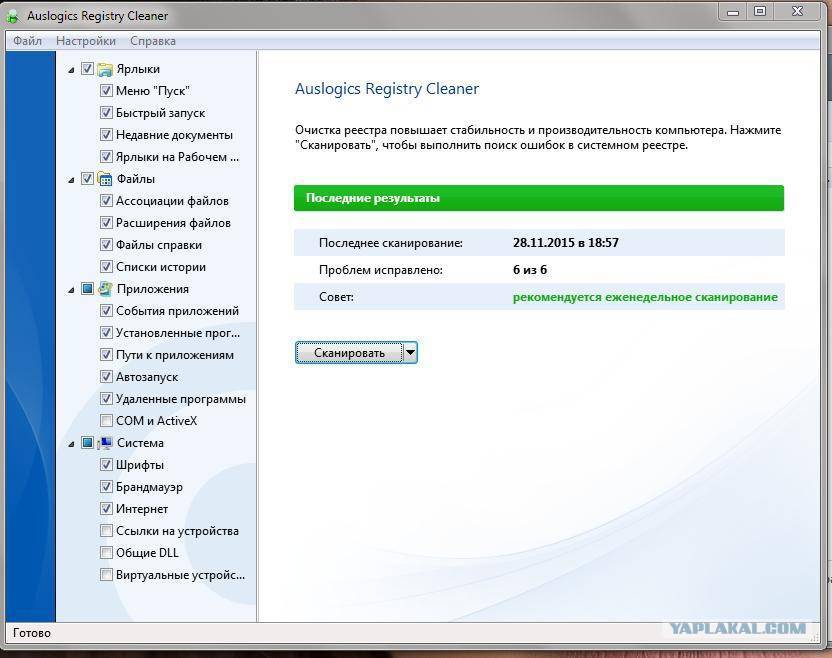 Требуется проверить их целостность и в случае необходимости произвести восстановление. Делается это с помощью специальной консольной утилиты.
Требуется проверить их целостность и в случае необходимости произвести восстановление. Делается это с помощью специальной консольной утилиты.
Пошаговое руководство:
- Раскрыть меню «Пуск», перейти в директорию «Все программы».
- Проследовать в папку «Стандартные» и запустить «Командную строку» от имени администратора через контекстное меню.
- Подтвердить инициализацию консоли.
- В появившемся окне ввести команду sfc /scannow, нажать Enter.
Начнется сканирование системного раздела, после завершения которого, в случае необходимости, запустится процедура по восстановлению поврежденных файлов.
Выполнить диагностику и восстановление жесткого диска
Жесткий диск со временем изнашивается — появляются битые сектора, которые тормозят работу всей системы. В Windows 7 есть встроенная утилита для обнаружения проблем и восстановления работоспособности.
Пошаговое руководство:
- Открыть файловый менеджер Проводник.

- На боковой панели перейти в раздел «Компьютер».
- Кликнуть по диску ПКМ и перейти в «Свойства».
- На вкладке «Сервис» нажать по кнопке Выполнить проверку.
- Запустить процесс сканирования, щелкнув по кнопке «Запуск».
Начнется процесс анализа, во время которого можно продолжать работать за компьютером. При обнаружении проблем появится соответствующее уведомление с предложением устранить их — необходимо согласиться.
Обновить драйверы
Если на компьютере установлены устаревшие драйверы оборудования, это снижает быстродействие ОС. Для инсталляции необходимого программного обеспечения рекомендуется воспользоваться специализированным софтом от стороннего разработчика — Driver Booster.
Пошаговое руководство:
- Установить программу на компьютер, запустить.
- В главном меню нажать кнопку Пуск.
- Дождаться завершения процедуры, кликнуть Обновить сейчас.

Приложение в автоматическом режиме произведет загрузку и установку необходимых компонентов. После завершения операции ПК следует перезапустить.
Удалить вирусы
Вирусы способны значительно ухудшить производительность ПК, вплоть до появления критических ошибок. Необходимо проверить систему на наличие вредоносного кода. Рекомендуется использовать портативную утилиту Dr.Web CureIt!.
Пошаговое руководство:
- Запустить исполняемый файл программы.
- На заглавном экране нажать кнопку Начать проверку.
- Дождаться завершения процедуры, следовать указаниям приложения.
Очистить системный реестр
Если на компьютере вирусов нет, необходимо почистить системный реестр от накопившегося «мусора», который тормозит работу дистрибутива. Для этого рекомендуется воспользоваться приложением CCleaner.
Пошаговое руководство:
- Запустить приложение, перейти на вкладку «Реестр».
- В списке «Целостность реестра» проставить все отметки и нажать Поиск проблем.

- После обнаружения «мусорных» ключей щелкнуть Исправить выбранное.
- Согласится на сохранение резервной копии сделанных изменений, кликнув Да.
- Запустить процесс исправления проблем нажатием Исправить отмеченные.
Обратите внимание! После проделанных манипуляций рекомендуется перезапустить компьютер.
Восстановить систему через контрольную точку
Если ни один из способов не помог в решении проблемы, необходимо произвести откат системы до момента, когда проблем не было.
Важно! Этот способ эффективен в том случае, если ранее создавались точки восстановления.
Пошаговое руководство:
- Раскрыть меню «Пуск», выполнить поиск по запросу «Восстановление системы». Запустить одноименное приложение.
- На заглавном экране кликнуть Далее.
- Выбрать из списка контрольную точку, которая была создана до появления проблемы.
 Нажать Далее.
Нажать Далее.
- Начать процесс восстановления, щелкнув Готово.
Обратите внимание! Во время выполнения операции компьютер может несколько раз перезапуститься.
Заключение
Неопытному пользователю для достижения желаемого результата рекомендуется очистить жесткий диск от лишнего «мусора», удалить или закрыть ненужные приложения, проверить компьютер на наличие вирусов, произвести восстановление системных файлов и винчестера. Наиболее эффективным способом повысить быстродействие ПК является отключение визуальных эффектов. Обновление драйверов и очистка реестра требует от юзера определенных знаний. Откат системы необходимо выполнять в случае, если остальные методы оказались неэффективными.
Компьютер начал сильно тормозить windows 7 что делать
Всем привет, пожалуй, все при использовании компьютера сталкивались с таким момент, когда «компьютер тормозит» обычно он начинает медленно грузиться и выскакивают всякие ошибки. В этой статье мы разберем различные способы по решению этой проблемы.
В этой статье мы разберем различные способы по решению этой проблемы.
Произведем очистку диска от «мусора»
Запускаем стандартную программу очистки.
- Для Windows 7: «Пуск -> Все программы -> Стандартные -> Служебные -> Очистка диска» (правой кнопкой -> «Запуск от имени администратора»).
- Для Windows XP: «Пуск -> Все программы -> Стандартные -> Служебные -> Очистка диска».
Если на вашем компьютере установлено несколько жестких дисков (или один разбит на несколько логических), то появиться окошко с запросом, на котором из этих дисков производить очистку. Выберите нужный системный диск на котором установлена WINDOWS. (Потом лучше провести данную процедуру со всеми дисками).Отметьте галочками все предложенные в окошке пункты, нажмите «ОК» — и подождите. Возможно ждать придется долго, в зависимости от «замусоренности» системы.
А ещё не забудьте очистить папки TEMP. Это временные папки, файлы в которых вообще не нужны.
- Заходим в раздел Компьютер — Диск (C:) — Папка Windows — Папка TEMP. То, что внутри, это ненужные файлы, выделяем и удаляем.
- Также нужно очистить вторую папку ТЕМП. Для этого нажимаем на клавиатуре Win+R, вводим команду %TEMP% и нажимаем Ок.
- У нас открывается вторая папка TEMP, эти файлы тоже не нужны. Выделяем их все и Удаляем.
Очистка системного реестра
Следующая причина торможения компьютера — это конечно же замусоренный реестр и перегруженный системный диск. Если у Вас в реестре Windows много различных записей из-за того, что Вы постоянно устанавливаете и удаляете различные программы, то это также может стать причиной торможения компьютера.
Скачайте программу CCleaner установите и запустите ее.
- Перейдите в меню «Реестр» и нажмите кнопку «Поиск проблем». После завершения анализа системного реестра нажмите кнопку «Исправить» и выберите пункт «Исправить отмеченные» в появившемся окне.

- Так же за одно можно еще раз очистить систему переходим в раздел Очистка — Анализ — Очистить
Проверка жесткого диска компьютера на наличие сбоев и ошибок
Теперь проведем проверку жесткого диска компьютера на наличие ошибок и сбоев. Предварительна закройте все работающие программы и извлеките все внешние носители (флешки, жесткие диски и т. п.). Для Windows XP и Windows 7 порядок действий будет одинаковым.
Откройте в «проводнике» окошко «Мой компьютер». Нажав правой кнопкой по системному диску или разделу этого диска, выбираете «Свойства». В открывшемся окне заходим на вкладку «Сервис», и там щелкаем на кнопку «Выполнить проверку». Откроется небольшое окошко в котором нужно отметить галочками представленные 2 пункта проверки и нажать кнопку «Запуск».
Появиться сообщение о том, что Windows не может выполнить проверку диска, который сейчас используется и предложит сделать это после перезагрузки. Нажмите «Расписание проверки диска» для Windows 7 и «Да» для Windows XP. Перезагрузите компьютер. После перезагрузки начнется запланированная проверка диска в текстовом режиме. Пока она не завершиться, операционная система не запуститься. Проверка скорее всего будет длиться долго, но после проверки компьютер должен перестать тормазить.
Нажмите «Расписание проверки диска» для Windows 7 и «Да» для Windows XP. Перезагрузите компьютер. После перезагрузки начнется запланированная проверка диска в текстовом режиме. Пока она не завершиться, операционная система не запуститься. Проверка скорее всего будет длиться долго, но после проверки компьютер должен перестать тормазить.
Дефрагментация системного диска.
Дефрагментация диска — это перераспределение уже записанных фрагментов файлов в последовательности, которая обеспечит к ним самый быстрый доступ системе. Запускаем стандартную программу дефрагментации дисков.
- Для Windows 7: «Пуск -> Все программы -> Стандартные -> Служебные -> Дефрагментация диска» (правой кнопкой -> «Запуск от имени администратора»).
- Для Windows XP: «Пуск -> Все программы -> Стандартные -> Служебные -> Дефрагментация диска»В открывшемся окне выбираем диск на котором установлена операционная система и нажимаем на кнопку «Дефрагментация диска».
 (Потом лучше провести данную процедуру со всеми дисками ).
(Потом лучше провести данную процедуру со всеми дисками ).
Увеличиваем размер вертуальной памяти
Если у Вас установлено мало оперативной памяти, то это может также стать причиной торможения компьютера. Здесь конечно идеальным решением стало бы – увеличение оперативной памяти за счёт установки в компьютер ещё одной или двух планок, но если это невозможно, то можно попробовать увеличить файл подкачки. То есть сделать так, чтобы оперативной памяти стало больше, за счёт жёсткого диска. Это конечно не идеальный вариант, но хоть что-то.
- Для Windows XP: «Правой кнопкой по Мой компьютер -> Свойства -> Дополнительно -> Быстродействие -> Параметры -> Дополнительно -> Виртуальная память -> Изменить».
- Для Windows 7: «Правой кнопкой по «Компьютер» -> Свойства -> Дополнительные параметры -> Быстродействие -> Параметры -> Дополнительно -> Виртуальная память -> Изменить».
- В открывшемся окошке выберем «Указать размер» («Особый размер» для XP)
- Теперь весь объем вашей оперативной памяти умножаем на 1,5 (если ее очень мало, то на 2).
 Полученное значение записываем в поля «Исходный размер», и «Максимальный размер» (И как исключение, если на компьютере стоит 4 гигабайта оперативной памяти и установлен Windows XP, то можно ставить маленькое значение, например 512 мегабайт)
Полученное значение записываем в поля «Исходный размер», и «Максимальный размер» (И как исключение, если на компьютере стоит 4 гигабайта оперативной памяти и установлен Windows XP, то можно ставить маленькое значение, например 512 мегабайт)
Отключение неиспользуемых служб
При долгом использовании компьютера накапливают много ненужных служб различных программ и их отключение может решить проблему торможения компьютера.
Переходит по следующему пути:
«Пуск -> Панель управления -> Администрирование -> Службы». В этом большом списке всех служб изучаем названия и описание всех служб. Решаем, что из этого всего можно отключить без ущерба для состояния системы. (Конкретные советы по целесообразности по отключению той или иной службы можно легко найти в интернете). Останавливаем выбранные службы (двойной щелчок по выбранной службе «Тип запуска -> Отключено» и щелчок по кнопке «Стоп»)
Отключим неиспользуемые элементы автозагрузки.
Удалите лишние элементы из автозагрузки, чтобы компьютер перестал тормозить после старта операционной системы. Нажмите комбинацию клавиш Win + R и введите слово msconfig. На вкладке «Автозагрузка» снимите галочки со всех подозрительных элементов (например, странные и незнакомые названия программ), а также процессов, которые только нагружают память, к примеру, Adobe, Office и т.п.
Здесь же вы можете упорядочить элементы на вкладке «Службы» Отключение лишних служб может значительно ускорить быстродействие системы, однако без специальных знаний или помощи специалиста настраивать данный раздел самостоятельно не рекомендуется.
Отключаем визуальные эффекты
- Для Windows XP: «Правой кнопкой по Мой компьютер -> Свойства -> Дополнительно -> Быстродействие -> Параметры -> Визуальные эффекты».
- Для Windows 7: «Правой кнопкой по «Компьютер» -> Свойства -> Дополнительные параметры -> Быстродействие -> Параметры -> Визуальные эффекты».
 В открывшемся окошке переключим пункт «Обеспечить наилучшее быстродействие» -> OK
В открывшемся окошке переключим пункт «Обеспечить наилучшее быстродействие» -> OK
Чистим компьютер от вирусов антивирусом
Почистите компьютер от вирусов, чтобы он перестал тормозить. Даже если вы уже пользуетесь антивирусной программой, это не означает, что система полностью чиста от вирусов. Можно попробовать установить дополнительные бесплатные и простые антивирусы и провести повторную проверку компьютера. В этом вам помогут такие программы CureIT от Dr. Web.
Откатить операционную систему
Когда компьютер начинает работать не так, как хотелось бы – глючить, виснуть, тормозить, необходимо принять хоть какие-то меры. Первоочередным действием многих в таком случае является восстановление системы, или «откат».
- Для того, чтобы осуществить откат системы необходимо, чтобы контрольная точка, до которой будет выполнен откат, уже была создана. Настроить создание этих точек можно следующем образом:
Панель управления – Система – Защита системы – Выбираем диск – Настроить.
- Чтобы создать новую точку немедленно — во вкладке «Защита системы» выбираем пункт «Создать». Вводим описание (название) точки и жмём по кнопке «Создать».
- И наконец, для самого отката нужно нажать во вкладке «Защита системы» на «Восстановление». Нажимаем «Далее» (кнопка будет активна, только если есть хотя бы одна точка восстановления). В открывшемся списке выбираем нужную нам контрольную точку, «Далее». Восстановление пошло. После перезагрузки компьютер сообщит о результате отката
Сколько нужно оперативной памяти, чтобы компьютер не тормозил?
Когда вы увеличиваете объем оперативной памяти, например, с 1 Гб до 2 Гб, компьютер начинает работать намного веселее. А сколько памяти надо, чтобы ничего не тормозило? Идеальный объем для современного игрового компьютера — 8-16 Гб. А для офисного компьютера хватит и 4-6 Гб.
Проверка температуры комплектующих
Если какие-то из комплектующих в компьютер перегреваются, то это является одной из самых главных причин почему тормозит Ваш компьютер или перезагружается, или же выключается во время работы. Вам нужно убедиться, что компьютер не перегревается. Для этого можно использовать какие-нибудь программы, одна из таких называется — AIDA64. Скачайте эту программу, установите и запустите. Нам нужно перейти на вкладку Компьютер затем Датчики, и тут мы можем посмотреть температуру всех комплектующих. Также можете раскрыть системник и посмотреть нет ли там пыли если есть то почистите ее.
Вам нужно убедиться, что компьютер не перегревается. Для этого можно использовать какие-нибудь программы, одна из таких называется — AIDA64. Скачайте эту программу, установите и запустите. Нам нужно перейти на вкладку Компьютер затем Датчики, и тут мы можем посмотреть температуру всех комплектующих. Также можете раскрыть системник и посмотреть нет ли там пыли если есть то почистите ее.
Проблемы с драйверами
Могут стать причиной сильнейших тормозов, даже зависаний компьютера. Старайтесь устанавливать только драйвера с родных сайтов производителей, вовремя их обновляйте. Не лишним в этом случае будет заглянуть в диспетчер устройств, если там будут гореть восклицательные желтые знаки (или красные) — наверняка, эти устройства определились и работают неправильно.
Чтобы открыть диспетчер устройств — зайдите в панель управления Windows, затем включите мелкие значки, и откройте нужный диспетчер. В любом случае, даже если в диспетчере устройств нет восклицательных знаков, рекомендую проверить -нет ли обновлений для ваших драйверов.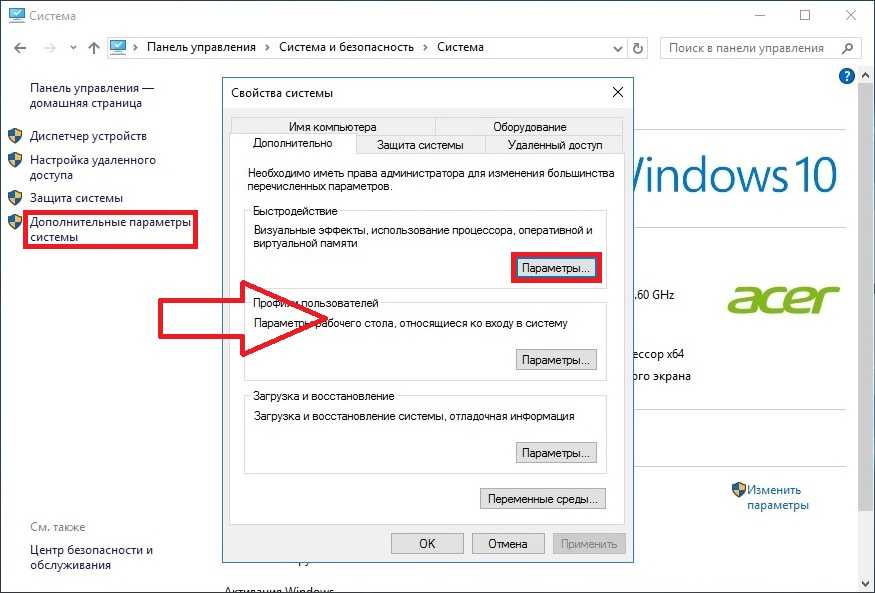
Так же хорошим вариантом теста будет загрузка компьютера в безопасном режиме. Для этого, после включения компьютера, нажимайте кнопку F8 — пока не увидите черный экран с несколькими вариантами загрузки Windows. Из них выберите загрузку в безопасном режиме. В этом режиме загрузку ПК будет произведена с минимальным набором драйверов и программ, без которых загрузка вообще невозможна. Обратите внимание, если все хорошо работает и тормозов нет — косвенно может свидетельствовать, что проблема программная.
Компьютер тормозит в играх (рывки, фризы, подвисания)
Довольно распространенная проблема, обычно связанная с недостатком системных ресурсов компьютера, когда на нем пытаются запустить новую игру с высокими системными требованиями.
Радикальные способы убрать тормоза в системе
1. Это конечно же переустановить Windows. Возможно система не переустанавливали на столько давно, что она полностью уже зависает, в ней куча ошибок, вирусов и ненужных файлов.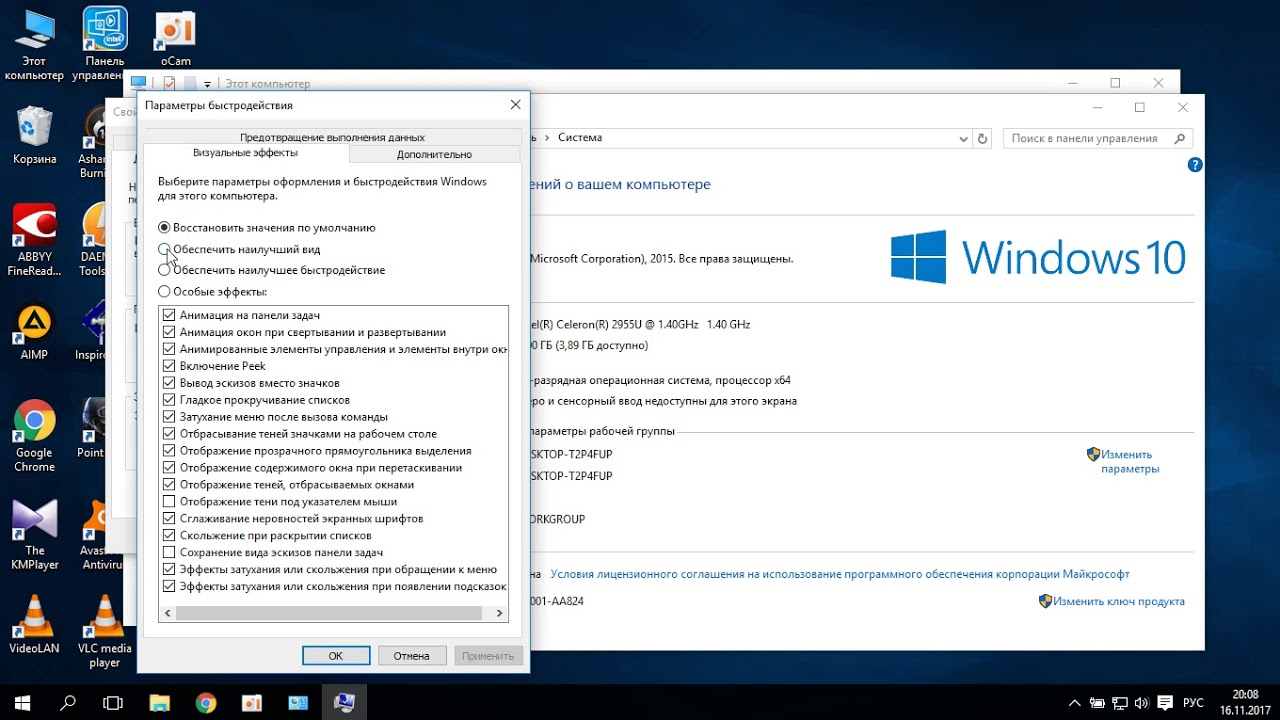 Поэтому переустанавливаем Windows.
Поэтому переустанавливаем Windows.
2. Это – Апгрейд компьютера. Возможно Вам нужно добавить оперативной памяти или поменять процессор, потому что старый уже устарел и не справляется с современными задачами.
3. Причина №3: пыль
Пыль есть в каждом доме, в каждой квартире (где-то больше, где-то меньше). И как бы вы не убирались, со временем количество пыли в корпусе вашего компьютера (ноутбука) накапливается столько, что она мешает нормальной циркуляции воздуха, а значит вызывает повышение температуры процессора, диска, видеокарты и пр. любых устройств внутри корпуса.
Причины высокой температуры могут быть разные: пыль, или жаркая погода за окном, сломался кулер. Для начала снимите крышку системного блока и проверьте, много ли там пыли. Иногда ее столько, что кулер не может вращаться и обеспечивать нужное охлаждение процессору.
Для избавления от пыли, просто хорошо пропылесосьте компьютер. Можно вынести его на балкон или площадку, включить реверс у пылесоса и выдуть всю пыль изнутри.
Если пыли нет, а компьютер все равно греется — попробуйте не закрывать крышку блока, напротив нее можно поставить обычный вентилятор. Тем самым можно пережить жаркое время года с работающим компьютером.
{youtube}CbqmCZKbloA{/youtube}
{youtube}Jb3mRLO4hmE{/youtube}
{youtube}TvU7qu9g4h5{/youtube}
Комментарии (0)
Оставьте свой комментарий
Имя (Обязательно)
Адрес электронной почты
Как снова сделать медленный ПК с Windows 7 быстрым
Блог Windows Wally, специалиста по поддержке Windows, помогающего обычным людям решать неприятные компьютерные проблемы.
Вопрос читателя: «Привет, Уолли, я воздерживаюсь от обновления Windows 8 из-за всех жалоб, которые я читаю об этом в блогах. Я слышал, что это действительно быстро, но я хочу получить лучшее из обоих миров, заставив мой медленный ПК с Windows 7 снова работать быстро, и, пожалуйста, не говорите мне переустанавливать. Есть ли другой путь?» — Винсент С., США
Есть ли другой путь?» — Винсент С., США
Прежде чем решать какие-либо проблемы с компьютером, я всегда рекомендую сканировать и устранять любые основные проблемы, влияющие на работоспособность и производительность вашего ПК:
- Шаг 1 : Загрузите средство восстановления и оптимизации ПК (WinThruster для Win 10, 8, 7, Vista, XP и 2000 — золотой сертификат Microsoft).
- Шаг 2 : Нажмите «Начать сканирование» , чтобы найти проблемы реестра Windows, которые могут вызывать проблемы с ПК.
- Шаг 3 : Нажмите «Исправить все» , чтобы исправить все проблемы.
Настройка еженедельного (или ежедневного) автоматического сканирования поможет предотвратить системные проблемы и обеспечит быструю и бесперебойную работу вашего ПК.
Ответ Уолли: Несмотря на то, что Microsoft выпустила Windows 8, Windows 7 по-прежнему остается самой востребованной и доминирующей операционной системой Windows на планете. Windows 7 стала столь необходимым огромным скачком вперед и, возможно, все еще лучше, чем Windows 8, только ей не хватает скорости.
Windows 7 стала столь необходимым огромным скачком вперед и, возможно, все еще лучше, чем Windows 8, только ей не хватает скорости.
Большинство людей, использующих Windows 7, используют ее некоторое время, поэтому понятно, что их установки Windows 7 могли накопить некоторые проблемы за эти годы, из-за чего их компьютеры работают медленно. Заставить медленный ПК с Windows 7 работать быстрее несложно.
Управление программами автозагрузки
Многие программы добавляются в список программ автозагрузки при установке, но есть вероятность, что вам не захочется использовать их все время. Вы можете управлять запускаемыми программами, следуя этим инструкциям:
- Нажмите Клавиша Windows > введите msconfig > нажмите Введите
- В диалоговом окне Конфигурация системы выберите вкладку 9 Запуск 0019
- Просмотрите программы и снимите флажки те, которые вам не нужны. Нажмите OK , когда закончите.

Некоторые из этих программ могут быть важными, поэтому старайтесь удалять только те, которые вы понимаете. Если вы в замешательстве, посмотрите список запускаемых приложений Пола Пакмана Коллинза, чтобы узнать, какие программы и службы необходимо удалить, чтобы ваш медленный ПК с Windows 7 стал быстрее.
Управление работающими службами
Службы работают в фоновом режиме и помогают приложениям, работающим на компьютере. Вот как ими управлять:
- Нажмите Ключ Windows > введите msconfig > нажмите Введите
- В диалоговом окне Конфигурация системы выберите вкладку Службы и установите флажок Скрыть все службы Microsoft .
- Просмотрите оставшиеся сервисы и снимите флажки с теми, которые вам не нужны. Снимите отметку только с тех, которые вы можете идентифицировать. Нажмите OK , когда закончите.
Если вы не знаете, какие из них нужно снять, просмотрите этот список, чтобы узнать, какие службы можно безопасно отключить.
Удаление ненужных программ
Большинство людей, имеющих дело с медленным ПК с Windows 7, заметят, что на их компьютере установлено много программ, которые они никогда не используют. Некоторые из этих программ могли существовать с тех пор, как они купили компьютер или впервые установили Windows 7. Вот как управлять установленными программами.
- Открыть Панель управления > Установка и удаление программ .
- Нажмите «Программа» и нажмите «9».0008 Удалите , чтобы удалить его с компьютера. Некоторые программы после удаления могут оставлять следы в реестре компьютера. Чтобы полностью удалить их, используйте оптимизатор реестра.
Жесткий диск переполнен?
Убедитесь, что системный раздел Windows ( диск C:\ для большинства компьютеров) не заполнен. Если он заполнен, удалите и переместите файлы, чтобы освободить место. Не храните файлы на рабочем столе, потому что они также хранятся в системном разделе Windows. Вместо этого оставляйте ярлыки для файлов и папок на рабочем столе.
Вместо этого оставляйте ярлыки для файлов и папок на рабочем столе.
Требуется обновление оборудования?
Откройте программу, которую вы используете в повседневной жизни, и нажмите клавишу Windows > введите диспетчер задач > нажмите Введите . Проверьте вкладку Performance , чтобы убедиться, что загрузка процессора постоянно составляет 99%.
Если это так, посмотрите, что вызывает это на вкладке Процессы . Если все в порядке, возможно, вам придется переустановить Windows или обновить компьютер. Если память используется на 90%, вам может потребоваться обновить оперативную память вашего компьютера. [диспетчер задач]
Надеюсь, вам понравилась эта статья в блоге! Если вам нужна дополнительная поддержка по этому вопросу, пожалуйста, не стесняйтесь обращаться ко мне на Facebook.
Исправен ли ваш компьютер?
Я всегда рекомендую своим читателям регулярно использовать надежные средства очистки реестра и оптимизаторы, такие как WinThruster или CCleaner. Многие проблемы, с которыми вы сталкиваетесь, могут быть связаны с поврежденным и раздутым реестром. Удачных вычислений!
Многие проблемы, с которыми вы сталкиваетесь, могут быть связаны с поврежденным и раздутым реестром. Удачных вычислений!
Быстрое решение (Как быстро вы можете это сделать?)
Простое решение (насколько это просто?)
Подходит для начинающих (рекомендуется для начинающих?)
Резюме: Каждый пост в блоге Windows Wally оценивается по этим трем критериям. Среднее значение всех трех элементов определяет «Общий рейтинг» для каждого сообщения в блоге.
4,3
Общий рейтинг
Метки: купить виндовс 7, тормозит компьютер виндовс 7, медленно работает компьютер, тормозит компьютер виндовс 7, тормозит компьютер виндовс 7, как починить медленный компьютер виндовс 7, как починить медленный компьютер виндовс 7, мой компьютер работает слишком медленно windows 7, мой компьютер работает очень медленно windows 7, компьютер работает медленно windows 7, компьютер работает слишком медленно windows 7, компьютер очень медленно работает windows 7, компьютер windows 7, медленный компьютер windows 7, низкая производительность компьютера windows 7, медленный компьютер windows 7, медленный запуск windows 7, медленный запуск windows 7, медленный windows 7 pc, медленный запуск windows 7, медленная система windows 7, почему мой компьютер работает медленно, почему мой компьютер такой медленный windows 7, windows 7 pc, windows 7 тормозит
Об авторе
Wally PhillipsWindows Wally всегда готов помочь. Это просто в его природе. Именно поэтому он завел блог в первую очередь. Он снова и снова слышал, как трудно было найти в Интернете простые и понятные решения проблем, связанных с устранением неполадок Windows. Введите: Виндовс Уолли. Спросите, и он ответит.
Это просто в его природе. Именно поэтому он завел блог в первую очередь. Он снова и снова слышал, как трудно было найти в Интернете простые и понятные решения проблем, связанных с устранением неполадок Windows. Введите: Виндовс Уолли. Спросите, и он ответит.
© 2012 WindowsWally.com. Все права защищены. Товарные знаки: Microsoft и Windows являются зарегистрированными товарными знаками корпорации Microsoft. Отказ от ответственности: WindowsWally.com не является аффилированным лицом корпорации Microsoft и не заявляет о какой-либо такой подразумеваемой или прямой аффилированности. Информация, содержащаяся на этом сайте, предназначена только для информационных целей. Владельцы этого сайта получают вознаграждение за отношения с рекомендуемыми программными продуктами.
Пять советов, как остановить замедление работы компьютеров после обновлений
«Пожалуйста, загрузите обновление» регулярно появляется на компьютерах большинства людей, но многие беспокоятся о том, чтобы сделать именно это, если их компьютер после этого не будет работать так же хорошо.
Пользователи компьютеров устанавливают обновления программного обеспечения для повышения производительности и безопасности своих компьютеров. Тем не менее, замедление может произойти. Есть несколько причин, почему.
Если ваш компьютер имеет ограниченный объем оперативной памяти (физическое оборудование внутри компьютера, которое временно хранит данные), то обновления могут замедлить работу вашего компьютера. В настоящее время 4-8 ГБ оперативной памяти были бы ограничены, а 16-32 ГБ были бы идеальными для компьютера общего назначения. Обновления программного обеспечения часто требуют использования дополнительной оперативной памяти. Это уменьшает объем оперативной памяти, доступной операционной системе для запуска программного обеспечения.
Кроме того, большинство домашних компьютеров не оснащены мощными процессорами, а это означает, что установка многих обновлений программного обеспечения может привести к замедлению работы. Обновления программного обеспечения потребуют большей вычислительной мощности, что приведет к общему снижению способности компьютера запускать операционную систему и прикладное программное обеспечение. Установка новых обновлений увеличит общее количество обрабатываемых процессов. Это приводит к задержкам выполнения задач, необходимых операционной системе и прикладному программному обеспечению для их бесперебойной работы.
Установка новых обновлений увеличит общее количество обрабатываемых процессов. Это приводит к задержкам выполнения задач, необходимых операционной системе и прикладному программному обеспечению для их бесперебойной работы.
Но если на вашем компьютере установлено много программного обеспечения, потребляющего большой объем компьютерной памяти и вычислительной мощности, то у вас ограничены доступные ресурсы для работы компьютера. Установка новых обновлений программного обеспечения еще больше увеличивает нагрузку на ваш компьютер, а затем приводит к его замедлению.
Между тем, если на диске вашего компьютера хранится большой объем данных, то обновления также могут привести к замедлению работы. Поскольку обновления программного обеспечения могут использовать пространство хранения для временной обработки, это может привести к еще большему сокращению доступного места на диске. В конечном итоге это приводит к снижению производительности компьютера при каждом обновлении программного обеспечения.
Читать далее:
Ваш смартфон не делает вас глупее — цифровые технологии могут улучшить наши когнитивные способности
Однако, если на вашем компьютере достаточно памяти, мощности процессора и дискового пространства, обновления программного обеспечения должны повысить производительность вашего компьютера. Помните, что, несмотря на тщательную проверку на точность и безопасность, операционные системы и программное обеспечение могут содержать лазейки, которые могут быть использованы неавторизованными пользователями для получения доступа к вашему компьютеру и личным данным. Всякий раз, когда обнаруживаются эти лазейки, организации выпускают исправления в виде обновлений программного обеспечения, и установка этих обновлений очень важна для обеспечения безопасности вашего компьютера и данных.
Итак, какие простые шаги можно предпринять, чтобы повысить производительность компьютера и избежать его замедления?
1.
 Регулярно удаляйте временные файлы
Регулярно удаляйте временные файлы
Временные файлы и папки регулярно создаются на компьютерах операционной системой и прикладным программным обеспечением. Эти файлы занимают место на диске компьютера и часто используют вычислительную мощность, что может быть связано с замедлением работы компьютера. Регулярное удаление этих файлов может улучшить общую производительность и скорость компьютера. Временные файлы можно безопасно удалить с помощью средств очистки диска и управления для популярных операционных систем, включая Windows, Macintosh и Linux.
Обновления программного обеспечения повышают безопасность вашего компьютера, и если вы не загрузите их, ваш компьютер станет менее безопасным.
Художественные иллюстрированные студии/Shutterstock
2. Поддерживайте низкий уровень процессов запуска
Многие программные процессы, такие как Dropbox, Skype, Adobe, могут автоматически запускаться и работать в фоновом режиме при включении компьютера. Эти процессы можно контролировать с помощью таких инструментов, как диспетчер задач в операционной системе Windows. Всегда сводите количество запускаемых процессов к минимуму, отключая ненужные. Помните, что есть некоторые процессы запуска, необходимые операционной системе, которые нельзя отключить.
Эти процессы можно контролировать с помощью таких инструментов, как диспетчер задач в операционной системе Windows. Всегда сводите количество запускаемых процессов к минимуму, отключая ненужные. Помните, что есть некоторые процессы запуска, необходимые операционной системе, которые нельзя отключить.
3. Удалите ненужное программное обеспечение
На компьютере может быть установлено программное обеспечение, которым вы редко пользуетесь. Удаление этих фрагментов программного обеспечения может улучшить производительность и скорость: компьютер получает дисковое пространство, а также высвобождает некоторую вычислительную мощность. Это можно сделать с помощью добавления или удаления программных функций для Windows и перемещения в корзину на Mac.
4. Хранение данных в облаке
Хранение больших объемов данных в облаке (сети удаленных серверов) может значительно повысить производительность компьютера за счет экономии места на диске и управления файлами. Целесообразно хранить там большие файлы, такие как музыка и видео.


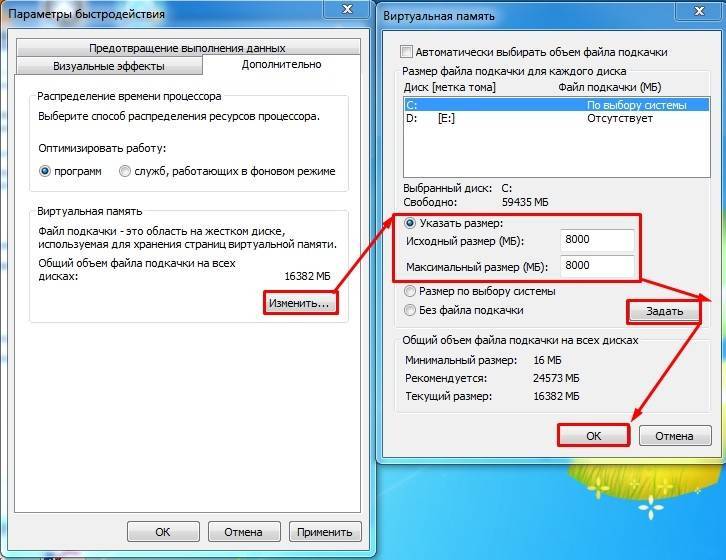


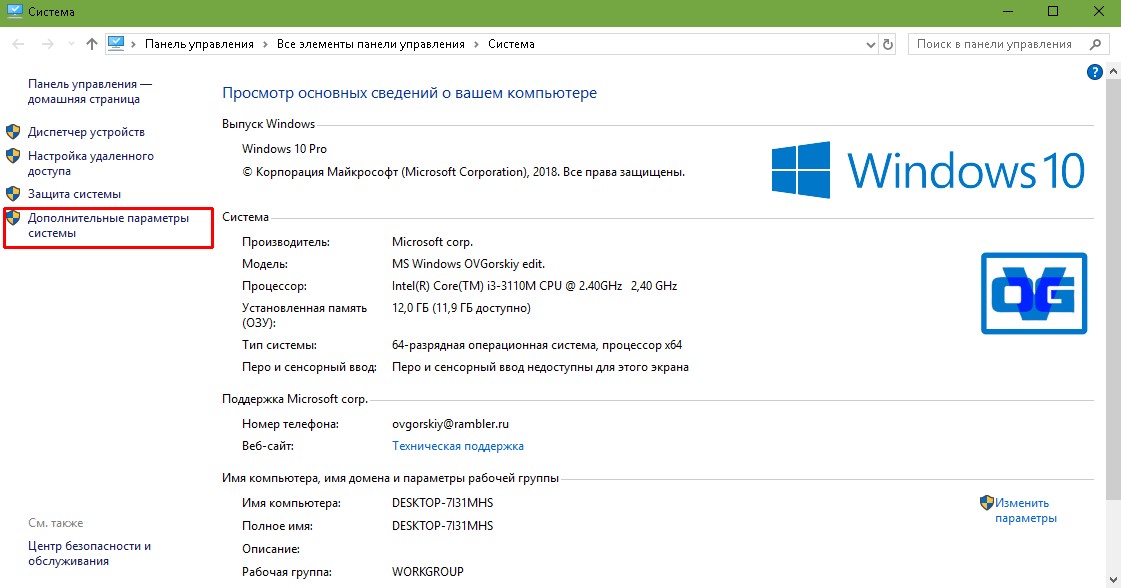
 Нажать Далее.
Нажать Далее.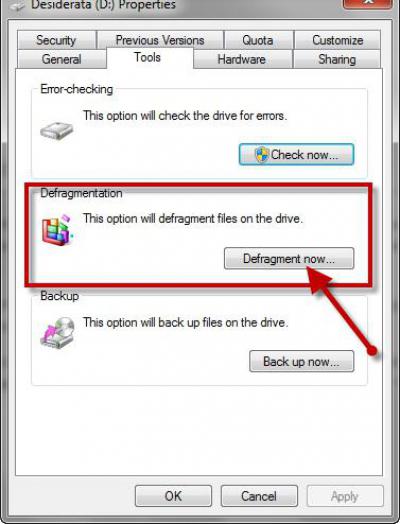
 (Потом лучше провести данную процедуру со всеми дисками ).
(Потом лучше провести данную процедуру со всеми дисками ). Полученное значение записываем в поля «Исходный размер», и «Максимальный размер» (И как исключение, если на компьютере стоит 4 гигабайта оперативной памяти и установлен Windows XP, то можно ставить маленькое значение, например 512 мегабайт)
Полученное значение записываем в поля «Исходный размер», и «Максимальный размер» (И как исключение, если на компьютере стоит 4 гигабайта оперативной памяти и установлен Windows XP, то можно ставить маленькое значение, например 512 мегабайт) В открывшемся окошке переключим пункт «Обеспечить наилучшее быстродействие» -> OK
В открывшемся окошке переключим пункт «Обеспечить наилучшее быстродействие» -> OK