На ноутбуке мышь плохо работает на: Мышка плохо реагирует на движение по столу: что делать
Содержание
Мышка плохо реагирует на движение по столу: что делать
Компьютерное оборудование, как и другая техника, требует к себе ответственного подхода. Правильный уход за оборудованием не только улучшает комфортность работы, но также и значительно увеличивает срок эксплуатации изделий, и защищает их от различных поломок: как технических, так и механических. Казалось бы, даже один из самых простых компьютерных элементов – мышка, требует от пользователя особого внимания. Именно от ее владельца, по большей степени, зависит то, насколько эффективно будет она работать.
Содержание статьи
- Если мышка плохо реагирует на движение по столу
- Самые распространенные причины
- Что делать, если мышка плохо двигается
Если мышка плохо реагирует на движение по столу
Несмотря на техническую сложность комплектующих компьютера, именно мышка чаще всего первой выходит из строя. Происходит это по причине банального изнашивания, то есть когда пользователь долго ее не меняет, либо просто плохо следит за ней. Это основная причина, почему мышка тормозит на компьютере или ноутбуке.
Это основная причина, почему мышка тормозит на компьютере или ноутбуке.
Наиболее распространенным признаком неисправностей мышки является плохое реагирование лазера на поверхность. Это может быть связано как с плохой поверхностью, так и с нарушением работы самого лазера. Поэтому, если работа мышкой стала заметно хуже, плохо реагирует, либо приходится передвигать ее в несколько раз больше, чтобы получить необходимый результат – в этом случае, в первую очередь, необходимо провести тестирование ее работы на другой поверхности.
Часто случается так, что люди не очищают свой компьютерный стол от пыли, либо даже едят за ним, из-за чего на рабочем месте скапливается больше количество грязи. Именно из-за нее может быть сильно нарушена работа компьютерной мышки. Достаточно даже одного маленького волоска, чтобы сенсор плохо отзывался и неправильно реагировал на поверхность.
Кроме того, многие неопытные пользователи не знают, что существует и настройка чувствительности оптической мыши. Так, например, профессиональные киберспортсмены устанавливают у себя минимальную чувствительность, из-за чего рукой приходится выполнять быстрые и короткие движения несколько раз. Для людей, кто больше уделяет внимания работе за компьютером – это не нужно, им нужно будет установить среднюю скорость, либо чуть выше.
Так, например, профессиональные киберспортсмены устанавливают у себя минимальную чувствительность, из-за чего рукой приходится выполнять быстрые и короткие движения несколько раз. Для людей, кто больше уделяет внимания работе за компьютером – это не нужно, им нужно будет установить среднюю скорость, либо чуть выше.
Чтобы ее изменить, необходимо в компьютере войти во вкладку «Мышь» в панели управления, после чего выбрать «Параметры указателя», и задать соответствующее значение скорости. Дополнительно, для более точного управления мышкой, можно установить параметр «Повышенная точность указателя». При установке данного значения, движения мыши будут более плавные и точные.
Важно: Более усовершенствованные и дорогостоящие модели мыши имеют возможность настройки скорости одним лишь нажатием пальца. На поверхности устройства имеется специальная кнопка, при нажатии на которую изменяется и скорость передвижения курсора. Как правило, данная кнопка имеет подсветку, цвет которой изменяется, в зависимости от выбранного режима скорости.
Данное значение называется DPI. Профессиональные киберспортсмены уделяют ему особое внимание, так как оно играет важную роль при точном и быстром управлении.
Самые распространенные причины
Полностью описать все существующие причины плохой работы практически невозможно. Это может быть связано как с механическими и техническими повреждениями мыши, так и из-за проблем с самим компьютером. Однако стоит выделить наиболее распространенные проблемы, которые встречаются у пользователей. Как правило, это:
- Слишком грубая поверхность — коврики для мыши являются одним из важных факторов комфортной работы. Часто случается так, что девайсы полностью не подходят друг к другу, из-за чего пользоваться компьютером практически невозможно. Кроме того, многие люди пользуются устройством на любой поверхности – стол, книга, подставка и т.д. С таким методом работы устройство долго не проживет, и будет требовать замены.

- Наличие загрязненности – как было сказано ранее, за чистотой дома также придется следить. В противном случае, управление компьютером будет некорректным.
- Повышенная влажность – уже более серьезная проблема. В этом случае управление не только будет невозможным, но и есть высокий риск полной потери девайса. Поэтому работа должна выполняться строго по сухой поверхности.
- Отсутствие драйверов – проблема часто встречается, при замене устройства либо при обновлении операционной системы. При подключении нового девайса, необходимо выполнить установку специальных драйверов, которые идут вместе с товаром на установочном диске. В случае если такового не имеется, необходимо установить их вручную, скачав их в интернете.
- Повреждение USB входа – пожалуй, это самая серьезная и тяжелая проблема. Починка разъема, как правило, достаточно трудное, и порой, практически невозможное дело.
 Усложняет работу и то, что разъем является частью материнской платы, которая является основным элементом компьютера. Поэтому заниматься такой починкой очень сложно и довольно опасно. Однако в таких случаях спасает лишь тот факт, что на материнской плате находится несколько таких USB входов, поэтому работу можно будет спокойно продолжить, если они не заняты другими устройствами.
Усложняет работу и то, что разъем является частью материнской платы, которая является основным элементом компьютера. Поэтому заниматься такой починкой очень сложно и довольно опасно. Однако в таких случаях спасает лишь тот факт, что на материнской плате находится несколько таких USB входов, поэтому работу можно будет спокойно продолжить, если они не заняты другими устройствами. - Механические повреждения – переломлен провод, нарушение работы сенсора, поломки отдельных частей изделия. Чаще всего, в таких случаях рациональнее будет просто заменить мышь.
Что делать, если мышка плохо двигается
Изначально стоит проверить общее состояние мыши, осмотреть ее на наличие повреждений и дефектов. Если визуально с ней все будет в порядке, необходимо выполнить несколько шагов:
- Протестировать ее работу на другой поверхности, попробовать заменить коврик.
- Почистить поверхность коврика, а также проверить сенсор мыши от наличия возможного мусора, аккуратно избавиться от него.

- Посмотреть сведения об установленных драйверах, в случае необходимости обновить их.
- Попробовать подключить мышку к другому USB разъему.
- Воспользоваться стандартной системой диагностики, установленной в операционной системе. Находится она в разделе «Панель управления», во вкладке «Диагностика неполадок».
- Проверить компьютер антивирусной программой на наличие вирусов.
Мало кто знает, но вредоносные вирусы также негативно влияют на работоспособность мыши. Поэтому в случае неполадок с устройствами управления, дополнительная проверка антивирусной программой будет необходимым и полезным решением.
Плохо работает мышка на компьютере, что делать?
Перейти к содержанию
Полезности для юзеров
Юрий Белоусов
Опубликовано:
С трудом двигается мышь? не реагирует на движения? Или проблемы с колесиком и нажатием клавиш? Давайте разберемся, что делать, если компьютерная мышка стала плохо работать?
Причины, почему мышь может плохо работать
- Некоторые люди после покупки новой лазерной мышки сталкиваются с проблемой, когда мышь плохо двигается, с трудом скользит и дергается при движении по столу или коврику.

Знакомая ситуация для тех, кто поменял шариковую мышь на лазерную.
Для таких мышек следует купить специальный коврик, который продается в любом магазине компьютерной тематики.
http://www.dns-shop.ru/catalog/17a898f716404e77/kovriki-dlya-myshi/ - Частая проблема, вызывающая глюки в работе мышки – поврежденный провод. Причем, зачастую, визуально может казаться, что все в порядке, ведь внешний защищающий слой скрывает проблему.
Обычно повреждения происходят у оснований мышки и USB-входа. Можно попробовать аккуратно подвигать провод у этих самых оснований. Проблема конечно же не решиться, но хотя бы станет ясной. - В беспроводных мышках причиной того, что плохо работает мышь может стать севшая батарейка.
- Неисправность с USB-входом – еще одна частая проблема.
Можно попробовать переподключить мышку к другому разъёму. - Механические повреждения мышки так же могут привести к тому, что плохо работает мышка.
- Грязь в мышке. У меня как-то была проблема, когда колесико и левая кнопка плохо нажимались.
 Разобрав мышку, увидел, что там на колесико накрутилась грязь. После чистки все стало работать хорошо.
Разобрав мышку, увидел, что там на колесико накрутилась грязь. После чистки все стало работать хорошо.
Что можно сделать, если плохо работает мышка
- Можно пойти по пути наименьшего сопротивления и наибольших финансовых затрат – просто купить новую мышку. Например тут:
http://www.eldorado.ru/cat/2582505/ - Можно попробовать воспользоваться функцией «Устранение неполадок» в Windows.
Следует открыть меню «Пуск» — «Устройства и принтеры».
Найти там свою мышку (она не обязательно будет выглядеть как мышка. Например моя беспроводная мышь отображается, как USB Device).Правой кнопкой мыши следует вызвать контекстное меню и нажать «Диагностика неполадок». Дождаться проверки и посмотреть, что выдаст Windows.
- Там же можно вызвать свойства и попробовать обновить драйвер мыши. Или скачать их с сайта разработчика.
Также рекомендую почитать рекомендации Microsoft:
https://support.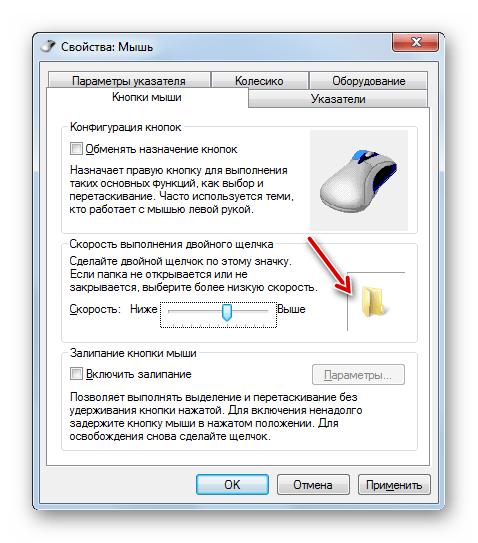 microsoft.com/ru-ru/kb/321122
microsoft.com/ru-ru/kb/321122
Надеюсь, статья «Плохо работает мышка на компьютере, что делать» была вам полезна.
Рубрика: У меня проблема
10 лучших решений для исправления «Мышь не работает на ноутбуке/компьютере»
Мышь выполняет довольно важную функцию на вашем ноутбуке. Большинство из нас принимает это как должное, пока однажды вы не садитесь за работу и не обнаруживаете, что ваша мышь просто не работает. В этот момент вы сразу же понимаете, насколько вы зависите от мыши, а также немного паникуете. Вы не знаете, связана ли проблема с аппаратным или программным обеспечением, и поэтому не знаете, как ее исправить.
Хорошей новостью является то, что существует множество решений, которые можно попробовать, и многие из них будут работать независимо от того, связана ли проблема с аппаратным или программным обеспечением. Ниже приведены лишь некоторые из них. Мы рекомендуем пробовать каждое решение по очереди, пока проблема «мышь не работает на ноутбуке» не будет решена.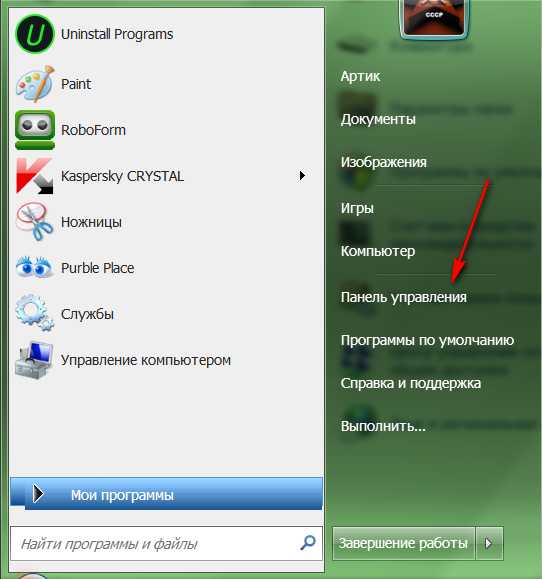
Совет 1. Очистите мышь
Совет 2. Повторно подключите USB-кабель или USB-приемник
Совет 3. Перезагрузите ноутбук
Совет 4. Программное обеспечение мыши или конфликт драйверов
Совет 5. Замените батареи
Совет 6. Используйте мышь на подходящей поверхности
Совет 7. Обновите драйверы
Совет 8. Попробуйте другой порт USB
Совет 9. Проблемы с оборудованием
Совет 10. Поврежденные файлы операционной системы
1. Очистите компьютер мышь
Если указатель движется, но движения немного хаотичны или менее чувствительны, чем обычно, возможно, вам нужно почистить мышь. Регулярный уход за мышью, включая удаление пыли или грязи, может предотвратить эти проблемы с мышью.
2. Повторно подключите USB-кабель или USB-приемник
Это применимо только в том случае, если вы используете проводную мышь или беспроводную USB-мышь. Первое, что вы должны проверить в этом случае, правильно ли подключена мышь.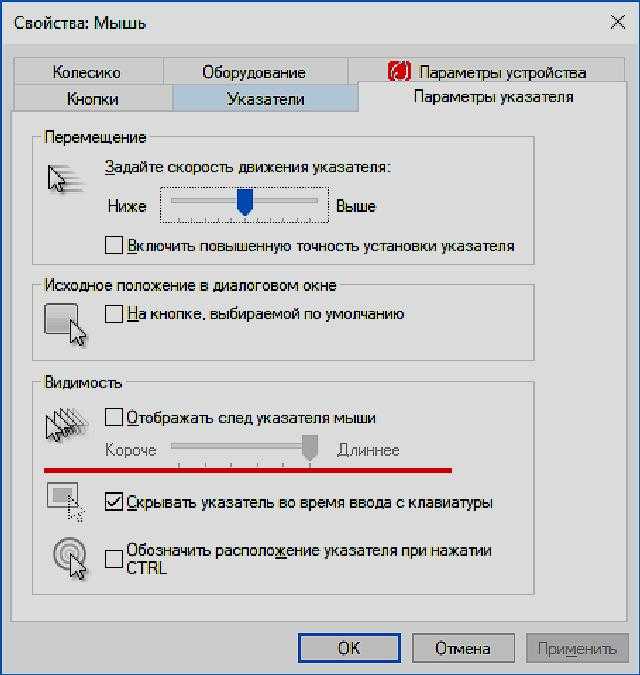 Вы можете попробовать повторно подключить USB-кабель к другому порту, чтобы проверить, не связано ли это с подключением. Отсоедините USB-кабель, подождите около минуты или двух и снова подключите его. Вы также можете попробовать другую мышь, чтобы убедиться, что проблема в самой мыши.
Вы можете попробовать повторно подключить USB-кабель к другому порту, чтобы проверить, не связано ли это с подключением. Отсоедините USB-кабель, подождите около минуты или двух и снова подключите его. Вы также можете попробовать другую мышь, чтобы убедиться, что проблема в самой мыши.
3. Перезагрузите ноутбук
Простая перезагрузка компьютера может решить множество мелких проблем, связанных с неработающей мышью в Windows 7/10. Если вы проверили подключение мыши, но мышь по-прежнему не работает, попробуйте перезагрузить компьютер. Это хороший способ устранить некоторые ошибки, которые могут быть причиной проблемы.
4. Конфликт программного обеспечения или драйвера мыши
Чтобы проверить, не возникает ли конфликт программного обеспечения или драйвера мыши, из-за которого компьютерная мышь не работает, загрузите компьютер в безопасном режиме. Если мышь работает в безопасном режиме, возникает конфликт драйверов, который можно устранить, выполнив следующие простые действия:
Шаг 1: Откройте Диспетчер устройств Windows (его можно найти, введя « диспетчер устройств » в функцию поиска).
Шаг 2: Нажмите « Mouse », чтобы развернуть его, а затем удалите все мыши, подключенные к устройству, выделив каждую и нажав « Uninstall device » на клавиатуре.
5. Замена батарей
Вы также можете просто заменить батареи, поставляемые с устройством. В большинстве случаев проблема может заключаться в разряженных батареях. Вы также можете убедиться, что батареи правильно установлены в мышь.
6. Используйте мышь на подходящей поверхности
Хотя некоторые мыши можно использовать практически на любой поверхности, некоторые из них имеют ограничения и могут быть не очень эффективными на определенных поверхностях. Это часто означает, что вам нужен коврик для мыши, особенно если мышь, которую вы используете, довольно старая. Некоторые мыши могут не отслеживать движение на блестящих поверхностях или поверхностях очень светлых или темных цветов.
7. Обновите драйверы
Вы также можете обновить драйвер устройства. Устаревшие драйверы могут привести к сбоям в работе устройства в неподходящий момент. К счастью, обновления драйверов можно загрузить с веб-сайта устройства или с помощью одного из множества инструментов для обновления драйверов, доступных на рынке.
Устаревшие драйверы могут привести к сбоям в работе устройства в неподходящий момент. К счастью, обновления драйверов можно загрузить с веб-сайта устройства или с помощью одного из множества инструментов для обновления драйверов, доступных на рынке.
8. Попробуйте другой USB-порт
Как мы упоминали ранее, вы также можете отключить мышь или приемник и попробовать другой USB-порт. Проблема может заключаться в USB-портах вашего собственного компьютера, и, поскольку на большинстве компьютеров их больше одного, вы можете решить эту проблему, просто попробовав другой порт.
9. Проблемы с оборудованием
Если все вышеперечисленные решения не помогли решить проблему с мышью, проблема может заключаться в самом устройстве, и поэтому может потребоваться замена мыши. Если вы попробуете другую мышь, и она все равно не будет работать, проблема может заключаться в портах мыши, и, как мы видели выше, проверьте соединение или попробуйте другой порт USB. Если все порты на вашем компьютере не работают, проблема может заключаться в материнской плате и ее необходимо заменить.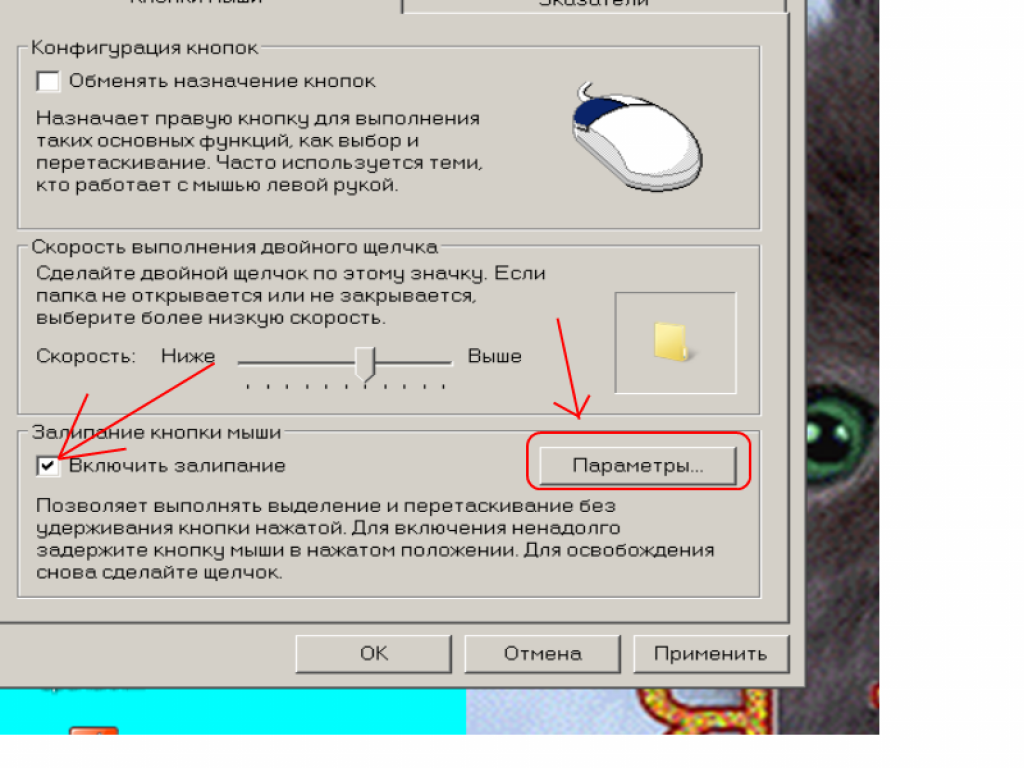
10. Повреждены файлы операционной системы
Если ваша мышь по-прежнему не работает даже после применения всех вышеперечисленных решений, есть вероятность, что системные файлы или операционная система каким-то образом скомпрометированы. В этом случае единственным способом решения проблемы будет восстановление операционной системы с помощью установочного диска системы. Вы также можете попробовать восстановить Windows до точки, когда мышь работала.
Приведенные выше решения должны помочь вам восстановить нормальную работу мыши. Поделитесь с нами своими мыслями о том, какое решение сработало для вас лучше всего.
Magic Mouse не подключается или не работает: 8 проблем и исправлений
Должен признаться: я сильно полагаюсь на мышь, когда работаю на компьютере. Даже сейчас, когда я пишу эту статью, единственным инструментом, который я использую, является клавиатура Mac, но я все еще привык время от времени двигать пальцем, чтобы коснуться мыши Apple. Это может быть плохой привычкой; Мне просто трудно меняться.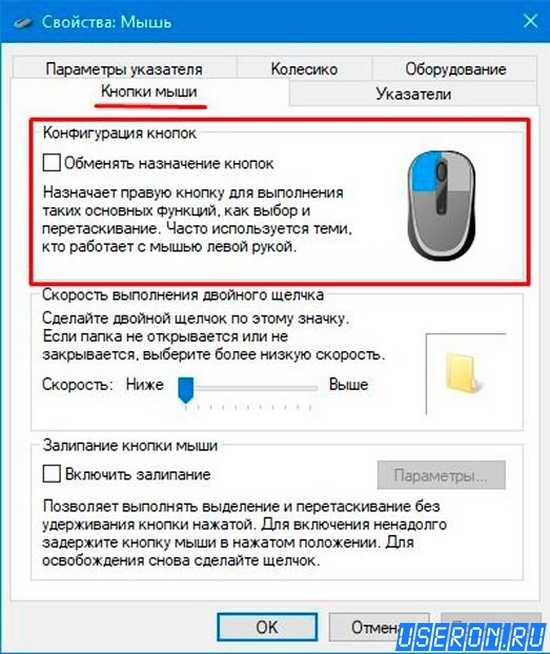
Я использую мышь Magic Mouse 2, и у меня никогда не было с ней проблем. Но это было не так, когда я впервые получил его более года назад. Я взволнованно открыл его, включил и подключил к своему Mac, но обнаружил, что он не прокручивается вверх и вниз.
Причина? Короче говоря: устройство не было совместимо с версией macOS, на которой работал мой MacBook Pro. Проблема была решена после того, как я потратил несколько часов на обновление Mac до более новой macOS.
Это лишь одна из проблем, с которыми я столкнулся при работе с Magic Mouse. Я столкнулся с рядом других проблем, особенно когда использовал Magic Mouse на своем ПК (HP Pavilion, Windows 10).
В этом руководстве я разбиваю все проблемы, связанные с тем, что Magic Mouse не подключается или не работает, на разные сценарии, а также соответствующие решения по их устранению. Надеюсь, вы найдете их полезными.
Содержание
- Magic Mouse не работает на macOS
- Проблема 1. Как подключить Magic Mouse к Mac в первый раз Прокрутка одним пальцем не работает
- Проблема 4: Magic Mouse постоянно отключается или зависает на Mac
- Проблема 5: Как настроить параметры мыши
- Magic Mouse не подключается к Windows
- Проблема 6: Как связать Magic Мышь в Windows 10
- Проблема 7: Magic Mouse не работает в Windows 10
- Проблема 8: Как настроить Magic Mouse в Windows 10
- Final Words
Magic Mouse не работает в macOS
Проблема 1: Как подключить Magic Мышь для Mac в первый раз
Это довольно просто, посмотрите это 2-минутное видео на YouTube, чтобы узнать, как это сделать.
Проблема 2: Magic Mouse не подключается или не связывается
Прежде всего, убедитесь, что беспроводная мышь включена. Кроме того, убедитесь, что Bluetooth на вашем Mac включен. Затем переместите мышь или коснитесь, чтобы щелкнуть ее. Это часто пробуждает устройство. Если это не сработает, перезагрузите Mac.
Если и это не помогает, возможно, батарея вашей мыши разряжена. Зарядите ее в течение нескольких минут (или замените батарейки типа АА на новые, если вы используете традиционную мышь Magic Mouse 1) и повторите попытку.
Примечание. Если вы похожи на меня и склонны переводить переключатель мыши в положение «Выкл.» после выключения моего Mac для экономии заряда батареи, не забудьте сначала перевести переключатель в положение «Вкл.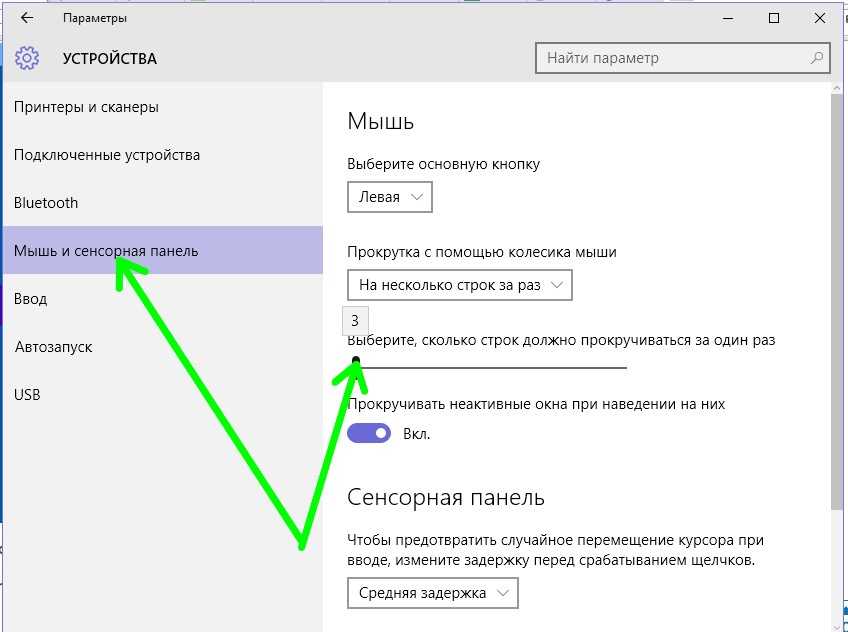 », Прежде чем запускать компьютер Mac. . Несколько раз, когда я включал переключатель в неподходящее время, я вообще не мог найти мышь или использовать ее, и мне приходилось перезагружать свой Mac.
», Прежде чем запускать компьютер Mac. . Несколько раз, когда я включал переключатель в неподходящее время, я вообще не мог найти мышь или использовать ее, и мне приходилось перезагружать свой Mac.
Проблема 3: прокрутка одним пальцем Magic Mouse не работает
Эта проблема некоторое время раздражала меня. Моя Magic Mouse 2 была успешно подключена к моему Mac, и я мог без проблем перемещать курсор мыши, но функция прокрутки вообще не работала. Я не мог прокручивать вверх, вниз, влево или вправо одним пальцем.
Что ж, виновником оказалась OS X Yosemite, содержащая самые страшные баги, связанные с Wi-Fi, Bluetooth и Apple Mail. Чтобы проверить, какая macOS работает на вашем Mac, щелкните логотип Apple в верхнем левом углу и выберите 9.0043 Об этом Mac .
Решение? Обновите до более новой версии macOS. Я попробовал, и проблема исчезла.
Проблема 4: Magic Mouse постоянно отключается или зависает на Mac
Это случилось и со мной, и оказалось, что батарея моей мыши разряжена.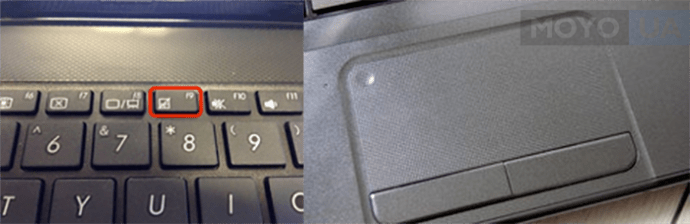 После перезарядки проблема больше не повторялась. Однако после просмотра этого обсуждения Apple некоторые другие пользователи Apple также внесли другие исправления. Я суммировал их здесь, порядок основан на простоте реализации:
После перезарядки проблема больше не повторялась. Однако после просмотра этого обсуждения Apple некоторые другие пользователи Apple также внесли другие исправления. Я суммировал их здесь, порядок основан на простоте реализации:
- Зарядите аккумулятор мыши.
- Отключите другие периферийные устройства, затем переместите мышь ближе к компьютеру Mac для получения более сильного сигнала.
- Отключите мышь и отремонтируйте ее. Если возможно, переименуйте устройство.
- Сброс NVRAM. См. этот пост поддержки Apple, чтобы узнать, как это сделать.
Выпуск 5: Как настроить параметры мыши
Если вы хотите настроить скорость отслеживания мыши, включить щелчок правой кнопкой мыши, добавить больше жестов и т. д., Параметры мыши — то, что вам нужно. Здесь вы можете настроить свои предпочтения с помощью интуитивно понятных демонстраций Apple, показанных справа.
Нажмите на логотип Apple в верхнем левом углу, затем Системные настройки и нажмите Мышь .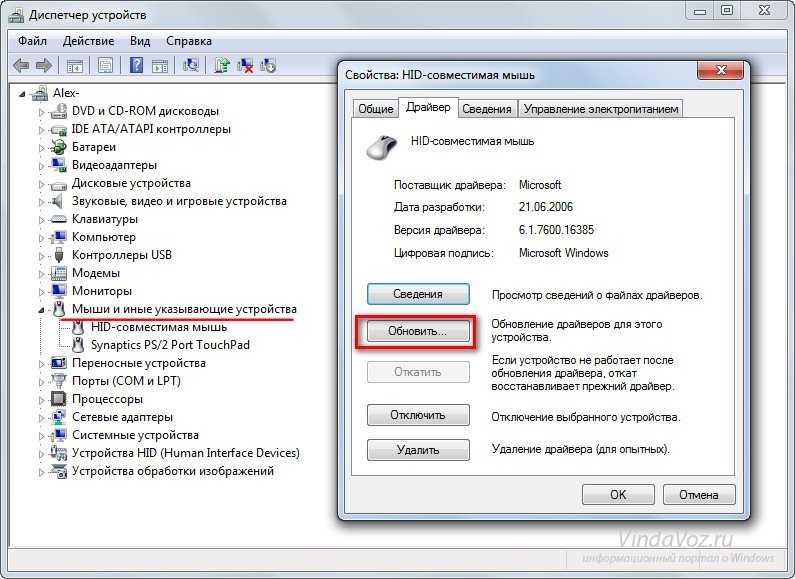
Появится новое окно, похожее на это. Теперь выберите то, что вы хотите изменить, и оно вступит в силу немедленно.
Magic Mouse не подключается в Windows
Отказ от ответственности. Следующие проблемы основаны исключительно на моих наблюдениях и опыте использования Magic Mouse на моем ноутбуке HP Pavilion (Windows 10). Мне еще предстоит протестировать его с Windows 7 или 8.1 или при использовании Windows на Mac через BootCamp или программное обеспечение виртуальной машины. Таким образом, некоторые решения могут не работать с вашим ПК.
Проблема 6: Как выполнить сопряжение Magic Mouse с Windows 10
Шаг 1. Найдите значок Bluetooth на панели задач в правом нижнем углу. Если он там не отображается, см. это обсуждение, чтобы узнать, как его включить. Щелкните его правой кнопкой мыши и выберите «Добавить устройство Bluetooth».
Шаг 2: Найдите мышь Magic Mouse и нажмите, чтобы связать ее. Убедитесь, что вы включили Bluetooth, и переместите переключатель мыши в положение «включено».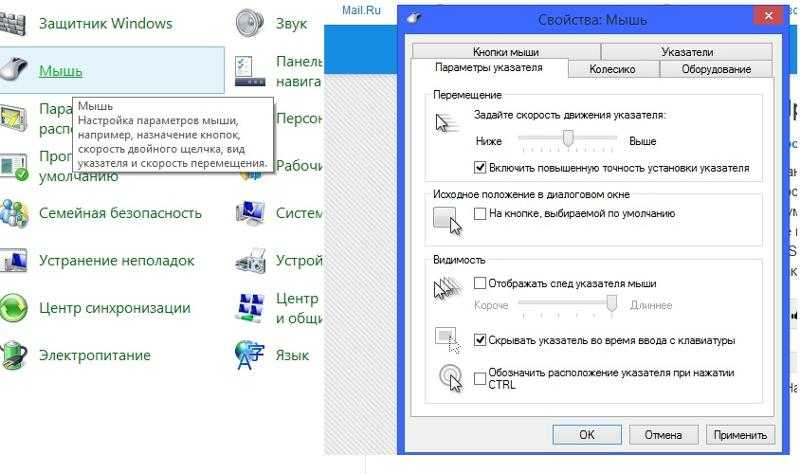 Поскольку я уже подключил мышь, теперь отображается «Удалить устройство».
Поскольку я уже подключил мышь, теперь отображается «Удалить устройство».
Шаг 3: Следуйте остальным инструкциям вашего ПК, затем подождите несколько секунд. Теперь вы должны быть в состоянии использовать мышь.
Проблема 7: Magic Mouse не прокручивается в Windows 10
Чтобы она работала, вам необходимо установить некоторые драйверы.
Если вы установили Windows 10 через BootCamp на свой Mac , Apple предлагает программное обеспечение поддержки Boot Camp (драйверы для Windows), доступное здесь. Нажмите синюю кнопку, чтобы загрузить драйверы (размером 882 МБ). Затем следуйте инструкциям в этом видео, чтобы установить их правильно:
Если вы похожи на меня и используете Windows 10 на ПК , вы можете загрузить эти два драйвера (AppleBluetoothInstaller64 и AppleWirelessMouse64) с этого форума . После их установки на моем HP с Windows 10 функция прокрутки Magic Mouse работает на удивление хорошо.
После их установки на моем HP с Windows 10 функция прокрутки Magic Mouse работает на удивление хорошо.
Я также попробовал другой инструмент под названием Magic Utilities. Она тоже работала хорошо, но это коммерческая программа, предлагающая 28-дневную бесплатную пробную версию. После завершения пробного периода вам придется заплатить 14,9 доллара США./год за подписку. Так что, если бесплатные драйверы выше не работают, хорошим вариантом будет Magic Utilities.
Проблема 8: Как настроить Magic Mouse в Windows 10
Если вы чувствуете, что прокрутка не плавная, щелчок правой кнопкой мыши не работает, скорость указателя слишком высокая или медленная, или вы хотите переключиться с правой руки на левую с рук или наоборот и т. д., вы можете изменить их в свойствах мыши .
В тех же окнах «Настройки устройства» (см. выпуск 1) в разделе «Связанные настройки» нажмите «Дополнительные параметры мыши». Появится новое окно. Теперь перейдите к различным вкладкам (Кнопки, Указатели, Колесо и т.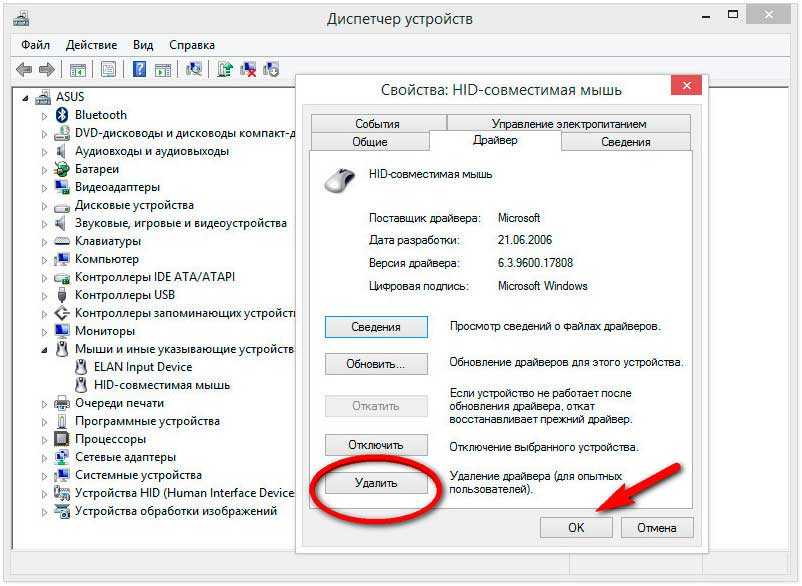

 Данное значение называется DPI. Профессиональные киберспортсмены уделяют ему особое внимание, так как оно играет важную роль при точном и быстром управлении.
Данное значение называется DPI. Профессиональные киберспортсмены уделяют ему особое внимание, так как оно играет важную роль при точном и быстром управлении. 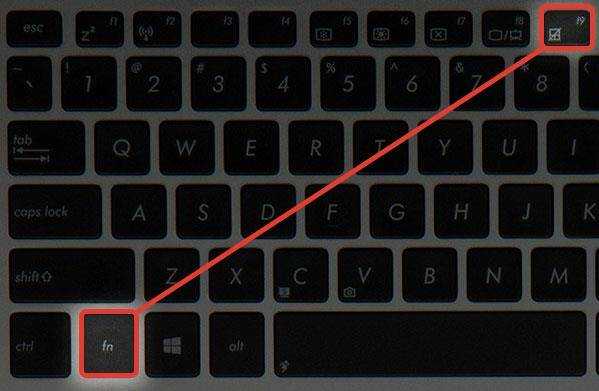
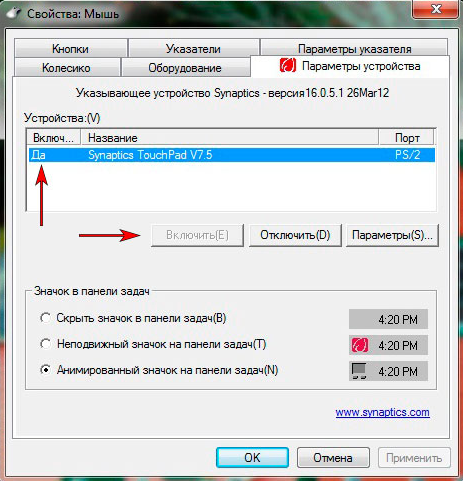 Усложняет работу и то, что разъем является частью материнской платы, которая является основным элементом компьютера. Поэтому заниматься такой починкой очень сложно и довольно опасно. Однако в таких случаях спасает лишь тот факт, что на материнской плате находится несколько таких USB входов, поэтому работу можно будет спокойно продолжить, если они не заняты другими устройствами.
Усложняет работу и то, что разъем является частью материнской платы, которая является основным элементом компьютера. Поэтому заниматься такой починкой очень сложно и довольно опасно. Однако в таких случаях спасает лишь тот факт, что на материнской плате находится несколько таких USB входов, поэтому работу можно будет спокойно продолжить, если они не заняты другими устройствами.
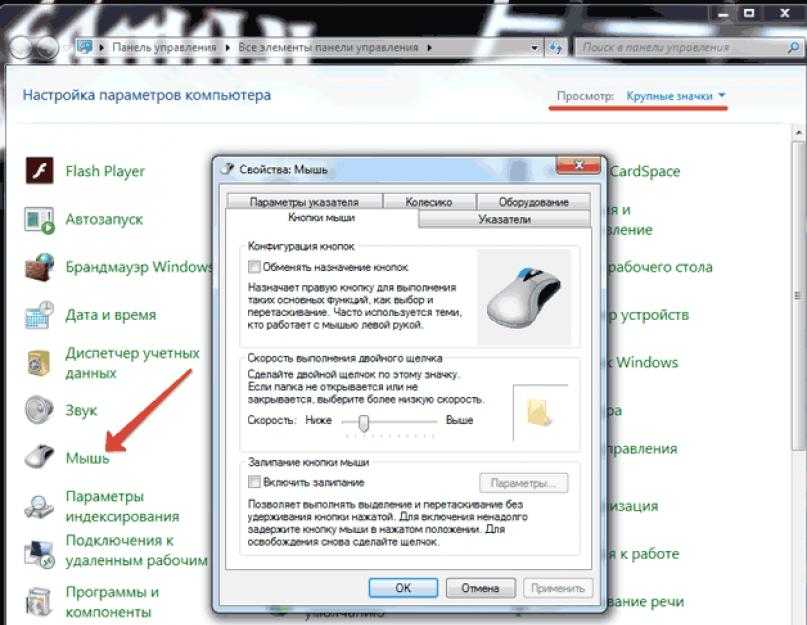
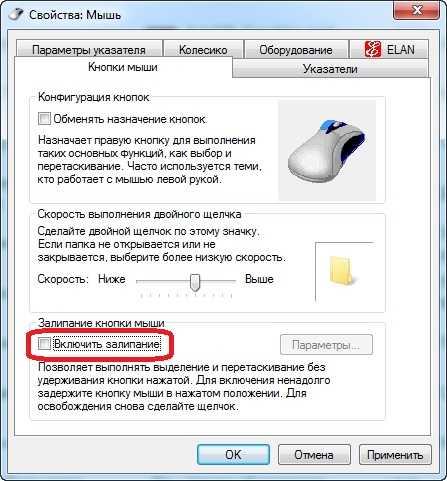 Разобрав мышку, увидел, что там на колесико накрутилась грязь. После чистки все стало работать хорошо.
Разобрав мышку, увидел, что там на колесико накрутилась грязь. После чистки все стало работать хорошо.