Как включить мышку на клавиатуре на ноутбуке: Как включить мышь на ноутбуке ~ NET.Гаджет
Содержание
Как включить тачпад на ноутбуке: 5 рабочих способов
В ноутбуках тачпад заменяет обычную компьютерную мышь. Для каждого пользователя удобство тачпада – понятие относительное. Одним проще пользоваться мышкой, но при этом с ноутбуком приходится носить мышь. Перемещение курсора с помощью сенсорной панели удобно по-своему, но иногда бывают ситуации, когда тачпад перестает работать. Исправить эту проблему можно несколькими способами.
Как включить тачпад с помощью перезагрузки
Часто в перебоях с работой различных функций компьютера помогает обычная перезагрузка устройства. Это самый простой и быстрый способ проверить работоспособность TouchPad. После перезапуска сенсорная панель функционирует в своем стандартном режиме.
Чтобы перезагрузить ноутбук, подключите на время компьютерную мышь. Если такой возможности нет, придется использовать клавиатуру.
Перезапуск можно совершить несколькими способами:
- Нажмите комбинацию клавиш Alt + F4, после чего стрелками выбрать функцию перезагрузки
- Активировать кнопку Windows (Win) – стрелками дойти до «Пуск» – выбрать «Завершение работы» – нажать «Enter»
- Нажать Ctrl + Alt + Delete – «Завершение работы».

Если проблема не была решена, следует перейти к другим методам исправления ошибки.
Включить TouchPad через горячие клавиши
Все ноутбуки оснащены быстрыми функциями включения Wi-Fi, изменения яркости, громкости, в том числе и включения TouchPad. Они располагаются на клавишах от F1 до F12. Работают в сочетании с кнопкой Fn. На клавиатуре функция включения тачпада изображена в видео иконки с зачеркнутой сенсорной панелью и рукой рядом с ней.
Каждый производитель ноутбука устанавливает по умолчанию разные цифры. В таблице, приведенной ниже, мы покажем несколько примеров использования сочетаний горячих клавиш на разных марках ноутбуков.
| Марка ноутбука | Сочетание горячих клавиш |
| ASUS | Fn+F9 |
| Acer | Fn + F7 |
| Samsung | Fn + F5 |
| Dell | Fn + F5 |
| Lenovo | Fn + F8 и Fn + F5 |
| Toshiba | Fn + F5 |
| Sony | Fn + F1 |
Настройка TouchPad через BIOS
Все компоненты ноутбука регулируются через систему BIOS. Работа TouchPad не исключение, поэтому его можно включить таким способом.
Работа TouchPad не исключение, поэтому его можно включить таким способом.
Для этого выполните следующие шаги:
- Перезагрузите ноутбук
- Во время включения нажмите клавишу «Delete» или «F2»
- Найдите вкладку «Advanced»
- Перейдите в раздел «Internal Pointing Device»
- Установите значение «Enabled»
- Сохраняем измененные настройки с помощью «F10» и «Y».
Важно: названия разделов и параметров в BIOS отличаются, в зависимости от его версии, поэтому лучше ознакомиться с инструкцией по эксплуатации вашей модели ноутбука на официальном сайте производителя.
Включение сенсорной панели Synaptics
В некоторых ноутбуках устанавливаются тачпады компании Synaptics. Она имеет дополнительные настройки для включения и отключения TouchPad. Для проверки работы сенсора зайдите в «Панель управления»:
- Раздел «Оборудование и звук»
- Подраздел «Мышь»
- Вкладка «Параметры устройства» или «ELAN»
- Кнопка «Включить»
- Сохраните конфигурацию, нажав «ОК».

В свойствах мыши может быть функция ClickPad. Она активирует сенсорную панель, которая автоматически выключается при подключении мышки. Если вы заметили такую взаимосвязь, в параметрах мыши включите эту функцию. В случае, когда кнопка включения не активна, ошибку стоит исправлять другим способом.
Переустановка драйверов
Время от времени драйверы требуют обновления или переустановки. Причин для «слета» драйверов может быть много. Если ни один из способов не помогает решить проблему с включением тачпада, обратитесь к помощи драйверов. Все драйвера доступны на официальных сайтах производителя.
Совет: при скачивании драйверов обязательно обратите внимание на модель ноутбука, версию Windows и разрядность (x86 (x32) или x64).
Самых лучший исход, когда все параметры совпадают. Но есть несущественные параметры, например, как версия Windows, которые существенно не повлияют. Совпадение разрядности в любом случае должно быть.
Автоматическая установка может оказаться не рабочей. В таком случае попробуйте установить драйвера вручную:
В таком случае попробуйте установить драйвера вручную:
- Панель управления
- Диспетчер устройств
- В разделе «Мышь» найдите тачпад
- Откройте «Свойства» через ПКМ
- В состоянии устройства должно быть указание: «Устройство работает нормально»
- Перейдите на вкладку «Драйвер»
- Для начала нажмите «Откатить», затем «Обновить», если не помогло
- В открывшемся окне выберите ручной поиск и установку драйверов
- Укажите путь к драйверам и нажмите «Далее».
Важно: не забудьте сразу после установки драйверов перезагрузить компьютер, после чего проверить работу TouchPad.
После перезагрузки сенсорная панель должна работать. Если этого не произошло, скорее всего, причина заключается в механическом повреждении. Это может быть повреждение шлейфа, или самой панели. Вариантов может быть много, поэтому обратитесь в сервисный центр за помощью.
Заключение
Нарушение в работе тачпада – распространенная проблема пользователей ноутбуков.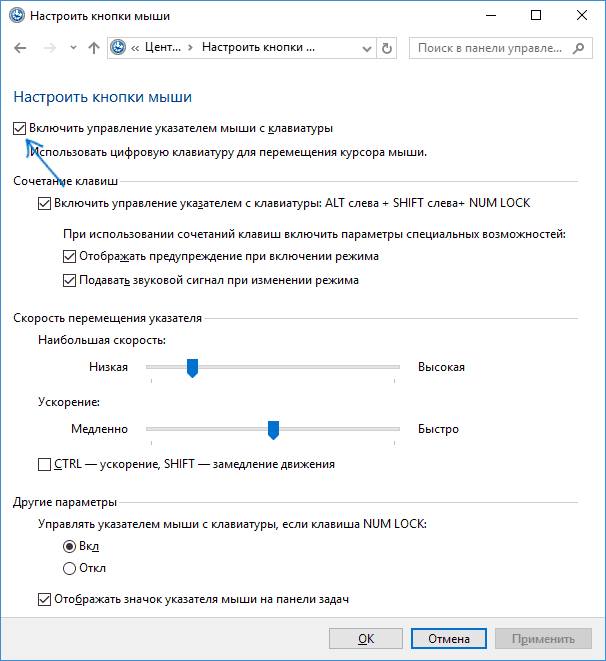 К счастью есть несколько способов, которые могут решить этот вопрос. Попробуйте выполнить все способы по очереди, начиная от самого простого. В большинстве случаев дело не доходит до установки драйверов.
К счастью есть несколько способов, которые могут решить этот вопрос. Попробуйте выполнить все способы по очереди, начиная от самого простого. В большинстве случаев дело не доходит до установки драйверов.
Как Настроить Работу Мышки на Ноутбуке • Перезагрузка ноутбука
Перед подключением придется в USB-интерфейсе – или подключить специальный Bluetooth-адаптер, или же активировать тот беспроводной «приемопередатчик», который уже доступен на ноутбуке и активируется через параметры. Если компьютерная мышь или тачпад перестала определяться системой не сразу, а через небольшой промежуток времени, то проблема, возможно, связана непосредственно с операционной системой Windows. После переустановки операционной системы или в результате программного сбоя, возникает необходимость в настройке определенного оборудования настройки которого слетели.
Статья о том, что такое тачпад, по какому принципу он функционирует, а также о том, как его включить и настроить для комфортной работы.
Тачпады могут размещаться рядом с клавиатурами различных устройств: компьютеров, ноутбуков, электронных клавишных музыкальных инструментов, мобильных устройств.
Тачпады могут размещаться на приборных панелях бытового и промышленного оборудования, могут быть выносными (выполненными в виде отдельных устройств, подключаемых к компьютеру через интерфейс PS/2, USB, проприетарный RMI или другой), могут выполняться прозрачными и размещаться поверх дисплея (см. сенсорный экран).
Чувствительные поверхности тачпадов чаще всего выполняются в виде прямоугольника со скруглёнными углами, но существуют и модели с поверхностями других форм (например, в виде круга). Обычно, площадь поверхности тачпада не превышает 50 см² .
Как настроить мышку на Windows 7 на ноутбуке и компьютере?
Кроме этого возможно, что произошел программный сбой. В этом случае стоит попробовать устранить неполадку следующим образом:
Мнение эксперта
Черноволов Александр Петрович, специалист по вопросам мобильной связи и интернета
Со всеми вопросами смело обращайтесь ко мне!
Задать вопрос эксперту
Параметр может называться иначе, в зависимости от производителя манипулятора, перевода и даже количества дополнительных настроек. Если у вас не выходит разобраться в проблеме, пишите мне!
Если у вас не выходит разобраться в проблеме, пишите мне!
Как настроить чувствительность мыши в Windows XP, 7, 10
- устройство неисправно,
- либо не установлены драйверы, например, в результате переустановки операционной системы. Захотелось, скажем вместо “родной” XP (то есть “зашитой” производителем в устройство на момент его продажи) установить семерку, или вместо “родной” семерки – восьмерку или десятку.
Как называется встроенная мышь на ноутбуке
Пользователи, привыкшие пользоваться исключительно тачпадом, могут даже не знать, что он выключается. С помощью специальных сочетаний клавиш можно включить и выключить сенсорную панель. Обычно это делается для того, чтобы случайно не задевать сенсор, если к ноутбуку уже подключена другая мышка.
Некоторые модели ноутбуков имеют небольшое углубление в углу тачпада. Это и есть кнопка включения/отключения сенсорной панели. Нажав ее дважды, Вы активируете тачпад или отключите, если он был включен. Это очень удобно, хотя такая кнопка предусмотрена далеко не во всех моделях портативных переносных компьютеров.
Это очень удобно, хотя такая кнопка предусмотрена далеко не во всех моделях портативных переносных компьютеров.
Рис. 1. Как включить или отключить тачпад на ноутбуке HP.
А что для Вас главное в смартфоне?
ТрендовостьНадежность
В ноутбуке HP может быть чувствительное место слева в верхнем углу тачпада. Если двойное нажатие не поможет, попробуйте другой вариант. Удерживайте палец несколько секунд в этом месте (рис. 1).
2 Горячие клавиши, чтобы включить или отключить тачпад на ноутбуке
В других ноутбуках для включения/отключения тачпада нужно нажать сочетание клавиш Fn и одной из верхнего ряда F1-F12 . Клавиша Fn обычно находится в левом нижнем углу клавиатуры. Какую из клавиш F1-F12 нажимать, можно судить по нанесенным на них пиктограммам, которые выполнены в том же цвете что и клавиша Fn.
Для ноутбука Sony Vaio отключить/включить тачпад можно с помощью клавиш Fn+F1. Один раз нажали на две клавиши Fn+F1 и тем самым отключили тачпад. При повторном нажатии на Fn+F1 тачпад будет снова включен.
При повторном нажатии на Fn+F1 тачпад будет снова включен.
Рис. 2. Для ноутбука Sony Vaio отключить/включить тачпад можно с помощью клавиш Fn+F1.
Горячие клавиши для включения или отключения сенсорной панели для разных моделей ноутбуков:
Lenovo Ctrl + F6, либо Fn + F6 или F5 + F8
3 вариант: включить/отключить тачпад через Параметры в Windows 10
В ноутбуке с Windows 10 можно пользоваться другой возможностью включения и отключения сенсорной мышки. Для этого нужно открыть Параметры (рис. 3):
Рис. 3 (кликните для увеличения). Поиск Параметров в Windows 10.
Цифра 1 на рис. 3 – Кликаем по значку с лупой для поиска Параметров на своем устройстве.
Цифра 3 на рис. 3 – Сверху будет виден результат поиска – это “Параметры”. Кликаем по надписи, появится окно параметров, представленное ниже (рис. 4):
Открываем “Устройства” (рис. 4). Перед нами появится окно с перечнем устройств в левой колонке (рис. 5):
Со времён своего появления тачпад стал наиболее распространённым устройством управления указателем мыши для ноутбуков.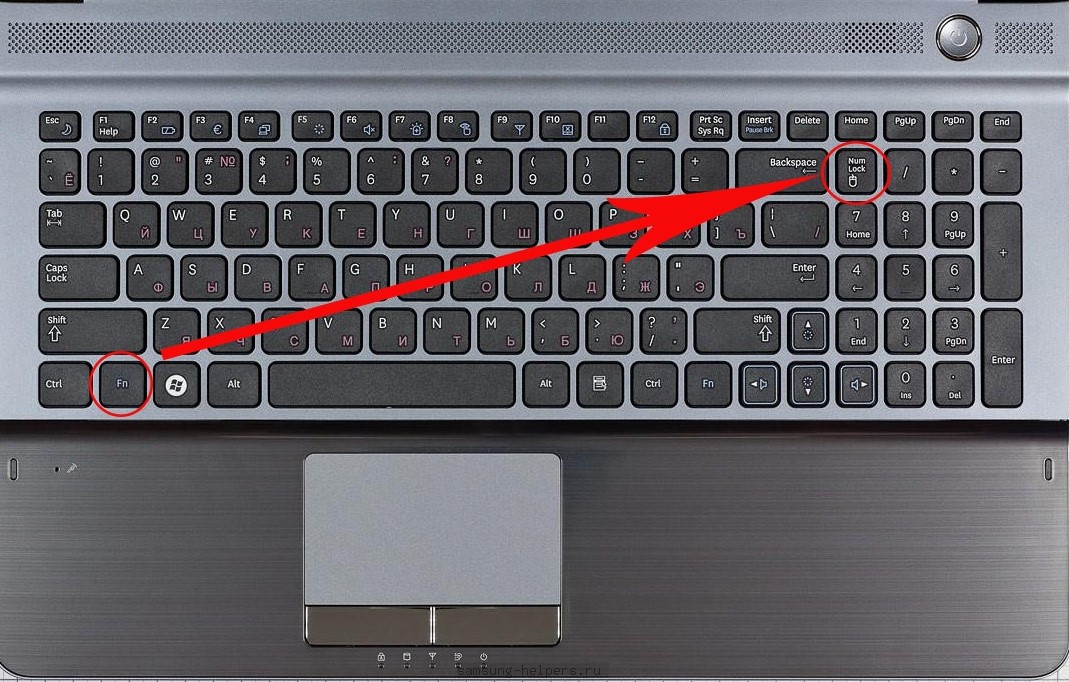 Следующая инструкция будет стандартной для настройки большинства параметров данного устройства, поэтому вам будет лучше запомнить её. Если все вышеперечисленные рекомендации вам не помогли, возможно, причиной является физическая поломка сенсорной панели или просто отсоединились контакты.
Следующая инструкция будет стандартной для настройки большинства параметров данного устройства, поэтому вам будет лучше запомнить её. Если все вышеперечисленные рекомендации вам не помогли, возможно, причиной является физическая поломка сенсорной панели или просто отсоединились контакты.
Как настроить мышь в Windows 7
Чтобы добраться до панели управления Windows 7 щелкните левой кнопкой мыши (далее ЛКМ) по кнопке «Пуск», выберите курсором соответствующий пункт меню и щелчком ЛКМ откройте панель управления.
В открывшемся окне панели перейдите в подраздел «Оборудование и звук» кликом ЛКМ по одноименному названию, где в свою очередь щелкните ЛКМ по ссылке «Мышь» для открытия окна «Свойства: Мыши», где и будет происходить настройка этого устройства.
В данном окне вверху вы найдете несколько вкладок, переключением по которым можно настроить кнопки мыши, указатель (курсор) и его параметры, колесико и сенсорная панель, если вы работаете на ноутбуке.
Попробуйте поэкспериментировать в первую очередь со скоростью двойного клика и скоростью перемещения указателя мыши, т.к. именно эти параметры сугубо индивидуальны.
Кому-то комфортнее работать с компьютером при низкой скорости курсора и высокой скорости двойного клика и наоборот. Регулирование чувствительности кнопок и курсора происходит путем перемещения «ползунка» на шкале в левую сторону для снижения скорости, в правую сторону – для увеличения.
Если вы левша, то на вкладке «Кнопки мыши» можно переназначить кнопки, обменяв функции правой и левой кнопок. В этом случае функция выбора и действия будет привязана к правой кнопке, а вызов контекстных меню – к левой.
Чувствительность колесика манипулятора, определяющего на какое количество строк будет прокручиваться содержимое окна, находится во вкладке «Колесико». Увеличивая или уменьшая этот показатель, добейтесь нужной для себя чувствительности.
Меняя параметры мышки, подвигайте ею и оцените, устраивают ли вас изменения. Если все сделанные изменения вас устраивают, то сохраните настройки мыши щелчком по кнопке «Применить».
Если все сделанные изменения вас устраивают, то сохраните настройки мыши щелчком по кнопке «Применить».
Как настроить мышь в Windows | Компьютер для чайников
К сожалению, нет ничего идеального, у беспроводных технологий есть свои изъяны. В частности не выйдет подключить мышку к компьютеру или ноутбуку и использовать ее, как и проводную.
Мнение эксперта
Черноволов Александр Петрович, специалист по вопросам мобильной связи и интернета
Со всеми вопросами смело обращайтесь ко мне!
Задать вопрос эксперту
На самом деле управлять курсором на компьютерном экране можно разными способами, однако знают об этом далеко не все, ведь привыкли перемещать его при помощи проводной компьютерной мыши. Если у вас не выходит разобраться в проблеме, пишите мне!
Как включить мышку на клавиатуре ноутбука
Содержание статьи
- 1 Как включить тачпад на ноутбуке Windows 10 8 7 XP, как настроить
- 1.
 1 Как настроить чувствительность мыши в Windows XP, 7, 10
1 Как настроить чувствительность мыши в Windows XP, 7, 10 - 1.2 Как называется встроенная мышь на ноутбуке
- 1.2.1 2 Горячие клавиши, чтобы включить или отключить тачпад на ноутбуке
- 1.2.2 3 вариант: включить/отключить тачпад через Параметры в Windows 10
- 1.3 Как настроить мышь в Windows 7
- 1.4 Как включить мышку на клавиатуре ноутбука
- 1.
Как включить или отключить коврик для мыши для популярных брендов
Отказ от ответственности: этот пост может содержать партнерские ссылки, что означает, что мы получаем небольшую комиссию, если вы совершаете покупку по нашим ссылкам, бесплатно для вас. Для получения дополнительной информации посетите нашу страницу отказа от ответственности.
Приобретая новый портативный компьютер, легко предположить, что вам нравятся все его функции. Но это не всегда так просто. Иногда вы застряли с функцией компьютера, которая вам не нужна. Одним из примеров этого является коврик для мыши.
Вы можете включать и отключать мышь/сенсорные панели на своем ноутбуке, найдя нужную клавишу на клавиатуре, дважды коснувшись сенсорной панели или войдя в приложение настроек на своем устройстве. Несмотря на то, что процедура доступа немного различается, все системы будут иметь это в своих настройках.
Содержание
Вот как активировать коврик для мыши на новом ноутбуке популярных брендов, таких как Lenovo, HP, Dell, Toshiba, Acer и Apple.
Для тех из вас, у кого сенсорная панель на ноутбуке уже отключена, вам понадобится внешняя мышь, подключенная к одному из USB-портов, чтобы снова включить эту функцию. Это будет для брендов ниже, где вы должны войти в настройки , чтобы снова включить сенсорную панель, а не с помощью клавиатуры.
Lenovo
Клавиатура и настройки.
Если вы только что приобрели себе новый ноутбук Lenovo, то вот как вы можете включить мышь (сенсорную панель) с помощью клавиатуры.
В зависимости от модели ноутбука Lenovo вам нужно будет найти клавишу с символом, как показано на изображении ниже:
Это может быть клавиша «F6», «F4» или «F7».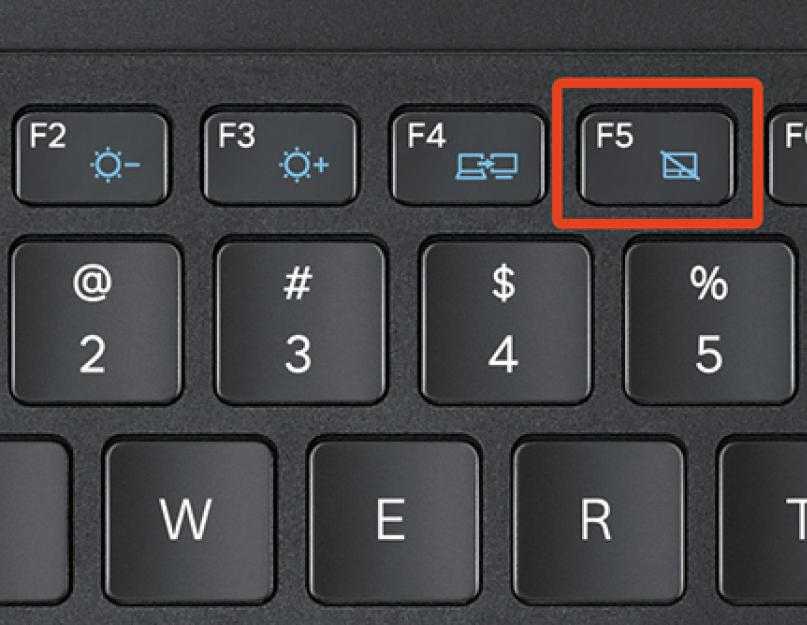 Это зависит от типа вашей модели, поэтому убедитесь, что вы нашли изображение выше, прежде чем нажимать любую из этих клавиш. Нажатие этой клавиши на клавиатуре Lenovo активирует панель мыши (сенсорный экран).
Это зависит от типа вашей модели, поэтому убедитесь, что вы нашли изображение выше, прежде чем нажимать любую из этих клавиш. Нажатие этой клавиши на клавиатуре Lenovo активирует панель мыши (сенсорный экран).
Чтобы включить коврик для мыши с помощью настроек на ноутбуке, откройте строку поиска в левом нижнем углу домашней страницы и введите «мышь». Нажмите «Настройки устройства», а затем нажмите «Включить устройство». Нажмите «применить» и «ОК».
HP
Это относится к ноутбукам HP с Synaptic TouchPad.
В этих сенсорных ковриках/ковриках для мыши есть функция, позволяющая дважды коснуться коврика пальцем, чтобы активировать его. На экране появится всплывающий значок, показывающий, что ваш коврик для мыши включен.
С этими ноутбуками HP вы также можете узнать, как включить эту функцию. Все это будет в настройках на вашем устройстве. Однако он немного отличается между пользователями Windows 7 и Windows 10, 8.
Для этих ноутбуков HP с Windows 7 нажмите кнопку «Пуск» в левом нижнем углу экрана.
Введите «мышь» в строке поиска и нажмите на результат. Откройте вкладку «Настройки устройства» и выберите «Synaptics LuxPad», затем нажмите «Настройки».
Дважды щелкните параметр «Нажатие», и вы увидите настройки сенсорной панели. Убедитесь, что установлен флажок «Дважды коснитесь, чтобы включить или отключить сенсорную панель».
Убедитесь, что вы применили эту функцию к настройкам коврика для мыши, и теперь вы можете включить сенсорную панель двойным касанием.
В Windows 10 и 8 нажмите «Пуск» и введите «мышь». Откройте «Изменить настройки мыши» и нажмите «Дополнительные параметры мыши».
Найдите вкладку «Сенсорная панель» и убедитесь, что установлен флажок, указанный выше. Убедитесь, что вы «применили» это к своим настройкам, и теперь вы включили эту опцию для Windows 10 и Windows 8.
Dell
Откройте окно поиска в верхнем правом углу экрана и введите touchpad . Нажмите Настройки мыши и тачпада и найдите тумблер включения/выключения тачпада.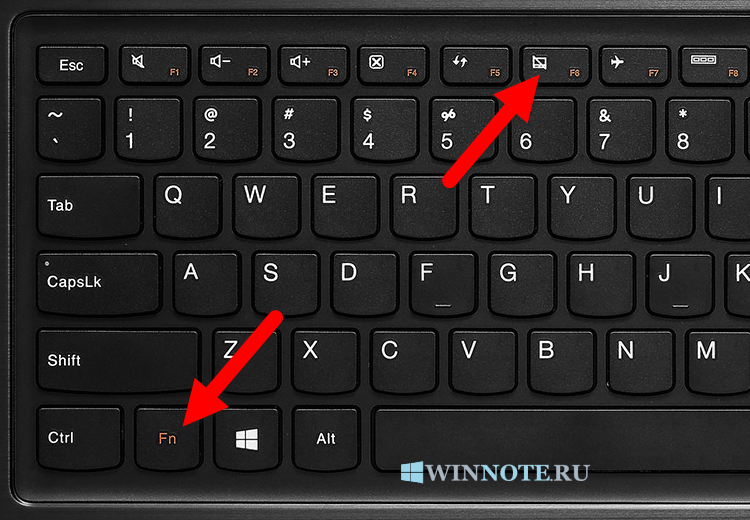
Убедитесь, что этот переключатель включен, и нажмите , чтобы сохранить .
Для получения дополнительной информации посетите этот сайт здесь. Это для тех из вас, кто не использует Windows 10 на своем ноутбуке Dell. Веб-сайт может помочь вам выполнить шаги для любой модели компьютера, который вы используете.
Toshiba
На многих моделях Toshiba удерживание FN, а затем F9 и одновременное отпускание двух клавиш обычно снова включает коврик для мыши. Это также может быть «F5».
Однако, если это не сработает, вам потребуется использовать внешнюю мышь для доступа к параметрам настроек, чтобы снова включить ее.
Перейдите на панель управления в настройки . Дважды щелкните настроек мыши , а затем выберите элементы управления «TouchPad on/off». Переключите его на «вкл», затем нажмите «включить» и закончите с «ОК». Ваша сенсорная панель на вашем ноутбуке теперь включена и снова работает.
Также важно помнить, что на некоторых моделях Toshiba двойное нажатие на верхний левый угол сенсорной панели также активирует ее использование.
Acer
Ноутбуки марки Acer почти всегда имеют клавишу на клавиатуре для включения тачпада. Вам нужно будет нажать клавишу «FN», а затем либо «F6», либо «F7».
Иногда эти клавиши не всегда так обозначены, поэтому ищите маленькую иллюстрацию руки и тачпада. Это ключ, который вы хотите нажать.
После включения тачпад будет работать как обычно.
Некоторые системы производства Acer имеют настройки сенсорной панели в БИОС/UEFI . Вот полезная ссылка для вас, если это может быть ваша ситуация.
Здесь вы найдете пошаговое руководство по доступу к этой настройке, а также видео, показывающее, что делать. Здесь вы можете получить доступ к настройкам сенсорной панели и включить их.
Apple
Компания Apple печально известна тем, что делает что-то иначе, чем другие компании-разработчики программного обеспечения. Это то, что отличает их как компанию, что можно увидеть в их маркетинге и дизайне их продуктов.
Это то, что отличает их как компанию, что можно увидеть в их маркетинге и дизайне их продуктов.
Однако при переходе от стандартного ноутбука с Windows к Apple MacBook разница в том, как вы их используете, может быть весьма существенной.
Apple называет свои мыши/тачпады и трекпады. Их продукты MacBook поставляются со встроенными трекпадами, как и большинство компьютеров, но вы также можете купить внешние, как и большинство компьютеров.
У вас есть много разных вариантов, поэтому эта страница на веб-сайте Apple поможет объяснить процесс, который вам нужно будет выполнить.
Чтобы получить доступ к этим настройкам, нажмите Apple Menu , а затем Системные настройки — Специальные возможности — Управление указателем — Мышь и трекпад. Здесь вы найдете все, что вам нужно, а затем вы можете следовать советам на странице, указанной выше.
Как отключить коврик для мыши
Иногда, когда вы очень быстро работаете на своем ноутбуке и ваши запястья касаются сенсорной панели, включенная мышь может перемещаться и нажимать на то, на что вы не хотите нажимать.
Это может быть особенно распространено в больших ноутбуках, таких как Toshiba.
Когда возникает эта проблема, вам нужно отключить работу коврика для мыши. Если посмотреть на приведенную выше информацию, инструкции по включению коврика для мыши для компьютеров разных марок также будут одинаковыми для его отключения.
Вам также может понадобиться отключить встроенную сенсорную панель, поскольку вы хотите работать с внешней мышью на своем устройстве.
Вот резюме.
Lenovo — , чтобы отключить коврик для мыши, нажмите «FN», а затем F6, F4 или F7. Также это можно сделать в настройках вашего устройства.
HP – вы можете дважды коснуться коврика для мыши, чтобы отключить его использование.
Dell — вы можете отключить его в настройках вашего устройства .
Toshiba – Либо дважды коснитесь верхнего левого угла коврика для мыши, либо в настройках на панели управления .
Acer — Вы можете отключить коврик для мыши, щелкнув «FN» с помощью «F6» или «F7». Это также может быть в настройках BIOS/UEFI , доступ к которым можно получить, перейдя по ссылке выше.
Apple — вы можете отключить коврик для мыши, войдя в меню Apple и перейдя в свой настройки.
Это можно сделать несколькими способами в зависимости от марки вашего ноутбука.
Некоторые ноутбуки могут иметь функцию автоматического отключения сенсорной панели после подключения внешней мыши к USB-порту. Другие могут быть не такими продвинутыми.
Надеюсь, это помогло сузить информацию, необходимую для навигации по включению и отключению коврика для мыши.
Также лучше проверить на веб-сайтах вашего ноутбука, так как они могут быть более точными и конкретными.
Это может быть полезно для дальнейших технических вопросов, на которые вам нужно ответить.
Похожие сообщения:
сообщите об этом объявлении
Как отключить и включить сенсорную панель Lenovo
Вы хотите включать и отключать сенсорную панель более простыми способами? Не беспокойтесь, вы можете прочитать наше руководство и изучить более простые способы.
Мы надеемся, что это руководство избавит вас от многих недоразумений, и вы сможете включить сенсорную панель, нажав несколько клавиш на своем мобильном телефоне.
Итак, вы готовы? Давайте посмотрим на советы и рекомендации о том, как отключить и включить сенсорную панель Lenovo?
Как отключить и включить сенсорную панель Lenovo — два лучших способа
Способ 1. Использование специальной кнопки клавиатуры
На ноутбуках Lenovo имеется функциональная клавиша, предназначенная для включения или отключения сенсорной панели ноутбука Lenovo.
Многие ноутбуки (линейка ThinkPad, IdeaPad и т. д.) имеют специальные клавиши «F6» или «F8», которые помогают включать и отключать сенсорную панель.
Что вам нужно сделать, это нажать и удерживать клавишу «Fn», а затем нажать конкретную функцию, которую вы хотите применить на своем ноутбуке. Здесь вы можете нажать F8, и сенсорная панель вашего ноутбука будет отключена. Если вы хотите включить его обратно, вы можете повторить те же шаги.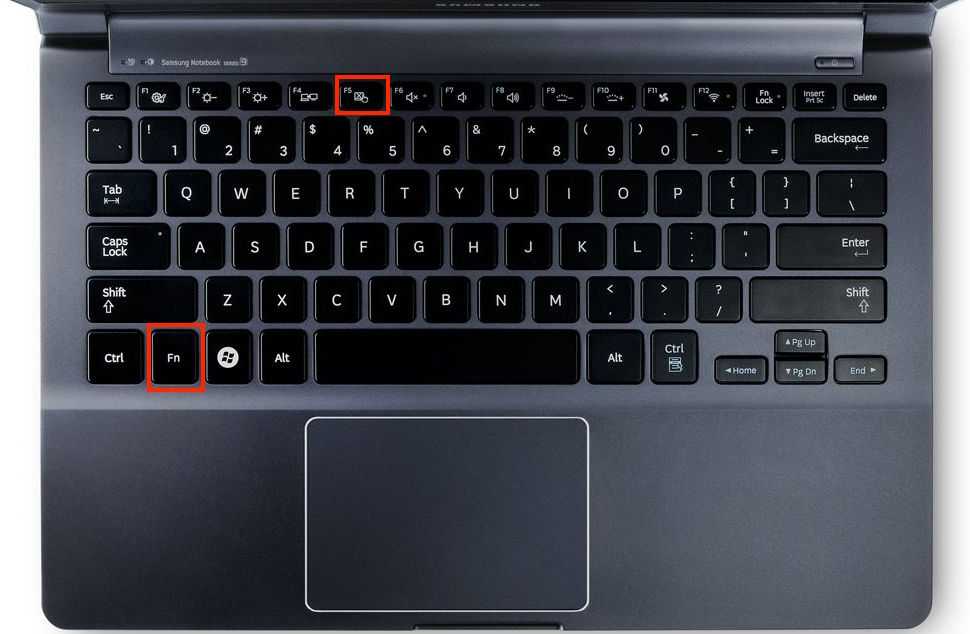
Возможно, вы ничего не знаете о клавиатуре, ее функциях и клавишах, но вы можете проверить руководство пользователя или руководство по эксплуатации своего ноутбука, так как там вы узнаете все о клавиатуре. Чем больше информации вы получите, тем увереннее вы сможете пользоваться клавиатурой Lenovo.
Что ж, это временный подход, потому что ваша сенсорная панель автоматически включится после перезагрузки ноутбука.
Способ № 2: через настройки мыши и сенсорной панели
Если первый вариант не сработал для вас, который, я надеюсь, должен сработать, попробуйте этот.
Перейдите в «Настройки мыши/тачпада» вашей системы.
- Если вы используете ноутбук с Windows 10, откройте настройки вашей системы, найдите «Устройства», и там вы найдете эти настройки.
- Или просто найдите «Мышь» в окне поиска вашего устройства и откройте «Свойства мыши» или «Настройки мыши и сенсорной панели».
- Внизу вы увидите «Дополнительные параметры/настройки мыши», поэтому нажмите на него.

- Вы увидите новое всплывающее окно с множеством различных вкладок, т. е. кнопок, указателя, параметров указателя и т. д.
Дополнительный совет: включение сенсорной панели в Lenovo ThinkPad
- Если у вас Thinkpad, вы можете подумать о самой правой вкладке ThinkPad. Там вы увидите кнопку «Включить сенсорную панель». Вы можете снять флажок с этой опции, и теперь ваша сенсорная панель включена.
Альтернатива: нажмите кнопку «Настройки» на экране ноутбука, откроется новое меню, и там вы увидите раскрывающийся список. Вы можете владеть списком и коснуться опции «Использовать только TrackPoint». Вот и все!
- Если это IdeaPad или любой другой ноутбук Lenovo, перейдите на вкладку «Настройки устройства», там вы найдете две четкие кнопки «Включить» и «Отключить».
Тот же метод, которым вы можете воспользоваться для отключения ноутбуков Lenovo,
Примечание. Если у вас есть ThinkPad, вам следует помнить одну вещь: крайняя правая вкладка, названная в честь «UltraNav» или просто «ThinkPad», поможет вам.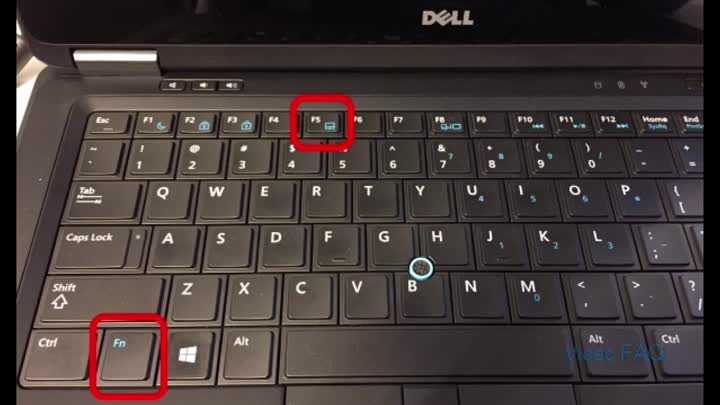



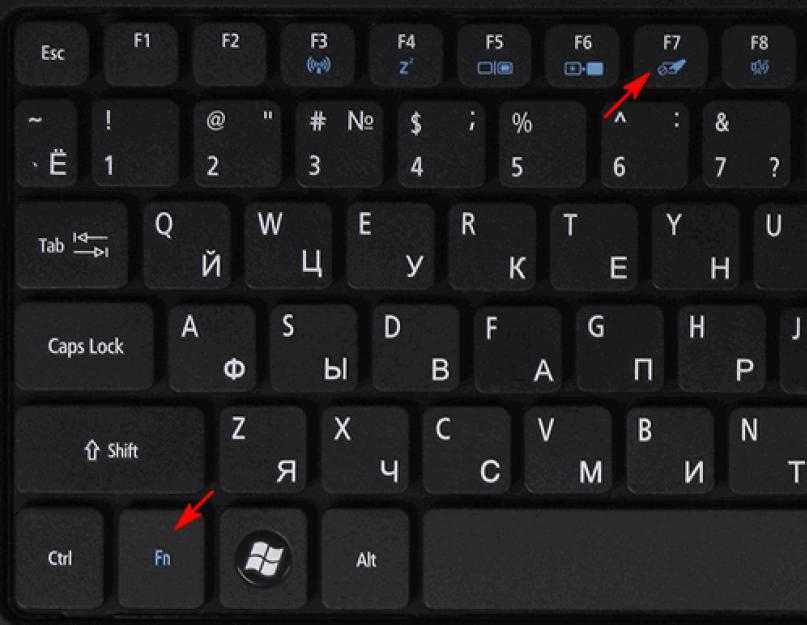 1 Как настроить чувствительность мыши в Windows XP, 7, 10
1 Как настроить чувствительность мыши в Windows XP, 7, 10
