На ноутбуке мышь: Как отключить тачпад на ноутбуке? Ответ от iCover.ru
Содержание
Когда тачпад удобнее мыши?
Хочется, чтобы дела за компьютером делались быстрее и эффективнее? Тогда мышь в сторону.
Вернувшись в начало 2010-ых годов, вы бы удивились: пользователи тех времен еще не успели оценить наличие в ноутбуках тачпада. Даже если этот элемент присутствовал, многие игнорировали его в пользу трекпойнта в центре клавиатуры или подключали мышку.
Кстати, о мышке. Совсем скоро ее день рождения: 9 декабря ей исполнится 53 года.
Мы не утверждаем, что мышь – это устаревший или неудобный инструмент ввода. Как раз наоборот, ее конкурентоспособность доказана многолетней историей существования. Несмотря на разнообразие устройств для ввода информации, мышь остается незаменимым аксессуаром для ПК и ноутбуков.
Но сегодня мы бы хотели рассказать о случаях, в которых мышь уступает по удобству тачпаду. Если хотя бы пара из этих случаев применимы к вашему образу жизни, у вас появится повод пересмотреть свои привычки работы за компьютером.
Тачпад и мышь: в чем между ними разница?
Мышь – это инструмент ввода данных в компьютер, ноутбук, планшет и подобные устройства. Подключение осуществляется через Bluetooth либо порт USB (или PS/2 для старых ПК). Сразу после сопряжения она готова к использованию. Двигая мышку по столу, вы тем самым перемещаете курсор на экране компьютера. Нажатие кнопки на мыши выполняет заданную функцию – выделение объекта, запуск приложения и пр.
Подключение осуществляется через Bluetooth либо порт USB (или PS/2 для старых ПК). Сразу после сопряжения она готова к использованию. Двигая мышку по столу, вы тем самым перемещаете курсор на экране компьютера. Нажатие кнопки на мыши выполняет заданную функцию – выделение объекта, запуск приложения и пр.
Если мышь относится к съемным аксессуарам, то тачпад (или трекпад) – это, как правило, встроенный инструмент ввода. Он присутствует практически на всех ноутбуках (исключениями являются особо компактные устройства типа нетбук).
Тачпад может быть и внешним аксессуаром для десктопного ПК.
Принцип работы тачпада мало отличается от мыши. Он тоже перемещает курсор по экрану и вызывает функции, только манипулировать с ним приходится не всей рукой, а кончиками пальцев. Его поверхность сенсорная, под ней могут быть встроены две кнопки (на тачпадах MacBook кнопок нет).
Выходит, у тачпада то же назначение, что и у мыши. Чем же он лучше?
Тачпад проще в использовании
Чтобы оценить преимущества сенсорного манипулятора, понадобится совсем немного времени. Уже после пары часов работы многие люди выполняют операции автоматически и перестают жаловаться на новый стиль работы.
Уже после пары часов работы многие люди выполняют операции автоматически и перестают жаловаться на новый стиль работы.
Дело в том, что тачпад позволяет перемещать курсор по экрану компьютера и выбирать объекты без резких движений всей рукой: работают только пальцы, сама кисть практически неподвижна. Сенсоры могут иметь разную отзывчивость и чувствительность, но в целом все они довольно точно распознают жесты.
Чувствительность тачпада регулируется настройками.
Минус один аксессуар
Этот пункт относится к трекпадам встроенного типа. Если ваш ноутбук оснащен сенсорным манипулятором (а это скорее всего так), другие устройства ввода данных приобретать необязательно.
Тем, кто часто берет ноутбук в дорогу, мышь приносит больше забот, чем пользы. Беспроводную нужно зарядить, проводную аккуратно упаковать, потом организовать место для работы, а главное – не забыть мышь дома, иначе весь день пойдет насмарку.
Привычка работать без мыши избавит от необходимости носить с собой один из аксессуаров.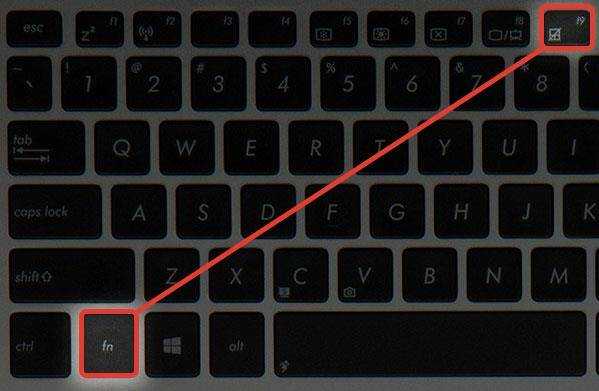 Это значит, что в пути у вас будет меньше девайсов, которые склонны теряться.
Это значит, что в пути у вас будет меньше девайсов, которые склонны теряться.
Работа без задержек и помех
Наличие мыши не дает гарантии, что в ответственный момент ее получится задействовать: например, подключение перестанет работать или USB-порт срочно понадобится для какого-то другого девайса. На ПК внезапно отказавшую мышь сложно быстро чем-то заменить, но на ноутбуке можно мгновенно переключиться на трекпад и не тормозить рабочий процесс.
Мышь не дает развить большую скорость при выполнении некоторых операций, например, при выделении текста. В этом случае тачпад не только ускоряет работу, но еще позволяет сделать больше за отведенный промежуток времени или закончить дела раньше.
Независимость от внешних условий
Мышка требовательна к качеству поверхности. На грязном или неровном столе ее излучатель не обеспечивает точного перемещения. В квартире можно без труда отыскать ровную поверхность, но только не в дороге.
С тачпадом, даже с внешним, как вы понимаете, такая проблема вообще отпадает. Любые операции на ноутбуке становятся выполнимы вне зависимости от условий, в которых вы находитесь – в электричке, в зале ожидания, сидя на диване. Вам не придется носить с собой коврик, освобождать пространство или теснить сидящих рядом людей. Удобно не только для вас, но и для окружающих.
Любые операции на ноутбуке становятся выполнимы вне зависимости от условий, в которых вы находитесь – в электричке, в зале ожидания, сидя на диване. Вам не придется носить с собой коврик, освобождать пространство или теснить сидящих рядом людей. Удобно не только для вас, но и для окружающих.
Меньше обслуживания
Новенькая компьютерная мышь не требует никакого обслуживания, за исключением разве что первоначальной настройки. Но проходит время, на ней собирается грязь, а потом сбои в работе начинают напоминать, что мышку-то надо чистить. Как, впрочем, и поверхность, на которой она лежит.
Трекпад в тщательном уходе не нуждается. Разумеется, и его нужно периодически протирать, но разбирать и уж тем более полчаса обрабатывать зубочисткой – это точно не про него.
Гигиена
В продолжение предыдущего пункта. Компьютерная мышь наравне с клавиатурой считается главным рассадником микробов среди офисного оборудования. Но если в офисе за гигиеной аксессуаров приходится более-менее тщательно следить, то в домашних условиях о дезинфекции мало кто думает.
И трекпад может стать источником заболеваний, если напрочь забыть о его гигиеническом обслуживании. Но по крайней мере у него нет большого количества углублений, где скрываются колонии микроорганизмов. К тому же внешний трекпад к распространенным аксессуарам не относится: если кто-то из коллег сядет за ваш компьютер, он наверняка потянется к привычному объекту, то есть к мыши.
Что касается транспортировки, тачпаду необходим жесткий чехол, в то время как мышь обычно просто кидают на дно сумки, где она день за днем обрастает мусором и микробами.
Тачпад против мыши
Со временем наши привычки работы за компьютером меняются. Появляются новые гаджеты, какие-то из них оказываются удобнее старых. Если раньше обязательным аксессуаром для работы за ноутбуком и компьютером была мышь, то сегодня можно обойтись и без нее. Почти все привычные операции выполнимы на трекпаде.
Если у вас есть ноутбук, попробуйте хотя бы в целях эксперимента на один рабочий день отказаться от мыши. Поделитесь опытом: расскажите, в каких приложениях работалось легче, в каких сложнее и считаете ли вы возможным полный отказ от мышки.
Поделитесь опытом: расскажите, в каких приложениях работалось легче, в каких сложнее и считаете ли вы возможным полный отказ от мышки.
Источник: www.makeuseof.com
Как отключить тачпад на ноутбуке
Содержание
- 1. Что такое тачпад
- 2. Как отключить тачпад с помощью комбинации клавиш
- 3. Как отключить тачпад с помощью специальной кнопки
- 4. Как отключить тачпад через «Параметры» Windows 10
- 5. Как отключить тачпад через «Свойства мыши»
- 6. Как отключить тачпад через «Диспетчер устройств»
- 7. Как отключить тачпад в BIOS
Все современные ноутбуки оснащены тачпадом для удобного использования устройства даже при отсутствии компьютерной мыши. Иногда необходимо отключить сенсорную панель, однако у каждой модели применяются разные наборы клавиш для выполнения этого действия. В данном руководстве мы подробно расскажем обо всех существующих способах отключения тачпада на разных моделях ноутбуков.
Тачпад (touchpad) — сенсорная панель, созданная Synaptics и расположенная под клавиатурой на ноутбуке. Технология используется для замещения функций компьютерной мыши, перемещения курсора и использования ЛКМ и ПКМ. Управление тачпадом осуществляется с помощью пальцев руки по сенсорной поверхности, которая в точности считывает действия пользователя. На текущий момент тачпад способен выполнять многие задачи, в том числе прокрутку страницы, увеличение и уменьшение объектов, переворот, пролистывание, нажатие ЛКМ/ПКМ/СКМ, вращение колеса мыши и другие.
Почти все производители ноутбуков внедряют особенные комбинации клавиш для использования дополнительных функций. Одним из них является отключение и включение тачпада. В большинстве случаев используются нажатия «Fn+F9», однако существуют различия в зависимости от модели и марки ноутбука. Чаще всего активную клавишу, отвечающую за отключение и включение тачпада, размещают на функциональных кнопках (F1, F2… F12). В первую очередь обратите внимание на них, так как под обозначением почти каждой клавиши указывается значок действия.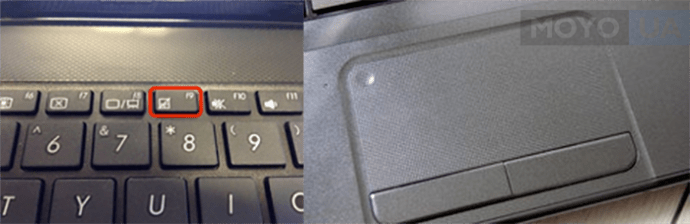 На нужной клавише обязательно будет изображён тачпад. Ниже указаны основные кнопки, которые используются для включения и отключения сенсорной панели на ноутбуке:
На нужной клавише обязательно будет изображён тачпад. Ниже указаны основные кнопки, которые используются для включения и отключения сенсорной панели на ноутбуке:
- Acer — «Fn+F7».
- Asus — «Fn+F7» или «Fn+F9».
- Dell — «Fn+F5» или «Fn+F7».
- HP — двойное нажатие в левом верхнем углу тачпада.
- Lenovo — «Fn+F5» или «Fn+F8».
- MSI — «Fn+F3».
- Omen — «Fn+F11».
- Sony — «Fn+F1».
- Samsung — «Fn+F5».
- Toshiba — «Fn+F5».
Наиболее редкий способ, который предусматриваем наличие соответствующей клавиши рядом с сенсорной панелью. При нажатии на эту кнопку тачпад будет отключён, и пользователю не придётся применять специальную комбинацию клавиш. В данном случае повторное использование кнопки активирует сенсорную панель обратно.
Отключить тачпад в операционной системе Windows можно через параметры. Для этого необходимо выполнить указанные ниже действия:
- Нажмите «Пуск» и в открывшемся окне щёлкните на значок шестерёнки, чтобы перейти в «Параметры».

- Перейдите в раздел «Устройства» и используйте пункт «Сенсорная панель».
- В открывшемся окне переключите активный маркер под надписью «Сенсорная панель» для отключения тачпада.
В этом же меню есть пункт «Не отключать сенсорную панель при подключении мыши». При снятии галочки тачпад будет автоматически выключаться при подсоединении компьютерной мыши. Также в этом разделе можно настроить активные действия на сенсорной панели и при необходимости отключить некоторые из них.
Как упоминалось ранее, на большинстве ноутбуков установлены сенсорные панели от компании Synaptics. При наличии таких тачпадов их можно отключить через соответствующие свойства. Выполните следующие действия:
- Нажмите «Пуск» и в открывшемся окне щёлкните на значок шестерёнки, чтобы открыть «Параметры».
- В строке поиска введите «Панель управления» и откройте её при помощи ЛКМ.
- В появившемся окне введите «Мышь» в строку поиска, расположенную в правом верхнем углу.

- Щёлкните на пункт «Мышь».
- В свойствах мыши откройте раздел «Параметры устройства».
- Щёлкните на пункт «Отключить» и сохраните изменения при помощи кнопки «Применить».
В этом меню также можно в автоматическом режиме отключить работу тачпада при подключении компьютерной мыши. Для этого установите маркер в пункте «Отключать внутреннее указывающее устройство при подключении внешнего указывающего устройства к порту USB».
При желании можно избавиться от драйвера сенсорной панели и отключить устройство через соответствующее меню. Для этого выполните несколько простых действий:
- Зажмите комбинацию клавиш «Win+R».
- В открывшемся окне введите «devmgmt.msc» без кавычек и нажмите кнопку «ОК». На экране отобразится «Диспетчер устройств».
- Найдите и откройте в списке устройств пункт «Мыши и иные указывающие устройства».
- Найдите сенсорную панель, нажмите на неё ПКМ и используйте пункт «Отключить устройство».
 Обратите внимание, что название тачпада может отличаться в зависимости от его модели. Чаще всего встречается «Synaptics (название панели) TouchPad». Также сенсорная панель может находиться в разделе «Устройства HID (Human Interface Devices)». В этом случае необходимо отключить устройство «HID-совместимая сенсорная панель».
Обратите внимание, что название тачпада может отличаться в зависимости от его модели. Чаще всего встречается «Synaptics (название панели) TouchPad». Также сенсорная панель может находиться в разделе «Устройства HID (Human Interface Devices)». В этом случае необходимо отключить устройство «HID-совместимая сенсорная панель».
Если панель не отключается, то можно поэкспериментировать на свой страх и риск: отключите при наличии другое устройство в разделах «Мыши и иные указывающие устройства» и «Устройства HID (Human Interface Devices)». Ничего страшного не произойдёт, поэтому при неудачной попытке пользователь сможет тем же способом включить его обратно. Указанный пример позволит навсегда отключить сенсорную панель.
Существует ещё один способ отключения сенсорной панели на ноутбуках. В этом случае пользователю необходимо перед загрузкой системы перейти в BIOS. Для этого выполните несколько шагов:
- Перезагрузите ноутбук.
- При перезапуске устройства нажимайте клавишу «Del» или «F2» до включения устройства и загрузки операционной системы Windows.
 Чаще всего необходимая для включения BIOS кнопка отображается внизу экрана. В некоторых случаях подойдут комбинации клавиш «Ctrl+F2», «Fn+F2», «Ctrl+Alt+Del» или «Ctrl+Alt+Esc».
Чаще всего необходимая для включения BIOS кнопка отображается внизу экрана. В некоторых случаях подойдут комбинации клавиш «Ctrl+F2», «Fn+F2», «Ctrl+Alt+Del» или «Ctrl+Alt+Esc». - После запуска BIOS перейдите в раздел «Advanced».
- Откройте пункт «Internal Pointing Device» и переключите его в положение «Disabled».
- В разделе «Save & Exit» (клавиша F10) сохраните изменения и перезагрузите ноутбук.
Указанный способ позволит отключить тачпад навсегда. Обратите внимание, что в этом случае для его включения придётся снова зайти в BIOS и переключить «Internal Pointing Device» в положение «Enabled». Также некоторые версии BIOS могут отличаться друг от друга. В нашем материале указан самый популярный способ выключения тачпада в BIOS.
Существует механический способ отключения сенсорной панели — отсоединение шлейфа устройства. В этом случае придётся открутить винты и заглянуть внутрь корпуса ноутбука. Мы категорически не рекомендуем этого делать, так как устройство может потерять официальную гарантию.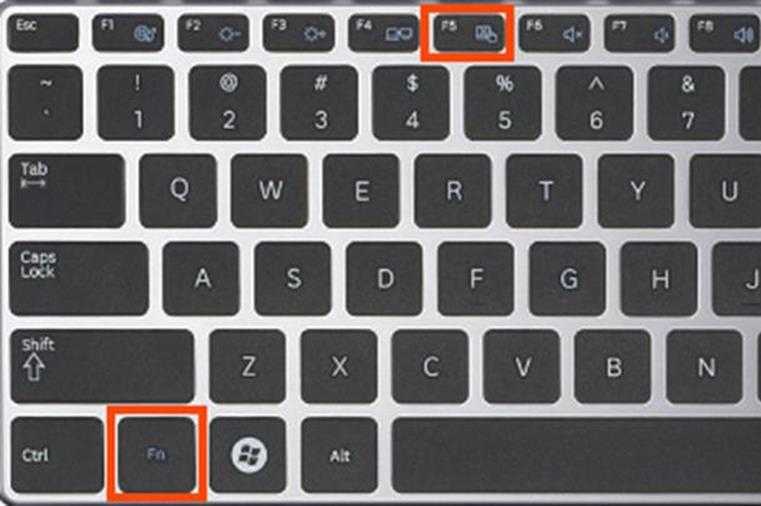 Также есть возможность повредить контакты, корпус и другие составляющие ноутбука.
Также есть возможность повредить контакты, корпус и другие составляющие ноутбука.
- В Windows 11 появятся сторонние виджеты
- В Windows 11 появилась функция, упрощающая поиск в интернете. Но есть один момент
- GeForce Now теперь поддерживает 4K на Windows и Mac
Как найти указатель мыши в Windows 10
0800 048 7642
Как найти указатель мыши в Windows 10
Краткое руководство
- В Настройки выберите Устройства . На экране Devices выберите Mouse в левом столбце.
- В разделе Связанные настройки на правой панели нажмите Дополнительные параметры мыши .
- В окне Свойства мыши щелкните вкладку Параметры указателя и найдите Видимость . Установите флажок рядом с Показывать расположение указателя при нажатии клавиши CTRL .

- Когда вы довольны своими настройками, нажмите кнопку X или Close в правом верхнем углу окна.
До и после
Пошаговое руководство
ты.
Откройте приложение «Настройки»
1. Откройте приложение «Настройки», нажав клавишу с логотипом Windows + I на клавиатуре или нажав кнопку Пуск , затем Настройки .
Щелкните Устройства
2. В приложении Настройки щелкните Устройства .
Найдите Дополнительные параметры мыши
3. На следующем экране выберите Мышь в левом столбце. Найдите Связанные настройки на правой панели и щелкните Дополнительные параметры мыши .
Изменить параметры указателя
4. В свойствах мыши , выберите вкладку Параметры указателя . Найдите Видимость и установите флажок Показывать расположение указателя при нажатии клавиши CTRL . Нажмите OK .
Закройте окно
5. Если вы довольны настройками, нажмите кнопку X или Close в правом верхнем углу окна.
Примечание: Если это не работает, это может быть связано с тем, что кто-то другой управляет настройками вашего компьютера (ИТ-отдел или администратор). В этом случае вам необходимо связаться с ними, чтобы получить доступ к этим настройкам или получить дополнительную помощь.
В этом случае вам необходимо связаться с ними, чтобы получить доступ к этим настройкам или получить дополнительную помощь.
Как щелкнуть правой кнопкой мыши на ноутбуке
Щелчок правой кнопкой мыши не является проблемой для мыши, поскольку на каждой мыши есть специальная кнопка. Вы можете найти правую кнопку мыши даже на мыши десятилетней давности, поскольку это ее основная функция. Но с появлением ноутбуков потребность в мыши резко уменьшилась, поскольку вы получаете специальный трекпад с кнопками на самом ноутбуке.
Трекпад позволяет наводить курсор на экран, просто проводя пальцем по экрану. И если вы хотите что-то выбрать, нажмите левую кнопку мыши, вы можете просто слегка коснуться трекпада. Однако не многие трекпады предлагают функциональность щелчка правой кнопкой мыши. Есть несколько производителей ноутбуков, которые имеют отдельные кнопки для щелчка левой и правой кнопкой мыши, что делает трекпад еще более полезным. Но если у вас нет этих кнопок, использование функции правого щелчка может быть проблемой.
Тем не менее, позвольте заверить вас, что каждый ноутбук в мире так или иначе поддерживает функцию щелчка правой кнопкой мыши. Сегодня мы расскажем вам, как использовать функцию правого клика на ваших ноутбуках. Обязательно ознакомьтесь с руководством до конца, так как мы будем рассматривать разные темы, а также разные типы ноутбуков, на которых вы можете использовать функцию щелчка правой кнопкой мыши.
Outline
Функция щелчка правой кнопкой мыши на стандартной мыши
На любой стандартной мыши у вас есть 2 переключателя слева и справа вверху, а также колесо прокрутки между этими переключателями. Хотя колесо прокрутки может быть или не быть третьим переключателем, в любой стандартной мыши всегда есть как минимум 2 переключателя, за исключением некоторых особых случаев, таких как волшебная мышь Apple.
Что касается эргономики стандартной мыши, вы будете использовать указательный палец для щелчка левой кнопкой мыши и указательный палец для щелчка правой кнопкой мыши. Однако вы также можете поменять местами функции щелчка правой и левой кнопкой мыши на программируемой мыши со специальным программным обеспечением, позволяющим программировать кнопки. Вы можете использовать программу, чтобы переместить функцию щелчка правой кнопкой мыши на любую доступную кнопку мыши, чтобы вы могли даже использовать большой палец для щелчка правой кнопкой мыши.
Однако вы также можете поменять местами функции щелчка правой и левой кнопкой мыши на программируемой мыши со специальным программным обеспечением, позволяющим программировать кнопки. Вы можете использовать программу, чтобы переместить функцию щелчка правой кнопкой мыши на любую доступную кнопку мыши, чтобы вы могли даже использовать большой палец для щелчка правой кнопкой мыши.
Если вы не используете мышь на своем ноутбуке, использование функции правого щелчка становится немного затруднительным. Вам нужно будет проверить руководство по трекпаду вашего ноутбука и посмотреть, как реализована функция щелчка правой кнопкой мыши. Вот некоторые из распространенных методов, которые используются для использования щелчка правой кнопкой мыши на ноутбуке.
Щелчок правой кнопкой мыши на ноутбуке
Как мы упоминали ранее, лучший способ проверить, как использовать правый щелчок, — это проверить руководство пользователя, предоставленное производителем. В большинстве случаев вы можете найти раздел в руководстве пользователя, который расскажет вам о трекпаде и его функциях на вашем ноутбуке. Если у вас сейчас нет руководства пользователя, вы можете даже попытаться получить информацию с официального сайта ноутбука. Если вы не можете найти информацию ни в одном из этих источников, вы можете попробовать следующие методы, которые позволяют получить функцию щелчка правой кнопкой мыши на большинстве стандартных ноутбуков.
Если у вас сейчас нет руководства пользователя, вы можете даже попытаться получить информацию с официального сайта ноутбука. Если вы не можете найти информацию ни в одном из этих источников, вы можете попробовать следующие методы, которые позволяют получить функцию щелчка правой кнопкой мыши на большинстве стандартных ноутбуков.
1. Используйте выделенную кнопку
Если у вас есть специальные кнопки под трекпадом, щелкнуть правой кнопкой мыши так же просто, как и настоящей мышью. Кнопки работают так же, как кнопки на настоящей мыши. Левая кнопка используется для щелчка левой кнопкой мыши, тогда как правая кнопка используется для щелчка правой кнопкой мыши. Но, поскольку большинство ноутбуков не предназначены для интенсивного использования, кнопки могут быть легко повреждены или вызвать проблемы при нажатии. Поэтому многие пользователи не могут использовать щелчок правой кнопкой мыши, даже если есть специальные кнопки.
2. Используйте кнопку под трекпадом
Современные ноутбуки имеют новый улучшенный дизайн трекпада. Поскольку дополнительные кнопки выглядят не слишком хорошо с точки зрения дизайна, производители разместили кнопки под трекпадом. Это скрывает кнопки под тонким дизайном, предлагая гораздо больше места на трекпаде для использования курсора.
Поскольку дополнительные кнопки выглядят не слишком хорошо с точки зрения дизайна, производители разместили кнопки под трекпадом. Это скрывает кнопки под тонким дизайном, предлагая гораздо больше места на трекпаде для использования курсора.
Попробуйте нажать на нижний левый и правый углы трекпада, чтобы проверить, есть ли на трекпаде встроенные кнопки. В большинстве случаев вы найдете встроенные кнопки, которые работают так же, как специальные кнопки на трекпаде. Чтобы использовать функцию щелчка правой кнопкой мыши, щелкните правую нижнюю часть трекпада.
3. Попробуйте коснуться двумя или тремя пальцами одновременно
Если на трекпаде нет встроенных или специальных кнопок, вам придется полагаться на управление жестами для использования функции щелчка правой кнопкой мыши наряду с другими функциями мыши. например, щелчок средней кнопкой мыши или прокрутка веб-страницы. По умолчанию щелчок правой кнопкой мыши настроен на жест касания трекпада двумя пальцами. Следовательно, вы должны попробовать коснуться трекпада двумя пальцами и посмотреть, работает ли он как щелчок правой кнопкой мыши или нет. Вы также можете попробовать нажимать тремя пальцами, так как конфигурация вашего ноутбука может отличаться.
Следовательно, вы должны попробовать коснуться трекпада двумя пальцами и посмотреть, работает ли он как щелчок правой кнопкой мыши или нет. Вы также можете попробовать нажимать тремя пальцами, так как конфигурация вашего ноутбука может отличаться.
4. Проверьте настройки сенсорной панели на ноутбуке
Если приведенное выше решение не сработало, проверьте, включены ли функции жестов на вашем ноутбуке. Хотя на большинстве ноутбуков эта функция включена по умолчанию, некоторые могут поставляться с отключенной функцией, и вам придется ее активировать. Поскольку это функция Windows 10, вы обязательно найдете ее, если ваш трекпад совместим с мультитач.
Для управления настройками найдите тачпад в строке поиска Windows 10 и откройте « Настройки сенсорной панели ». На этой странице вы можете включить/отключить сенсорную панель, а также управлять рядом дополнительных функций. Здесь вы найдете варианты жестов, такие как касание двумя пальцами, касание тремя пальцами, смахивание двумя пальцами, смахивание тремя пальцами и многое другое. Просто просмотрите список функций и включите ту, которая активирует функцию щелчка правой кнопкой мыши.
Просто просмотрите список функций и включите ту, которая активирует функцию щелчка правой кнопкой мыши.
Щелчок правой кнопкой мыши на ноутбуке Mac
До сих пор мы проверяли различные способы использования функции щелчка правой кнопкой мыши на ноутбуках с Windows. Но есть много пользователей, которые используют ноутбуки Apple, работающие на macOS, которая сильно отличается с точки зрения функций и возможностей. Но macOS также предлагает функцию дополнительных параметров, которая очень похожа на щелчок правой кнопкой мыши в Windows 10.
Использовать щелчок правой кнопкой мыши на ноутбуке с macOS сравнительно проще, чем на ноутбуке с Windows. Это связано с меньшими различиями в ноутбуках, и все ноутбуки разработаны одной и той же маркой и, следовательно, предлагают одинаковый набор функций. Самый простой способ использовать функцию щелчка правой кнопкой мыши на ноутбуке с macOS — нажать и удерживать «Control», одновременно нажимая на трекпад. Вы также можете нажать двумя пальцами одновременно, если не хотите использовать клавишу «Control».
Если вы привыкли к старому стилю macOS, вы можете перейти к настройкам трекпада в системных настройках и изменить настройки точки и щелчка. Здесь вы можете изменить функцию вторичного щелчка на наиболее легко доступную опцию по вашему выбору. Его также можно установить в нижний угол трекпада с любой стороны.
Сочетание клавиш для щелчка правой кнопкой мыши
Если ваш трекпад не работает и у вас сейчас нет доступа к внешней мыши, вам придется использовать клавиатуру, чтобы щелкнуть правой кнопкой мыши на ноутбуке. Сочетание клавиш по умолчанию для щелчка правой кнопкой мыши в Windows 10 — это комбинация клавиш «Shift» и «F10». Но перед этим вам нужно будет поместить курсор на файл или значок, на котором вы хотите использовать функцию щелчка правой кнопкой мыши.
Многие современные клавиатуры также имеют специальную кнопку для щелчка правой кнопкой мыши, расположенную рядом с правой кнопкой «Ctrl». Всего одно нажатие на эту клавишу откроет для вас контекстное меню. Даже если у вас нет такой клавиши, вы можете проверить, предлагает ли ваша клавиатура программируемые клавиши или нет.
Даже если у вас нет такой клавиши, вы можете проверить, предлагает ли ваша клавиатура программируемые клавиши или нет.
Если это игровая клавиатура премиум-класса производства Razer или Alienware, у вас наверняка будут программируемые клавиши и специальное программное обеспечение для настройки. Вы можете использовать программное обеспечение, чтобы выбрать клавишу на клавиатуре, которую вы не используете часто (например, пауза, pg up, pg dn и т. д.), и преобразовать ее в функцию щелчка правой кнопкой мыши.
Ноутбук с сенсорным экраном Щелкните правой кнопкой мыши
В последние годы в области ноутбуков произошло много достижений с выпуском ноутбуков 2-в-1 и ноутбуков с сенсорным экраном. Эти ноутбуки можно использовать без мыши или клавиатуры, поскольку они оснащены сенсорным дисплеем. Общая навигация и доступ к таким ноутбукам очень просты, и вы можете легко использовать функцию щелчка правой кнопкой мыши на этих ноутбуках.
Независимо от того, используете ли вы стилус или палец для доступа к сенсорному экрану ноутбука, вы можете нажать и удерживать дисплей, чтобы открыть контекстное меню.

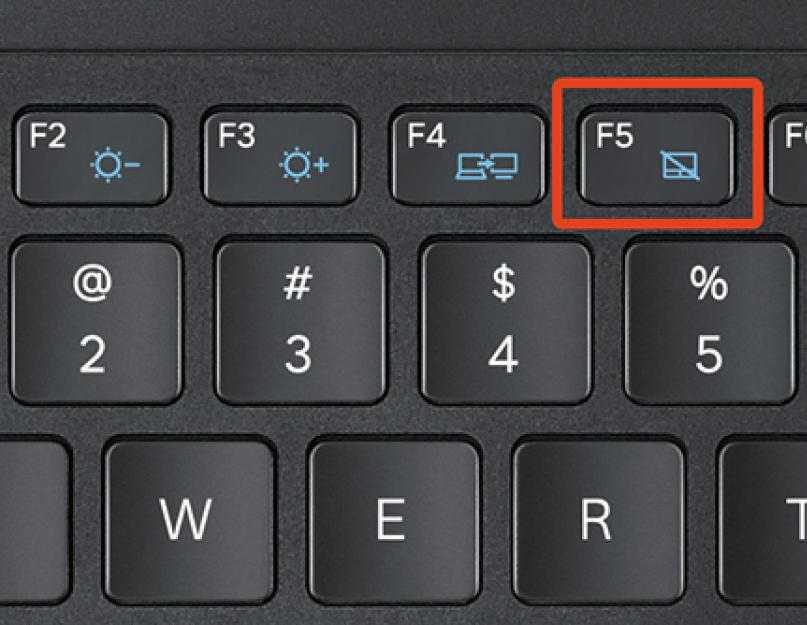

 Обратите внимание, что название тачпада может отличаться в зависимости от его модели. Чаще всего встречается «Synaptics (название панели) TouchPad». Также сенсорная панель может находиться в разделе «Устройства HID (Human Interface Devices)». В этом случае необходимо отключить устройство «HID-совместимая сенсорная панель».
Обратите внимание, что название тачпада может отличаться в зависимости от его модели. Чаще всего встречается «Synaptics (название панели) TouchPad». Также сенсорная панель может находиться в разделе «Устройства HID (Human Interface Devices)». В этом случае необходимо отключить устройство «HID-совместимая сенсорная панель».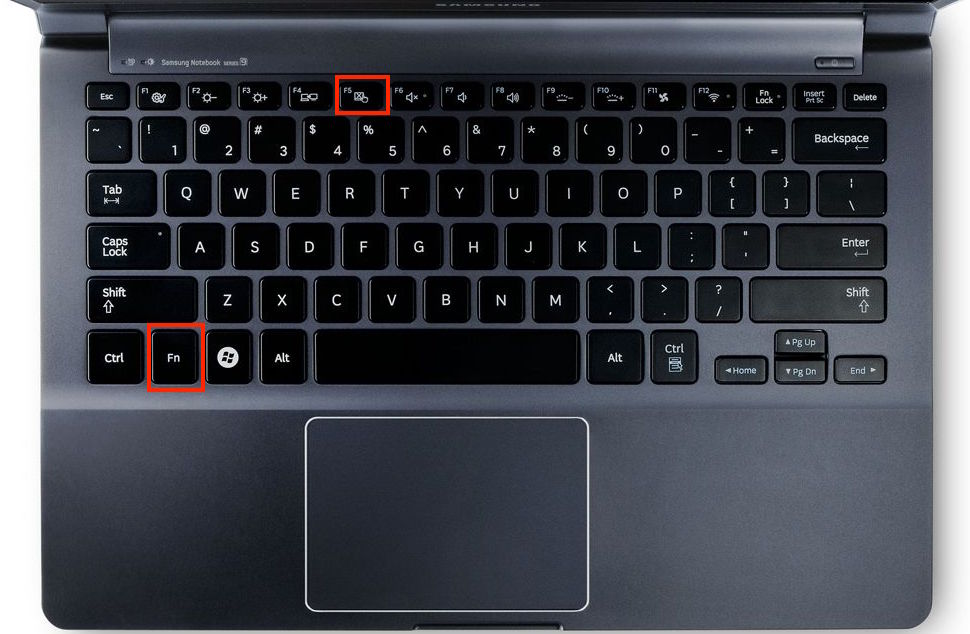 Чаще всего необходимая для включения BIOS кнопка отображается внизу экрана. В некоторых случаях подойдут комбинации клавиш «Ctrl+F2», «Fn+F2», «Ctrl+Alt+Del» или «Ctrl+Alt+Esc».
Чаще всего необходимая для включения BIOS кнопка отображается внизу экрана. В некоторых случаях подойдут комбинации клавиш «Ctrl+F2», «Fn+F2», «Ctrl+Alt+Del» или «Ctrl+Alt+Esc».
