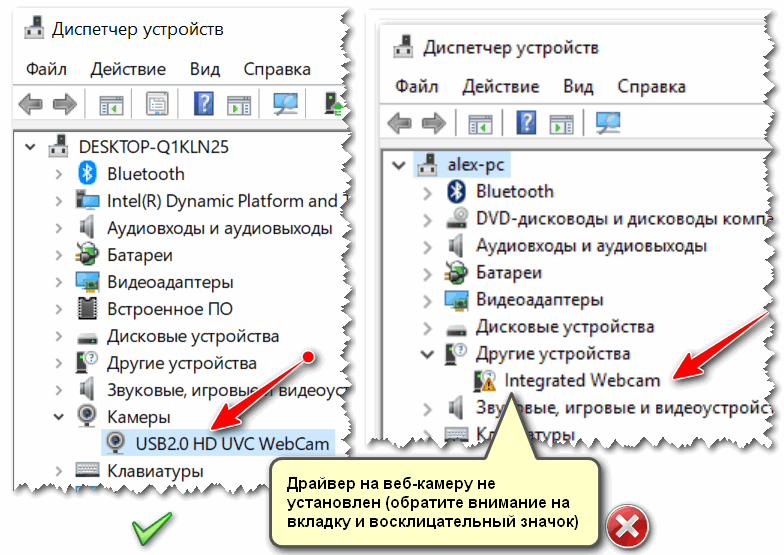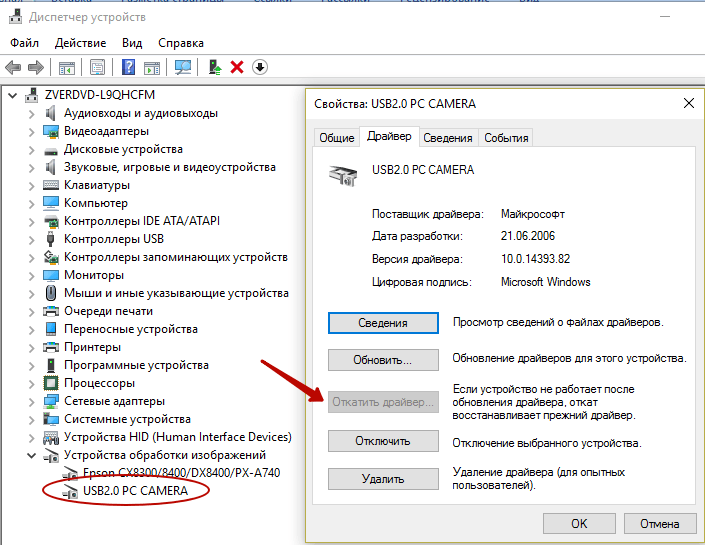На ноутбуке hp не работает камера: ПК HP — Устранение неполадок веб-камеры (Windows 11 и Windows 10)
Содержание
Как включить камеру на ноутбуке hp
Судя по всему (раз здесь) вы недавно приобрели мини компьютер и у вас возникли маленькие затруднения, а именно как включить камеру на ноутбуке hp. Не беспокойтесь.
После прочтения до конца этой статьи, свою проблему вы решите обязательно, независимо от будет это hp pavilion g6, dv6, 4535s, dv7, 4530s, g62, 635, g7 или какой-то другой.
Чтобы включить встроенную веб камеру на ноутбуке hp pavilion, с самого начала вам необходимо уяснить несколько важных моментов.
Первый: многое зависит какая у вас операционная система. Не имеется виду windows 7, XP, виндовс 8 или vista, а предустановленная или самостоятельно установленная.
Все дело в том, что если вы на свой ноутбук hp pavilion операционку установили самостоятельно, существует большая вероятность, что для того, чтобы включить встроенную веб камеру, вам также потребуется вручную установить драйвера (ниже узнаете, как и откуда их взять).
Если же на ноутбуке она предустановлена, то включить камеру можно проще порющего. Для этого нажмите клавишу Fn и поищите кнопку с нарисованным фотоаппаратом или камерой.
Для этого нажмите клавишу Fn и поищите кнопку с нарисованным фотоаппаратом или камерой.
Если таковой не найдете – попробуйте метод проб и ошибок: удерживая клавишу fn нажимайте остальные.
Поскольку ноутбуков hp pavilion очень много – какая кнопка отвечает за включение встроенной камеры у вас я сказать не могу.
Более того, не у всех это и предусмотрено. Если такой способ вам не помог, не беспокойтесь включите ее обязательно, об этом написано (прочтете) ниже.
Теперь рассмотрим второй вариант (когда виндовс устанавливали самостоятельная). В таких случаях драйвера обычно «кривые».
Почти всегда к каждому ноутбуку hp pavilion (g6, 4535s, dv6, 635, dv7, 4530s, g62, g7) идет диск с драйверами.
Если же у вас такого не оказалось, не проблема. Главное, чтобы был интернет. Надеюсь есть. Тогда в поиске пишем «hp суппорт» и переходим по ссылке, как показано ниже на рисунке.
Это официальный сайт ноутбуков hp. Вот только если вы «новичок», вам разобраться там будет сложно. Я вам немного помогу. Когда войдете на сайт нажмите значок как на рисунке.
Я вам немного помогу. Когда войдете на сайт нажмите значок как на рисунке.
Теперь перейдите по ссылке ноутбуки и планшетные ПК.
Далее выберите ноутбуки.
Дальше показывать не буду. Выбирайте свою модель и переходите по ссылкам пока не найдете драйвера для веб камеры своего ноутбука.
Будем считать, что основную задачу вы выполнили и при этом многому научились.
Теперь еще один момент. Для того чтобы включить веб камеру на вашем ноутбуке обязательно должна быть установлена специальная программа.
Если виндовс установлена самостоятельно, вы ее не найдете никогда – ее там нет, значит камеру включить вы не сможете никак.
Также учтите, что и в предустановленных виндовс ее может не быть, а это значит, что включить на своем ноутбуке hp камеру также не получиться.
Не волнуйтесь перейдя вот по этой ссылке, вы не только ее скачаете, но и прочтете подробную инструкцию как ею пользоваться.
После установки программы на свой ноутбук (драйвера для камеры должны быть обязательно) включить встроенную веб камеру вы сможете простым ее запуском (программы). Вот и все.
Вот и все.
Одним словом, если у вас есть эта программа и драйвера (это все что необходимо и полностью бесплатно можно установить самостоятельно), то проблем с включением камеры на ноутбуке hp у вас больше не будет возникать никогда. Удачи.
Не работает веб-камера HP — что делать?
Если при подключении веб-камеры HP на экране отсутствует изображение или устройство не опознается компьютером, возможны три основные причины неисправности:
- брак или поломка камеры;
- неисправность шнуров и разъемов;
- программный сбой или отсутствие драйверов.
Рассмотрим поочередно каждую из этих неисправностей и возможные причины их устранения.
Программные неисправности
Если компьютер не видит веб-камеру, тогда как с другим компьютером или ноутбуком она работает корректно, виной всему отсутствие совместимых драйверов или конфликт программ. Часто проблемы с подключением появляются у пользователей после установки операционной системы, инсталляции сомнительного ПО или проникновения в систему вирусов и шпионских программ. Следующие советы помогут устранить возникшую проблему.
Следующие советы помогут устранить возникшую проблему.
Подключение и настройка веб-камеры HP
Наиболее распространенная неисправность: система не правильно определяет устройство. Современные веб-камеры HP устроены так, чтобы автоматически подключаться к системе без установки пользователем дополнительных драйверов (при необходимости драйвера и программу для работы с камерой можно найти на официальном сайте HP). Однако, даже в этом случае оборудование может работать неправильно. Чтобы устранить эту неисправность сделайте следующее:
- Отсоедините от компьютера все USB-устройства.
- Вставьте в заведомо исправный USB-порт веб-камеру HP.
- Зайдите в «Диспетчер устройств» (нажмите правой клавишей мыши по кнопке «Пуск» и откройте «Диспетчер устройств»).
- Проверьте список подключенных устройств: присутствуют ли в списке устройства с желтым восклицательным знаком? Если да, значит камера подключена неверно. Если ранее веб-камера функционировала нормально, нажмите по нему правой кнопкой мыши и выберите «Свойства».
 Затем на вкладке «Драйвер» нажмите «Откатить». Сохраните сделанные изменения.
Затем на вкладке «Драйвер» нажмите «Откатить». Сохраните сделанные изменения. - Если веб-камера подключается впервые, нажмите в диспетчере по ней правой кнопкой мыши и удалите.
- Скачайте драйвера с установочного диска (если он есть) или с официального сайта HP. Правильно подключенная веб-камер должна находиться в разделе «Устройства обработки изображений».
Будьте внимательны, устанавливая на компьютер несколько программ для работы с веб-камерой HP. Так, если запущено приложение для съемки, устройство может неправильно работать в программах Skype, Viber и подобных.
Восстановление работоспособности системы
Если проблемы с камерой начались недавно, вспомните, устанавливалось ли какое-либо стороннее программное обеспечение. Есть вероятность, что проблемы с подключением камеры связаны с его установкой. Чтобы вернуть систему в прежнее работоспособное состояние, воспользуйтесь программным восстановлением Windows. Для этого выполните следующую последовательность действий:
- Зайдите в «Панель управления» (нажмите правой кнопкой мыши по кнопке «Пуск» и выберите соответствующий пункт меню).

- Откройте «Все элементы панели управления» и выберите пункт «Восстановление».
- Нажмите «Запуск восстановления системы».
- Следуя подсказкам диспетчера восстановления, выберите одну из последних созданных точек отката системы.
- Дождитесь окончания операции (будет восстановлена работоспособность Windows, при этом пользовательские документы и файлы не пострадают).
Внимание! Если в меню восстановления нет ни одной записи, значит в компьютере отключено автоматическое создание точек восстановление. В таком случае осуществить откат системы не получится.
Проверка и обновление защиты от вредоносного ПО
Если на компьютере пользователя отсутствует или давно не обновлялось антивирусное программное обеспечение, возможно проблемы с подключением и определением в системе веб-камеры HP. Чтобы защитить ноутбук или компьютер от шпионских программ и вирусов, сделайте следующее:
- Установите обновления Windows.
 Если автообновление отключено, включите его. Сделать это можно, кликнув правой клавишей мыши по кнопке «Пуск» и открыв в «Панели управления» раздел «Система и Безопасность». Найдите подраздел «Центр обновления Windows» и пункт «Включение или отключение автоматического обновления». После установки обновлений перезагрузите компьютер.
Если автообновление отключено, включите его. Сделать это можно, кликнув правой клавишей мыши по кнопке «Пуск» и открыв в «Панели управления» раздел «Система и Безопасность». Найдите подраздел «Центр обновления Windows» и пункт «Включение или отключение автоматического обновления». После установки обновлений перезагрузите компьютер. - Установите и/или обновите антивирусное и антишпионское ПО. Если на компьютере не установлен антивирус, сделайте это. После установки обновите антивирусные базы до актуальных версий.
- Проверьте компьютер на наличие вирусов. Проведите полное сканирование системы на наличие вредоносного кода, включая оперативную памяти, часто запускаемые программы и жесткий диск компьютера. Удалите или поместите в карантин обнаруженные угрозы. После этого перезагрузите компьютер, и проверьте работоспособность веб-камеры HP.
Физические неисправности
Если ничего из описанного выше не помогает, проверьте работу веб-камеры на другом устройстве, например на ноутбуке.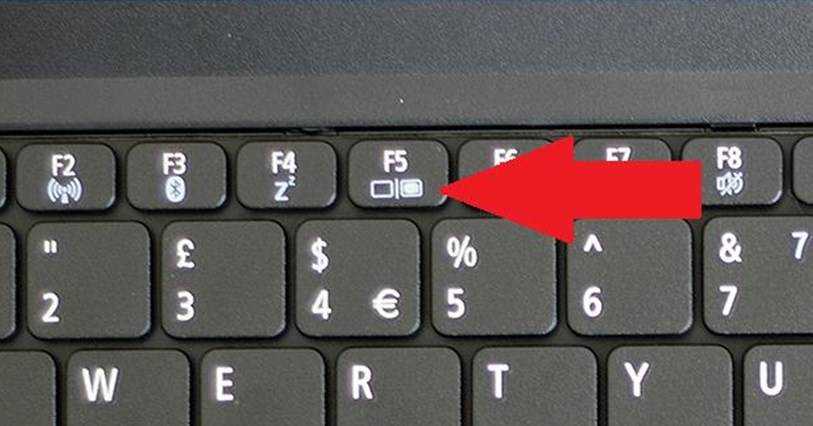 Если проблема не исчезла, возможно неисправна сама камера или USB-шнур, который используется для подключения к компьютеру.
Если проблема не исчезла, возможно неисправна сама камера или USB-шнур, который используется для подключения к компьютеру.
Для устранения неисправности необходимо проверить целостность шнура, исправность штекера USB, а также работоспособность портов компьютера. Если из строя вышла сама камера, скорее всего придется заменить ее на новую.
Внимание! В некоторых случаях неисправная веб-камеры даже может определяться в «Диспетчере устройств». Но если устройство не работает ни с одним компьютером, вероятнее всего, дело в нем самом.
Камера ноутбука HP
не работает? Исправления здесь!
Некоторые ноутбуки HP оснащены встроенными веб-камерами, а некоторые нет. Если камера вашего ноутбука HP не работает должным образом, следуйте советам в этом руководстве по устранению неполадок и ремонту веб-камеры.
- Проверка аппаратных средств
- Разрешить приложениям доступ к вашей камере
- Обновите драйвер камеры
- Переустановите драйвер камеры
Прежде чем приступить к устранению неполадок, убедитесь, что на вашем ноутбуке HP есть веб-камера и установлено программное обеспечение для веб-камеры. (Обратите внимание, что приложение камеры предварительно встроено в вашу систему Windows 11. Вы также можете загрузить и установить его бесплатно из Магазина Microsoft.) После этого перезагрузите ноутбук, чтобы очистить буфер. Затем выполните следующие действия.
(Обратите внимание, что приложение камеры предварительно встроено в вашу систему Windows 11. Вы также можете загрузить и установить его бесплатно из Магазина Microsoft.) После этого перезагрузите ноутбук, чтобы очистить буфер. Затем выполните следующие действия.
1. Проверьте наличие проблем с оборудованием
Если ваш ноутбук HP имеет встроенную веб-камеру, вы можете найти и открыть Камера в окне поиска Windows. Когда он откроется, проверьте, работает ли ваша камера.
Если вы используете периферийное устройство камеры с USB-кабелем, вам необходимо убедиться, что устройство включено, USB-кабель надежно подключен и USB-порт в порядке.
2. Разрешить приложениям доступ к вашей камере
Параметры конфиденциальности камеры могут быть изменены после обновления Windows, что приведет к прекращению работы вашей веб-камеры HP. В этом случае вы можете настроить параметры конфиденциальности и разрешить приложениям доступ к вашей камере.
Вот что вы можете сделать:
- В окне поиска Windows найдите Камера и выберите Настройки конфиденциальности камеры из результатов.

- Убедитесь, что Разрешить приложениям доступ к вашей камере включен.
- Под Выберите, какие приложения могут получить доступ к вашей камере , включите все приложения, которым требуется доступ к камере.
Проверьте свою камеру и убедитесь, что она работает. Если нет, перейдите к следующему исправлению.
3. Обновите драйвер камеры
Если камера вашего ноутбука HP не работает, первое, что вы должны сделать, это обновить драйвер камеры, поскольку обновленный драйвер камеры всегда обеспечивает наилучшую производительность камеры и меньше ошибок.
Чтобы обновить драйвер камеры, вот что вы можете сделать (обратите внимание, что следующие скриншоты сделаны в Windows 11, но инструкции работают и в Windows 10):
- На клавиатуре нажмите Windows и X одновременно выберите Диспетчер устройств .
- Дважды щелкните, чтобы развернуть категорию Камеры (или Устройства обработки изображений ).
 Затем щелкните правой кнопкой мыши веб-камеру HP и выберите Обновить драйвер (имя устройства на вашем компьютере может отличаться).
Затем щелкните правой кнопкой мыши веб-камеру HP и выберите Обновить драйвер (имя устройства на вашем компьютере может отличаться). - Затем нажмите Автоматический поиск обновленного программного обеспечения драйвера .
- Подождите, пока Windows найдет последнюю доступную версию драйвера.
- После завершения обновления драйвера перезагрузите компьютер, чтобы изменения вступили в силу.
- Затем проверьте, устранена ли проблема.
Если Windows сообщает, что для вас уже найдена последняя версия драйвера, поэтому новые драйверы не найдены, то вам следует рассмотреть возможность обновления драйвера устройства камеры HP другим способом с помощью Driver Techie .
Его постоянно растущая база данных драйверов позволяет вам всегда иметь доступ к последних драйверов устройств , которые вам нужны. Что еще более важно, Driver Techie упрощает процесс обновления драйверов, поэтому достаточно всего лишь 3 щелчка (для пользователей Pro ), и все ваши драйверы будут обновлены.
Чтобы использовать Driver Techie для поиска последних версий драйверов:
- Загрузите и установите Driver Techie, затем запустите его.
- Нажмите Сканировать сейчас .
- После сканирования выберите все драйверы, которые необходимо обновить, и нажмите Обновить все . Тогда все ваши драйверы будут обновлены автоматически, и вам не нужно будет ничего делать.
Обратите внимание, что Обновить все доступно только для подписчиков Pro , в противном случае вы можете вручную обновлять драйверы только по одному. Чтобы узнать, как вручную обновлять драйверы один за другим, ознакомьтесь с этим постом.
Если вы являетесь профессиональным пользователем Driver Techie и вам нужна наша техническая поддержка, чтобы решить проблему с неработающей камерой ноутбука HP, обращайтесь по адресу
4. Переустановите драйвер камеры.
Еще один вариант, который следует учитывать, заключается в том, что драйвер камеры может быть поврежден или плохо работать с вашей системой. В этом случае мы рекомендуем переустановить драйвер камеры. Для этого сначала удалите драйвер камеры следующим образом:
В этом случае мы рекомендуем переустановить драйвер камеры. Для этого сначала удалите драйвер камеры следующим образом:
- На клавиатуре одновременно нажмите клавишу с логотипом Windows и X , а затем выберите Диспетчер устройств .
- Дважды щелкните, чтобы развернуть категорию Камеры (или Устройства обработки изображений ), щелкните правой кнопкой мыши драйвер камеры HP и выберите Удалить устройство .
- Нажмите Да , чтобы подтвердить удаление.
- Перезагрузите компьютер.
- Снова откройте Диспетчер устройств , нажмите Действие в верхнем меню и выберите Сканировать аппаратные изменения . Windows автоматически переустановит отсутствующий драйвер камеры. (В любом случае вы можете использовать Driver Techie , чтобы переустановить драйвер камеры HP, как описано в совете № 3.
 )
)
Теперь ваша камера должна работать. Кроме того, переустановка драйвера камеры таким образом может устранить конфликты программ, которые мешают вам использовать камеру в определенном приложении. Если у вас есть другие идеи, которыми вы можете поделиться, пожалуйста, не стесняйтесь оставлять комментарии ниже.
5 Решения, связанные с тем, что камера Hp Spectre не работает в Windows 10
Иногда вы можете столкнуться с такими проблемами, как встроенная камера Hp Spectre, которая не работает должным образом. Но тогда как определить, что камера не распознается?
Возможно, отображается темный экран, не горит свет камеры или ничего не происходит, когда вы пытаетесь подключиться к веб-камере. Это так просто.
Может быть несколько причин, по которым камера Hp Spectre не работает.
Мы обсудили наиболее вероятные симптомы и их лучшие решения, чтобы вы чувствовали себя комфортно с веб-камерой HP Spectra. Читайте и знайте все, что вам нужно!
Камера Hp Spectre не работает — основные симптомы
| Тип А | Тип В |
|
|
Читайте также: Ноутбук Hp завис на экране Hp; Причина и решение
Модели ноутбуков Hp, чаще всего обнаруживающие эту проблему
- HP Spectre x360 13
- HP Spectre x360 15
- HP ENVY
- HP ENVY x360
Подробное решение проблемы с камерой Hp Spectre
Возможно, камера HP для видеовызова связана с другим приложением или не отвечает.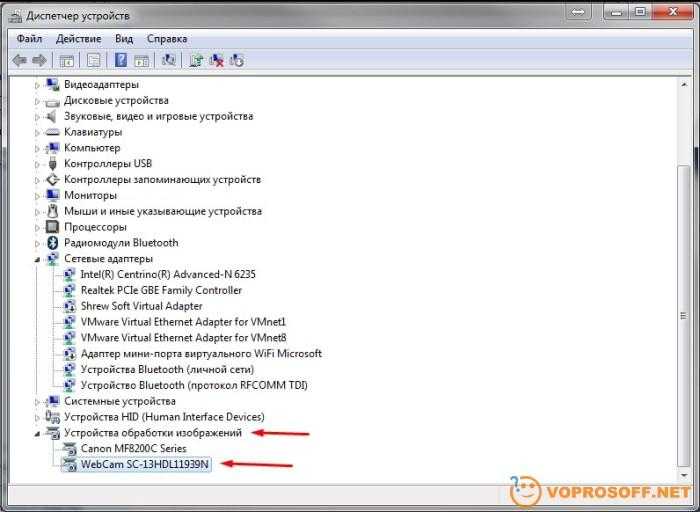 Часто для решения проблемы достаточно перезагрузить компьютер. После завершения загрузки Windows перезагрузите компьютер и запустите программу камеры.
Часто для решения проблемы достаточно перезагрузить компьютер. После завершения загрузки Windows перезагрузите компьютер и запустите программу камеры.
Проблемы с камерой HP Spectre можно решить с помощью этих 5 фантастических решений.
1. Как решить проблему невозможности обнаружения вашей камеры в Windows 10
Найдите веб-камеру Hp Spectre в диспетчере устройств, чтобы приступить к устранению неполадок с камерой в Windows 10. Убедитесь, что операционная система правильно определяет ее, выполнив этот.
- Щелкните Диспетчер устройств
- Введите «Диспетчер устройств» в поле «Пуск» или «Поиск». Выберите первый вариант, который появится на странице результатов поиска.
- Расширение функциональности существующих видео-, аудио- и игровых контроллеров
- Вы можете сделать это, найдя соответствующую категорию и нажав стрелку вниз рядом с ней, прокручивая список вниз.
- Убедитесь, что ваша камера включена в базу данных
- Вы будете знать, что Windows обнаружила ваше устройство, если оно появится в списке известных проблем.
 Перейдите к следующим этапам, если это не сработает.
Перейдите к следующим этапам, если это не сработает. - Проверка компьютера на наличие обновленного оборудования
Если ваша камера не отображается, нажмите «Поиск изменений оборудования», нажав «Действие» на верхней панели. Используйте приложение камеры Windows 10, чтобы проверить, есть ли камера в списке, и протестируйте ее на автоматической рамке. Вы можете попробовать отключить его и снова подключить, чтобы посмотреть, поможет ли это.
Новый порт USB Video Device и поиск в области «Другие устройства» помогут, если ваша камера по-прежнему не отображается. Обновления драйверов могут помочь, если это то, что происходит.
2. Убедитесь, что драйвер вашей камеры обновлен
Чтобы установить драйвер вручную, выполните следующие действия:
Страница поддержки HP поможет вам загрузить драйвер камеры, который вы можете найти.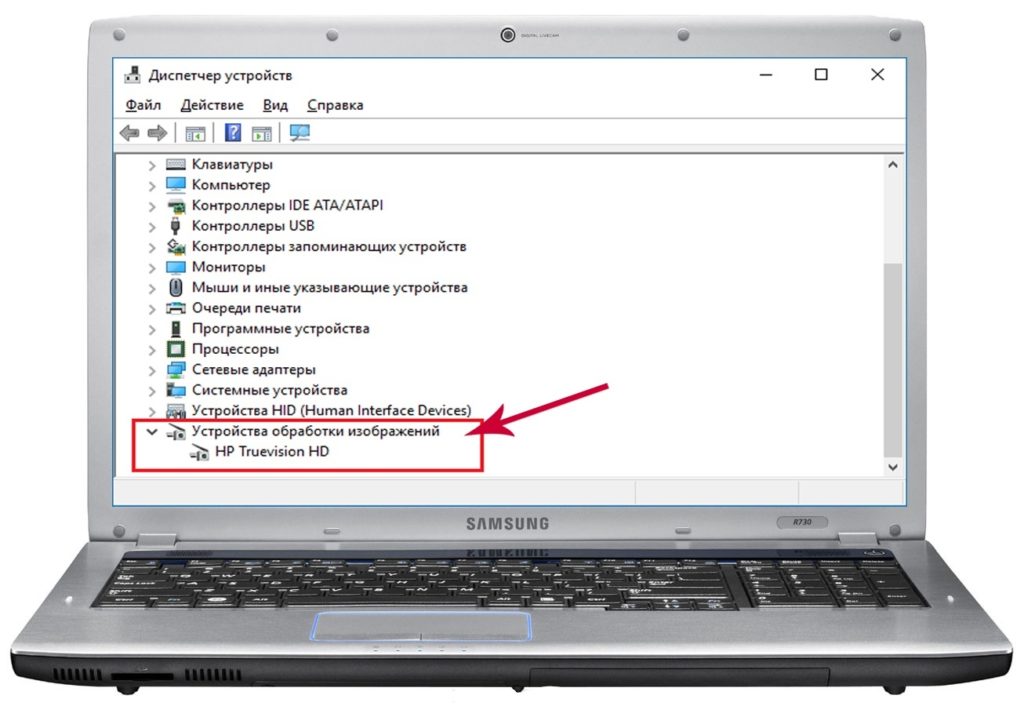 Перейдите на страницу продукта, выполнив поиск — сначала отсортируйте по камере или устройству чтения карт для получения лучших результатов, а затем по Windows 10. Установите пакет драйверов, запустив файл .exe, который вы скачали для HP Sure View.
Перейдите на страницу продукта, выполнив поиск — сначала отсортируйте по камере или устройству чтения карт для получения лучших результатов, а затем по Windows 10. Установите пакет драйверов, запустив файл .exe, который вы скачали для HP Sure View.
- Файл .exe можно разархивировать, дважды щелкнув его.
- Вы можете отменить выбор «Установить драйвер ИК-камеры» или следовать инструкциям на экране для автоматической установки драйвера.
- Установить вручную в более поздние день и время.
- Перед установкой драйвера убедитесь, что папка назначения драйвера доступна (c:\drivers\camera xxx).
- Найдите и откройте файл DeDrvLdr.ini (в некоторых случаях файл имеет другое имя, например Setup.ini).
- Откройте Диспетчер устройств, перейдите в раздел Устройства обработки изображений и щелкните правой кнопкой мыши драйвер камеры, чтобы получить идентификатор оборудования.

- Найдите производителя камеры, сравнив идентификатор оборудования и коррекцию освещения VenID.
- Откройте папку AVC или Bison, затем дважды щелкните файл .exe для установки вручную.
Ниже приведены процедуры для обновления драйвера камеры в Windows 10:
- Перейдите на страницу настроек.
- Выберите Обновление и безопасность в раскрывающемся меню.
- Просмотр необязательных обновлений можно найти, щелкнув параметр «Просмотр». Windows Central является источником.
- Выберите новейшее обновление драйвера веб-камеры в области «Обновления драйверов» для AMD Ryzen.
- Загрузите и установите, нажав кнопку «Загрузить и установить».
- Новое обновление драйвера будет автоматически загружено и установлено после того, как вы закончите процедуры, устраняя проблему.
Центр обновления Windows может не всегда содержать последние версии драйверов. Последние версии драйверов и инструкции по установке могут быть доступны на веб-сайте поддержки производителя, и в этом случае вы захотите перейти туда.
Последние версии драйверов и инструкции по установке могут быть доступны на веб-сайте поддержки производителя, и в этом случае вы захотите перейти туда.
3. Удалите обновление или драйвер, вызывающий проблему
Качественное или накопительное обновление для Windows 10 может привести к поломке камер для видеочата, как отмечалось ранее. В этом случае может помочь удаление вашего последнего обновления.
Обновления можно удалить с помощью приложения «Настройки».
В приложении «Настройки» скрыта возможность удаления обновлений Windows (не обновлений драйверов). Перейдите к следующим расположениям из HP Command Center: Параметры > Обновление и безопасность > Центр обновления Windows > История обновлений. Здесь вы можете найти ссылку на «Удалить обновления».
Отдельный Центр обновления Windows можно удалить, нажав кнопку «Удалить обновление» в окне «Удалить обновление».
После предыдущего крупного обновления Windows 10 или «сборки» этот OLED-экран отображает установленные обновления.
Рассмотрим три основных обновления Windows 10, выпущенных в течение года: Creators Update, Anniversary Update и November Update.
Параметр «Восстановление» находится в разделе «Настройки» > «Обновление и безопасность» > «Восстановить предыдущую версию Windows 10».
Опция «Вернуться к более ранней сборке» будет доступна вам, если с момента установки сборки прошло менее десяти дней и вы не удалили ее данные с помощью очистки диска.
Чтобы вернуться к предыдущей версии Windows 10, нажмите «Начать». Например, возврат к Anniversary Update будет возможен, если вы выберете этот вариант после загрузки Creators Update.
4. Откатите драйвер в диспетчере устройств, чтобы восстановить предыдущую версию
Обновления драйверов камеры для Windows 10 иногда могут создавать проблемы. Если вы используете версию, несовместимую с вашей операционной системой, или если в драйвере производителя есть ошибка, у вас может возникнуть эта проблема.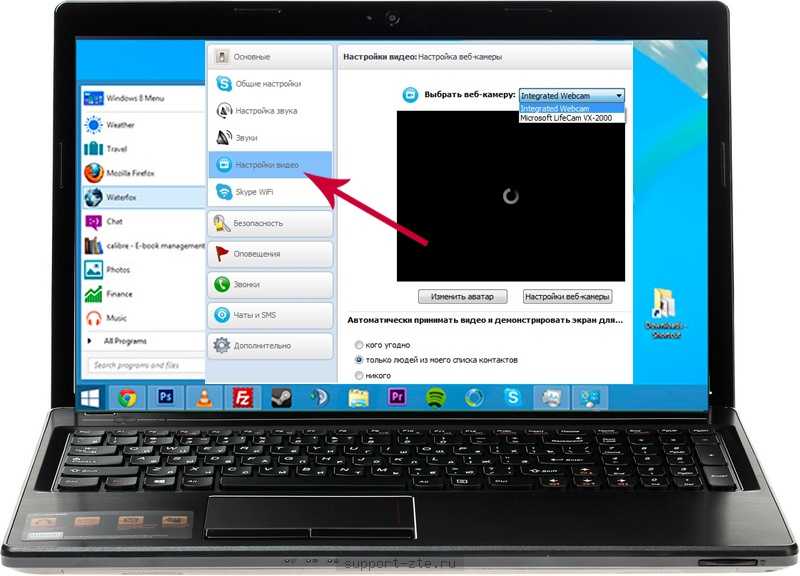 Диспетчер устройств можно использовать для восстановления предыдущей версии драйвера.
Диспетчер устройств можно использовать для восстановления предыдущей версии драйвера.
Центр обновления Windows будет постоянно загружать и устанавливать один и тот же драйвер, перезаписывая выбранный вами драйвер каждый раз, когда он проверяет наличие обновлений, даже если вы откатываете его или устанавливаете новый вручную.
- Драйвер можно удалить, щелкнув правой кнопкой мыши кнопку «Пуск» или нажав Windows+X и выбрав «Диспетчер устройств».
- Определите и щелкните правой кнопкой мыши устройство, с которого вы хотите удалить его драйвер, затем выберите «Свойства». Выберите «Откатить драйвер» в меню «Драйвер».
- В ежегодном обновлении Windows 10 появилась возможность откатить драйвер.
- Чтобы восстановить исходный драйвер, вам ранее приходилось удалять устройство и стирать драйвер из вашей системы.
- При использовании Windows управление разрешениями камеры для приложений
В настройках камеры есть различные разрешения, которые должны быть включены для использования вашей камеры с приложениями в Windows 10.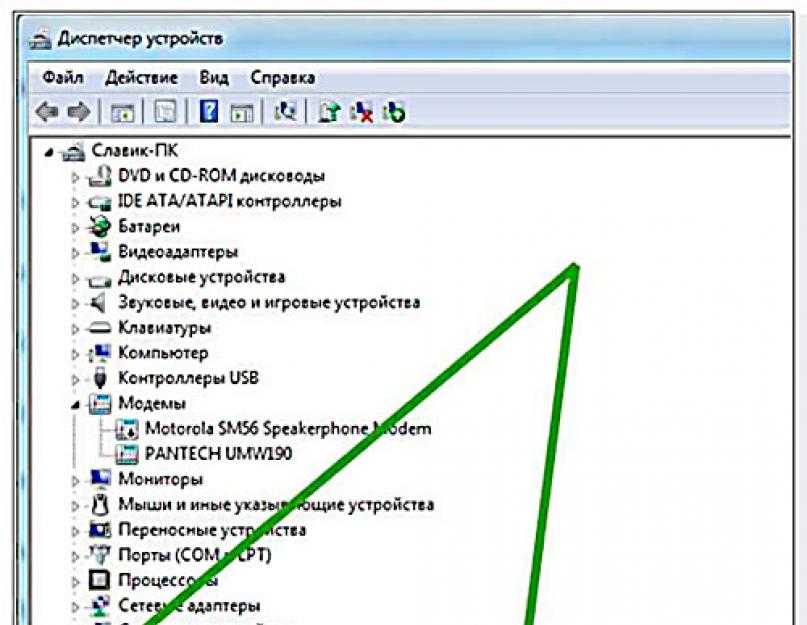 Сначала вы должны проверить разрешения своего приложения, чтобы использовать камеру с приложениями. Как это сделать:
Сначала вы должны проверить разрешения своего приложения, чтобы использовать камеру с приложениями. Как это сделать:
- Откройте панель управления, перейдя в меню «Пуск» и выбрав «Настройки», «Конфиденциальность» и «Камера».
- Чтобы разрешить использование камеры этого устройства, перейдите в раздел Разрешить доступ к камере и убедитесь, что камера включена.
- Этот параметр позволяет владельцу устройства контролировать, имеют ли сторонние приложения доступ к камере устройства.
- Администратор устройства должен разрешить вам доступ к камере, если вы не можете сделать это самостоятельно.
5. Сделайте камеру этого устройства доступной для использования
Разрешить доступ приложений к вашей камере должен быть включен. Вы можете контролировать, какие приложения имеют доступ к камере, включая или отключая эту функцию. Приложения могут по-прежнему получать доступ к камере, даже если этот параметр не разрешен.
Предоставление вашей камере доступа к вашим приложениям дает вам возможность настраивать параметры для каждого приложения.
- Перейти к выбору приложений Microsoft Surface Pro, которые могут использовать вашу камеру, в настройках камеры
- Включите доступ к камере для приложений, к которым вы хотите иметь доступ.
- Программное обеспечение, которого нет в списке, может быть отдельным настольным приложением.
- Убедитесь, что параметр Разрешить настольным программам доступ к вашей камере включен.
- Отдельные настольные программы не могут быть ограничены в использовании камеры.
- Если у вас есть ИТ-администратор, он может установить программы на ваш компьютер.
Microsoft Edge и Microsoft Teams — это два примера настольных программ, для которых необходимо включить эту функцию.
Как в Windows 10 перейти к настройкам веб-камеры?
Чтобы получить доступ к камере, вы можете:
- Используя кнопку «Пуск», введите «камера», а затем выберите приложение из списка результатов.

- Чтобы открыть меню «Настройки», щелкните значок шестеренки.
- Вы можете изменить разрешение фотографий и видеороликов с левой панели, а также настройки замедленной съемки, сетки кадров и многие другие переменные.
- Возможно, ваша камера не поддерживает параметр Spot Adjust.
- Поэтому он не появится в вашем меню настроек.
- Использование стороннего приложения для веб-камеры.
- Загрузите приложение для веб-камеры из магазина Microsoft Store в Google Chrome. Независимо от того, какую программу вы используете, мы рекомендуем Webcam Pro. Получите его, нажав специальную кнопку.
- Чтобы использовать камеру с приложением, необходимо сначала установить его. Если у вас много камер, вы можете выбрать ту, которая лучше всего соответствует вашим потребностям.
- Шаг 3 — разрешить этому приложению доступ к вашей камере.

- Конфигурация — это место, где вы найдете настройки камеры, поэтому нажмите на него. Меню параметров камеры обширно, от яркости и контрастности до масштабирования и поворота.
- Эта программа может работать с тремя камерами одновременно. Нажав кнопку «Добавить веб-камеру», вы можете выбрать, какие камеры использовать.
- Наш пример приложения для доступа к настройкам камеры предоставляет больше возможностей, чем встроенная в вашу операционную систему программа Windows Camera.
Конечно, вы можете использовать приложения, поддерживающие работу с камерой. Например, Microsoft Teams, Zoom, Skype, Discord и т. д. — отличные инструменты для командной работы.
Другими словами, настройки камеры или веб-камеры в Windows 10 можно настроить всего за несколько секунд вашего времени.
Люди Часто Задают
1. Как включить камеру на HP Spectre?
Используйте свою веб-камеру, сдвинув переключатель камеры конфиденциальности на правой стороне ноутбука HP или нажав клавишу спуска затвора веб-камеры на F13 в верхнем ряду клавиатуры, чтобы начать работу!
2.
 Почему моя камера не работает на моем ноутбуке HP Spectre?
Почему моя камера не работает на моем ноутбуке HP Spectre?
При перезагрузке компьютера дайте Windows переустановить веб-камеру. Убедитесь, что веб-камера работает, если Windows находит ее. Вариант 3 следует использовать, если Windows не может распознать и установить камеру.
3. Почему камера моего ноутбука HP показывает черный экран?
Убедитесь, что ваша камера работает, отключив все лишние USB-устройства. Если проблема не устранена и ваша камера отображает пустой экран, вы можете попробовать подключить ее к другому порту. Чтобы убедиться, что это поможет, попробуйте подключить камеру трансформируемого ноутбука ко всем доступным портам на вашем компьютере.
4. Как включить камеру на ноутбуке HP Elitebook?
Камеру HP можно найти в разделе «Все программы» меню «Пуск» HP. Либо дважды щелкните значок камеры HP на рабочем столе, чтобы начать. Изображение с веб-камеры отображается при запуске приложения.
5. Почему перестала работать камера моего ноутбука?
В Windows 10 недавнее обновление могло привести к тому, что ваша камера перестала работать. Ваше антивирусное программное обеспечение может блокировать камеру, ваши настройки конфиденциальности могут не разрешать доступ к камере для определенных приложений, или может возникнуть проблема с приложением, которое вы пытаетесь использовать.
Ваше антивирусное программное обеспечение может блокировать камеру, ваши настройки конфиденциальности могут не разрешать доступ к камере для определенных приложений, или может возникнуть проблема с приложением, которое вы пытаетесь использовать.
6. Есть ли камера на HP Spectre x360?
Spectre x360 16 оснащен 5-мегапиксельной камерой и дополнительным программным обеспечением, которое поможет вам выглядеть лучше и делать больше за компьютером. Помимо улучшения тона кожи, HP GlamCam также улучшает ваши зубы и глаза.
7. Какова процедура сброса настроек камеры на моем ноутбуке HP?
Чтобы получить доступ к камере, дважды щелкните Камеры или Устройства обработки изображений. Щелкнув правой кнопкой мыши по камере, выберите «Удалить устройство». Чтобы удалить программное обеспечение, нажмите Да, чтобы подтвердить свое решение. Перезагрузите компьютер.
8. Почему не работает камера заднего вида?
Из-за своей близости к земле и способности легко вступать в контакт с грязью, пылью, дождем или грязью камеры заднего вида могут быть причиной. Возможно, вам потребуется почистить объектив, если с камерой все в порядке и нет проблем с сигналом, но изображение по-прежнему плохо видно.
Возможно, вам потребуется почистить объектив, если с камерой все в порядке и нет проблем с сигналом, но изображение по-прежнему плохо видно.
9. Могу ли я заменить камеру на своем HP Spectre?
Да, вы можете заменить камеру на HP Spectre. Это довольно простой процесс, который можно выполнить всего за несколько минут, выполнив следующие действия:
- Откройте крышку на задней панели камеры.
- Извлеките карту памяти и аккумулятор.
- Снимите крышку объектива и отвинтите объектив.
- Замените линзу на новую и прикрутите ее на место.
- Замените карту памяти и батарею.
- Закройте все детали и снова прикрепите крышку к задней части камеры
Что делать, если веб-камера HP Spectra не работает?
Мы думаем, что вы понимаете ситуацию и можете справиться с ситуацией в случае, если камера HP Spectre не работает.
Кроме того, есть еще один замечательный совет, чтобы решить эту проблему как можно быстрее.

 Затем на вкладке «Драйвер» нажмите «Откатить». Сохраните сделанные изменения.
Затем на вкладке «Драйвер» нажмите «Откатить». Сохраните сделанные изменения.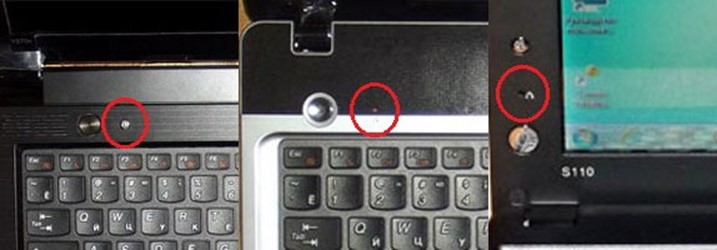
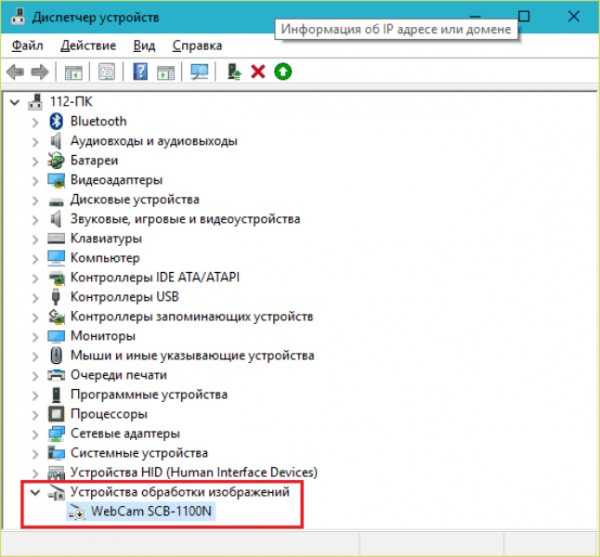 Если автообновление отключено, включите его. Сделать это можно, кликнув правой клавишей мыши по кнопке «Пуск» и открыв в «Панели управления» раздел «Система и Безопасность». Найдите подраздел «Центр обновления Windows» и пункт «Включение или отключение автоматического обновления». После установки обновлений перезагрузите компьютер.
Если автообновление отключено, включите его. Сделать это можно, кликнув правой клавишей мыши по кнопке «Пуск» и открыв в «Панели управления» раздел «Система и Безопасность». Найдите подраздел «Центр обновления Windows» и пункт «Включение или отключение автоматического обновления». После установки обновлений перезагрузите компьютер.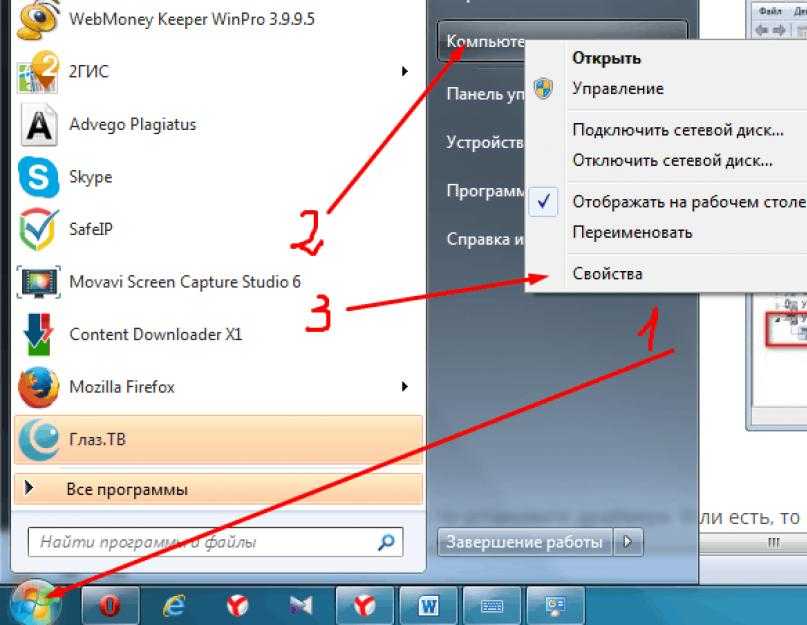
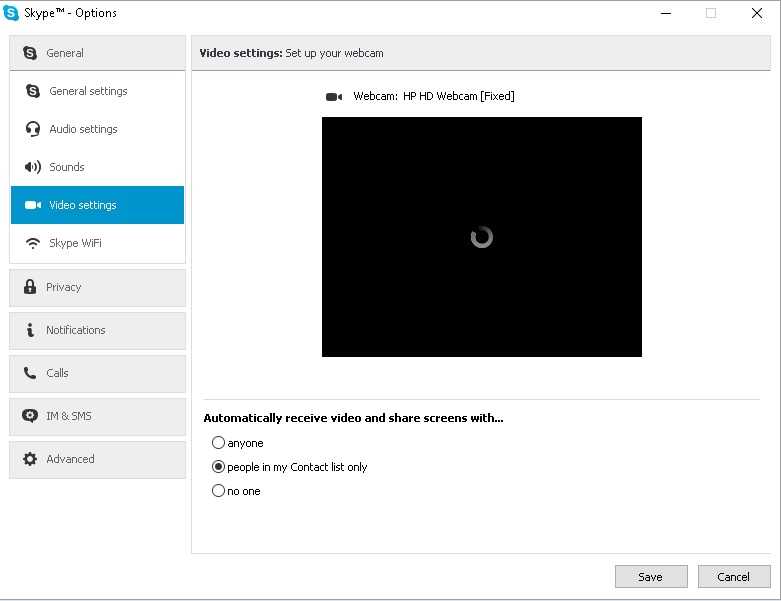 Затем щелкните правой кнопкой мыши веб-камеру HP и выберите Обновить драйвер (имя устройства на вашем компьютере может отличаться).
Затем щелкните правой кнопкой мыши веб-камеру HP и выберите Обновить драйвер (имя устройства на вашем компьютере может отличаться).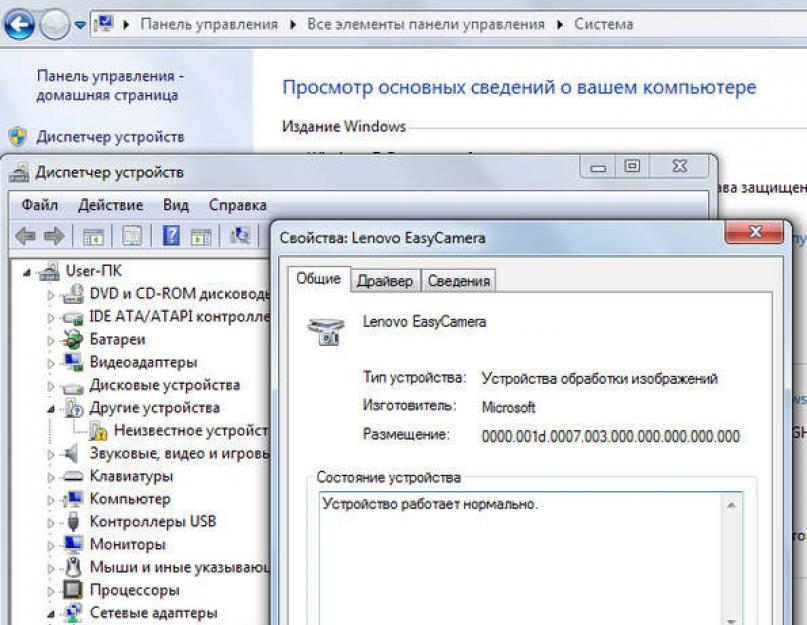 )
)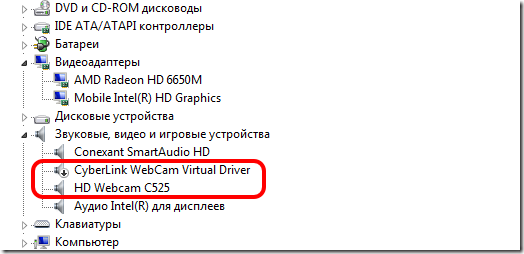
 Перейдите к следующим этапам, если это не сработает.
Перейдите к следующим этапам, если это не сработает.