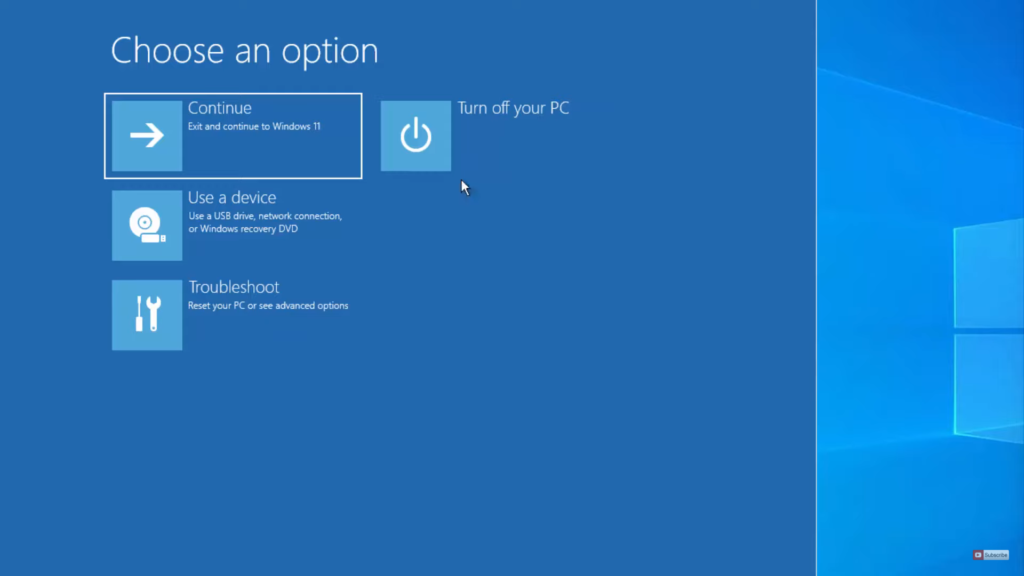Как на ноутбуке выйти из безопасного режима: Извините, такой страницы на сайте нет
Содержание
Включение и выключение безопасного режима на компьютере
Если включен безопасный режим, драйверы сторонних устройств не будут загружены. В данном режиме при работе компьютера используется небольшое количество ресурсов, что позволяет эффективно выявлять и устранять неполадки в работе системы.
Сторонние программы и драйверы не загружаются в безопасном режиме, в результате чего такие функции, как распознавание отпечатка пальца, Bluetooth и подключение к сети, не работают.
Чтобы включить безопасный режим, выполните следующие действия:
Способ 1:
- Во время запуска компьютера нажмите и удерживайте или нажмите несколько раз подряд клавишу F8. Если вы используете свой компьютер, сохраните файлы и данные, нажмите и удерживайте клавишу Shift, нажмите на значок Windows, а затем нажмите на значок питания и выберите опцию Перезагрузить, чтобы перезагрузить компьютер.
- На экране Выберите параметр перейдите в раздел Диагностика > Дополнительные параметры > Просмотреть другие параметры восстановления > Параметры загрузки > Перезагрузка.
 Вы также можете перейти в раздел Дополнительные параметры > Параметры загрузки > Перезагрузка.
Вы также можете перейти в раздел Дополнительные параметры > Параметры загрузки > Перезагрузка. - На экране Параметры загрузки нажмите на клавишу 4 или F4, а затем выберите опцию Включить безопасный режим, чтобы перейти в безопасный режим.
Способ 2:
Если вы установили пароль аккаунта, вам потребуется ввести пароль аккаунта для входа в безопасный режим во время перезагрузки компьютера. Если вы забыли пароль, возможно, вы не сможете выйти из безопасного режима.
- Введите «настройки системы» в строке поиска и откройте раздел Настройки системы.
- Перейдите в раздел Загрузка > Параметры загрузки, включите функцию Безопасный режим, а затем нажмите OK.
- Выберите опцию Перезагрузить в окне Настройки системы. Если есть несохраненные файлы, выберите опцию Выход без перезагрузки и сохраните эти файлы перед перезагрузкой компьютера.
Чтобы выйти из безопасного режима, выполните следующие действия:
- Этот способ работает только тогда, когда вы включили безопасный режим с помощью способа 2.
 В противном случае перезагрузите компьютер для выхода из безопасного режима.
В противном случае перезагрузите компьютер для выхода из безопасного режима. - Если компьютер не отвечает, нажмите комбинацию клавиш Win + R, в строке введите «msconfig», а затем нажмите клавишу Enter, чтобы перейти к настройкам системы.
- Введите «настройки системы» в строке поиска на панели задач и откройте раздел Настройки системы.
- Перейдите в раздел Общие сведения > Варианты запуска, включите Обычный запуск и нажмите OK.
- Выберите опцию Перезагрузить в окне Настройки системы. Перезагрузите компьютер, чтобы выйти из безопасного режима.
Windows 7 — безопасный режим
Диагностический (безопасный) режим необходим для устранения различных неполадок и сбоев системы на ПК и ноутбуке. Если запуск Windows по стандартному сценарию невозможен, можно попробовать зайти в режиме диагностирования и попытаться выяснить, в чем дело. Также он может быть полезен в случае, если вы хотите переустановить поломанную ОС, а перед этим скопировать нужную вам информацию с жесткого диска. В данной статье описана такая возможность Windows 7, как безопасный или диагностический режим, и представлена инструкция, как выйти из безопасного режима запуска компьютера.
В данной статье описана такая возможность Windows 7, как безопасный или диагностический режим, и представлена инструкция, как выйти из безопасного режима запуска компьютера.
Содержание
- Общая информация
- Запуск режима диагностики Windows
- Проблемы с запуском Windows
Запущенная в безопасном режиме операционная система использует только минимальный набор служб и драйверов, необходимых для работы.
Первое, что может броситься в глаза – очень маленькое разрешение экрана из-за отсутствия драйверов на видеокарту.
Подобный отказ от служб позволяет зайти в ОС после некорректной установки драйверов или софта, а также после отключения какой-либо критически важной службы Windows.
Таким образом, вы ограждаете себя от неправильно настроенных программ, делающих запуск системы невозможным. Здесь пользователь компьютера имеет доступ к командной строке и может попытаться разрешить возникшие трудности с помощью перенастройки или удаления определенного софта. В случае если это не удастся – диагностический режим позволяет перенести на внешний носитель всю нужную информацию перед переустановкой системы на вашем ноутбуке.
В случае если это не удастся – диагностический режим позволяет перенести на внешний носитель всю нужную информацию перед переустановкой системы на вашем ноутбуке.
Запуск режима диагностики Windows
Для того чтобы зайти в безопасный режим, вам необходимо перезагрузить ваш персональный компьютер.
- Дождитесь, пока BIOS проверит правильность работы всех частей компьютера (он уведомит вас коротким звуковым сигналом).
- Нажмите клавишу F8 на клавиатуре. (Если вы работаете на ноутбуке, на данный ряд кнопок могут быть подключены какие-то другие функции.Следите за тем, чтобы кнопка FN была не активна). Если начался стандартный запуск ОС – значит, вы не успели, и придется загрузиться с самого начала.
- В появившемся текстовом меню вам необходимо выбрать раздел «Дополнительные варианты».
- В представленном списке выберите нужный вам вид безопасного режима (только с поддержкой сети или командной строки и т.д.) и нажмите Enter.
- Если вам будет предложено выбрать аккаунт, с которого вы хотите загрузиться – выберите тот, который наделен правами администратора.

После этих простых действий вы попадете в режим диагностики системы. На экране вы сможете увидеть соответствующие уведомления.
Когда вам понадобиться войти в обычном режиме – просто завершите работу компьютера и перезагрузитесь.
Проблемы с запуском Windows
Если на ноутбуке или ПК ваша система загружается только в безопасном режиме – возможно в результате сбоев у вас изменились настройки. Чтобы перенастроить запуск, следуйте представленной инструкции:
- Дождитесь, пока запустится режим диагностики Windows.
- Зажмите горячие клавиши Win+R (Кв русской раскладке клавиатуры), чтобы вызвать диалог «Выполнить».
- В пустом текстовом поле необходимо ввести команду «msconfig».
- Вам требуется войти во вкладку «Общие».
- В разделе «Вариант запуска» установите отметку напротив параметры «Обычный запуск».
- Также откройте категорию «Загрузка».
- Здесь необходимо снять все отмеченные галки в разделе «Параметры».
- Нажмите «Ok» и перезагрузите ПК.

Если после данных действий ПК продолжает запускаться только в таком режиме, значит, ваша система повреждена, и ее придется переустанавливать.
Как вывести компьютер из безопасного режима в Windows?
Пользователи Windows обычно загружаются в безопасном режиме, чтобы исправить проблемы, с которыми они сталкиваются на компьютере. К сожалению, безопасный режим иногда оказывается настоящей проблемой, которую необходимо исправить.
Если ваша система Windows продолжает загружаться в безопасном режиме каждый раз, когда вы запускаете или перезагружаете компьютер, это будет раздражать. Итак, когда Windows застревает в безопасном режиме, вы должны сначала выяснить, что вызывает эту проблему.
Причина зависания Windows в безопасном режиме:
Возможно, вы изменили приоритет загрузки, и это является причиной этой проблемы. Интересно, как это возможно? Ну вот и ответ. В прошлый раз, когда вы работали в окне Конфигурация системы , вы могли изменить Загрузка параметры , чтобы ваша система загружалась в безопасном режиме во время запуска или перезапуска.
Чтобы убедиться в этом,
1. Удерживать Windows 9Ключи 0010 и R вместе.
- Вы дойдете до Запустите Окно.
- Введите msconfig и нажмите OK .
- Конфигурация системы Появляется мастер.
- Перейдите на вкладку Boot и посмотрите Boot options . Если включена опция Безопасная загрузка , то это подтверждает сомнение.
 Безопасная загрузка включена, поэтому система постоянно загружается в безопасном режиме. Как выйти из безопасного режима Windows? И теперь, чтобы выйти из безопасного режима, вам нужно отключить параметр Безопасная загрузка . Нажмите Применить , а затем OK . Наконец, выключите компьютер, подождите несколько минут и включите его. После загрузки компьютера он должен выйти из безопасного режима (он запустится в обычном режиме). Если система все еще зависла в безопасном режиме, попробуйте следующие решения.
Безопасная загрузка включена, поэтому система постоянно загружается в безопасном режиме. Как выйти из безопасного режима Windows? И теперь, чтобы выйти из безопасного режима, вам нужно отключить параметр Безопасная загрузка . Нажмите Применить , а затем OK . Наконец, выключите компьютер, подождите несколько минут и включите его. После загрузки компьютера он должен выйти из безопасного режима (он запустится в обычном режиме). Если система все еще зависла в безопасном режиме, попробуйте следующие решения.
Добавленная информация: Иногда компьютер внезапно показывает пустой синий экран, когда пользователь включает его. В других случаях система сталкивается с проблемами в процессе запуска и не загружается. Все эти признаки являются признаком отказа или поломки жесткого диска. В случае, если даже вы столкнулись с такими проблемами, немедленно восстановить файлы с поврежденного жесткого диска для защиты ваших данных.  Возможно, вам придется отнести диск в сервисный центр для диагностики. Позже решите, безопасно ли использовать диск дальше или нет.
Возможно, вам придется отнести диск в сервисный центр для диагностики. Позже решите, безопасно ли использовать диск дальше или нет.- Выйти из безопасного режима Windows через командную строку
1. Открыть Командную строку (Запуск от имени администратора). 2. Введите bcdedit /deletevalue {current} safeboot и нажмите Enter Ключ . 3. Затем введите shutdown /r и нажмите кнопку Enter для перезагрузки компьютера. B. Исправить проблему с помощью Меню загрузки В Windows 7:
1. Загрузите компьютер и постоянно нажимайте клавишу F8
- Вы получите Расширенные параметры загрузки , opt Запустить Windows в обычном режиме .

- В Windows 8/8.1/10:
- Перейдите в меню Start и выберите параметры Power .
- Удерживайте нажатой Shift кнопку по мере выбора Перезапустите .
- Выберите Устранение неполадок , затем Дополнительные параметры .
- Доп. Параметры запуска и Перезапуск .
- Система перезагружается и показывает экран Startup Settings .
6. Выберите , чтобы вернуться в операционную систему , нажав Введите клавишу .
Джон Харрис
Старший редактор, контент-аналитик и поклонник исключительного обслуживания клиентов. Джон разрабатывает и публикует учебные и информационные материалы по управлению разделами, исправлениям Windows, управлению данными и устранению неполадок компьютеров.
Будучи штатным специалистом по восстановлению данных, Джон делится исключительными знаниями и сообщениями в блогах о потере данных и восстановлении данных на любом устройстве хранения. Обладая более чем 8-летним опытом написания статей для восстановления данных для компьютеров Mac OS и Windows OS, он является заядлым учеником, который всегда хочет отполировать и упростить процесс восстановления данных. Джон проводит свободное время, играя в шахматы и читая научно-фантастические романы.
Статьи: 485
Решено — Windows 10 зависла в безопасном режиме (3 способа)
- Миниинструмент
- Центр новостей MiniTool
- Решено — Windows 10 зависла в безопасном режиме (3 способа)
Тина | Подписаться |
Последнее обновление
Что такое безопасный режим? Почему Windows 10 зависает в безопасном режиме? Как исправить ошибку зависания в безопасном режиме Windows 10? Этот пост от MiniTool покажет вам, как решить проблему с компьютером, зависшим в безопасном режиме.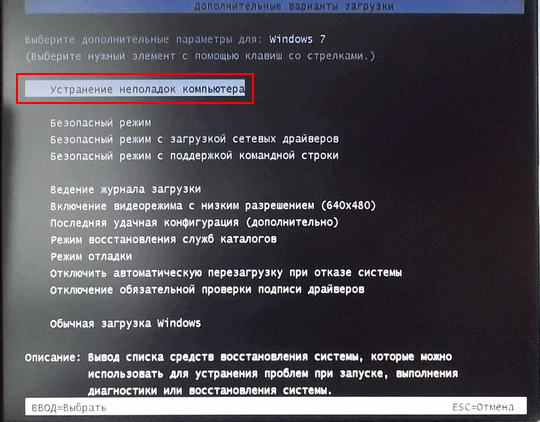
Что такое безопасный режим?
Безопасный режим — это режим диагностики операционной системы компьютера. Он также может быть распознан прикладным программным обеспечением как режим работы. Безопасный режим используется для решения большинства проблем в операционной системе. Он также широко используется для удаления мошеннического программного обеспечения безопасности.
Однако некоторые пользователи сообщают, что их компьютеры зависли в безопасном режиме, и обращаются за помощью в устранении этой проблемы. Если у вас такая же проблема, вы попали по адресу. Этот пост покажет вам, как исправить ошибку Windows 10, зависшую в безопасном режиме.
Как исправить зависание Windows 10 в безопасном режиме?
В этом разделе мы покажем вам, как исправить ошибку зависания Windows 10 в безопасном режиме.
Способ 1. Снимите флажок «Безопасный режим».
А теперь урок.
- Нажмите одновременно клавишу Windows и клавишу R , чтобы открыть диалоговое окно «Выполнить» .

- Затем введите msconfig в поле и нажмите OK , чтобы продолжить.
- Во всплывающем окне перейдите на вкладку Boot .
- Затем снимите флажок с параметра Безопасная загрузка .
- Установите флажок Сделать все параметры загрузки постоянными .
- Затем нажмите Применить и OK , чтобы сохранить изменения.
После этого перезагрузите компьютер и проверьте, исправлено ли зависание Windows 10 в безопасном режиме.
Способ 2. Запустите командную строку
Чтобы выйти из безопасного режима Windows 10, вы можете использовать инструмент командной строки и ввести некоторые команды.
А теперь урок.
- Подготовьте установочный носитель Windows. Если у вас его нет, перейдите на официальный сайт Microsoft и загрузите Windows Media Creation Tool. Затем используйте его для создания.

- Затем выключите компьютер и подключите установочный носитель Windows.
- Загрузите компьютер с установочного диска.
- Затем выберите язык, время и ввод с клавиатуры.
- Нажмите Восстановите компьютер , чтобы продолжить.
- Выберите Устранение неполадок > Дополнительные параметры > Командная строка , чтобы продолжить.
- В окне командной строки введите команду bcdedit /deletevalue {по умолчанию} safeboot и нажмите . Введите , чтобы продолжить.
- Если приведенная выше команда выдает ошибку, используйте команду bcdedit /deletevalue {current} safeboot и нажмите Введите , чтобы продолжить.
После завершения всех шагов перезагрузите компьютер и проверьте, устранена ли ошибка зависания Windows 10 в безопасном режиме.
Способ 3. Запустите инструмент «Параметры запуска»
Если ваша Windows 10 зависла в безопасном режиме и вы не можете войти в систему.

 Вы также можете перейти в раздел Дополнительные параметры > Параметры загрузки > Перезагрузка.
Вы также можете перейти в раздел Дополнительные параметры > Параметры загрузки > Перезагрузка. В противном случае перезагрузите компьютер для выхода из безопасного режима.
В противном случае перезагрузите компьютер для выхода из безопасного режима.

 Безопасная загрузка включена, поэтому система постоянно загружается в безопасном режиме. Как выйти из безопасного режима Windows? И теперь, чтобы выйти из безопасного режима, вам нужно отключить параметр Безопасная загрузка . Нажмите Применить , а затем OK . Наконец, выключите компьютер, подождите несколько минут и включите его. После загрузки компьютера он должен выйти из безопасного режима (он запустится в обычном режиме). Если система все еще зависла в безопасном режиме, попробуйте следующие решения.
Безопасная загрузка включена, поэтому система постоянно загружается в безопасном режиме. Как выйти из безопасного режима Windows? И теперь, чтобы выйти из безопасного режима, вам нужно отключить параметр Безопасная загрузка . Нажмите Применить , а затем OK . Наконец, выключите компьютер, подождите несколько минут и включите его. После загрузки компьютера он должен выйти из безопасного режима (он запустится в обычном режиме). Если система все еще зависла в безопасном режиме, попробуйте следующие решения.  Возможно, вам придется отнести диск в сервисный центр для диагностики. Позже решите, безопасно ли использовать диск дальше или нет.
Возможно, вам придется отнести диск в сервисный центр для диагностики. Позже решите, безопасно ли использовать диск дальше или нет.