На компе монитор не включается: Почему не включается монитор при включении компьютера
Содержание
Не включается компьютер черный экран
Содержание
- Причины появления черного экрана.
- Требуется чистка компьютера от пыли.
- Неисправен видео кабель (VGA, DVI, HDMI) или монитор.
- Неисправна видеокарта.
- Проблемная программа или драйвер.
- Проблема с жестким диском.
- Прочие аппаратные неисправности.
Сегодня я хотел бы с вами обсудить причины, из-за которых компьютер включается, но на мониторе не изображения. Иначе говоря «висит черный экран».
Черный экран при включении компьютера не всегда однообразен. Его можно разделить на 3 части:
- Черный экран по причине того, что плохо подоткнуты разъемы питания для монитора, как в розетку так и в сам монитор, или монитор плохо соединен кабелем с компьютером.
- Черный экран сразу после того, как вы нажали на кнопку включения. То есть, монитор включился, но никаких начальных заставок материнской платы, надписей и цифр перед самой загрузкой операционной системы нет.
 Это проблема аппаратного уровня. Чаще всего в таком случае висит табличка «Нет сигнала». Возможно также, что компьютер начинает издавать писк. Сигналы могут быть разные. Ниже, мы разберем более подробно, как восстановить работу компьютера.
Это проблема аппаратного уровня. Чаще всего в таком случае висит табличка «Нет сигнала». Возможно также, что компьютер начинает издавать писк. Сигналы могут быть разные. Ниже, мы разберем более подробно, как восстановить работу компьютера. - Компьютер включается как обычно, есть начальная заставка материнской платы, (не у всех компьютеров она должна быть, так что не пугайтесь) бегут надписи, цифры и после всего этого добра начинается обычная загрузка системы. После этого просто висит черный экран, а иногда черный экран с курсором. Не исключено появление синего экрана смерти. Данная проблема скорее всего программного уровня и она достаточно легко устраняется, кроме случаев, когда жесткому диску пришел конец и компьютер просто не может считать с него информацию.
Причины появления черного экрана.
Ниже я напишу абсолютно все причины, из-за которых при включении компьютера вылезает черный экран, а затем мы подробно рассмотрим каждую из них.
- Требуется чистка компьютера от пыли.
- Неисправен видео кабель (VGA, HDMI, DVI) или монитор.
- Неисправна видеокарта.
- Проблемная программа или драйвер.
- Проблема с жестким диском.
- Прочие аппаратные неисправности.
А теперь, давайте рассмотрим каждую из этих причин по порядку. Поехали!
Требуется чистка компьютера от пыли.
Компьютер включается, а вместо привычной загрузки висит черный экран? Это достаточно распространенная проблема. В 80% случаев это происходит из-за того, что внутри системного блока скопилось большое количество пыли. В данной ситуации нужно вытащить все комплектующие компьютера из своих разъемов, снять кулер и радиатор процессора, а затем хорошенько продуть их и сам системный блок от пыли при помощи специального баллончика со сжатым воздухом. (продается в любом уважающем себя компьютерном магазине) Как это сделать вы можете узнать в статье «Чистка компьютера от пыли» Также, я бы посоветовал вам поменять термопасту на процессоре, видеокарте и других чипах, (где это требуется) а также смазать вентиляторы (если нужно).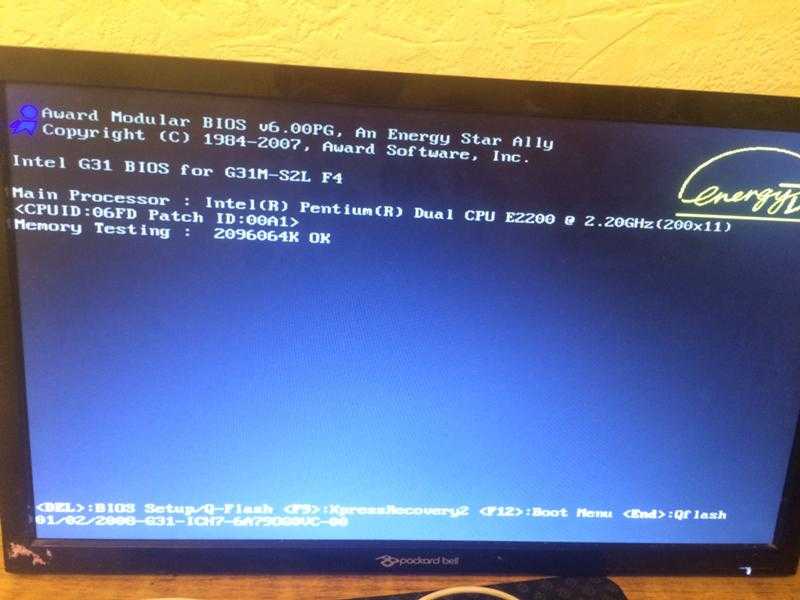
Неисправен видео кабель (VGA, DVI, HDMI) или монитор.
Возможно, причиной того, что включается компьютер, а на мониторе висит черный экран, является неисправный видео кабель.
Он бывает трех видов:
VGA
DVI
HDMI
Для того, что бы проверить эту теорию, необходимо подключить системный блок с помощью этого кабеля не к монитору, а телевизору. Или просто одолжить у друга заведомо рабочий кабель.
Таким же способом, кстати, проверяют и монитор компьютера.
Неисправна видеокарта.
Эта причина также вызывает при включении компьютера черный экран.
Самый быстрый и результативный способ проверки видеокарты на работоспособность- подставить другую видеокарту на её место. Если при включении компьютера появилось изображение- идите в магазин за новой видеокартой.
Проблемная программа или драйвер.
Данная причина, из-за которой включается компьютер и потом появляется черный экран- в корне отличается от всех выше и ниже описанных. Дело в том, что проблема, скорее всего на программном уровне. Вспомните, что вы делали в последний раз, когда компьютер работал? Возможно вы что то скачали, что то установили или удалили. Черный экран с курсором чаще всего возникает, когда драйвер видеокарты поврежден. Для того что бы исправить это недоразумение вам следует зайти в безопасный режим. Для этого перезагрузите компьютер и как только он начнет включаться заново- нажимайте клавишу F8. Перед вами откроется меню запуска. Выглядеть оно может по-разному. (это зависит от того, какая система стоит на вашем компьютере)
Дело в том, что проблема, скорее всего на программном уровне. Вспомните, что вы делали в последний раз, когда компьютер работал? Возможно вы что то скачали, что то установили или удалили. Черный экран с курсором чаще всего возникает, когда драйвер видеокарты поврежден. Для того что бы исправить это недоразумение вам следует зайти в безопасный режим. Для этого перезагрузите компьютер и как только он начнет включаться заново- нажимайте клавишу F8. Перед вами откроется меню запуска. Выглядеть оно может по-разному. (это зависит от того, какая система стоит на вашем компьютере)
Так данное меню выглядит на Windows 7.
После того, как компьютер загрузился в безопасном режиме, нужно сделать восстановление системы. Статья о том, как правильно это сделать лежит здесь.
Если компьютер не загружается в безопасном режиме, то возможны 2 варианта:
- Повреждения системы слишком глобальные (в данном случае следует сохранить все данные на компьютере при помощи диска live CD и переустановить систему.
 Но прежде чем это сделать- следует проверить жесткий диск на наличие ошибок и исправить их. (если получится) Возможен и такой вариант что после исправления ошибок- система запустится как обычно. )
Но прежде чем это сделать- следует проверить жесткий диск на наличие ошибок и исправить их. (если получится) Возможен и такой вариант что после исправления ошибок- система запустится как обычно. ) - Проблема с жестким диском (читайте статью далее)
Проблема с жестким диском.
Черный экран на мониторе компьютера так же может свидетельствовать и о том, что с жестким диском не все в порядке. Что бы проверить и постараться устранить неисправности используется программа Victoria4.46b. На видео ниже очень подробно рассказано и показано как работает программа. Добавлю только, что для того, что бы восстановить поврежденные сектора (ошибки) потребуется перед началом теста поставить переключатель в положение Remap.
Кстати, на видео показано, как проверять жесткий диск во время рабочей операционной системы.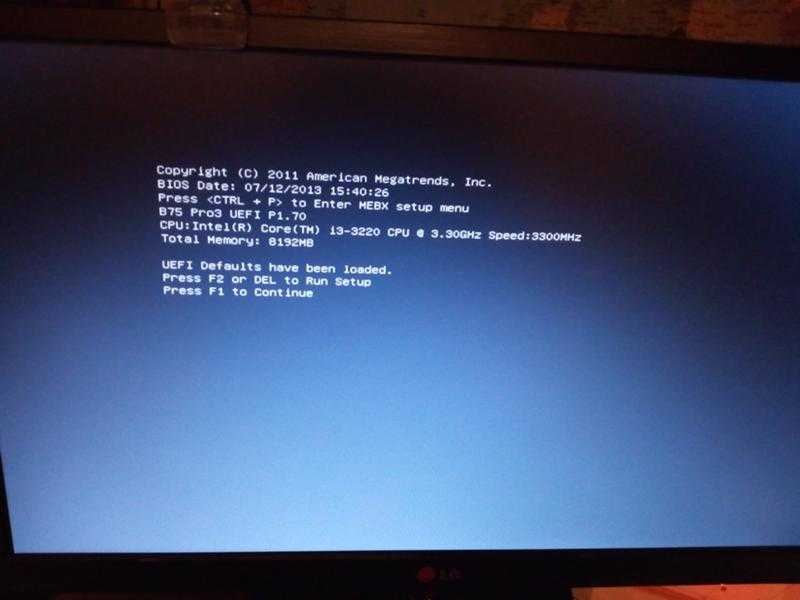 Но у нас то Windows не работает. Для того, что бы проверить HDD не загружая систему, нам потребуется записать программу Victoria 4.46b на диск специальным образом (в интернете полно инструкций о том, как это сделать) и загрузится не с жесткого диска, как это мы обычно делаем, а с диска, где находится Victoria. Как загрузиться с диска читайте здесь.
Но у нас то Windows не работает. Для того, что бы проверить HDD не загружая систему, нам потребуется записать программу Victoria 4.46b на диск специальным образом (в интернете полно инструкций о том, как это сделать) и загрузится не с жесткого диска, как это мы обычно делаем, а с диска, где находится Victoria. Как загрузиться с диска читайте здесь.
Прочие аппаратные неисправности.
Если вы, по очереди перепробовали все способы, которые описаны в данной статье и вам ничего не помогло, то скорее всего произошла серьезная аппаратная поломка. Вам следует отнести компьютер в сервисный центр на диагностику. Специалисты всё проверят и скажут вам, какую деталь следует заменить.
На этом моя статья подходит к своему логическому завершению. Надеюсь она помогла вам убрать черный экран с монитора компьютера. Спасибо вам за внимание! Удачи!
(Visited 22 396 times, 34 visits today)
Не включается монитор при запуске компьютера, что делать?
Монитор передаёт картинку в графическом виде человеку на основании чего мы можем использовать компьютер в полной мере. Отсутствие изображения делает невозможным полноценную работу за компьютером, поэтому данную проблему нужно решить в кротчайшие сроки, с чем мы и постараемся разобраться далее.
Отсутствие изображения делает невозможным полноценную работу за компьютером, поэтому данную проблему нужно решить в кротчайшие сроки, с чем мы и постараемся разобраться далее.
В данной статье рассмотрим довольно неприятную ситуацию, когда при включении компьютера не включается монитор. Это может происходить на разных этапах и причин существует весьма много. Не смотря на то, что симптом тревожный, есть варианты, которые не требуют вмешательства специалистов.
Компьютер не включается, что делать?
Для того, чтобы определиться с вопросом: «Что делать, если компьютер не включается?», вам следует проанализировать симптомы болезни. Обратите внимание компьютер вовсе не включается или работа идёт — слышно по работающим кулерам в системном блоке, просто отсутствует изображение на мониторе. В данном разделе рассмотрим первый вариант.
Это один из неблагоприятных случаев, когда компьютер полностью отказывается запускаться. Обычно это сопровождается сигналами, но если их нет, то скорее всего, просто отошел контакт блока питания, проверьте подключение как к системному блоку так и внутри него.
Читайте также: Как проверить экран на битые пиксели?
Если компьютер при включении пищит и не включается, то однозначно проблема кроется в оборудовании.
Не спешите огорчаться, возможно достаточно будет просто поправить контакты и всё заработает. Почистите системный блок от скопившейся пыли, выньте оперативную память и очистите разъём. Не редкость, что проблема кроется именно в ОЗУ, если у вас несколько планок памяти, попробуйте поочерёдно доставать их и запускать компьютер, возможно проблема устранится. В случаях, когда простая чистка не помогает вам следует изучить сигналы компьютера и посмотреть в таблице, которая укажет, что означает то или иное сообщение, для каждой системы БИОС обозначения разные, затем заняться именно указанным оборудованием.
Проблемы с запуском компьютера
Существуют ситуации, когда компьютер включается и выключается через время, обычно доходя до окна БИОС всё нормально, а затем автоматическое выключение или перезагрузка. Текущая проблема свидетельствует об отсутствии проблем по крайней мере с оборудованием (кроме HDD).
Текущая проблема свидетельствует об отсутствии проблем по крайней мере с оборудованием (кроме HDD).
Скорее всего вам просто придется перейти в безопасный режим, если туда есть доступ и загрузиться из точки восстановления.
Если у вас нет доступа к данному меню, большая вероятность, что причина заключается жестком диске. Сюда же относится проблема, когда компьютер включается не с первого раза. У меня лично есть такой HDD, который запускается с 10-го раза, видимо сектора автозапуска существенно повреждены.
Лучше всего в данной ситуации сразу проверить наличие хорошего контакта, и, если не помогло, проверить жесткий диск на другом компьютере или подключить другой диск к текущему компьютеру, это позволит нам убедиться в корне проблемы.
Компьютер включается, но нет изображения
Здесь также существует несколько вариантов развития событий либо монитор вовсе не включается, либо пропадает картинка во время запуска, обычно после окна БИОС. Мы рассмотрим оба варианта и начнём с проблем, которые легче всего устранить.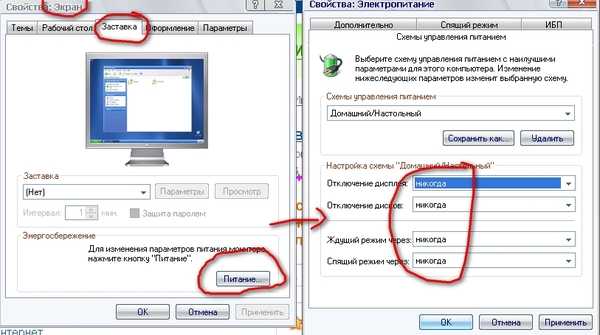
Отсутствие контакта
Возможно у вас просто отошел контакт монитора с компьютером или питанием, проверьте так ли это. Также в результате определённых сбоев видеокарты, часто случается, что поток передаётся только на один порт. Вам следует найти переходник (обычно такой есть в комплекте компьютера) и подключиться к другому выходу, многим этот вариант помог.
Сбои с системе
Независимо от того какая ОС у вас установлена, случаются проблемы, вызывающие конфликты. Обычно здесь всё дело в драйверах, если они криво установлены или подверглись изменению со стороны, монитор просто может быть недоступен. Здесь также самый лучший вариант, попробовать восстановить работоспособность из безопасного режима или, если это невозможно, воспользуйтесь средством восстановления из установочного диска. Возможно придется переустановить систему вовсе.
Вероятно изменились настройки вывода изображения. Иногда, в случаях, когда у вас один монитор, могут стоять настройки, которые передают сигнал на другой, которого по сути просто нет. Проверить так ли это можно нажав Win + P, такую комбинацию нажмите 4 раза, чтобы перебрать возможные варианты.
Проверить так ли это можно нажав Win + P, такую комбинацию нажмите 4 раза, чтобы перебрать возможные варианты.
Читайте также: Windows долго грузится, что делать?
Корень проблемы в видеокарте
Вероятной причиной данной ситуации, когда не включается монитор при запуске компьютера, причем, обычно, лампочка не свидетельствует о получении сигнала, является видеоадаптер.
Обычно лампочка просто мигает, как в выключенном положении. Текущая проблема может как сопровождаться пиликанием компьютера так и нет.
Здесь лучший вариант проверить работоспособность GPU, это подключить другой монитор. Также попробуйте подключить монитор в другой разъём на видеокарте. Если у вас есть выход интегрированного видеоадаптера, попробуйте подключиться к нему.
Проблема с монитором
Довольно часто, когда компьютер включается, но нет изображения на мониторе, виноват последний, на нём портятся конденсаторы, выход из строя которых приводит к подобному результату. Здесь лампочка на мониторе может как мигать так и гореть, всё зависит от места поломки. Также случаются и другие поломки внутри монитора, здесь ничего не остаётся, кроме как воспользоваться сервисным центром, разве, что вы умеете работать с мультиметром и паяльником.
Здесь лампочка на мониторе может как мигать так и гореть, всё зависит от места поломки. Также случаются и другие поломки внутри монитора, здесь ничего не остаётся, кроме как воспользоваться сервисным центром, разве, что вы умеете работать с мультиметром и паяльником.
Читайте также: Виндовс 7 не видит жесткий диск
Если вам нечего не помогло, придется отправить компьютер на ремонт или заменить сломанное оборудование самостоятельно, только прежде стоит убедиться, что причина именно в нём. Обычно в подобных ситуациях удаётся отделаться малой кровью и решить проблему либо собственноручно, либо за небольшую цену с помощью мастера.
Если у Вас остались вопросы по теме «Почему не включается экран компьютера? «, то можете задать их в комментариях
Оцените материал
Рейтинг статьи 3.2 / 5. Голосов: 5
Пока нет голосов! Будьте первым, кто оценит этот пост.
Как исправить отсутствие входного сигнала на компьютер | Малый бизнес
Джошуа Филлипс
Если в вашей компании нет отдела информационных технологий, на вас может ложиться обеспечение работоспособности компьютеров в случае ошибки. Если на вашем мониторе отображается сообщение «Нет входного сигнала», изображение с вашего компьютера не отображается на мониторе. Существует несколько возможных причин этой ошибки. Чтобы исправить это, вы должны определить, какой компонент неисправен, начиная от кабелей, соединяющих монитор с компьютером, и заканчивая самим монитором или даже видеокартой вашего ПК.
Если на вашем мониторе отображается сообщение «Нет входного сигнала», изображение с вашего компьютера не отображается на мониторе. Существует несколько возможных причин этой ошибки. Чтобы исправить это, вы должны определить, какой компонент неисправен, начиная от кабелей, соединяющих монитор с компьютером, и заканчивая самим монитором или даже видеокартой вашего ПК.
Самая популярная видеокарта ASUS Dual NVIDIA GeForce
Walmart.com
$459,98
Купить сейчас
Выключите компьютер.
Отсоедините кабель, идущий от монитора к компьютеру, и снова подключите его, убедившись, что соединение надежное. Наиболее распространенной причиной этой ошибки является ослабленный кабель.
Снова подключите кабель, идущий от монитора к компьютеру. Если монитор по-прежнему не отображает сигнал после надежного повторного подключения кабеля, проблема может заключаться в кабеле, особенно если кабель имеет видимые повреждения.
Замените свой монитор на другой, если это возможно.
 Если ошибка «Нет входного сигнала» все еще появляется, проблема связана не с кабелями или монитором, а с вашим ПК.
Если ошибка «Нет входного сигнала» все еще появляется, проблема связана не с кабелями или монитором, а с вашим ПК.Откройте корпус ПК и найдите свою видеокарту. Извлеките карту, а затем плотно вставьте ее в слот или, если возможно, вставьте видеокарту в другой слот на материнской плате. Видеокарта, которая не имеет надежного соединения, не будет отображать изображения на мониторе. Закройте корпус ПК и снова проверьте монитор.
Полностью замените видеокарту. Ваша видеокарта может иметь внутренние повреждения, которые не позволяют ей выводить сигнал.
Совет
Если вы по-прежнему не получаете сигнал даже после замены видеокарты, возможно, вам также необходимо заменить блок питания компьютера и, в худшем случае, материнскую плату компьютера.
Если на ваш компьютер все еще распространяется гарантия, закажите официальный ремонт, прежде чем открывать компьютер. Часто самостоятельное открытие компьютера приводит к аннулированию гарантии.
Предупреждение
Всегда заземляйтесь, прикасаясь к металлическому предмету, прежде чем прикасаться к любому компоненту в корпусе ПК. Отсутствие надлежащего заземления может привести к повреждению компонентов.
Ссылки
- Computer Hope: No Input Signal Message
Советы
- В худшем случае материнская плата вашего компьютера.
- Если на ваш компьютер все еще распространяется гарантия, закажите официальный ремонт, прежде чем открывать компьютер. Часто самостоятельное открытие компьютера приводит к аннулированию гарантии.
Предупреждения
- Всегда заземляйтесь, прикасаясь к металлическому предмету, прежде чем прикасаться к любому компоненту в корпусе ПК. Отсутствие надлежащего заземления может привести к повреждению компонентов.
Writer Bio
Джошуа Филлипс сделал все, что касается видеоигр: руководства по стратегии, превью, обзоры, подробные интервью с разработчиками и обширную работу по связям с общественностью. Он писал для таких веб-сайтов, как Hardcore Gaming 101 и MyInsideGamer.
Он писал для таких веб-сайтов, как Hardcore Gaming 101 и MyInsideGamer.
Компьютер включается, но монитор сообщает об отсутствии сигнала (9 способов исправить)
Нет ничего более неприятного, когда ваш компьютер включается, но на нем нет дисплея. Это останавливает все ваши планы и оставляет вас в невероятном стрессе.
Когда я впервые столкнулся с этой проблемой, я был на грани срыва; мне придется раскошелиться на новый? Или, что еще хуже, сломалось оборудование, на которое я потратил свои с трудом заработанные деньги?
Однако, как я узнал из собственного опыта, если на мониторе нет сигнала , это не обязательно означает, что ваш монитор или оборудование неисправны . Во многих случаях это может быть что-то такое же простое, как ослабленный кабель.
В этом подробном руководстве мы проведем вас через процесс устранения неполадок. Мы также рассмотрим наиболее распространенные исправления.
Содержание
Почему на моем мониторе нет сигнала?
Ошибка отсутствия сигнала появляется, когда ваш монитор включен, но не обнаруживает сигнал от подключенного устройства.
Эта проблема может быть вызвана несколькими причинами, некоторые из которых являются более серьезными (и дорогостоящими), чем другие. К ним относятся:
- Ослабленные или неисправные кабели
- Плохо настроенный дисплей
- Устаревшие драйверы
- Неисправный монитор
- Проблема с оборудованием Мы начнем с самых простых решений и перейдем к более сложным.
Полное раскрытие : Это становится немного сложнее, если ваше устройство вызывает проблему отсутствия сигнала. Пожалуйста, не пропускайте этапы. Это может быть проблема с программным обеспечением , , например, устаревший драйвер или, в некоторых случаях, проблема с оборудованием. Пожалуйста, попробуйте все методы устранения неполадок, прежде чем делать выводы.
Проверьте свои кабели
Проверьте свои кабели
Прежде чем пытаться что-либо еще, начните с внимательного изучения кабелей вашего монитора . Неисправный, ослабленный или неправильно расположенный кабель — одна из наиболее распространенных причин, по которой монитор не сообщает об отсутствии сигнала.

Вот как правильно проверить кабели DVI, HDMI или DisplayPort:
- Отсоедините каждый кабель, а затем подключите его снова. Убедитесь, что каждый из них правильно подключен (полностью вставлен).
- Звучит очевидно, но вы также должны убедиться, что каждый кабель находится в правильном месте.
- Далее, осмотр кабеля на наличие повреждений . Ищите потертости, изгибы и зазубрины. Поскольку некоторые проблемы трудно увидеть, рекомендуется провести пальцем по каждому кабелю. Это позволит вам нащупать менее очевидные проблемы.
- Осмотрите кабельные порты . Пыль и мусор могут забивать порты и мешать соединению.
- Теперь проверьте каждый кабель на другом мониторе . Если у вас нет запасного монитора, мы рекомендуем спросить друга, можете ли вы использовать его.
- Если кабель не работает с новым монитором, вероятно, это основная причина отсутствия сигнала. Вам нужно будет купить новый кабель.

Если кажется, что все ваши кабели в рабочем состоянии, перейдите к следующему возможному решению.
Проверьте источник входного сигнала монитора
На современном рынке, где универсальность является обязательным требованием, многие мониторы имеют несколько источников входного сигнала. Если по какой-либо причине ваш монитор настроен на неправильный источник входного сигнала , у вас, несомненно, возникнут проблемы с сигналом.
Вы можете проверить (и изменить) источник входного сигнала монитора, зайдя в настройки меню дисплея.
- Просто откройте меню дисплея и найдите настройку « источник ввода ». Некоторые мониторы также имеют кнопку сбоку. Эта кнопка позволяет переключаться между различными вариантами.
- Установите монитор на соответствующий источник ввода . Например, если ваше устройство подключено к монитору через кабель HDMI, вы должны установить источник входного сигнала как HDMI.

Проверьте адаптеры
Если вы используете адаптер, обязательно проверьте и его. Иногда адаптер дисплея может быть неисправен, может препятствовать соединению. Кроме того, тип адаптера также может быть проблемой. Если ваш адаптер не может поддерживать несколько мониторов или настроенное разрешение вашего монитора, это может вызвать проблему отсутствия сигнала. Мы обсудим конфигурацию разрешения более подробно ниже.
Сброс настроек монитора
Иногда сброс настроек монитора может помочь восстановить рабочее состояние. Процесс сброса обычно прост, но может различаться в зависимости от производителя вашего монитора. Найдите их веб-сайт поддержки или обратитесь к руководству по монитору.
Проверка с другим устройством или монитором
Все кабели в рабочем состоянии, и ваш монитор настроен на соответствующий вход? Тогда есть вероятность, что проблема либо в самом мониторе, либо в вашем устройстве.

Вы можете использовать другой монитор , чтобы определить, какой из них вызывает проблему:
- Замените свой монитор на другой и подключите к нему свое устройство .
- Если новый монитор работает нормально, это означает, что ваш монитор , скорее всего, неисправен. Вам нужно будет проверить и отремонтировать его у производителя.
В зависимости от неисправности может оказаться более выгодным вложение средств в приобретение совершенно нового монитора .
- Если проблема с отсутствием сигнала по-прежнему появляется, это означает, что проблема связана с вашим ПК . Вам нужно будет устранить неполадки вашего устройства — мы расскажем, как это сделать ниже.
Тем не менее, имейте в виду, что проблема с устройством или настройка (например, конфигурация разрешения) могут привести к тому, что некоторые мониторы будут работать, а другие нет.
 По этой причине мы рекомендуем подключить монитор и к другому компьютеру, просто чтобы убедиться.
По этой причине мы рекомендуем подключить монитор и к другому компьютеру, просто чтобы убедиться.Проверьте конфигурацию разрешения
Прежде чем открывать компьютер, стоит проверить, не является ли ошибка конфигурацией разрешения . Если разрешение вашей графической карты установлено выше, чем может поддерживать ваш монитор, это почти наверняка вызовет проблему отсутствия сигнала.
Чтобы отрегулировать разрешение до одного из поддерживаемых монитором, попробуйте загрузиться в безопасном режиме. По умолчанию он запускает ваш компьютер с низким разрешением. Затем вы можете настроить параметры отображения по своему усмотрению , используя метод ниже:
- Откройте меню настроек Windows .
- Перейдите к « система », затем дисплей , затем найдите « разрешение дисплея ».
- Изменить на желаемое разрешение.
- Появится всплывающее окно с вопросом, хотите ли вы сохранить эти настройки дисплея.

- Выберите « Сохранить изменения ».
Проверка аппаратного обеспечения ПК
Если описанные выше методы не помогли, вам необходимо откройте свой компьютер и проверьте оборудование. Даже один незакрепленный или неисправный компонент может нанести ущерб.
Прежде чем приступить к устранению неполадок оборудования, убедитесь, что компьютер выключен. Вы также должны отключить все кабели (включая шнур питания).
Во-первых, проверить наличие незакрепленных компонентов . Откройте кейс и найдите все, что кажется неправильным. Компонент может выглядеть неуместно или находиться под немного неудобным углом. Однако большинство незакрепленных частей не будут очевидны. Вам, вероятно, придется пощупайте или снова прикрепите каждую часть.
Откройте корпус ПК и осмотрите его на наличие незакрепленных компонентов
Хотя проверка незакрепленных компонентов относительно проста, определение сломанной детали может оказаться более сложной задачей.
 Вам нужно будет заменить их один за другим, чтобы определить, какой из них поврежден.
Вам нужно будет заменить их один за другим, чтобы определить, какой из них поврежден.Мы рекомендуем сначала проверить видеокарту , так как это, скорее всего, вызовет проблему «нет сигнала», если она ослаблена или повреждена. Еще один компонент, который мы рекомендуем проверить, — это ваши ram sticks 9.0080 – Неисправный, грязный или окисленный стержень поршня может вызвать проблемы с отображением монитора. Затем проверьте остальное оборудование, включая материнскую плату, блок питания.
Сброс CMOS
Вы также можете попробовать сбросить CMOS вашего компьютера :
- Выключите компьютер и отсоедините все кабели.
- Откройте корпус и найдите батарею CMOS .
- Аккуратно снимите его с материнской платы — для этого не нужно сильно нажимать.
- Через от 1 до 5 минут установите CMOS на место .

Имейте в виду, что описанный выше процесс может различаться, , в зависимости от вашего устройства. Итак, ознакомьтесь с подробным руководством по замене батареи CMOS.
Могут ли устаревшие драйверы быть причиной того, что мой монитор не сообщает об отсутствии сигнала?
Крайне важно, чтобы у вас были загружены последние версии драйверов. Устаревшие драйверы могут вызвать несколько проблем с вашим ПК. Они могут вызывать заикание, ореолы и, да, как вы уже догадались, даже проблемы с монитором «нет сигнала».
Обновление драйверов может быть затруднено, если вы не видите свой дисплей, но вы можете попробовать загрузить безопасный режим, который мы обсуждали выше. Если проблема «нет сигнала» возникает только время от времени или ваш дисплей отображается на другом мониторе, вы можете обновить драйверы, выполнив следующие действия:
- Нажмите кнопку Window start .

- Найдите « диспетчер устройств, », затем нажмите эту опцию, когда она появится.
- Просмотрите категории и найдите драйверы, которые вы хотите обновить.
- Щелкните правой кнопкой мыши драйверы, которые вы хотите обновить. Щелчок правой кнопкой мыши вызовет кнопку « обновить драйвер ».
Связанные вопросы
Может ли источник питания быть причиной отсутствия сигнала для мониторинга?
Если недостаточно мощности для поддержки GPU , GPU может разорвать соединение с вашим монитором, что приведет к проблеме «нет сигнала». Нестабильный или плохой источник питания также может привести к несогласованному отображению изображения на мониторе, особенно если у вас несколько мониторов.
Почему мой второй монитор не получает сигнала?
Существует несколько причин, по которым ваш второй монитор может не принимать сигнал. Все причины, которые мы обсуждали в этой статье, могут быть применимы, но наиболее распространенные причины включают неправильный ввод , недостаточное питание, или , когда Windows не распознает второй монитор .


 Это проблема аппаратного уровня. Чаще всего в таком случае висит табличка «Нет сигнала». Возможно также, что компьютер начинает издавать писк. Сигналы могут быть разные. Ниже, мы разберем более подробно, как восстановить работу компьютера.
Это проблема аппаратного уровня. Чаще всего в таком случае висит табличка «Нет сигнала». Возможно также, что компьютер начинает издавать писк. Сигналы могут быть разные. Ниже, мы разберем более подробно, как восстановить работу компьютера. Но прежде чем это сделать- следует проверить жесткий диск на наличие ошибок и исправить их. (если получится) Возможен и такой вариант что после исправления ошибок- система запустится как обычно. )
Но прежде чем это сделать- следует проверить жесткий диск на наличие ошибок и исправить их. (если получится) Возможен и такой вариант что после исправления ошибок- система запустится как обычно. ) Если ошибка «Нет входного сигнала» все еще появляется, проблема связана не с кабелями или монитором, а с вашим ПК.
Если ошибка «Нет входного сигнала» все еще появляется, проблема связана не с кабелями или монитором, а с вашим ПК.
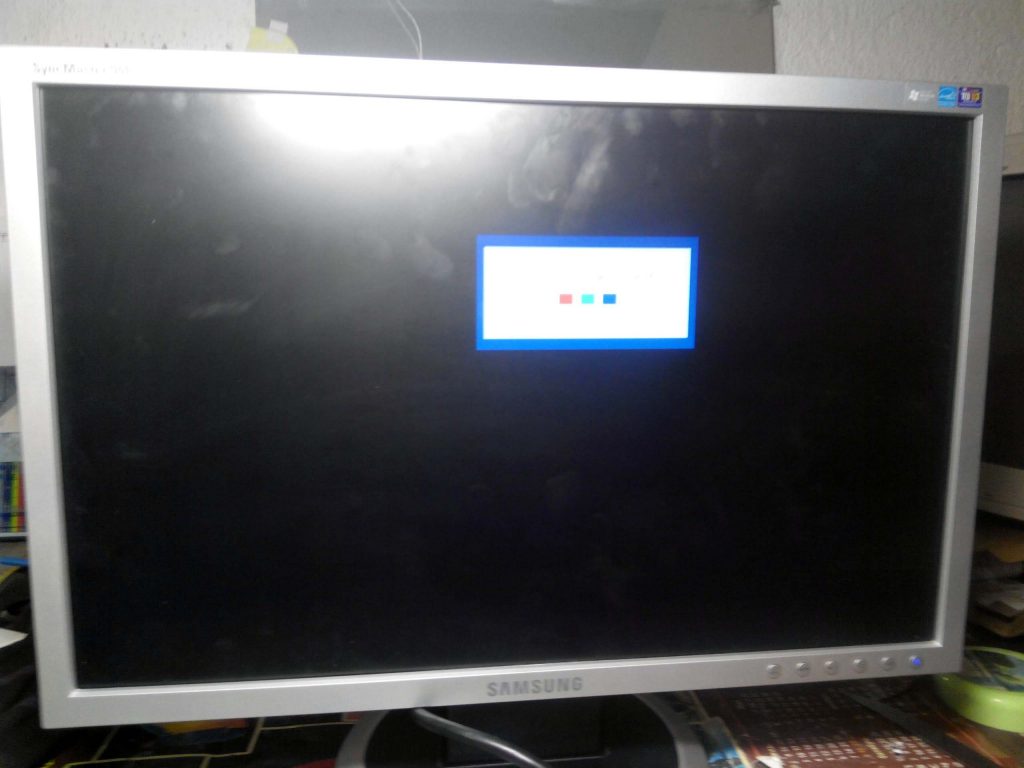

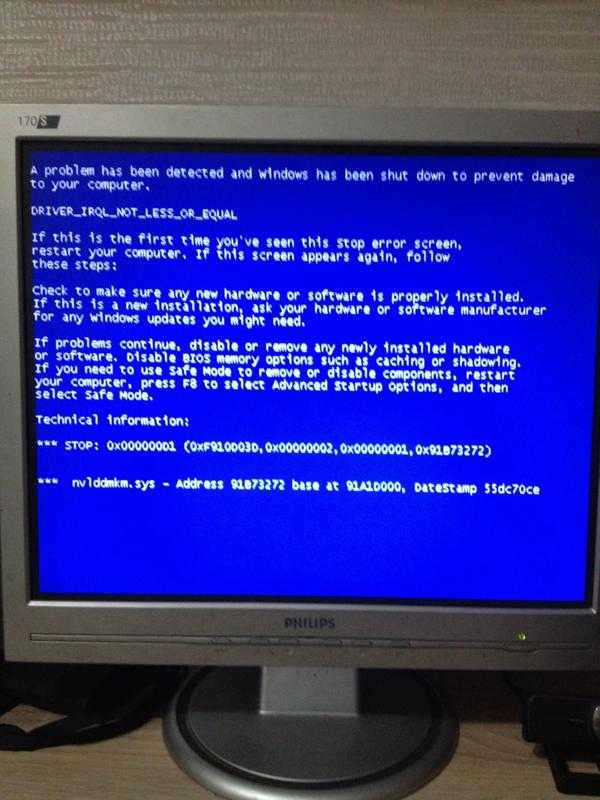
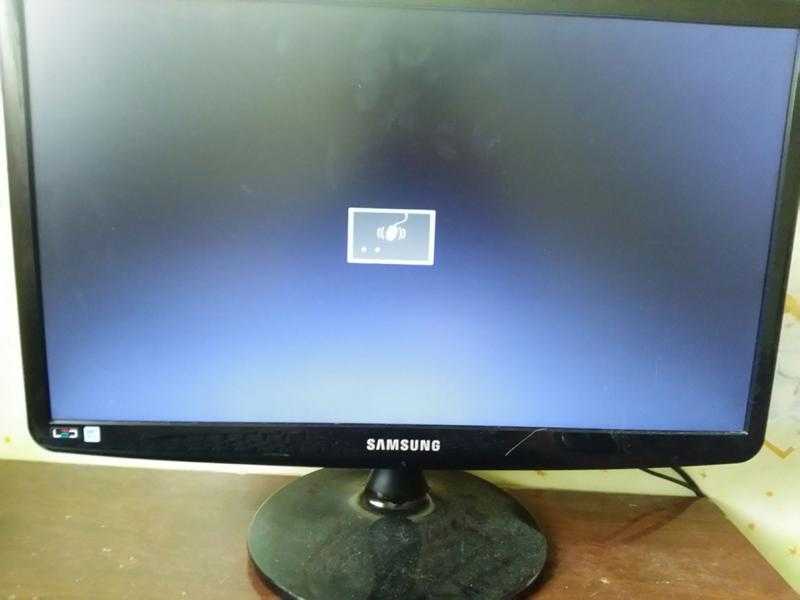 По этой причине мы рекомендуем подключить монитор и к другому компьютеру, просто чтобы убедиться.
По этой причине мы рекомендуем подключить монитор и к другому компьютеру, просто чтобы убедиться.
 Вам нужно будет заменить их один за другим, чтобы определить, какой из них поврежден.
Вам нужно будет заменить их один за другим, чтобы определить, какой из них поврежден.


