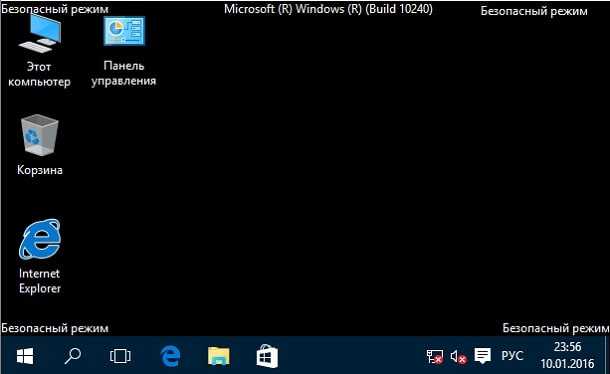Как в windows 10 загрузить безопасный режим: Загрузка безопасного режима в windows 10 при загрузке на ноутбуках asus, lenovo
Содержание
Как загрузить Windows 10 в безопасном режиме и когда его использовать
Безопасный режим жизненно важен, когда дело доходит до эффективного устранения неполадок Windows 10, но проблема существует. Windows 10 загружается так быстро, что очень сложно загрузиться в безопасном режиме с помощью сочетаний клавиш F8 или Shift + F8. Вы можете стучать по этим клавишам сколько угодно, но шансы заставить их зарегистрироваться очень малы.
Но не беспокойся. Вместо этого вы можете воспользоваться множеством других методов. Чтобы загрузить компьютер в безопасном режиме. Пока вы на нем, ваш компьютер не потеряет никаких данных. Чтобы быть в большей безопасности, удалите стороннее программное обеспечение из загрузки Windows 10. Итак, без лишних слов, давайте рассмотрим несколько способов узнать, как загрузить Windows 10 в безопасном режиме.
В этой статье
1. Нажмите Shift + Restart.
При условии, что вы можете запустить Windows 10 в обычном режиме, самый простой способ заставить ваш компьютер работать в безопасном режиме — это просто перезагрузить компьютер. Сдерживайте себя! Вы должны сделать это немного иначе, чем обычно.
Сдерживайте себя! Вы должны сделать это немного иначе, чем обычно.
Шаг 1: Нажмите символ энергии В списке Начало. После этого нажмите и удерживайте S. Ключподнять, затем коснитесь Перезагрузить.
Шаг 2: будет Перезагрузите компьютер. Но вместо загрузки Windows 10 вы увидите экран под названием «Выберите вариант». Нажмите Устранение неполадок, чтобы продолжить.
Шаг 3: на экране найти ошибки и исправить их, Найдите Расширенные настройки следовать.
Шаг 4: в Экран дополнительных параметров , Нажмите параметры запуска.
Шаг 5: Нажмите Перезагрузить Для доступа к меню настройки Запуск Windows 10.
Шаг 6: После перезагрузки компьютера появляется меню Параметры запуска , вы должны нажать соответствующую цифровую клавишу (4, 5 или 6) в зависимости от того, как вы хотите активировать безопасный режим.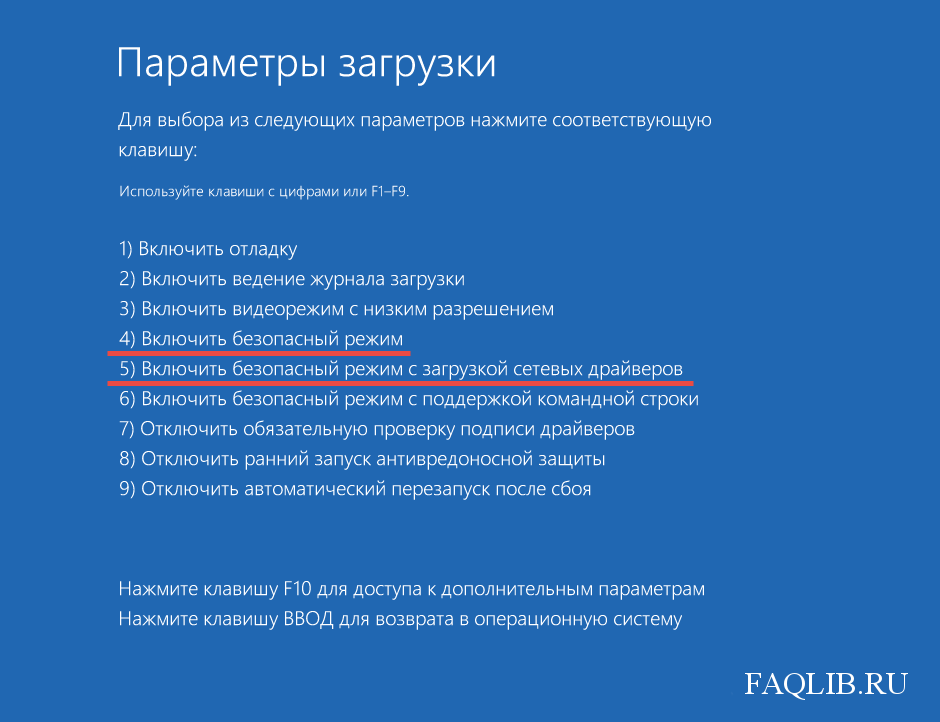
- Нажмите 4, чтобы включить безопасный режим в его простейшей форме (без Интернета или сети).
- Нажмите 5, чтобы включить безопасный режим с подключением к сети (поддерживает Интернет и доступ к сети).
- Нажмите 6, чтобы включить безопасный режим с помощью консоли командной строки вместо графического интерфейса Windows 10 (только для опытных пользователей).
После нажатия нужной клавиши компьютер перезагрузится иЗагрузитесь в безопасном режиме.
2. Используйте приложение «Настройки».
Еще один удобный способ настроить Windows 10 для загрузки в безопасном режиме — использовать Варианты восстановления В Приложение настроек.
Шаг 1: Тип Варианты восстановления В списке Начало , затем коснитесь فتح на правой панели.
Примечание. Если меню «Пуск» или Windows Search не отображаются или не работают, откройте приложение «Настройки» через Центр уведомлений. Затем нажмите «Обновление и безопасность», а затем — «Восстановление».
Затем нажмите «Обновление и безопасность», а затем — «Восстановление».
Шаг 2: Как только загрузка будет завершена Приложение настроек , Нажмите Перезагрузить Сейчас в разделе Расширенный запуск.
Ваш компьютер должен перезагрузиться. Как и в предыдущем методе, нажмите «Устранение неполадок»> «Дополнительные параметры»> «Параметры запуска»> «Перезагрузить» в меню, которое появится позже. Наконец, нажмите соответствующую цифру (4, 5 или 6) в меню параметров запуска, чтобы загрузиться в безопасном режиме.
3. Прервать процесс загрузки.
Если Windows 10 зависает во время запуска и вы не можете загрузить операционную систему вообще, вы можете принудительно запустить безопасный режим, чтобы она загрузилась.
Шаг 1: во время процесс загрузки , нажмите с Продолжение кнопку питания или Сброс настроек на вашем компьютере на несколько секунд, пока он не перезагрузится. Повторить трижды.
Повторить трижды.
Шаг 2: После третьего раза компьютер встретит вас экраном Подготовить автоматический ремонт. Терпеливо подождите несколько минут.
Шаг 3: однажды Появится экран автоматического восстановления , Нажмите Расширенные настройки следовать.
Шаг 4: на экране Выбрать варианты , Нажмите найдите ошибки и исправьте их.
После этого пройдите Дополнительные параметры> Параметры запуска> Перезагрузить. Затем нажмите соответствующую цифровую клавишу (4, 5 или 6), как хотите, в меню «Параметры запуска», чтобы загрузиться в безопасном режиме.
Совет: этот метод также идеально подходит, если вы хотите получить доступ к безопасному режиму без полной загрузки Windows, если ваш компьютер заражен или скомпрометирован.
4. Используйте установочный носитель.
У вас есть DVD или USB-накопитель для установки Windows 10? Если это так, вы можете загрузиться в безопасном режиме с помощью консоли командной строки, встроенной в программу установки Windows.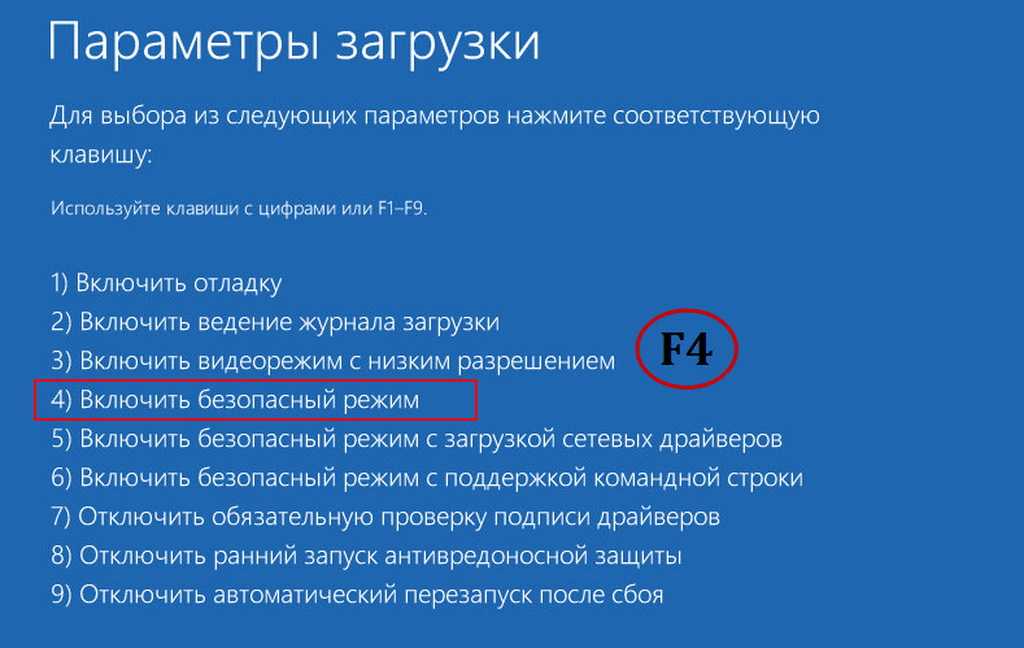
Шаг 1: Введите или сделайте Подключив DVD или загрузочную флешку с Windows 10, а затем перезагрузите компьютер. Нажмите любую клавишу во время запуска, чтобы загрузиться с загрузочного носителя. на экране Установка Windows появится, щелкните следующий.
Шаг 2: На следующем экране коснитесь Почини свой компьютер.
Шаг 3: на экране Выбор вариантов , Нажмите найдите ошибки и исправьте их.
Шаг 4: на экране Расширенные опции , Нажмите Командная строка.
Шаг 5. В зависимости от того, как вы хотите, чтобы безопасный режим работал, введите команду из списка ниже в консоль командной строки и нажмите Enter:
Безопасный режим
bcdedit / set {default} safeboot minimal
Безопасный режим с поддержкой сети
bcdedit / set {default} сеть безопасной загрузкиБезопасный режим с командной строкой
bcdedit / set {default} safebootalternateshell да
Шаг 6: После выполнения команды Закройте консоль командной строки.
Шаг 7: вы встретите Экран выбора опций снова. На этот раз нажмитеПродолжить».
Ваш компьютер перезагрузится и автоматически загрузится в безопасном режиме.
5. Настройте систему использования.
Вы хотите часто загружаться в безопасном режиме? Иногда вам, возможно, придется пройти несколько диагнозов, и повторять описанные выше процедуры неинтересно. Простая настройка может заставить безопасный режим появляться и при последующих перезагрузках.
Примечание. Вы можете выполнить модификацию при использовании Windows 10 в обычном или безопасном режиме.
Шаг 1: Введите конфигурацию системы в меню «Пуск» и нажмите клавишу ВВОД. В появившемся диалоговом окне «Конфигурация системы» щелкните вкладку «Загрузка».
Шаг 2: Установите флажок «Безопасная загрузка». Затем выберите минимальную, альтернативную оболочку или сеть в зависимости от того, как вы хотите, чтобы работал безопасный режим.
- Минимум — безопасный режим
- Альтернатива — безопасный режим с командной строкой
- Сеть — безопасный режим с загрузкой сетевых драйверов
Наконец, нажмите наتطبيق«И»Okчтобы сохранить изменения. В следующий раз, когда вы перезагрузите компьютер, он автоматически загрузится в безопасном режиме. Это будет повторяться бесконечно, пока вы не вернетесь в диалоговое окно «Конфигурация системы» и не снимете флажок «Безопасная загрузка».
Когда использовать безопасный режим
В безопасном режиме Windows 10 запускается в базовом состоянии без загрузки драйверов устройств, ненужных служб или сторонних программ запуска. Хотя разрешение экрана оставляет желать лучшего, безопасный режим обеспечивает идеальный способ выполнить ряд действий по устранению неполадок на вашем компьютере.
Например, вы можете запустить определенную программу или выполнить некоторые задачи, которые не работают при обычном использовании Windows 10. Если он работает в безопасном режиме, вы можете определить причину неустойчивого поведения, которая обычно связана с драйвером оборудования или фоновой службой.
Если он работает в безопасном режиме, вы можете определить причину неустойчивого поведения, которая обычно связана с драйвером оборудования или фоновой службой.
Безопасный режим также лучше всего работает, когда дело доходит до удаления или отката драйверов. Если недавнее обновление драйвера устройства вызывает проблемы с производительностью, вы можете в любой момент отменить это изменение.
Предварительные атаки Вредоносное ПО Еще одна важная причина использовать безопасный режим. В случае серьезного заражения загрузка в безопасном режиме без сетевых возможностей предотвратит загрузку дополнительного кода или передачу конфиденциальной информации вредоносным кодом. Затем вы можете изолировать их и удалить со своего компьютера эти гнусные программы.
Использование безопасного режима безгранично. Короче говоря, поставьте себе задачу загрузиться в безопасном режиме, когда вы сталкиваетесь с проблемой, которую вы не можете решить обычным образом. Это может быть разница между длительным посещением компьютерной мастерской, чтобы решить проблему самостоятельно за считанные минуты.
Как загрузить Windows 10 в безопасном режиме
Если вы ищете информацию о том, как загрузиться на десктопе или ноутбуке с Windows 10 в безопасном режиме, в этом руководстве мы покажем вам несколько способов такой загрузки.
Этот режим поможет выявить причины проблем на компьютере, т.е. идентифицировать неисправный софт или драйвер.
Содержание
- 1 Как загрузить Windows 10 в безопасном режиме с помощью Расширенного запуска
- 2 Как загрузить Windows 10 в безопасном режиме, используя конфигурацию системы
- 3 Загрузите Windows 10 в безопасном режиме с помощью перезагрузки
- 4 Загрузите Windows 10 в безопасном режиме, используя диск восстановления
- Как отключить безопасный режим в Windows 10
1 Как загрузить Windows 10 в безопасном режиме с помощью Расширенного запуска
Способ загрузки в безопасном режиме с помощью Расширенного запуска – самый простой способ.
- Откройте Параметры на компьютере и выберите Обновление и безопасность.

- На следующем экране нажмите Восстановление на левой панели. На правой панели прокрутите вниз и нажмите кнопку Перезагрузить сейчас, расположенную в разделе Особые варианты загрузки.
- После перезагрузки компьютера нажмите кнопку Устранение неполадок.
- На экране Устранение неполадок нажмите Дополнительные параметры.
- На экране Дополнительные параметры нажмите Параметры запуска.
- На экране Параметры запуска нажмите кнопку Перезагрузка, расположенную в правом нижнем углу экрана.
- На следующем экране нажмите клавишу F4 на клавиатуре, чтобы загрузить Windows 10 в безопасном режиме.
2 Как загрузить Windows 10 в безопасном режиме, используя конфигурацию системы
Выполните следующие шаги для загрузки Windows 10 в безопасном режиме с помощью утилиты настройки системы.
- Щелкните правой кнопкой мыши кнопку Пуск и выберите Выполнить.
- В окне Выполнить команду введите msconfig и нажмите ОК.
- На следующем экране выберите вкладку Загрузка в верхнем меню и включите Безопасный режим с минимальными параметрами.

- После выбора безопасной загрузки и минимальных параметров нажмите кнопку ОК, чтобы сохранить этот параметр.
- В появившемся всплывающем окне нажмите Перезагрузить, чтобы запустить процесс загрузки компьютера в безопасном режиме.
- Когда компьютер перезагрузится, нажмите Устранение неполадок.
- Перейдите к экрану Параметры запуска, нажав Дополнительные параметры > Параметры запуска > Перезагрузить.
- Как только вы дойдете до экрана Параметры запуска, нажмите клавишу F4 для загрузки Windows 10 в безопасном режиме.
3 Загрузите Windows 10 в безопасном режиме с помощью перезагрузки
Этот метод запуска Windows 10 в безопасном режиме работает как при входе в систему на компьютере, так и при отображении экрана входа в систему и невозможности входа в учетную запись пользователя.
- Нажмите кнопку Пуск > значок питания, чтобы активировать параметры запуска.
- Теперь, удерживая клавишу Shift на клавиатуре компьютера, нажмите Перезагрузить в меню Пуск.

Если вы не можете войти в свой компьютер, вы можете запустить его в безопасном режиме, прямо с экрана входа в систему и без входа в свою учетную запись пользователя.
Для этого нажмите кнопку питания > удерживайте нажатой клавишу Shift на клавиатуре и нажмите кнопку Перезагрузить.
- В обоих случаях компьютер перезагрузится с экраном расширенного запуска. Нажмите на опцию устранения неполадок.
- Перейдите на экран Параметры запуска, нажав Дополнительные параметры > Параметры запуска > Перезагрузить.
- Когда вы дойдете до экрана Параметры запуска, нажмите клавишу F4, чтобы загрузить Windows 10 в безопасном режиме.
4 Загрузите Windows 10 в безопасном режиме, используя диск восстановления
Если не удается получить доступ к экрану входа в систему, загрузите компьютер с Windows с помощью загрузочного USB-диска Windows 10.
Если у вас нет загрузочного USB-накопителя Windows 10, вы можете легко сделать его прямо сейчас, выполнив действия, описанные в этом руководстве: Как создать загрузочный USB-накопитель Windows 10.
Создав диск восстановления Windows 10, выполните следующие действия, чтобы загрузить компьютер с Windows 10 в безопасный режим.
- Вставьте загрузочный USB-накопитель Windows 10 в USB-порт компьютера и запустите компьютер, нажав кнопку питания.
- Как только компьютер загрузится, выберите раскладку клавиатуры для вашего компьютера.
- На следующем экране нажмите на кнопку Устранение неполадок.
- Затем перейдите на экран Параметры запуска, нажав Дополнительные параметры > Параметры запуска > Перезагрузить.
- Когда вы дойдете до экрана Параметры запуска, нажмите клавишу F4, чтобы загрузить Windows 10 в безопасном режиме.
Примечание. Выполните действия, описанные в этом руководстве: Как включить загрузку с USB в BIOS, если компьютер не может загрузиться с USB-накопителя.
Как отключить безопасный режим в Windows 10
После того, как вы решите проблемы на компьютере, вам нужно будет выйти из безопасного режима, иначе компьютер продолжит загрузку в безопасном режиме при каждом перезапуске.
- Щелкните правой кнопкой мыши кнопку Пуск и выберите Выполнить.
- В окне Выполнить команду введите msconfig и нажмите ОК.
- На экране Загрузки снимите флажок Безопасная загрузка и нажмите Применить и ОК.
Теперь, когда вы перезагрузите компьютер, он загрузится в обычном режиме.
Revo Uninstaller Pro — загрузка Windows 10 в безопасном режиме
Существует два способа загрузки в безопасном режиме: с помощью меню «Параметры запуска» при загрузке или с помощью утилиты настройки системы.
Нажмите и удерживайте клавишу Shift на клавиатуре, затем перезагрузите компьютер, как обычно, не отпуская клавишу Shift .
Вам будет представлена серия синих экранов с опциями. Первый щелчок Устранение неполадок , затем щелкните Дополнительные параметры , затем щелкните Параметры запуска и, наконец, щелкните Перезагрузить .
Windows перезапустится и отобразит меню параметров запуска.

Нажмите клавишу 4 или F4 на клавиатуре. Windows загрузится в безопасном режиме.
Чтобы вернуться в обычный режим, просто перезагрузите компьютер, как обычно.
Нажмите Win+R на клавиатуре (нажмите и удерживайте клавишу Windows, затем нажмите клавишу R).
В окне «Выполнить» введите
msconfigи нажмите OK (или нажмите Enter ).Перейдите на вкладку Boot , установите флажок Safe boot и нажмите OK .
Нажмите Перезапустить .
Чтобы вернуться в обычный режим, выполните те же действия, но на этот раз снимите флажок «Безопасная загрузка».
Существует два способа загрузки в безопасном режиме: с помощью меню параметров запуска при загрузке или с помощью утилиты настройки системы.
Нажмите и удерживайте клавишу Shift на клавиатуре, затем перезагрузите компьютер, как обычно, не отпуская клавишу Shift .
Вам будет представлена серия синих экранов с опциями. Сначала нажмите Устранение неполадок , затем нажмите Дополнительные параметры , затем нажмите Параметры запуска и, наконец, нажмите Перезагрузить .
Windows перезапустится и отобразит меню параметров запуска.
Нажмите клавишу 4 или F4 на клавиатуре. Windows загрузится в безопасном режиме.
Чтобы вернуться в обычный режим, просто перезагрузите компьютер, как обычно.
Нажмите Win+R на клавиатуре (нажмите и удерживайте клавишу Windows, затем нажмите клавишу R).
В окне «Выполнить» введите
msconfigи нажмите OK (или нажмите Enter ).
Перейдите на вкладку Boot , установите флажок Safe boot и нажмите OK .
Нажмите Перезапустить .
Чтобы вернуться в обычный режим, выполните те же действия, но на этот раз снимите флажок «Безопасная загрузка».
Существует два способа загрузки в безопасном режиме: с помощью клавиши F8 при загрузке или с помощью утилиты настройки системы.
Перезагрузите компьютер.
Начинайте нажимать клавишу F8 несколько раз, когда услышите звуковой сигнал компьютера и до появления экрана с логотипом Windows 7.
Вам будет предложено несколько вариантов загрузки.
С помощью клавиш со стрелками выберите Безопасный режим , затем нажмите Введите .
После этого Windows загрузится в безопасном режиме.
Чтобы вернуться в обычный режим, просто перезагрузите компьютер, как обычно.
Нажмите Win+R на клавиатуре (нажмите и удерживайте клавишу Windows, затем нажмите клавишу R).
В окне «Выполнить» введите msconfig и нажмите OK (или нажмите Enter ).
Перейдите на вкладку Boot , установите флажок Safe boot и нажмите OK .
Нажмите Перезапустить .
Чтобы вернуться в обычный режим, выполните те же действия, но на этот раз снимите флажок «Безопасная загрузка».
Существует два способа загрузки в безопасном режиме: с помощью клавиши F8 при загрузке или с помощью утилиты настройки системы.
Перезагрузите компьютер
Начинайте нажимать клавишу F8 несколько раз, когда услышите звуковой сигнал компьютера и перед тем, как появится экран с логотипом Windows XP.
Вам будет предложено несколько вариантов загрузки.

С помощью клавиш со стрелками выберите Безопасный режим , затем нажмите Enter дважды.
После этого Windows загрузится в безопасном режиме.
Чтобы вернуться в обычный режим, просто перезагрузите компьютер, как обычно.
Нажмите Win+R на клавиатуре (нажмите и удерживайте клавишу Windows, затем нажмите клавишу R).
В окне «Выполнить» введите
msconfigи нажмите OK (или нажмите Enter ).Перейдите на вкладку BOOT.INI , проверьте /SAFEBOOT и нажмите OK .
Нажмите Перезапустить .
Чтобы вернуться в обычный режим, выполните те же действия, но на этот раз снимите флажок с параметра /SAFEBOOT .
Как загрузить Windows 10 в безопасном режиме — Tom’s Hardware
В жизни каждого пользователя Windows наступает момент, когда необходимо устранить неполадки на компьютере. Одним из ключевых шагов в устранении проблем со стабильностью является загрузка ПК в безопасном режиме. Это запускает Windows в простом состоянии, загружая ограниченный набор драйверов и фоновых процессов.
Одним из ключевых шагов в устранении проблем со стабильностью является загрузка ПК в безопасном режиме. Это запускает Windows в простом состоянии, загружая ограниченный набор драйверов и фоновых процессов.
Предполагается, что если проблема не возникает в безопасном режиме, проблема вызвана чем-то другим, а не настройками по умолчанию и базовыми драйверами. Знание этого позволяет сузить источник проблемы.
Безопасный режим бывает двух видов: безопасный режим и безопасный режим с поддержкой сети. Последний просто добавляет сетевые драйверы и службы, необходимые для доступа в Интернет и к другим компьютерам в вашей сети.
Ниже мы расскажем о трех различных способах запуска компьютера в безопасном режиме Windows 10. Мы провели тестирование и снимки экрана, используя Windows 10 версии 1809., сборка 17763.437. Если у вас более новая версия операционной системы, все может выглядеть немного иначе.
Загрузка в безопасном режиме из Windows
1. Перейдите к настройкам. Вы можете попасть туда, нажав кнопку «Пуск», затем выбрав «Настройки» или используя сочетание клавиш, клавишу с логотипом Windows + I.
Вы можете попасть туда, нажав кнопку «Пуск», затем выбрав «Настройки» или используя сочетание клавиш, клавишу с логотипом Windows + I.
2. Нажмите «Обновление и безопасность» на экране настроек.
3. Нажмите Восстановление. Затем нажмите кнопку «Перезагрузить сейчас» 9.0016 в разделе «Расширенный запуск».
После перезагрузки ПК вы сможете изменить параметры запуска Windows, включая функцию устранения неполадок.
4. Выберите «Устранение неполадок», затем «Дополнительные параметры», затем «Параметры запуска». Наконец, нажмите Перезапустить .
Изображение 1 из 4
5. Выберите 4 или F4 в меню, чтобы запустить компьютер в безопасном режиме. Если вам нужны сетевые возможности, выберите 5 или F5 .
Компьютер перезагрузится и должен перейти в безопасный режим. Вы сможете определить это по низкому разрешению экрана и черному фону, а также по словам «Безопасный режим», отображаемым в четырех углах экрана.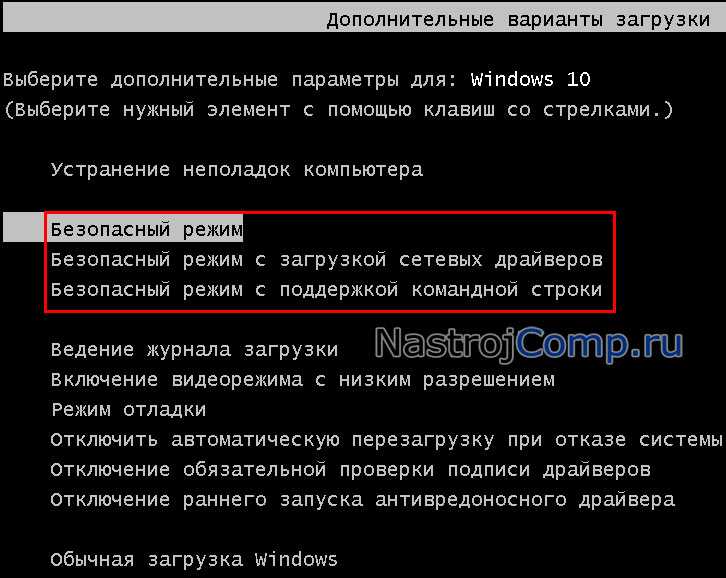
Если вы не можете открыть настройки и перейти в безопасный режим таким образом, другой вариант — использовать экран входа в Microsoft.
1. Удерживая нажатой клавишу Shift, выберите кнопку питания в правом нижнем углу экрана входа. Затем ваш компьютер должен перезагрузиться и появиться на экране «Выберите вариант».
После перезагрузки ПК в среду winRE и экрана выбора параметров
2. Выберите «Устранение неполадок», затем «Дополнительные параметры», «Параметры запуска» и, наконец, нажмите «Перезагрузить».
3. Выберите 4 или F4, чтобы запустить компьютер в безопасном режиме. Если вам нужны сетевые возможности, выберите 5 или F5 .
Компьютер перезагрузится и теперь должен находиться в безопасном режиме. Это видно по низкому разрешению рабочего стола и черному фону, а также по надписи «Безопасный режим» в четырех углах экрана.
Войдите в безопасный режим, если вы не можете загрузить Windows
Если вы смотрите на черный экран в этот момент и не можете получить доступ к безопасному режиму из Windows, вы все равно можете сделать это, войдя в среду восстановления Windows, как мы сделали выше путем многократного выключения компьютера, а затем включения.
1. Удерживайте кнопку питания в течение 10 секунд , чтобы выключить компьютер.
2. Нажмите кнопку питания , чтобы включить ПК.
3. При первом намеке на то, что Windows запустилась (например, вы можете увидеть логотип производителя при перезапуске) удерживайте кнопку питания в течение 10 секунд, чтобы выключить компьютер .
4. Нажмите кнопку питания , чтобы снова включить компьютер.
5. Когда Windows перезагрузится, удерживайте кнопку питания в течение 10 секунд , чтобы выключить компьютер.
6. Нажмите кнопку питания в третий раз , чтобы включить компьютер.
7. Позвольте компьютеру полностью перезагрузиться на этот раз , и вы должны быть в winRE на экране выбора параметров. Выберите Устранение неполадок .
8. Выберите Дополнительные параметры, Параметры запуска и, наконец, нажмите Перезагрузить .