Как на пк сделать wi fi: Как подключить компьютер к Wi-Fi роутеру без проводов
Содержание
Как сделать Wi-Fi роутер из ПК 2 методами — инструкция
Тратиться на роутер нет никакого желания, тем более что точек для подключения немного? Можно этого и не делать, а создать роутер из ПК, к которому подведен проводной интернет. О том, как сделать компьютер Wi-Fi роутером, как использовать компьютер в качестве вай-фай раздатчика, рассказывается в этой статье. Есть два варианта, которые помогут превратить комп в маршрутизатор.
Подготовка компьютера
Первое, что необходимо знать: использовать компьютер как роутер можно, только если уже установлен нужный адаптер. С превращением в маршрутизатор ноутбука — та же история, разве что в современных моделях Wi-Fi модуль интегрирован производителем.
Совет: если адаптера еще нет, то USB-модель от TENDA подойдет. Это недорогой вариант со съемной антенной и приличной скоростью.
Прежде, чем сделать роутер из ПК, нужно подготовить последний для раздачи. Об этом — в таблице.
Для некоторых пользователей этот способ может показаться непростым, но есть и альтернативные варианты решения задачи.
Читайте также: ТОП-10 лучших Wi-Fi роутеров
Раздача интернета с помощью сторонних программ
Программное обеспечение сделает использование ПК как роутера Wi-Fi проще. В вебе подобного софта пруд пруди, причем платить за многое не придется. Ниже — несколько удобных вариантов, которые дают возможность сделать роутер из ПК в два счета.
Virtual Router Plus — один из них. Софт имеет приятный и понятный интерфейс, отличается стабильной работой. Сетевые параметры устройства при установке этого ПО не нарушаются, требовательной к ресурсам системой ее тоже не назовешь.
Геймерам: ПК или консоль: 7 аргументов в пользу каждого из вариантов
После установки программки и ее запуска необходимо ввести имя сети (SSID) и пароль, а также выбрать способ получения доступа к интернету родительским компьютером. Когда все эти поля будут заполнены, нужно кликнуть на клавишу, которая позволит запустить виртуальный маршрутизатор.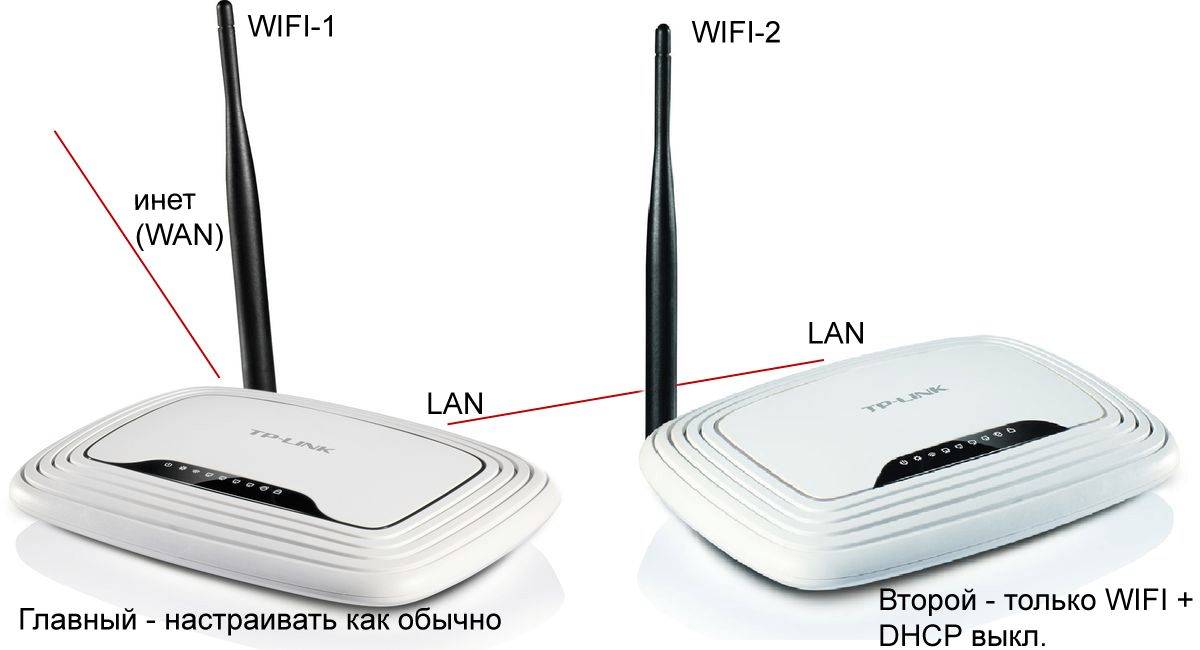 Она примерно так и называется. Все остальное программа возьмет на себя.
Она примерно так и называется. Все остальное программа возьмет на себя.
К достойным внимания аналогам также относится Connectify HotSpot, которая позволит быстро и просто раздать Wi-Fi с любого лэптопа или стационарника.
Особенности:
- Autorun —автозапуск при включении.
- Возможность быстро подключиться к сети по Wi-Fi.
- Поддержка WPA2-PSK, WEP шифрования: создана, чтобы работать с сетью было безопасно.
- Поддержка возможности обмена файлами внутри сети.
- Возможность удобно управлять софтом в режиме трея.
В «тройку лидеров» также входит Magic Wi-Fi. Легкий и непривередливый софт обеспечивает комфортную работу в сети и заботится о безопасности.
4 особенности «волшебного Wi-Fi»:
1. Защищает трафик от нежелательных подключений.
2. Простое меню (интерфейс полностью русифицирован).
3. Гибкая настройка в ручном режиме.
4. Возможность установки пароля не только на сеть, но и на ПО для ограничения доступа.
Смотрите также: ТОП-4 лучших производителей роутеров
Возможные проблемы и их решение
Используя компьютер в качестве маршрутизатора, вряд ли получится избежать проблем. Различные ошибки или сбои в сети — нередкое явление. В этой части статьи рассказывается о проблемах, которые встречаются довольно часто, и о том, как найти путь их устранения.
«Размещенная сеть или адаптер не находятся в нужном состоянии» — это сообщение знакомо пользователям, которые задавали интернет через строку команд. Оповещает ошибка о том, что Wi-Fi модуль занят другой задачей и не может быть задействован в данный момент по каким-то причинам. Решить проблему можно, удалив задачу и сбросив настройки, используя соответствующий пункт.
Совет: хочется мощный адаптер для вай-фай — PCE-AC88 идеален. Порог его скорости — 3100 Мб/с.
«Служба автонастройки WLAN отключена» — еще одна знакомая многим пользователям ошибка. Чтобы ее исправить, достаточно открыть вкладку «Службы» и активировать автоматический режим запуска сети.
При использовании некоторого также могут возникнуть трудности. Случается, что софт изменяет свойства модуля Wi-Fi, чтобы оптимизировать работу. Иногда это приводит к снижению уровня качества соединения и скорости приема/раздачи интернета.
Владельцам лэптопов пригодится: Не заряжается ноутбук: 5 основных причин и более 10 способов решения
После применения небезопасного для ПК софта может потребоваться сброс настроек сети, а иногда и вовсе переустановка операционной системы, что может привести к потере данных. Использовать для раздачи Wi-Fi непроверенные программы нежелательно еще и потому, что существует риск сторонних подключений, а это не только снижает продуктивность, но и может стать страданий системы от вирусов.
Совет: чтобы вирусы не испортили всю малину, нужно себя обезопасить. В этом поможет годный лицензионный антивирусник.
Качать ПО с сомнительных ресурсов также небезопасно. При установке подобного софта высока вероятность подхватить один из вирусов «майнеров» — маленький и практически незаметный файл, который начинает работу при запуске системы и позволяет майнерам без ведома владельца использовать часть мощности ПК для добычи цифровой валюты.
Полезные лайфхаки: Как восстановить забытый пароль роутера: 2 действенных метода
Как превратить ПК в Wi-Fi точку доступа
Windows может превратить ваш ноутбук (или стационарный компьютер, если есть съемный модуль wi fi) в беспроводную точку доступа, позволяя другим устройствам подключаться к нему. С помощью данной беспроводной точки можно будет разделить интернет со всеми подключенными устройствами. Для этого можно воспользоваться бесплатным приложением или воспользоваться стандартными методами:
Virtual Router
Простая программа в установке, и с простым интерфейсом, с помощью ее вы с легкостью сможете создать Wi-Fi точку доступа и раздавать с помощью ее интернет другим устройствам. Он создает виртуальный Wi-Fi адаптер, который позволяет подключаться к сети Wi-Fi, а также размещать собственную сеть Wi-Fi, и это используя всего один адаптер Wi-Fi.
Скачиваем программу Virtual Router, устанавливаем, после запуска программы придумываем имя точки доступа и пароль к ней, выбираем соединение которым вы хотите поделиться с другими устройствами => нажимаем Start Virtual Router
Как превратить ПК в Wi-Fi точку доступа
В этом окне можно будет увидеть список подключенных устройств.
Хот-спот из проводного или беспроводного подключения к Интернету в Windows 10
С большим августовским обновлением Windows 10 добавилась возможность сделать хот-спот из проводного или беспроводного подключения с помощью одного переключателя.
Зайдите в “Пуск” и выберите “Параметры”
Откройте “Сеть и Интернет”
В левой панели выберите “Мобильный хот-спот”, а в правой стороны возле “разрешить использование моего интернет-соединения на других устройствах” переключаем переключатель в положение “Вкл.” => ниже нажимаем “Изменить”
Придумываем имя для сети и пароль для доступа, после чего нажимаем “Сохранить”.
И всё, так просто сделать хот-спот в Windows 10.
Стандартные настройки Windows 7
Создание беспроводной точки доступа интегрировано в сетевой интерфейс Windows 7. Откройте Центр управления сетями и общим доступом
Как превратить ПК в Wi-Fi точку доступа
открываем Управление беспроводными сетями
Как превратить ПК в Wi-Fi точку доступа
нажимаем Добавить
Как превратить ПК в Wi-Fi точку доступа
выбираем “Создать сеть “компьютер-компьютер””
Как превратить ПК в Wi-Fi точку доступа
ознакомительное окно в котором нажимаем “далее”
Как превратить ПК в Wi-Fi точку доступа
Придумываем имя сети, в поле “ключ безопасности” придумываем пароль для данной сети и нажимаем “далее”
Как превратить ПК в Wi-Fi точку доступа
Чтобы разрешить пользование интернетом устройствам, которые будут подключаться к данной сети – выбираем “Включить общий доступ к подключению к интернету”
Как превратить ПК в Wi-Fi точку доступа
Закрываете последнее появившееся окошко и на устройствах в доступных сетях ищите созданное подключение, после чего сможете подключиться, обмениваться файлами или иметь общий доступ к интернету.
Windows 8 и 8.1
По каким-то причинам Microsoft убрала графический мастер, который позволяет создавать беспроводную сеть на Windows 8. Но саму возможность не убрали, и создать беспроводную сеть возможно с помощью командной строки:
1. Нажимаем клавиши Windows + R
2. В появившемся окошке вводим ncpa.cpl
Как превратить ПК в Wi-Fi точку доступа
3. На беспроводное подключение нажмите правой клавишей мыши и выберите свойства в контекстном меню
Как превратить ПК в Wi-Fi точку доступа
4. Откройте вкладку “Доступ” и поставьте галочку на “Разрешить другим пользователям сети использовать подключение к интернету данного компьютера”
Как превратить ПК в Wi-Fi точку доступа
5. Теперь нужно запустить командную строку от имени администратора: или нажимаем в левом углу правой клавишей мыши и там будет запуск командной строки от имени администратора. Или на рабочем столе правой клавишей мыши – внизу справа выбрать все приложения
Как превратить ПК в Wi-Fi точку доступа
в списке можно найти командную строку, если нажать на нее левой клавишей то откроется она под обычным пользователем.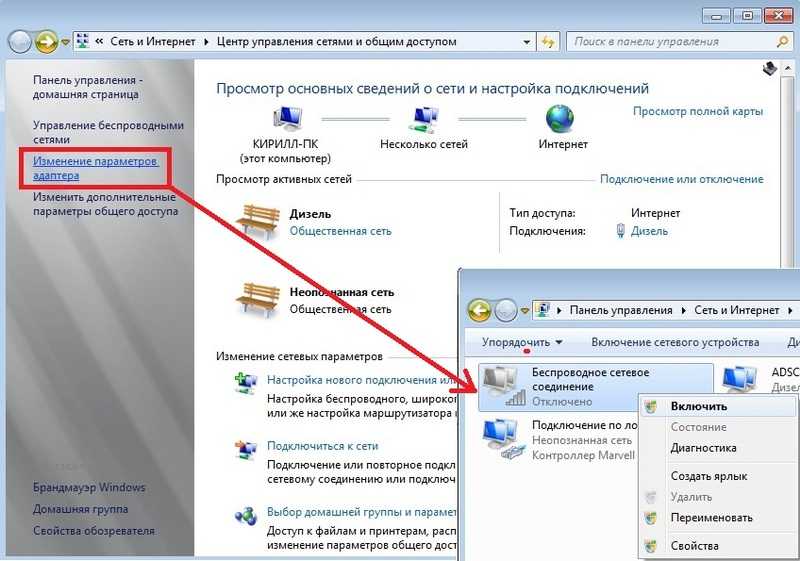 Чтобы открыть командную строку от имени администратора нужно нажать на нее правой клавишей мыши
Чтобы открыть командную строку от имени администратора нужно нажать на нее правой клавишей мыши
Как превратить ПК в Wi-Fi точку доступа
внизу нужно выбрать запуск от имени администратора
6. Настраиваем беспроводную сеть с помощью команды Netsh, то есть – пишем следующее:
netsh wlan set hostednetwork mode=allow ssid=”dom” key=”123456!z”
где dom – название сети (придумывайте на свой вкус)
и 123456!z – это пароль (меняйте на тот который сможете запомнить)
Как превратить ПК в Wi-Fi точку доступа
Если ввели все правильно – увидите сообщения как на картинке
Как превратить ПК в Wi-Fi точку доступа
7. Теперь включаем созданную сеть, вводим команду
netsh wlan start hostednetwork
Как превратить ПК в Wi-Fi точку доступа
Если команду ввели правильно то увидите – “размещенная сеть запущена”
8. Еще одна команда с помощью которой вы сможете посмотреть количество подключенных клиентов
Как превратить ПК в Wi-Fi точку доступа
Всё, созданное подключение вы увидите в доступных точках доступа для подключения с других устройств. На сегодня всё, мы рассмотрели как создать Wi Fi точку доступа на вашем ПК. Если знаете варианты лучше – пишите комментарии! Удачи вам 🙂
На сегодня всё, мы рассмотрели как создать Wi Fi точку доступа на вашем ПК. Если знаете варианты лучше – пишите комментарии! Удачи вам 🙂
Читайте также:
Как сделать ваш компьютер и ноутбук приоритетом для Wi-Fi
С портативным ноутбуком и стабильным подключением к Интернету вы можете работать практически где угодно. Однако бывают случаи, когда несколько подключений получают приоритетный доступ на вашем ПК, а ваш Wi-Fi переходит в фоновый режим.
Чтобы обеспечить оптимальное соединение в вашей системе, вам нужно знать, как настроить параметры вашего ноутбука, чтобы получить приоритет в Wi-Fi. Это можно сделать с помощью:
- Редактирование сетевых подключений на ПК с Windows
- Редактирование сетевых подключений на вашем Mac PC
Если вы больше не хотите использовать подключение Wi-Fi, особенно когда вы отправляетесь в удаленный район, вы можете подключиться к Интернету несколькими способами.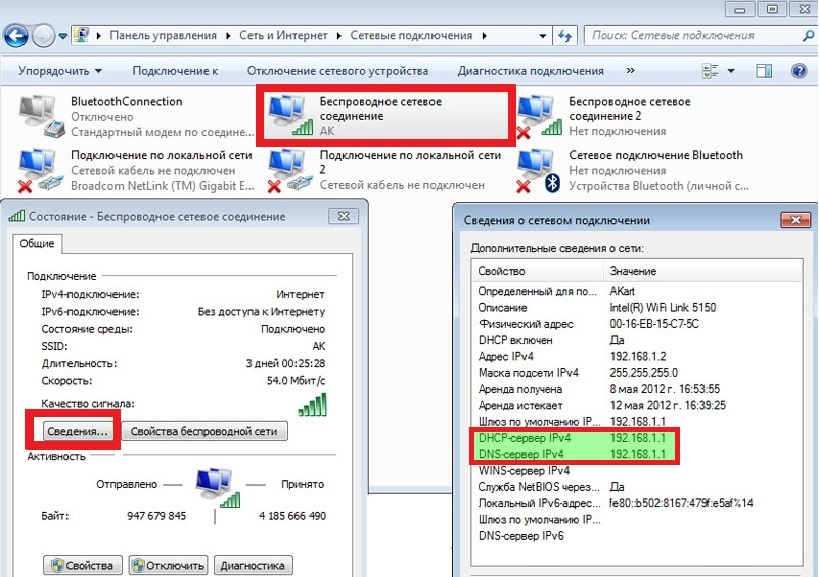
Какое сетевое подключение лучше всего подходит для использования в Интернете?
Хотя кажется, что Wi-Fi есть везде и позволяет легко работать в пути, существуют и другие сетевые соединения. К ним относятся:
| Сетевое подключение | Свойства | |
| Беспроводная связь | – Доступно из любого места с покрытием сети Требуется 9009 – 0 м 300 4 частотных диапазона | |
| Мобильный | – Сделано предоставляется поставщиками смартфонов с тарифными планами для голосовой связи — Приемлемая скорость | |
| Точки доступа | — Обеспечивает доступ в Интернет с помощью маршрутизатора через беспроводную локальную сеть — Также используется технология Wi-Fi | |
| Коммутируемый доступ | — Пользователям необходимо подключить телефоны к ПК, чтобы получить доступ к Интернету — Невозможно совершать или принимать вызовы, пока он включен | – Предоставляется телекоммуникационными или кабельными компаниями – Очень быстро – Использует несколько каналов данных для передачи информации0042 — Предоставляет услуги по телефонным линиям, например, по стационарным — Работает в Интернете и одновременно звонит |
| Кабель | — Другая форма широкополосного доступа — Пользователи могут получить доступ в Интернет через кабельные провода | Satelite | — Аналогичен беспроводному — Требуется модем |
| ISDN | — Полное название: цифровая сеть с интегрированными услугами — Предоставляет услуги по телефонным проводам — Пользователи могут отправлять данные и цифровой контент — И интернет-провайдер, и пользователь должны установить адаптеры для использования интернет-услуги |
Как получить приоритет в сети Wi-Fi чтобы конкурировать с другими вашими сильными связями, вам нужно настроить параметры сети. Однако сегодня на рынке есть две популярные операционные системы:
Однако сегодня на рынке есть две популярные операционные системы:
- Windows
- MacOS
Обе операционные системы имеют разные функции, и в результате вы не можете применить настройку для изменения приоритета Wi-Fi к обеим одинаково. Ниже мы обсудим, как изменить сетевые настройки для ПК с Windows и Mac.
Как изменить настройки сети в Windows, чтобы получить приоритет в Wi-Fi
Используйте следующие шаги, чтобы настроить сеть, которая получает приоритетный доступ на вашем ПК с Windows:
Вариант 1: Использование панели управления
Шаг 1: Открытые сетевые подключения
Первое, что вам нужно сделать, это запустить меню для «Сетевые подключения» . Тем не менее, есть различные способы сделать это.
Шаг 1a.1: Используйте ярлык «Клавиша Windows + X»
Шаг 1a.2: Выберите «Сетевые подключения» из всплывающего меню Шаг
3
3 1 : Выберите значок «Сеть» в правом нижнем углу вашего ПК.
Шаг 1b.2: Найдите «Настройки сети» внизу и щелкните по нему
Шаг 1b.3: Подождите, пока не откроется меню «Сеть и Интернет» выберите « Изменить параметры адаптера»
Или
Шаг 1c.1: Используйте строку поиска, чтобы ввести «Сетевые подключения»
Шаг 1c.2: Выберите «0 Просмотр сетевых подключений» результаты
Или
Шаг 1d.1: Используйте строку поиска, чтобы ввести «Панель управления»
Шаг 1d.3: Выберите «Просмотр сетевых подключений» из результатов
Шаг 2: Перейдите в Дополнительные настройки доступ.
Шаг 2.1: Выберите соединение Wi-Fi во всплывающем меню
Шаг 2.2: Нажмите кнопку «Изменить настройки этого подключения» в строке заголовка Шаг
8 Отметьте все поля 009002 92.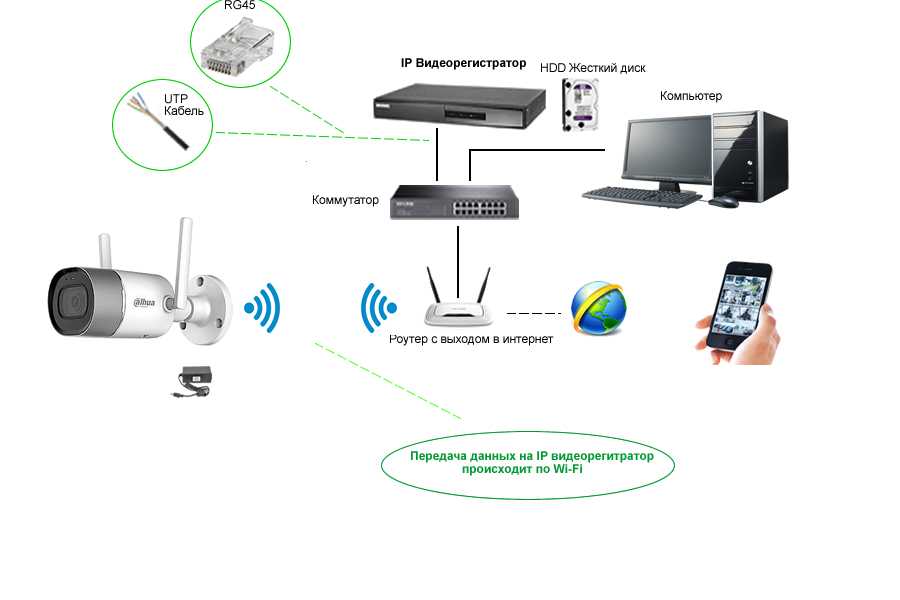 3008: чтобы дать приоритет сети
3008: чтобы дать приоритет сети
Шаг 2.4: Выберите «ОК» , когда вы закончите назначение приоритета
Вариант 2: Использование Центра управления сетями и общим доступом
Вместо использования описанного выше длинного метода, особенно при изменении приоритета на беспроводное соединение, существует простая альтернатива:
Шаг 1: Выберите значок «Сеть» в правом нижнем углу вашего ПК.
Шаг 2: Выберите соединение Wi-Fi из всплывающего меню
Шаг 3: Установите флажок под надписью «Подключаться автоматически»
Как изменить настройки сети на Mac Wi-Fi
Выполните следующие действия, чтобы настроить сеть, которая получает приоритетный доступ на вашем компьютере Mac:
Вариант 3. Настройка сетевых параметров
На компьютере Mac у вас есть возможность установить порядок подключения для сетей, соперничающих за подключение к вашей системе.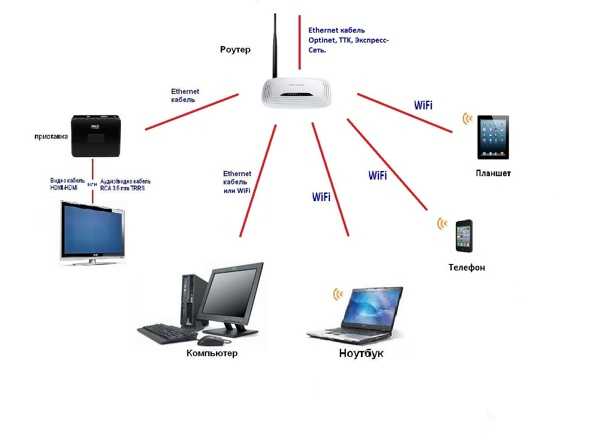 Читайте ниже:
Читайте ниже:
Шаг 1: Открыть сеть
Первое, что вам нужно сделать, это запустить меню для «Сеть» . Тем не менее, есть разные способы сделать это.
Шаг 1a.1: Выберите значок «Wifi» в строке меню вашего ПК. Это должно быть расположено в верхней части экрана дисплея
Шаг 1a.2: Ищите «Открытые сетевые настройки»
Или
Шаг 1b.1: Запуск «Настройки»
3 2 9 Выберите «Сетевой ”
Шаг 2: Перейти к дополнительным настройкам
Следующим шагом является ранжирование всех ваших сетей для предоставления вашей системе приоритетного доступа.
Шаг 2.1: Слева от окна «Сеть» « Wi-Fi» , выберите его и перейдите к « Advanced»
Шаг 2.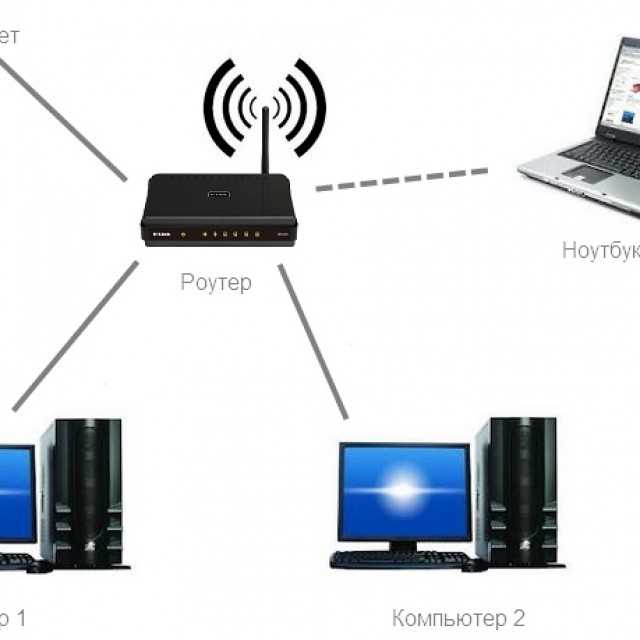 2: Вы увидите список подключений, сохраненных вашим Mac
2: Вы увидите список подключений, сохраненных вашим Mac
Шаг 2.3: Под полем вы увидите два знака «+» и «-» используют их для перемещения сетей вверх и вниз.
Шаг 2.4: Выберите «ОК» после назначения приоритета
Могу ли я установить приоритет моего ПК в сети?
Да, можно. Большинство сетевых провайдеров позволяют вам настроить параметры вашего маршрутизатора, чтобы обеспечить оптимальную работу вашего устройства в сети. Это называется качеством обслуживания (QOS). Все, что вам нужно сделать, это перейти по адресу производителя вашего маршрутизатора или модема и выполнить соответствующие шаги.
Что произойдет, если я не отдам приоритет сетевым подключениям на своем ПК?
Если вы не отдаете приоритет сетевым подключениям на своем ПК, это не помешает ему выполнять свои функции. Однако это означает, что ваша система может переключаться между подключениями без вашего вмешательства.
Например, если ваше соединение Wi-Fi включено и настроено на подключение к другим сетям с запросом на вас, это может привести к тому, что ваш компьютер подключится к общедоступной сети. Большинство общедоступных сетей подвержены взлому, что оставляет место для кражи данных.
Таким образом, установка сетевого подключения в качестве приоритета предотвращает это.
Заключение
Одним из лучших способов обеспечить бесперебойное подключение к Интернету является размещение предпочтительной сети на первом месте. Установка приоритета для Wi-Fi — один из самых эффективных способов добиться этого.
Увеличьте скорость Wi-Fi за 15 минут, не тратя денег
Избавьтесь от медленного Wi-Fi с помощью этих советов экспертов.
к
Ребекка Ли Армстронг и Кевин Пэрриш
Под редакцией Кары Хейнс
14 февраля 2023 г.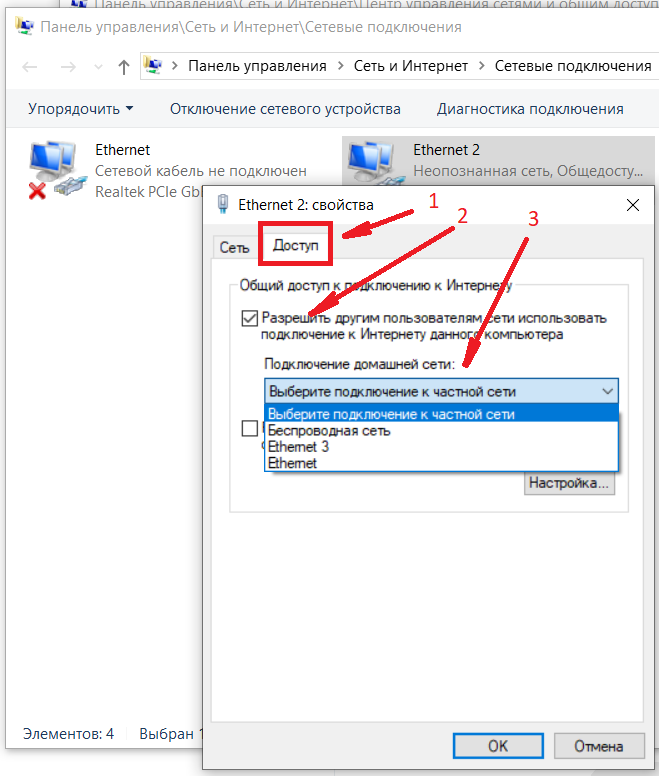 | Поделиться
| Поделиться
Internet Speed Guides
Низкая скорость Wi-Fi может прерывать собрания Zoom, вызывать хаос в онлайн-мирах и приостанавливать видеопоток для буферизации. Когда ваш мир основан на почти мгновенных соединениях, эти небольшие неудобства быстро накапливаются и становятся раздражающими препятствиями на работе, в школе и в жизни в целом.
Никому это не нужно, поэтому мы покажем вам десять простых шагов, чтобы получить более быстрое подключение к Wi-Fi.
Перейти к: Включение и выключение вещей | Переместите свой маршрутизатор | Настройте антенны вашего роутера | Получить на правой полосе | Удалите ненужные соединения | Измените свой канал Wi-Fi | Обновите прошивку вашего роутера | Замените свое оборудование | Расширьте свою сеть Wi-Fi | Переход на более быстрый интернет
Перейти к:
- Включение и выключение
- Переместите свой маршрутизатор
- Настройте антенны маршрутизатора
- Встань на правильную полосу
- Удаление ненужных соединений
- Измените свой канал Wi-Fi
- Обновите прошивку вашего роутера
- Замените ваше оборудование
- Расширьте свою сеть Wi-Fi
- Обновление до более быстрого интернета
Узнайте скорость своего интернета
Прежде чем начать, загрузите наше бесплатное приложение для проверки скорости и выполните быстрый тест. Это не часть нашего официального списка из десяти вещей, но это хорошо для контекста. Используйте свой первый результат теста скорости в качестве основы и сравнивайте результаты по мере прохождения каждого шага — таким образом вы будете знать, помогает ли он.
Это не часть нашего официального списка из десяти вещей, но это хорошо для контекста. Используйте свой первый результат теста скорости в качестве основы и сравнивайте результаты по мере прохождения каждого шага — таким образом вы будете знать, помогает ли он.
Вы также можете сравнить результаты с максимальной скоростью, заявленной в вашем интернет-плане. Таким образом, вы знаете, действительно ли ваши скорости недостаточно эффективны или просто пришло время перейти на более быстрый тарифный план.
Имейте в виду, что многие интернет-провайдеры гарантируют скорость только при проводном соединении Ethernet. Вполне допустимо, даже несколько ожидаемо, иметь значение ниже заявленной максимальной скорости, особенно по Wi-Fi. Важно, чтобы у вас был плавный просмотр.
Если ваши скорости близки к ожидаемым, но у вас медленный интернет, возможно, вы перегружаете свое текущее соединение и вам нужен более быстрый интернет-план.
Прежде чем начать, запустите наш тест скорости интернета.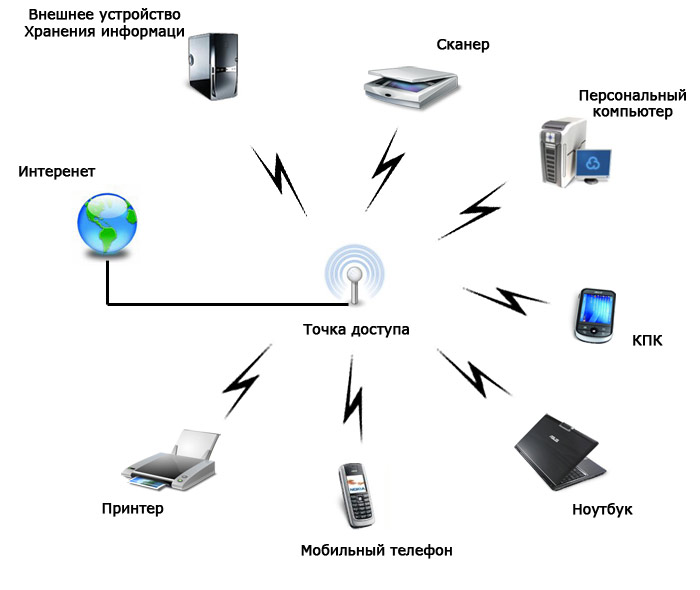 Это не часть нашего официального списка из десяти вещей, но это хорошо для контекста. Используйте свой первый результат теста скорости в качестве основы и сравнивайте результаты по мере прохождения каждого шага — таким образом вы будете знать, помогает ли он.
Это не часть нашего официального списка из десяти вещей, но это хорошо для контекста. Используйте свой первый результат теста скорости в качестве основы и сравнивайте результаты по мере прохождения каждого шага — таким образом вы будете знать, помогает ли он.
Вы также можете сравнить результаты с максимальной скоростью, указанной в вашем интернет-плане. Таким образом, вы знаете, действительно ли ваши скорости недостаточно эффективны или просто пришло время перейти на более быстрый тарифный план.
Имейте в виду, что многие интернет-провайдеры гарантируют скорость только при проводном соединении Ethernet. Вполне допустимо, даже несколько ожидаемо, иметь значение ниже заявленной максимальной скорости, особенно по Wi-Fi. Важно, чтобы у вас был плавный просмотр.
Если ваши скорости близки к ожидаемым, но у вас медленный интернет, возможно, вы перегружаете свое текущее соединение и вам нужен более быстрый интернет-план.
Вам нужно больше скорости?
Используйте наш Сколько скорости вам нужно? Инструмент, чтобы увидеть, нужна ли вам более высокая скорость, чем позволяет ваш текущий тарифный план. Если это так, введите свой почтовый индекс ниже, чтобы найти самые быстрые тарифные планы в вашем регионе.
Если это так, введите свой почтовый индекс ниже, чтобы найти самые быстрые тарифные планы в вашем регионе.
Поиск провайдеров рядом с вами
Как улучшить скорость интернета
1. Выключите и снова включите устройства
Во-первых, давайте выключим и выключим все, чтобы посмотреть, улучшится ли скорость вашего Wi-Fi.
Перезагрузите модем
Отключите модем или беспроводной шлюз, подождите 30 секунд, а затем снова подключите его. Этот процесс позволяет модему устранить любые сбои.
Ваш модем транслирует интернет-сигналы между домашней сетью и интернет-провайдером. Если у вас проблемы с интернетом, выключите и отключите питание, чтобы начать устранение неполадок, так как это часто устраняет проблемы с подключением.
Перезагрузите маршрутизатор
Затем повторите процесс, если у вас есть автономный беспроводной маршрутизатор. Как и в случае с модемом, цикл питания очищает память вашего маршрутизатора и дает ему новый старт для задач, которые раньше увязали в нем.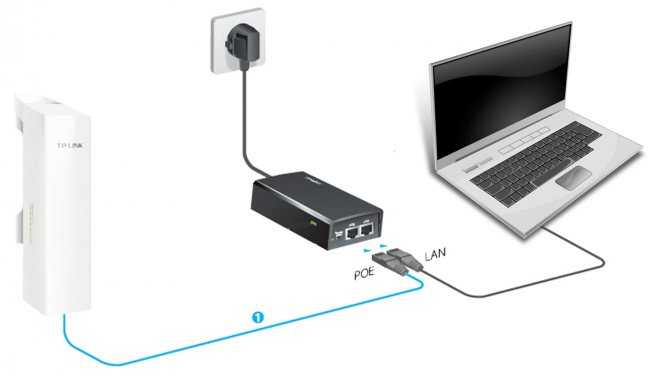
Наконец, отключите Wi-Fi на всех беспроводных устройствах. Подождите несколько секунд, а затем снова включите Wi-Fi. Разрешите этим устройствам повторно подключаться и посмотрите, улучшится ли ваше соединение.
Выключение и выключение питания может показаться упрощением, но выключение и повторное включение домашнего сетевого оборудования действительно может ускорить вашу сеть. Мы рекомендуем регулярно перезагружать ваше оборудование — не реже одного раза в несколько месяцев. Но имейте в виду, что при этом вы останетесь без интернета на несколько минут, поэтому планируйте перезапуск оборудования в то время, когда подключение к интернету никому не нужно.
2. Переместите маршрутизатор в более удобное место.
Сигналы Wi-Fi могут распространяться только на определенное расстояние и могут быть прерваны или заблокированы стенами, полом, потолком, мебелью, техникой и практически любым крупным физическим объектом. Эти сигналы Wi-Fi также могут прерываться радиоволнами от других устройств, включая беспроводные телефоны, радионяни, микроволновые печи и динамики Bluetooth.
Поэтому, если вы разместите беспроводной маршрутизатор на краю дома, у вас могут возникнуть проблемы с Wi-Fi на другом конце. Лучшее место для вашего маршрутизатора — центральное и возвышенное место, рядом с местом, где вы чаще всего пользуетесь Интернетом. Не переводите свой маршрутизатор в подвал или чулан — это просто создает проблемы с подключением. Мы рассмотрим все это более подробно в нашем руководстве о том, как перенести роутер в другую комнату.
У вас по-прежнему возникают проблемы с Wi-Fi в определенных местах?
Перейдите к шагу девять — расширьте свою сеть — если ваш маршрутизатор уже находится в отличном месте.
3. Переключите диапазон частот Wi-Fi
Современные беспроводные маршрутизаторы работают в основном в двух диапазонах радиочастот: 2,4 ГГц и 5 ГГц. Диапазон, который вы используете для своих подключений, может повлиять на скорость беспроводной сети и мощность сигнала Wi-Fi на разных расстояниях от маршрутизатора.
В каком бы диапазоне частот Wi-Fi вы ни находились, могут возникать временные помехи, поэтому попробуйте переключиться на другой диапазон.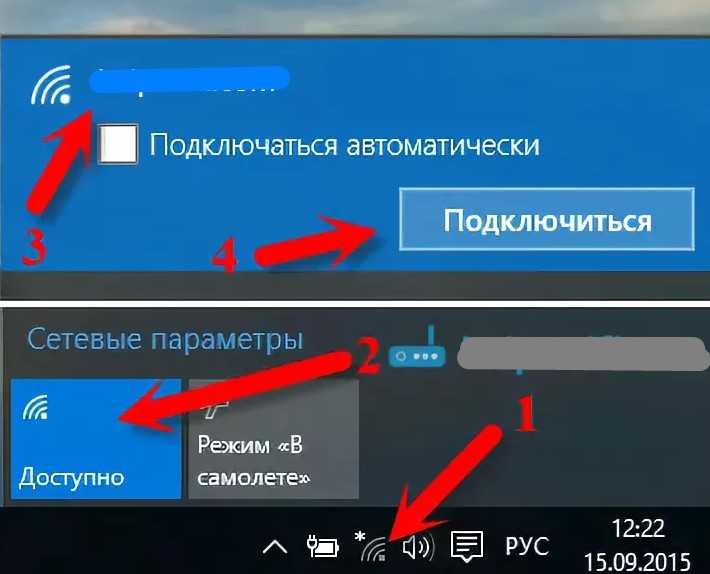 На вашем устройстве он будет отображаться как другая сеть Wi-Fi, обычно с меткой в имени сети, которая идентифицирует сеть как 2,4 ГГц или 5 ГГц.
На вашем устройстве он будет отображаться как другая сеть Wi-Fi, обычно с меткой в имени сети, которая идентифицирует сеть как 2,4 ГГц или 5 ГГц.
Диапазон 2,4 ГГц является наиболее часто используемым соединением Wi-Fi. Он используется для многих других беспроводных коммуникаций, кроме Wi-Fi, поэтому эфир на этой частоте может быть немного переполнен. Этот диапазон меняет скорость на дальность — это означает, что он лучше проходит сквозь стены и другие объекты, тогда как 5 ГГц имеет лучшую скорость, но меньший радиус действия.
Узнайте, как выбрать лучшую полосу частот Wi-Fi, из нашего краткого руководства по Wi-Fi 2,4 ГГц и 5 ГГц.
Оптимальные соединения для диапазона 5 ГГц:
- Игровые приставки
- шт
- Смартфоны
- Смарт-телевизоры
Подключения, наиболее подходящие для диапазона 2,4 ГГц:
- Умные колонки
- Устройства для умного дома
- Камеры видеонаблюдения
4.
 Отрегулируйте антенны маршрутизатора
Отрегулируйте антенны маршрутизатора
Многие беспроводные маршрутизаторы и шлюзы имеют внутренние антенны, то есть они установлены внутри устройства, и вы не можете их отрегулировать. Если это ваш случай, пропустите этот шаг.
Но если у вас или есть регулируемые антенны на роутере, попробуйте перенастроить их. Антенны маршрутизатора обычно являются всенаправленными, что означает, что они посылают сигналы во всех направлениях, перпендикулярных антенне. Например, вертикальная антенна посылает сигналы Wi-Fi горизонтально и наоборот.
Так что, если вам нужно растянуть сигнал Wi-Fi на несколько этажей, может помочь регулировка антенны в горизонтальном положении для распространения сигналов Wi-Fi вверх и вниз. А если вам нужно охватить большую площадь, расположите антенну вертикально.
5. Расширьте сеть Wi-Fi
Если ваш маршрутизатор находится в лучшем месте, но у вас по-прежнему возникают проблемы со скоростью или подключением в определенных частях вашего дома, вам может потребоваться расширить зону действия вашей сети.
Существует несколько различных устройств, которые вы можете использовать для увеличения охвата вашей сети:
- Усилители Wi-Fi расположены между маршрутизатором и мертвой зоной и либо усиливают, либо перераспределяют существующие сигналы Wi-Fi в новую зону. .
- Проводные точки доступа подключаются к вашему маршрутизатору через кабель Ethernet и могут распределять сигналы Wi-Fi и LAN как расширение вашего маршрутизатора, подобно усилителю Wi-Fi. В качестве точек доступа можно использовать многие устройства, включая старые роутеры.
- Удлинитель Powerline поставляется с двумя устройствами — одно из них подключается к маршрутизатору через Ethernet и подключается к розетке. Вы подключаете второй там, где вам нужен более качественный Wi-Fi, и интернет-сигналы проходят по вашей электропроводке.
- Сетчатые системы Wi-Fi заменяют ваш маршрутизатор одним или несколькими устройствами, которые работают вместе, чтобы создать единую сеть Wi-Fi, охватывающую весь ваш дом из нескольких точек.

Несмотря на то, что все это способствует развитию вашего Wi-Fi, лучший вариант для вашей сети зависит от планировки вашего дома. Если у вас есть только одна стойкая мертвая зона, бустер, вероятно, подойдет. Сетчатые системы лучше подходят для полного покрытия дома, если ваш дом особенно большой или имеет сложную планировку. И использование точки доступа было бы идеальным, если ваш дом подключен к Ethernet. Ознакомьтесь с нашим подробным руководством, чтобы узнать больше о лучших способах расширения диапазона Wi-Fi.
6. Сократите ненужные подключения
Если у вас заканчивается пропускная способность, отключите все неиспользуемые устройства. Все, что связано с вашей сетью, должно быть важным.
Самый быстрый способ отключить ненужные устройства — изменить пароли Wi-Fi и перезагрузить маршрутизатор. Затем вам нужно будет снова войти в свою сеть с новым паролем на каждом устройстве, которое вы используете в настоящее время. Этот метод удалит все ненужные подключения, такие как сотовый телефон для экстренных случаев, который вы держите включенным, и который по-прежнему спокойно загружает обновления.
Совет профессионала :
Ваш маршрутизатор может поставляться с приложением для домашней сети, таким как NETGEAR Genie, TP-Link Tether или Xfinity xFi, которое может показать вам, какие устройства подключены к вашей сети. Если у вас есть такое приложение, вы можете легко найти ошибочные соединения и отключить их, не нарушая работу всей сети Wi-Fi. Веб-интерфейс вашего маршрутизатора должен иметь аналогичную карту всех ваших сетевых устройств.
7. Измените частотный канал Wi-Fi
Диапазоны 2,4 ГГц и 5 ГГц делятся на каналы: 11 в первом и 45 во втором. Большинство маршрутизаторов автоматически выбирают для вас лучший канал, но иногда вам нужно изменить их вручную.
Частотные каналы могут быть переполнены, поэтому, если вы и все ваши соседи используете один и тот же канал в диапазоне 2,4 ГГц, это может повлиять на скорость вашего Wi-Fi.
Чтобы найти лучший канал Wi-Fi, вы можете использовать функцию диагностики беспроводной сети на компьютере Mac — просто нажмите и удерживайте клавишу Option и щелкните значок Wi-Fi в строке меню в правом верхнем углу экрана. В окне сканирования будут перечислены лучшие доступные вам каналы 2,4 ГГц и 5 ГГц.
В окне сканирования будут перечислены лучшие доступные вам каналы 2,4 ГГц и 5 ГГц.
В Windows вы можете использовать команду в Windows PowerShell, чтобы просмотреть все доступные каналы или установить приложение, например NetSpot. Эти методы не суммируют для вас лучшие каналы, а вместо этого требуют, чтобы вы определили лучшие каналы, изучив результаты сканирования.
Чтобы изменить ваш Wi-Fi на лучший канал, вам необходимо войти в онлайн-интерфейс вашего маршрутизатора. Вы можете сделать это, введя IP-адрес вашего маршрутизатора в веб-браузере и войдя в систему. После входа в систему найдите настройки Wi-Fi. Там должна быть возможность изменить канал вашей группы.
8. Переход на более быстрый Интернет
Хотя мы надеемся, что эти советы помогут вам, иногда ваше интернет-соединение слишком медленное, чтобы поддерживать потребление интернета. Если это так, вам нужно перейти на более быстрый интернет-план, чтобы получить более высокие скорости.
Не знаете, какая скорость интернета вам нужна для поддержки ваших онлайн-привычек? Ознакомьтесь с нашими руководствами по скорости интернета для онлайн-игр и требований к потоковому видео.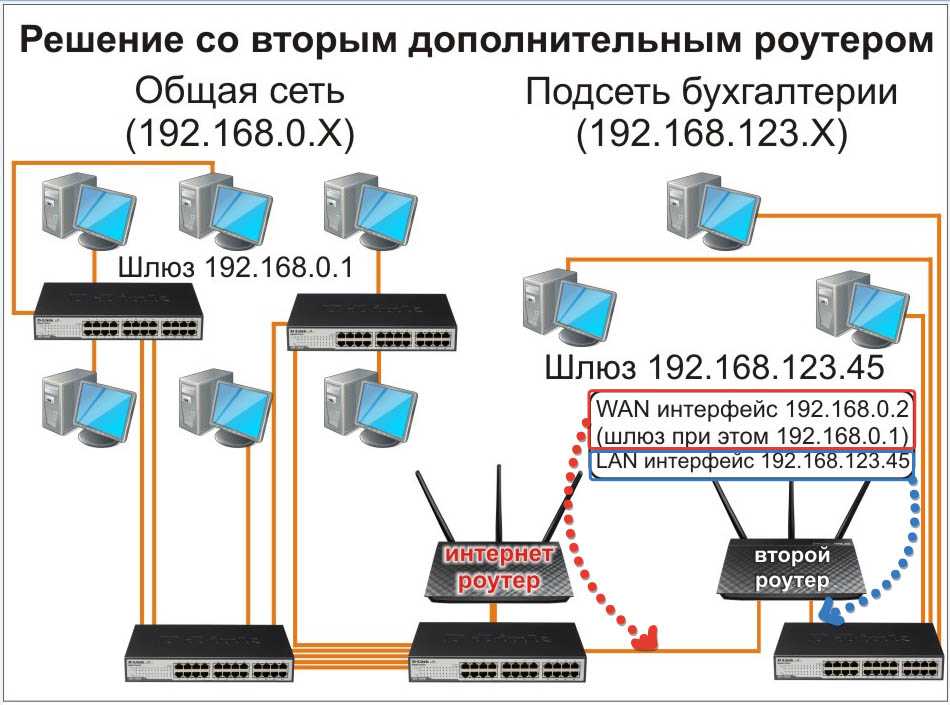
И если вы сбиты с толку, потому что уверены, что заплатили за достаточную скорость интернета, но ваше соединение все еще не обрезает ее, это может быть потому, что ваше интернет-соединение не всегда работает на 100%.
Интернет-провайдеры рекламируют скорости до определенной скорости — они не обещают, что вы всегда будете получать эти скорости. Таким образом, даже если у вас есть план со скоростью 100 Мбит/с, вы не всегда можете получить такую пропускную способность. В этом случае вам может понадобиться небольшой буфер или план, который на самом деле быстрее, чем вы думаете. Таким образом, замедления работы сети все равно будут происходить, но вы, вероятно, будете их меньше замечать.
Готовы к интернет-обновлению?
Вы можете найти каждого интернет-провайдера в вашем районе и сравнить скорость и цены интернета, введя свой почтовый индекс в поле ниже.
9. Замените ваше оборудование
Ваш маршрутизатор и модем обрабатывают все ваши интернет-данные.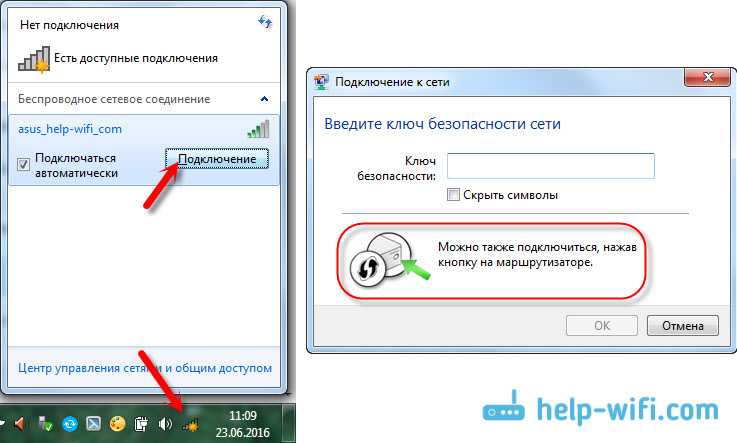 Если один из них не справляется с этой задачей, это может замедлить работу всей сети. Поэтому, если вы имеете дело со старым, устаревшим оборудованием, пришло время заменить его.
Если один из них не справляется с этой задачей, это может замедлить работу всей сети. Поэтому, если вы имеете дело со старым, устаревшим оборудованием, пришло время заменить его.
Если вы арендуете оборудование у своего интернет-провайдера, вы можете запросить новые устройства, если считаете, что они устарели, особенно если они снижают производительность сети. Интернет-провайдеры предоставляют либо один беспроводной шлюз, либо соединяют автономный модем с маршрутизатором.
Покупка собственного модема и маршрутизатора со временем может сэкономить вам деньги, особенно если вы арендуете и то, и другое. Например, купленный в магазине маршрутизатор обычно дает вам больший контроль над функциями, скоростью и безопасностью вашей домашней сети.
Если вы собираетесь приобрести новый модем или маршрутизатор, мы рекомендуем кабельный модем DOCSIS 3.1, такой как ARRIS Surfboard SB8200. Он настраивает вас на кабельный интернет со скоростью 10 Гбит/с, когда соединение становится доступным. Маршрутизатор Wi-Fi 5 или Wi-Fi 6, такой как Google Nest Wifi или ASUS RT-AX86U, также является отличным выбором.
Маршрутизатор Wi-Fi 5 или Wi-Fi 6, такой как Google Nest Wifi или ASUS RT-AX86U, также является отличным выбором.
Если вам нужны дополнительные рекомендации для нового модема или маршрутизатора, ознакомьтесь с некоторыми из наших избранных:
- Лучшие маршрутизаторы Wi-Fi
- Лучшие маршрутизаторы Wi-Fi 6
- Лучшие комбинации модем/маршрутизатор
- Лучшие модемы для гигабитного интернета
10. Обновите прошивку маршрутизатора
Если у вас есть комбинированный модуль модем/маршрутизатор (также называемый шлюзом), ваш интернет-провайдер, вероятно, автоматически обновляет прошивку устройства. Но если у вас есть собственный отдельный маршрутизатор, возможно, стоит проверить наличие обновлений.
Ваш маршрутизатор представляет собой небольшой компьютер, предназначенный для управления сетью и маршрутизации трафика. Как и для любого вычислительного устройства, для него требуется операционная система — в данном случае прошивка. Поскольку ни одно программное обеспечение не является полностью совершенным, разработчики выпускают обновления, которые оптимизируют код, устраняют надоедливые ошибки и заполняют пробелы в безопасности.
Поскольку ни одно программное обеспечение не является полностью совершенным, разработчики выпускают обновления, которые оптимизируют код, устраняют надоедливые ошибки и заполняют пробелы в безопасности.
Поддержание микропрограммы в актуальном состоянии является основным приоритетом для обеспечения производительности и безопасности. Многие новые маршрутизаторы имеют автоматические обновления прошивки, но проверка версии прошивки может дать вам больше спокойствия. Войдите в свой маршрутизатор и убедитесь, что автоматические обновления включены. Если нет, немедленно обновите прошивку маршрутизатора, а затем включите автоматическое обновление.
Дополнительный совет для более быстрого доступа в Интернет
Wi-Fi — это прекрасно, но проводное соединение быстрее и надежнее. Если у вас есть высокоприоритетные устройства, такие как настольный компьютер, игровая консоль или смарт-телевизор, возможно, стоит подключить их к маршрутизатору с помощью кабеля Ethernet, а не полагаться на Wi-Fi.
Дополнительные ресурсы скорости интернета
- Почему у меня такой медленный интернет? Ваш полный путеводитель по ускорению
- Руководство по устранению неполадок с Интернетом
- Что такое хорошая скорость загрузки и скачивания?
- Плата за более быстрый Интернет улучшит скорость моего Wi-Fi?
- Руководство для потребителей по скорости Интернета
Часто задаваемые вопросы
Как увеличить скорость Wi-Fi?
Для начала убедитесь, что у вас хороший сигнал Wi-Fi. На большинстве устройств в углу экрана есть значок Wi-Fi, показывающий мощность вашего сигнала. Вы можете улучшить уровень сигнала Wi-Fi, подойдя ближе к маршрутизатору, сведя к минимуму препятствия для Wi-Fi и убедившись, что вы используете соответствующую полосу частот Wi-Fi. Если вы боретесь с покрытием Wi-Fi, вот лучшие способы расширить диапазон Wi-Fi, которые могут помочь вам увеличить скорость в более отдаленных районах вашего дома.
Как узнать, нужен ли мне новый маршрутизатор?
Тот факт, что у вас медленный Wi-Fi, не означает, что вам нужен новый маршрутизатор. Простой способ узнать, является ли ваш маршрутизатор Wi-Fi узким местом для вашего соединения, — просто обойти его.
Для этого подключитесь к модему с помощью кабеля Ethernet. После подключения к модему запустите тест скорости интернета и запишите результат.
Затем подключитесь к маршрутизатору через Ethernet и запустите еще один тест скорости. Если результат значительно медленнее, ваш маршрутизатор, вероятно, вызывает низкую скорость, и пришло время для обновления.
Как узнать, нужен ли мне более быстрый интернет-план?
Проведите тест скорости интернета на вашем Wi-Fi и сравните результат с максимальной объявленной скоростью вашего интернет-плана. Если ваши скорости близки к заявленным в вашем плане, но у вас по-прежнему медленный интернет, вам, вероятно, нужен более быстрый план для удовлетворения ваших потребностей в пропускной способности интернета.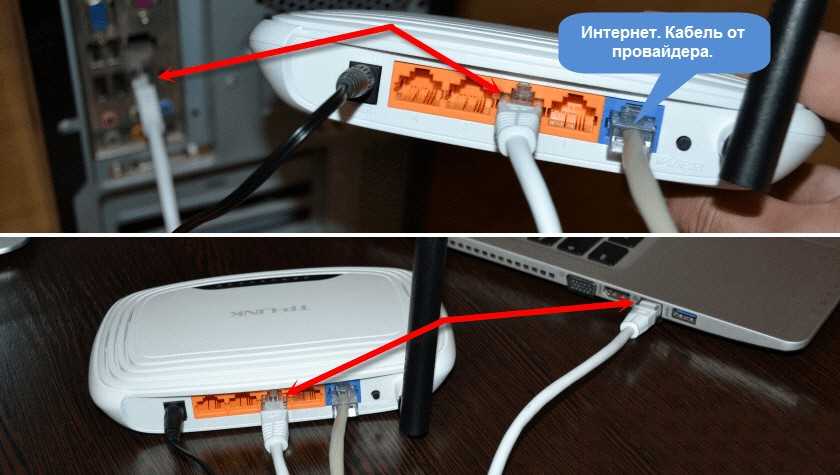
Где мне разместить маршрутизатор Wi-Fi?
Маршрутизатор следует размещать в центре дома на возвышении. Лучше не размещать маршрутизатор рядом с материалами, препятствующими работе Wi-Fi, такими как плитка и вода, а также рядом с некоторыми мешающими выбору устройствами, такими как микроволновые печи. Узнайте больше из нашего руководства по выбору лучшего места для вашего маршрутизатора.
Автор — Ребекка Ли Армстронг
Ребекка Ли Армстронг более шести лет пишет о технологиях и Интернете, специализируясь на практическом тестировании. Она начала писать обзоры технических продуктов и услуг, получив степень бакалавра искусств в области творческого письма в Университете Эвансвилля, и нашла свою нишу, пишущую о домашних сетях, маршрутизаторах и доступе в Интернет на сайте HighSpeedInternet.com. Ее работа также была отмечена в Top Ten Reviews, MacSources, Windows Central, Android Central, Best Company, TechnoFAQ и iMore.
Редактор — Кара Хейнс
Кара Хейнс редактирует и пишет в цифровом пространстве в течение семи лет, и пять лет она редактировала все, что связано с Интернетом для HighSpeedInternet.


