На клавиатуре не работает ряд кнопок: Часть клавиш на клавиатуре не работает [Решено]
Содержание
Замена клавиш на клавиатуре ноутбуков в Москве, цена от 450 руб
Замена клавиш на клавиатуре ноутбука – частая проблема современных гаджетов. Это связано с тем, что процесс усовершенствования предполагает сделать устройства более быстрыми, легкими, тонкими и компактными.
Сложность работы по замене может зависит от того, можно ли разобрать рабочую панель ноутбука или она является впаянной.
Замена клавиш ноутбука может понадобиться в следующих случаях:
- затерлась информация, указанная на кнопке;
- кнопка сломалась, на нажатие не реагирует.
Прежде чем перейти к причинам неполадки, остановимся на конструкции клавиши. Она состоит из 3 элементов:
- пластиковая кнопка с пазами для защелкивания ножек;
- ножки (они же «качельки»), которые крепятся к основанию клавиатуры с помощью крючков, что позволяет им двигаться «вверх-вниз»;
- мембрана (она же пружина), отвечающая за возврат кнопки в исходное положение после нажатия.

Причины поломки клавиш на клавиатуре ноутбука
- Попадание влаги – залитие устройства водой или более агрессивной жидкостью (сладкие напитки, минеральная вода и пр.)
Потребуется разборка лэптопа и его тщательная очистка. Для излечения кнопок в зоне поражения, их нужно поддеть снизу. Для этого подойдут пластиковая карточка или специальный шпатель. Затем нужно смочить ватный диск в спиртовом растворе и аккуратно протереть прокладки под клавишами и микросхему. Сами клавиши очищаются влажной салфеткой. Когда все детали высохнут, можно собирать ноутбук и проверять его работоспособность.
Есть нюанс установки больших кнопок («Enter», «пробел»). В их конструкции предусмотрена скоба стабилизатора, выполненная из металла. Этот элемент сначала нужно вставить в специальные пазы, затем ставить на место клавишу.
- Чрезмерное воздействие физического характера — сильное нажатие, удар, падение предмета на клавиатуру и т.
 д.
д.
При замене вылетевшей кнопочки нужно сначала подготовить для нее место, т.е. удалить пыль и загрязнения, обработать спиртом контакты и прокладку из резины.
Важно: Использование ацетона для чистки компонентов запрещено!
- Неаккуратная чистка рабочей панели от грязи и мусора
Часто происходит, когда пользователь самостоятельно пытается достать из-под клавиш остатки пищи и застрявшие частицы.
Как выполнить замену клавиши на клавиатуре ноутбука?
Порядок действий зависит от того, произошло выпадение элемента с «качелькой» или без нее. В первом случае сначала устанавливаются на место ножки, затем верхняя часть клавиши до щелчка. Во втором случае установка сложнее:
- Если ножки разъединились, их потребуется соединить, но сделать это нужно правильно. Можно демонтировать соседнюю кнопочку и посмотреть, как она устроена, либо не вмешиваться и вызвать специалиста.
- Зацепить «качельки» за крючки, которые находятся на основании клавиатуры.
 Слегка нажать на них, пока не послышится щелчок.
Слегка нажать на них, пока не послышится щелчок.
- Установить наверх верхнюю часть элемента, предварительно отцентрировав ее, и прижать до щелчка.
Важно! Не рекомендуется часто разбирать клавиатуру ноутбука для чистки, т.к. можно повредить крепления. Они расшатаются или лопнут. Лучше использовать для уборки пыли и мусора специальные приборы (пылесос, лизун и пр.).
Как отремонтировать неразборную клавиатуру?
Если деталь невозможно разобрать, то починить ее в домашних условиях без помощи мастера не получится. С подобной проблемой часто сталкиваются владельцы ноутбуков Apple и Hewlett Packard. Продувка рабочей панели сжатым воздухом поможет избавиться от пыли и крошек, попавших внутрь, а в случае залития придется обращаться к компьютерщику и делать замену клавиатуры на новую.
Замена клавиш на ноутбуке: делать самостоятельно или обращаться в СЦ?
Примерные набор инструментов, который может понадобиться в случае проведения ремонта своими силами – иголка, пинцет, скрепка, нож, крестовая и плоская отвертка, клей и паяльник.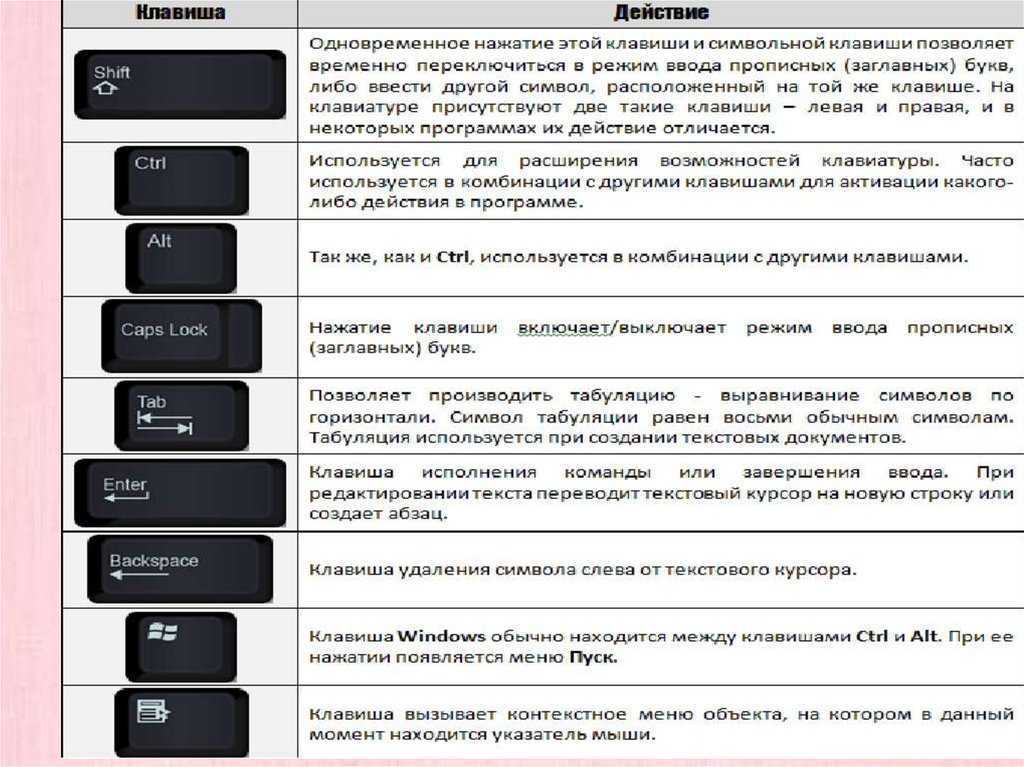
Если выпала только одна кнопочка, пользователи стараются избежать вызова ремонтника. Но в процессе восстановления техники по неаккуратности можно повредить соседние детали. Или «качельки» окажутся сломаны, а клавиатура впаянной, так что возможна только ее полная замена. Пусть с проблемой и ее решением разбираться профессионал.
Выполнить диагностику, заменить комплектующие, крепления, держатели, шлейф и прочие элементы помогут наши сотрудники. Оставить заявку можно по телефону или через специальную форму на сайте компании.
Рекомендации по уходу за клавиатурой:
- беречь от попадания влаги;
- своевременно чистить от пыли, крошек и прочего мусора;
- нажимать клавиши аккуратно, без стука;
не ронять, не допускать ударов по гаджету и падения на него каких-либо твердых предметов.
Если Вы не нашли свой бренд ноутбука — не огорчайтесь! Наши инженера обслужат технику любого производителя.
Устраним эту неисправность на всех брендах ноутбуков в Москве и области
Не работают верхние цифры на клавиатуре. Почему?
Иногда случается, что при долгом использовании, при перезагрузке операционной системы, при попадании воды или при случайном падении некоторые из клавиш на клавиатуре могут выйти из строя. Причин, почему не работают верхние цифры на клавиатуре, может быть несколько, поэтому в данной статье мы разберем их подробно.
Цифровые клавиши расположены в верхней части клавиатуры над основной буквенной клавиатурной раскладкой:
Среди причин отказа работоспособности верхних цифр на компьютерной клавиатуре можно отметить следующие:
- Повреждение кабеля проводной клавиатуры. Решить эту проблему можно соединением поврежденной жилы методом скрутки проволочин и изоляцией с помощью изоленты (восстановление поврежденного кабеля лучше сделать в техцентре вашего населенного пункта).
- Поломка USB разъема на материнской плате (в системном блоке).
 Если на конце шнура проводной клавиатуры расположена USB «вилка», то можно попробовать переткнуть её в другой USB разъем:
Если на конце шнура проводной клавиатуры расположена USB «вилка», то можно попробовать переткнуть её в другой USB разъем:
- Сбой операционной системы при установке игр или другого ПО. В этом случаем может помочь простая перезагрузка компьютера.
- Слетели драйвера клавиатуры. Если Вы покупали клавиатуру со специальными клавиши, помимо стандартных, то при её покупке в коробке лежал диск с драйверами. Необходимо заново установить на операционную систему драйвера с диска:
- Еще одной причиной неработоспособности некоторых верхних цифр может быть попадание пыли, грязи между кнопок, которые препятствуют срабатыванию кнопок. Для этого необходимо перевернуть клавиатуры кнопками к полу и хорошенько потрясти её. Если после этого цифирные клавиши не заработали, то можно попробовать открутить шурупы на задней стороне клавиатуры и попробовать протереть ваткой, смоченной спиртом, контактную зону (делать это нужно аккуратно, чтобы не нарушить порядок клавиш).

- Из-за скачка напряжения в электросети, из-за потери заряда на батарейке BIOS (закончился срок её работы) или из-за ручного выключения может быть отключена поддержка USB-клавиатуры в БИОС компьютера. Для решения проблемы необходимо зайти в БИОС, перезагрузив компьютер или включив его, если он был выключен. После звукового сигнала материнской платы (одноразового писка) появится экран системы DOS, на котором будет написано какую кнопку необходимо нажать, чтобы войти в BIOS. Чаще всего это следующие кнопки: DEL, F10, F11, Esc и так далее. Затем нужно зайти в раздел «Advanced» -> «USB configuration» и установить опцию «USB Keyboard Support» в значение «Enable» (лучше мышку тоже активировать):
- Самой последней причиной может быть полный выход из строя клавиатуры (поломка). Вероятнее всего, починить в этом случае будет её невозможно. Поэтому лучше всего купить новую. Старайтесь покупать недорогие клавиатуры, чтобы в случае поломки купить новую было не накладно по деньгам.

Метки: Метки: клавиатура
Ключ Windows
не работает в Windows 11? 8 Исправления
Клавиша Windows запускает меню «Пуск» в Windows и используется для различных сочетаний клавиш. Если он перестанет работать, попробуйте эти исправления.
Клавиша Windows на клавиатуре является важной частью навигации. Вы используете его в основном для запуска меню «Пуск», но он также необходим для различных сочетаний клавиш.
Если он перестает работать, вот несколько вещей, которые вы можете попробовать исправить, если ключ Windows не работает в Windows 11.
1. Исправить неработающую клавишу Windows (основы)
Это может быть что-то столь же простое, как устранение неполадок, связанных с неработающей клавиатурой. Попробуйте переустановить кабель клавиатуры, отключив его и снова подключив. Вы можете сделать это, снова подключив его к USB-порту, который он уже использует. Если это не сработает, попробуйте другой порт USB.
Также попробуйте другую клавиатуру. Если клавиша Windows работает на другой клавиатуре, проблема, вероятно, в самой клавиатуре. Однако, если он по-прежнему не работает на дополнительной клавиатуре, проблема заключается в ПК.
Если клавиша Windows работает на другой клавиатуре, проблема, вероятно, в самой клавиатуре. Однако, если он по-прежнему не работает на дополнительной клавиатуре, проблема заключается в ПК.
Если это не сработает, попробуйте перезагрузить компьютер. Это закроет все приложения, которые потенциально мешают ему, и обеспечит новый запуск Windows. Надеемся, что один из этих двух вариантов снова заставит ключ Windows работать. Если нет, перейдите к следующим шагам, которые более специфичны для ключа.
2. Разблокируйте блокировку клавиш Windows
В зависимости от типа клавиатуры на ней может быть кнопка или переключатель « Win Lock ». Это обычная функция механических игровых клавиатур, помогающая избежать сбоев в игре.
Найдите клавишу «Win Lock» в правом верхнем углу клавиатуры. Это также может быть механический переключатель на боковой стороне клавиатуры. Если вы не уверены, есть ли у вас ключ Win Lock или как его отключить, обратитесь к документации по поддержке производителя.
3. Отключить игровой режим
Одной из распространенных проблем, связанных с неработающим ключом Windows, является Игровой режим . Игровой режим позволяет получить максимальную отдачу от ресурсов вашей системы для лучшего опыта. Он также отключает некоторые фоновые процессы и клавиши, включая клавишу Windows. Если клавиша Windows отключена, меню «Пуск» не появляется во время игры.
Обратите внимание, что игровой режим доступен только на некоторых клавиатурах, которые его поддерживают, например, на игровых клавиатурах Logitech. Если на клавиатуре есть кнопка «Игровой режим», убедитесь, что она выключена. Вы также можете включить или выключить его с помощью программного обеспечения клавиатуры.
Вы также можете отключить игровой режим в Windows 11, нажав Start , затем набрав игровой режим — выберите лучший результат, соответствующий .
В появившемся меню Settings переключите Игровой режим переключить в выключенное положение .
4. Проверьте драйверы клавиатуры
Одна из проблем с вашим ПК может быть связана с драйверами клавиатуры, особенно если вы используете дорогую игровую или специальную клавиатуру для специальных возможностей.
Чтобы проверить наличие обновлений драйверов, щелкните правой кнопкой мыши кнопку Пуск и выберите Диспетчер устройств .
Прокрутите вниз и разверните дерево Клавиатуры в Окно диспетчера устройств . Щелкните правой кнопкой мыши подключенную клавиатуру и выберите Обновить драйвер . Следуйте дополнительным инструкциям на экране.
Вы также можете попробовать удалить и переустановить драйвер. Для этого щелкните правой кнопкой мыши подключенную клавиатуру и выберите Uninstall , затем перезагрузите компьютер. Windows должна автоматически переустановить драйвер клавиатуры после перезагрузки компьютера.
Если Windows не находит драйвер, проверьте наличие последних драйверов на сайте поддержки производителя клавиатуры.
5. Отключить клавиши фильтра
Параметр Клавиши фильтра позволяет вашей клавиатуре игнорировать повторяющиеся нажатия клавиш. Если ключи фильтра включены, это может привести к тому, что ключ Windows перестанет работать в Windows 11.
Чтобы убедиться, что ключи фильтра отключены, откройте меню «Пуск» и выберите «Настройки» . Оттуда нажмите Специальные возможности > Клавиатура . В меню Keyboard убедитесь, что для параметра Filter keys установлено значение off .
6. Заставьте Windows повторно сканировать клавиатуру. Это область в реестре, которая позволяет Windows определять, что делать, когда вы нажимаете клавишу клавиатуры.
Если эти данные каким-либо образом повреждены, вам может потребоваться сбросить информацию о ключе Windows, изменив реестр.
Примечание: Реестр является источником жизненной силы Windows. Если вы сделаете неправильное изменение, ваш компьютер может стать нестабильным (или хуже). Прежде чем продолжить, обязательно сделайте резервную копию реестра, создайте точку восстановления или подготовьте полную резервную копию системы. Кроме того, запись реестра для этого может быть недоступна на вашем ПК. Но проверить стоит.
Если вы сделаете неправильное изменение, ваш компьютер может стать нестабильным (или хуже). Прежде чем продолжить, обязательно сделайте резервную копию реестра, создайте точку восстановления или подготовьте полную резервную копию системы. Кроме того, запись реестра для этого может быть недоступна на вашем ПК. Но проверить стоит.
Чтобы заставить Windows пересканировать раскладку клавиатуры, щелкните правой кнопкой мыши кнопку «Пуск» и выберите «Выполнить ».
В диалоговом окне Выполнить введите regedit , затем нажмите OK или нажмите Enter.
Затем перейдите по следующему пути (его можно скопировать и вставить):
HKEY_LOCAL_MACHINE\SYSTEM\CurrentControlSet\Control\Keyboard Layout
С правой стороны найдите и удалите Scancode Map значение. Перезагрузите компьютер — Windows переназначит вашу клавиатуру при перезагрузке. Обратите внимание: если вы не видите значение Scancode Map , вам не нужно ничего делать. Это просто недоступно на вашем ПК, поэтому этот шаг будет недоступен для вас.
Это просто недоступно на вашем ПК, поэтому этот шаг будет недоступен для вас.
7. Запустите команду PowerShell
Если ключ Windows по-прежнему отключен, вы можете использовать сценарий PowerShell, чтобы включить его. Щелкните правой кнопкой мыши кнопку «Пуск» и выберите Терминал Windows (администратор) , чтобы сделать это.
Примечание: Этот вариант, как правило, безопасен, но прежде чем продолжить, сначала создайте точку восстановления. Затем вы можете вернуться назад, если что-то пойдет не так.
Введите следующую команду (ее можно скопировать и вставить) и нажмите Enter, чтобы восстановить ключ Windows:
Get-AppXPackage -AllUsers | Foreach {Add-AppxPackage -DisableDevelopmentMode -Register «$($_.InstallLocation)\AppXManifest.xml»} После выполнения команды ваш ключ Windows должен снова работать.
8. Загрузитесь в безопасном режиме
При загрузке Windows 11 в безопасном режиме будут запущены минимально необходимые процессы, службы и приложения. Он также не включает в себя какую-либо причудливую графику — только минимум для запуска Windows. Это хороший шаг по устранению неполадок, когда драйвер или приложение мешают другому.
Он также не включает в себя какую-либо причудливую графику — только минимум для запуска Windows. Это хороший шаг по устранению неполадок, когда драйвер или приложение мешают другому.
После загрузки в безопасном режиме откройте окно «Выполнить» (щелкните правой кнопкой мыши меню «Пуск» и нажмите «Выполнить »), затем введите msconfig , чтобы открыть окно «Конфигурация системы». Нажмите Службы и установите флажок Скрыть все службы Microsoft .
Теперь о длительном процессе. Снимите флажки с каждой службы, одну за другой, и перезагрузите компьютер, чтобы увидеть, решит ли это проблему. Вы также можете нажать Отключить все и перезагрузить компьютер, а затем снова включить каждую службу по отдельности.
Хотя это может занять некоторое время, это лучший способ найти стороннее приложение или службу, которые могут помешать работе вашей клавиатуры (и клавиши Windows).
Использование клавиатуры Windows 11
Если ваш ключ Windows не работает в Windows 11, один из описанных выше шагов должен помочь решить проблему. Если ничего не работает, скорее всего, это проблема с самим оборудованием. Ни одна клавиатура не вечна, и вам, возможно, придется подумать о ее замене.
Windows 11 может быть стабильной, но это не значит, что она идеальна. Есть много советов по устранению неполадок, которые вы можете попробовать для решения других проблем. Например, если ваш Windows File Explorer не работает, вы можете решить проблему, выполнив некоторые общие действия по устранению неполадок.
Если ваша мышечная память Windows не справляется с новым расположением меню «Пуск», не паникуйте. Вы можете переместить меню «Пуск» влево, чтобы упростить переход с Windows 10 на 11.
Связанные элементы: Microsoft, Windows 11
Клавиша механической клавиатуры не работает
Механическая клавиатура использует физический переключатель под клавиатурой. Этот переключатель определяет, когда пользователь нажимает кнопку. Имея механические части, механические клавиатуры также более подвержены повреждениям по сравнению с мембранными клавиатурами.
Этот переключатель определяет, когда пользователь нажимает кнопку. Имея механические части, механические клавиатуры также более подвержены повреждениям по сравнению с мембранными клавиатурами.
Будь то пыль и мусор, физическое повреждение или неисправный переключатель, неработающие клавиши механической клавиатуры являются одной из распространенных проблем для большинства пользователей.
В этой статье обсуждается несколько способов ремонта клавиш на механической клавиатуре.
Содержание
Почему не работают клавиши на механической клавиатуре?
Пыль и мусор могут попасть в клавишные переключатели, особенно если вы перекусываете рядом с механической клавиатурой. Когда на клавиатуру попадает достаточное количество пыли, она может помешать клавише нажимать на переключатель, когда вы нажимаете на нее. Кроме того, известно, что изношенный кабель или поврежденный ключевой переключатель мешают работе механических ключей.
Вот несколько причин, по которым клавиши на механической клавиатуре не работают.
- Пыль и мусор
- Неисправны ключевые выключатели
- Изношенный кабель
- Разряженный аккумулятор
- Устаревшие драйверы или операционная система
- ОС с другой раскладкой клавиатуры
- Ключи фильтра на
Клавиша механической клавиатуры не работает? Вот как это исправить
Если клавиатура не работает, это либо аппаратная проблема, либо проблема с внутренними компонентами ОС. Давайте кратко рассмотрим их оба, чтобы ваша клавиатура снова заработала.
Чистка клавиатуры
Любая клавиатура, если ее не чистить, со временем запылится. На механической клавиатуре эта пыль может мешать нажимать переключатели. Очистка клавиатуры должна решить проблему с неисправной клавишей.
Для очистки механической клавиатуры можно использовать баллончик со сжатым воздухом или полностью снять клавиши, чтобы тщательно их очистить. Если вы используете сжатый воздух, убедитесь, что вы используете его осторожно, так как клавиши довольно легко упадут с клавиатуры.
Для извлечения ключей используйте съемник колпачков. Аккуратно извлеките ключи и с помощью сжатого воздуха очистите от пыли труднодоступные места. Использование 99% изопропилового спирта также является приемлемым вариантом для очистки клавиатуры.
Во время очистки клавиатуры убедитесь, что клавиатура не подключена к источнику питания.
Замените батареи на беспроводной клавиатуре
Если вы используете беспроводную механическую клавиатуру, ОС может не обнаружить нажатие клавиш на клавиатуре, если ее батареи разряжены. Попробуйте заменить батарейки на клавиатуре, чтобы посмотреть, решит ли это проблему. Если это аккумуляторная клавиатура, подключите ее к зарядному устройству.
Батарейки на перезаряжаемой клавиатуре также могут выйти из строя. В этом случае клавиатура будет работать до тех пор, пока к ней подключено зарядное устройство. Однако, как только вы удалите зарядное устройство, его батарея больше не будет работать, и нажатие клавиши не будет зарегистрировано.
В этом случае также необходимо заменить батарейки.
Замена кабеля
Механическая клавиатура также может поставляться со съемным кабелем USB C. Поврежденный шнур также может привести к остановке некоторых функций, например, нераспознаванию нажатия клавиш. Если вы видите, что какая-либо часть кабеля изношена, возможно, это мешает обнаружению нажатия клавиши.
Замените изношенный кабель новым, чтобы проверить, решит ли это проблему.
Заменить переключатель
Как упоминалось ранее, когда вы нажимаете клавишу на механической клавиатуре, она нажимает на переключатель, который посылает сигнал в ОС. Если этот переключатель неисправен внутри или поврежден, система ничего не обнаружит. И если ни одно из вышеперечисленных решений не работает, существует высокая вероятность того, что сам переключатель поврежден.
С помощью съемника переключателей вы можете легко снимать и заменять клавиши, если на вашей клавиатуре есть переключатель с возможностью горячей замены.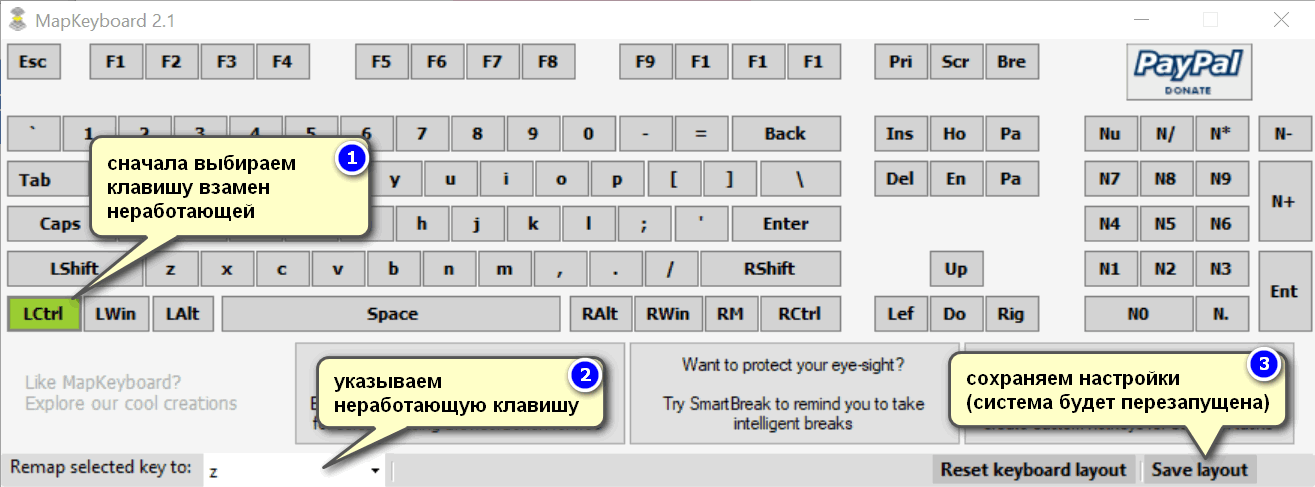 Однако, если у вас нет переключателей с возможностью горячей замены, вам может потребоваться пайка, чтобы заменить переключатели.
Однако, если у вас нет переключателей с возможностью горячей замены, вам может потребоваться пайка, чтобы заменить переключатели.
Использование припоя для замены переключателей может быть затруднено. Поэтому мы рекомендуем отнести клавиатуру в местный магазин электроники для замены переключателя клавиатуры.
Включить экранную клавиатуру
Если ни одно из решений не работает, можно временно использовать экранную клавиатуру. Экранная клавиатура использует щелчки мыши для регистрации нажатия клавиши.
Выполните указанные ниже действия, чтобы включить экранную клавиатуру.
- Щелкните значок Windows на панели задач.
- Нажмите Все приложения и выберите Настройки .
- Перейдите к Специальные возможности > Клавиатура .
- В разделе Экранная клавиатура, клавиши доступа и Экран печати включите Экранную клавиатуру.
Примечание: Некоторые из следующих настроек, упомянутых ниже, требуют сочетания клавиш. Включите экранную клавиатуру для выполнения этих решений.
Включите экранную клавиатуру для выполнения этих решений.
Изменить раскладку клавиатуры
В зависимости от используемой раскладки клавиатуры некоторые клавиши не будут работать должным образом. Например, если выбрана раскладка английский (Великобритания), нажатие Shift + 2 отобразит символ * вместо символа @ .
Если вы используете другую раскладку клавиатуры, нажатие клавиши может привести к путанице в том, что нажатие клавиши не работает.
Нажмите клавишу Windows + пробел или клавишу Alt + Shift для переключения между различными раскладками клавиатуры.
Если клавиши не работают, выполните шаги, указанные ниже.
- Поиск значков панели задач на панели задач. Обычно он находится в правой части панели задач. Нажмите на отображаемый в данный момент язык.
- Теперь измените раскладку, выбрав другой язык.
Выполните следующие действия, если хотите удалить ненужную раскладку клавиатуры.
- Щелкните значок Windows.
- Нажмите Все приложения , затем выберите Настройки .
- Перейдите к Время и язык > Язык и регион .
- В разделе Language, вы можете увидеть все установленные языки.
- Нажмите на три горизонтальные точки и выберите Удалить .
Отключение клавиш фильтра
Включение клавиш фильтра игнорирует несколько одновременных нажатий клавиш. Этот конкретный параметр может быть полезен для людей с тремором рук, чтобы избежать случайного ввода с клавиатуры. Однако при включении этого параметра может показаться, что клавиши на клавиатуре не работают.
Выполните шаги, указанные ниже, чтобы отключить ключи фильтра.
- Щелкните значок Windows на панели задач.
- Нажмите «Все приложения», прокрутите вниз и выберите Настройки .
- Перейдите к Специальные возможности > Клавиатура .



 д.
д.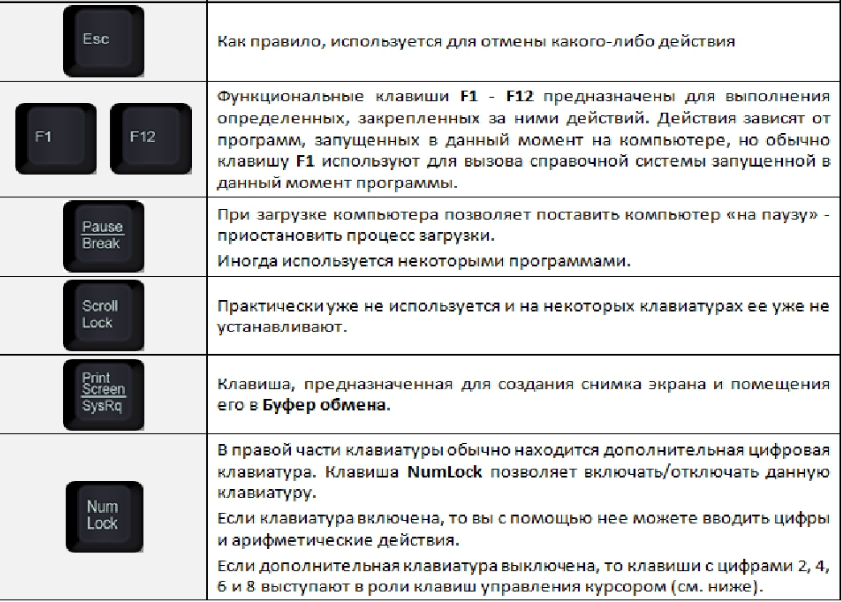 Слегка нажать на них, пока не послышится щелчок.
Слегка нажать на них, пока не послышится щелчок.
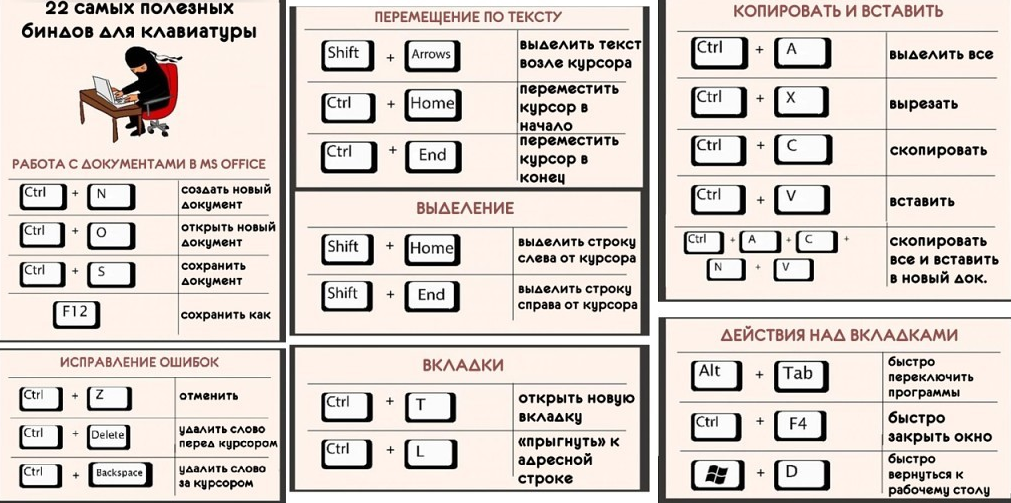 Если на конце шнура проводной клавиатуры расположена USB «вилка», то можно попробовать переткнуть её в другой USB разъем:
Если на конце шнура проводной клавиатуры расположена USB «вилка», то можно попробовать переткнуть её в другой USB разъем:


