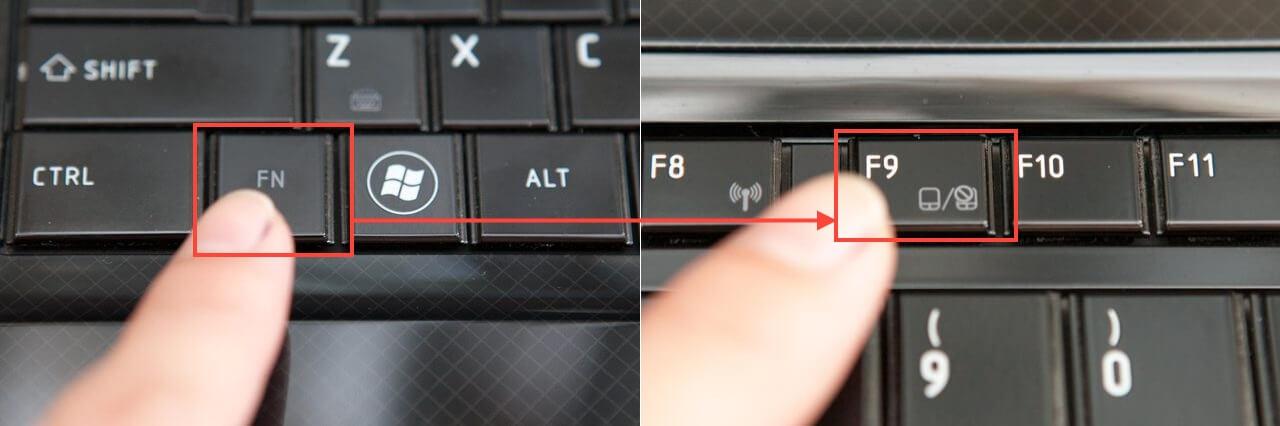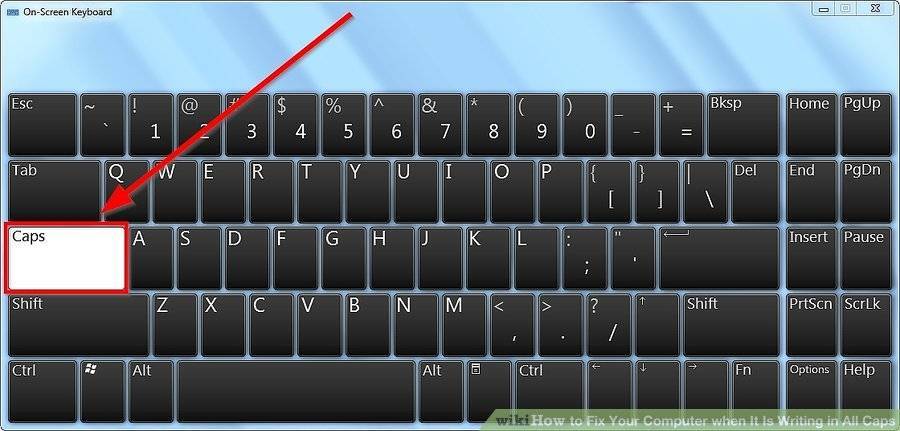На клавиатуре не работает кнопка виндовс: Не работает кнопка Windows на клавиатуре
Содержание
Не работает кнопка «Пуск» в Windows 10: способы решения
В Windows 10 компания Microsoft вернулась к истокам и по многочисленным просьбам вернула кнопку «Пуск». Более того, она претерпела значительные изменения, стала более функциональной, красивой и удобной для пользователя.
Windows 10 постоянно обновляется и не редки случаи, когда при установки нового обновления, кнопка «Пуск» перестаёт работать, не реагирует на нажатия как мышкой, так и клавиатурой. Если у вас не работает кнопка «Пуск» в Windows 10, то скорее всего виной стало либо кривое обновление, либо изменения в реестре.
Есть несколько простых способов решения этой проблемы. Рассмотрим все решения начиная с самого лёгкого и заканчивая самым сложным.
Содержание
- Перезапуск проводника explorer.exe
- Восстановление меню «Пуск» методом редактирования реестра Windows
- Используем PowerShell для решения проблемы с меню «Пуск»
- Официальная утилита Microsoft исправляющая проблему с меню «Пуск»
- Создание нового пользователя с работающим меню «Пуск»
- Видео решения проблем с кнопкой «Пуск»
Перезапуск проводника explorer.
 exe
exe
Программа проводник (она же процесс explorer.exe) является одной из главных в операционных системах Виндовс и многие другие программы зависят от неё. Перезапуск проводника можно осуществить двумя способами.
Нажмите на клавиатуре комбинацию клавиш Ctrl+Alt+Del и выберите «Диспетчер задач». Также его можно вызвать правой кнопкой кликнув на панели задач.
В появившемся окне Диспетчера задач на вкладе «Процессы» найдите «Проводник» (Windows Explorer в английской версии Windows 10). Кликните по нему правой кнопкой мыши и нажмите «Перезапустить». Также перезапустить его можно нажав кнопку в правом нижнем углу.
После этого попробуйте запустить меню Пуск. Если способ не помог, то читайте далее.
Восстановление меню «Пуск» методом редактирования реестра Windows
Суть данного метода заключается в редактирование параметра реестра отвечающего за работу меню «Пуск».
Нажмите комбинацию клавиш Win+R. В появившимся окне напишите команду вызова реестра regedit и нажмите ОК.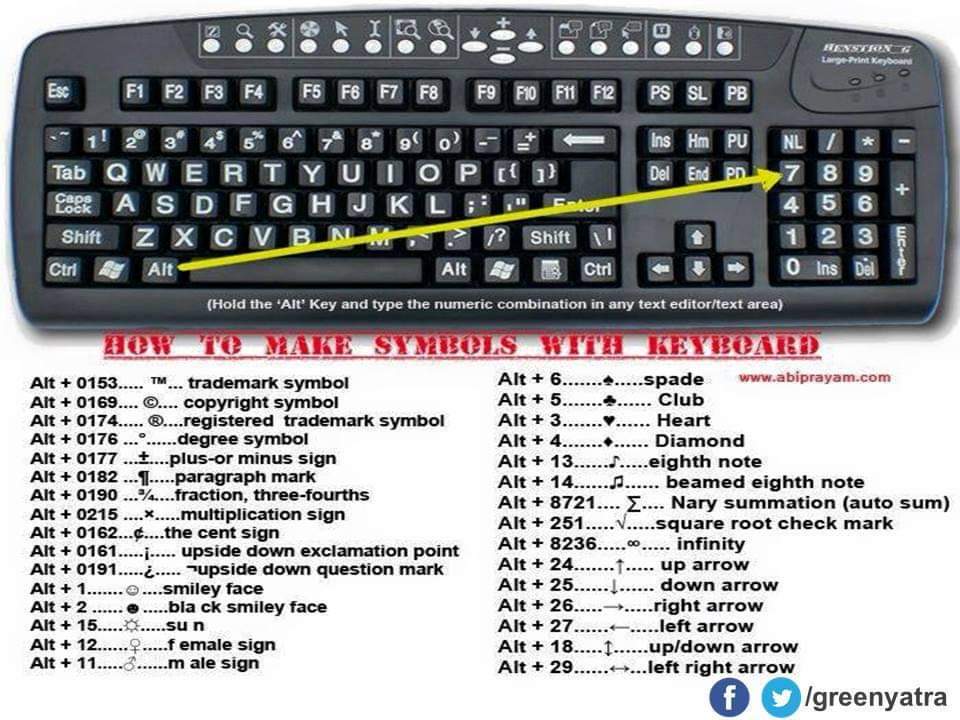
В открывшемся окне реестра перейдите в следующую ветку:
HKEY_CURRENT_USER\Software\Microsoft\Windows\CurrentVersion\Explorer\Advanced
Теперь нам нужно создать новый параметр. Для этого кликните в правом окне в любом месте правой кнопкой мыши и выберите «Создать» — «Параметр DWORD (32 бита)».
Назовите новый параметр EnableXAMLStartMenu. Кликните два раза по этому параметру и присвойте ему значение 0.
После этого необходимо перезагрузить компьютер. Убедитесь, что после перезагрузки кнопка «Пуск» стала запускаться.
Используем PowerShell для решения проблемы с меню «Пуск»
Использование PowerShell эффективно, но может повлиять на некоторые приложения, установленные через магазин Windows 10. Поэтому перед использованием этого инструмента, лучше сначала попробовать способы перечисленные выше, а также создать точку восстановления системы.
Нажмите мышкой на иконку лупы рядом с меню «Пуск» и напишите там PowerShell. В поиске найдётся приложение Windows PowerShell. Кликните по нему правой кнопкой мыши и запустите от имени администратора.
В поиске найдётся приложение Windows PowerShell. Кликните по нему правой кнопкой мыши и запустите от имени администратора.
Если в поиске приложение Windows PowerShell найти не удалось, то перейдите в папку C:\Windows\System32\WindowsPowerShell\v1.0, кликните правой кнопкой на приложении powershell.exe и запустите от имени администратора.
В открывшееся окно PoweShell вставьте следующий код:
Get-appxpackage -all *shellexperience* -packagetype bundle |% {add-appxpackage -register -disabledevelopmentmode ($_.installlocation + “\appxmetadata\appxbundlemanifest.xml”)}
Нажмите Enter и перезагрузите компьютер. Проверьте работу кнопки «Пуск».
Официальная утилита Microsoft исправляющая проблему с меню «Пуск»
Парни из Майкрософт в курсе возникающих проблем с меню «Пуск» в Виндовс 10 и даже выпустили специальную утилиту, которая срабатывает почти всегда.
Для начала скачайте (скачивание осуществляется с официального сайта Microsoft) и запустите утилиту.
Кликните на пункт «Дополнительно».
Убедитесь, что галка «Автоматически применять исправления» установлена. После этого нажмите «Далее».
Появится окно поиска проблем с меню «Пуск».
Если проблем с меню «Пуск» нет, то появится следующее сообщение. Если проблемы были, то утилита автоматически их исправит и запуску кнопки «Пуск» ничего должно мешать.
Создание нового пользователя с работающим меню «Пуск»
Если ни один из способов вам не помог, то можно решить проблему радикально и создать нового пользователя компьютера.
При входе под новым пользователем создаться новая ветка реестра, отвечающая за настройки этого нового пользователя и соответственно под ним меню «Пуск» должно работать.
Вам останется только перенести файлы из старой учётной записи в новую.
Для создания новой учётной записи наберите в поиске «Панель управления» и кликните по ней.
Перейдите в меню «Учётные записи пользователей».
Выберите «Управление другой учётной записью».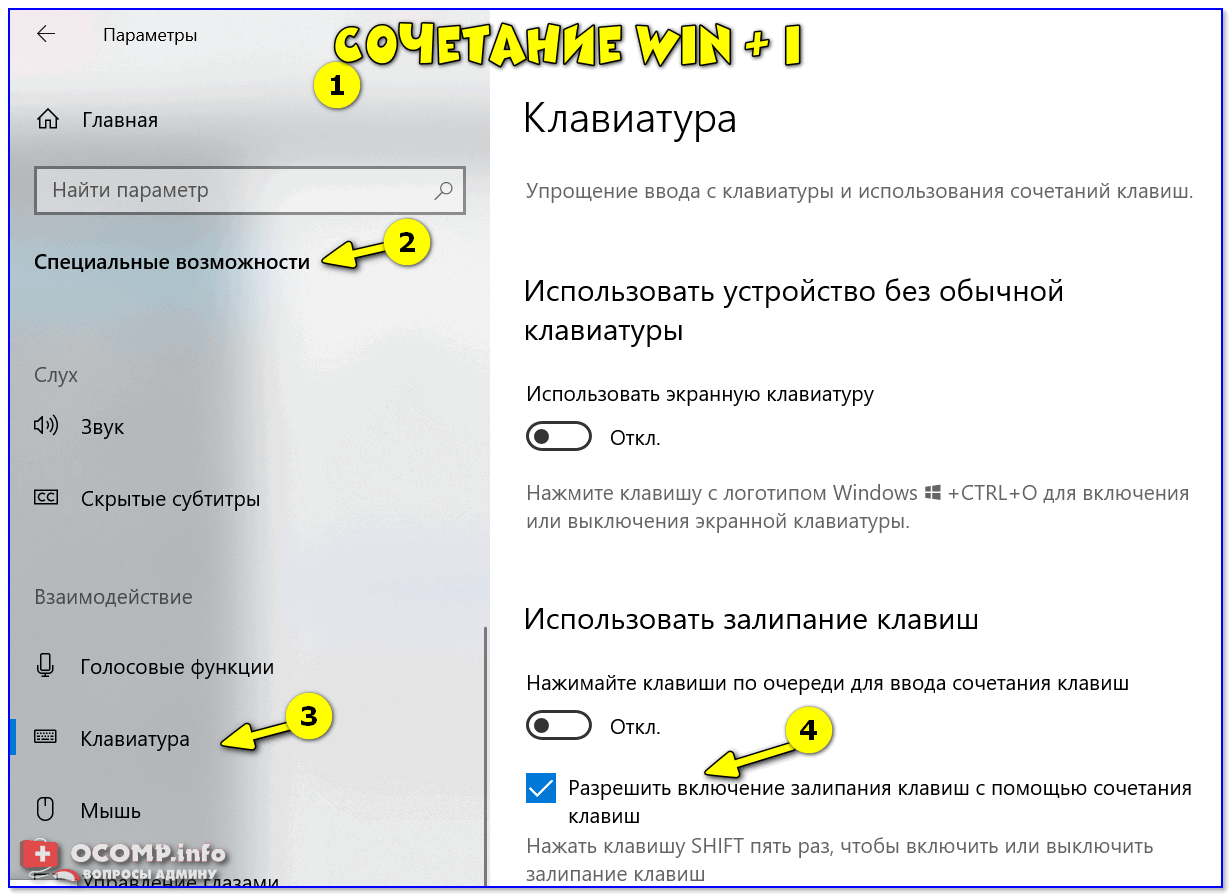
Кликните «Добавить нового пользователя».
Откроется меню Параметров Windows. В низу окна выберите «Добавить пользователя для этого компьютера».
На следующей странице укажите, что у вас нет данных для входа нового пользователя, чтобы не пришлось указывать адрес электронной почты или номер телефона для авторизации на компьютере.
Windows настойчиво хочет, чтобы мы привязали учётную запись к их сервисам. Кликните, что хотите добавить пользователя без учётной записи Майкрософт.
И наконец мы дошли до финального пункта. Указываем имя пользователя и пароль нового пользователя компьютера.
После этого перезагрузите компьютер и зайдите под новым пользователем. Проверьте работу кнопки «Пуск». Если всё работает, то просто перенесите файлы из папки старого пользователя в папку нового пользователя компьютера.
Видео решения проблем с кнопкой «Пуск»
Специально для тех, кому легче воспринимать материал не в текстовом виде, предлагаю ознакомиться с видео, как вернуть работоспособность кнопки «Пуск».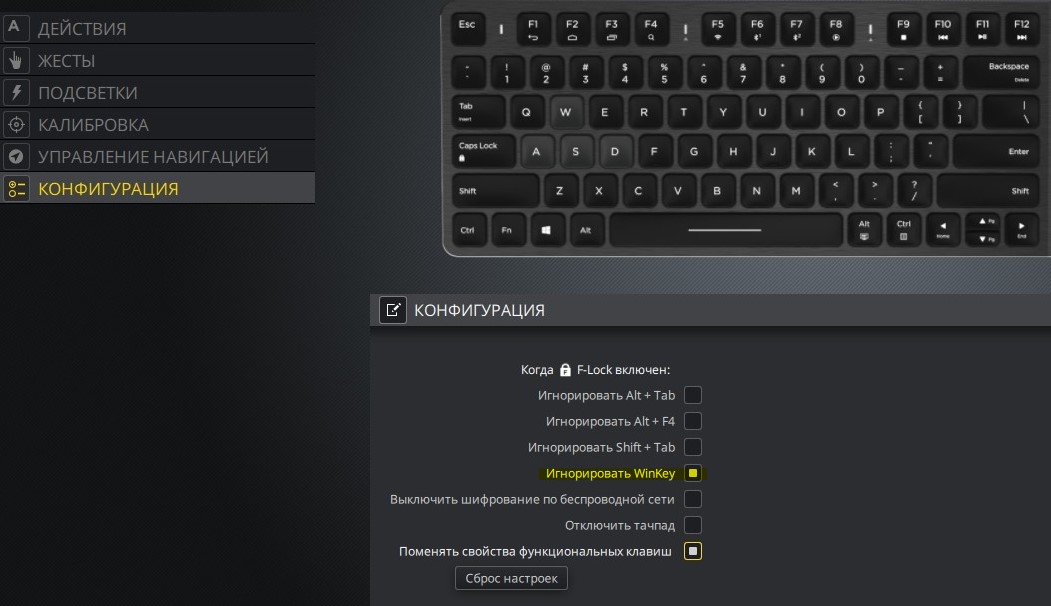
Понравилась статья? Поделиться с друзьями:
что делать? Как можно нажать кнопку Windows альтернативным путем
Вопрос от пользователя
Здравствуйте.
Подскажите, как быть, если у меня на клавиатуре нет кнопки Win, а во многих случаях ее нужно нажимать…
Здравствуйте.
Самый очевидный способ — заменить клавиатуру на полноценную (если, у вас, конечно, не ноутбук).
В прочем, кое-что можно сделать и программно. Представлю несколько вариантов решения проблемы ниже. 👌
👉 В помощь!
Кнопка Win на клавиатуре: полезные сочетания клавиш с ней, и как можно ее отключить.
Как выглядит кнопка Win
*
Вариант 1: использовать сочетание Ctrl+Esc
Наиболее простой и доступный вариант замены кнопки «Win» при работе в Windows — использовать следующие сочетание кнопок:
Ctrl+Esc
и
Alt+Tab
Работают они как в 3D играх, так и просто при работе с проводником. Многим пользователям хватит даже этого…👌
Ctrl+Esc = Win
Кстати, если вам нужна кнопка «Win» для вызова окна «Выполнить» — то в Windows 10 для его вызова можно нажать правой кнопкой мышки по меню ПУСК… См. пример ниже 👇.
ПКМ по ПУСК — Выполнить
Также отмечу, что вместо окна «Выполнить» — можно использовать классический диспетчер задач (для его вызова нажмите Ctrl+Alt+Del). Перейдя в меню «Файл/создание новой задачи» — вы сможете запустить любые другие приложения (ту же командную строку).
Диспетчер задач (Windows 10)
*
Вариант 2: вызвать экранную клавиатуру
В некоторых случаях весьма удобно использовать виртуальную клавиатуру (и не только для нажатия кнопки Win).
Чтобы открыть виртуальную клавиатуру — сначала необходимо перейти в 👉 панель управления Windows во вкладку «Специальные возможности/Центр спец. возможностей».
Центр спец. возможностей
Далее включить экранную клавиатуру.
Включить экранную клавиатуру
После, у вас появится окно с клавиатурой — на любую кнопку из которой можно кликнуть курсором мышки. Есть все необходимые клавиши: Win, PrtScn, Home, Fn и т.д.
Экранная клавиатура содержит все самые необходимые клавиши
*
Вариант 3: переназначить клавишу «Win» на другую
С помощью спец. утилит можно клавишу «Win» переназначить на правый «Ctrl» (например). В результате, когда вы будете нажимать «Ctrl» — сработает «Win». ..
..
О том, как это всё настроить — расскажет моя предыдущая заметка (ссылка на нее ниже). В целом, всё сводится к установке утилиты MapKeyboard и указанию двух клавиш: что взамен чего (скрин ниже 👇).
👉 В помощь! Как переназначить одну клавишу на другую (тем, у кого не срабатывает нажатие кнопки на клавиатуре)
MapKeyboard: всего три действия для замены клавиши
Примечание: разумеется, при этом способе решения проблемы — клавиша «Win» будет срабатывать только в загруженной ОС Windows (в которой мы изменили параметры с помощью спец. утилиты).
При подключении клавиатуры к другому ПК (или при работе с другой ОС) — переназначенные клавиши не сработают!
*
Дополнения по теме — всегда приветствуются…
Хорошего дня!
👋
RSS (как читать Rss)
Полезный софт:
- Видео-Монтаж
Отличное ПО для создания своих первых видеороликов (все действия идут по шагам!).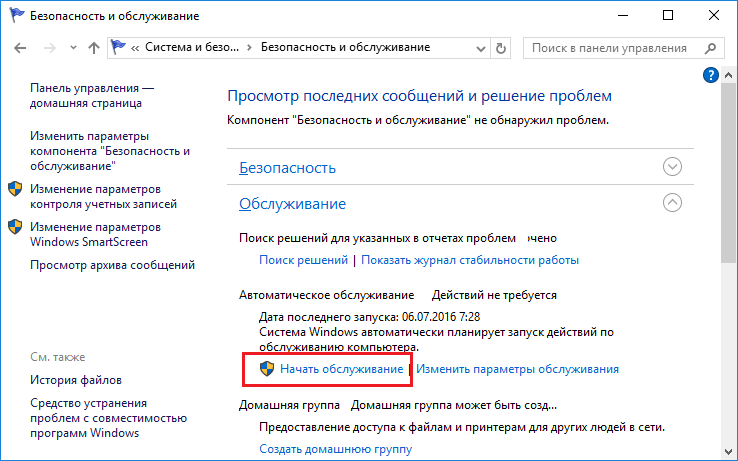
Видео сделает даже новичок!
- Ускоритель компьютера
Программа для очистки Windows от «мусора» (удаляет временные файлы, ускоряет систему, оптимизирует реестр).
Другие записи:
Предлагаемые исправления: Клавиша Windows не работает
Клавиша Windows — самая универсальная кнопка на клавиатуре. При использовании с другими клавишами она вызывает ярлыки, которые упрощают и ускоряют выполнение задач.
Хотя его универсальность делает его полезным, он также наносит ущерб, когда ключ не работает. К сожалению, есть несколько причин, по которым ключ Windows перестанет работать. Это руководство расскажет вам о нескольких методах восстановления его работоспособности.
Ключ Windows не работает в игре
Геймеры часто используют специальные клавиши при игре на компьютере. Конечно, некоторые игры не требуют использования ключа Windows, и в этом случае не имеет значения, работает он или нет.
Однако, если в вашей игре используется клавиша Windows, и она не работает, это может вызвать разочарование и помешать вам хорошо играть в игру. Вот несколько способов исправить неактивную клавишу Windows:
Способ первый: деактивировать игровой режим
Windows имеет уникальную функцию под названием «Игровой режим», которая позволяет игрокам отключать определенные клавиши на клавиатуре, которые они не хотят нажимать. во время игры. Одна из клавиш, которая деактивируется в игровом режиме, — это клавиша Windows.
Включение и выключение этого режима часто происходит при чистке клавиатуры. Итак, вот как снова заставить работать клавишу Windows:
- Найдите клавишу «Fn» на клавиатуре.
- Найдите на клавиатуре клавишу «F6».
- Теперь плавно нажмите обе эти клавиши одновременно. Это должно активировать или деактивировать ключ Windows.
Если это не работает для вашей конкретной клавиатуры, вы можете попробовать следующее:
- Найдите клавишу «Fn» и клавишу «Windows».

- Теперь нажмите эти две клавиши одновременно. Теперь это должно активировать кнопку Windows.
Второй способ: нажатие Win Lock
Большинство игровых клавиатур оснащены клавишей Win Lock. Эта кнопка активирует или деактивирует клавишу Windows. Попробуйте этот метод быстро и просто, и для этого требуется всего один шаг:
- Найдите клавишу «Win Lock» и нажмите ее. Вот и все!
Ваш ключ Windows, если он был деактивирован, теперь должен работать.
Способ третий: изменение настроек реестра
Если активация кнопки Windows с помощью комбинации клавиш не работает, вам может потребоваться изменить настройки реестра. Реестр позволяет, но также ограничивает множество элементов, включая меню и клавиши клавиатуры. Чтобы активировать ключ Windows с помощью этого метода, вам необходимо:
- Перейдите к значку «Пуск» и нажмите на него.
- Затем введите «Выполнить». Когда в меню появится опция, нажмите «Выполнить».

- Откроется всплывающее окно с полем для ввода. В этом месте введите «regedt32», а затем нажмите «ОК». Если появится сообщение EULA с запросом на подтверждение, выберите «Да».
- Откроется меню Windows. Найдите «HKEY_LOCAL_ MACHINE» на «Локальной машине» и щелкните по ней.
- Найдите папку «System\CurrentControlSet\Control» и дважды щелкните ее.
- Затем щелкните папку «Раскладка клавиатуры».
- Найдите запись реестра «Scancode Map» и щелкните ее правой кнопкой мыши. В появившемся раскрывающемся меню выберите «Удалить».
- Затем появится предупреждающее или подтверждающее сообщение. Выберите «Да», и окно с предупреждением закроется.
- Теперь закройте редактор реестра и перезагрузите компьютер.
Теперь этот процесс должен активировать ключ Windows. Если это не поможет, вы всегда можете попробовать следующий метод.
Способ четвертый: перезапустите Windows или Проводник
Проводник управляет вашим пользовательским интерфейсом Windows, поэтому его перезапуск поможет устранить любые ошибки или сбои, препятствующие правильному запуску. Вот шаги, которые нужно выполнить, чтобы использовать этот метод:
Вот шаги, которые нужно выполнить, чтобы использовать этот метод:
- Нажмите одновременно клавиши «Ctrl» + «Alt» + «Delete».
- Откроется окно с несколькими вариантами. В этом меню выберите «Диспетчер задач».
- Когда откроется окно «Диспетчер задач», перейдите на вкладку «Процессы» и нажмите на нее.
- Когда откроется эта вкладка, прокрутите вниз, пока не найдете опцию «Проводник Windows». Щелкните правой кнопкой мыши по этой опции. В появившемся раскрывающемся меню выберите «Завершить задачу».
- Затем перейдите в верхнюю часть окна и нажмите «Файл». Из появившихся вариантов выберите «Запустить новую задачу».
- Откроется окно «Создать новую задачу». В строке введите «explorer.exe» и нажмите «Enter».
Клавиша Windows не работает — Razer
Не все клавиатуры используют одни и те же клавиши для включения или отключения клавиши Windows. Клавиатура Razer предлагает двойную функциональность и идеально подходит для игр и набора текста.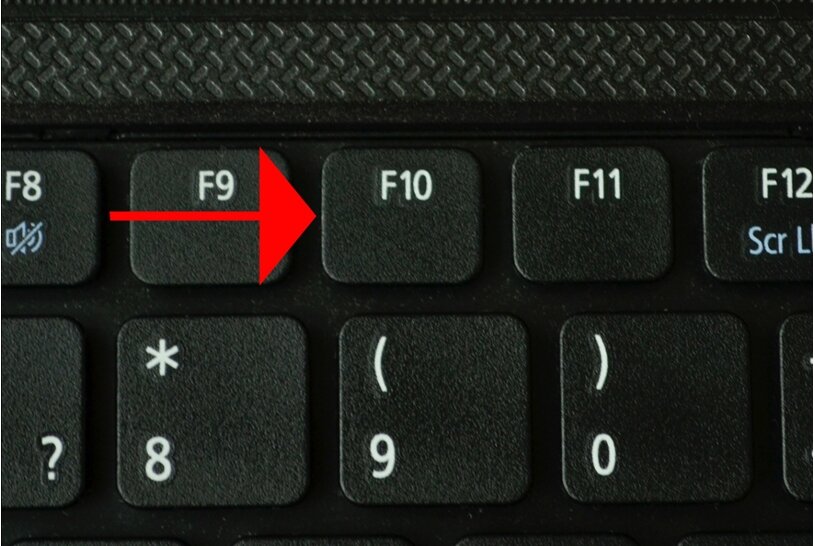
Следующие шаги покажут вам, как активировать клавишу Windows на клавиатуре Razer:
Полноразмерные клавиатуры и клавиатуры без ключа:
- Найдите клавиши «Fn» и «F10».
- Нажмите эти клавиши одновременно.
- Ваш ключ Windows должен снова работать.
Клавиатуры Mini или 60% и 65% меньшего размера:
- Найдите клавиши «Fn» и букву «U».
- Нажмите эти клавиши одновременно, чтобы повторно активировать функцию клавиши Windows.
Клавиатура Windows не работает — RK61
Клавиатура Royal Kludge 61 или RK61 меньше, чем большинство других доступных клавиатур, хотя она по-прежнему относится к категории 60% клавиатуры. По этой причине вам нужно будет использовать комбинации клавиш Fn для выполнения задач, для которых на большинстве других клавиатур есть специальная кнопка.
Чтобы активировать ключ Windows, вам нужно будет сделать следующее:
- Найдите и клавишу «Fn», и клавишу «Lock».

- Одновременно нажмите эти клавиши, чтобы клавиша Windows снова начала работать.
- Если вы хотите деактивировать клавишу Windows, вы можете снова нажать эти две клавиши одновременно.
Клавиша Windows не работает — Varmilo
Беспроводные механические клавиатуры Varmilo производятся в Норвегии, поэтому для включения и отключения функций клавиатуры используется немного другой набор комбинаций клавиш. Понятно, что знание того, как активировать ключ Windows, не является общеизвестным. Тем не менее, вот как заставить клавишу Windows работать должным образом на клавиатуре Varmilo:
- Взгляните на клавиатуру Varmilo и найдите клавиши «Fn» и «Windows».
- Нажмите обе эти клавиши одновременно.
- Это действие должно активировать клавишу Windows.
- Повторение этого действия снова отключит клавишу Windows.
Ключ Windows не работает — SteelSeries
SteelSeries — это современный компьютерный бренд, специализирующийся в основном на игровых технологиях.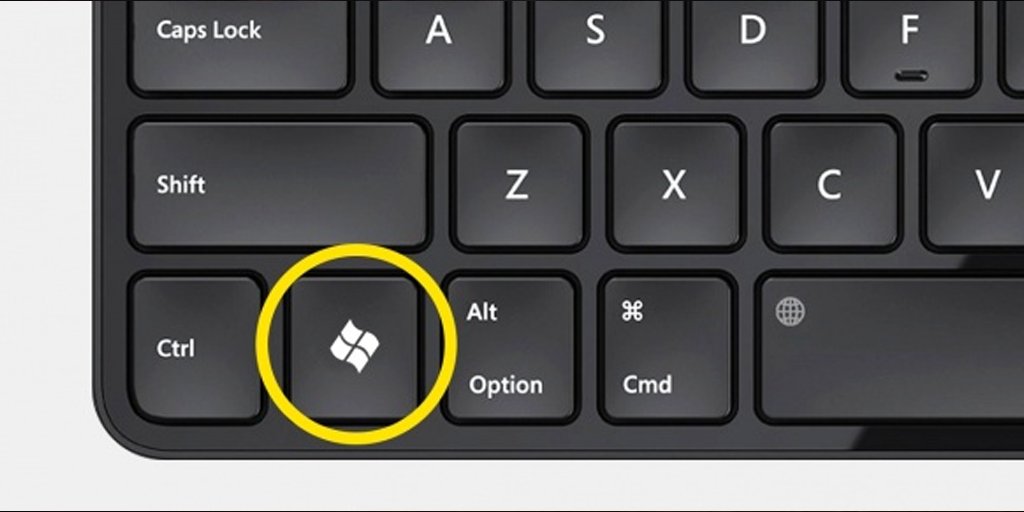 Клавиатуры SteelSeries особенно популярны среди геймеров, поэтому понятно, почему они оснащены функцией, предназначенной для перевода клавиатуры в игровой режим. Чтобы вывести клавиатуру SteelSeries из этого режима и сделать клавишу Windows функциональной, вам необходимо выполнить следующие шаги:
Клавиатуры SteelSeries особенно популярны среди геймеров, поэтому понятно, почему они оснащены функцией, предназначенной для перевода клавиатуры в игровой режим. Чтобы вывести клавиатуру SteelSeries из этого режима и сделать клавишу Windows функциональной, вам необходимо выполнить следующие шаги:
- Найдите специальный ключ «SteelSeries».
- Найдя этот ключ, найдите ключ «Windows».
- Удерживайте клавишу «SteelSeries».
- Удерживая эту клавишу, коснитесь клавиши «Windows».
- Завершение этого процесса активирует ключ Windows.
- Повторение этих шагов приведет к отключению ключа Windows.
Ключ Windows не работает — Mac
Apple Mac работают под управлением совершенно другой операционной системы и не используют Windows, а вместо этого используют macOS. Поскольку на этих компьютерах не используется Windows, ключ Windows не требуется. Эквивалентом клавиши Windows для Mac является клавиша Command.
Клавиша Command на компьютере Mac не может быть включена или отключена; однако иногда ключ переназначается, и его необходимо сбросить для правильной работы.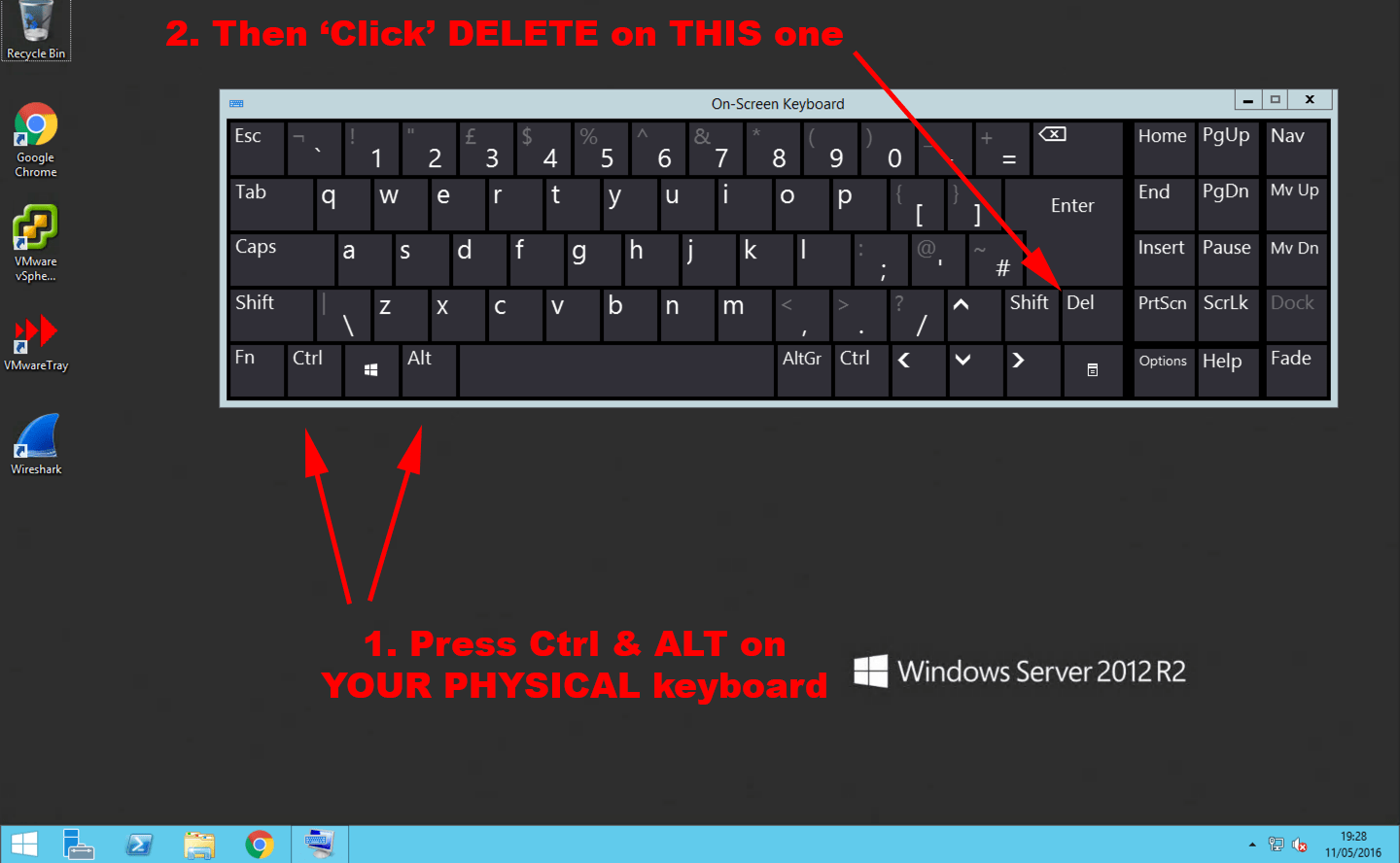 Вот шаги, которые необходимо выполнить:
Вот шаги, которые необходимо выполнить:
- Выключите свой Mac.
- Как только компьютер перезагрузится, одновременно нажмите клавиши «Option», «Command», «P» и «R».
- Удерживайте эти клавиши примерно 20 секунд, прежде чем отпустить.
- Если на вашем Mac воспроизводится звук запуска, отпустите клавиши после того, как начнет воспроизводиться второй звук запуска.
- Удерживайте клавиши на Mac с чипом безопасности Apple T2, пока логотип Apple не появится и не исчезнет дважды.
- При нажатии этих клавиш Mac будет выглядеть так, как будто он перезагружается.
- После повторного запуска клавиша Command должна вернуться в рабочее состояние.
После перезагрузки Mac вы можете заметить, что другие элементы, такие как часовой пояс, разрешение экрана и громкость звука, потребуют сброса. Все это можно сделать в разделе «Системные настройки».
Ключ Windows не работает — Alienware
Dell производит игровые компьютеры Alienware, что означает, что они используют операционную систему Windows. Эти компьютеры также предлагают возможность включения или отключения ключа Windows. Если вы обнаружите, что клавиша Windows на вашем компьютере Alienware не работает, попробуйте выполнить следующие действия:
Эти компьютеры также предлагают возможность включения или отключения ключа Windows. Если вы обнаружите, что клавиша Windows на вашем компьютере Alienware не работает, попробуйте выполнить следующие действия:
- Взгляните на свою клавиатуру и найдите клавишу «Fn».
- Далее вам нужно найти клавишу «F6».
- Когда вы увидите обе клавиши, нажмите их одновременно на секунду или две.
- Выполняя это простое упражнение, вы активируете клавишу Windows, восстановив ее функциональность.
Включено и работает
Огромное количество клавиатур и их уникальные методы включения и отключения клавиши Windows могут быть сложными. Однако активировать клавишу Windows на клавиатуре относительно легко, если вы знаете, как это сделать. Следуйте этим простым шагам, и вы можете в конечном итоге уволить местного специалиста по компьютерам.
Единственное, о чем вам нужно побеспокоиться, так это о том, в какую игру играть дальше!
Вы обнаружили, что ваш ключ Windows отключен? Вы использовали метод, аналогичный описанному в этом руководстве, чтобы включить его? Дайте нам знать в комментариях ниже.
Как исправить неработающие оконные клавиши на клавиатуре Hyperx Alloy — LiquidSky.com
Если ваши оконные клавиши на клавиатуре Hyperx Alloy не работают, вы можете проверить несколько вещей. Во-первых, убедитесь, что клавиша Num Lock не активирована, так как это отключит клавиши окна. Во-вторых, проверьте, не застряла ли клавиша Fn; если это так, нажмите несколько раз, чтобы увидеть, решит ли это проблему. Наконец, если проблема не устранена, вам может потребоваться заменить клавиатуру.
Чтобы решить эту проблему, нажмите и удерживайте кнопку блокировки в течение нескольких секунд. Клавишу блокировки можно найти в верхней части клавиатуры с помощью функциональных клавиш, которые должны иметь значок блокировки, который вы можете использовать, чтобы найти ее. У него есть клавиша Fn, поэтому вы можете включать и отключать его, нажимая Fn F12.
Почему клавиша Windows не работает на моей клавиатуре?
Изображение: windowsreport
Существует несколько потенциальных причин, по которым ваш ключ Windows может не работать. Одна из возможностей заключается в том, что ключ просто грязный и его необходимо очистить, чтобы он работал должным образом. Другая возможность заключается в том, что клавиша неправильно подключена к клавиатуре, либо из-за того, что она ослаблена, либо из-за неправильного подключения ленточного кабеля, соединяющего клавишу с клавиатурой. Наконец, также возможно, что проблема связана с программным обеспечением. ключ не работает должным образом. Например, может быть проблема с драйвером или конфликт с другой программой, которая препятствует правильной работе ключа.
Одна из возможностей заключается в том, что ключ просто грязный и его необходимо очистить, чтобы он работал должным образом. Другая возможность заключается в том, что клавиша неправильно подключена к клавиатуре, либо из-за того, что она ослаблена, либо из-за неправильного подключения ленточного кабеля, соединяющего клавишу с клавиатурой. Наконец, также возможно, что проблема связана с программным обеспечением. ключ не работает должным образом. Например, может быть проблема с драйвером или конфликт с другой программой, которая препятствует правильной работе ключа.
Почему клавиша Windows не работает на моей игровой клавиатуре?
Изображение: dieelectric
Существует несколько возможных причин, по которым клавиша Windows на игровой клавиатуре может не работать. Одна из возможностей заключается в том, что проблема связана с самой клавиатурой. Другая возможность заключается в том, что настройка в вашей игре или в Windows препятствует работе клавиши Windows. Если у вас возникла эта проблема с определенной игрой, стоит проверить настройки игры, чтобы узнать, может ли быть что-то, что может быть причиной проблемы. Например, в некоторых играх есть возможность отключить клавишу Windows или включить «горячую клавишу», которую необходимо нажать, чтобы использовать клавишу Windows. В Windows есть несколько настроек, которые также могут быть причиной проблемы. Одним из них является параметр «Ключи фильтра», который можно найти в настройках «Простота доступа». Этот параметр предназначен для игнорирования кратких или повторяющихся нажатий клавиш, что может привести к игнорированию клавиши Windows. Другой потенциальный параметр — «Отключить все ненужные клавиши », которую можно найти в настройках «Игровой видеорегистратор». Этот параметр отключит все клавиши, кроме тех, которые необходимы для игр, что снова может привести к игнорированию клавиши Windows. Если у вас все еще есть проблемы, стоит попробовать другую клавиатуру, чтобы посмотреть, решит ли это проблему.
Если у вас возникла эта проблема с определенной игрой, стоит проверить настройки игры, чтобы узнать, может ли быть что-то, что может быть причиной проблемы. Например, в некоторых играх есть возможность отключить клавишу Windows или включить «горячую клавишу», которую необходимо нажать, чтобы использовать клавишу Windows. В Windows есть несколько настроек, которые также могут быть причиной проблемы. Одним из них является параметр «Ключи фильтра», который можно найти в настройках «Простота доступа». Этот параметр предназначен для игнорирования кратких или повторяющихся нажатий клавиш, что может привести к игнорированию клавиши Windows. Другой потенциальный параметр — «Отключить все ненужные клавиши », которую можно найти в настройках «Игровой видеорегистратор». Этот параметр отключит все клавиши, кроме тех, которые необходимы для игр, что снова может привести к игнорированию клавиши Windows. Если у вас все еще есть проблемы, стоит попробовать другую клавиатуру, чтобы посмотреть, решит ли это проблему.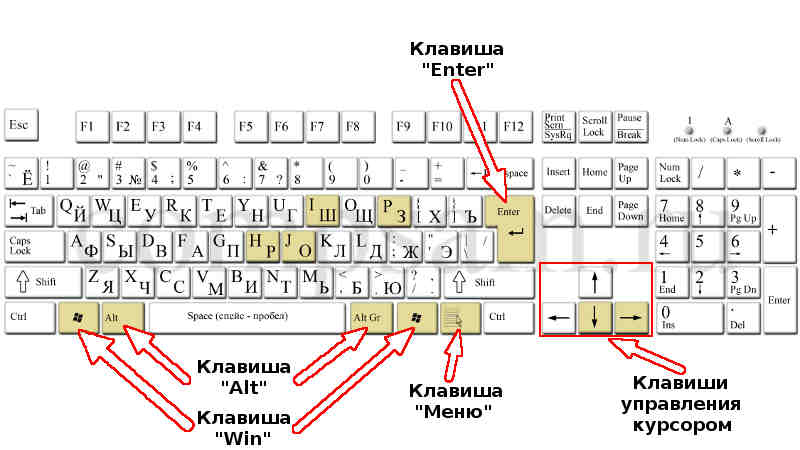 Если это так, то, вероятно, проблема с вашей игровой клавиатурой. Если у вас по-прежнему возникают проблемы даже с другой клавиатурой, возможно, существует более общая проблема с вашим компьютером, из-за которой клавиша Windows не работает.
Если это так, то, вероятно, проблема с вашей игровой клавиатурой. Если у вас по-прежнему возникают проблемы даже с другой клавиатурой, возможно, существует более общая проблема с вашим компьютером, из-за которой клавиша Windows не работает.
Клавиша Windows является наиболее гибкой из всех клавиш на клавиатуре. Это полезно с другими клавишами, поскольку оно предоставляет ярлыки, облегчающие простую работу. Существует несколько способов разрешения неактивного ключа Windows. Чтобы устранить любые ошибки или сбои, которые могут помешать правильной работе Windows или Проводника, перезапустите его. Существуют разные клавиши клавиатуры, используемые для включения и отключения клавиши Windows, а также разные клавиши клавиатуры для разных настроек клавиатуры. Вам потребуется Fn комбинация клавиш для выполнения задач, которые не поддерживаются большинством других клавиатур. Клавиатуры SteelSeries чрезвычайно популярны среди геймеров, а в SteelSeries есть функция, позволяющая настроить ее в игровом режиме.
Возможно, вы сможете решить проблему, выполнив следующие действия, если ключ Windows на вашем компьютере Alienware не работает. Невозможно отключить или активировать клавишу Command на компьютере Mac. В некоторых случаях может потребоваться переназначение клавиши, а также ее сброс для правильной работы. Если вы будете следовать этим простым шагам, вы можете поставить под угрозу работу местного специалиста по компьютерам.
Отключение клавиши Windows на клавиатуре
Способ 2 — отключить клавишу Windows в настройках клавиатуры, если клавиатура не работает должным образом. После внесения изменений перезагрузите компьютер. Доступ к диалоговому окну «Настройки клавиатуры» можно получить, нажав клавишу Windows X и выбрав «Клавиатура». Выбрав вкладку «Сочетание клавиш», вы сможете найти в списке клавишу «Windows». Снимите флажок «Включить ключ Windows» перед нажатием кнопки «ОК». Перезагрузите компьютер, чтобы применить изменения.
Клавиша Windows на клавиатуре Hyperx не работает
Изображение: wp
Есть несколько причин, по которым клавиша Windows на клавиатуре Hyperx может не работать. Первое, что вы должны проверить, это настройки программного обеспечения клавиатуры . Если настройки правильные, вам может потребоваться обновить драйверы или переустановить программное обеспечение клавиатуры. Если у вас по-прежнему возникают проблемы, вы можете попробовать сбросить настройки клавиатуры до значений по умолчанию.
Первое, что вы должны проверить, это настройки программного обеспечения клавиатуры . Если настройки правильные, вам может потребоваться обновить драйверы или переустановить программное обеспечение клавиатуры. Если у вас по-прежнему возникают проблемы, вы можете попробовать сбросить настройки клавиатуры до значений по умолчанию.
Клавиатура Steelseries
Клавиша Windows не работает
Изображение: drivereasy
Есть несколько вещей, которые вы можете сделать, если клавиша Windows Steelseries не работает. Сначала попробуйте отключить клавиатуру, а затем снова подключить ее. Если это не сработает, попробуйте перезагрузить компьютер. Если ни одно из этих решений не работает, вам может потребоваться удалить, а затем переустановить программное обеспечение Steelseries.
Msi Keyboard Клавиша Windows не работает
Может быть несколько причин, по которым ваша клавиатура MSI Ключ Windows не работает. Первое, что вы должны сделать, это проверить, не застрял ли ключ физически — если это так, вы можете попробовать очистить ключ баллончиком со сжатым воздухом. Если это не сработает, вы можете попробовать сбросить настройки клавиатуры в Windows, перейдя в панель управления, щелкнув «Просмотр крупными значками», а затем выбрав «Центр специальных возможностей». В разделе «Интерактивные компоненты» нажмите «Клавиатура». Затем вы должны увидеть опцию «Включить ключи фильтра». Это отключит клавишу Windows на клавиатуре, но вы можете снова включить ее в любое время, выполнив те же действия.
Первое, что вы должны сделать, это проверить, не застрял ли ключ физически — если это так, вы можете попробовать очистить ключ баллончиком со сжатым воздухом. Если это не сработает, вы можете попробовать сбросить настройки клавиатуры в Windows, перейдя в панель управления, щелкнув «Просмотр крупными значками», а затем выбрав «Центр специальных возможностей». В разделе «Интерактивные компоненты» нажмите «Клавиатура». Затем вы должны увидеть опцию «Включить ключи фильтра». Это отключит клавишу Windows на клавиатуре, но вы можете снова включить ее в любое время, выполнив те же действия.
При нажатии клавиши Windows в Windows появляется меню «Пуск» и применяются различные сочетания клавиш. Если система не работает, попробуйте следующие решения. В правом верхнем углу клавиатуры выберите Win Lock. Клавиша Windows — это пример процесса, который можно отключить, отключив игровой режим. Проверьте, есть ли на вашей клавиатуре кнопка игрового режима, которую необходимо активировать. В Windows 11 в меню «Пуск» можно найти переключатель, который позволяет отключить игровой режим. Выбрав Клавиши фильтра, вы можете использовать клавиатуру, чтобы избежать повторяющихся нажатий клавиш.
Выбрав Клавиши фильтра, вы можете использовать клавиатуру, чтобы избежать повторяющихся нажатий клавиш.
В этом случае вы не сможете использовать ключ Windows 11. Windows будет вынуждена сканировать сопоставление клавиатуры , если вы выберете «Выполнить» в начале окна. Если ключ Windows по-прежнему отключен, вы можете использовать сценарий PowerShell, чтобы включить его. При загрузке в безопасном режиме требования к процессам, службам и приложениям снижаются. Кроме того, нет причудливой графики; только самый минимум Windows, который вам нужно использовать. Если ваш ключ Windows не отвечает, один из приведенных ниже шагов может помочь вам решить проблему. Не о чем беспокоиться, если ваша мышечная память Windows спотыкается о новое меню «Пуск». Существует ряд методов устранения неполадок, которые можно использовать для решения других проблем.
Клавиатура Akko Key Windows не работает
Эта проблема может быть вызвана несколькими причинами. Во-первых, клавиатура Akko может быть несовместима с Windows. Во-вторых, драйверы для клавиатуры Akko могут быть установлены неправильно. В-третьих, клавиша Windows может быть отключена в настройках клавиатуры Akko. Чтобы решить эту проблему, вам необходимо установить драйверы клавиатуры Akko или обновить их. Вы также можете попробовать включить клавишу Windows в настройках клавиатуры Akko.
Во-вторых, драйверы для клавиатуры Akko могут быть установлены неправильно. В-третьих, клавиша Windows может быть отключена в настройках клавиатуры Akko. Чтобы решить эту проблему, вам необходимо установить драйверы клавиатуры Akko или обновить их. Вы также можете попробовать включить клавишу Windows в настройках клавиатуры Akko.
Как исправить неработающую клавиатуру
Чтобы решить проблему с клавиатурой, если у вас возникли трудности с ней, можно предпринять несколько действий. Если это не сработает, попробуйте сначала нажать клавишу Win Lock . В этом случае вы можете попробовать отключить клавишу Windows на клавиатуре. Наконец, если это все еще не работает, можно снять колпачок и любой другой мусор.
Клавиши Windows
Клавиша Windows — это сочетание клавиш, которое открывает меню «Пуск» или начальный экран. Его также можно использовать для открытия меню Win + X, которое представляет собой контекстное меню для опытных пользователей, которое включает ярлыки для панели управления, проводника и других системных инструментов.
Вы сможете использовать Windows 10 Professional с любым оборудованием, программным обеспечением или периферийными устройствами, которые у вас уже есть. С помощью этих простых шагов вы можете легко привязать приложения к месту и оптимизировать пространство на экране, чтобы выполнять задачи быстрее. Пользователи могут использовать Windows 10 Pro для доступа к бизнес-функциям, таким как управление групповыми политиками, присоединение к домену, BitLocker и режим предприятия для Internet Explorer EMIE. В Windows 10 Pro появилось новое меню «Пуск», которое позволяет пользователям выбирать плитки для каждой задачи в своей локальной области. Теперь на рабочем столе появилась новая функция, позволяющая создавать несколько виртуальных рабочих столов для различных целей. Чтобы получить доступ к Office 365 и другим приложениям Cloud-SaaS, вы должны зарегистрироваться на один раз.
Ярлыки для более продуктивной работы с Windows
Кроме того, клавишу Windows можно использовать для доступа к различным системным настройкам и инструментам, включая системные настройки.