На каком диске лучше хранить информацию с или d: В чём разница между дисками C и D – руководство для начинающих
Содержание
В чём разница между дисками C и D – руководство для начинающих
Я объясню всё это подробно дальше, так что давайте начнём и углубимся.
Что означают C: и D:
Весь алфавит можно использовать для адресации разделов диска. Раздел – это определенная область определенного размера на физическом устройстве хранения.
Скажем, у вас есть твердотельный накопитель или жёсткий диск емкостью 1 ТБ; вы можете создать один раздел размером 1 ТБ. Вы также можете создать 2 раздела на этом диске размером 500 ГБ каждый.
Или у вас может быть два диска, каждый с одним разделом.
Или каждый с десятью разделами.
В операционной системе Windows, на первый взгляд, из-за этих значков дисков кажется, что у вас установлено два физических диска, хотя на самом деле это всего лишь два раздела, которые могут быть либо на одном физическом диске, либо на двух или более физических дисках.
Функциональность разделов чрезвычайно гибкая. Вы можете создать любое количество разделов на диске практически любого размера.
Вы можете создать любое количество разделов на диске практически любого размера.
Но, вы должны быть в состоянии обратиться к ним. А если у вас больше разделов, чем букв в алфавите, то всё становится немного сложнее.
Всё, что вам нужно знать для этой статьи, это то, что разделу назначается буква. Какая буква – не имеет значения, если она используется только один раз.
Таким образом, когда ваша операционная система ищет файл, она знает, что нужно искать раздел c: или d: или любую другую букву, если они назначены разделу (a, b, x, q, z, – весь алфавит).
По сути, это адрес, который позволяет ОС обращаться к диску (разделу).
Учитывая это, как именно выбираются буквы и в чём разница между конкретными дисками C: и D:?
Как работает назначение буквы диска
Во-первых, давайте начнём с назначения буквы диска как функции.
Когда операционная система Windows установлена на любом диске, этому диску присваивается обозначение «C».
«A» и «B» отсутствуют, потому что исторически они использовались для гибких дисков в более старых операционных системах, таких как DOS.
Даже в сегодняшних операционных системах, спустя десятилетия, эта схема именования остаётся артефактом прошлых времен.
Помимо дисков от A до C, присвоение буквы диску на самом деле не имеет значения, за исключением того, что ваша операционная система может идентифицировать диски в вашей системе.
Когда это установлено, мы можем, наконец, ответить на вопрос, ради которого вы пришли сюда.
В чём разница между дисками C:\ и D:\
Диск C:\ – это диск, на котором установлена операционная система Windows.
Диск D:\ – это дополнительный диск (или раздел), установленный в вашей системе.
C и D ничего не обозначают, а D: – это просто автоматическое присвоение буквы следующему диску, добавляемому в вашу систему после основного диска C:\.
Должен ли дополнительный диск быть диском D:\
Хотите другую букву диска, отличную от D:?
Хотя вы не можете легко изменить назначение буквы для системного диска (C:\), изменить назначение букв дополнительных дисков, подключенных или установленных на вашем ПК, довольно просто.
Ниже я покажу вам, как это сделать.
Как изменить назначенную букву диска
Сначала откройте Пуск. Затем введите «Управление компьютером» и нажмите Управление компьютером.
Теперь в разделе «Управление дисками» щёлкните правой кнопкой мыши выбранный диск и выберите «Изменить букву диска и путь».
В следующем окне выберите букву диска и нажмите «Изменить». Появится другое окно, позволяющее выбрать букву диска для назначения, от A до Z (кроме C и других букв дисков, которые уже используются).
У меня всегда был дополнительный внутренний SSD, настроенный как диск J:/, а не как диск D:/, но если бы я подключил флэш-накопитель к своему компьютеру, он все равно был бы автоматически установлен как диск D:/.
Однако вы можете установить любую букву диска, которую хотите!
Типы вторичных дисков: что называется диском D:/ на вашем ПК
Прежде чем мы закончим, я хочу поговорить о типах дополнительных дисков, которые могут быть в вашей системе.
Не все диски D:\ одинаковы, поэтому давайте поговорим о возможных вариантах для диска D:\.
Внутренний накопитель
Первый и наиболее очевидный выбор в качестве дополнительного диска – это ещё один внутренний жёсткий диск или твердотельный накопитель.
Оба моих внутренних накопителя – это твердотельные накопители, но мой диск C:\ – это твердотельный накопитель SATA, а мой вторичный переименованный диск J:\ – это твердотельный накопитель NVMe.
Однако, моя ОС по-прежнему загружается довольно быстро на диске SATA.
Если у вас более одного внутреннего диска, вторым автоматически назначается диск D:\.
Внутренний дисковод (CD, DVD, Blu-Ray)
Ещё одним претендентом на роль диска D:\ является внутренний дисковод.
Если в вашей системе установлено что-то вроде дисковода DVD или CD, ему будет автоматически присвоено значение D:\ или следующая доступная буква диска.
Внутренний кард-ридер
Хотя технически это не диск сам по себе, внутренние устройства чтения карт по-прежнему устанавливаются с использованием того же стандарта SATA, что и традиционные жёсткие диски и твердотельные накопители SATA.
SD-карты и другие съёмные носители, помещенные в устройство чтения карт, также будут читаться как D:\ или следующая доступная буква диска в Windows.
Внешний жёсткий диск или внешний SSD
Внешние диски, обычно подключаемые через USB или Thunderbolt, также могут быть назначены как диски D:\ при установке в системе только с одним жёстким диском.
Если уже присутствует более одного диска, рассматриваемый внешний жесткий диск или твердотельный накопитель просто возьмёт следующую доступную букву.
Почему диск D лучше использовать для хранения файлов
Что мы можем сделать с этой информацией, и какой диск вы должны использовать для хранения ваших файлов?
Ваш диск D: обычно является дополнительным физическим диском. Это означает, что любые файлы на этом диске будут в безопасности, если ваш основной диск C: сломается.
Поскольку на диске C: установлена операционная система, он может быть повреждён при обновлении Windows или даже при обычной проблеме с драйвером. Лучше всего хранить важные файлы на дополнительном (D:) диске, который вы сможете использовать или извлечь из него данные, даже если основной диск или ОС будут неисправны.
Лучше всего хранить важные файлы на дополнительном (D:) диске, который вы сможете использовать или извлечь из него данные, даже если основной диск или ОС будут неисправны.
Кроме того, есть вероятность, что загрузка и сохранение файлов на дополнительном диске происходит быстрее. Чтение с двух дисков одновременно или использование приложения для загрузки ваших данных с диска D:, когда основной диск занят выполнением задач, связанных с ОС или приложением, может повысить производительность, особенно для ресурсоемких рабочих нагрузок, таких как редактирование видео.
И последнее, но не менее важное: на вашем диске D:, скорее всего, будет больше свободного места, чем на основном диске (который уже может быть полностью заполнен ОС и приложениями), а твердотельные накопители работают быстрее, если на них достаточно свободного места.
Конечно, некоторые из вышеперечисленных причин не работают, если ваш дополнительный диск на самом деле является вторым разделом на том же физическом диске. Или если ваш дополнительный диск является физическим диском, который медленнее, чем ваш основной диск (например, это HDD, а основной – твердотельный накопитель)
Или если ваш дополнительный диск является физическим диском, который медленнее, чем ваш основной диск (например, это HDD, а основной – твердотельный накопитель)
Вывод
Поскольку я не знаю точных характеристик вашего ноутбука или ПК, я могу только сказать вам, в чём разница в большинстве случаев:
- Вариант 1. Ваши диски C: и D: представляют собой два отдельных физических накопителя. C: содержит ОС и приложения, а D: предназначен для прочих личных данных.
- Вариант 2. Ваши диски C: и D: представляют собой два отдельных раздела на одном физическом диске. C: содержит ОС и приложения, а D: предназначен для ваших личных данных.
- Вариант 3. Ваш диск C: – это диск для хранения, на котором хранится ваша ОС, приложения и личные данные, а ваш диск D – это, по сути, CD, DVD, SD или USB-накопитель, который вы могли подключить на постоянной или временной основе.

Поскольку любому запоминающему устройству, будь то постоянный, съёмный, жёсткий диск, твердотельный накопитель, USB, DVD или любой другой, назначается следующая свободная буква диска, каждый ПК будет почти уникален.
Часто задаваемые вопросы
Почему объём хранилища всегда меньше заявленного?
Вы когда-нибудь замечали, что накопители кажутся меньше, чем рекламируется?
Если вы купили твердотельный накопитель емкостью 2 ТБ только для того, чтобы обнаружить, что Windows считывает его как 1,81 ТБ, вы будете чувствовать себя немного обманутым.
Вы заплатили надбавку за эти гигабайты по сравнению с жёстким диском, и все равно не получили всего, за что заплатили!
По крайней мере, в теории. То, что на самом деле происходит, сводится к разнице между ГиБ (Гибибайтами) и ГБ (Гигабайтами) , которую производители оборудования для ПК, по-видимому, не заинтересованы объяснять конечному пользователю.
Какие типы SSD существуют?
Два основных типа твердотельных накопителей – это твердотельные накопители SATA и (более быстрые) твердотельные накопители NVMe.
Твердотельный накопитель SATA выпускается либо в форм-факторе 2,5 дюйма, либо меньшем форм-факторе M.2, в то время как твердотельные накопители NVMe, в основном, выпускаются в форм-факторе M.2, но также могут быть найдены в 2,5-дюймовом форм-факторе с разъёмом U.2.
Твердотельные накопители намного быстрее, чем жёсткие диски по всем направлениям, но твердотельные накопители NVMe являются значительным улучшением даже по сравнению с твердотельными накопителями SATA, особенно с последними поколениями NVMe.
Я надеюсь, что эта статья помогла вам глубже понять, как работает назначение букв дисков в Windows, и, возможно, даже указала вам правильное направление в отношении выбора дополнительных дисков, которые вы могли бы использовать.
Раздел 7. Как правильно хранить информацию, чтобы избежать потери данных
7.1. КАК И ЗАЧЕМ ПРАВИЛЬНО ХРАНИТЬ ИНФОРМАЦИЮ
Чем больше у вас весомой и критической информации, тем более важно грамотно нею управлять. Понятно, что файлы лучше отсортировать и распределить по соответствующим смысловым папкам, чтобы потом не пришлось тратить много времени на поиск нужной информации среди папок под названиями «1111» или «qwerty». Начните с того, чтобы упорядочение файлы и папки на вашем компьютере не «валялись» в разных уголках жесткого диска.
Понятно, что файлы лучше отсортировать и распределить по соответствующим смысловым папкам, чтобы потом не пришлось тратить много времени на поиск нужной информации среди папок под названиями «1111» или «qwerty». Начните с того, чтобы упорядочение файлы и папки на вашем компьютере не «валялись» в разных уголках жесткого диска.
Далее, настройте систему хранения данных — после чего никакая смерть жесткого диска, или похищение ноутбука, или стирание данных вирусом, обыск, или даже кофе, пролитый на клавиатуру, вам не страшны.
|
Основные правила хранения информации
1. На любом компьютере должны быть как минимум два логических диска («C» и «D»). На первом должна быть установлена операционная система (например «C:\Windows»), а все важные данные лучше хранить на диске «D», тогда при сбое операционной системы (например, после вирусной атаки) на диске «C» можно будет установить новую операционную систему.
2. Желательно не хранить никаких данных на рабочем столе компьютера. Рабочий стол – это та же папка, расположенная на диске «C». Представьте себе, что вы включаете компьютер, а ваш системный диск «накрылся», или вирус стер все данные на этом диске — вместе с ними исчезнет и вся информация на рабочем столе.
3. Создавайте резервные копии важной информации — это ваша «страховка» на случай форс-мажорных обстоятельств, например, обысков, или иногда достаточно разлить кофе на клавиатуру ноутбука и остаться без базы данных. Главное правило — резервная копия должна храниться не на вашем компьютере, а на другом носителе данных. Тогда, при гибели оригинала информации, копии ничего не будет угрожать. Резервное копирование следует делать не реже раза в неделю.
|
Где хранить резервные копии?
Существует несколько вариантов, которые объединяет одно главное правило — резервные копии лучше хранить ЗА пределами вашего офиса в надежном месте.
- На CD/DVD диске (или дисках). На CD «влезает» до 700 Мб данных, этого вполне достаточно для регулярного резервного копирования. На DVD — 4.7 Гб — этого достаточно для целого архива данных, фото и видео. Понадобится также программа для записи дисков, например, DeepBurner www.deepburner.com/?r=download.
- На USB-флешках. Объем информации, которую можно записать на флешки, намного превышает то, что можно записать на диски. Удобство заключается в том, что при подключении флешка распознается компьютером как еще один диск, и не нужны никакие специальные программы, чтобы записать на нее данные. Однако, для долгосрочного хранения информации, диски подходят лучше.
- В интернете, используя «Облачные» технологии. Некоторые компании бесплатно предоставляют определенное пространство для хранения данных на удаленных серверах. Например, это такие бесплатные сервисы как Dropbox https://www.
 getdropbox.com и ADrive adrive.com. Файлы автоматически шифруются и доступны только вам, или тем, кому вы предоставите доступ. Такой же сервис предоставляет Google — вы можете создать отдельный аккаунт, и использовать почти 5Гб дискового пространства на Гугле для хранения своей информации. Запись данных на удаленный сервер в интернете иногда является наиболее приемлемым вариантом спасения важных данных в условиях давления на организацию, репрессий, обысков, изъятия компьютерной техники и т.д.
getdropbox.com и ADrive adrive.com. Файлы автоматически шифруются и доступны только вам, или тем, кому вы предоставите доступ. Такой же сервис предоставляет Google — вы можете создать отдельный аккаунт, и использовать почти 5Гб дискового пространства на Гугле для хранения своей информации. Запись данных на удаленный сервер в интернете иногда является наиболее приемлемым вариантом спасения важных данных в условиях давления на организацию, репрессий, обысков, изъятия компьютерной техники и т.д.
Существуют специальные программы, которые автоматически делают резервные копии ваших данных и даже могут сохранять их на удаленном сервере. Эти программы могут быть очень удобными, когда нужно сохранить несколько десятков или даже сотен файлов.
Cobian Backup — создает резервные копии важных файлов и регулярно (по расписанию) сжимает их, шифрует, и переносит на удаленный сервер. Вы сами можете установить удобное для вас время, когда программа будет запускаться сама, и работать в фоновом режиме, не отвлекая вас. Кроме того, если вам нужно скопировать большой объем данных — программа может заняться этим после того, как вы уйдете с работы, а после завершения даже сама выключит компьютер. www.cobiansoft.com/index.htm
Кроме того, если вам нужно скопировать большой объем данных — программа может заняться этим после того, как вы уйдете с работы, а после завершения даже сама выключит компьютер. www.cobiansoft.com/index.htm
Allway Sync позволяет синхронизировать файлы и каталоги между вашим персональным компьютером, ноутбуком, флешками и т.д. Также создает резервные копии данных. allwaysync.com/ru/
Freebyte Backup — бесплатная программа для создания резервных копий, работает в Microsoft Windows. www.freebyte.com/fbbackup/
FreeFileSync, бесплатный синхронизатор для GNU/Linux и Microsoft Windows. freefilesync.sourceforge.net/
Time Machine, программа для резервного копирования от Apple, уже включена в операционную систему Mac OS версий 10.5 и выше.
Unison File Synchronizer, программа — синхронизатор для Microsoft Windows, Mac OS и GNU / Linux. www.cis.upenn.edu/~bcpierce/unison/
7. 2. ЧТО ДЕЛАТЬ, В СЛУЧАЕ ПОТЕРИ ИНФОРМАЦИИ
2. ЧТО ДЕЛАТЬ, В СЛУЧАЕ ПОТЕРИ ИНФОРМАЦИИ
Любой сбой в работе компьютера, атака хакеров или просто отключение электроэнергии может привести к потере файлов с компьютера. Однако, даже если данные потеряны, все еще существует возможность их восстановить. Операционные системы не стирают данные навсегда, а просто немного меняют название файла таким образом, что он становится невидимым в системе. В течение некоторого времени этот файл можно сравнительно легко восстановить с помощью определенных программ, или обратившись в сервисный центр.
Чем больше файл, тем больше вероятность, что пространство, которое он занимал на диске, будет заполнено новыми файлами. Поэтому, большие файлы нужно восстанавливать как можно раньше, и не откладывать на потом.
План действий при потере важных данных
1. Не паникуйте.
2. Попробуйте воспользоваться одной из программ для восстановления стертой информации (см. ниже), или обратитесь в сервисный центр.
3. Если еще остается такая возможность, сохраните на флешку или на удаленный сервер наиболее важные файлы.
4. Не выключайте компьютер из розетки до завершения работы операционной системы, это может повредить структуру файловой системы.
5. Если вы случайно удалили файл, не продолжайте работу, а попробуйте его восстановить. Когда операционная система удаляет файл, на самом деле, его данные остаются на месте, и их можно восстановить, если на них не будет перезаписано других файлов.
6. Есть обстоятельства, при которых ничем нельзя помочь. Нельзя восстановить данные, если они были удалены с помощью специальных программ для надежного удаления информации, таких, как Eraser или специальной опции в CCleaner.
Программы для восстановления удаленной информации:
Recuva — программа, которая помогает пользователям восстанавливать удаленную информацию не только на компьютере, а и на флешках, СД-дисках, и картах памяти.www.piriform.com/recuva/builds
Diskdigger — восстановитель стертых файлов для пользователей Windows 8, Windows 7, Windows Vista, Windows XP, and Linux. diskdigger.org/
diskdigger.org/
TestDisk www.cgsecurity.org/wiki/ и PhotoRec www.cgsecurity.org/wiki/PhotoRec — программы для восстановления данных для пользователей Mac OS.
R-Linux — программа для восстановления данных для пользователей Linux. www.r-tt.com/data_recovery_linux/
|
Внимание! При перезагрузке компьютера с ОС Microsoft Windows может автоматически запуститься очень опасная программа ремонта файловой системы — CHKDSK. Если эта программа запустилась, и вы не смогли этому помешать, обязательно дайте ей доработать до конца. Ни при каких обстоятельствах не выключайте питание компьютера, пока работает эта программа. Иначе могут возникнуть обширные повреждения файловой системы, и восстановление данных станет очень проблематичным.
|
Источник: Институт Массовой Информации imi. org.ua/bezpeka/spravochnik-po-bezopasnosti/
org.ua/bezpeka/spravochnik-po-bezopasnosti/
← Раздел 6. Как защитить важные данные на компьютере
|
Раздел 5. Как создать по-настоящему надежный пароль →
C Drive VS D Drive: все отличия, которые вы должны знать в 2022 году
СОДЕРЖАНИЕ СТРАНИЦЫ:
- C Drive VS Drive: определение
- C Drive VS D Drive: функции, размер и скорость
- Должен ли я сохранять файлы на диске C или D?
- C Drive VS D Drive для игр?
Задумывались ли вы когда-нибудь при использовании системы Windows, в чем разница между диском C и диском D? Мы подробно опишем «диск C против диска D» и рассмотрим простое и понятное определение диска C и диска D, а также их функции, размер, скорость и т. д. После прочтения этой статьи вы понять, правильно ли сохранять файлы на диск C или диск D и идеальный диск для игр.
Диск C VS Диск: Определение
Легко понять, что диски C и D — это разные разделы диска в системе Windows.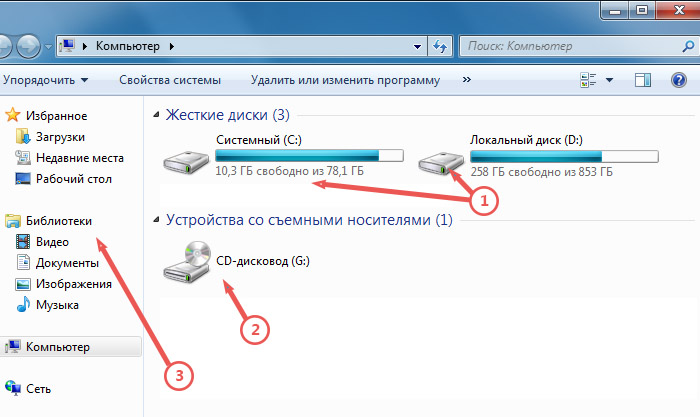 Итак, давайте перейдем к их подробным определениям, чтобы лучше понять, чем отличается диск C от диска D. Начну сначала с диска С.
Итак, давайте перейдем к их подробным определениям, чтобы лучше понять, чем отличается диск C от диска D. Начну сначала с диска С.
Что такое диск C?
Что такое диск C? Физический жесткий диск хранит данные в компьютере. Диск C или «Локальный диск C» является активным основным диском в системе. Следовательно, когда производитель или пользователь устанавливает операционную систему, она сохраняется на активном основном диске системы.
Система распознает диск C со всеми хранящимися на нем операционными системами, важной информацией и загрузочными секторами. Следовательно, при включении системы все необходимые детали загружаются только с диска С. Кроме того, на диске С по умолчанию хранятся все приложения. Следовательно, Windows может часто напоминать вам, что «диск C заполнен». Поэтому есть ссылка на помощь.
Диск C закончился Как отформатировать диск C
Что такое диск D?
Диск D — это первый диск после диска C в системе Windows. Его роль отличается от одной системы к другой. Например, производители могут использовать диск D в качестве диска восстановления, системы с внутренним и внешним дисками могут помечать внешний диск как диск D и т. д.
Его роль отличается от одной системы к другой. Например, производители могут использовать диск D в качестве диска восстановления, системы с внутренним и внешним дисками могут помечать внешний диск как диск D и т. д.
Пользователи доверяют диску D, когда речь идет о сохранении данных и информации отдельно от системных данных. Считается, что это улучшает производительность системы, поскольку системные данные отличаются от личных данных. Кроме того, есть ссылка на помощь, поскольку вы можете столкнуться с такими проблемами, как:
Диск D не отображается в Windows
После беглого просмотра их определений, давайте перейдем к диску C и диску D аспекты.
Привод C VS Привод D: Функции, размер и скорость
Определения позволяют легко понять, что диск C — это локальный диск системы, используемый для хранения системных данных, а пользователи используют диск D для хранения личных данных. Использование диска C заранее определено; использование диска d зависит от пользователей.
Основные функции дисков C и D позволяют пользователям понять их различия. Итак, ниже приведена таблица, в которой показано быстрое различие между этими двумя накопителями в зависимости от функций, размера и скорости.
| Особенности | Диск С | Привод D |
|---|---|---|
| Функции |
|
|
| Размер |
|
|
| Скорость |
|
|
Следовательно, легко отличить диск C от диска D по основным функциям, размеру и скорости. Таким образом, пользователи могут больше узнать о дисках C и D и начать сохранять на них файлы.
Таким образом, пользователи могут больше узнать о дисках C и D и начать сохранять на них файлы.
Кроме того, есть ссылка, которая поможет вам, если вы хотите перенести программы с диска C на диск D:
Перенос программ с диска C на диск D
Должен ли я сохранять файлы на диск C или диск D?
Диск C предназначен для внутренних данных системы, таких как файлы Windows. Следовательно, нам нужно избегать размещения других личных данных. Сохранение важных данных на диске C может привести к потере данных при перезагрузке. Таким образом, сохранение личных файлов на диске C может оказаться здесь не лучшим вариантом.
Диск D, с другой стороны, является безопасным вариантом, поскольку он используется в качестве диска восстановления во многих системах. После диска C диск D является первым накопителем, доступным для управления файлами и данными.
Следовательно, при запросе системных файлов лучше всего подходит диск C, а для личных файлов — диск D. После сохранения файлов давайте рассмотрим лучший вариант дисков для игр с диска C по сравнению с диском D.
C Drive VS D Drive для игр?
Перебрав идеальные варианты сохранения разных файлов на диск C или диск D, дело доходит до игр. Для игр рекомендуется использовать диск D, так как диск C содержит системные данные и файлы операционной системы. Любая потеря в системе приводит к потере данных диска C, что приводит к потере хранящихся на нем игровых данных.
Если игры сохраняются на диске C, диск будет работать медленно, что повлияет на производительность системы. Ограниченное пространство диска C должно быть оставлено только для файлов системных данных.
С другой стороны, диск D можно безопасно спасти во время резервного копирования данных. Кроме того, диск D имеет достаточно памяти и скорости по сравнению с диском C. Таким образом, пользователи, стремящиеся к максимальному игровому опыту, должны хранить игровые файлы на диске D. Если вы уже ставили игры на диск C, вам поможет ссылка.
Как переместить игры с диска C на диск D?
Многие хотят перенести игры с диска C на диск D. Для этого вы должны следовать некоторым пошаговым инструкциям, чтобы успешно перенести все игровые данные.
Для этого вы должны следовать некоторым пошаговым инструкциям, чтобы успешно перенести все игровые данные.
Однако пользователи могут обратиться за помощью к профессиональному инструменту, такому как EaseUS Partition Master , чтобы увеличить емкость диска C. EaseUS Partition Master Professional 17.0 — это универсальный менеджер разделов для Windows 7/8/8.1/10 и Windows 11. Теперь загрузите его и выполните следующие действия, чтобы расширить диск C.
Вариант 1. Расширение диска System C за счет нераспределенного пространства
- 1. Щелкните правой кнопкой мыши диск System C: и выберите «Изменить размер/переместить».
- 2. Перетащите конец системного раздела в нераспределенное пространство, чтобы добавить его на диск C:. И нажмите «ОК».
- 3. Нажмите «Выполнить задачу» и «Применить», чтобы выполнить операции и расширить диск C.
Вариант 2. Расширить системный диск C без нераспределенного пространства
- 1.
 Щелкните правой кнопкой мыши большой раздел с достаточным количеством свободного места на системном диске и выберите «Выделить пространство».
Щелкните правой кнопкой мыши большой раздел с достаточным количеством свободного места на системном диске и выберите «Выделить пространство». - 2. Выберите системный диск в разделе «Выделить пространство от (*) до» и перетащите конец системного диска C в нераспределенное пространство. Нажмите «ОК» для подтверждения.
- 3. Нажмите «Выполнить задачу», в нем будут перечислены ожидающие операции, и нажмите «Применить», чтобы сохранить изменения и расширить диск C.
0:00–0:26 Расширение системного диска с помощью нераспределенного пространства; 0:27-0:58 Расширение системного диска без нераспределенного пространства.
Он регулирует дисковое пространство, создает новый раздел, может объединять разделы и т. д. Таким образом, это идеальный инструмент для начинающих пользователей Windows, желающих оптимизировать производительность своего диска. Он может поддерживать различные форматы файловых систем, такие как exFAT, FAT 12/16/32, EXT2/3/4, NTFS и т. д. Однако есть ли у него какие-либо другие функции? Конечно!
Однако есть ли у него какие-либо другие функции? Конечно!
Что еще может сделать EaseUS Partition Master?
Как профессиональный менеджер дисков для Windows, EaseUS Partition Master может нам очень помочь. Это может помочь вам справиться с дисками C и D. Вам понравится его понятный интерфейс. Его основные характеристики:
- Система передачи
- Расширение диска C
- Переместить пробел с D на C
- Форматировать диск C и диск D
- Преобразовать NTFS в FAT32 и наоборот
- Добавить нераспределенное пространство на диск D и диск C
- Объединить диск C и диск D в Windows 11/10
Вы можете быстро загрузить EaseUS Partition Master в свою систему Windows и использовать его для управления дисками C и D.
Диск C VS Диск D: Вердикт
Следовательно, разные диски в системе выполняют разные функции. Например, диск c предназначен для операционных систем, а диск D — для личных данных пользователя или файлов восстановления. Легко понять различные функции, скорости и размеры обоих дисков на этом диске C и диске D.
Легко понять различные функции, скорости и размеры обоих дисков на этом диске C и диске D.
Диск C можно оставить для системных файлов, а диск D использовать для хранения личных данных. Это различие гарантирует, что пользователи могут оптимизировать физическую память системы Windows. Пользователи могут хранить игры на диске D, а файлы можно сохранять на диске C или D в зависимости от возможности.
Часто задаваемые вопросы о диске C VS D
После подробного изучения диска C VS D у вас могут возникнуть определенные вопросы, связанные с ним. Вот некоторые из часто задаваемых вопросов, связанных с дисками C и D:
1. Можно ли устанавливать игры на диск D?
Да, на диск D легко устанавливать разные игры. Местоположение установщика легко определить во время запуска файла установщика. Некоторые функции должны быть установлены на тот же диск, что и диск Windows. Однако при установке игр на диск D будут установлены некоторые компоненты операционной системы.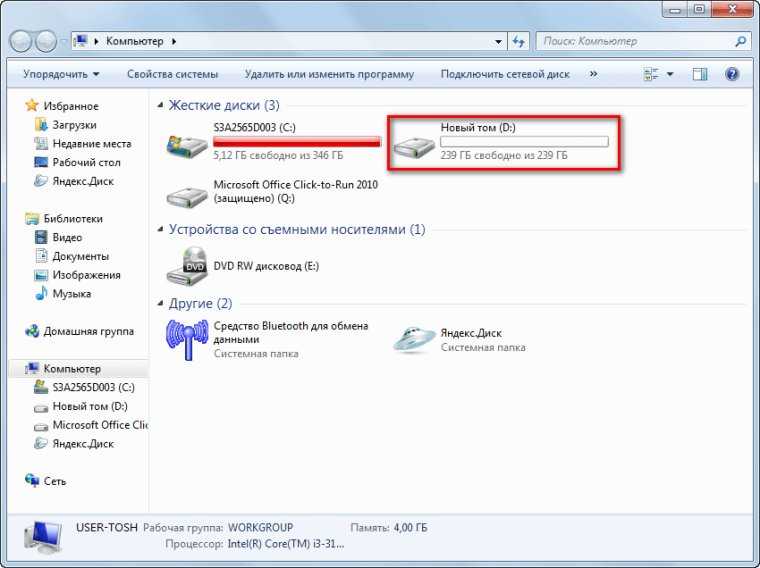
2. Для чего используется диск D?
Диск D используется для хранения раздела восстановления или для дополнительного дискового пространства. Это дополнительный жесткий диск, установленный в системе. Он занимает меньше места, чем диск C, и может хранить определенные файлы.
3. Можно ли перенести данные с диска C на диск D?
Инструмент передачи файлов легко использовать для переноса данных с диска C на диск D с помощью инструмента передачи файлов. Типы данных могут быть документами, установленными программами, системными файлами, папками и т. д.
В чем разница между дисками C:\ и D:\? (Руководство для начинающих)
СОДЕРЖАНИЕ
1
В чем разница между дисками C:\ и D:\, почему это важно и что еще нужно знать об управлении дисками в Windows?
Я объясню все это подробно, так что давайте углубимся.
Что означают C: и D:?
Для адресации разделов диска можно использовать весь алфавит.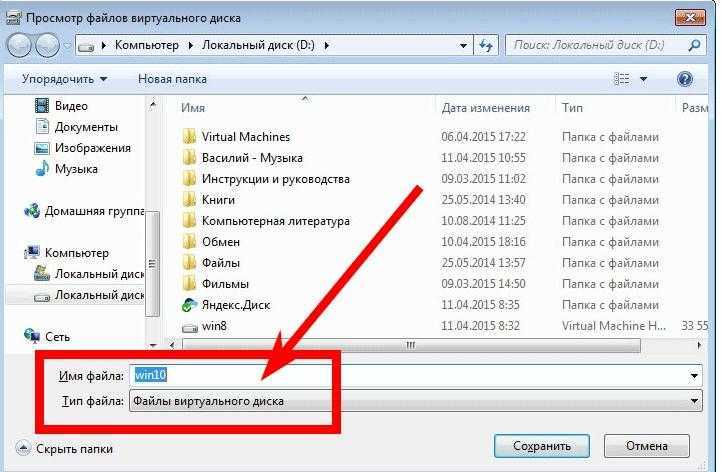 Раздел — это определенная область определенного размера на физическом устройстве хранения.
Раздел — это определенная область определенного размера на физическом устройстве хранения.
Допустим, у вас есть твердотельный накопитель или жесткий диск емкостью 1 ТБ; вы можете создать один раздел размером 1 ТБ. Вы также можете создать 2 раздела на этом диске размером 500 ГБ каждый.
Или у вас может быть два диска, каждый с одним разделом.
Или каждый с десятью разделами.
Вы называете это.
В операционной системе Windows, на первый взгляд и из-за этих значков дисков, кажется, что у вас есть два физических диска , хотя на самом деле это всего лишь два раздела, которые могут быть либо на одном физическом диске , либо на на два или более физических диска .
Функциональность разделов очень гибкая. Вы можете создать любое количество разделов на диске практически любого размера.
НО: Вы должны уметь обращаться к ним. А если у вас больше разделов, чем букв в алфавите, то все становится немного сложнее.
Все, что вам нужно знать для этой статьи, это то, что разделу назначается буква. Какая буква не имеет значения, главное, чтобы она использовалась только один раз.
Таким образом, когда ваша операционная система ищет файл, она знает, что искать нужно либо в разделе c:, либо в разделе d:, либо на любой другой букве, если она назначена. (а, б, х, у, з, весь алфавит).
По сути, это имя, которое позволяет ОС обращаться к диску (разделу).
Не говоря уже об этом, как именно выбираются буквы и в чем разница между вашими конкретными дисками C: и D:?
Давайте посмотрим:
Как работает назначение буквы диска
Во-первых, давайте начнем с назначения буквы диска как функции.
Если операционная система Windows установлена на любом диске, этому диску присваивается обозначение «C».
«A» и «B» отсутствуют, потому что исторически они использовались для гибких дисков в более старых операционных системах, таких как DOS .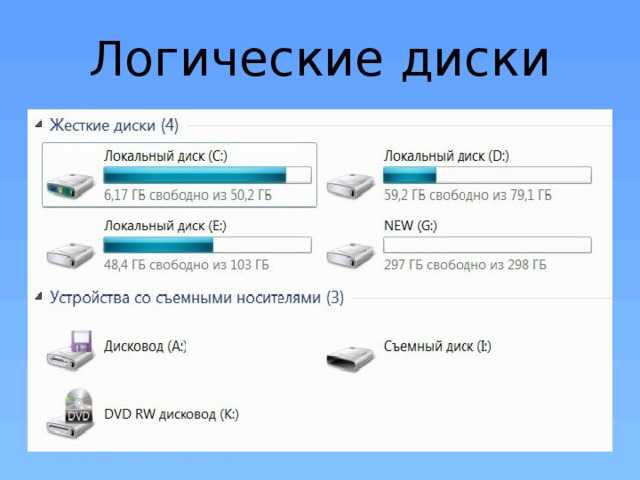
Даже в современных операционных системах, спустя десятилетия, эта схема именования остается артефактом прошлых времен.
Помимо дисков от A до C, назначение букв диска не имеет большого значения, за исключением того, что ваша операционная система может идентифицировать диски в вашей системе. Это также автоматизировано .
Установив это, мы, наконец, можем ответить на вопрос, ради которого вы пришли сюда.
В чем разница между дисками C:\ и D:\?
Ваш диск C:\ — это диск, на котором установлена операционная система Windows.
При этом диск D:\ является дополнительным диском (или разделом), установленным в вашей системе.
C и D ничего не обозначают, а D: — это просто автоматическое присвоение буквы следующему диску , добавляемому в вашу систему после основного диска C:\.
Должен ли дополнительный диск быть диском D:\?
Хотите другую букву диска, отличную от D:\?
Хотя изменить буквенное обозначение системного диска (C:\) непросто, изменить буквенное обозначение дополнительных дисков, подключенных к компьютеру или установленных на нем, довольно просто.
Ниже я покажу вам, как это сделать.
Как изменить назначение буквы диска
Сначала откройте «Пуск». Затем введите «Управление дисками» и нажмите «Создать и отформатировать разделы жесткого диска».
Теперь в разделе «Управление дисками» щелкните правой кнопкой мыши нужный диск и выберите «Изменить букву диска и путь».
Отсюда выберите букву диска и нажмите «Изменить». Появится другое окно, позволяющее выбрать букву диска для назначения, от A до Z (кроме C и других букв дисков, которые уже используются).
Мой дополнительный внутренний SSD всегда устанавливался как диск J:/, а не как диск D:/, но если бы я подключал флэш-накопитель к компьютеру, он все равно автоматически устанавливался бы как диск D:/.
Вы можете установить любую букву диска, которую хотите!
Типы дополнительных дисков: Что называется диском D:/ на вашем ПК?
Прежде чем мы закончим, я хочу поговорить о типах дополнительных дисков, которые могут быть в вашей системе.
Не все диски D:\ одинаковы, поэтому давайте поговорим о возможных вариантах для диска D:\.
Внутренний накопитель
Первым и наиболее очевидным выбором в качестве дополнительного диска является еще один внутренний жесткий диск или твердотельный накопитель.
Оба моих внутренних накопителя являются твердотельными накопителями, но мой диск C:\ является твердотельным накопителем SATA, а мой дополнительный переименованный диск J:\ является твердотельным накопителем NVMe.
Однако моя ОС по-прежнему довольно быстро загружается с диска SATA.
Если у вас более одного внутреннего диска, вторым автоматически назначается диск D:\.
Внутренний дисковод (CD, DVD, Blu-Ray)
Другим претендентом на роль дисковода D:\ является внутренний дисковод.
Если в вашей системе установлен привод DVD или CD, он будет автоматически назначен на D:\ или следующую доступную букву диска.
Внутренний кард-ридер
Внутренние кард-ридеры сами по себе технически не являются дисками, но они по-прежнему устанавливаются с использованием того же стандарта SATA, что и традиционные жесткие диски и твердотельные накопители SATA.
SD-карты и другие съемные носители, помещенные в устройство чтения карт, также будут читаться как D:\ или следующая доступная буква диска в Windows.
Внешний жесткий диск или внешний твердотельный накопитель
Внешние диски, обычно подключаемые через USB или Thunderbolt, также могут быть назначены как диски D:\ при установке в системе только с одним жестким диском .
Если уже имеется более одного диска, соответствующий внешний жесткий диск или твердотельный накопитель просто получит следующую доступную букву.
Почему использование диска D: для хранения файлов обычно имеет больше смысла
Итак, что мы можем сделать с этой информацией и какой диск следует использовать для хранения файлов?
Итак, вот краткое изложение:
Ваш диск D: обычно представляет собой вторичный физический диск . Это означает, что любые файлы на этом диске будут в безопасности , если ваш основной диск C: сломался .
Поскольку на диске C: установлена операционная система, более вероятно, что он сломается при обновлении Windows или даже при обычной проблеме с драйвером. Лучше всего хранить важные файлы на дополнительном (D:) диске, который вы сможете использовать или извлекать данные, даже если ваш основной диск или ОС сломаются.
Кроме того, есть вероятность, что загрузка и сохранение файлов на дополнительном диске быстрее . Чтение с двух дисков одновременно или использование приложения для загрузки ваших данных с диска D:, когда основной диск занят выполнением задач, связанных с ОС / приложением может повысить производительность — особенно для ресурсоемких рабочих нагрузок, таких как редактирование видео.
И последнее, но не менее важное: ваш диск D:, скорее всего, будет иметь на больше свободного места , чем ваш основной диск (который уже может быть полностью заполнен ОС и приложениями), а твердотельные накопители работают быстрее, если они не полностью заполнены слишком много.
Конечно, некоторые из вышеперечисленных причин не работают, если ваш дополнительный диск фактически является вторым разделом на том же физическом диске. Или если ваш дополнительный диск является физическим диском, который медленнее, чем ваш основной диск (например, это жесткий диск, а ваш основной — твердотельный накопитель)
Заключение
Итак, в заключение, в чем разница между вашим диском C:\ и D:\?
Что ж, поскольку я не знаю точных характеристик вашего ноутбука или ПК, я могу только сказать вам, в чем разница в большинстве случаев:
- Вариант 1: Ваши диски C: и D: являются двумя отдельными физическими хранилищами. диски . C: содержит вашу ОС и приложения, а D: предназначен для ваших личных данных
- Возможность 2: Ваши диски C: и D: представляют собой два отдельных раздела на одном и том же физическом накопителе .
 C: содержит вашу ОС и приложения, а D: предназначен для ваших личных данных
C: содержит вашу ОС и приложения, а D: предназначен для ваших личных данных - Вариант 3: Ваш диск C: это диск для хранения, на котором хранятся ваша ОС, приложения и личные данные, а ваш диск D: на самом деле является CD, DVD, SD или USB-накопителем , который вы могли подключить in постоянно или временно
.
.
Поскольку любому устройству хранения, будь то постоянное, съемное, жесткий диск, твердотельный накопитель, USB, DVD или любое другое, назначается следующая свободная буква диска, каждый ПК будет отличаться.
Часто задаваемые вопросы
Почему размеры накопителей меньше заявленных?
Вы когда-нибудь замечали, что накопители кажутся меньше, чем рекламируется?
Если вы купили твердотельный накопитель емкостью 2 ТБ только для того, чтобы обнаружить, что Windows считывает его как 1,81 ТБ, вам будет прощено почувствовать себя немного ограбленным.
Вы переплатили за эти гигабайты по сравнению с жестким диском, но все равно не получили всего, за что заплатили!
По крайней мере, теоретически. То, что на самом деле происходит, сводится к разнице между ГиБ (Гибибайтами) и ГБ (Гигабайтами) , которые производители оборудования для ПК, по-видимому, не заинтересованы в объяснении конечному пользователю.
То, что на самом деле происходит, сводится к разнице между ГиБ (Гибибайтами) и ГБ (Гигабайтами) , которые производители оборудования для ПК, по-видимому, не заинтересованы в объяснении конечному пользователю.
Если вы хотите узнать, почему это происходит и насколько это на самом деле влияет на вас, стоит взглянуть на руководство Джерри!
Какие типы твердотельных накопителей существуют?
Два основных типа твердотельных накопителей — это твердотельные накопители SATA и (более быстрые) твердотельные накопители NVMe.
Твердотельный накопитель SATA выпускается в форм-факторе 2,5 дюйма или меньшего размера M.2, в то время как твердотельные накопители NVMe в основном выпускаются в форм-факторе M.2, но также могут быть найдены в 2,5-дюймовом форм-факторе с разъемом U.2.
Твердотельные накопители намного быстрее, чем жесткие диски по всем направлениям, но твердотельные накопители NVMe являются значительным улучшением даже по сравнению с твердотельными накопителями SATA, особенно с последними поколениями NVMe.
Если вы хотите узнать больше о твердотельных накопителях и их влиянии на вашу систему, перейдите к моему руководству по типам твердотельных накопителей !
Что делает компьютер «быстрым»?
Вы когда-нибудь задумывались, что люди имеют в виду, когда называют компьютер «быстрым», и на какие части вашего ПК следует обратить внимание, чтобы достичь этих более высоких скоростей?
Я написал довольно подробное руководство по пониманию производительности ПК и лично считаю хранилище наиболее важным компонентом, когда речь идет о быстродействии и отзывчивости вашего ПК.
Вот почему я предпочитаю твердотельные накопители.
Использование SSD в качестве диска C:\ значительно повышает скорость отклика системы по сравнению с той же операционной системой, установленной на жестком диске.
Чтобы понять, почему память так важна для быстрой работы ПК и как другие компоненты также влияют на эту плавность, перейдите к моему руководству о том, что делает компьютер быстрым .
Вам слово
И это пока все!
Я надеюсь, что эта статья помогла вам глубже понять, как работает назначение букв диска в Windows, и, возможно, даже указала вам правильное направление в отношении вариантов дополнительных дисков, которые вы могли бы использовать.
Если мне нужен диск D:\ (или дополнительный диск, переименованный на то, что я хочу), я бы лично выбрал высокопроизводительное хранилище, например SSD. А как насчет тебя? Что такое диск D:\ на вашем ПК?
Не стесняйтесь оставлять комментарии ниже и дайте нам знать, или задавайте любые вопросы, которые могут у вас возникнуть о хранилище ПК в целом. Вы также можете посетить форумы, если хотите поговорить с более широким сообществом экспертов, а не только со мной.
До тех пор или до следующего раза, удачи!
И помните: это не обязательно должен быть диск D:\, если вы этого не хотите.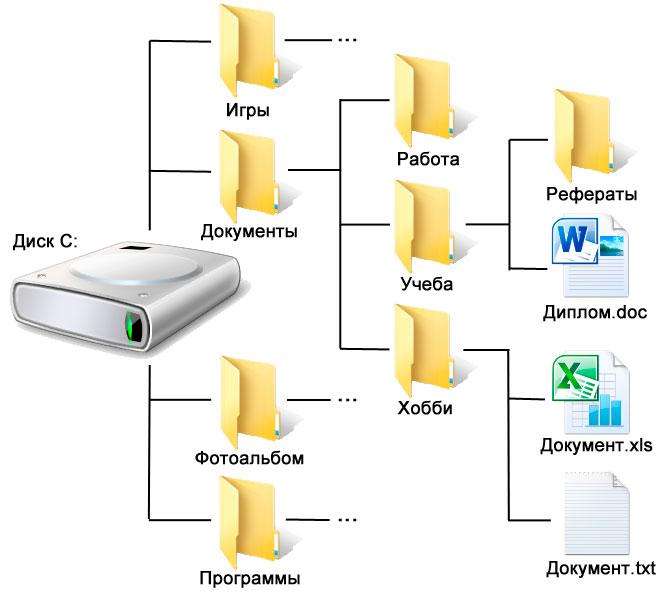


 А диск «D» со всеми данными останется на месте без повреждений.
А диск «D» со всеми данными останется на месте без повреждений. getdropbox.com и ADrive adrive.com. Файлы автоматически шифруются и доступны только вам, или тем, кому вы предоставите доступ. Такой же сервис предоставляет Google — вы можете создать отдельный аккаунт, и использовать почти 5Гб дискового пространства на Гугле для хранения своей информации. Запись данных на удаленный сервер в интернете иногда является наиболее приемлемым вариантом спасения важных данных в условиях давления на организацию, репрессий, обысков, изъятия компьютерной техники и т.д.
getdropbox.com и ADrive adrive.com. Файлы автоматически шифруются и доступны только вам, или тем, кому вы предоставите доступ. Такой же сервис предоставляет Google — вы можете создать отдельный аккаунт, и использовать почти 5Гб дискового пространства на Гугле для хранения своей информации. Запись данных на удаленный сервер в интернете иногда является наиболее приемлемым вариантом спасения важных данных в условиях давления на организацию, репрессий, обысков, изъятия компьютерной техники и т.д. Щелкните правой кнопкой мыши большой раздел с достаточным количеством свободного места на системном диске и выберите «Выделить пространство».
Щелкните правой кнопкой мыши большой раздел с достаточным количеством свободного места на системном диске и выберите «Выделить пространство». C: содержит вашу ОС и приложения, а D: предназначен для ваших личных данных
C: содержит вашу ОС и приложения, а D: предназначен для ваших личных данных