Как переустановить виндовс 7 через диск: Установка Windows 7 — как установить с флешки или диска
Содержание
Как переустановить Windows 7 на ноутбуке или компьютере. Инструкция
Закажите бесплатный звонок
Установили Windows на
- 0
- 0
- 0
- 0
- 6
- 5
- 1
компьютерах
Содержание:
- Что нужно знать?
- Что нужно, чтобы переустановить windows 7?
- Процесс переустановки windows 7
- 5 этапов
Пожалуй, самая распространенная проблема, с которой приходится время от времени сталкиваться пользователям компьютеров и ноутбуков – это переустановка операционной системы. Это необходимо, когда восстановление уже не помогает. Или же когда система засорена различными ненужными файлами, которые вызывают частые сбои в работе. Как переустановить windows 7 — ответ на этот вопрос интересует очень многих пользователей компьютеров и ноутбуков.
Как переустановить windows 7 — ответ на этот вопрос интересует очень многих пользователей компьютеров и ноутбуков.
В целом, установка «семерки» немногим отличается от установки ее собрата XP, в некотором смысле она даже немного проще. Поэтому, если вы уже имели опыт установки XP, то «семерка» не доставит больших трудностей. Однако, если вам предстоит переустановить windows 7 в первый раз, то наша инструкция поможет вам разобраться в этой процедуре.
Что нужно знать, перед тем как переустановить Windows 7?
Для начала следует разобраться в системных требованиях, необходимых для того, чтобы переустановить «семерку». Процессор – не менее 1ГГц. Оперативная память – не менее 1 Гб, лучше – 2. Также необходимо не менее 30 Гб (учитывая место «про запас») свободной памяти на системном диске С.
Второе важное – версия устанавливаемой windows 7. Существует всего 6 различных редакций «семерки» от начальной до максимальной. Не будем подробно останавливаться на каждом из вариантов. Просто посоветуем вам выбрать версию Ultimate (максимальная). Она и есть самая полная и, соответственно, лучшая.
Просто посоветуем вам выбрать версию Ultimate (максимальная). Она и есть самая полная и, соответственно, лучшая.
Версии windows 7
Что мы должны иметь в своем арсенале, чтобы переустановить windows 7?
Установочного диска с той самой «семеркой» будет вполне достаточно. Однако есть еще варианты переустановки ОС не только с загрузочного диска, а, например, с USB-носителя (флешки), с HDD или с диска аварийного восстановления. Но принципиальных отличий процесса среди этих вариантов нет. Порядок операций один и тот же, как на стационарном компьютере с диска, так и на ноутбуке без диска (с носителя USB).
Если вы решили именно переустановить windows 7 поверх старой системы, то все ваши данные сохранятся. Однако, лишний раз перестраховаться никому не помешает. Никто не застрахован, например, от резкого перепада напряжения в сети, отключения электроэнергии или просто сбоя в самой программе. Так что все же советуем вам скопировать всю ценную информацию на флешку или диск.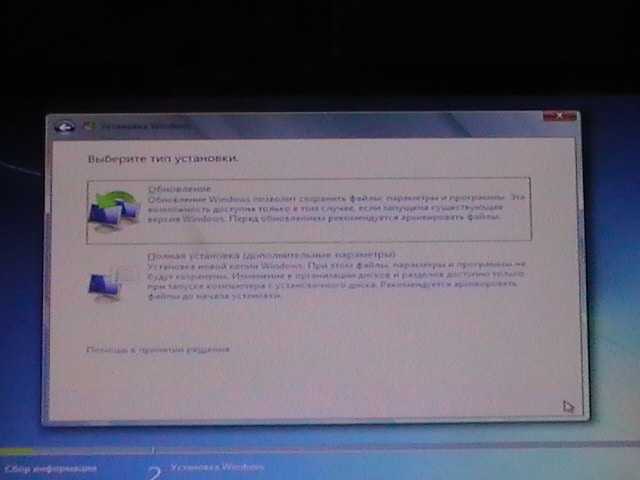
Также могут понадобиться драйвера (для видеокарты, для материнской платы и др.). Убедитесь в том, что имеются в наличии все диски с драйверами, которые были вместе с компьютером. Если же чего-то не хватает, то перед тем, как переустановить windows 7, недостающие драйверы следует скачать из интернета.
Подготовив все драйвера, сохранив необходимые данные на съемные носители, можем начинать ремонт компьютера.
Процесс переустановки windows 7
Все манипуляции делаем прямо с компьютера, при этом настройка биоса не требуется. Загружаем установочный диск и жмем «установить» в открывшемся окошке.
Запуск переустановки Windows 7
Программа приступает к копированию временных файлов, после чего начинается непосредственно процесс установки.
Подготовка
Далее идет сбор информации. Когда система предложит выбрать скачивать ей обновления с официального сайта или нет, то, подтверждаем скачивание обновлений, если ваша версия лицензионная, если же пиратская, то отказываемся от загрузки последних обновлений.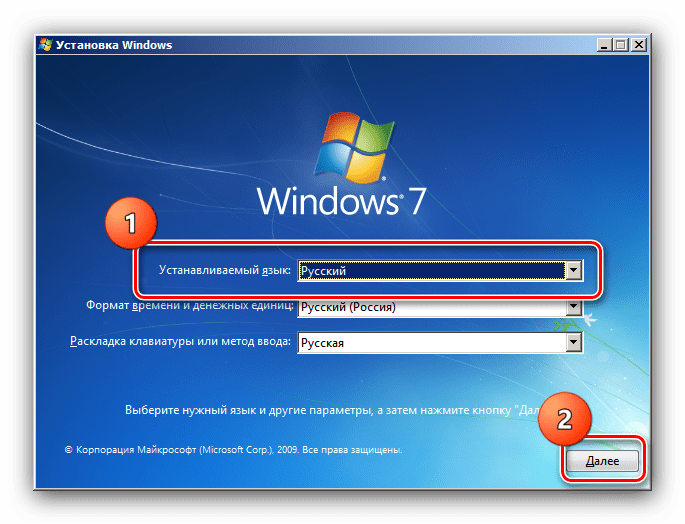
Выбираем, нужны ли обновления
Поставив галочку, соглашаемся с условиями лицензии.
Принимаем лицензионное соглашение
Далее необходимо выбрать тип установки. Чтобы переустановить windows 7 полностью, выбираем «полную установку».
Выбираем тип установки
Далее программа предложит выбрать раздел на жестком диске, куда нужно переустановить виндовс 7. Обычно это диск С.
Выбираем диск
Чтобы переустановить windows 7 нужно пройти 5 этапов:
- Копирование файлов
- Распаковка файлов
- Установка компонентов windows
- Установка обновлений
- Завершение процесса установки
Этапы переустановки Windows 7
При этом не следует бояться, что компьютер в процессе работы несколько раз самовольно перезагрузится. После первого раза появится синее окно с надписью «установка Windows». Следующий этап – «распаковка файлов windows» и т.д.
Для того, чтобы переустановить windows 7, понадобиться около получаса.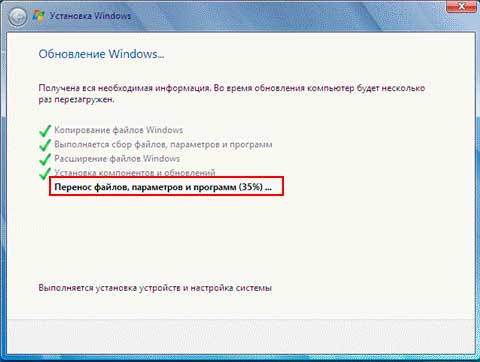 После того, как вы увидите экран с надписью «Завершение установки», выбираем языки, даем имя компьютеру. Указываем пароль (если такой необходим), если нет, то просто оставляем поле для пароля пустым.
После того, как вы увидите экран с надписью «Завершение установки», выбираем языки, даем имя компьютеру. Указываем пароль (если такой необходим), если нет, то просто оставляем поле для пароля пустым.
Нажимаем «Далее». В новом окне вводим ключ продукта и жмем «пропустить», чтобы отложить процедуру активации. Устанавливаем часовой пояс и дату, после чего происходит первый запуск новой, только установленной операционной системы windows 7.
Теперь вы имеете представление о том, как переустановить windows 7. Однако если все же по каким-либо причинам вы не сможете сами это сделать, предлагаем вам обратиться в наш сервисный центр. О том, сколько стоит данная услуга можно узнать на нашем сайте.
(495) 767-58-21
Вызвать мастера
Еще больше интересной и полезной информации
Комментарии (2)
Оставить комментарий
Как переустановить Windows 7: быстро и легко
27 октября, 2020
Автор: Maksim
Переустановка Windows 7 делается довольно просто. Это позволяет системе работать как новой — не тормозить, загружаться быстрее и радовать стабильностью.
Это позволяет системе работать как новой — не тормозить, загружаться быстрее и радовать стабильностью.
Именно под переустановкой понимается повторная установка системы Виндовс 7 поверх старой, с сохранением своих файлов на ПК и возможностью восстановления.
Из прошлого материала вы узнали, как отключить защитник windows. Сейчас мы подробно и с картинками разберем процесс переустановки Windows 7 на компьютере или ноутбуке.
Важно! В данном материале мы рассмотрим именно переустановку операционной системы. Если вы хотите заново установить ОС с нуля и форматировать жесткий/ssd диск, то, как это сделать мы детально рассмотрели в статье — как установить Виндовс 7.
Содержание
- 1 Как переустановить Виндовс 7
- 1.1 1. Перед переустановкой
- 1.2 2. Начало — Переустановка из системы с DVD-диска
- 1.3 2. Начало — Переустановка Windows 7 с флешки
- 1.4 3. Процесс переустановки
- 2 Как Виндовс 7 переустановить на Виндовс 10
- 2.
 1 В заключение
1 В заключение
- 2.
Как переустановить Виндовс 7
1. Перед переустановкой
1. Нам обязательно понадобится DVD диск с системой или загрузочная флешка с Windows 7. Они понадобятся обязательно — сделайте их.
2. Все установленные программы будут удалены, так что лучше запишите, какие сейчас установлены на компьютере. Чтобы потом скачать их и инсталлировать заново. За свои файлы можно не переживать — они удалены не будут.
Важно! Если хотите отформатировать диск и сделать все-таки чистую установку, то сделайте копии личных файлов, которые хранятся на компьютере: документы, музыка, видео и другие. Можете просто перенести их с диска C на диск D.
2. Начало — Переустановка из системы с DVD-диска
Если ОС работает нормально, и вы можете запускать программы, то переустановить ее будет проще всего. Понадобится DVD-диск с системой.
1. Кликните по значку Windows в панели задач или нажмите на клавишу WIN, чтобы появилось меню ПУСК. Перейдите в панель управления и откройте раздел «Резервное копирование и восстановление Windows 7».
Перейдите в панель управления и откройте раздел «Резервное копирование и восстановление Windows 7».
2. В открывшемся окошке перейдите по ссылке «Восстановить системные параметры» и далее откройте «Расширенные методы восстановления».
3. Здесь нам нужен один единственный пункт — «Переустановить Windows», кликните по нему. Система предложит сделать копии личных данных — согласитесь. После чего нажмите на кнопку перезагрузки.
4. После перезагрузки укажите язык для клавиатуры и вставьте DVD-диск с системой в привод. Начнется переустановка системы.
Далее переходите к третьей главе.
2. Начало — Переустановка Windows 7 с флешки
1. Подготовьте загрузочную флешку и вставьте ее USB-порт. Выключите компьютер/ноутбук и при его включении, когда появится логотип или данные загрузки на черном фоне, нажмите на клавишу DEL, чтобы попасть в меню настроек BIOS.
2. В BIOS перейдите в настройки «Boot», перейдите в «Hard Disk Boot Priority» и установите в приоритете загрузки на первое место USB флешку. Сохраните настройки, нажав на F10. В вашем BIOS пункты могут называться по-другому.
Сохраните настройки, нажав на F10. В вашем BIOS пункты могут называться по-другому.
Важно! Подробно, как поменять приоритет загрузки для разных материнских плат и ноутбуков, читайте в материале — загрузка в флешки.
3. После перезагрузки появится черный экран с надписью — «Press any key to boot from USB». Нажмите в это время любую клавишу на клавиатуре.
4. На первом экране с выбором языка, оставьте значения по умолчанию и далее нажмите на кнопку «Установить».
5. Согласитесь с условиями лицензионного соглашения и выберите тип установки «Полная установка», пункт обновления при загрузке с флешки будет вообще нерабочим.
6. Выберите диск, на котором на данный момент установлена система и нажмите на кнопку «Далее». Выйдет сообщение — «Выбранный раздел может содержать файлы предыдущей установки Windows», нажмите на ОК. Все ваши файлы, которые хранились в папке пользователя будут перемещены в папку Windows.old, потом мы их оттуда вытащим.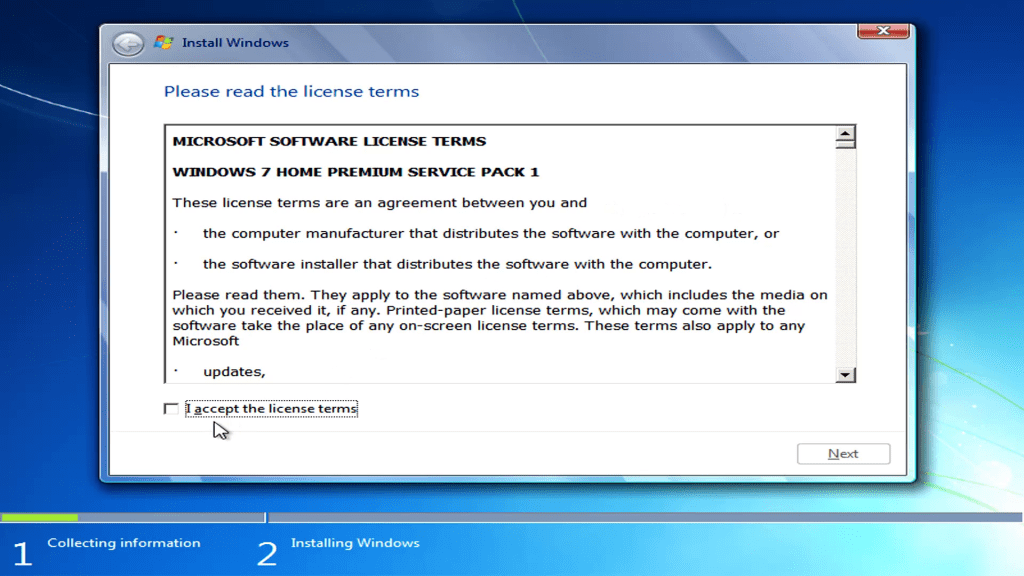
Далее переходите к процессу переустановки, описанному в третьей главе.
3. Процесс переустановки
1. Укажите имя пользователя и название компьютера.
2. Пароль указывать необязательно, этот шаг можно просто пропустить — нажмите на «Далее».
2. Активацию Виндовс 7 можно пропустить, чтобы сделать это позже.
3. В окне с выбором параметров защиты — можете пропустить его или выбрать рекомендуемые параметры.
4. Посмотрите правильно ли выставлены дата и время
5. В окне с настройкой сети — кликните по той, которая вам необходима.
Важно! Если вы делали переустановку из системы с помощью DVD-диска и создавали бекап своих файлов — система предложит восстановить их, сделайте это. Нажмите на кнопку «Восстановить мои файлы».
После всех проделанных действий компьютер будет перезагружен и система переустановлена. Ваши файлы, которые хранились в папке пользователя были перенесены в директорию Windows. old. Вытащим их оттуда и удалим эту папку.
old. Вытащим их оттуда и удалим эту папку.
Интересно! Также перенеслись и программы в эту же директорию в Program Files, но вытаскивать их оттуда нет смысла. Лучше установить все заново.
1. Нажмите одновременно WIN + E на клавиатуре и откройте локальный диск C. Далее сразу перейдите в папку Windows.old. Здесь нас интересует директория «Users/Пользователи». В ней хранятся пользовательские файлы. Откройте ее и скопируйте то, что нужно. К примеру, если были какие-то файлы на рабочем столе — перенести их на текущий рабочий стол.
2. Чтобы удалить папку Windows.old, перейдите в проводнике в раздел «Мой компьютер». Кликните по диску C правой кнопкой мыши и откройте «Свойства».
3. В открывшемся окне кликните по кнопке «Очистка диска». Установите галочку у пункта с предыдущими версиями Windows, а остальные по желанию можете убрать. И нажмите на кнопку ОК. Дождитесь окончания процесса.
Как Виндовс 7 переустановить на Виндовс 10
Сделать это проще простого прямо из самой Виндовс, даже не потребуется загружаться через БИОС и создавать загрузочные флешки или диски.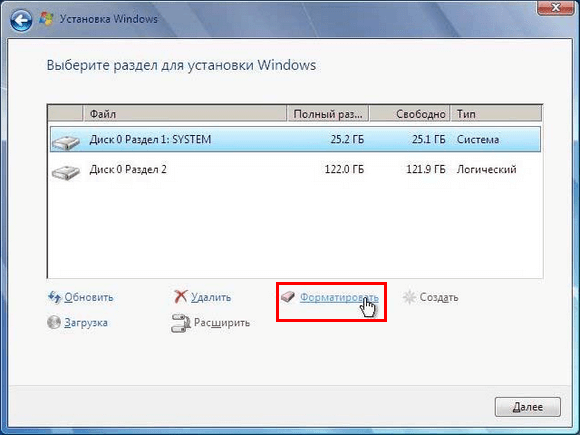
1. Перейдите на официальный сайт Майкрософт и скачайте утилиту — MediaCreationTool. Сразу запустите ее, она не требует установки. Согласитесь с условиями лицензии.
2. Выберите пункт «Обновить этот компьютер сейчас» и нажмите на кнопку «Далее». Начнется процесс подготовки к переустановке системы на более новую. Занимает он определенное время (зависит от ПК и скорости интернета), поэтому придется подождать.
3. Далее вас еще раз попросят согласиться с условиями лицензионного соглашения — сделайте это. На конечном экране, когда все проверки и скачивания будут завершены — нажмите на кнопку «Установить». Если не хотите, что-либо переносить на новую ОС, то кликните по ссылке изменения выбранных компонентов.
4. Начнется непосредственно сам процесс обновления, во время которого компьютер будет перезагружен несколько раз. Дождитесь его окончания.
5. Далее вас попросят выбрать настройки новой ОС, при желании можете снять вообще все галочки.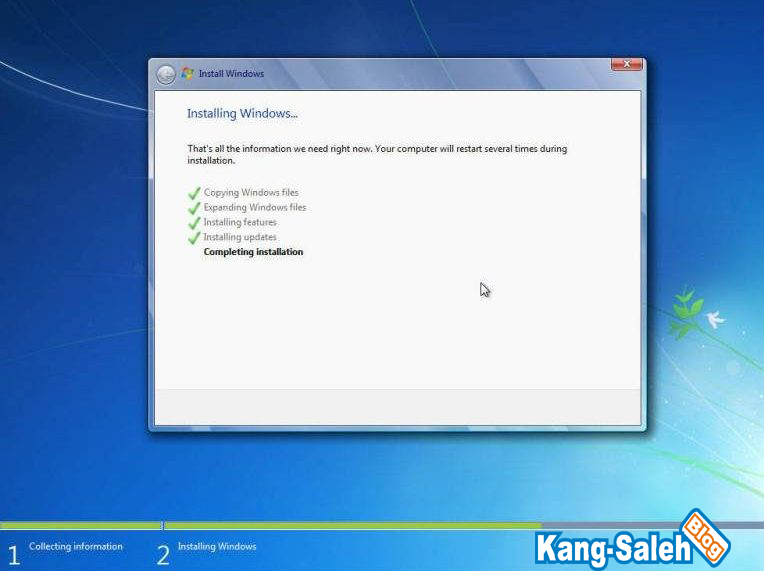 После этого — компьютер загрузится уже с Виндовс 10, все ваши данные будут на месте.
После этого — компьютер загрузится уже с Виндовс 10, все ваши данные будут на месте.
В заключение
Процесс переустановки обычно не занимает много времени, и все личные файлы сохраняются. Это очень удобно, так как не требует от пользователя дополнительных действий.
Как переустановить Windows 7 без изменения личных настроек, установленных программ и драйверов
Windows имеет тенденцию накапливать ошибки и проблемы с течением времени. Хотя часть этого виртуального износа можно отсрочить тщательным обслуживанием системы и сохранением вредоносных программ на пороге, придет время, когда вам придется переустанавливать систему.
Переустановка Windows — утомительный процесс. Это требует времени, и как только новая установка будет установлена, вы, по сути, начнете с нуля. Ваши пользовательские файлы стерты и должны быть восстановлены, программы должны быть переустановлены, а личные настройки должны быть установлены заново. Так как «идеальная настройка» находится в стадии разработки, движимой всевозможными обновлениями и новыми гаджетами, создание образа вашей операционной системы — пустая трата времени.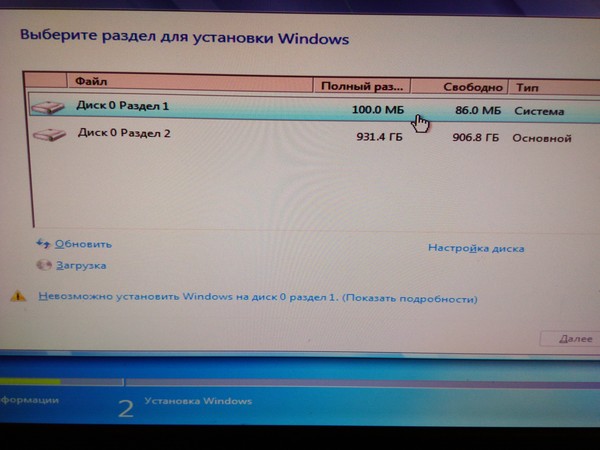 И со временем кошмар начнется снова. За исключением того, что есть способ переустановить операционную систему и исправить системные проблемы, не теряя при этом все свои вещи…
И со временем кошмар начнется снова. За исключением того, что есть способ переустановить операционную систему и исправить системные проблемы, не теряя при этом все свои вещи…
Начиная с Windows XP, Microsoft предлагает так называемую «возможность неразрушающей переустановки» для Windows. Это способ переустановки операционной системы без изменения пользовательских данных, настроек и предпочтений, включая установленные программы и драйверы. После переустановки Windows этим методом вы войдете в свою учетную запись, как будто ничего не произошло, за исключением того, что все системные файлы были «обновлены», что почти соответствует новой установке.
Предисловие: Что вам нужно
- Установочный DVD-диск Windows 7.
- оригинальный 25-значный ключ продукта.
- не менее 12 869 МБ свободного места на системном диске (C:)
- загрузочная установка Windows 7.
Если у вас нет установочного DVD для вашей версии Windows 7, можно взять его на время или создать с помощью торрент-загрузки. Важно то, что в настоящее время вы используете подлинную копию Windows 7.
Важно то, что в настоящее время вы используете подлинную копию Windows 7.
Ключ продукта обычно указан на наклейке на вашем компьютере. Если вы не можете найти и не знаете исходный ключ продукта, это не подходит использовать другой ключ продукта! Однако вы можете восстановить все ключи продукта вашей текущей установки, включая саму операционную систему, с помощью Bean KeyFinder или одного из инструментов, перечисленных в этой статье: 3 способа восстановить серийные номера в Windows.
Чтобы неразрушающая установка работала, вы должны иметь возможность загрузиться в Windows 7 в полной версии, а не в безопасном режиме. Я также настоятельно рекомендую подготовить резервную копию ваших данных перед попыткой переустановки.
Шаг 1. Удаление пакета обновления 1
Запуск пакета обновления 1 (SP1) может вызвать проблемы при выполнении неразрушающей переустановки с помощью установочного DVD-диска, не содержащего пакета обновления 1 (SP1). Поэтому перед продолжением рекомендуется удалить пакет обновления 1 (SP1).
Поэтому перед продолжением рекомендуется удалить пакет обновления 1 (SP1).
- Перейдите к > Пуск > Панель управления > Программы и компоненты или > Программы > Удаление программы .
- В левой части нажмите > Просмотр установленных обновлений
- Выберите > Пакет обновлений для Microsoft Windows (KB976932) и щелкните > Удалить .
Шаг 2. Запустите программу установки в режиме совместимости
Этот шаг необязателен. Вы можете пропустить его и вернуться к нему при необходимости. Отчет о совместимости перед установкой может не позволить вам продолжить из-за следующей проблемы:
Ваша текущая версия Windows более поздняя, чем версия, до которой вы пытаетесь обновиться. Windows не может завершить обновление.
Чтобы избежать этой ошибки:
- Перейдите к > Компьютер , щелкните правой кнопкой мыши установочный DVD-диск и выберите > Открыть .

- Щелкните правой кнопкой мыши > setup.exe и выберите > Свойства .
- Перейдите на вкладку > Совместимость и проверьте > Запустите эту программу в режиме совместимости для: и выберите > Windows Vista (Service Pack 2) из списка.
- Щелкните > OK и дважды щелкните > setup.exe , чтобы запустить установку.
Шаг 3. Запустите программу установки
Когда вы запускаете setup.exe с DVD, Windows спросит, хотите ли вы разрешить программе вносить изменения в ваш компьютер. Щелкните > Да , чтобы продолжить.
В следующих окнах нажмите > Установить сейчас , чтобы начать установку.
Программа установки Windows продолжит копирование временных файлов и проверку совместимости. Когда появится первый экран выбора (см. снимок экрана ниже), выберите первый вариант > подключитесь к сети и получите последние обновления , затем > примите условия лицензии и нажмите > Далее для продолжения.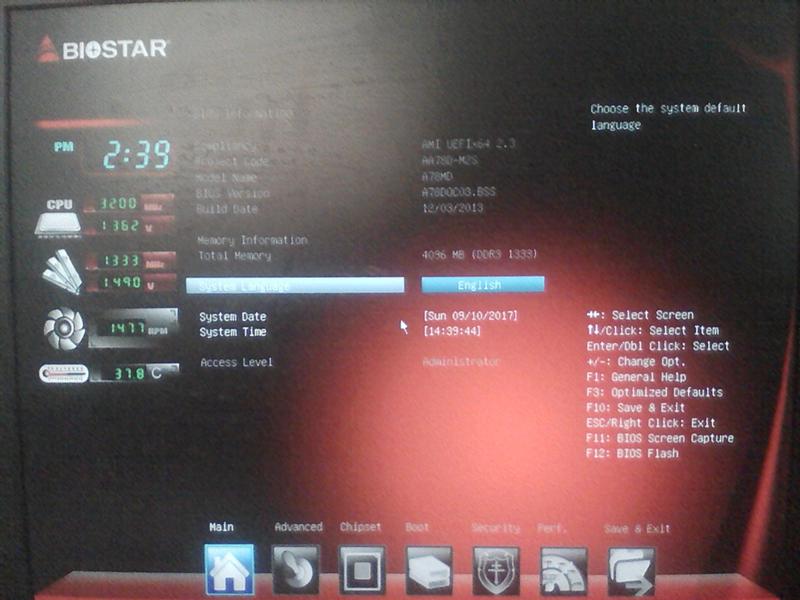
Ключевой шаг: выберите тип установки обновления
Выберите > Обновление , когда вас спросят, какой тип установки вы хотите.
На самом деле вы не обновляете, а устанавливаете ту же операционную систему поверх существующей. Однако, поскольку вы выбрали update , ваши файлы, настройки и программы останутся в покое. Установка занимает около часа и в процессе несколько раз перезагрузит вашу систему.
Наконец, вам будет предложено ввести ключ продукта, и после выполнения нескольких основных настроек и повторного запуска Windows вы, наконец, сможете войти в свою обновленную старую учетную запись.
При первом входе в свою учетную запись вас также попросят активировать учетную запись. Сделайте это немедленно, чтобы предотвратить ограничения.
Последствия: запустите обновления, обновите Internet Explorer и установите пакет обновления 1 (SP1)
Несколько вещей были изменены при обновлении вашей системы.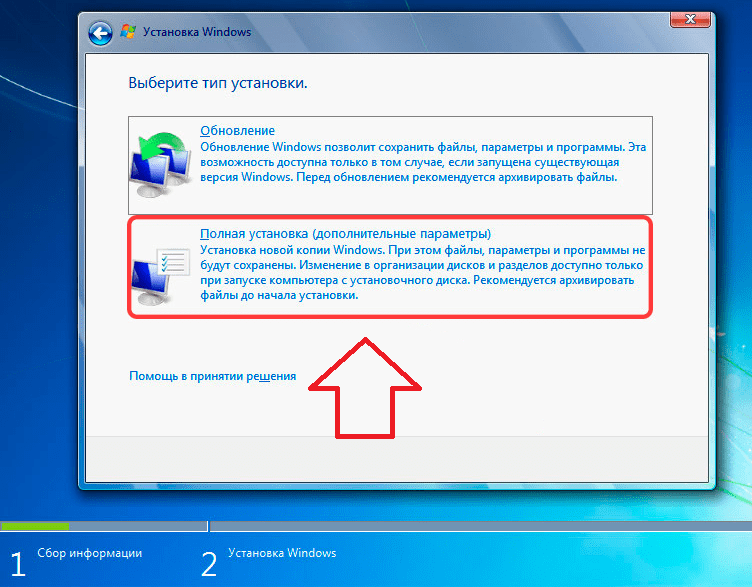 Вы были возвращены к версии пакета обновления на установочном DVD-диске (вероятно, до SP1), а Internet Explorer был понижен до версии 8 (если вы использовали IE9).
Вы были возвращены к версии пакета обновления на установочном DVD-диске (вероятно, до SP1), а Internet Explorer был понижен до версии 8 (если вы использовали IE9).
Перейдите к > Пуск > Панель управления > Центр обновления Windows или > Система и безопасность > Центр обновления Windows и нажмите > Установить обновления . Вам придется перезагрузиться и пройти этот процесс несколько раз, чтобы обновить вашу систему. Если вы не видите никаких обновлений, нажмите > Проверить наличие обновлений слева.
Вся процедура обновления заняла у меня около 90 минут, что намного быстрее и намного проще, чем полная переустановка. Каковы ваши впечатления от процесса?
Как установить (или переустановить) Windows 7?
Как установить (или переустановить) Windows 7?
Этот контент был заархивирован и больше не поддерживается Университетом Индианы. Информация здесь может быть неточной, а ссылки могут быть недоступны или ненадежны.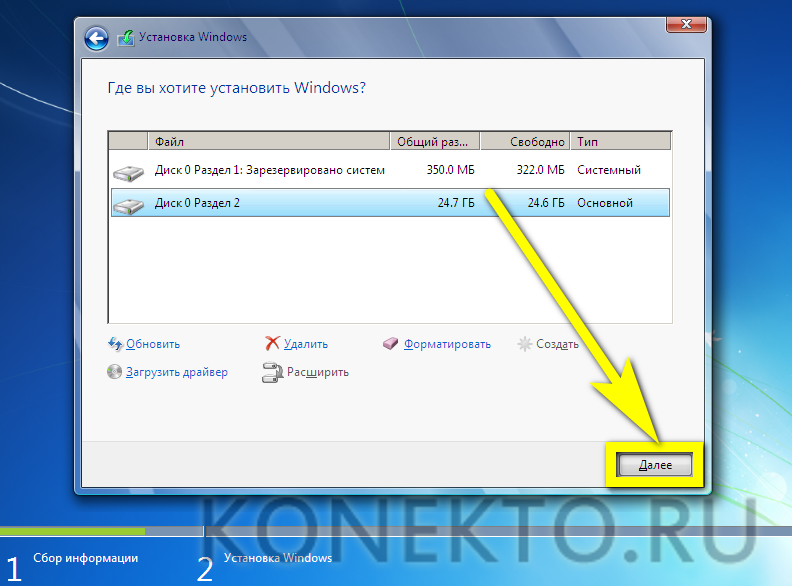
Примечание: Прочитайте этот раздел, если вы переустанавливаете
Windows 7 из-за вируса. В противном случае вы можете перейти к следующему разделу.
- Переустановка Windows: Если ваш компьютер с Windows 7
был заражен вирусом или стал медленным до точки
непригодным для использования, переустановка Windows может быть лучшим и самым быстрым
решение. Если доступ к сети вашего IU был заблокирован
Управление информационной безопасности университета (UISO) из-за вируса
инфекция, этот процесс является обязательным. - Альтернатива покупке DVD для переустановки
Windows: Некоторые компьютеры содержат встроенную функцию восстановления.
который можно назвать разделом «Восстановление» или «Заводским
сброс», который по существу восстановит ваш компьютер до исходного состояния.
состояние изготовления. Имейте в виду, что это все равно удалит все
личные файлы и новые программы, которые вы установили на компьютер с момента его
покупка. Это не то же самое, что восстановление системы Windows
Это не то же самое, что восстановление системы Windows
утилита, которая не помогает в случае заражения вирусом.
способ выполнения полного восстановления будет различаться в зависимости от вашего
производитель компьютера. Для получения помощи обратитесь к своему оригинальному
системную документацию или обратитесь к производителю. Не все машины
содержать эту опцию. - Доступ к сети заблокирован: Если доступ к сети
был заблокирован из-за заражения вирусом, называемым руткитом, ничего
упомянутый здесь решит проблему; UISO отправит вам электронное письмо с
конкретные инструкции по избавлению от инфекции.
На этой странице:
- Замечания перед установкой
- Установка
- После установки
Примечания перед установкой
Предполагается, что вы находитесь в Университете Индианы и устанавливаете
Windows 7 Ultimate или Windows 8.x Pro с DVD-диска, доступного через
Соглашение IU/Microsoft Campus. Если вы не являетесь пользователем IU или
Если вы не являетесь пользователем IU или
установки Windows из другого источника, вам, возможно, придется сделать
небольшие корректировки в направлениях ниже.Предупреждение: Выполнение этих шагов приведет к безвозвратному удалению
все данные и программные файлы с вашего компьютера. Прежде чем продолжить, вернитесь
загрузите все файлы данных и найдите установочный носитель для вашего
программного обеспечения.Чтобы установка работала, у вас должна быть существующая версия
Windows уже установлена на жестком диске вашего компьютера. Если вы сделаете
нет, или если вы отформатируете жесткий диск перед использованием DVD-диска с Windows 7,
ваш ключ продукта не будет работать.Из соображений безопасности вам следует установить Windows или восстановить
Компьютер Windows в автономном режиме (т. е. отключите сетевой кабель), а затем
принять определенные меры для обеспечения его безопасности, прежде чем надевать его обратно
сеть. Инструкции см. в разделе Безопасное восстановление компьютера с Windows
Инструкции см. в разделе Безопасное восстановление компьютера с Windows.
В соответствии с условиями Соглашения IU/Microsoft Campus, каждый лицензионный ключ для Windows 7 или Windows 8.x Pro позволяет установить программное обеспечение только на один компьютер. Если вам необходимо приобрести вторую копию, обратитесь за помощью в центр поддержки вашего кампуса.
- Обновление с Vista: Выполнение обновления
установка будет работать с любой версии Vista (кроме Starter или
Предприятие). Однако UITS рекомендует выполнить чистую установку, чтобы избежать
возможные проблемы с программным обеспечением. Если вы выполняете настоящее обновление, вы
следует сначала удалить антивирусное программное обеспечение; см. Если ваш антивирусный клиент перестает работать после обновления Windows
Установка
Примечание: Если вы студент IU, преподаватель или
сотрудник, платная услуга Carry-in Consulting в IUB
доступны для установки операционной системы для вас.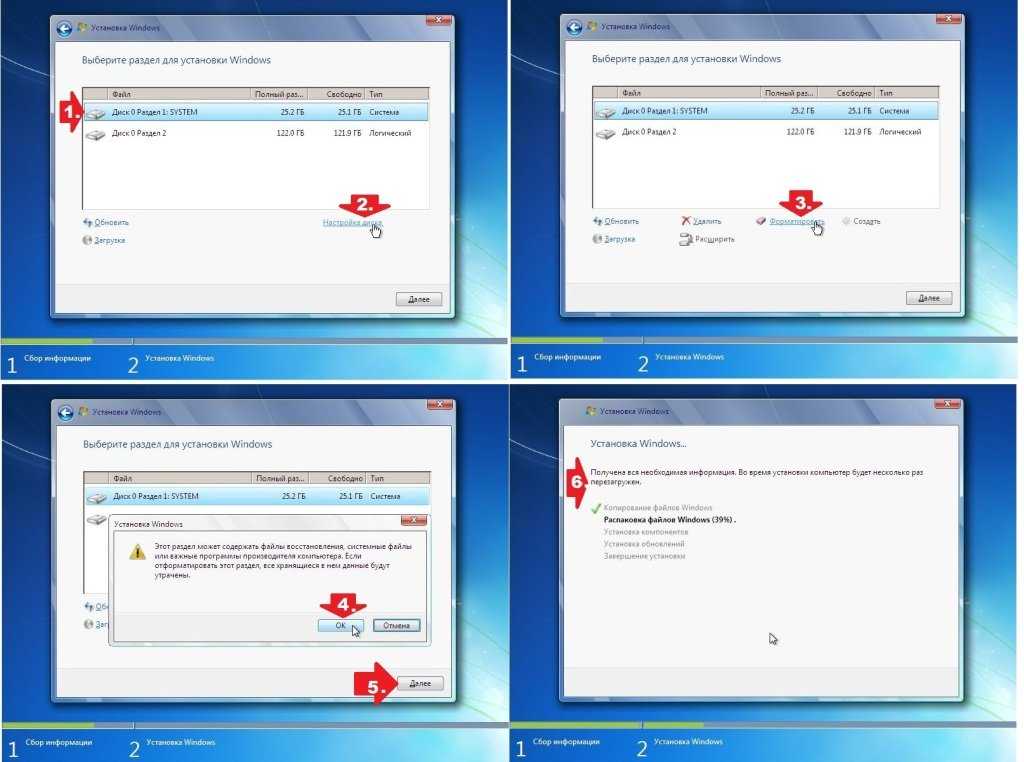 См. АРХИВ: Консультационные услуги и цены IUB Carry-in.
См. АРХИВ: Консультационные услуги и цены IUB Carry-in.
Чтобы выполнить чистую установку Windows 7 Максимальная:
- Вставьте DVD-диск Windows 7 Ultimate в основной DVD-привод.
- Перезагрузите компьютер. Вы должны увидеть сообщение, в котором говорится: «Нажмите
любой ключ для загрузки с CD или DVD…». Если вы видите это сообщение, нажмите
любая клавиша. Если Windows запускается нормально, обратитесь к разделу Загрузка не с жесткого диска в Windows, а с другого устройства. - Выберите язык, время, валюту и клавиатуру
настройки из раскрывающихся меню, а затем нажмите кнопку Далее. - Нажмите Установить сейчас.
- Если вам будет предложено выбрать операционную систему, которую вы хотите
установить, выберите Windows 7 Ultimate и нажмите
Следующий. - Установите флажок, чтобы принять лицензионное соглашение, а затем щелкните
Следующий. - Выберите вариант выборочной (расширенной) установки.

Предупреждение: Следующий шаг удаляет все данные
на вашем жестком диске. Убедитесь, что вы сделали резервные копии важных файлов и
иметь установочные диски для вашего программного обеспечения.На следующем экране вы должны увидеть список разделов, определенных на
ваш жесткий диск(и). Если у вас более одного физического жесткого диска в
компьютер, они будут отображаться здесь как отдельные диски
(Диск 0,Диск 1и т. д.). Следуйте только этим
инструкции для диска, на котором находится ваша существующая винда
установки и оставьте все остальные в покое. Если вы не уверены, какой диск
содержит вашу установку Windows, обратитесь за помощью, прежде чем
продолжение.Чтобы продолжить, щелкните Параметры диска (дополнительно), чтобы получить доступ к
варианты, а затем, один за другим, выберите каждый раздел на нужном
диск и нажмите Удалить. Вам будет предложено подтвердить каждый
удаление. После удаления всех разделов вы должны увидеть только
«Незанятое пространство». Выберите Нераспределенное пространство, а затем щелкните
Выберите Нераспределенное пространство, а затем щелкните
Далее продолжить установку.Примечание. Windows 7 создаст новый раздел и
начать развертывание и установку файлов на жесткий диск. Этот процесс
займет несколько минут, в течение которых ваш компьютер перезагрузится
много раз. Ваш компьютер должен будет перезагрузиться с жесткого диска
во время этого процесса. Когда вы видите «Нажмите любую клавишу для загрузки с компакт-диска или
DVD…», введите , а не , нажмите клавишу; разрешите компьютеру
загрузиться с жесткого диска.- После завершения установки Windows 7 вам будет предложено
создать учетную запись пользователя, имя компьютера и пароль. Этот аккаунт
учетная запись администратора и в целях безопасности не должна
учетная запись, которую вы обычно будете использовать. Имейте это в виду при выборе
имя пользователя. См. раздел Об учетной записи администратора вашего устройства.Введите имя для вашего компьютера в соответствующем поле.
 Это
Это
имя, которое будет отображаться в сетях, к которым вы подключаетесь, в том числе
сети ИИ. Выберите фон рабочего стола, если хотите. Нажмите
Следующий. - Введите и подтвердите пароль в соответствующих полях. Введите
подсказка для пароля и выберите изображение, если хотите. Нажмите «Далее. - Введите ключ продукта; это 25-значный код на
оборотная сторона обложки DVD. Установите флажок, чтобы автоматически
активировать винду. - Щелкните Использовать рекомендуемые параметры.
- Выберите свой часовой пояс из раскрывающегося списка, а затем настройте
время и дату по мере необходимости.Примечание: В большинстве штатов Индианы правильная настройка
(GMT-05:00) Восточное время (США и Канада), а не
сеттинг Индианы. - Щелкните Далее.
- Если будет предложено выбрать текущее местоположение вашего компьютера, выберите
тот, который лучше всего подходит для ваших целей.

 1 В заключение
1 В заключение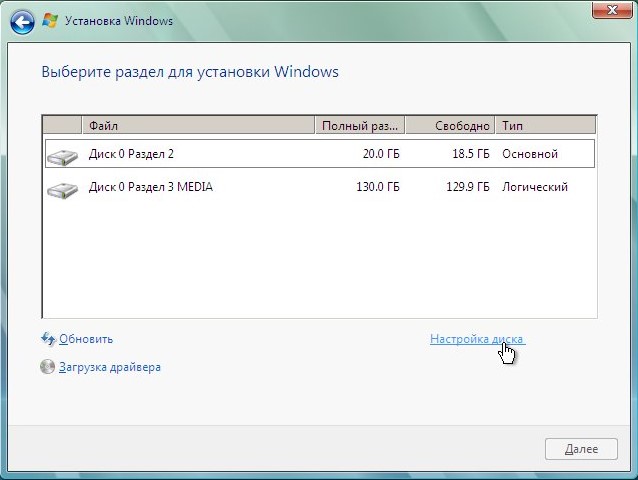
 Это не то же самое, что восстановление системы Windows
Это не то же самое, что восстановление системы Windows Если вы не являетесь пользователем IU или
Если вы не являетесь пользователем IU или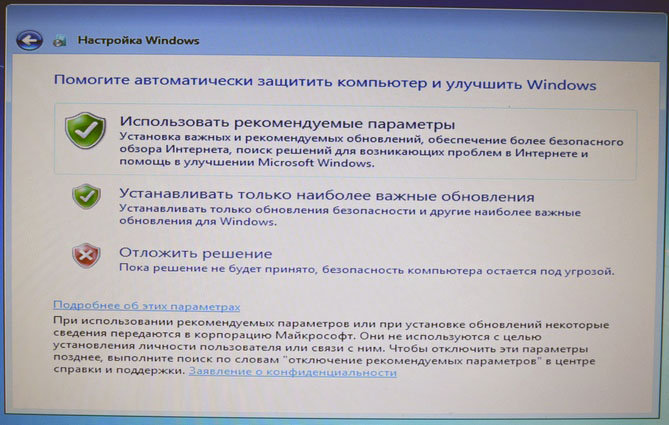 Инструкции см. в разделе Безопасное восстановление компьютера с Windows
Инструкции см. в разделе Безопасное восстановление компьютера с Windows
 Выберите Нераспределенное пространство, а затем щелкните
Выберите Нераспределенное пространство, а затем щелкните Это
Это
