На каком диске лучше хранить информацию: «Где лучше хранить файлы, на SSD или HDD?» — Яндекс Кью
Содержание
Денис Клеро анализирует, когда лучше использовать HDD- и/или SSD-память
Денис Клеро
Профиль
Если почитать современную IT-прессу, то можно подумать, что жесткий диск, как средство хранения информации, уходит в прошлое, подобно видеокассетам и компакт-дискам, а ему на смену приходит прогрессивная во всех отношениях SDD-память. Признаться, я тоже находился какое-то время в эйфории от SSD-носителя, однако некоторые происшествия в моей фотографической практике вынудили изменить точку зрения. В результате я выработал определенный алгоритм хранения отснятого материала, который меня устраивает по всем параметрам.
У меня две камеры ILCA-99M2, которые позволяют осуществлять параллельную запись во время съёмки — на две карты одновременно. Подобное решение я использую, если снимаю один и сама фотосессия очень ответственная, например, постановочная съемка. Если снимаю репортаж, например, спортивного мероприятия, то пишу на одну карту. Однако замечу, что в этом случае я снимаю на две камеры, то есть некоторое дублирование все равно есть. Другой вариант — если на площадке присутствует второй фотограф, который работает со мной в паре. Карты памяти я храню в небольшом мягком кейсе, который крепится к поясу. Снимаю только в формате RAW, JPEG-копию не записываю.
Другой вариант — если на площадке присутствует второй фотограф, который работает со мной в паре. Карты памяти я храню в небольшом мягком кейсе, который крепится к поясу. Снимаю только в формате RAW, JPEG-копию не записываю.
Если Денис Клеро работает в экстремальных условиях, например, в гонке Red Bull Trans-Siberian Extreme, то сохраняет съемку в твердотельном SSD-накопителе.
Я использую несколько карт памяти небольшой емкости 32-64 Гб. Несмотря на то, что сейчас можно приобрести карту памяти даже на 2 Тб, я не стремлюсь к этим гигантским объемам. Причина заключается в том, что «не храню все яйца в одной корзине». Если у меня выйдет из строя карточка на 32 Гб, то я потеряю только часть съемки, и, к слову, особо не буду переживать, поскольку внутренне я готов к такому повороту событий. А вот если это будет, к примеру, терабайтный носитель со всей съемкой, то это будет уже утрата. Иными словами, лучше иметь несколько небольших карточек памяти — тогда хоть что-то останется, чем одну емкую. К слову, если карта памяти вышла из строя, то не нужно сразу паниковать. Лучше выяснить, можно ли восстановить данные. Как правило, материал (хоть и частично) восстанавливается.
К слову, если карта памяти вышла из строя, то не нужно сразу паниковать. Лучше выяснить, можно ли восстановить данные. Как правило, материал (хоть и частично) восстанавливается.
Информацию с карт памяти я копирую в мобильный накопитель данных. У меня их два: один на основе HDD-технологии (емкость 1 Тб), другой — твердотельный SSD (250 Гб). Оба устройства оснащены высокоскоростным интерфейсом USB 3.0. Выбор решения зависит от того, в каких условиях я нахожусь. В чем же особенность той или иной технологии?
Конструкция твердотельного накопительного устройства SSD (Solid-State Drive) основана на микросхемах памяти. По сути, это что-то вроде большой флешки. Поскольку в SSD-памяти нет ничего механического, в отличие от HDD, внутри ничего не жужжит и не трещит — она абсолютно бесшумна. Опять же по причине отсутствия механики скорость записи/чтения выше. Некоторые эксперты говорят даже о 180-кратном (!) превышении скорости записи. SSD-диск компактный, легкий и прочный, не боится вибраций, ударов и падений. Благодаря низкому энергопотреблению, увеличивает длительность работы устройства от аккумулятора. При работе меньше нагревается. Кроме того, у него шире диапазон рабочих температур.
Благодаря низкому энергопотреблению, увеличивает длительность работы устройства от аккумулятора. При работе меньше нагревается. Кроме того, у него шире диапазон рабочих температур.
В общем, по сравнению с HDD, одни преимущества. Кажется, пора полностью отказаться от использования жесткого диска. Но прежде чем принимать такое категоричное решение, ознакомимся с отрицательными характеристиками SSD.
Лучше иметь несколько небольших карточек памяти, чем одну емкую.
Твердотельная память в несколько раз дороже жесткого диска при равных объемах. Одновременно HDD значительно опережает SSD по максимально возможному объему. И если SSD на 1 Тб редкость, то для HDD — рядовой показатель. В случае аварии на уровне железа информация с SSD-диска будет безнадежно утеряна, в отличие от HDD-диска, который позволяет восстановить данные с помощью специальных программ. При скачке напряжения в сети SSD-память может сгореть и уничтожить данные. Для сравнения: у HDD-диска сгорит лишь контроллер, а файлы на диске останутся целыми и невредимыми.
SSD имеет ограниченное число циклов перезаписи, около 3-5 тыс. Хотя этого вполне может хватить примерно на 10 лет. Однако некоторые эксперты все равно видят в этом невысокую надежность SSD-накопителей. Ограниченный ресурс не внушает доверие, и всегда есть опасность, что устройство начнет деградировать в любой момент. А в какой именно — предугадать невозможно. Именно по этим причинам я решил использовать в своей практике сразу два устройства хранения информации: традиционный жесткий диск и SSD-накопитель.
Все зависит от того, в каких условиях я нахожусь. Если они спокойные, то копирую все на HDD. Как было сказано выше, это более надежное устройство для длительного хранения. А вот если я оказался в экстремальных условиях, например, участвую в гонке Red Bull Trans-Siberian Extreme, то сохраняю съемку в SSD-накопителе или в компьютере, который у меня тоже на основе SSD.
В спокойных съемочных условиях Денис Клеро записывает готовые работы на традиционный (внешний) жесткий диск.
Жесткие диски более надежны в плане длительного хранения информации, более долговечны. Они легче восстанавливаются в случае сбоя. Но они менее устойчивы к походным условиям, к горам, к тряске. Поэтому на HDD я копирую с SSD, только когда окажусь в спокойных условиях, например, в отеле. К сожалению, у меня был случай, когда вышел из строя SSD-диск емкостью 500 Гб после полугода (!) использования. Восстановить его не смогли.
В домашних условиях у меня архив хранится на двух HDD-дисках емкостью 2 и 3 Тб. Они подключены к локальной сети, к которой я имею доступ из любой точки мира.
В заключение поговорим не о внешних накопителях данных, в связи с технологиями SSD и HDD, а о компьютерной технике вообще. Какому типу памяти отдавать предпочтение при покупке того же ноутбука? Предлагаю искать баланс — берите лучшее от обеих технологий. Например, можно рекомендовать на SSD устанавливать операционную систему, а на HDD хранить рабочие материалы и архивы.
Alpha-советы:
1_Во время съемки использовать карты памяти небольшой емкости.
2_Для промежуточного хранения материалов использовать внешние накопители двух типов — HDD и SSD, в зависимости от условий работы.
поделиться
похожие статьи
Велогонка Red Bull Trans Siberian Extreme 2017. Индивидуальный зачет для фотографа
Интервью с Денисом Клеро
ВСЕ СТАТЬИ
Несколько вариантов хранения своих данных
Главная » Статьи » Где и как хранить информацию?
Многие читатели блога часто спрашивают меня: «А где и как правильно хранить информацию?»
Я не буду гнуть пальцы, бросаться техническими терминами и перечислять многочисленные способы хранения информации.
Я просто поделюсь с Вами своим 20-летним опытом и о тех шагах, которые я предпринимаю после того, как много лет назад практически полностью уничтожил личную информацию на своем компьютере. Нет, часть информации я сохранял. Но, как оказалось, этого было недостаточно.
Но, прежде всего я хочу сказать немножко о другом.
Почему получилось так, что я сохранил не всю информацию, которая мне была нужна. Первой моей ошибкой было то, что я называл папки, в которых сохранял данные, «от фонаря». Например, папки у меня носили следующие имена: «1», «11111», «123», «йцукен», «qwerty», «qqq» и т.п. Как я рассуждал. Вот сейчас быстро создам папку с каким-нибудь именем, быстренько скопирую туда фотографии. А потом….. А потом отвлекаешься на что-то другое или просто в данный момент лень. И все время откладываешь на потом. И так из месяца в месяц, из года в год.
Понятно, что через несколько лет в таком бардаке нужную информацию найти практически не возможно. Даже если информация сохранена в таком виде, на поиск нужной, допустим, фотографии, может уйти несколько часов.
Ну а если информация хранилась только на компьютере, то когда наступает «Потом» в виде выхода из строя жесткого диска, то… Ладно, не будем о грустном. Главное просто не дожидаться «Потом».
Главное просто не дожидаться «Потом».
Ну а вторая моя ошибка вытекает из первой. Невозможно через несколько лет сообразить, что в этих папках и зачем я их вообще создавал.
А так как в некоторых папках нужная информация находилась «глубоко» (несколько вложенных папок), то при просмотре папок я просто не заметил нужных мне фоток. И, при очередном копировании, не скопировал их на внешний носитель.
Подводя итог вышесказанному, я рекомендую сразу создавать «смысловые» папки, потратив 2-3 минуты, чтобы потом, лет через 5-10 не терять 5-6 часов на поиск нужной информации.
Не создавайте много «корневых» папок. 3-5 не больше (исключительно на Ваше усмотрение). Для домашнего компьютера это вполне достаточно.
Например, «Личная папка», «Друзья», «Рабочая», «Другое». В «Личной папке», например, подпапки «Фотографии», «Учеба» и т.д. В подпапке «Фотографии», например, подпапки «Отдых на море — июнь 2012», «Вылазка с друзьями — август 2012» и т. д.
д.
При таком подходе, во-первых, очень легко будет найти нужный документ или фотографию. Ну а во-вторых, чтобы сохранить всю нужную информацию, достаточно скопировать на «сторонний носитель» всего 4 папки (В нашем примере это «Личная папка», «Друзья», «Рабочая», «Другое»).
Ну а теперь куда лучше сохранять информацию, а правильнее сказать делать копии Ваших «корневых» папок.
Возьму для примера свой компьютер. Скриншот «Панели управления дисками» моего компьютера Вы можете посмотреть в уроке «Жесткий диск».
Бытует мнение, что если диск «C:» является системным, то информацию лучше всего сохранять на диске «D:».
И, хотя причины я эти уже описывал в уроке про жёсткий диск, мнения этого я не разделяю.
«Сохранять информацию» и «Хранить информацию» это, на мой взгляд, совершенно разные понятия.
По умолчанию все программы настроены так, что если операционная система установлена на диске «C:», то информация сохраняется именно на диск «C:».
Например, если мы создаем документ Microsoft Word, то по умолчанию документ сохранится в папке «Мои документы», которая всегда находится на:
Для пользователей Windows XP
Для пользователей Windows 7
Это относится практически ко всем программам. И это удобно. Всегда все на своих местах. И всегда можно оперативно добраться к нужной информации, щелкнув по кнопке «Пуск», а затем ярлыку «Мои документы» в Windows XP или «Документы» в Windows 7.
Хотя, если честно, то в любой программе можно настроить путь, куда сохранять файлы по умолчанию. Я делаю это редко. Если мне, по каким-то причинам нужно сохранить файл в другую папку, то я вместо пункта меню «Сохранить» выбираю пункт меню «Сохранить как …».
Другой вопрос, что хранить эту информацию на системном диске довольно рискованно.
А вот теперь, какие шаги желательно предпринять, чтобы наша информация не пропала ни при каких обстоятельствах?
Первое
Если есть дополнительные несистемные диски (в нашем примере логический диск «D:»), то рассортировать свою информацию по тематическим папкам, как я рассказал выше.
Это можно сделать копированием (я всегда так делаю) информации с диска «C:» на диск «D:» в соответствующие папки. При этом у Вас появляются копии. Т.е. одна и та же информация будет и на диске «C:» на диске «D:», ну, может только в разных папках.
Или перемещением (никогда так не делаю). В этом случае информация с диска «C:» удаляется и высвобождается место, что иногда просто необходимо.
Эту процедуру можно выполнять сразу после сохранения документа, через неделю, раз в месяц, раз в полгода или год. Но делать это необходимо обязательно.
Ну а как копировать, вырезать и вставлять Вы уже знаете, бегло просмотрев об этом урок «Сохраняйте свои шедевры». Правда там говорится про текст. Но эти комбинации также применимы и к файлам и папкам.
Второе
Параллельно (или если у Вас только один диск «C:»), с такими же промежутками (я делаю это 1 раз в полгода) желательно записать всю необходимую Вам информацию на CD/DVD диск (или диски).
В этом случае появляется третья копия важной нам информации. И вероятность того, что мы можем потерять что-то, сводится практически к нулю. Я это делаю на DVD-R диски. Благо они дешевые. Стоят себе на полке и есть не просят.
Третье
Конечно же, более современный, но немного более дорогой вариант это флеш-накопители или, по простому, «флешки». Объем информации, которую можно на нее записать в разы превышает объем DVD-дисков.
Правда как показывает практика, флешка хороша для временного хранения информации, но никак не длительного. Хотя если соблюдать все рекомендации по эксплуатации, то, наверно, можно ее использовать как хранилище данных. Хотя я в этом немного сомневаюсь.
Четвертое
Всего этого достаточно, если у Вас только фотографии и документы. А если музыка, фильмы и дистрибутивы различных программ?
Когда объем суммарной информации у меня перевалил за 20 Гб, я не пожалел денег и приобрел себе 2 внешних диска, которые можно подключать к компьютеру через USB порт.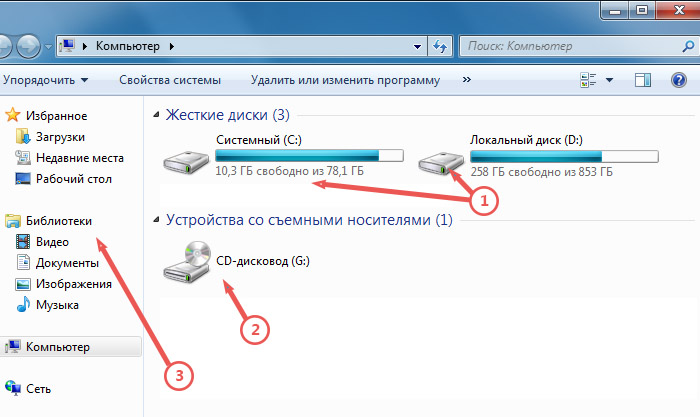
Один из них легкий мобильный по флеш-технологии на 500 Гб. А второй обычный жесткий диск в контейнере на 1 Тб. Первый удобно с собой таскать. Ну а второй для надежности (благо на нем никаких операционных систем нет).
Пятое
Но последнее, наверно, самое интересное. Это хранение данных на сервисах в интернете, использующих «облачные» технологии.
Эти сервисы появились не так давно, но я использую их по полной. Таких сервисов уже довольно много, но я для себя выбрал три.
Глубокий смысл этих сервисов следующий. Некие компании предоставляет бесплатно дисковое пространство для хранения данных, ограниченное несколькими гигабайтами. Если необходим больший объем, то уже необходимо за это платить.
Но, как правило, то, что компании предоставляют бесплатно, вполне достаточно.
Первый из таких сервисов, которые я использую — это Dropbox (дропбокс). Правда бесплатно дается всего 2Гб, но для работы мне хватает.
На работе я работаю под операционной системой Linux, а дома под Windows. Проблем не возникает, сплошные удобства.
Примером могут служить уроки и статьи, которые Вы видите на этом блоге.
Урок или статью я обычно пишу несколько дней. Начинаю, например, писать на работе в конце рабочего дня. Рабочий день заканчивается. Выключаю компьютер никуда ничего не копируя.
Прихожу домой, включаю свой домашний ноутбук и тут же продолжаю работать над статьей. Вся информация автоматически через «облака» синхронизируется на мои домашний и рабочий компьютеры. Достаточно лишь включить питание и дождаться загрузки самого компьютера.
Как сделать себе такое хранилище данных я описывать не буду. Это уже сделал мой коллега Федор.
Если Вас заинтересовал этот сервис, то можете посмотреть в уроке Федора на его сайте.
Второй используемый мной сервис от Яндекса.
Причем даже не обязательно иметь на Яндексе учетную запись электронной почты. Но если она есть, то просто воспользоваться этим сервисом, подав заявку.
Но если она есть, то просто воспользоваться этим сервисом, подав заявку.
Процедура подачи заявки довольно простая. Бесплатно выделяется 8 Гб дискового пространства. На этом диске я, в основном, храню музыку и фотографии.
Ну и третий сервис от Гугла. Правда, необходимо иметь учетную запись на google.com.
Но в этом я вообще не вижу проблем. Процедура заведения аккаунта (учетной записи) очень простая и понятная. Не помню уже, сколько Гугл дает дискового пространства сразу после заведения учетной записи (по-моему, около 5 Гб).
Интересно другое. С каждым днем это пространство на чуть-чуть увеличивается. У меня на сегодняшний день дисковое пространство составляет уже больше 10Гб.
Подробнее с сервисами от Гугла и Яндекса Вы можете также познакомится в обзоре этих сервисов на сайте Федора.
Как я уже говорил, подобных сервисов в интернете довольно много. И каждый может выбрать для себя тот, который его устраивает. Небольшой обзор бесплатных «облачных» сервисов Вы можете посмотреть на этой странице.
Небольшой обзор бесплатных «облачных» сервисов Вы можете посмотреть на этой странице.
Ну и напоследок я хочу Вам сказать свое личное мнение по поводу этих сервисов.
Поскольку сам являюсь системным администратором (точнее начальником отдела системных администраторов и администраторов баз данных), то имею представление, насколько защищены такие хранилища. Поэтому просто им доверяю.
Но… Как говорили Ильф и Петров устами Остапа Бендера: «Стопроцентную гарантию может дать только страховой полис».
Поэтому лучше застраховаться и хранить информацию на различных носителях и сервисах.
В заключении я хочу поздравить Всех читателей моего блога с наступающим Новым Годом и пожелать счастья, здоровья и долгих лет жизни!
На этом на сегодня все. Всем удачи и творческих успехов.
Подписывайтесь на обновления блога Начинающим пользователям компьютера и первыми узнавайте о новых статьях и уроках.
С уважением ко Всем моим читателям и подписчикам
Олег Ивашиненко
Нравится
Опубликовал Олег Ивашиненко 29 декабря 2012.
Размещено в Статьи.
Метки: безопасность, жесткий диск, интернет, облачные технологии, сохранение данных, сохранить информацию.
Если Вам понравилась статья, поделитесь с друзьями в социальных сетях.
К записи 7 комментариев
Оставить комментарий
Лучшие внешние накопители 2023 года: обзоры и советы по покупке
Обновлено
Настройка вашего ПК не завершена без помощи внешнего хранилища.
Гордон Мах Унг и Джон Л. Якоби
IDG
Если вы используете ПК, скорее всего, на нем хранятся данные, которые вы не хотите потерять. Один из лучших способов убедиться, что ваши данные не потеряны, — сохранить копию на внешнем диске. Это недорогой и удобный способ сделать резервную копию важных файлов или сохранить лишнее. Это также может быть удобным способом транспортировки или передачи файлов между вашими устройствами.
Вам почти всегда потребуется больше места для хранения, так как файлы данных продолжают увеличиваться, и вы накапливаете их все больше. Внешний накопитель — один из лучших способов защитить себя в случае чрезвычайной ситуации. Мы протестировали множество внешних накопителей и выбрали лучшие из них. Мы включили внешние накопители с молниеносной производительностью, а также выбрали лучший бюджетный вариант, лучший портативный твердотельный накопитель и все, что между ними. Ниже наших рекомендаций вы найдете дополнительную полезную информацию о том, что вам нужно знать, чтобы выбрать лучший внешний диск для ваших нужд.
Внешний накопитель — один из лучших способов защитить себя в случае чрезвычайной ситуации. Мы протестировали множество внешних накопителей и выбрали лучшие из них. Мы включили внешние накопители с молниеносной производительностью, а также выбрали лучший бюджетный вариант, лучший портативный твердотельный накопитель и все, что между ними. Ниже наших рекомендаций вы найдете дополнительную полезную информацию о том, что вам нужно знать, чтобы выбрать лучший внешний диск для ваших нужд.
1. Samsung T7 Shield — USB-накопитель с лучшей производительностью
Pros
- Быстрое хранилище 10 Гбит/с
- Прочная внешняя оболочка для класса защиты IP65
- Емкость до 2 ТБ
- Стройный стиль
Минусы
- Нет 20 Гбит/с
- Не полное погружение с рейтингом
Мы являемся поклонниками T7 Touch от Samsung (по-прежнему отличного качества), а теперь мы еще большие поклонники следующего за ним T7 Shield. Диск USB 10Gbps выпускается емкостью 1 ТБ и 2 ТБ по цене 160 и 290 долларов соответственно. В то время как Touch отличился считывателем отпечатков пальцев для обеспечения безопасности данных, Shield опирается на физическую защиту с классом защиты IP65 от твердых частиц и водяных брызг, что делает его хорошим средством для работы в полевых условиях. (Имейте в виду, что Shield по-прежнему можно защитить паролем.)
Диск USB 10Gbps выпускается емкостью 1 ТБ и 2 ТБ по цене 160 и 290 долларов соответственно. В то время как Touch отличился считывателем отпечатков пальцев для обеспечения безопасности данных, Shield опирается на физическую защиту с классом защиты IP65 от твердых частиц и водяных брызг, что делает его хорошим средством для работы в полевых условиях. (Имейте в виду, что Shield по-прежнему можно защитить паролем.)
Мы также ценим то, что Shield превосходит своего предшественника по скорости записи, давая ему прирост производительности, необходимый для того, чтобы вытеснить портативный твердотельный накопитель SanDisk Extreme Pro (ниже) в качестве нашего лучшего выбора производительности.
Прочитайте наш полный
Обзор Samsung T7 Shield
2. Портативный твердотельный накопитель SanDisk Extreme Pro — лучший накопитель, занявший второе место
Pros
- Общий самый быстрый USB SSD, доступный в настоящее время
- Относительно доступный
- Степень защиты IP55 от пыли и слабых струй воды
Минусы
- Чтение файлов немного медленнее, чем у Samsung T7
Несмотря на то, что мы переместили портативный твердотельный накопитель SanDisk Extreme Pro (1 ТБ) на второе место в свете улучшенной скорости записи Samsung T7, не заблуждайтесь, он по-прежнему остается одним из самых быстрых внешних твердотельных накопителей USB 3. 1 Gen 2 (10 Гбит/с), которые мы проверено на сегодняшний день. Это немного дороже, чем T7 Shield, за 19 долларов.0 за 1 ГБ и 300 долларов за 2 ГБ, и он имеет рейтинг IP55 для немного меньшей защиты от элементов. Но оба отличные исполнители.
1 Gen 2 (10 Гбит/с), которые мы проверено на сегодняшний день. Это немного дороже, чем T7 Shield, за 19 долларов.0 за 1 ГБ и 300 долларов за 2 ГБ, и он имеет рейтинг IP55 для немного меньшей защиты от элементов. Но оба отличные исполнители.
Примечание: Доступны более быстрые твердотельные накопители USB 3.2 2×2 (также известные как SuperSpeed 20 Гбит/с), такие как WD Black P50 и Seagate Barracuda Fast SSD. Однако порты SuperSpeed 20Gbps и USB4 все еще настолько редки, что мы не уверены, что это имеет значение. Эти диски также не такие изящные, как Extreme Pro.
Прочитайте наш полный
Обзор портативного твердотельного накопителя SanDisk Extreme Pro
3. Твердотельный накопитель WD Black P50 Game Drive (1 ТБ) — лучший для игр
Pros
- До 2 Гбит/с с SuperSpeed USB 20 Гбит/с
- Подчеркнуто милитаристский стиль
Минусы
- Дорогой по сравнению с дисками SuperSpeed 10 Гбит/с
- Для полной производительности требуется чрезвычайно редкий порт SuperSpeed USB 20 Гбит/с
.
Современные игры могут занимать 50 или 100 ГБ памяти и больше. Если вам нужен накопитель для быстрой загрузки игры на игровой ноутбук, мы рекомендуем WD Black P50 Game Drive. И нет, не , а , потому что он буквально называется «Game Drive», а потому, что мы предпочитаем запускать игры с SSD, где в некоторых играх это буквально может быть конкурентным преимуществом. Использование внешнего SSD для ваших игр также означает гораздо более быструю загрузку уровней по сравнению с медленным жестким диском. Хотя на многих ПК нет портов USB SuperSpeed 20 Гбит/с, необходимых для того, чтобы Black P50 пел, на самом деле он становится довольно стандартным для новых настольных компьютеров. Хорошая новость заключается в том, что даже запуск игры на скорости USB 10 Гбит/с означает скорость чтения и записи до 1000 МБ/с, что по-прежнему является огромным улучшением по сравнению с жестким диском. (Подробнее о том, как мы оцениваем лучший внешний твердотельный накопитель для игр.)
G-Drive SSD»>4. Твердотельный накопитель SanDisk Professional G-Drive — лучший для фотографов
Pros
- Самый быстрый USB-накопитель 10 Гбит/с на сегодняшний день
- Класс защиты IP67 от пыли и воды
- Стильный
- Такая же или более низкая цена, чем у конкурентов
Минусы
- Не говоря уже о
Мы немного разрываемся между рекомендацией диска на базе Thunderbolt в качестве внешнего хранилища и внешнего диска USB. Хотя внешний SSD с Thunderbolt 3 обычно обеспечивает более высокую производительность, это не поможет вам, если на вашем ноутбуке нет порта Thunderbolt, а многие из этих дисков не поддерживают USB. Это делает SanDisk G-Drive SSD предпочтительным накопителем. Он не поддерживает более продвинутые, а также редкие скорости USB SuperSpeed 20 Гбит/с, но находится на верхнем уровне со скоростью USB 10 Гбит/с, что вы в основном найдете. Возможно, более важным для фотографа, перемещающего файлы в полевых условиях, является его прочная оболочка. Накопитель обладает степенью водонепроницаемости и пыленепроницаемости IP67 и может выдерживать вес 2000 фунтов, так что вы не потеряете драгоценную фотографию призрачного кота в горах Афганистана.
Накопитель обладает степенью водонепроницаемости и пыленепроницаемости IP67 и может выдерживать вес 2000 фунтов, так что вы не потеряете драгоценную фотографию призрачного кота в горах Афганистана.
5. Портативный твердотельный накопитель Crucial X6 (2 ТБ) — лучший бюджетный вариант
Pros
- Эргономичный дизайн
- Хорошая повседневная производительность
- Очень доступный для внешнего SSD
Минусы
- Повышение производительности при исчерпании кеша
Портативный твердотельный накопитель Crucial X6 имеет прямоугольную форму. Или положить в задний карман, во всяком случае. В море портативных твердотельных накопителей, форма которых делает их буквально болью в кармане, тонкий X6 с закругленными краями — это вздох облегчения. Это не самое современное быстрое решение, но достаточно быстрое для большинства пользователей и очень доступное.
Прочитайте наш полный
Обзор портативного твердотельного накопителя Crucial X6 (2 ТБ)
6. Твердотельный накопитель Adata Elite SE880 — самый портативный внешний накопитель
Pros
- Очень быстрое USB-соединение со скоростью более 20 Гбит/с
- Чрезвычайно малый форм-фактор
- 5-летняя гарантия
Минусы
- Значительно замедляется при длительной непрерывной записи
- Несколько низкий рейтинг TBW
Ни один из виденных нами внешних твердотельных накопителей не может сравниться с Adata Elite SE880 по портативности. Действительно, имея длину всего 2,55 дюйма, ширину 1,38 дюйма и толщину 0,48 дюйма, он больше напоминает вам USB-накопитель, чем стандартный внешний SSD. Он весит всего 1,1 унции и практически исчезает в вашем кармане.
Elite SE880 также очень быстр в повседневных задачах, но замедляется при длительной записи. В реальных тестах передачи 48 ГБ накопитель показал выдающиеся оценки, даже опередив некоторых других конкурентов в этом списке. Но он потерял значительные позиции в более длинных тестах непрерывной записи, показав, что профессионалы в области фото- и видеосъемки с большими файлами для передачи могут захотеть рассмотреть другие варианты.
Прочитайте наш полный
Обзор Adata Elite SE880 SSD
7. Kingston XS200 USB SSD — самый портативный накопитель большой емкости
Pros
- супер стройный
- Хорошая производительность 20 Гбит/с
- Доступно до 4 ТБ емкостью
Минусы
- Медленнее большинства конкурентов
- Не очень красивый
Kingston XS2000 — это превосходное сочетание размера, емкости и скорости по разумной цене. Обладая емкостью до 4 ТБ, он сравним с некоторыми из самых больших дисков в этом списке, но помещается в вашем кармане.
Kingston XS2000 также обеспечивает скорость передачи данных до 20 Гбит/с, что не является молниеносной скоростью, но превосходит 10 Гбит/с некоторых конкурентов. В целом, этот небольшой, удивительно доступный и прилично быстрый SSD — надежный продукт, особенно если вы планируете носить с собой много данных.
Прочитайте наш полный
Обзор Kingston XS200 USB SSD
8. Portable SSD X5 — лучший накопитель Thunderbolt 3
Pros
- Невероятно быстрый
- Портативный
Минусы
- Отсутствие разъема переменного тока делает его Thunderbolt 3 только
- Дорого, хотя и не в новинку для NVMe SSD
Если в вашей системе есть Thunderbolt 3 или 4, вы обязаны проверить портативный накопитель Thunderbolt 3, такой как Samsung SSD X5. В качестве твердотельного накопителя NVMe, использующего PCIe по кабелю (это в основном то, чем является Thunderbolt 3), он невероятно быстр — более 2,5 Гбит / с при чтении и записи.
Единственная причина, по которой мы не рекомендуем портативный твердотельный накопитель X5 повсеместно, — это относительная редкость портов Thunderbolt 3/4 на ПК. Появление USB4 должно облегчить эту ситуацию, но только в том случае, если поставщики решат объединить его с расширенной технологией Thunderbolt 4. Или вы можете просто вскоре увидеть диски USB4 с той же скоростью передачи 40 Гбит/с. Это усложняется.
Это усложняется.
9. WD My Passport 5 ТБ — лучший для резервного копирования
Pros
- Отличная стоимость за гигабайт
- Красивый стиль
- Комплексный программный пакет
Минусы
- Медленнее среднего с большими файлами
Вы хотите знать, почему мы выбрали My Passport 5 ТБ для резервного копирования? Это прямо в названии — дополнительный 1 ТБ может быть бесценным в эпоху 4K.
Прочитайте наш полный
Обзор WD My Passport 5TB
10. Seagate Backup Plus Portable — лучший для резервного копирования, занявший второе место
Pros
- До 5 ТБ в 2,5-дюймовом корпусе
- Доступный
Минусы
- Медленная запись небольших файлов и папок
Как и WD выше, Seagate Backup Plus Portable представляет собой накопитель USB 3. 1 Gen 1 (5 Гбит/с) с достаточной пропускной способностью для жесткого диска внутри. Емкость достигает 5 ТБ, но накопитель также доступен в размерах 1 ТБ, 2 ТБ и 4 ТБ.
1 Gen 1 (5 Гбит/с) с достаточной пропускной способностью для жесткого диска внутри. Емкость достигает 5 ТБ, но накопитель также доступен в размерах 1 ТБ, 2 ТБ и 4 ТБ.
В наших тестах версии на 4 ТБ мы обнаружили, что Seagate немного быстрее, чем WD, при передаче больших файлов (например, фильмы), но медленнее при передаче небольших файлов (например, документы Office). В общем, достойный призер.
Прочитайте наш полный
Обзор Seagate Backup Plus Portable
Что нужно знать перед покупкой
Да, USB4 обеспечит такую же большую пропускную способность, как Thunderbolt 3, по более низким ценам в конечном итоге и, вероятно, гораздо больше продуктов.
Емкость и цена
Для большинства потребителей основными факторами при выборе внешнего накопителя являются емкость и цена. Однако, хотя вы можете подумать, что самый дешевый диск обеспечивает наибольшую ценность, часто это не так. На самом деле, доллар за долларом, более дешевые диски малой емкости чаще всего являются худшей сделкой за всю историю. Мы делали это сравнение в течение многих лет, и это всегда было худшее значение.
Мы делали это сравнение в течение многих лет, и это всегда было худшее значение.
Вы можете увидеть это ниже, где мы сравниваем доступную емкость и цены популярных жестких дисков WD Elements для настольных ПК. Вы платите более чем в два раза больше за диск с наименьшей емкостью, чем за следующий шаг. На портативном накопителе WD Elements все почти так же плохо.
Какая емкость вам нужна?
Наилучшая «цена», как правило, для самых больших жестких дисков, как вы можете видеть, но это приводит к значительно более высоким ценам, и не всем нужна такая большая емкость. Так сколько вам нужно? Мы рекомендуем резервный диск как минимум в два раза больше, чем общая емкость вашего ПК. Если у вас есть 1 ТБ памяти на вашем ПК, 2 ТБ позволят вам сделать полную резервную копию, сохраняя при этом исторические резервные копии на том же диске. Наличие большего хранилища позволяет хранить больше исторических файлов, если они вам понадобятся, или использовать тот же диск для резервного копирования дополнительных компьютеров.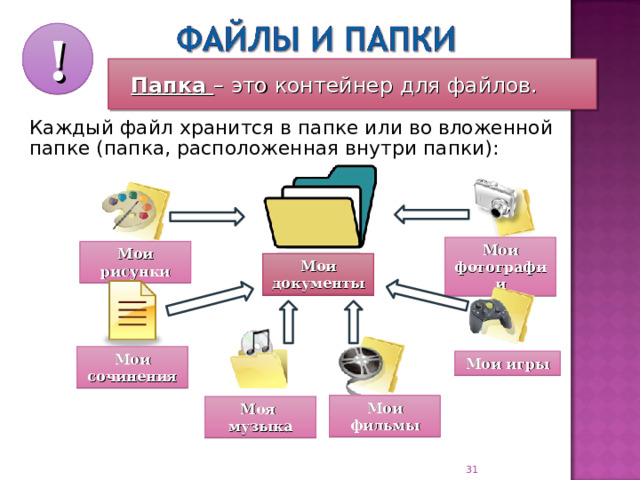
Несмотря на то, что дисковод для настольных ПК обладает гораздо большей емкостью, он также требует больше кабелей, больше весит и, как правило, может быть не таким ударопрочным, как портативный жесткий диск, который рассчитан на несколько ударов, даже во включенном состоянии.
Наихудшим значением для внешнего жесткого диска обычно является диск с наименьшей емкостью.
IDG
Интерфейс
Подавляющее большинство современных внешних накопителей — это USB-накопители. Помимо этого простого утверждения, история становится запутанной — в основном из-за множества вариаций: USB 3.0, USB 3.1 Gen 1 (5 Гбит/с, что по сути является USB 3.0), USB 3.2 Gen 2 (10 Гбит/с) и USB 3.2 Gen 2×2. (20 Гбит/с), а теперь и многообещающий USB4. Пытаясь упростить ситуацию, USB Forum недавно изменил номенклатуру для обозначения пропускной способности — SuperSpeed USB 5 Гбит/с, SuperSpeed USB 10 Гбит/с и SuperSpeed USB 20 Гбит/с, поскольку производительность является приоритетом для большинства применений. Ради краткости (и здравомыслия) мы обычно сокращаем эти имена, например, до USB 10Gbps или 10Gbps USB.
Ради краткости (и здравомыслия) мы обычно сокращаем эти имена, например, до USB 10Gbps или 10Gbps USB.
Ни один жесткий диск, если он не объединен в RAID с другими, не может превзойти пропускную способность 5 Гбит/с (примерно 500 МБ/с в реальном мире с учетом накладных расходов) USB 3.1 Gen 1. Не беспокойтесь о Gen 2, 10 Гбит/с или Thunderbolt с одиночными корпусами жестких дисков. потому что это не имеет большого значения.
Где SuperSpeed 10Gbps/20Gbps, USB4 или Thunderbolt определенно помогут, так это в вышеупомянутых конфигурациях жестких дисков RAID или, что более вероятно, — SSD. Хорошей новостью является то, что хотя скорость USB 3.1 Gen 2, более чем достаточная для большинства пользователей со скоростью 10 Гбит/с, раньше была дорогой, сегодня это в основном стандарт. Портативный твердотельный накопитель SanDisk Extreme, занявший второе место среди портативных хранилищ, можно приобрести за 9 долларов.0 емкостью 500 ГБ.
Более быстрый USB 3.2 SuperSpeed 20 Гбит/с (Gen 2×2) перемещает вас в более высокую ценовую категорию: игровой твердотельный накопитель Seagate Firecuda Gaming SSD стоит 200 долларов США за те же 500 ГБ хранилища. Несмотря на то, что они быстрее, чем обычный USB 3.2 SuperSpeed 10 Гбит/с, портов USB 20 Гбит/с поколения 2×2 не так много, но эти накопители должны работать с грядущим USB4 с той же скоростью 20 Гбит/с.
Несмотря на то, что они быстрее, чем обычный USB 3.2 SuperSpeed 10 Гбит/с, портов USB 20 Гбит/с поколения 2×2 не так много, но эти накопители должны работать с грядущим USB4 с той же скоростью 20 Гбит/с.
Thunderbolt 3 и более новый Thunderbolt 4, как правило, являются самыми высокопроизводительными интерфейсами для внешнего хранилища, при этом основным ограничением является высокая цена и общее отсутствие совместимости с гораздо более популярными в мире портами USB 3.2. Тем не менее, если вам нужна максимальная производительность, вы можете получить ее на таких накопителях, как рекомендованный нами портативный Samsung Portable SSD X5, емкость которого составляет 200 долларов США за 500 ГБ. Для сравнения, более медленный Samsung T5 на 1 ТБ с USB стоит всего 125 долларов.
Верхний диск использует более старый и медленный интерфейс Mini-USB. Второй накопитель имеет разъем, который заменил его: Micro B SuperSpeed. Диск Orange оснащен SuperSpeed Micro B и Thunderbolt 2 (разъем mini DisplayPort).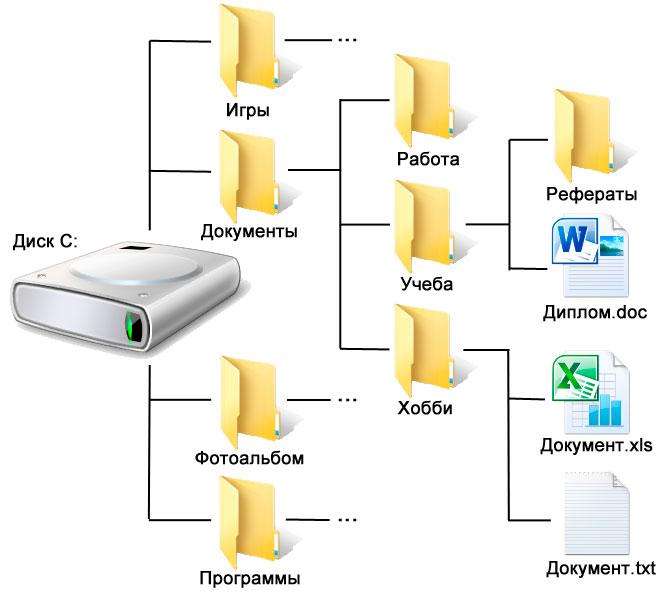 Нижний накопитель оснащен USB-C или USB Type C.
Нижний накопитель оснащен USB-C или USB Type C.
Порты
Внешние накопители поставляются с различными портами, хотя они постепенно объединяются на разъеме Type-C. Вот что вам нужно знать:
USB 3 Micro-B Суперскорость. Сегодня этот порт по-прежнему очень распространен на многих недорогих портативных и настольных внешних жестких дисках. На самом деле это тот же порт Micro USB, который используется на вашем телефоне, но с большим количеством линий передачи данных для достижения скорости USB 3.0. Он будет работать на скорости 5 Гбит/с и подходит для жестких дисков и SATA (внутренних) твердотельных накопителей.
USB 3 Type-B является более крупной, блочной версией USB 3.0 Micro B. Порты типа B становятся редкостью, хотя вы можете найти их в корпусах, поддерживающих 5,25-дюймовые жесткие диски или оптические приводы. Он поддерживает скорость до 5 Гбит/с.
USB-C — новейший из разъемов USB, вокруг которых объединяется весь мир. Вы видите это во всем, от телефонов до ноутбуков. Имейте в виду, что USB-C относится только к самому разъему. То, что передается по проводам, сильно различается. Например, для передачи данных с внешнего накопителя порт USB-C может означать все, от высокоскоростного USB 2.0 (480 Мбит/с) до сверхскоростного USB 3.2 20 Гбит/с, а также USB4 и Thunderbolt 3. Любой более производительный порт сегодня должен быть USB-C. — просто помните, что то, что это USB-C, не означает, что реальная электроника внутри ПК или накопителя может работать на самых высоких скоростях, на которые способен порт USB-C.
Вы видите это во всем, от телефонов до ноутбуков. Имейте в виду, что USB-C относится только к самому разъему. То, что передается по проводам, сильно различается. Например, для передачи данных с внешнего накопителя порт USB-C может означать все, от высокоскоростного USB 2.0 (480 Мбит/с) до сверхскоростного USB 3.2 20 Гбит/с, а также USB4 и Thunderbolt 3. Любой более производительный порт сегодня должен быть USB-C. — просто помните, что то, что это USB-C, не означает, что реальная электроника внутри ПК или накопителя может работать на самых высоких скоростях, на которые способен порт USB-C.
USB Type-A Вы не найдете этот порт ни на одном диске, но вы найдете этот знакомый прямоугольный порт на ПК и ноутбуках. Причина, по которой мы упоминаем об этом, заключается в том, что любой диск с портом Type-C должен поставляться с кабелем или адаптером Type-C-Type-A, поскольку они есть на большинстве ПК.
Thunderbolt 2 на данный момент мертвый порт. Используя разъем mini-DisplayPort, он действительно завоевал популярность только на Mac, и даже Apple отказалась от него в 2017 году. Нет необходимости вкладывать средства в накопитель Thunderbolt 2, если только он не связан с проблемами поддержки старых версий.
Используя разъем mini-DisplayPort, он действительно завоевал популярность только на Mac, и даже Apple отказалась от него в 2017 году. Нет необходимости вкладывать средства в накопитель Thunderbolt 2, если только он не связан с проблемами поддержки старых версий.
Обратите внимание, что Apple производит двунаправленный адаптер Thunderbolt 1/2 на 3, если вам нужно соединить одно с другим. Однако он не передает питание, поэтому вы не можете использовать его самостоятельно с внешними дисками с питанием от шины. Для этого вам понадобится док-станция с питанием.
eSATA — еще один устаревший порт, который практически исчез. Созданный для подключения внешнего хранилища к шине SATA вашего компьютера, интерфейс eSATA в свое время был дешевым способом превзойти производительность USB 2.0 со скоростью 60 Мбит/с. USB 3.0 забил последний гвоздь в гроб. Как и в случае с Thunderbolt 2, единственная причина инвестировать в диск eSATA — использовать его на старых компьютерах.
Второй диск в качестве резервного?
В резерве есть фундаментальная максима, названная Правилом Трех. В нем говорится, что вы всегда должны хранить три копии незаменимых данных: исходные данные, резервную копию и резервную копию резервной копии. Предпочтительно, чтобы две резервные копии хранились в разных местах, одна из которых находилась за пределами офиса. Хранение копии в сети отлично подходит для небольших объемов данных и, безусловно, соответствует критериям вне офиса. Однако для больших фото-, аудио- и/или видеоколлекций внешние накопители в паре (или более) являются более быстрым и практичным решением.
Создавайте полные резервные копии поочередно на два диска каждые несколько месяцев. Истинные покровители мудрости могут взять на работу даже второй диск, так что шансов потерять оба диска из-за одной и той же локальной катастрофы нет.
Дополнительные рекомендации по созданию наилучшего плана резервного копирования см. в наших обзорах лучших облачных служб резервного копирования и лучшего программного обеспечения для резервного копирования Windows.

Наш тестовый стенд для хранения данных представляет собой процессор Core i7-5820K с 64 ГБ ОЗУ на плате Asus X99 Deluxe. Показаны старые видеокарты Asus Thunderbolt EX 3 и ATI. В настоящее время используется карта Gigabyte Alpine Ridge Thunderbolt и карта x2 Nvidia 710 GPU.
Как мы тестировали
Мы используем наш стандартный испытательный стенд для оценки производительности каждого внешнего накопителя, который мы тестируем. Это шестиядерный (двенадцатипоточный) процессор Intel Core i7-5820K на материнской плате Asus X99 Deluxe с 64 ГБ памяти Kingston DDR4 под управлением Windows 10.
Дискретная карта Gigabyte Alpine Ridge Thunderbolt 3 и карта Ableconn USB 3.2 2×2 20 Гбит/с. (контроллер Asmedia 2142) используются для подключения внешних накопителей. Карта Asus USB 3.1/10Gbps (контроллер Asmedia 1142) использовалась для некоторых старых приводов в таблице.
Мы запускаем различные синтетические тесты, включая Crystal Disk Mark 6/7/8, AS SSD 2 и Iometer. Мы также проводим тесты передачи в реальных условиях, используя пакет небольших файлов и папок объемом 48 ГБ, а также отдельные файлы размером 48 ГБ и 450 ГБ. Тестовый стенд загружается с диска NVMe, но в реальном мире (Windows) передача файлов выполняется на 58-гигабайтный RAM-диск и обратно.
Мы также проводим тесты передачи в реальных условиях, используя пакет небольших файлов и папок объемом 48 ГБ, а также отдельные файлы размером 48 ГБ и 450 ГБ. Тестовый стенд загружается с диска NVMe, но в реальном мире (Windows) передача файлов выполняется на 58-гигабайтный RAM-диск и обратно.
Часто задаваемые вопросы по внешнему диску
1.
В чем разница между SSD и HDD?
Жесткие диски (жесткие диски) существуют уже более 50 лет и используют вращающиеся диски для чтения и записи данных. По сути, они состоят из вращающихся металлических пластин с магнитным покрытием, на которых хранятся данные, и рычага чтения/записи, который перемещается по пластинам для доступа к данным.
SSD (твердотельные накопители), с другой стороны, используют флэш-память и не имеют движущихся частей внутри накопителя. Вместо этого данные хранятся на микросхемах флэш-памяти, которые взаимосвязаны друг с другом. Эта взаимосвязанность позволяет одновременно извлекать данные из множества разных мест и значительно увеличивает скорость чтения из памяти.
Вообще говоря, твердотельные накопители будут лучшим выбором для внешнего диска из-за их меньшего размера, более высоких скоростей и общей надежности. Главный недостаток твердотельных накопителей заключается в том, что вы будете платить больше за ту же емкость, что и у жестких дисков. Однако по мере совершенствования технологий цена на твердотельные накопители будет продолжать падать.
2.
Как часто следует выполнять резервное копирование данных?
В идеале следует как можно чаще создавать резервные копии данных. Это особенно актуально, если вы работаете над важным проектом или у вас есть данные, которые вы абсолютно не можете позволить себе потерять.
Если внешний жесткий диск постоянно подключен к компьютеру, рекомендуется автоматизировать процесс резервного копирования и создавать резервную копию данных каждый час или около того. Если вы отключаете внешний жесткий диск или путешествуете с ним, постарайтесь не забывать делать резервную копию своих данных на нем каждый раз, когда вы меняете свои данные, или, по крайней мере, каждый день.
3.
Почему реальный объем памяти на жестком диске меньше указанного?
Это сводится к предполагаемому размеру хранилища (КБ, МБ, ГБ, ТБ) по сравнению с фактическим размером этого хранилища. Большинство потребителей склонны полагать, что килобайт (КБ) составляет 1000 байт, хотя на самом деле это 1024 байта. Тогда большинство потребителей заставляют поверить, что мегабайт (МБ) составляет 1000 КБ, хотя на самом деле это 1024 КБ. Таким образом, жесткий диск производителя, который заявляет, что имеет 1 ТБ памяти, на самом деле имеет только 931,31 ГБ памяти. По сути, это ошибка округления, которую производители не афишируют, потому что круглые числа легче понять.
Еще одна причина того, что фактический объем памяти может оказаться меньше заявленного, заключается в том, что жесткие диски должны быть отформатированы для правильного чтения и записи данных. При форматировании часть места на диске выделяется для каталогизации данных.
4.
Как долго работает внешний жесткий диск?
Средний срок службы внешнего жесткого диска составляет от трех до пяти лет. Однако это сильно зависит от марки и модели, а также от условий использования и хранения. Чем больше вы используете внешний жесткий диск, тем менее надежным он становится.
Один из способов приблизительно оценить срок службы вашего жесткого диска — посмотреть на гарантию производителя и число TBW (общее количество записанных терабайт). Вы можете определить предполагаемый дневной объем хранилища, который вы записываете, а затем экстраполировать его, чтобы увидеть, как долго вы сможете продолжать использовать его каждый день, пока не достигнете TBW. Эти цифры не совсем надежны, и диски могут работать намного дольше, чем эти два значения, но они дают представление о том, когда вы можете начать сталкиваться с проблемами.
5.
Почему внешние жесткие диски выходят из строя?
Внешний жесткий диск может выйти из строя по нескольким причинам. Они особенно подвержены сбоям из-за частого неправильного обращения, устаревших драйверов, подключения и отключения, а также небезопасного или принудительного извлечения. Чтобы обеспечить правильную работу жесткого диска, храните его в безопасном месте, старайтесь не ронять, обновляйте драйверы и убедитесь, что вы правильно подключаетесь и отключаетесь от устройств.
Они особенно подвержены сбоям из-за частого неправильного обращения, устаревших драйверов, подключения и отключения, а также небезопасного или принудительного извлечения. Чтобы обеспечить правильную работу жесткого диска, храните его в безопасном месте, старайтесь не ронять, обновляйте драйверы и убедитесь, что вы правильно подключаетесь и отключаетесь от устройств.
6.
Можно ли оставить внешний жесткий диск постоянно подключенным?
В большинстве случаев можно оставлять внешний диск постоянно подключенным к сети. Однако в этом могут быть некоторые незначительные недостатки, если вы не будете осторожны. Жесткие диски будут продолжать излучать тепло во время работы, и если они постоянно подключены к сети, есть вероятность, что это тепло может накопиться и повредить ваши данные. Хороший способ смягчить это — приобрести диск с корпусом с хорошим рассеиванием тепла, например, из металла.
Постоянное подключение накопителя к сети также может иметь некоторые преимущества. Если у вас настроено автоматическое обновление данных, то его подключение позволит чаще создавать резервные копии. Кроме того, подключение внешнего диска обеспечит более удобный доступ ко всем вашим данным.
Если у вас настроено автоматическое обновление данных, то его подключение позволит чаще создавать резервные копии. Кроме того, подключение внешнего диска обеспечит более удобный доступ ко всем вашим данным.
10 лучших дисков для хранения данных для личного и профессионального использования
В современном мире цифровых и социальных сетей нам требуется огромное пространство для хранения наших данных. Внешние устройства предлагают хорошие возможности для переноса данных и резервного копирования данных нашего компьютера.
Мы все подключены к цифровым технологиям и сосредоточены на настольных компьютерах или ноутбуках. Мы используем компьютеры для общения, обмена фотографиями, видео, редактирования документов, проектной деятельности, профессиональной деятельности и многого другого. Все эти данные хранятся на внутреннем или внешнем жестком диске ноутбука или настольного компьютера.
Другими словами, жесткий диск — это компонент, на котором хранятся все данные. К сожалению, это устройство ограничено в пространстве, и если вы часто используете все приложения и программное обеспечение своего компьютера, рано или поздно вам, скорее всего, не хватит места. В таких ситуациях используются внешние жесткие диски.
К сожалению, это устройство ограничено в пространстве, и если вы часто используете все приложения и программное обеспечение своего компьютера, рано или поздно вам, скорее всего, не хватит места. В таких ситуациях используются внешние жесткие диски.
Внешние жесткие диски портативны, позволяют создавать резервные копии данных с вашего компьютера, и вы можете брать их с собой куда угодно с загруженными данными.
Изображение предоставлено: amazon.com
Преимущества использования внешних жестких дисков
Используете ли вы компьютер в личных или профессиональных целях, внешний жесткий диск вам понадобится по следующим причинам:
#1. Переносимость данных
Основное назначение внешнего устройства — хранить данные.
Вы даже можете подключать смартфоны, планшеты и другие устройства, передавать свои данные и хранить их на внешних устройствах. Технически, когда ваш внутренний жесткий диск почти заполнен, ваша система замедляется, и это связано с тем, что процессор использует пространство для хранения временных файлов для чтения (это называется кешем).
Таким образом, если ЦП не найдет достаточно места, процесс чтения замедлится, что снизит производительность всего вашего компьютера. В таких случаях пользователь переносит старые данные на внешнее устройство и освобождает место на внутреннем устройстве
#2. Безопасность
Одним из преимуществ внешних устройств является то, что их можно использовать в качестве устройств безопасности для хранения личной информации. Для защиты личной информации, такой как финансовые данные или конфиденциальная информация, содержимое может быть передано на внешнее устройство, а устройство может храниться в безопасном месте.
Всякий раз, когда вы хотите получить доступ к этим данным, вы можете подключить свое устройство к компьютеру и получить информацию.
№3. Более быстрый обмен данными
Независимо от того, насколько быстр ваш Интернет или интрасеть, большие объемы данных, передаваемые по сети, требуют времени. Одним из способов передачи больших объемов данных является подключение внешнего устройства к компьютеру, копирование данных, физическая передача устройства и извлечение данных.
Это также помогает избежать перегрузки сети или использования высокой пропускной способности. Новейшие внешние накопители оснащены высокоскоростными соединениями, такими как USB 3.0, USB 3.2 и Thunderbolt, которые значительно повышают скорость передачи.
№4. Интенсивные приложения
Современные компьютерные игры, высокопроизводительные приложения, высокопроизводительные вычислительные операции, такие как создание и редактирование видео, кинопоказы, сложные симуляции и т. д., требуют большего количества графических деталей, а система занимает много места на вашем компьютере. жесткий диск.
В таком сценарии внешнее устройство играет ключевую роль в хранении данных, файлов и другой информации, которая займет много места на внутреннем диске.
Если вы заядлый компьютерный геймер и ваш жесткий диск заполнен играми, внешний жесткий диск для хранения игр облегчит вашу задачу. Внешние жесткие диски могут улучшить вашу игровую производительность.
Давайте рассмотрим обзор функций 10 лучших внутренних и внешних дисков в следующем разделе.
Портативный жесткий диск Seagate емкостью 2 ТБ
Этот внешний жесткий диск Seagate предназначен для работы с компьютерами Windows и Mac. Он имеет порт USB 3.0 для более быстрого хранения и извлечения данных. Он может легко хранить 2 терабайта контента, а его функция plug-n-play легко подключается к системе без какой-либо установки программного обеспечения.
| Предварительный просмотр | Продукт | Рейтинг | Цена | |
|---|---|---|---|---|
| Портативный внешний жесткий диск Seagate емкостью 2 ТБ — USB 3.0 для ПК, Mac, PlayStation и Xbox — 1 год… | Оценок пока нет | 61,99 $ | Купить на Амазоне |
Встроенное и удобное программное обеспечение поможет вам спланировать автоматическое резервное копирование. Его совместимость с перетаскиванием позволяет пользователю сохранять и передавать данные простым щелчком мыши. Он совместим с PS4 и другими игровыми консолями.
Его совместимость с перетаскиванием позволяет пользователю сохранять и передавать данные простым щелчком мыши. Он совместим с PS4 и другими игровыми консолями.
Устройство поставляется с годовой услугой восстановления данных на случай, если вы случайно потеряете свои данные.
Жесткий диск WD Elements емкостью 2 ТБ
Внешний накопитель Western Digital отличается большой емкостью и высокой скоростью передачи данных. Он поддерживает новейшие устройства USB 3.0, а также обеспечивает обратную совместимость с USB 2.0.
| Предварительный просмотр | Продукт | Рейтинг | Цена | |
|---|---|---|---|---|
Портативный жесткий диск WD Elements емкостью 2 ТБ, внешний жесткий диск, USB 3. 0 для ПК и Mac, поддержка Plug and Play —… 0 для ПК и Mac, поддержка Plug and Play —… | 61,99 $ | Купить на Амазоне |
Привод известен своей долговечностью, ударопрочностью и долговременной надежностью. Устройство будет отформатировано в файловой системе NTFS для Windows 8.1 и 10. Если вы используете другую операционную систему, вам потребуется отформатировать устройство.
Портативный жесткий диск Seagate емкостью 5 ТБ
Портативный внешний жесткий диск Seagate — одно из самых универсальных устройств, разработанных для поддержки ПК, Mac, PS4 и Xbox. Это массивное устройство емкостью 5 ТБ работает по принципу «подключи и работай», просто подключите его к устройству, и прошивка автоматически обнаружит и установит его.
Он интегрируется с USB 3.0 для более быстрого чтения/записи и обеспечивает индивидуальное резервное копирование и зеркалирование папок. Автоматическая синхронизация и возможности перетаскивания делают этот накопитель подходящим для всех типов пользователей как для личного, так и для профессионального использования.
Жесткий диск Toshiba Canvio Basics 2 ТБ
Тонкий, компактный и портативный Toshiba Canvio Basics. Он помещается в карман или небольшую сумку и может хранить данные, музыку, фильмы и фотографии.
Внешний вид устройства имеет матовую и устойчивую к загрязнениям поверхность. Набор инструментов Canvio позволяет легко и удобно управлять файлами и папками с помощью простой функции перетаскивания.
| Предварительный просмотр | Продукт | Рейтинг | Цена | |
|---|---|---|---|---|
| Портативный внешний жесткий диск Toshiba Canvio Basics 2 ТБ, USB 3.0, черный — HDTB420XK3AA | Оценок пока нет | $59,99 | Купить на Амазоне |
Устройство поставляется в формате NTFS, поддерживаемом компьютерами Windows. Если вы хотите использовать операционную систему Mac, вам придется переформатировать ее. Это устройство оснащено портом USB 3.2 Gen 1, поддерживающим сверхбыструю передачу данных до 5 Гбит/с.
Если вы хотите использовать операционную систему Mac, вам придется переформатировать ее. Это устройство оснащено портом USB 3.2 Gen 1, поддерживающим сверхбыструю передачу данных до 5 Гбит/с.
SanDisk Extreme Portable SSD емкостью 1 ТБ
Этот твердотельный накопитель Scandisk емкостью 1 ТБ удобен в поездках, поскольку оснащен прочным силиконовым чехлом, усиливающим защиту внешней части накопителя. Вам не нужно беспокоиться о повреждении накопителя в результате неизвестных инцидентов, поскольку устройство защищено от падений (до 2 метров) и имеет защиту от воды и пыли.
Кроме того, на устройство распространяется 5-летняя ограниченная гарантия.
Это устройство оснащено новейшим портом USB 3.2 Gen 2, который поддерживает скорость передачи данных до 10 Гбит/с. Также совместим с портами USB 3.0 и USB 2.0.
Этот SSD работает со скоростью чтения 1050 МБ/с и скоростью записи 1000 МБ/с, что является одним из самых высоких показателей в этой категории. Для защиты данных и файлов устройство оснащено 256-битным аппаратным шифрованием AES.
Для защиты данных и файлов устройство оснащено 256-битным аппаратным шифрованием AES.
Твердотельный накопитель Samsung 870 QVO SATA 2 ТБ
Твердотельный накопитель Samsung создан с использованием инновационной технологии Multi-Stage-Cell (MLC), которая обеспечивает непревзойденную производительность, надежность и совместимость. Устройство обеспечивает стабильную производительность до 560 МБ/с для чтения и 530 МБ/с для записи.
Он идеально подходит для всех типов пользователей, включая домашних пользователей, ИТ-специалистов или обычных пользователей, поскольку он совместим с основными наборами микросхем, материнскими платами, сетевыми хранилищами и приложениями.
Гарантия на твердотельный накопитель составляет 3 года, а его надежность может быть увеличена до 720 ТБВт (записанных терабайт). Устройство интегрировано с «программным обеспечением Samsung Magician», которое помогает управлять устройством с помощью последних обновлений и следить за работоспособностью и состоянием устройства.
Внутренний жесткий диск Seagate BarraCuda 2 ТБ
Seagate 2 ТБ позволяет сохранять музыку в видео для редактирования фотографий и компьютерных игр. Он также ускоряет вычисления на 6 Гбит/с при 7200 об/мин с кэш-памятью 256 МБ.
Компания Seagate занимается производством жестких дисков в течение последних 20 лет. Это устройство, построенное с использованием технологии многоуровневого кэширования (MTC). Производительность операций чтения и записи повышается благодаря новейшим технологиям кэширования, включая флэш-память NAND и DRAM.
Это устройство Barracuda поставляется с программным обеспечением Seagate DiscWizard, которое позволяет добавлять новые устройства, создавать разделы, клонировать, передавать данные, архивировать и выполнять другие действия.
Внутренний твердотельный накопитель SATA Crucial MX500 емкостью 1 ТБ
Важнейший встроенный твердотельный накопитель — удостоенный наград накопитель. Это 2,5-дюймовое устройство использует технологию динамического ускорения записи, которая обеспечивает невероятную скорость и запускает вашу систему за секунды, быстро загружает файлы и повышает производительность приложений.
| Предварительный просмотр | Продукт | Рейтинг | Цена | |
|---|---|---|---|---|
| Crucial MX500 1 ТБ 3D NAND SATA 2,5-дюймовый внутренний твердотельный накопитель, до 560 МБ/с — CT1000MX500SSD1 | $65,99 | Купить на Амазоне |
Этот SSD-накопитель в 45 раз более энергоэффективен, чем обычный жесткий диск. Содержимое данных защищено встроенной защитой от сбоев питания и защищено от неожиданных сбоев питания.
Эта память Micron 3D NAND повышает эффективность устройства от начала до конца при минимальном энергопотреблении и обеспечивает высокое соотношение цены и качества. Скорость чтения/записи до 560/510 МБ/с и скорость передачи 6 Гбит/с.
Скорость чтения/записи до 560/510 МБ/с и скорость передачи 6 Гбит/с.
WD 500GB Blue Внутренний твердотельный накопитель 3D NAND
Если вы ищете твердотельный накопитель для высоких вычислительных потребностей, этот внутренний твердотельный накопитель WD Blue предлагает скорость и повышенную надежность при большей емкости.
Он предназначен для обеспечения высокой безопасности хранимых данных путем тестирования их с 1,75 миллиона часов MTTF (среднее время до отказа) и до 600 TBW (записанных терабайт) и несколькими технологиями исправления ошибок.
Устройство сертифицировано Лабораторией испытаний функциональной целостности на совместимость с широким спектром настольных компьютеров и ноутбуков. Его тонкий и ударопрочный корпус позволяет работать дольше без подзарядки ноутбука, поскольку он потребляет на 25 % меньше энергии, чем устройства WD предыдущего поколения.
Его бесплатное программное обеспечение Acronis можно использовать для контроля состояния ваших устройств, например рабочей температуры и других параметров.
Kingston 480GB A400 SATA Internal SSD
Kingston 480GB SSD питается от современного контроллера для скорости чтения и записи до 500MB/s и 450MB/s. Работа этого твердотельного накопителя в 10 раз быстрее, чем у традиционного жесткого диска, что обеспечивает сверхвысокую многозадачность и общее повышение производительности.
Уникальный форм-фактор 7 мм делает его пригодным для широкого спектра систем, особенно для ноутбуков с ограниченным пространством. Он устойчив к ударам и вибрации при неравномерном использовании, особенно для мобильных вычислительных устройств.
Разница между HDD (жесткий диск) и SSD (твердотельный накопитель)
Изображение предоставлено: asus-accessories.com
В разделе освещаются различия между традиционным жестким диском (HDD) и твердотельным накопителем:
Общее различие: Традиционные жесткие диски имеют механические части, такие как пластины и головки, которые используются для хранения данных и доступа к ним. Этот метод медленнее, менее эффективен и менее затратен.
Этот метод медленнее, менее эффективен и менее затратен.
SSD используют микросхемы памяти для хранения данных и доступа к ним. Это новейшая технология, и она быстрее традиционной. Хотя эти устройства дороги, они более эффективны, чем обычные жесткие диски.
Функции чтения/записи: задачи чтения/записи жесткого диска занимают 30–150 МБ/с (МБ/с), в то время как тот же процесс занимает около 500 МБ/с для обычных твердотельных накопителей и 3000–3500 МБ/с для новых NVME. твердотельные накопители.
Данные 4K: Данные 4K хранятся в блоках, скорость HDD варьируется от 0,1 до 1,7 МБ/с для доступа к этим данным, а скорость SSD и NVME-SSD от 50-250 МБ/с для чтения/записи 4K.
Срок службы: Чем выше износ деталей, тем короче срок службы привода. Жесткие диски имеют механические части, которые продолжают двигаться во время записи данных. SDD хранят данные равномерно во всех ячейках, а новые SSD используют управление поврежденными блоками, заменяя поврежденные ячейки новыми.


