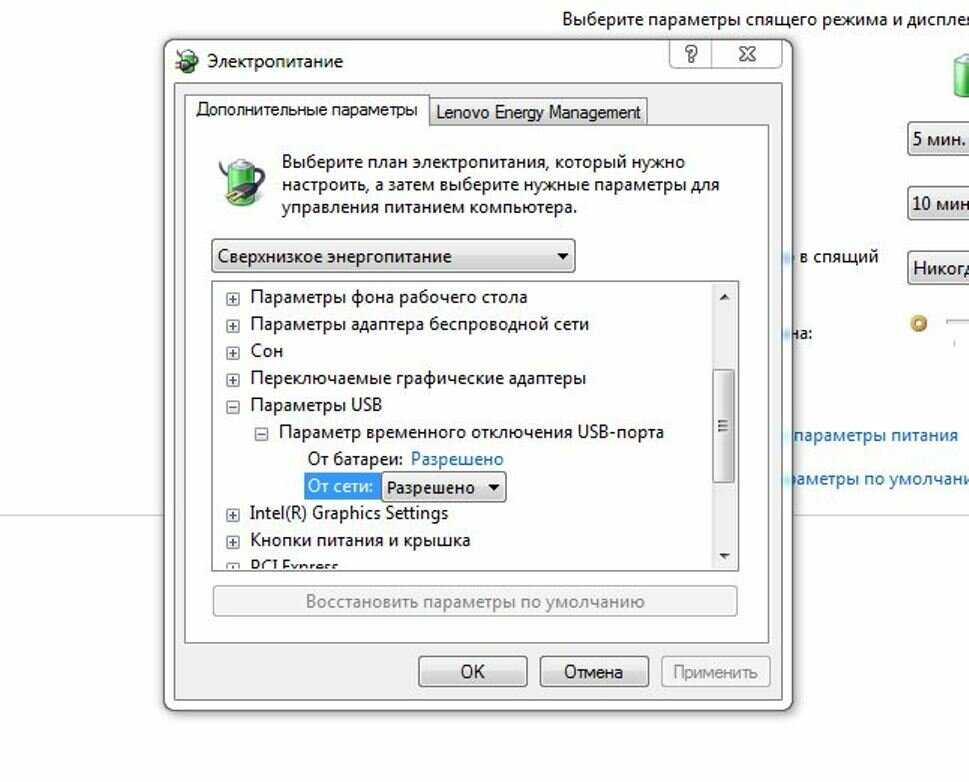Мышка то работает то не работает что делать: Что делать, если мышка не работает? Устранение неполадок мыши
Содержание
мышка светится, но не двигается, устранение проблем
Стационарный компьютер или ноутбук значительно облегчает работу с документами и текстовыми редакторами, финансами, презентациями. Устройство обязательно дополняется вспомогательным аксессуаром — компьютерной мышью. При регулярном использовании владелец сталкивается с выходом из строя аксессуара. Используя несколько методов, можно самостоятельно, в короткие сроки установить источник проблемы и устранить неисправность. Разберемся, что делать, если мышка не работает.
Содержание статьи
- Возможные неполадки и их причины
- Устранение неисправностей
- Диагностика
- Перезагрузка
- Чистка
- Замена шнура или мышки
- Полезные советы по ремонту мышки
Возможные неполадки и их причины
При наличии мышки управление ноутбуком становится гораздо проще, а при работе на компьютере без неё практически не обойтись. Когда устройство выходит из строя, владелец сталкивается с рядом проблем. При отсутствии дополнительного аксессуара управление компьютером в большинстве случаев становится невозможным. Прекращение работоспособности может быть вызвано несколькими проблемами. Рассмотрим, почему мышка не реагируете на движение.
При отсутствии дополнительного аксессуара управление компьютером в большинстве случаев становится невозможным. Прекращение работоспособности может быть вызвано несколькими проблемами. Рассмотрим, почему мышка не реагируете на движение.
- Расшатывание порта USB. Длительное использование может стать причиной повреждения контактов. Это приводит к тому, что компьютер после подключения не распознаёт мышь.
- Возможное повреждение провода. Зачастую источником возникновения проблемы являются домашние любимцы, которые могут перегрызть провод мышки или клавиатуры.
- Беспроводное устройство может перестать работать по причине севших батареек. Помимо этого, могут возникнуть проблемы с Bluetooth-приемником.
- Если мышка работает с трудом, курсор периодически дёргается, а кнопки и колёсико практически не функционируют, рекомендована чистка внутри корпуса.
Дополнение: к возможным факторам также следует отнести наличие опасных и вредоносных файлов и вирусов на компьютере.
Устранение неисправностей
Диагностика
Для того чтобы установить точный источник возникновения проблемы, необходимо подключить устройство к другому компьютеру. Если на стороннем приборе мышка стабильно продолжает свою работу, причина может быть в неисправности порта. В таком случае можно попробовать подсоединить аксессуар к другому порту на компьютере или ноутбуке.
Перезагрузка
В большинстве случаев помогает простая перезагрузка агрегата. Если светодиод, установленный внутри мыши, горит, то есть мышка светится, но сам аксессуар не работает, следует перезагрузить компьютер. В случае когда в решении проблемы обычная перезагрузка не помогает, следует установить на компьютер необходимые драйвера. По причине их отсутствия девайс не функционирует после подключения. Скачать их можно на официальном сайте производителя.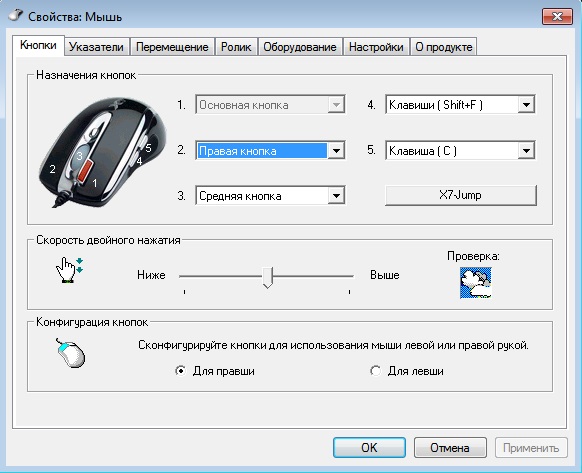
Справка: с подобной проблемой чаще всего сталкиваются пользователи после покупки нового беспроводного устройства.
Когда причина кроется в неподходящем программном обеспечении, работоспособность мышки следует проверить в безопасном режиме. Если функционал стабилен, ПО удаляется с ноутбука. На его место необходимо установить более безопасный вариант. Аналогичные действия предпринимаются при наличии на компьютере вирусов.
Чистка
Еще одной причиной того, что мышка не двигается, перестала реагировать действия владельца компьютера, становится пыль или грязь. При регулярном использовании под кнопками скапливается большое количество пыли, крошек и прочих загрязнений. Мышку необходимо отключить от компьютера, аккуратно разобрать и тщательно почистить внутри корпуса.
Для устранения жирных разводов пригодится спирт, который быстро испарится с поверхности и не нанесёт серьёзного вреда. При чистке рекомендовано использовать тонкую деревянную палочку и бинт. Ватная палочка довольно широкая, что может стать причиной повреждения контактов.
При чистке рекомендовано использовать тонкую деревянную палочку и бинт. Ватная палочка довольно широкая, что может стать причиной повреждения контактов.
Совет: деревянную палочку можно заменить на инструмент из пластмассы.
Замена шнура или мышки
Домашние животные, особенно кошки, любят грызть провода от бытовой техники. Если причиной нарушения работоспособности стал повреждённый провод, целесообразнее будет покупка нового аксессуара для ноутбука. При обращении в специализированный сервис мастера могут провести замену шнура. Однако, такая процедура отличается высокой стоимостью, что не уступает новому приобретению.
Примечание: в беспроводном варианте требуется простая замена батареек или зарядка аксессуара.
Полезные советы по ремонту мышки
Несколько дополнительных рекомендаций помогут при установке проблемы и её самостоятельном решении.
- Если компьютерный агрегат был куплен недавно и находится на гарантии, рекомендуется отказаться от самостоятельного проведения ремонтных работ. Неаккуратные действия могут усугубить ситуацию, что автоматически снимет мышку с гарантии. В подобных ситуациях лучше обращаться в магазин, в котором была произведена покупка.
- Чаще всего с вышеописанными проблемами сталкиваются владельцы мышек PS/2. Штекеры таких приборов быстро выходят из строя. Для стабильной работы специалисты рекомендуют приобретать специальные переходники, через которые осуществляется подключение непосредственно к компьютеру.
- Некоторые пользователи отмечают возникновение подобных «зависаний» мыши при открытии определённой игры или установленного приложения. В таком случае проблема кроется именно в настройках самой игрушки. Это могут быть вирусы, какие-либо вредоносные файлы или неправильные настройки. Для решения потребуется установка необходимых параметров.

- Если обычная чистка корпуса не помогла, а курсор продолжает периодически перепрыгивать по экрану, следует заняться чувствительностью мышки. В панели управления находится папка «Мышь». После открытия окна с настройками необходимо в пункте «Перемещение» выбрать оптимальные параметры. В большинстве случаев такие действия помогают в решении проблемы и устранении неисправностей.
- Иногда владельцы сталкиваются с отказом определённой кнопки. Левая или правая половина перестает функционировать. Причиной этому является микрик, который передаёт сигнал при нажатии. В случае его поломки можно обратиться к специалисту для проведения ремонтных работ. Однако, разумнее будет покупка нового девайса.
Наличие компьютера носит обязательный характер для каждого современного человека. Дополнительные аксессуары в виде мышки, клавиатуры или колонок значительно облегчают рабочий процесс. Регулярное использование или неаккуратные действия могут вызвать неисправность компьютерной мыши — одного из главных атрибутов. Подобные проблемы могут возникнуть из-за большого количества факторов. Несколько советов и рекомендаций помогут каждому пользователю самостоятельно установить причину и провести ремонтные работы.
Подобные проблемы могут возникнуть из-за большого количества факторов. Несколько советов и рекомендаций помогут каждому пользователю самостоятельно установить причину и провести ремонтные работы.
Мышка для компьютера не работает. Что делать. Как заменить мышь клавиатурой
Опубликовано 18.02.2022
Содержание:
- 1 Как управлять компьютером без мышки
- 1.1 Как работает клавиатура компьютера без мышки (режим эмуляции)
- 1.2 Выходим на рабочий стол и панель задач
- 1.3 Управляем окнами
- 1.4 Вызываем диспетчер задач
- 1.5 Перезагружаем компьютер и блокируем экран
- 2 Мышка для компьютера зависла — как выключить машину
- 2.1 Отключаем ПК с помощью команды Shutdown
- 3 Как подключить беспроводную мышку к компьютеру
- 3.1 Bluetooth-мышь
- 3.2 Радиочастотная мышка
- 4 Горячие клавиши — компьютер может работать без мышки
- 5 Заключение
Как управлять компьютером без мышки
Что делать, если мышка на компьютере зависла и не дает переключиться между окнами и перезагрузить машину? Давайте узнаем, как управлять компьютером без мышки, освоив простые действия, описанные в нашей статье.
С ноутбуками проще — на них можно работать с помощью тачпада. Но бывают и такие ситуации, когда сломаны оба манипулятора. В этом случае помогут наши советы по управлению компьютером без мышки.
Как работает клавиатура компьютера без мышки (режим эмуляции)
Используем клавиатуру, чтобы управлять курсором на дисплее. Для этого задействуем цифровые клавиши, расположенные в отдельном блоке справа.
- Зажимаем слева клавиши Alt и Shift и включаем цифровую клавиатуру при помощи Num Lock. ПК запищит и откроет диалоговое окно.
- Клавишей Tab, нажатой несколько раз, выделяем строку, ведущую в центр специальных возможностей, и нажимаем пробел.
- В окне той же клавишей Tab переходим к указателям, регулирующим скорость движения курсора. Установить максимальные значения помогут стрелки клавиатуры.
- Выделяем кнопку «Применить» и щелкаем Enter.
- Закрываем окно комбинацией Alt + F4.
Снова открываем диалоговое окно так, как описано в п. 1, выделяем Tab кнопку «Да» и щелкаем Enter.
Все цифры, кроме 0 и 5, задают направление перемещения по экрану. «Пятерка» служит в качестве ЛКМ (двойное нажатие заменяет двойной клик, в этих же целях используют «+»), «-» — ПКМ. «0» удерживает выбранную кнопку манипулятора, «.» — отпускает. Нажатие NumLock прерывает режим эмуляции, повторное нажатие — восстанавливает. Полностью эта функция отключается открытием диалогового окна (как в п. 1) и кликом по «Нет».
Выходим на рабочий стол и панель задач
Управляемый клавиатурой курсор двигается не очень быстро. Ситуацию можно упростить, применив комбинацию win+d. Таким образом открывают папки и запускают ярлыки, размещенные на рабочем столе. Нажимая win+d, мы видим выделение на одном из значков. Между иконками перемещаемся с помощью стрелок, а посредством Enter открываем папки и запускаем ярлыки программ.
Если открытое окно приложения не позволяет выйти на рабочий стол, пробуем применить комбинацию win+m.
Чтобы перейти на панель задач, выходим на рабочий стол и нажимаем Tab. Между системными элементами переключаемся также с помощью Tab, между приложениями, открытыми пользователем — стрелками, запускаем программы — Enter, а выпадающие списки раскрываем пробелом.
Между системными элементами переключаемся также с помощью Tab, между приложениями, открытыми пользователем — стрелками, запускаем программы — Enter, а выпадающие списки раскрываем пробелом.
Управляем окнами
Для работы в активной папке или приложении используем клавиши Tab, Alt, стрелки. Закрываем все окна поочередно комбинацией Alt+F4.
Вызываем диспетчер задач
Для вызова нажимаем ctrl+shift+esc. Далее используем клавиши, которые были описаны в предыдущем пункте. Активный процесс завершаем при помощи delete и подтверждаем действие Enter.
Перезагружаем компьютер и блокируем экран
Перезагружаем ПК, нажимая Alt+F4 или ctrl+alt+delete. Либо заходим в «Пуск» и выбираем необходимое действие.
Экран блокировки вызываем комбинацией win+L. Но, чтобы данная функция работала, предварительно устанавливаем пароль на компьютер.
Как видим, с помощью клавиатуры можно выполнить различные действия и без мышки. Далее мы предоставим список горячих клавиш, позволяющих освоить другие полезные функции.
Мышка для компьютера зависла — как выключить машину
Первым делом многие пользователи в этом случае выдергивают кабель электропитания из сети или зажимают кнопку Power на системном блоке. Специалисты не рекомендуют это делать, т. к. подобные действия ведут к сбою операционной системы, а также работы винчестера и материнской платы. Используйте клавиатуру для отключения или перезагрузки компьютера любым из вышеописанных способов (отключить машину поможет и клавиша Power на клавиатуре).
Если же клавиатура не имеет клавишу Power, то есть несколько полезных комбинаций:
- Ctrl+alt+delete. Появляется меню на синем фоне, где клавишей Tab добираемся до кнопки отключения в правом нижнем углу. Затем нажимаем Enter, стрелками выбираем «Завершение работы» и подтверждаем снова Enter. На случай, если вдруг возникнут проблемы с монитором, напишите себе инструкцию, чтобы вслепую выключить компьютер. Укажите, сколько раз в вашей ОС Windows нажать на Tab и стрелки.
- Alt+F4.
 Комбинация по очереди закрывает все папки и приложения, после чего в системном окне предлагает отключить ПК. Если в строке указано не «Завершение работы», а другое значение, выбираем нужное действие стрелками и подтверждаем Enter.
Комбинация по очереди закрывает все папки и приложения, после чего в системном окне предлагает отключить ПК. Если в строке указано не «Завершение работы», а другое значение, выбираем нужное действие стрелками и подтверждаем Enter. - Win. Открываем таким образом «Пуск», нажимаем один раз Tab и спускаемся до кнопки завершения работы. Далее стрелочками и Enter выбираем нужный вариант.
- Win+x. Открываем новое меню, разработанное для «Виндовс» 10 (также оно включается нажатием ПКМ по кнопке «Пуск») и тоже выбираем завершение работы.
Отключаем ПК с помощью команды Shutdown
Используем команду shutdown -s -t 00. Ее можно ввести в окне «Выполнить» (вызвав его с помощью win+r) или в командной строке. ПК сразу отключится.
Shutdown предлагает и другие возможности:
| Команда | Действие |
|---|---|
| shutdown /s | отключает систему через 60 сек |
| shutdown /r | перезагружает ОС через 60 сек |
| shutdown /l | завершает сеанс пользователя |
| shutdown /r /t 0 | указывает время, через которое система перезагрузится (оставим ноль — действие осуществится сразу, укажем другое значение, например, 30, значит, через 30 сек) |
| shutdown /s /t 0 | указывает параметр времени для отключения |
| shutdown /a | отменяет предыдущую команду |
Некоторые пользователи для удобства назначают свое сочетание клавиш, позволяющее отключить компьютер. Рассмотрим алгоритм:
Рассмотрим алгоритм:
- ПКМ кликаем по пустому месту на рабочем столе и выбираем «Создать»→«Ярлык».
- Указываем расположение объекта shutdown -s -t 0 и продолжаем дальше.
- Присваиваем ярлыку имя, например, «Откл» и кликаем «Готово».
- Щелкаем ПКМ по вновь созданному ярлыку и переходим в «Свойства».
- Кликаем на строке «Быстрый вызов» и прописываем комбинацию клавиш ctrl+alt+ на выбор любая буква, к примеру, r.
В дальнейшем пользователь, нажав назначенное им сочетание клавиш, запустит ярлык, который отключит машину.
Как подключить беспроводную мышку к компьютеру
По сравнению со своим «хвостатым собратом» беспроводная мышка для компьютера предоставляет пользователю больше свободы управления. К примеру, вы можете сидеть на диване и переключать на экране фотографии, фильмы и т. д. На ноутбуках с ОС «Виндовс» по умолчанию используются технологии Bluetooth и Wi-Fi. В стационарном компьютере не всегда, но устанавливают беспроводной модуль. Его наличие в своем системном блоке проверьте с помощью «Диспетчера устройств». При отсутствии модуля купите особый адаптер.
Его наличие в своем системном блоке проверьте с помощью «Диспетчера устройств». При отсутствии модуля купите особый адаптер.
Bluetooth-мышь
Bluetooth-мышь сегодня используют очень часто. Она завоевала популярность благодаря маленькой задержке и повышенной скорости отклика. Чтобы подключить манипулятор, в панели управления откройте «Просмотр устройств…» и кликните «Добавление устройства». Включите мышку и нажмите кнопку сопряжения (если она есть, смотрите инструкцию к своей модели). Когда в окне появится наименование манипулятора, щелкните по нему и «Далее». По окончании процесса завершите его активацией кнопки «Готово». Теперь мышь будет подключаться сразу после запуска системы.
Радиочастотная мышка
Радиочастотный приемник, идущий в наборе с мышью, позволяет использовать манипулятор с новыми и устаревшими моделями. Чтобы подключить устройство, вставьте приемник в порт USB. Windows сама установит подходящее программное обеспечение. Включите манипулятор и кнопку подключения (если она есть).
Чтобы беспроводные мыши зря не разряжались, отключайте их по окончании работы ПК.
Горячие клавиши — компьютер может работать без мышки
Горячие комбинации клавиш помогают управлять компьютером без мыши.
| Комбинация | Действие |
|---|---|
| win+R | активирует строку «Выполнить», где посредством вводимых команд пользователь открывает программы и получает доступ к функционалу ПК |
| win+E | открывает папку «Компьютер» в Windows 7 и «Проводник» —в Windows 10 |
| win+Pause | предоставляет доступ к окну «Система» и настройке параметров |
| win+X | в Windows 8 и 10 открывает меню кнопки «Пуск», которое обычно активируется ПКМ и дает доступ к системным функциям |
| win+I | в Windows 8 и 10 открывает параметры системы |
| win+S | в Windows 8 и 10 вызывает функцию поиска |
| win+M | Закрывает все активные окна и выделяет одну из иконок на рабочем столе. Стрелками пользователь выделяет нужный значок и нажатием на Enter запускает соответствующий софт или открывает папку Стрелками пользователь выделяет нужный значок и нажатием на Enter запускает соответствующий софт или открывает папку |
| win+D | Делает то же самое, что и win+m. Единственное отличие — если второй раз нажать win+d, то все свернутые окна снова откроются |
| Alt+Tab | Удерживание Alt и кратковременное нажатие Tab показывает все открытые программы. При зажатом Alt выбираем нужное окно стрелками, затем отпускаем Alt |
| ctrl+alt+delete или ctrl+shift+esc | Активирует «Диспетчер задач» |
| win+F1 | Позволяет получить справку в «Виндовс» |
Также есть различные команды для работы в программах, приложениях, браузере. Поэтому, если компьютер не видит мышку, используем возможности клавиатуры. Они не безграничны, но достаточно широки. А опытные пользователи часто применяют горячие клавиши, чтобы ускорить работу и не тратить время на клики манипулятором.
Заключение
Мы рассказали вам, что делать, если не работает мышка на компьютере. Различные сочетания клавиш позволяют не только обойтись без манипулятора, но и ускорить работу. Если вашим компьютерам необходимо профилактическое обслуживание или машина медленно функционирует, обратитесь за помощью к специалистам «АйТи Спектр». Мы изучим проблему и предложим оптимальные способы ее решения.
Насколько публикация полезна?
Нажмите на звезду, чтобы оценить!
Средняя оценка 5 / 5. Количество оценок: 1
Оценок пока нет. Поставьте оценку первым.
Мышь ведет себя хаотично, прыгает или двигается неправильно
Обновлено: 30.06.2020, автор: Computer Hope
Если курсор на экране перемещается хаотично при перемещении мыши, следующие шаги могут помочь решить проблему.
Примечание
Если при перемещении мыши на экране ничего не происходит, возможно, ваш компьютер завис. Чтобы получить помощь в случае зависания компьютера, см. раздел Что делать, если компьютер зависает или зависает?
раздел Что делать, если компьютер зависает или зависает?
Мышь не чистая
Оптико-механическая мышь (мышь с шариком) может плохо работать из-за загрязнения внутренней части мыши. См. нашу страницу очистки компьютера, чтобы узнать, как решить эту проблему.
Оптическая часть мыши заблокирована
Если у вас есть оптическая мышь (светодиодная или лазерная) с неустойчивым поведением, оптический глаз может быть заблокирован. Волосы или пушок могут блокировать датчик в нижней части мыши, препятствуя правильной работе оптического датчика. Переверните мышь и убедитесь, что отверстие не забито мусором. Продувание в отверстие обычно удаляет любые волосы или пух, которые могут вызвать проблемы.
Плохая поверхность
Хотя большинство мышей работают на любой поверхности, если у вас возникли проблемы, используйте другой коврик для мыши или другую поверхность, например книгу или лист бумаги. Например, оптические мыши печально известны тем, что не работают на глянцевых поверхностях. Положив кусок бумаги под мышь, можно быстро решить эту проблему.
Положив кусок бумаги под мышь, можно быстро решить эту проблему.
Беспроводная мышь
Если у вас есть беспроводная мышь, может быть несколько причин, по которым ваша мышь может прыгать.
Плохое беспроводное соединение
Для беспроводной связи с компьютером мышь должна иметь сильный сигнал между компьютером и мышью. Убедитесь, что мышь находится на расстоянии не более нескольких футов от беспроводного приемника. Если у USB-приемника короткий кабель, переместите его к передней панели компьютера, чтобы получить лучший сигнал.
Плохие или неисправные батареи
Плохие или неисправные батареи также могут быть причиной низкого уровня сигнала беспроводных мышей. Попробуйте заменить батареи или убедитесь, что они заряжены, чтобы проверить, не являются ли они причиной проблемы.
Помехи беспроводному сигналу
Как и любое беспроводное устройство, сигналы беспроводной мыши чувствительны к RFI (радиочастотным помехам). В зависимости от того, где находится беспроводной приемник, сигналы других устройств могут мешать сигналам от мыши к приемнику.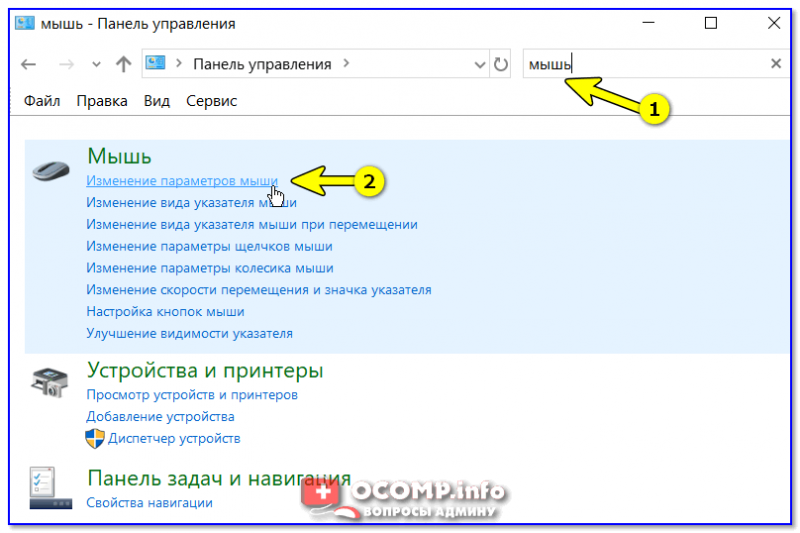 Беспроводной маршрутизатор, клавиатура, гарнитура, беспроводные телефоны и другие устройства передают и принимают сигналы, которые могут мешать сигналам мыши.
Беспроводной маршрутизатор, клавиатура, гарнитура, беспроводные телефоны и другие устройства передают и принимают сигналы, которые могут мешать сигналам мыши.
Также возможны электрические помехи. Некоторые компьютерные мониторы и аппаратное обеспечение компьютера могут излучать электрические сигналы, которые мешают работе беспроводной мыши. Например, если монитор не экранирован должным образом или неисправен, он может испускать электрические сигналы, которые могут искажать или прерывать сигналы от беспроводной мыши. Та же концепция применима к компьютерному оборудованию, особенно к блоку питания.
Электромагнитные помехи (электромагнитные помехи) также могут вызывать проблемы с беспроводной мышью. Если устройство с магнитом находится рядом с беспроводным приемником или мышью, это может вызвать помехи, которые приведут к неустойчивому поведению мыши.
Для всех этих типов помех решение состоит в том, чтобы определить, какое устройство вызывает помехи. Попробуйте переместить это устройство в другое место, которое находится дальше от мыши.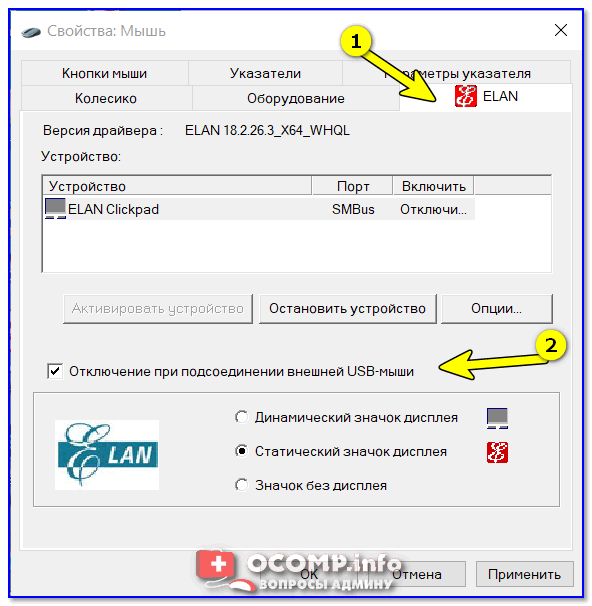 Если он получает и передает беспроводные сигналы на свой приемник, попробуйте переместить устройство или приемник. Если вы обнаружите, что причиной проблемы является монитор компьютера, замените монитор, так как он не должен генерировать мешающий сигнал и, вероятно, неисправен. То же самое верно, если блок питания компьютера вызывает помехи; его лучше заменить.
Если он получает и передает беспроводные сигналы на свой приемник, попробуйте переместить устройство или приемник. Если вы обнаружите, что причиной проблемы является монитор компьютера, замените монитор, так как он не должен генерировать мешающий сигнал и, вероятно, неисправен. То же самое верно, если блок питания компьютера вызывает помехи; его лучше заменить.
Переподключитесь и попробуйте другой порт
Возможно, плохое соединение или плохой порт могут вызвать проблемы с мышью. Убедитесь, что это не одна из этих проблем, отключив мышь от текущего USB-порта и подключив ее к другому USB-порту.
Если вы используете старый компьютер с мышью PS/2, попробуйте отключить мышь и снова подключить ее к порту мыши (обычно это зеленый порт). Если на вашем компьютере есть USB-порты, вы также можете рассмотреть возможность перехода на USB-мышь.
Влага или жидкое вещество на пальце
Если вы используете сенсорную панель, вы можете испытывать неустойчивое поведение из-за влаги или жидкого вещества на пальце, такого как лосьон или мыло. Тщательно вымойте руки и вытрите их полотенцем, чтобы удалить остатки лосьона, мыла или других маслянистых веществ с пальцев. Это также может помочь очистить саму сенсорную панель, чтобы удалить любые вещества с сенсорной панели.
Тщательно вымойте руки и вытрите их полотенцем, чтобы удалить остатки лосьона, мыла или других маслянистых веществ с пальцев. Это также может помочь очистить саму сенсорную панель, чтобы удалить любые вещества с сенсорной панели.
- Курсор тачпада ноутбука прыгает, не касаясь его.
Отключение других внешних устройств ввода
Если к компьютеру подключены другие устройства ввода, например внешняя мышь, графический планшет или клавиатура, это может вызвать помехи. Попробуйте отключить эти устройства, чтобы убедиться, что они не вызывают проблемы.
Обновите драйверы и удалите старые драйверы
Поскольку драйверы управляют интерфейсом мыши с операционной системой, если драйверы неверны, мышь не будет работать должным образом. Убедитесь, что у вас установлены последние версии драйверов от производителя мыши.
- Как установить и обновить драйвер компьютера.
Мы также рекомендуем зайти в «Установка и удаление программ» (также называемые «Программы и компоненты» в более новых версиях Windows) на панели управления и удалить все предыдущие драйверы мыши и программное обеспечение. Удаление старого программного обеспечения важно при переходе от одного производителя мыши к другому, например, при переходе с Logitech на мышь Microsoft.
Удаление старого программного обеспечения важно при переходе от одного производителя мыши к другому, например, при переходе с Logitech на мышь Microsoft.
- Как удалить программное обеспечение в Windows.
Неэффективный компьютер
Если курсор мыши работает хаотично или прыгает только во время видеоигры, возможно, на компьютере недостаточно оперативной или видеопамяти. Если это так, это может привести к снижению функциональности мыши. Если видеокарта в компьютере недостаточно мощная, видеоигра часто испытывает отставание графики. Курсор мыши также может прыгать, а не плавно перемещаться по экрану, потому что компьютер не может правильно отображать графику.
Просмотрите рекомендуемые требования к оборудованию для игры, особенно требования к ОЗУ и видеопамяти. Если ваш компьютер соответствует минимальным требованиям или не соответствует им, вам необходимо обновить его оборудование.
- Как узнать, сколько оперативной памяти установлено на компьютере.

- Какой тип памяти компьютера использовать при обновлении памяти.
- Могу ли я увеличить объем видеопамяти на моей видеокарте?
- Как установить на компьютер видеокарту.
Неисправная мышь
Если вы выполнили все описанные выше варианты устранения неполадок и по-прежнему сталкиваетесь с проблемами, скорее всего, мышь неисправна. Чтобы определить, так ли это, попробуйте подключить мышь к другому компьютеру. Вы также можете попробовать подключить к компьютеру другую мышь. Если ваша мышь не работает с другим компьютером или другая мышь работает на вашем компьютере, мы предлагаем заменить мышь.
Повреждение файлов операционной системы или заражение вирусом
Если после того, как вы попробовали все вышеперечисленное, у вас по-прежнему возникают проблемы с мышью, и другая мышь также не работает, возможно, на вашем компьютере повреждены файлы операционной системы. Если один или несколько системных файлов, которые взаимодействуют с мышью, повреждены, это может привести к неустойчивому движению мыши или отказу отвечать и щелкать в различных случаях. Если возможно, восстановление до предыдущей точки восстановления до того, как проблема начала возникать, может решить проблему. Тем не менее, вам, возможно, придется выполнить установку с восстановлением операционной системы или полное восстановление системы, чтобы решить проблему такого типа.
Если возможно, восстановление до предыдущей точки восстановления до того, как проблема начала возникать, может решить проблему. Тем не менее, вам, возможно, придется выполнить установку с восстановлением операционной системы или полное восстановление системы, чтобы решить проблему такого типа.
- Как восстановить более раннюю копию Windows.
- Как автоматически устранять проблемы в Windows.
- Как стереть мой жесткий диск и начать заново.
Компьютерный вирус или вредоносное ПО также могут вызывать проблемы с движением мыши и щелчками мыши, а также другие проблемы. Сканируйте компьютер с помощью антивирусной программы, чтобы определить, не заражен ли он.
- Какие антивирусные программы доступны в настоящее время?
- Где я могу найти бесплатные онлайн-сканеры на вирусы?
Неисправная материнская плата
Если вы выполнили все описанные выше шаги, возможно, неисправны соединения PS/2 или USB на материнской плате.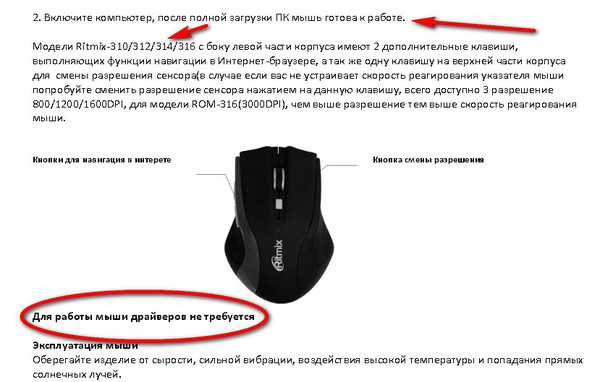 В этом случае материнская плата нуждается в замене. Мы рекомендуем отнести ваш компьютер в ремонтную мастерскую из-за сложности замены материнской платы.
В этом случае материнская плата нуждается в замене. Мы рекомендуем отнести ваш компьютер в ремонтную мастерскую из-за сложности замены материнской платы.
Если вы хотите заменить материнскую плату, приобретите ту же модель материнской платы, что и в настоящее время в вашем компьютере. Если вы решите приобрести другую модель, проведите исследование и убедитесь, что она совместима со всем вашим существующим оборудованием.
Примечание
Если вы приобрели новую материнскую плату, модель которой отличается от той, которая в настоящее время используется в компьютере, вам может потребоваться переустановить Windows из-за изменения аппаратного обеспечения. В Windows установлены драйверы, специфичные для каждой материнской платы, и при смене материнской платы для правильной работы Windows потребуются другие драйверы.
- Как снять материнскую плату компьютера.
- Советы по покупке материнской платы компьютера.
- Курсор тачпада ноутбука прыгает, не касаясь его.

- Советы по покупке компьютерной мыши и других устройств ввода.
- Дополнительные сведения и соответствующие ссылки см. в определениях мыши и сенсорной панели.
- Помощь и поддержка мыши и сенсорной панели.
Устранение неполадок с мышью или клавиатурой Microsoft
Если ваша мышь или клавиатура Microsoft или Surface не работает, не отображается в списке устройств Bluetooth при сопряжении мыши или вы видите сообщение об ошибке во время сопряжения, вот несколько шагов по устранению неполадок, чтобы помочь.
Мы опишем три типа подключения клавиатуры и мыши. Следуйте описанию, которое относится к типу подключения мыши или клавиатуры.
- Клавиатуры и мыши Bluetooth
используют встроенное соединение Bluetooth на вашем ПК. Этот тип подключения обычно не требует дополнительных принадлежностей или ключей.
org/ListItem»> Беспроводные клавиатуры и мыши подключаются к ПК с помощью беспроводного USB-ключа.
Проводные клавиатуры и мыши подключаются напрямую к компьютеру с помощью USB-кабеля.
Использование любого соединения
Выберите любой из следующих заголовков, и он откроется, чтобы показать дополнительную информацию:
Чтобы убедиться, что ваш компьютер работает наилучшим образом и у вас есть последние улучшения клавиатуры и мыши, проверьте наличие обновлений с Пуск > Настройки > Обновление и безопасность > Центр обновления Windows . Если у вас нет устройства Surface, вам также может потребоваться обратиться к производителю, чтобы убедиться, что ваш компьютер обновлен.
Используйте кнопку питания, чтобы выключить и снова включить мышь или клавиатуру.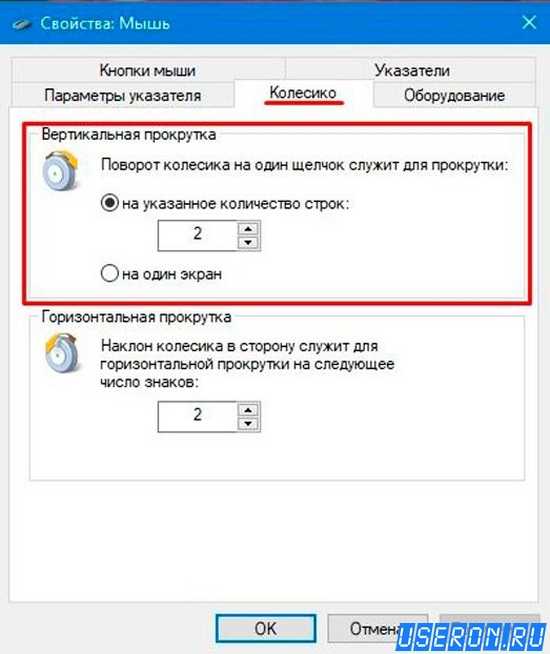 Если это не сработает, это может означать, что батареи разряжены и должны быть заменены или перезаряжены.
Если это не сработает, это может означать, что батареи разряжены и должны быть заменены или перезаряжены.
Закройте все открытые приложения. Если производительность улучшится, возможно, количество открытых приложений мешает подключению вашего ПК к мыши или клавиатуре.
Проверьте сообщаемый уровень заряда батареи. Для подключений Bluetooth выберите Пуск > Настройки > Устройства > Bluetooth и другие устройства. Для беспроводного подключения замените батареи.
Перезагрузите компьютер. Это обновит драйверы, если обновления были недавно сделаны.

Изменить настройки курсора мыши. Выберите Пуск > Настройки > Устройства > Мышь > Дополнительные параметры мыши > Параметры указателя и отрегулируйте скорость указателя.
Вы можете изменить настройки, установить параметры щелчка левой, правой и средней кнопкой мыши, ключевые параметры и конфигурации, а также разрешение прокрутки. Выберите Пуск > Настройки > Устройства > Мышь , чтобы внести основные изменения.
Используйте Центр управления мышью и клавиатурой, чтобы настроить еще больше
Выберите Пуск > Настройки > Время и язык > Регион и язык . Убедитесь, что язык, который вы используете на клавиатуре (язык ввода), совпадает с языком, который вы используете на своем ПК (язык дисплея). Проверьте список языков
Убедитесь, что язык, который вы используете на клавиатуре (язык ввода), совпадает с языком, который вы используете на своем ПК (язык дисплея). Проверьте список языков
Добавьте язык ввода или измените язык отображения, чтобы он соответствовал
Это может означать, что на вашем компьютере не установлены последние обновления. Чтобы убедиться, что ваш компьютер работает наилучшим образом и у вас есть последние улучшения клавиатуры и мыши, проверьте наличие обновлений с Пуск > Настройки > Обновление и безопасность > Центр обновления Windows . Если у вас нет устройства Surface, вам также может потребоваться обратиться к производителю, чтобы убедиться, что ваш компьютер обновлен.
Если регуляторы громкости на клавиатуре перестают работать, проверьте службу доступа к устройствам с интерфейсом пользователя на своем компьютере, чтобы убедиться, что для нее установлено значение «Автоматически».
В поле поиска на панели задач введите services , затем выберите его из результатов.
В поле Services найдите Human Interface Device Service . Убедитесь, что статус установлен на Running . Если он не запущен, выберите Запустить службу .
Щелкните правой кнопкой мыши (или нажмите и удерживайте) Служба интерфейса пользователя , а затем выберите Свойства .
org/ListItem»>
На вкладке Общие в области Запуск введите выберите Автоматически , а затем выберите OK .
Когда я вращаю колесо, мое окно иногда исчезает
Вы можете использовать колесо мыши для прокрутки, а также можете использовать его как кнопку. Нажатие колесика переключает на другие открытые программы на рабочем столе. Иногда во время прокрутки вы можете случайно нажать колесико и непреднамеренно переключиться на другую открытую программу. Вот почему кажется, что активное окно исчезает, но на самом деле оно все еще открыто на вашем рабочем столе. Если вы хотите вернуться к предыдущему окну, нажимайте колесико, пока это окно не появится снова, или используйте панель задач Windows, чтобы переключиться на нужное окно.
Чтобы решить эту проблему, не нажимайте колесико во время прокрутки.
Вы также можете отключить кнопку колеса, если предпочитаете использовать колесо только для прокрутки. Чтобы сделать это и выполнить дополнительные действия по устранению неполадок, перечисленные ниже, сначала посетите Microsoft Mouse and Keyboard Center, выберите загружаемую версию, которую хотите использовать, и следуйте инструкциям по ее установке.
Для отключения кнопки колеса
Запустите Microsoft Mouse and Keyboard Center и выберите Колесо .
Выберите Отключить эту кнопку .
Когда я вращаю колесо, ничего не происходит
Если колесо не работает в какой-либо программе, в которой открыт прокручиваемый документ (например, Microsoft Edge), убедитесь, что поддержка колеса включена.
Запустите Microsoft Mouse and Keyboard Center и выберите Wheel .
Убедитесь, что установлен флажок Вертикальная прокрутка .
Примечание. Если прокрутка работает в некоторых программах (например, Microsoft Word или Microsoft Edge), но не работает в других, даже если в них есть полосы прокрутки, эти программы могут не поддерживать колесо прокрутки.
У меня проблемы с прокруткой только в некоторых приложениях
В Microsoft Mouse and Keyboard Center выберите свое устройство, а затем выберите Основные параметры .

В зависимости от используемой модели мыши выберите Wheel или Touch Strip .
Выберите Определите программы, которые неправильно прокручиваются , а затем выберите программы, отображаемые в списке. Вы можете выбрать несколько программ.
Если нужной программы нет в списке, прокрутите список до конца и выберите Добавить программу вручную .
В Добавить программу , найдите нужную программу и выберите Открыть .
 Убедитесь, что программа добавлена в список и добавлена в список помощи при прокрутке.
Убедитесь, что программа добавлена в список и добавлена в список помощи при прокрутке.Выберите Назад , чтобы вернуться к предыдущему экрану.
Использование соединения Bluetooth
Выберите любой из следующих заголовков, и он откроется, чтобы показать дополнительную информацию:
Нажмите и удерживайте кнопку сопряжения на мыши или клавиатуре в течение 5-7 секунд, затем отпустите кнопку. Индикатор начнет мигать, показывая, что мышь доступна для обнаружения. Кнопка сопряжения обычно находится в нижней части мыши.
org/ListItem»>Убедитесь, что Bluetooth включен, затем выберите Добавить Bluetooth или другое устройство > Bluetooth . Выберите мышь или клавиатуру из списка устройств. Следуйте другим инструкциям, если они появятся, затем выберите Готово .
На ПК выберите Пуск > Настройки > Устройства > Bluetooth и другие устройства .
Все еще не работает? Вот что делать.
Запустите средство устранения неполадок Bluetooth: Выберите Пуск > Настройки > Обновление и безопасность > Устранение неполадок > Дополнительные средства устранения неполадок .
 В разделе Найдите и устраните другие проблемы выберите Bluetooth > Запустите средство устранения неполадок и следуйте инструкциям.
В разделе Найдите и устраните другие проблемы выберите Bluetooth > Запустите средство устранения неполадок и следуйте инструкциям.Убедитесь, что ваш компьютер совместим с Bluetooth 4.0 (LE): Для большинства Bluetooth-мышей и клавиатур Microsoft или Surface требуется ПК с Bluetooth 4.0 или более поздней версии, предназначенный для полнофункциональной работы с Windows 10. Дополнительные сведения см. в разделе Какая версия Bluetooth включена мой компьютер?
Проверьте, есть ли питание на мыши или клавиатуре: Нажмите кнопку сопряжения на мыши или клавиатуре на 5-7 секунд, затем отпустите кнопку. Если индикатор мигает, мышь запитана.
 Если индикатор не загорается, проверьте или замените батареи.
Если индикатор не загорается, проверьте или замените батареи.Включение и выключение режима полета: Оставьте его включенным на 10–15 секунд, затем снова выключите. Узнайте, как включить или отключить режим полета
Отключите другие устройства Bluetooth, подключенные к вашему ПК: Затем проверьте, работает ли ваша мышь или клавиатура — одновременное подключение слишком большого количества устройств Bluetooth может помешать подключению вашего ПК к мыши или клавиатуре.
Отсоедините мышь или клавиатуру от компьютера и выполните сопряжение снова: Вам нужно будет найти имя своей мыши в списке устройств Bluetooth, чтобы удалить ее и снова выполнить сопряжение.

Проверьте или замените батареи: Откройте батарейный отсек на мыши или клавиатуре и убедитесь, что батарейки правильно расположены внутри батарейного отсека, а затем проверьте, работает ли он. Если нет, попробуйте заменить батарейки на новые.
Примечание. Некоторые устройства оснащены перезаряжаемыми батареями. Используйте USB-кабель, прилагаемый к мыши или клавиатуре, чтобы зарядить их.
Проверьте, работает ли ваша мышь или клавиатура с другим ПК: Если да, возможно, проблема связана с вашим ПК.
Устранение проблем с Bluetooth в Windows 10
Это означает, что ваша мышь или клавиатура уже подключены к другому ПК, находящемуся в пределах досягаемости.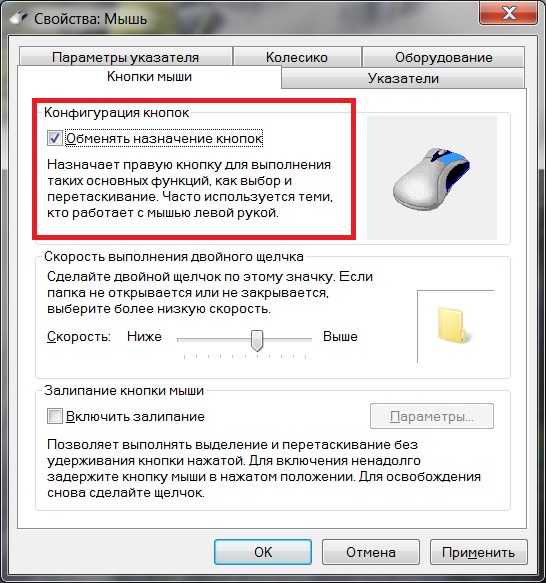
Чтобы исправить это, перейдите на компьютер, с которым сопряжено ваше устройство, и удалите его с этого компьютера. Вам нужно будет найти имя своей мыши в списке устройств Bluetooth, чтобы удалить ее и снова выполнить сопряжение.
Затем вернитесь к компьютеру, с которым вы хотите использовать мышь, и снова выполните сопряжение.
Чтобы продлить срок службы батареи, устройства Bluetooth переходят в спящий режим после 8-10 минут бездействия. Повторное подключение Bluetooth-мыши может занять несколько секунд, когда вы возобновите ее использование после этого периода гибернации. В результате вы можете заметить задержку между использованием мыши и откликом на экране.
Использование либо проводного соединения, либо беспроводного USB-ключа
Выберите любой из следующих заголовков, и он откроется, чтобы показать дополнительную информацию:
Откройте батарейный отсек мыши или клавиатуры и убедитесь, что батарейки правильно расположены внутри батарейного отсека, а затем проверьте, работает ли он.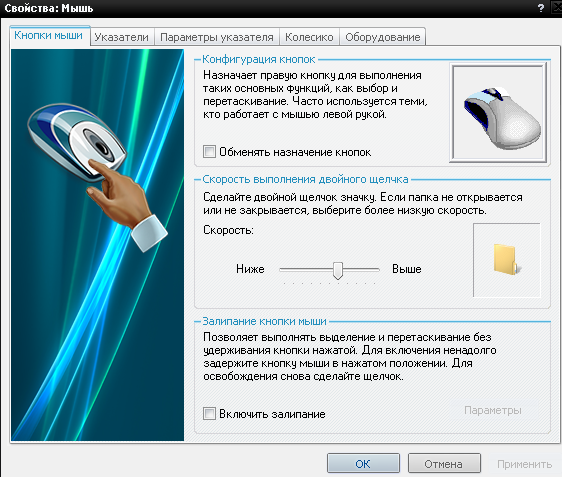 Если нет, попробуйте заменить батарейки на новые.
Если нет, попробуйте заменить батарейки на новые.
Примечание: Для устройств с перезаряжаемыми батареями используйте USB-кабель, поставляемый с мышью или клавиатурой, для их зарядки.
Отключите, а затем снова подключите. Если у вас несколько USB-портов, подключите их к другому USB-порту на том же компьютере. Если ваш USB-штекер или беспроводной USB-адаптер подключен к USB-концентратору:
Подключите концентратор к другому порту USB на том же компьютере.
Убедитесь, что вы используете концентратор с питанием, подходящий для мощных USB-устройств.
org/ListItem»>
Попробуйте подключить напрямую к USB-порту компьютера, а не к концентратору.
Проверьте, работает ли ваша мышь или клавиатура с другим ПК. Если это так, возможно, проблема с вашим ПК.
Проверьте расположение беспроводного USB-ключа. Беспроводной USB-адаптер следует подключать к USB-порту, который обеспечивает наилучший прием и минимизирует расстояние между беспроводным USB-адаптером и клавиатурой или мышью. Также проверьте близлежащие объекты. Некоторые беспроводные и не беспроводные объекты могут создавать помехи для вашего беспроводного устройства.
Во избежание помех приемопередатчику не используйте устройство рядом с такими объектами, как:
Беспроводные сетевые устройства
org/ListItem»>Игрушки с дистанционным управлением
Микроволновые печи
Кабели, идущие параллельно кабелям беспроводного приемопередатчика
Металлические поверхности, соприкасающиеся с устройством
Прочие беспроводные указательные устройства и приемопередатчики
Беспроводные и сотовые телефоны
Проблемы, связанные с продуктом
Выберите любой из следующих заголовков, и он откроется, чтобы показать дополнительную информацию:
Чтобы решить эту проблему, сначала определите, какая версия микропрограммы установлена на вашей клавиатуре. Для этого установите и запустите Центр управления мышью и клавиатурой. В меню Поддержка центра мыши и клавиатуры выберите Информация об устройстве . Найдите в списке свою эргономичную клавиатуру Microsoft и найдите указанную версию микропрограммы. Затем следуйте инструкциям для вашей версии ниже.
Для этого установите и запустите Центр управления мышью и клавиатурой. В меню Поддержка центра мыши и клавиатуры выберите Информация об устройстве . Найдите в списке свою эргономичную клавиатуру Microsoft и найдите указанную версию микропрограммы. Затем следуйте инструкциям для вашей версии ниже.
Версия микропрограммы 0106
Оставьте Mouse and Keyboard Center установленной. В Центре управления мышью и клавиатурой версии 13 или более поздней прошивка автоматически устранит проблему и оптимизирует работу клавиатуры.
Версия микропрограммы 0100
При использовании цифровой клавиатуры на эргономичной клавиатуре Microsoft может потребоваться переключение на английский метод ввода для открывающей скобки «(«, закрывающей скобки «)», и знака равенства «=» символов появляться на экране по мере их ввода. Для этого:
Выберите Пуск > Настройки > Время и язык > Язык .

Выберите Добавить язык .
Введите Английский , выберите Английский (США) , выберите Далее , а затем выберите Установить .
Нажмите клавишу Windows + пробел , чтобы переключиться на Английский (США) .
При необходимости используйте клавиши на цифровой клавиатуре.

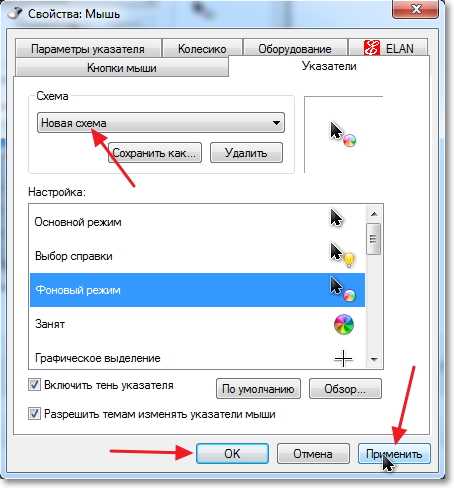
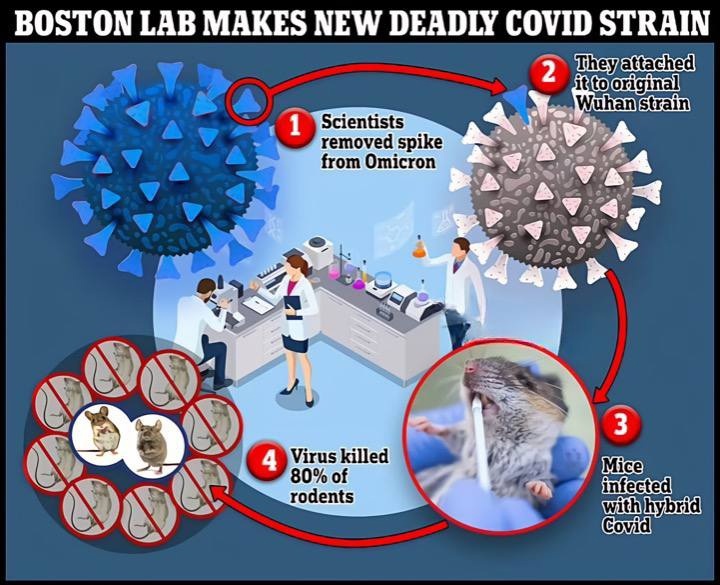
 Комбинация по очереди закрывает все папки и приложения, после чего в системном окне предлагает отключить ПК. Если в строке указано не «Завершение работы», а другое значение, выбираем нужное действие стрелками и подтверждаем Enter.
Комбинация по очереди закрывает все папки и приложения, после чего в системном окне предлагает отключить ПК. Если в строке указано не «Завершение работы», а другое значение, выбираем нужное действие стрелками и подтверждаем Enter.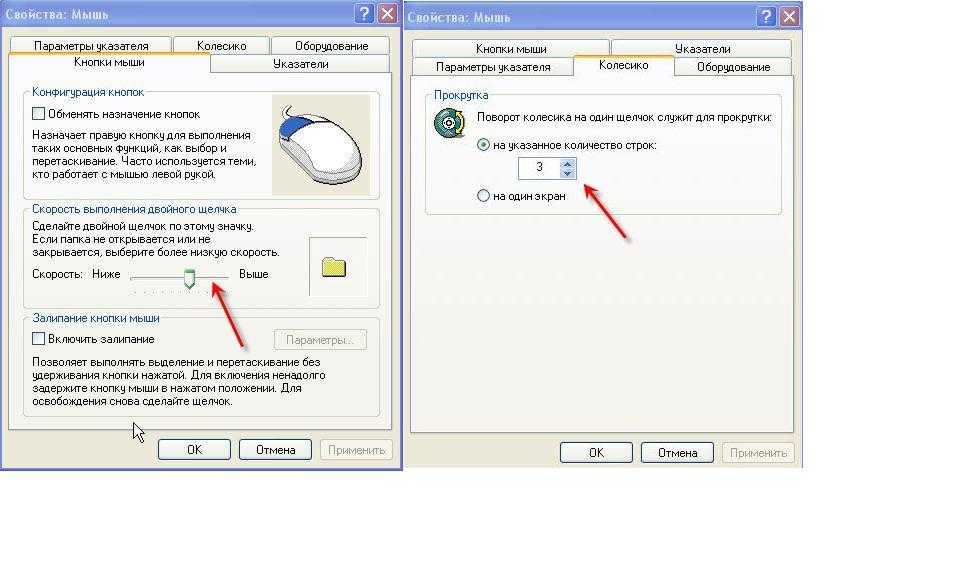


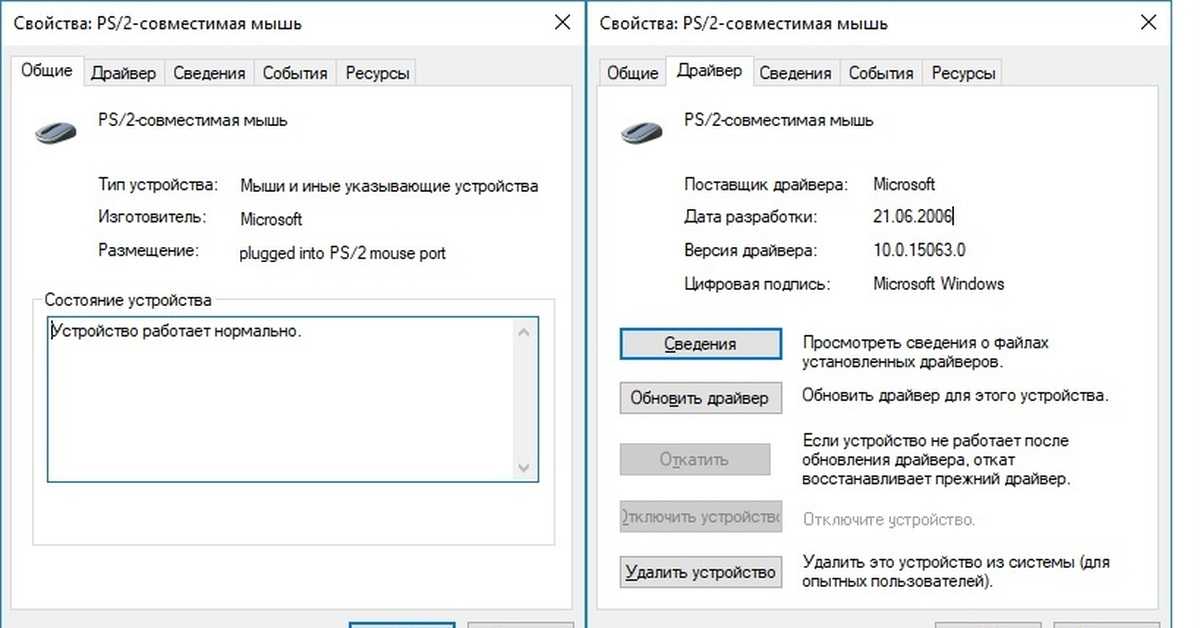
 Убедитесь, что программа добавлена в список и добавлена в список помощи при прокрутке.
Убедитесь, что программа добавлена в список и добавлена в список помощи при прокрутке.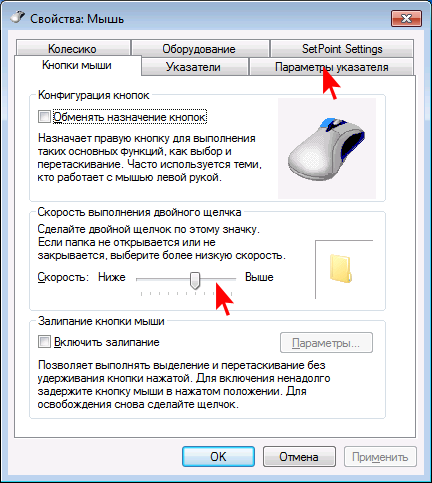 В разделе Найдите и устраните другие проблемы выберите Bluetooth > Запустите средство устранения неполадок и следуйте инструкциям.
В разделе Найдите и устраните другие проблемы выберите Bluetooth > Запустите средство устранения неполадок и следуйте инструкциям.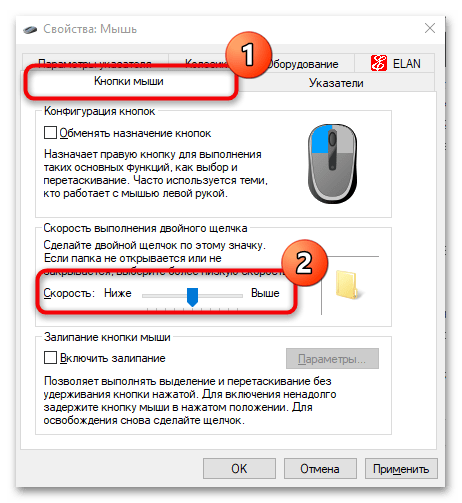 Если индикатор не загорается, проверьте или замените батареи.
Если индикатор не загорается, проверьте или замените батареи.