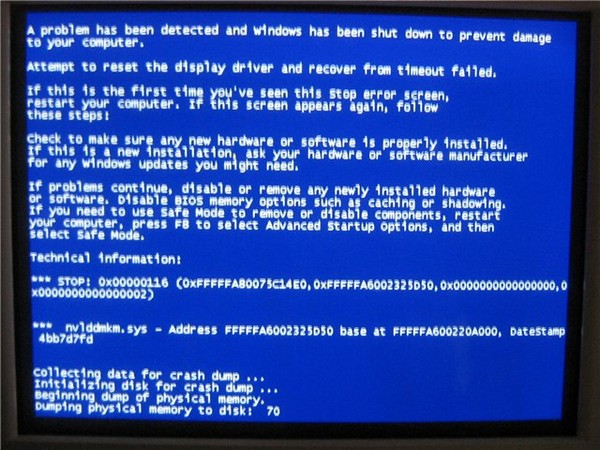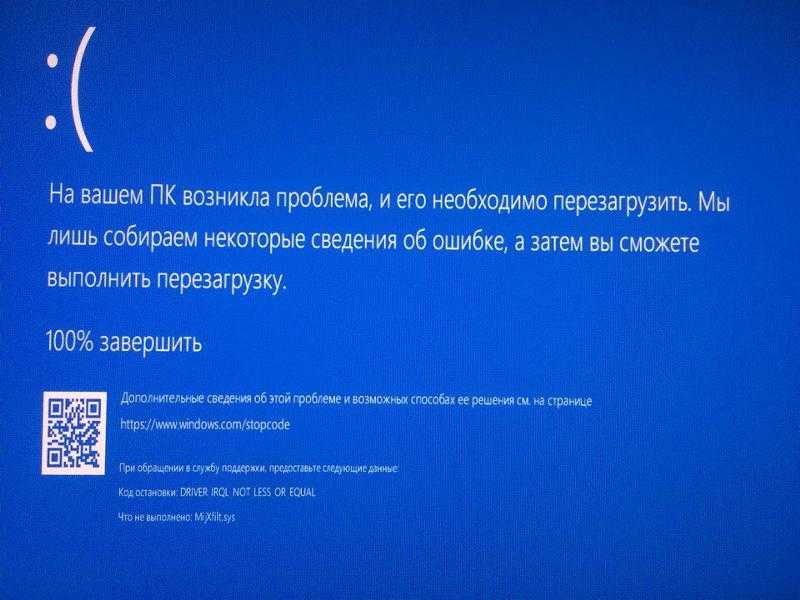Просмотр ошибок windows 7: как посмотреть лог ошибок windows 7
Содержание
как посмотреть лог ошибок windows 7
Здравствуйте Друзья! В этой статье рассмотрим журнал событий Windows 7. Операционная система записывает практически всё, что с ней происходит в этот журнал. Просматривать его удобно с помощью приложения Просмотр событий, которое устанавливается вместе с Windows 7. Сказать что записываемых событий много — ничего не сказать. Их тьма. Но, запутаться в них сложно так как все отсортировано по категориям.
Структура статьи
- Запуск и обзор утилиты Просмотр событий
- Свойства событий
- Журналы событий
- Работа с журналами событий Windows 7
Заключение
1. Запуск и обзор утилиты Просмотр событий
Чтобы операционная система успешно заполняла журналы событий необходима чтобы работала служба Журнал событий Windows за это отвечающая. Проверим запущена ли эта служба. В поле поиска главного меню Пуск ищем Службы
Находим службу Журнал событий Windows и проверяем Состояние — Работает и Тип запуска — Автоматически
Если у вас эта служба не запущена — дважды кликаете на ней левой мышкой и в свойствах в разделе Тип запуска выбираете Автоматически. Затем нажимаете Запустить и ОК
Затем нажимаете Запустить и ОК
Служба запущена и журналы событий начнут заполняться.
Запускаем утилиту Просмотр событий воспользовавшись поиском из меняю Пуск
Утилита по умолчанию имеет следующий вид
Многое здесь можно настроить под себя. Например с помощью кнопок под областью меню можно скрыть или отобразить Дерево консоли слева и панель Действия справа
Область по центру внизу называется Областью просмотра. В ней показываются сведения о выбранном событии. Ее можно убрать сняв соответствующую галочку в меню Вид или нажав на крестик в правом верхнем углу области просмотра
Главное поле находится по центру вверху и представляет из себя таблицу с событиями журнала который вы выбрали в Дереве консоли. По умолчанию отображаются не все столбцы. Можно добавить и поменять их порядок отображения. Для этого по шапке любого столбца жмем правой мышкой и выбираем Добавить или удалить столбцы…
В открывшемся окошке в колонку Отображаемые столбцы добавляете необходимые столбики из левого поля
Для изменения порядка отображения столбцов в правом поле выделяем нужный столбец и с помощью кнопок Вверх и Вниз меняем месторасположение.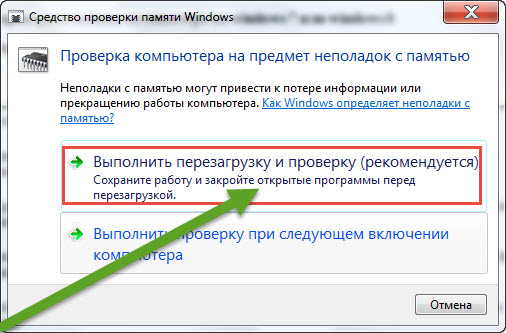
2. Свойства событий
Каждый столбец это определенное свойство события. Все эти свойства отлично описал Дмитрий Буланов здесь. Приведу скриншот. Для увеличения нажмите на него.
Устанавливать все столбцы в таблице не имеет смысла так как ключевые свойства отображаются в области просмотра. Если последняя у вас не отображается, то дважды кликнув левой кнопкой мышки на событие в отдельном окошке увидите его свойства
На вкладке Общие есть описание этой ошибки и иногда способ ее исправления. Ниже собраны все свойства события и в разделе Подробности дана ссылка на Веб-справку по которой возможно будет информация по исправлению ошибки.
3. Журналы событий
В операционной системе Windows 7 журналы делятся на две категории:
- Журналы Windows
- Журналы приложений и служб
В журналы Windows попадает информация связанная только с операционной системой. В журналы приложений и служб соответственно о всех службах и отдельно-установленных приложениях.
Все журналы располагаются по адресу
%SystemRoot%\System32\Winevt\Logs\ = C:\Windows\System32\winevt\Logs\
Рассмотрим основные из них
Приложение — записываются события о утилитах которые устанавливаются с операционной системой
Безопасность — записываются события о входе и выходе из Windows и фиксирование доступа к ресурсам. То есть, если пользователь не туда полез это скорее всего запишется в событии
Установка — записываются события о установке и удалении компонентов Windows. У меня этот журнал пуст наверное потому что не изменял никаких компонентов системы
Система — записываются системные события. Например сетевые оповещения или сообщения обновления антивируса Microsoft Antimalware
Перенаправленные события — записываются события перенаправленные с других компьютеров. То есть на одном компьютере администратора сети можно отслеживать события о других компьютерах в сети если сделать перенаправление
ACEEventLog — эта служба появилась сегодня после обновления драйверов от AMD. До этого момента ее не было. Если у вас компьютер на базе процессора AMD или укомплектован видеокартой AMD, то скорее всего у вас она также будет
До этого момента ее не было. Если у вас компьютер на базе процессора AMD или укомплектован видеокартой AMD, то скорее всего у вас она также будет
Internet Explorer — записываются все события связанные со встроенным браузером в Windows
Key Management Service — записываются события службы управления ключами. Разработана для управления активациями корпоративных версий операционных систем. Журнал пуст так как на домашнем компьютера можно обойтись без нее.
Media Center, Windows PowerShell и События оборудования — эти три журнала у меня пусты. Соответственно если в системе возникают какие-либо события относящиеся к этим компонентам они будут записаны. Журнал События оборудования необходимо как-то включить (кто знает просьба поделиться в комментариях).
У журналов так же есть свои Свойства. Чтобы их посмотреть жмем правой кнопкой мышки на журнале и в контекстном меню выбираем Свойства
В открывшихся свойствах вы видите Полное имя журнала, Путь к файлу журнала его размер и даты создания, изменения и когда он был открыт
Так же установлена галочку Включить ведение журнала.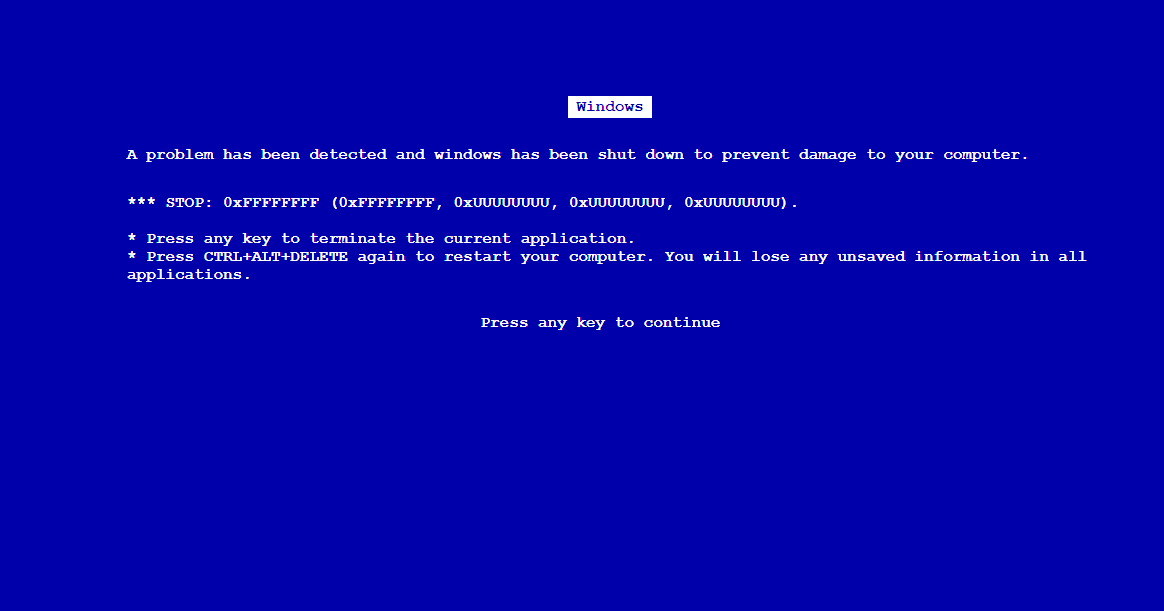 Она не активна и убрать ее не получится. Посмотрел эту опцию в свойствах других журналов, там она так же включена и неактивна. Для журнала События оборудования она точно в таком же положении и журнал не ведется.
Она не активна и убрать ее не получится. Посмотрел эту опцию в свойствах других журналов, там она так же включена и неактивна. Для журнала События оборудования она точно в таком же положении и журнал не ведется.
В свойствах можно задать Максимальный размер журнала (КБ) и выбрать действие при достижения максимального размера. Для серверов и других важных рабочих станций скорее всего делают размер журналов по больше и выбирают Архивировать журнал при заполнении, чтобы можно было в случае нештатной ситуации отследить когда началась неисправность.
4. Работа с журналами событий Windows 7
Работа заключается в сортировке, группировке, очистке журналов и создании настраиваемых представлений для удобства нахождения тех или иных событий.
Сортировка событий
Выбираем любой журнал. Например Приложение и в таблице по центру кликаем по шапке любого столбца левой кнопкой мышки. Произойдет сортировка событий по этому столбцу
Если вы еще раз нажмете то получите сортировку в обратном направлении.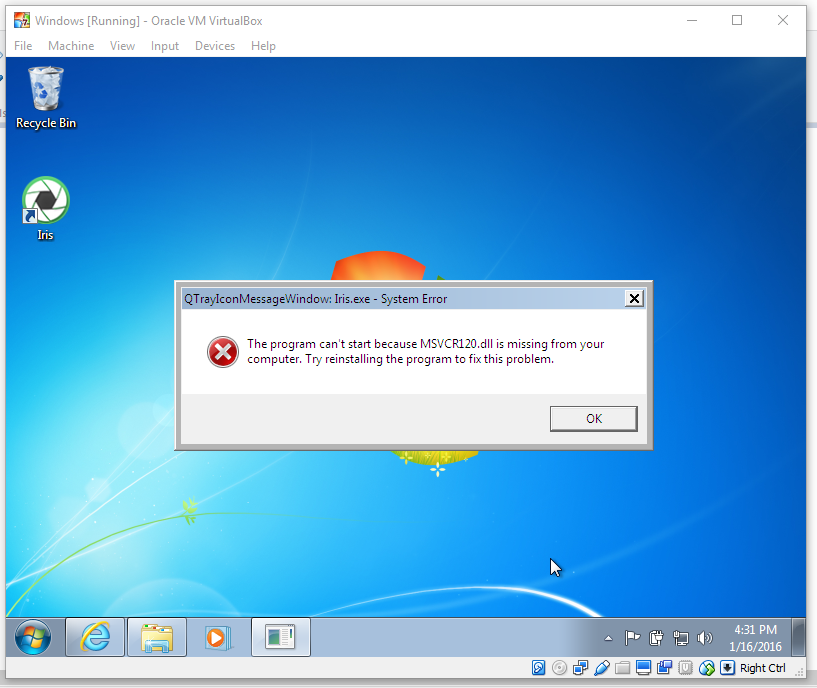 Принципы сортировки такие же как и для проводника Windows. Ограничения в невозможности выполнить сортировку более чем по одному столбцу.
Принципы сортировки такие же как и для проводника Windows. Ограничения в невозможности выполнить сортировку более чем по одному столбцу.
Группировка событий
Для группировки событий по определенному столбцу кликаем по его шапке правой кнопкой мышки и выбираем Группировать события по этому столбцу. В примере события сгруппированы по столбцу Уровень
В этом случае удобна работать с определенной группой событий. Например с Ошибками. После группировки событий у вас появится возможность сворачивать и разворачивать группы. Это можно делать и в самой таблице событий дважды щелкнув по названию группы. Например по Уровень: Предупреждение (74).
Для удаления группировки необходимо снова кликнуть по шапке столбца правой кнопкой мышки и выбрать Удалить группировку событий.
Очистка журнала
Если вы исправили ошибки в системе приводившие к записи событий в журнале, то вероятно вы захотите очистить журнал, чтобы старые записи не мешали диагностировать новые состояния компьютера.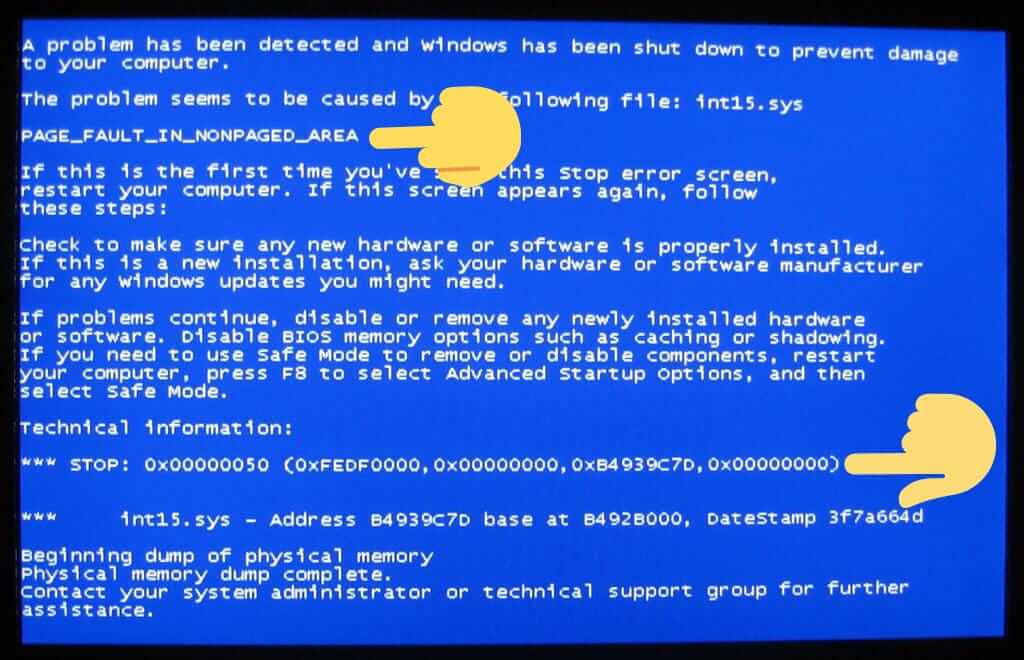 Для этого нажимаем правой кнопкой на журнале который нужно очистить и выбираем Очистить журнал…
Для этого нажимаем правой кнопкой на журнале который нужно очистить и выбираем Очистить журнал…
В открывшемся окошке мы можем просто очистить журнал и можем Сохранить его в файл перед очищением
Сохранить и очистить предпочтительно, так как удалить всегда успеем.
Настраиваемые представления
Настроенные сортировки и группировки пропадают при закрытии окошка Просмотр событий. Если вам приходится часто работать с событиями то можно создать настраиваемые представления. Это определенные фильтры которые сохраняются в соответствующем разделе дерева консоли и никуда не пропадают при закрытии Просмотра событий.
Для создания настраиваемого представления нажимаем на любом журнале правой кнопкой мышки и выбираем Создать настраиваемое представление…
В открывшемся окошке в разделе Дата выбираем из выпадающего списка диапазон времени за который нам нужно выбирать события
В разделе Уровень события ставим галочки для выбора важности событий.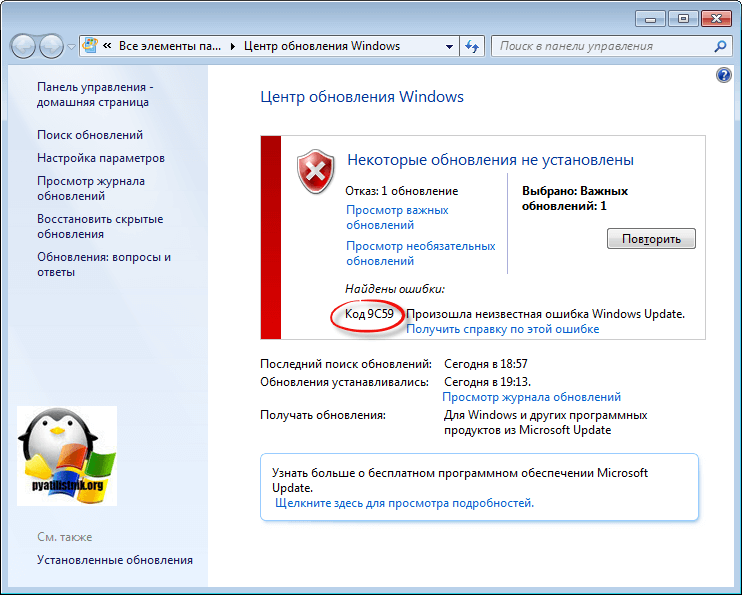
Мы можем сделать выборку по определенному журналу или журналам или по источнику. Переключаем радиобокс в нужное положение и из выпадающего списка устанавливаем необходимые галочки
Можно выбрать определенные коды событий чтобы они показывались или не показывалась в созданном вами представлении.
Когда все параметры представления выбрали жмем ОК
В появившемся окошке задаем имя и описание настраиваемого представления и жмем ОК
Для примера создал настраиваемое представление для Ошибок и критических событий из журналов Приложение и Безопасность
Это представление в последствии можно редактировать и оно никуда не пропадет при закрытии утилиты Просмотр событий. Для редактирования нажимаем на представлении правой кнопкой мышки и выбираем Фильтр текущего настраиваемого представления…
В открывшемся окошке делаем дополнительные настройки в представлении.
Можно провести аналогию Настраиваемого представления с сохраненными условиями поиска в проводнике Windows 7.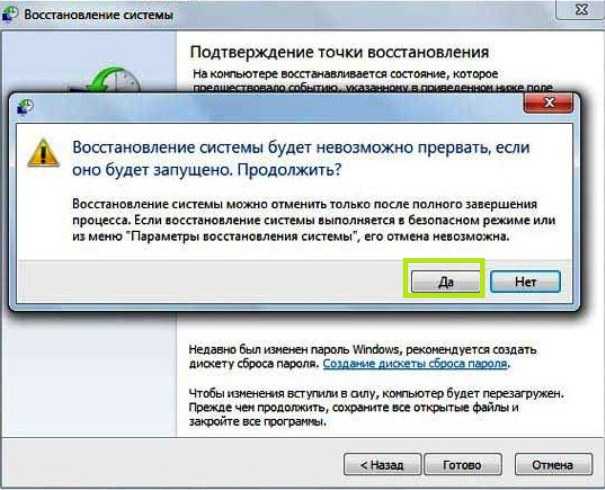
Заключение
В этой статье мы рассмотрели журнал событий Windows 7. Рассказали про практически все основные операции с ним для удобства нахождения событий об ошибках и критических событий. И тут возникает закономерный вопрос — «А как же исправлять эти ошибки в системе». Здесь все сильно сложнее. В сети информации мало и поэтому возможно придется затратить уйму времени на поиск информации. Поэтому, если работа компьютера в целом вас устраивает, то можно этим не заниматься. Если же вы хотите попробовать поправить смотрите видео ниже.
Так же с помощью журнала событий можно провести диагностику медленной загрузки Windows 7.
Буду рад любым комментариям и предложениям.
Благодарю, что поделились статьей в социальных сетях. Всего Вам Доброго!
С уважением, Антон Дьяченко
Журнал событий в Windows 7/10 – как открыть и посмотреть системные события
Содержание:
- 1 Где находится журнал событий Windows
- 2 Как открыть журнал
- 3 Как использовать содержимое журнала
- 4 Очистка, удаление и отключение журнала
Даже когда пользователь ПК не совершает никаких действий, операционная система продолжает считывать и записывать множество данных. Наиболее важные события отслеживаются и автоматически записываются в особый лог, который в Windows называется Журналом событий. Но для чего нужен такой мониторинг? Ни для кого не является секретом, что в работе операционной системы и установленных программ могут возникать сбои. Чтобы администраторы могли находить причины таких ошибок, система должна их регистрировать, что собственно она и делает.
Наиболее важные события отслеживаются и автоматически записываются в особый лог, который в Windows называется Журналом событий. Но для чего нужен такой мониторинг? Ни для кого не является секретом, что в работе операционной системы и установленных программ могут возникать сбои. Чтобы администраторы могли находить причины таких ошибок, система должна их регистрировать, что собственно она и делает.
Итак, основным предназначением Журнала событий в Windows 7/10 является сбор данных, которые могут пригодиться при устранении неисправностей в работе системы, программного обеспечения и оборудования. Впрочем, заносятся в него не только ошибки, но также и предупреждения, и вполне удачные операции, например, установка новой программы или подключение к сети.
Где находится журнал событий Windows
Физически Журнал событий представляет собой набор файлов в формате EVTX, хранящихся в системной папке %SystemRoot%/System32/Winevt/Logs.
Хотя эти файлы содержат текстовые данные, открыть их Блокнотом или другим текстовым редактором не получится, поскольку они имеют бинарный формат.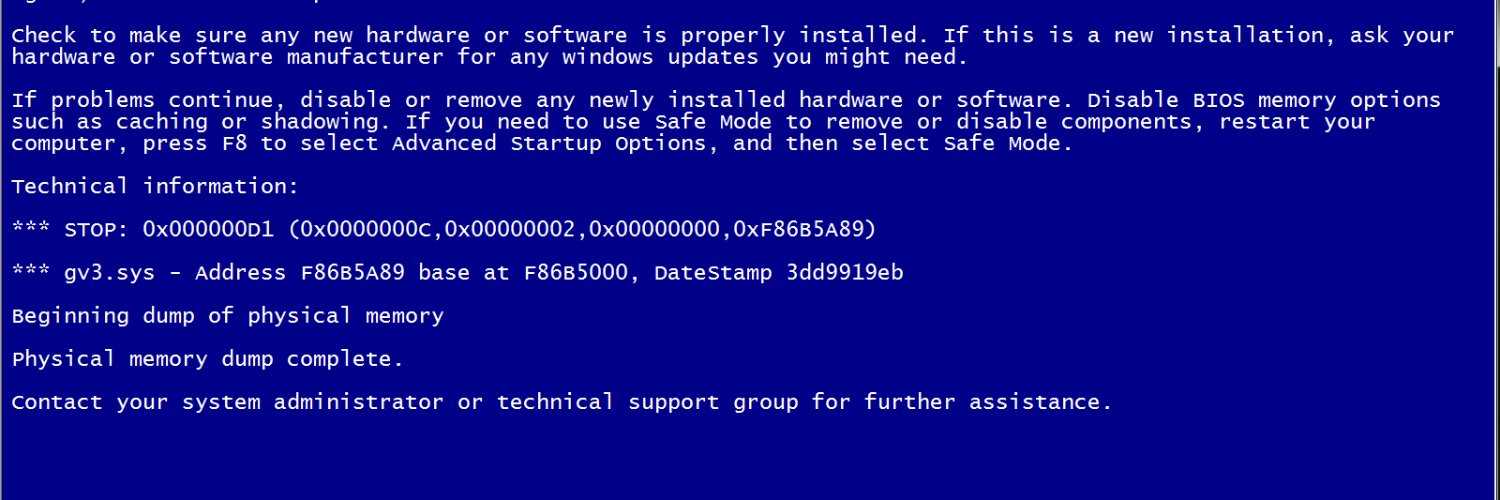 Тогда как посмотреть Журнал событий в Windows 7/10, спросите вы? Очень просто, для этого в системе предусмотрена специальная штатная утилита eventvwr.
Тогда как посмотреть Журнал событий в Windows 7/10, спросите вы? Очень просто, для этого в системе предусмотрена специальная штатная утилита eventvwr.
Как открыть журнал
Запустить утилиту можно из классической Панели управления, перейдя по цепочке Администрирование – Просмотр событий или выполнив в окошке Run (Win+R) команду eventvwr.msc.
В левой колонке окна утилиты можно видеть отсортированные по разделам журналы, в средней отображается список событий выбранной категории, в правой – список доступных действий с выбранным журналом, внизу располагается панель подробных сведений о конкретной записи. Всего разделов четыре: настраиваемые события, журналы Windows, журналы приложений и служб, а также подписки.
Наибольший интерес представляет раздел «Журналы Windows», именно с ним чаще всего приходится работать, выясняя причины неполадок в работе системы и программ. Журнал системных событий включает три основных и две дополнительных категории. Основные это «Система», «Приложения» и «Безопасность», дополнительные – «Установка» и «Перенаправленные события».
Основные это «Система», «Приложения» и «Безопасность», дополнительные – «Установка» и «Перенаправленные события».
Категория «Система» содержит события, сгенерированные системными компонентами – драйверами и модулями Windows.
Ветка «Приложения» включает записи, созданные различными программами. Эти данные могут пригодиться как системным администраторам и разработчикам программного обеспечения, так и обычным пользователям, желающим установить причину отказа той или иной программы.
Третья категория событий «Безопасность» содержит сведения, связанные с безопасностью системы. К ним относятся входы пользователей в аккаунты, управление учётными записями, изменение разрешений и прав доступа к файлам и папкам, запуск и остановка процессов и так далее.
Так как число событий может исчисляться тысячами и даже десятками тысяч, в eventvwr предусмотрена возможность поиска и фильтрации событий по свойствам – важности, времени, источнику, имени компьютера и пользователя, коду и так далее. Допустим, вы хотите получить список системных ошибок. Выберите слева Журналы Windows – Система, справа нажмите «Фильтр текущего журнала» и отметьте в открывшемся окне галочкой уровень события – пункты «Ошибка» и «Критическое». Нажмите «OK» и утилита тут же отфильтрует записи.
Допустим, вы хотите получить список системных ошибок. Выберите слева Журналы Windows – Система, справа нажмите «Фильтр текущего журнала» и отметьте в открывшемся окне галочкой уровень события – пункты «Ошибка» и «Критическое». Нажмите «OK» и утилита тут же отфильтрует записи.
Чтобы просмотреть конкретную запись, кликните по ней дважды – сведения откроются в окошке «Свойства событий».
Как использовать содержимое журнала
Хорошо, теперь мы в курсе, где находится журнал событий и как его открыть, осталось узнать, как его можно использовать. Сразу нужно сказать, что в силу своей специфичности содержащиеся в нем сведения мало что могут поведать обычному пользователю. О чем говорит, к примеру, ошибка «Регистрация сервера {BF6C1E47-86EC-4194-9CE5-13C15DCB2001} DCOM не выполнена за отведенное время ожидания»? Не обладающему соответствующими знаниями юзеру будет непросто определить причину неполадки, с другой стороны, что мешает поискать ответ в Интернете?
Так, описание приведенной выше ошибки имеется на сайте Microsoft и указывает оно на проблемы со SkyDrive, кстати, не представляющие совершенно никакой угрозы.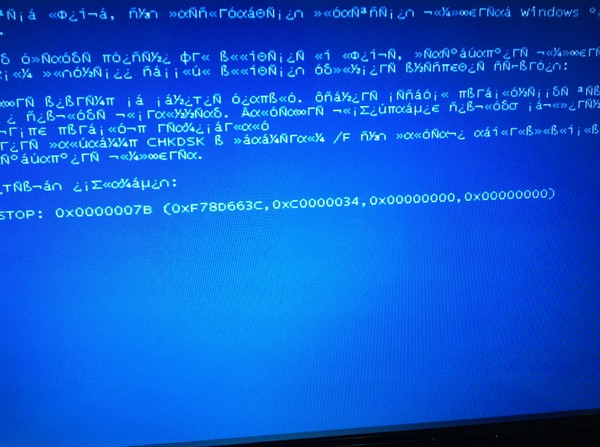 Если вы не пользуетесь этим сервисом, ошибку можно игнорировать или отключить ее источник в «Планировщике заданий». А еще описание ошибки можно отправить разработчику, предварительно сохранив его в файл XML, CSV или TХT.
Если вы не пользуетесь этим сервисом, ошибку можно игнорировать или отключить ее источник в «Планировщике заданий». А еще описание ошибки можно отправить разработчику, предварительно сохранив его в файл XML, CSV или TХT.
Также пользователи могут связывать отслеживаемые события с задачами в «Планировщике заданий». Для этого необходимо кликнуть ПКМ по записи, выбрать «Привязать задачу к событию» и создать с помощью запустившегося мастера нужное задание. В следующий раз, когда произойдет такое событие, система сама запустит выполнение задания.
Очистка, удаление и отключение журнала
На жестком диске файлы журнала занимают сравнительно немного места, тем не менее, у пользователя может возникнуть необходимость их очистить. Сделать это можно разными способами: с помощью оснастки eventvwr, командной строки и PowerShell. Для выборочной очистки вполне подойдет ручной способ. Нужно зайти в журнал событий, кликнуть ПКМ по очищаемому журналу в левой колонке и выбрать в меню опцию «Очистить журнал».
Если вы хотите полностью удалить все записи журнала, удобнее будет воспользоваться запущенной от имени администратора командной строкой. Команда очистки выглядит следующим образом:
for /F «tokens=*» %1 in (‘wevtutil.exe el’) DO wevtutil.exe cl «%1»
Вместо командной строки для быстрой и полной очистки журнала также можно воспользоваться консолью PowerShell. Откройте ее с повышенными правами и выполните в ней такую команду:
wevtutil el | Foreach-Object {wevtutil cl «$_»}
При очистке через PowerShell в журнале могут остаться несколько записей. Это не беда, в крайнем случае события можно удалить вручную.
Итак, мы знаем, как открыть журнал событий, знаем, как его использовать и очищать, в завершение давайте посмотрим, как его полностью отключить, хотя делать это без особой нужды не рекомендуется, так как вместе с журналом событий отключатся некоторые, возможно нужные вам службы.
Командой services. msc откройте оснастку «Службы», справа найдите «Журнал событий Windows», кликните по нему дважды, в открывшемся окошке свойств тип запуска выберите «Отключено», а затем нажмите кнопку «Остановить».
msc откройте оснастку «Службы», справа найдите «Журнал событий Windows», кликните по нему дважды, в открывшемся окошке свойств тип запуска выберите «Отключено», а затем нажмите кнопку «Остановить».
Изменения вступят в силу после перезагрузки компьютера. Вот и все, больше системные и программные события регистрироваться не будут.
Топ-10 ошибок Windows 7
Windows — в течение многих лет — разочаровывала пользователей сообщениями об ошибках, которые обычно не только не предоставляли надлежащей информации для устранения ошибок, но и редко предоставляли достаточно информации для описания ошибки. Ниже приведены 10 распространенных ошибок, которые вы можете получить в Windows 7, а также шаги по устранению проблемы:
Ошибка загрузки — код 0xc00000e9 (черный экран)
Windows столкнулась с проблемой связи с устройством, подключенным к вашему компьютеру.
Когда ваш компьютер работает со сбоями и Windows не может правильно обработать настройки жесткого диска, вы получите это сообщение об ошибке. Это может быть связано с несколькими причинами, включая зараженный вирусом жесткий диск, неправильную установку программного обеспечения или обновлений системы, отказ жесткого диска или даже просто одноразовый сбой из-за ошибки записи — обычно это происходит, когда ваш компьютер внезапно теряет силу.
Это может быть связано с несколькими причинами, включая зараженный вирусом жесткий диск, неправильную установку программного обеспечения или обновлений системы, отказ жесткого диска или даже просто одноразовый сбой из-за ошибки записи — обычно это происходит, когда ваш компьютер внезапно теряет силу.
Лучший способ исправить эту ошибку — использовать средство восстановления при загрузке Windows 7 (которое загружается с установочного диска Windows 7), а затем загрузить компьютер в безопасном режиме с поддержкой сети (несколько раз нажмите F8 перед загрузкой Windows во время загрузки) и обновление драйверов. Хорошая бесплатная утилита — DriverEasy, которая сканирует ваш компьютер на наличие установленных драйверов, а затем сканирует Интернет на наличие обновлений для этих драйверов. После того как вы закончите обновление драйверов, я рекомендую скачать и запустить CCleaner и почистить реестр. CCleaner проанализирует ваш реестр Windows и найдет проблемы, а когда вам будет предложено исправить проблемы, вам будет предложено сохранить файл резервной копии, а затем выбрать индивидуальное удаление ошибок или удаление всех одним щелчком мыши.
Если после выполнения всего вышеперечисленного вы все равно получаете эту ошибку, то у вас может быть вирус. Чтобы это исправить, рекомендуется немедленно выполнить проверку на вирусы. Дополнительная информация о том, как удалить вирус.
Ошибка загрузки — код 0xC000000E
Не удалось запустить Windows. Причиной может быть недавняя смена аппаратного или программного обеспечения. Статус 0x000000e
Эта проблема обычно возникает из-за поврежденной основной записи загрузки. Исправить эту проблему может быть довольно сложно, в зависимости от ее причины. Первый шаг, который вы должны сделать, это отключить от компьютера все ненужные периферийные устройства (то есть все, кроме мыши, клавиатуры и монитора). Если это решит проблему, подключите каждое дополнительное устройство обратно к компьютеру, чтобы выяснить, какое из них неисправно.
Если описанные выше шаги не помогли, попробуйте обновить драйвер набора микросхем, посетив веб-сайт производителя и загрузив последнюю версию драйвера, или с помощью DriverEasy, который просканирует ваш компьютер на наличие всех драйверов, включая чип.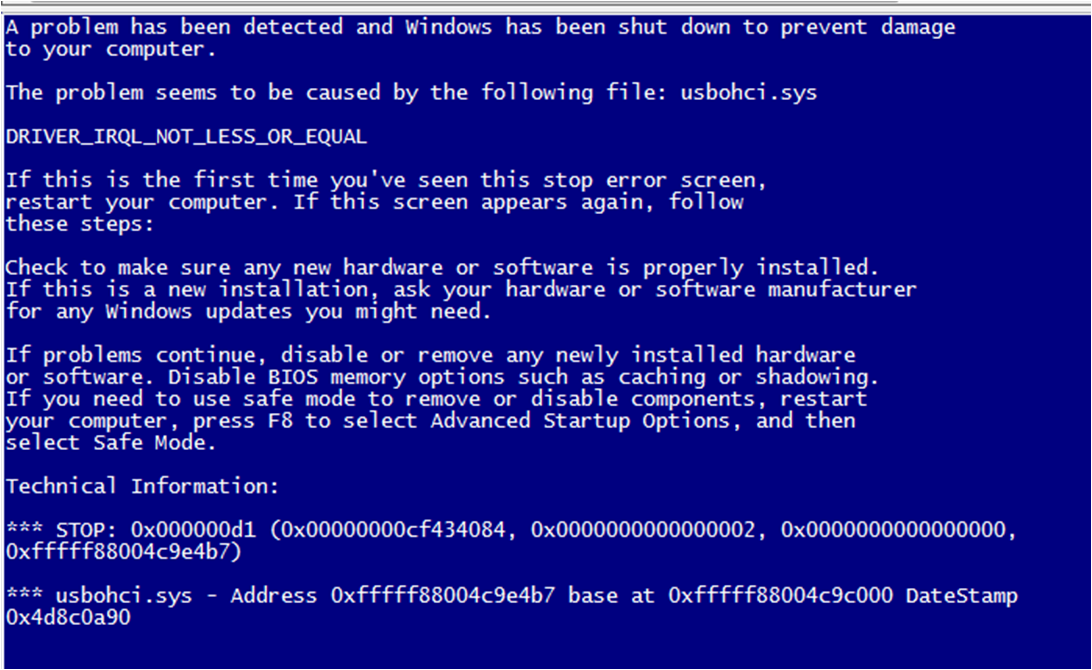 -set driver — и сканируйте интернет на наличие обновлений.
-set driver — и сканируйте интернет на наличие обновлений.
Если вы все еще сталкиваетесь с ошибкой, вы можете использовать восстановление при загрузке Windows 7, чтобы попытаться исправить основную загрузочную запись. Если это не помогает, может потребоваться восстановление системы из WinRE (среда восстановления Windows) или восстановление BCD (данные конфигурации загрузки).
Ошибка диспетчера очереди печати — код 1053
Windows не удалось запустить службу AdassService на локальном компьютере.
Ошибка 1053: Служба своевременно не ответила на запрос запуска или управления.
Служба диспетчера очереди печати — это служба, которая запускается при запуске Windows. Он обрабатывает очередь печати и перенаправляет запросы на печать из программного обеспечения на принтер. Получение этой ошибки может быть результатом вируса, поврежденной записи реестра или поврежденного файла spoolsv.exe или других файлов .dll, которые обрабатывают службу диспетчера очереди печати.
Самый простой способ исправить это — запустить мастер исправления очереди печати. Это программное обеспечение предоставляет мастер для исправления ошибок принтера, включая приложение подсистемы очереди печати, поврежденный файл spoolsv.exe и многое другое.
Ошибка диспетчера очереди печати — код 1068
Windows не удалось запустить службу диспетчера очереди печати на локальном компьютере.
Ошибка 1068: не удалось запустить службу или группу зависимостей.
Для службы диспетчера очереди печати требуется, чтобы была запущена служба удаленного вызова процедур. Получение этой ошибки может указывать на то, что соединение между двумя службами могло быть потеряно. Это можно легко исправить, запустив командную строку (от имени администратора) и набрав SC CONFIG SPOOLER DEPEND= RPCSS. Также вместо использования командной строки вы можете создать и запустить командный файл (от имени администратора) со следующим кодом:
net stop spooler
sc config spooler depend= RPCSS
net start spooler
exit
(Чтобы создать пакетный файл, просто откройте Блокнот, скопируйте приведенный выше код и сохраните его как Error1068fix.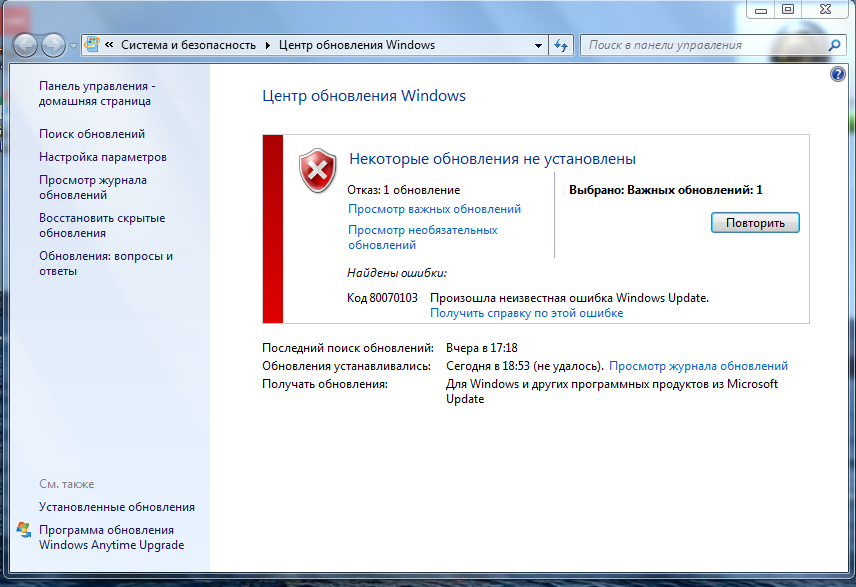 bat)
bat)
Или вы можно использовать мастер исправления очереди печати. Просто скачайте и установите его на свой компьютер.
Ошибка установщика — код 1606
Ошибка 1606. Не удалось получить доступ к сетевому расположению
Продукты Microsoft иногда бывает сложно удалить, и одна из причин заключается в том, что многие пользователи могут столкнуться с ошибкой 1606 при попытке удалить такие программы, как Microsoft Word и Эксель. Эта ошибка также может быть вызвана вирусами, которые могут изменять ключи реестра Windows, откуда и возникает эта проблема.
Чтобы исправить это, просто запустите сканирование реестра (CCleaner имеет встроенный сканер / очиститель реестра, который отлично работает. Если это не сработает, вам придется вручную перейти к неисправным разделам реестра, сначала перейдя к Меню «Пуск» -> «Выполнить», введите regedit.exe и перейдите к HKEY_LOCAL_MACHINESoftwareMicrosoftOffice.После того, как вы это сделаете, найдите версию Microsoft Office, установленную на вашем компьютере, и удалите папку в соответствии со списком ниже:
Версия
| Microsoft Office | Отображается в реестре (папка) |
|---|---|
| Офис 2010 | 14,0 |
| Офис 2007 | 12,0 |
| Офис 2003 | 11,0 |
| Офис XP | 10,0 |
| Офис 2000 | 9,0 |
| Офис 97 | 8,0 |
Если вышеуказанный метод не работает, вам может потребоваться выполнить проверку на вирусы, так как это может быть вирус, вызывающий ошибку. Дополнительная информация о том, как удалить вирус.
Дополнительная информация о том, как удалить вирус.
Ошибка установщика — Код 1935
Ошибка 1935. Произошла ошибка во время установки компонента сборки. {98CB24AD-52FB-DBSF-A01F-C88389A1E18E} HRESULT: 0x800736CC.
Ошибка установщика, известная как Ошибка 1935, обычно возникает, когда файлы MSI пытаются установить на ваш компьютер различные файлы политик во время операций установки. Есть много распространенных способов исправить это, например:
- Запустите сканирование на вирусы — некоторые вирусы могут повредить установщик Windows.
- Проблемы с реестром. Если проблема вызвана проблемой в реестре Windows, очистка является хорошей идеей и, вероятно, способом найти и устранить проблему.
- Переустановите Microsoft .NET Framework
Если, однако, ни одно из вышеперечисленных исправлений не работает, попробуйте использовать средство восстановления запуска Windows. Возможно, у вас повреждены системные файлы, которые можно исправить с помощью средства восстановления при загрузке (находится на установочном диске при загрузке).
Ошибка установщика — код 1722
Ошибка 1722. Проблема с этим пакетом установщика Windows. Проблема, запущенная как часть установки, завершилась не так, как ожидалось. Обратитесь в службу поддержки или к поставщику пакета.
Иногда проблемы с установкой программ могут быть вызваны повреждением программы установки или извлечением файлов из программы установки. Это вызывает ошибку 1722, из-за которой пользователи не могут установить или удалить программу.
Лучший способ решить эту проблему — использовать программу удаления IObit для удаления проблемной программы либо обычным методом удаления (в сочетании с параметром Powerful Scan для удаления оставшихся элементов реестра), либо методом принудительного удаления. Другой альтернативой является использование Microsoft FixIt: установка и удаление программ 9.0003
Ошибка установщика Windows (код — 1719)
Не удалось получить доступ к службе установщика Windows. Это может произойти, если установщик Windows установлен неправильно. Обратитесь за помощью к обслуживающему персоналу.
Обратитесь за помощью к обслуживающему персоналу.
Ошибки установщика Windows не новы для Windows 7. Это ошибка, которую пользователи получают, когда служба установщика Windows становится поврежденной или нестабильной. Однако метод решения сильно меняется с каждой новой операционной системой Windows. Тем не менее, как и в предыдущих установках Windows, эту проблему очень легко исправить:
- Откройте меню «Пуск» и запустите командную строку от имени администратора (щелкните правой кнопкой мыши и выберите «Запуск от имени администратора»).
- В командной строке введите cd %windir%system32 и нажмите Enter.
- Затем введите attrib -r -s -h dllcache и нажмите Enter.
- Затем введите ren msi.dll msi.old и нажмите Enter.
- Затем введите ren msiexec.exe msiexec.old и нажмите Enter.
- Затем введите ren msihnd.dll msihnd.old и нажмите Enter,
- Наконец, введите exit и нажмите Enter, чтобы закрыть командную строку.
Теперь перезагрузите компьютер и загрузите последнюю версию программы установки Windows, установите ее и снова перезагрузите компьютер.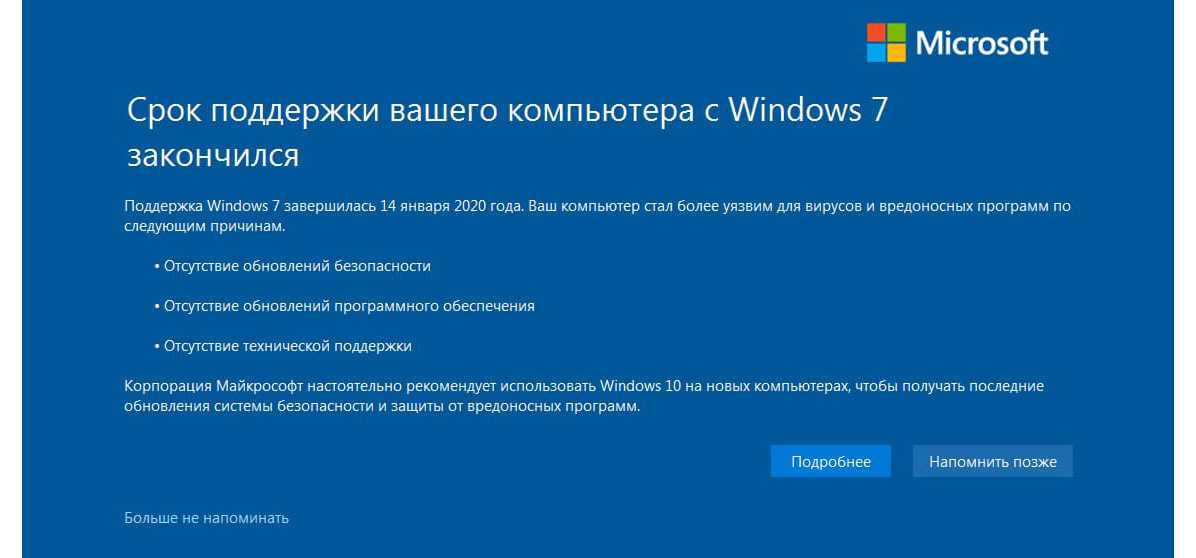
Ошибка обновления — код 1079
Windows не удалось запустить службу журнала событий Windows на локальном компьютере.
Ошибка 1079: учетная запись, указанная для этой службы, отличается от учетной записи, указанной для других серверов, работающих в том же процессе.
Ошибка Центра обновления Windows 1079 — довольно распространенная проблема с довольно распространенным решением. Во-первых, убедитесь, что вы подключены к Интернету. Это звучит избыточно, но на самом деле это одна из основных причин ошибки. Если вы убедились, что подключены к Интернету, но по-прежнему получаете сообщение об ошибке, попробуйте запустить сканирование реестра и вирусов. Вирусы могут иногда изменять значения реестра, создавая проблемы, подобные этой, для компьютеров. После удаления вируса (если вирус присутствует) сканирование реестра должно исправить неправильный раздел реестра, и вы больше не должны получать эту ошибку.
Ошибка обновления — код 800B0100
Windows не удалось найти новые обновления.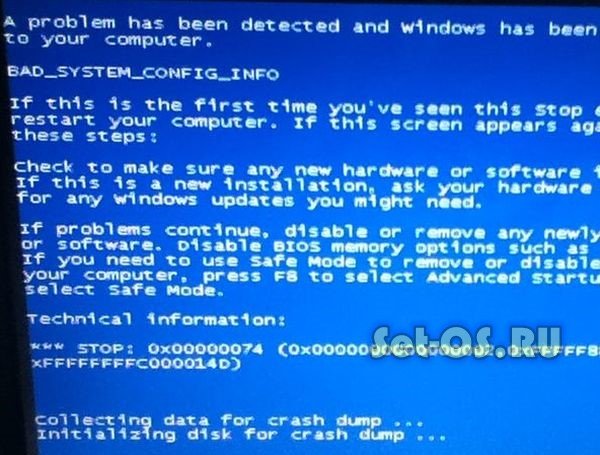
Пользователи могут получить эту ошибку при попытке обновить свою систему и задаться вопросом, почему. На самом деле это проблема с брандмауэром пользователя, и ее можно легко исправить. Просто зайдите в Центр безопасности, отключите брандмауэр и загрузите обновления. После завершения обновления не забудьте снова включить брандмауэр.
Итак, вот оно. Если вы обнаружите, что получаете какие-либо из вышеперечисленных сообщений об ошибках в Windows 7, обычно для каждого из них есть простые исправления. Однако, если вы обнаружите, что получаете какое-либо из вышеуказанных сообщений, а предоставленные исправления не работают, есть несколько простых альтернатив. Во-первых, попробуйте выполнить простой поиск в Google, чтобы увидеть, сможете ли вы найти ответ. Если это не сработает и ваши результаты неубедительны, вы можете посетить веб-сайт или форумы Microsoft Technet. Здесь вы можете найти больше исправлений (если они существуют) для ваших проблем, или вы можете зарегистрироваться на форумах и самостоятельно спросить членов сообщества.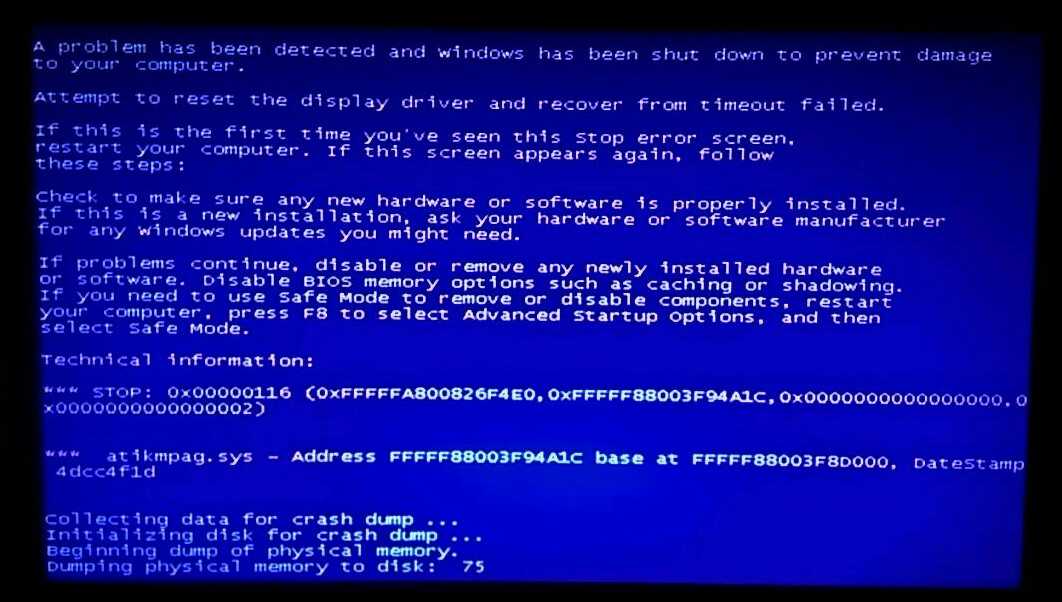
Проверьте жесткий диск на наличие ошибок в Windows 7 и Windows Vista
Каждый компьютер имеет доступ к двум типам дисков, а именно к гибким дискам, то есть к программным дискам, на которых хранится меньше данных, около 1,1,4 МБ. Второй тип — это жесткий диск, который обладает мультидиском, позволяющим хранить около 8 терабайт данных. Его также называют механическим приводом.
Зачем проверять состояние жесткого диска?
Жесткий диск компьютера хранит почти все важные данные вашего устройства. Это неотъемлемая часть ПК. Душа ПК, жесткий диск не очень часто получает ошибки, но иногда ошибка, безусловно, возникает из-за неправильного функционирования и проблем с запуском вашего устройства.
Проверка работоспособности и состояния жесткого диска вашего устройства — очень важная обязанность, чтобы исправить любые ошибки, которые в дальнейшем могут привести к серьезным проблемам, если пренебречь ими. Рекомендуется регулярно проверять жесткий диск, чтобы обеспечить бесперебойную работу вашего устройства.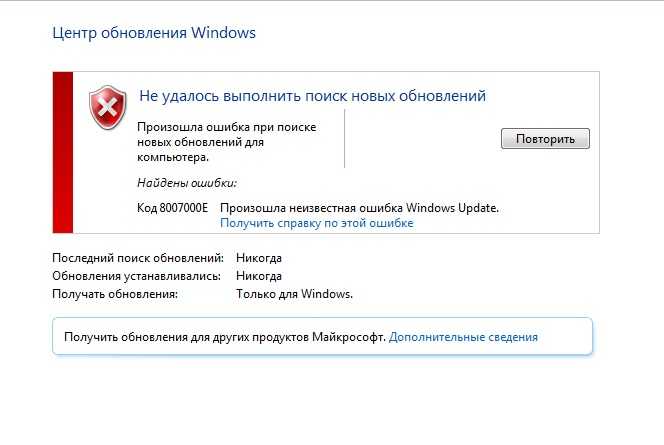
Как правило, устранение неполадок не позволяет прогнозировать такие проблемы, как зависание приложений и сбои в работе всплывающих окон с файлами, но на самом деле эти проблемы влияют на жесткий диск и систему хранения вашего устройства. Проверка на наличие ошибок на жестком диске обычно является автоматической функцией, встроенной в большую часть системного программного обеспечения.
Два основных способа поиска ошибок жесткого диска
Проверка жесткого диска настольных компьютеров на наличие ошибок — довольно простая задача. Вам не нужно обучение или степень, чтобы проверить ошибки. Все, что вам нужно сделать, это следовать простым инструкциям, предоставляемым встроенной функцией в программной системе. Как Windows 7 , так и Windows Vista имеют схожие проблемы и решения. Есть несколько способов проверить Windows 7 и Ошибки жесткого диска Windows Vista .
Инструмент CHKDSK в Windows:
Инструмент CHKDSK в Windows — это функция проверки диска, встроенная в систему, поэтому вам не нужно беспокоиться о загрузке внешних приложений для проверки состояния вашего жесткого диска.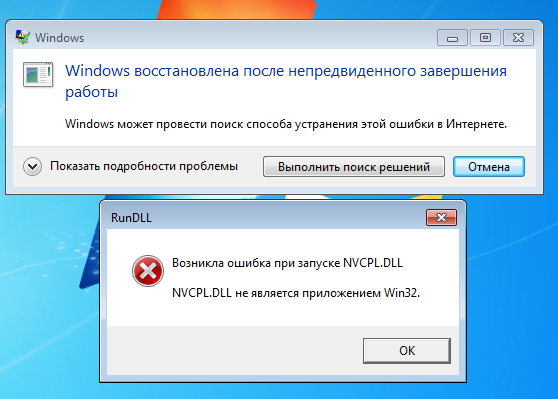
- Во-первых, все, что вам нужно сделать, это нажать кнопку «Пуск», которая находится в нижней части экрана.
- Далее переходим к опции «компьютер».
- После выбора опции «компьютер» вы найдете на экране несколько вариантов привода.
- Щелкните левой кнопкой мыши на диске C, который является компьютерным диском. Если вы не найдете диск C, выберите вариант диска с логотипом Windows.
- Появится список параметров, щелкните последний параметр, который будет называться «Свойства».
- Затем выберите параметр «Инструмент» на вкладке свойств и нажмите кнопку «Проверить сейчас».
- После нажатия на опцию «Проверить сейчас» появится диалоговое окно с двумя вариантами, первый из которых будет автоматически исправлять ошибки, а второй — сканировать поврежденные сектора. Выберите параметры в соответствии с вашими предпочтениями, затем нажмите кнопку «Пуск».
- Этот инструмент не может работать, когда система подключена к сети, поскольку он работает только при перезапуске системы.

- Весь процесс проверки займет около 2-3 часов в зависимости от объема памяти вашего устройства.
Инструмент CHKDSK находит ошибки и исправляет их автоматически, но будет запрашивать разрешение, если ошибка сложная и если есть необходимость удалить или изменить что-то критичное.
WMIC — интерфейс командной строки
Инструмент WMIC представляет собой встроенный интерфейс командной строки, который позволяет выполнять различные административные задачи. Он работает с технологией самоконтроля, анализа и отчетности, которая называется S.M.A.R.T., которая проверяет производительность и состояние жестких дисков, а также может подводить итоги после процесса сканирования.
- Нажмите кнопку «Win + R», чтобы открыть диалог запуска. В текстовой строке вы должны ввести «cmd» и нажать кнопку «ОК», чтобы инициировать команду.
- Затем введите «wmic» и подождите, пока интерфейс не будет готов к работе.

- Затем в текстовой строке введите «disk drive get status» и нажмите «Ввод».
- Обработка всех данных займет некоторое время, но позволит сделать простые выводы о состоянии вашего жесткого диска. Результат или вывод представляют собой простое и информативное сообщение, такое как «ОК» для хорошего состояния и «Pred Fail» для состояния ошибки в устройстве.
Эти две особенности сборки окон помогут найти ошибки и исправить их в соответствии с требованиями. Они просты в использовании и применимы как для Windows 7 и 8 даже для Windows Vista, , но есть несколько внешних приложений, которые могут помочь вам с проблемами и проблемами, связанными с ошибками жесткого диска.
Почему возникают ошибки на жестком диске
Причины ошибок на жестком диске не всегда очевидны, поскольку ошибка зависит от нескольких внутренних и внешних факторов. Пока ваша система выключается, существует некоторое время между процессами, которые позволяют внешнему жесткому диску восстановить дело, но иногда из-за какой-либо неисправности в устройстве жесткий диск может позже привести к сбоям в системе хранения или в системе.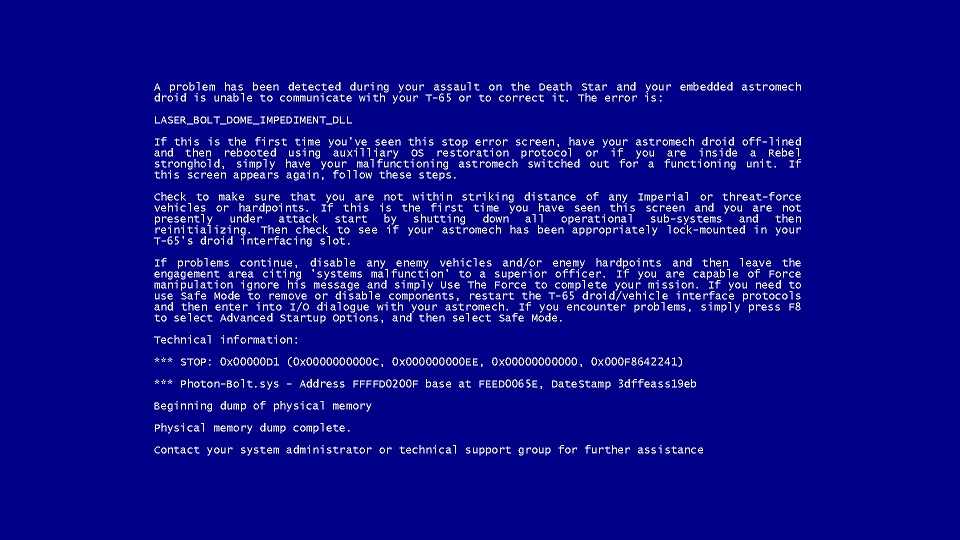 функционирование программного обеспечения.
функционирование программного обеспечения.
Если у вас нет планов резервного копирования данных на устройстве, то даже при простой ошибке жесткого диска данные могут быть несоответствующими и потеряны навсегда.
Вот несколько простых причин, а также решения, которые обычно не считаются сбоями жесткого диска, но на самом деле имеют огромное влияние на работу жесткого диска.
- Скачки напряжения могут вызвать сбои в работе жесткого диска из-за ненадежного источника питания, что может произойти из-за перепадов напряжения в сети. Вы можете предсказать эту причину, если произойдет внезапный сбой при запуске системного BIOS и возникнет проблема с обнаружением жесткого диска в вашем устройстве.
- Температура и вентиляция являются важными компонентами, которые необходимо поддерживать для бесперебойной работы жесткого диска. Высокая температура или нагрев ЦП из-за неисправности вентиляторов или издаваемых аппаратным обеспечением звуков может привести к поломке жесткого диска.