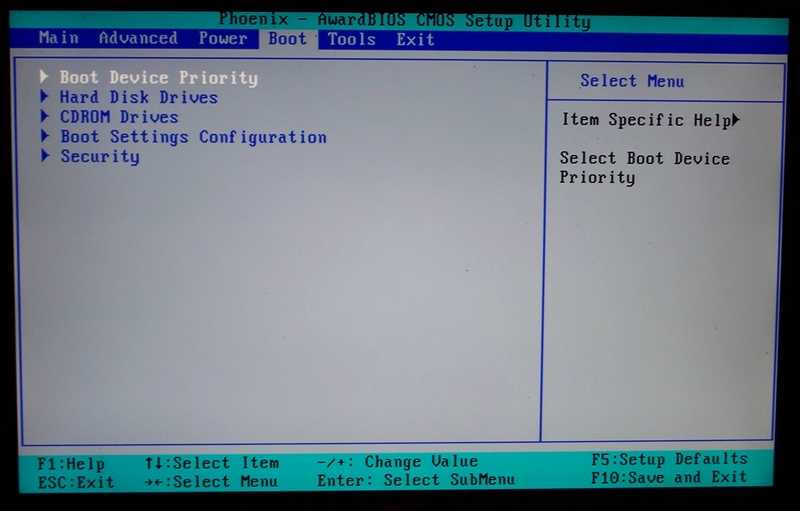Как установить bios с windows: Как обновить BIOS системы — Windows
Содержание
Как обновить BIOS в Windows 10
Некоторые проблемы на компьютере, такие как неработающие клавиши клавиатуры, случайный перезапуск и другие, могут потребовать обновления BIOS. Ниже вы найдете инструкции по обновлению BIOS в Windows 10.
Обновление BIOS в Windows 10
BIOS, что означает Базовая система ввода-вывода, представляет собой программное обеспечение, которое находится внутри микросхемы памяти на материнской плате компьютера.
На более новых компьютерах установлены сменные микросхемы BIOS, известные как UEFI (Unified Extensible Firmware Interface), которые поддерживают больший размер диска и ускоряют загрузку по сравнению со старыми микросхемами BIOS.
Основная функция BIOS/UEFI на компьютере — инициализация процессора, графического процессора, дисководов, других компонентов оборудования и загрузка операционной системы по умолчанию на компьютер.
Как и любую другую программу, BIOS необходимо обновлять, чтобы поддерживать его совместимость с аппаратным и программным обеспечением, работающим на компьютере.
Важно: что нужно знать перед обновлением BIOS
Вы должны думать об обновлении BIOS только в том случае, если производитель устройства рекомендует обновление, а проблема на вашем компьютере связана с аппаратным обеспечением.
Убедитесь, что вы проверяете версию BIOS, работающую на вашем компьютере, и обновляете BIOS, только если доступна более поздняя версия.
Не обновляйте BIOS, загрузив ту же версию BIOS, которая уже есть на вашем компьютере.
Убедитесь, что компьютер подключен к прямому источнику питания (адаптеру переменного тока), так как BIOS может быть поврежден, если компьютер выключится во время обновления BIOS.
Рекомендуется сделать резервную копию данных перед обновлением BIOS. Ошибки при обновлении BIOS могут привести к потере данных.
Как обновить BIOS в Windows 10
Действия по обновлению BIOS не одинаковы для всех компьютеров Windows, они могут различаться в зависимости от производителя вашего компьютера.
Однако основная идея заключается в том, чтобы загрузить последнюю версию BIOS с сайта поддержки производителей и установить ее на компьютер.
1. Используя Chrome или любой другой веб-браузер, посетите страницу поддержки производителя вашего компьютера.
Например, в случае DELL вам нужно посетить https://www.dell.com/support, а в случае HP нужно посетить support.hp.com.
2. В зависимости от производителя может потребоваться ввести номер модели или серийный номер вашего компьютера.
В нашем случае было возможно использовать номер модели на странице загрузки производителей для доступа к последней версии BIOS, доступной для загрузки.
3. Найдя загрузку, нажмите кнопку Загрузить рядом с последней версией BIOS, доступной для вашей модели компьютера.
Примечание. Если обновление недоступно, не загружайте и не устанавливайте ту же версию BIOS.
4. После загрузки файла сохраните файл обновления BIOS на рабочем столе.
5. Дважды щелкните загруженный исполняемый файл BIOS на компьютере.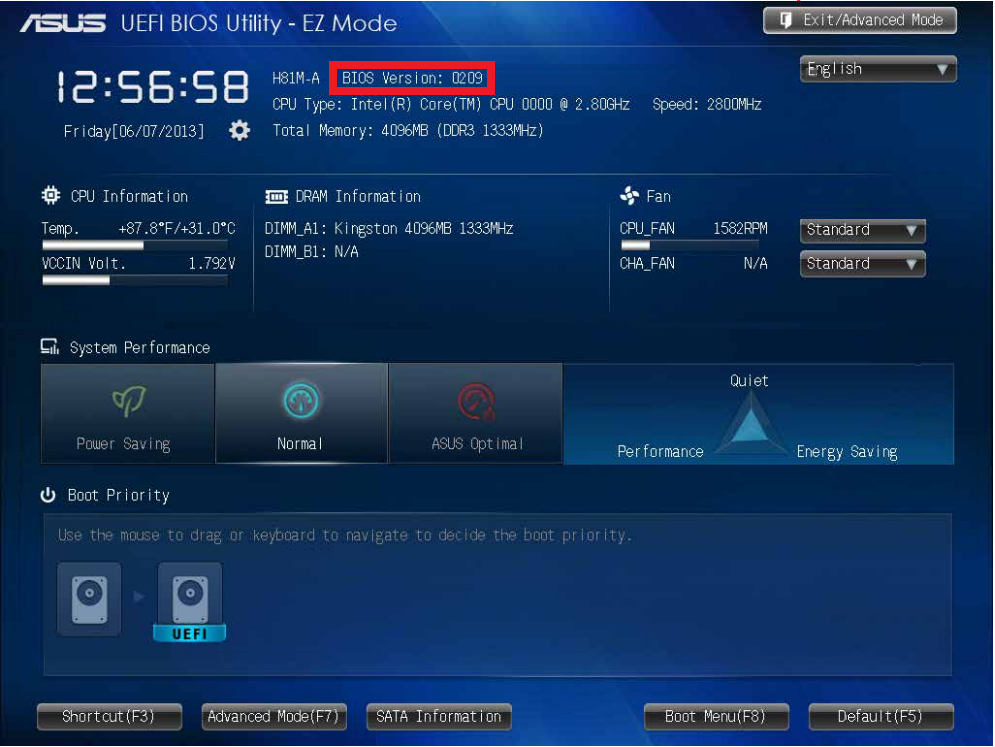
Важно: Убедитесь, что ваш компьютер подключен к источнику постоянного тока (AC Power), удалите все подключенные устройства (кроме клавиатуры/мыши) и не выключайте компьютер во время процесса обновления.
6. Во всплывающем окне нажмите ОК (или Далее), чтобы начать процесс обновления BIOS на компьютере. Следуйте дальнейшим инструкциям на экране, чтобы завершить процесс.
После того, как вы завершите процесс и перезагрузите компьютер, ваш компьютер будет обновлен до последней версии BIOS.
Как войти и обновить BIOS в Windows 11?
Kerem Gülen
guide, How to, step by step, Tech, tutorial, update, Windows, windows 11
Новая операционная система Microsoft уже вышла, и вы, возможно, захотите узнать, как войти и обновить BIOS в Windows 11. Сегодня мы поговорим о BIOS и ее важности для компьютера.
Что такое биос?
Первое, что вам следует знать, это то, что BIOS расшифровывается как Binary Input-Output System. Это программное обеспечение, которое предустановлено на микросхеме материнской платы вашего компьютера. Он отвечает за управление самыми основными задачами. Например, он определяет, как материнская плата должна вести себя или управлять загрузочными устройствами. Очевидно, это делает его первой программой, запускаемой на компьютере.
Это программное обеспечение, которое предустановлено на микросхеме материнской платы вашего компьютера. Он отвечает за управление самыми основными задачами. Например, он определяет, как материнская плата должна вести себя или управлять загрузочными устройствами. Очевидно, это делает его первой программой, запускаемой на компьютере.
Типы BIOS
Как войти и обновить BIOS в Windows 11?
В зависимости от объема памяти, используемой для размещения программного обеспечения, существует несколько типов BIOS. Вообще говоря, существует до трех различных вариантов:
- ПЗУ: этот тип BIOS может быть записан только производителем материнской платы. ROM означает постоянную память. Это энергонезависимая память, поэтому ее содержимое не зависит от электрического тока. Таким образом, все изменения, сделанные через панель конфигурации, сохраняются, даже если компьютер выключен.
- EPROM или стираемая программируемая постоянная память: это тип BIOS, который можно изменять с помощью электрических импульсов.
 Это также позволяет легко стереть все внутри.
Это также позволяет легко стереть все внутри. - Flash BIOS: это наиболее широко используемый на сегодняшний день BIOS. Он использует флэш-память для хранения инструкций и конфигурации, примененной пользователем. Их можно легко обновить благодаря специализированным программам, разработанным производителем. Как и ожидалось, это также энергонезависимая память, в которой хранится вся информация даже без питания от электричества.
Какие функции у BIOS?
Мы уже обсуждали некоторые из основных функций BIOS в предыдущих разделах. Однако углубленный анализ поможет вам понять его важность:
- Он запускает все аппаратные компоненты компьютера.
- Проверяет, что все оборудование работает правильно.
- Запускает загрузчик для запуска операционной системы.
В старых компьютерах BIOS использовался операционной системой и другими программами для взаимодействия с устройствами ввода и вывода. Однако сегодня операционная система обращается к ним напрямую. Тем не менее, BIOS остается незаменимой частью работы любого компьютера.
Тем не менее, BIOS остается незаменимой частью работы любого компьютера.
Как войти в биос?
Как войти и обновить BIOS в Windows 11?
Когда мы говорим о входе в BIOS, мы имеем в виду доступ к панели конфигурации. Оттуда можно изменить некоторые важные параметры, которые влияют на запуск ПК или безопасность компьютера.
Чтобы получить доступ к настройкам BIOS, вам необходимо знать последовательность клавиш, определенную производителем для этой цели. Чаще всего нужно нажимать клавиши F2, F12 или Delete. Найти подходящую комбинацию в каждом случае так же просто, как выполнить быстрый поиск в Google, указав модель своей материнской платы.
Как войти в BIOS в Windows 11?
Доступ к BIOS в Windows 11 очень прост, поскольку процесс очень похож на процесс в Windows 10. Выполните следующие действия:
- Откройте настройки системы и перейдите в раздел Recovery.
- Найдите кнопку «Перезагрузить сейчас», расположенную в разделе «Расширенная загрузка».
- Подождите, пока компьютер перезагрузится.

- В параметрах, которые появятся на экране, выберите Устранение неполадок.
- Щелкните Дополнительные параметры.
- Щелкните Конфигурация прошивки UEFI.
Нажав на эту последнюю кнопку, вы перейдете к параметрам BIOS. Шаги могут быть разными для каждого компьютера. Если вы не можете найти доступ к параметрам загрузки Windows в приложении установки, нажмите клавишу Shift, одновременно нажимая «Перезагрузить» в меню загрузки. Затем следуйте инструкциям, начиная с шага 4.
Как обновить BIOS в Windows 11?
Процесс обновления BIOS несложный. Однако вы должны знать, что если что-то пойдет не так, ваш компьютер может перестать работать. Сами бренды предоставляют исполняемые программы, которые загружают последнюю доступную версию прошивки. Следуй этим шагам:
- Загрузите последнюю версию BIOS или UEFI с официального сайта производителя. Очень важно убедиться, что загружаемый вами файл является официальным.
- Запустите программу установки, если она предусмотрена производителем.
 В противном случае необходимо разархивировать содержимое на USB-накопитель.
В противном случае необходимо разархивировать содержимое на USB-накопитель. - Войдите в панель настройки BIOS и оставьте USB подключенным.
- Используйте меню для доступа к параметрам обновления. Следуйте инструкциям на экране, чтобы установить последнюю версию.
Рубрики guide, How to, step by step, Tech, tutorial, update, Windows, windows 11 Метки Windows, Как
report this ad
© 2021 TechBriefly is a Linkmedya brand.
Как прошить BIOS в Windows
- Поделиться на Facebook
Прошить BIOS в Windows, чтобы обновить аппаратные возможности операционной системы. BIOS, также известная как базовая система ввода-вывода, служит мостом между вашей операционной системой и вашим оборудованием. Без обновленного BIOS ваша операционная система может не распознать новое или обновленное оборудование. Если вы обновляете свою операционную систему, флэш-память BIOS также необходима для облегчения процесса загрузки вашей операционной системы.
Шаг 1
Перезагрузите компьютер с Windows. и войдите в BIOS во время процесса загрузки. Клавиша для входа в BIOS различается у разных производителей компьютеров, но обычно это «Esc», «Del», «F8» или «F2».
Шаг 2
Запишите производителя материнской платы и номер версии BIOS. Этот шаг необходим только в том случае, если вы собрали свой собственный компьютер или заменили материнскую плату с оригинальной заводской материнской платы компьютера.
Шаг 3
Выйдите из BIOS. Клавиша, которую нужно нажать, будет указана справа или внизу экрана.
Шаг 4
Посетите веб-сайт производителя вашего компьютера или веб-сайт материнских плат (см. Ресурсы) и выберите обновление BIOS.
Для веб-сайтов производителей компьютеров посетите раздел поддержки или справки и введите марку и модель вашего компьютера. Найдите раздел загрузок или драйверов и выберите «BIOS». На сайте Материнские платы выберите производителя материнской платы из списка.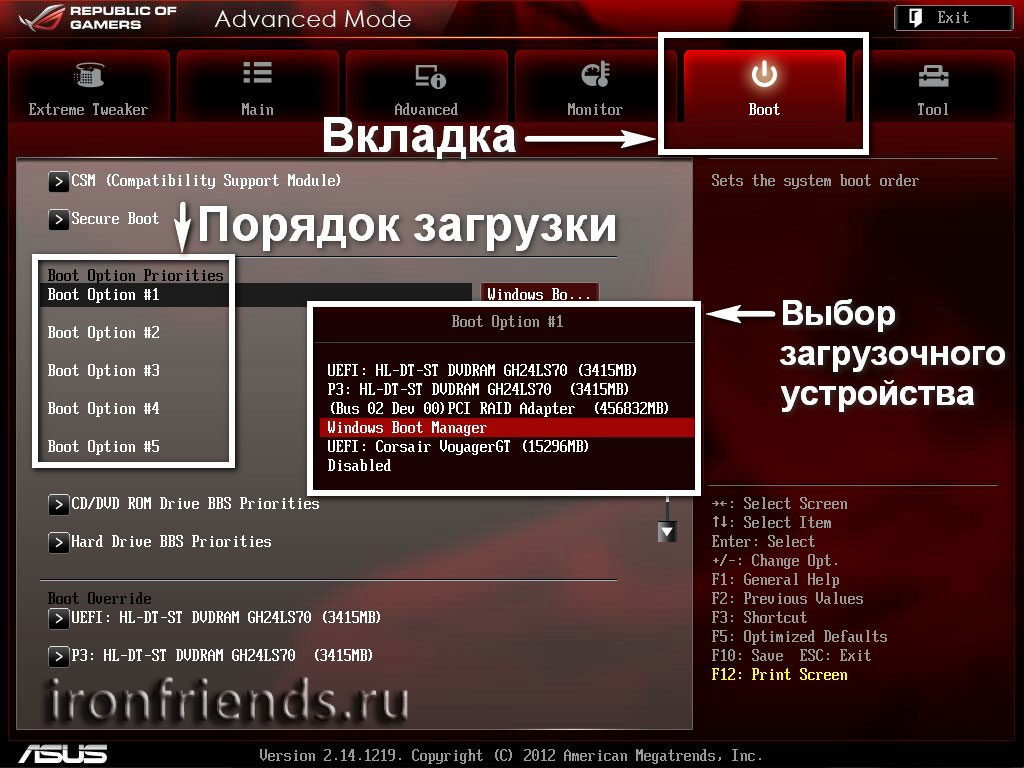 Также перечислены некоторые производители компьютеров.
Также перечислены некоторые производители компьютеров.
Шаг 5
Загрузите доступное обновление BIOS. Прочтите все инструкции и примечания, прилагаемые к обновлению BIOS. У разных производителей разные инструкции по установке.
Шаг 6
Если обновление BIOS необходимо разместить на флэш-накопителе, скопируйте загруженные файлы на флэш-накопитель.
Шаг 7
Запустите обновление BIOS. Для флэш-накопителей перезагрузите компьютер со вставленным флэш-накопителем. Нажмите «F12», чтобы просмотреть параметры загрузки, и выберите «USB» или «Съемный носитель». Для исполняемых файлов на рабочем столе дважды щелкните файл, чтобы запустить обновление.
Ссылки
- Computer Hope: дополнительная информация и справка по обновлениям BIOS
Советы
- Если у вас установлена последняя версия программного обеспечения BIOS, вам не нужно обновлять BIOS.
- Проверяйте наличие обновлений BIOS не реже одного раза в два года.
 Если вы обновляете оборудование на своем компьютере или меняете операционную систему, проверьте наличие новых обновлений и после обновления.
Если вы обновляете оборудование на своем компьютере или меняете операционную систему, проверьте наличие новых обновлений и после обновления. - Для компьютеров под управлением Windows 2000 или более ранней версии может потребоваться установка обновлений BIOS с дискеты. Следуйте инструкциям по обновлению BIOS, чтобы поместить файлы на дискету.
Предупреждения
- Никогда не выключайте питание компьютера во время обновления BIOS. Это испортит ваш BIOS.
Писатель Био
К.Д. Краудер был внештатным писателем на различные темы, включая, помимо прочего, технологии, образование, музыку, отношения и домашних животных с 2008 года. Краудер имеет степень AAS в области сетей и одну в разработке программного обеспечения и продолжает разрабатывать программы и веб-сайты в дополнение к письмо.
Image Credit
изображение материнской платы Ivonne Wierink с Fotolia.com
Другие статьи
Как обновить BIOS в Windows 10
Вы ищете лучший способ обновить версию BIOS вашего ПК?
Вы хотите оптимизировать производительность и эффективность вашего ПК?
В предыдущем уроке вы узнали, как сбросить настройки BIOS, теперь вы узнаете, как лучше всего обновить BIOS , не нарушая работу вашего ПК.
В настоящее время компьютеры используют UEFI вместо BIOS , но мы по-прежнему называем его BIOS для упрощения звучания.
Поехали!
0. Зачем обновлять BIOS?
Во-первых, обновление биоса само по себе не основная причина.
Вы должны иметь в виду, что обновление BIOS может увеличить скорость вашего ПК, таким образом, вы получите больше от производительности вашего ПК.
Во-вторых, обновление BIOS — лучший способ убедиться, что вы остаетесь на грани безопасности, чтобы предотвратить любые нарушения программного обеспечения вашей системы.
И, наконец, всегда проверяйте версию BIOS на сайте производителя и на своем компьютере, так вы получите лучшее соотношение цены и качества.
Но перед обновлением BIOS прочтите следующее…
1. Перед обновлением обязательно сделайте это!
Послушайте, я не хочу, чтобы кто-то испортил свой компьютер, поэтому не забывайте придерживаться следующих советов:
- Сделайте резервную копию всех ваших файлов во внешнем или облачном хранилище.

- Проверьте версию вашего BIOS, используя подсказку в шаге 2.
- Убедитесь, что электричество надежно подключено.
- Убедитесь, что вы используете правильное программное обеспечение в соответствии с вашей системой, а не сторонние инструменты, которые могут взломать ваш компьютер.
Начнем.
3. Версия вашего BIOS
Откройте приглашение Выполнить с помощью клавиш Windows + R на клавиатуре, затем введите msinfo32 , нажмите Введите .
В открывшемся окне найдите « Версия BIOS/Дата », это версия BIOS вашего ПК.
2. Использование программы производителя с официального сайта
Если вы спешите, вы можете использовать идентификатор модели вашего ПК, чтобы найти правильное обновление драйвера для вашего BIOS, вот список наиболее популярных марок ПК «Скачать Центры» вы можете найти в Интернете.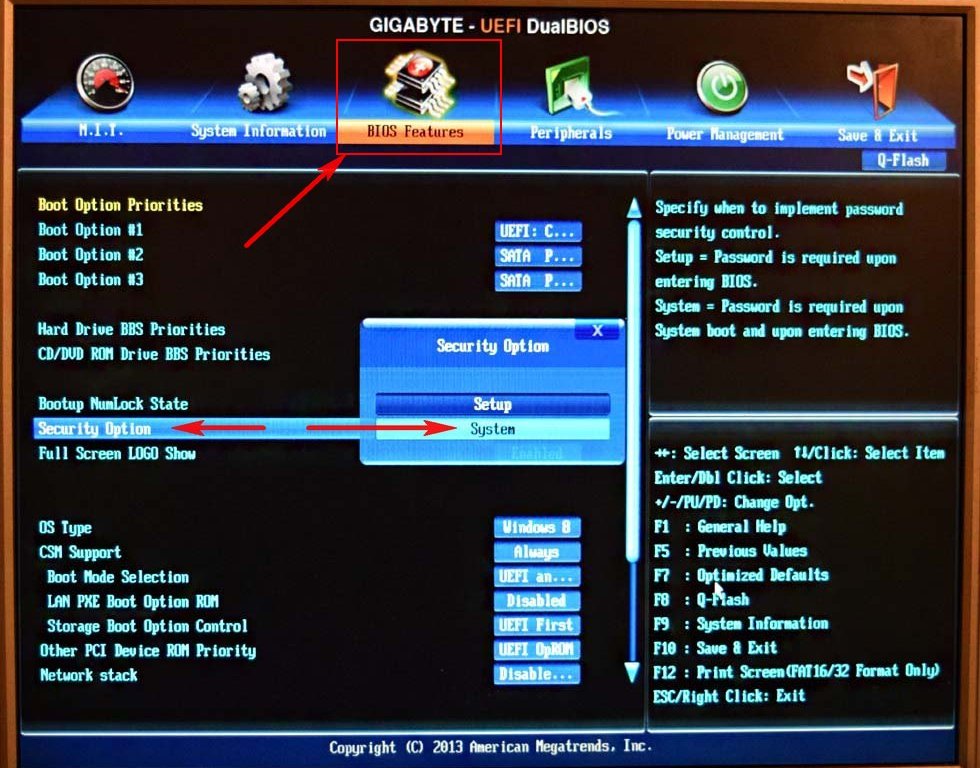

 Это также позволяет легко стереть все внутри.
Это также позволяет легко стереть все внутри.
 В противном случае необходимо разархивировать содержимое на USB-накопитель.
В противном случае необходимо разархивировать содержимое на USB-накопитель. Если вы обновляете оборудование на своем компьютере или меняете операционную систему, проверьте наличие новых обновлений и после обновления.
Если вы обновляете оборудование на своем компьютере или меняете операционную систему, проверьте наличие новых обновлений и после обновления.