Мышка то работает то не работает что делать: Что делать, если мышка не работает? Устранение неполадок мыши
Содержание
Что делать если не работает мышь на компьютере или ноутбуке?
Все мы время от времени сталкиваемся с тем, что манипулятор в какой-то момент работы за компьютером перестает выполнять команды или следует им не с первого раза. И если в ОС Linux львиную долю операций можно выполнить с помощью консоли, то операционная система Windows менее дружелюбна в этом плане и больше нацелена на работу с манипулятором. Каждый кто сталкивался с тем, что не работает мышь на компьютере или ноутбуке, сразу задается вопросом в чем причина поломки и можно ли устранить ее своими силами.
В некоторых случаях удается самостоятельно устранить причину, и манипулятор продолжает служить еще долгое время. В остальных же случаях приходиться вне планово посещать магазин и выбирать компьютерную мышь исходя из технических характеристик.
Не секрет, что компьютерные мыши имеют разное интерфейсное подключение (Bluetooth, Wireless, USB, PS/2), в следствии чего их условно делят на проводные и беспроводные виды. Именно поэтому существуют общие и индивидуальные проблемы для каждого типа манипулятора.
Именно поэтому существуют общие и индивидуальные проблемы для каждого типа манипулятора.
Общие проблемы и рекомендации по их устранению.
Проблема №1. Компьютерная мышка перестала работать или работает нестабильно.
Если манипулятор для подключения использует интерфейс USB, то первым делом воспользуйтесь другим USB-портом. Компьютеры, с установленной операционной системой более трех лет тому назад, могут иметь проблемы с USB-контроллером на программном уровне. Кроме этого, на давно установленных операционных системах, может возникать конфликт между устройствами (друг у друга отбирают системные ресурсы).
Если после подключения манипулятора к другому USB-разъему, он работает нормально, то проблема скорее всего связана с нестабильной работой USB-контроллера. В некоторых случаях придется приобретать расширительный контроллер (адаптер PCI).
Если ваша мышка подключается, через PS/2 интерфейс, то вышеописанный способ вам не подойдет, поскольку на системной плате он один.
Кроме этого, с помощью клавиатуры при необходимости можно переустановить драйвер манипулятора. Для этого нажмите сочетание клавиш Win+R и в поле «Открыть» пропишите mmc devmgmt.msc и подтвердите действие нажав «Enter».
После этого откроется окошко «Диспетчера устройств». Нажмите на кнопку горизонтальной табуляции (Tab), чтобы активировать выделение иерархического списка. Далее используя курсорную стрелку «Вниз» спуститесь к пункту «Мыши и иные указывающие устройства». Чтобы раскрыть список, нажмите курсорную стрелку «Вправо». Здесь отобразиться подключенная вами мышка к компьютеру.
При помощи курсорной стрелки выделите свой манипулятор и нажмите кнопку «Контекстное меню» (на ней нарисован список с курсором — расположена возле правого «Ctrl»). В открывшемся меню нажмите на пункт «Удалить». После этого перезагрузите компьютер (ноутбук) и после очередной загрузки операционная система Windows заново определит устройство и установит для него драйвер.
Проблема №2. Курсор компьютерной мышки дергается или не стоит на месте. Не дает возможности точно навести указатель на желаемый объект.
Обычно такое поведение связано с тем, что сенсор манипулятора засорился мелкими частицами пили и грязи. В этом случае следует удалить засор с поверхности встроенного сенсора ватной палочкой или мягкой тканью смоченной спиртом. Если вместо коврика вы используете поверхность рабочего стола, то это тоже может быть причиной вышеописанной проблемы. Во-первых, большинство бюджетных мышек неохотно работают на полированных и глянцевых поверхностях, а во-вторых, у некоторых пользователей она бывает недостаточно чистой.
Проблема №3. Кнопка на манипуляторе срабатывает не каждый раз или не работает вовсе.
С подобной проблемой я уже сталкивался неоднократно и почему-то все время не работает правая кнопка мыши, на которую количество нажатий в разы меньше, чем на левую. В данном случае, это проблема возникает не на программном уровне, а аппаратном. Мышка перестает реагировать на команды из-за выхода из строя микрокнопки, поскольку они имеют ограничен ресурс нажатий. Иногда они перестают функционировать в следствии сильных нажатий или из-за того, что в корпус манипулятора попала грязь и они стали залипать.
Мышка перестает реагировать на команды из-за выхода из строя микрокнопки, поскольку они имеют ограничен ресурс нажатий. Иногда они перестают функционировать в следствии сильных нажатий или из-за того, что в корпус манипулятора попала грязь и они стали залипать.
В первом случае, при определенных знаниях и навыках работы с паяльником, понадобиться еще и соответствующий микрик чтобы произвести замену, а во втором, нужно лишь почистить микрокнопки. Однако, залипание кнопок из-за грязи встречается крайне редко и скорее всего понадобиться соответсвующий донор (другая мышка) или новая микрокнопка, чтобы произвести замену.
Индивидуальные проблемы компьютерных манипуляторов.
У проводных мышей типичной проблемой является повреждение провода в следствии перегиба или отдавливания. Проведите визуальный осмотр кабеля и при обнаружении повреждения соедините и изолируйте провода.
Беспроводные мышки имеют одну неоспоримую слабость. Если манипулятор внезапно отключился, то первым делом нужно проверить батарейки тестером и при необходимости заменить. Не все пользователи дружат с тестером и поэтому владельцам подобных беспроводных решений, я рекомендую держать про запас новые батарейки. Таким образом, вы всегда сможете определить связана ли возникшая проблема с питанием устройства. Если предположение подтвердиться, то после замены батарейки вы сможете продолжить работу, а если подтверждения нет, то во всяком случае вы сможете исключить первоочередную причину и продолжить поиски.
Не все пользователи дружат с тестером и поэтому владельцам подобных беспроводных решений, я рекомендую держать про запас новые батарейки. Таким образом, вы всегда сможете определить связана ли возникшая проблема с питанием устройства. Если предположение подтвердиться, то после замены батарейки вы сможете продолжить работу, а если подтверждения нет, то во всяком случае вы сможете исключить первоочередную причину и продолжить поиски.
Кроме этого, беспроводные манипуляторы могут конфликтовать на уровне радиочастоты с другими размещенными по близости приборами. Чтобы определить существует ли конфликт между устройствами, отключите на время все приборы, которые могут давать наводки (электромагнитные или радиочастотные помехи). Иногда стоящий рядом маршрутизатор может оказывать подобное влияние на компьютерную мышку.
И наконец, старайтесь не допускать падения мышки с поверхности стола. Они очень чувствительны к различным ударам. Хорошо если производитель для своего манипулятора использовал качественные комплектующие и уделил особое внимание процессу сборки.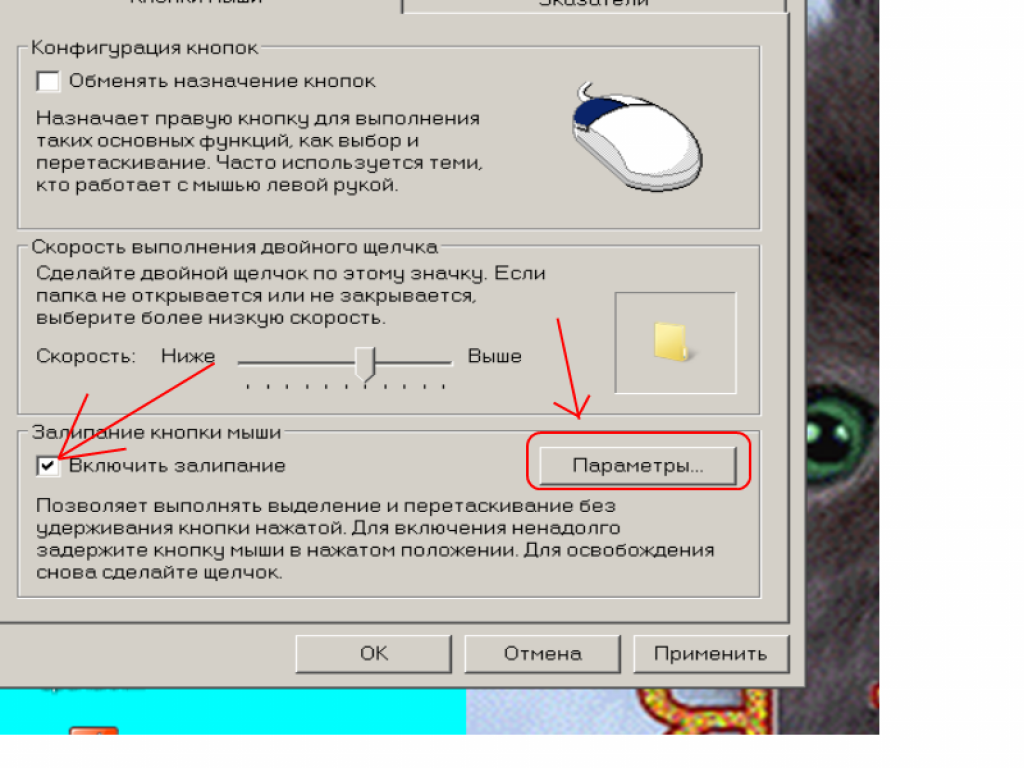 В этом случае, падение со стола компьютерная мышка перенесет нормально, в противном выйдет из строя.
В этом случае, падение со стола компьютерная мышка перенесет нормально, в противном выйдет из строя.
Читайте также
Windows, Комплектующие
Александр Аверкиев
у меня радиомышь Defender (в зарядной подставке) куплена в 2005-2007 в тогдашнем известном магазине Sunrise и работает исправно, только от ладони верхнее красочное покрытие поистёрлось. 2 года говорите? Это у неврастеников и свиней работает 2 года. А может быть и брак.
Ничего в этом мире не вечно и не совершенно.
 Однако, если есть возможность продлить жизнь тому или иному устройству, то думаю, что это целесообразно сделать по разным объективным причинам..
Однако, если есть возможность продлить жизнь тому или иному устройству, то думаю, что это целесообразно сделать по разным объективным причинам..Людмила Васильева
В любом случае ресурс компьютерной мыши — примерно 2 года. Можно, конечно, перепаивать провода, разбирать и протирать спиртом загрязненные части, переустанавливать драйвера, но все равно современные компьютерные аксессуары, и не только они, рассчитаны на определенное ограниченное время эксплуатации.
Не работает мышь! Что делать?
Приветствую, друзья!
Мы настолько привыкли компьютерной мышке, что не представляем себе работы без неё.
Но кнопочный манипулятор «мышь», увы, может ломаться — как и любая другая техника.
Сегодня мы поучимся ремонтировать его.
В этом нам поможет логическая схема ремонта, где показано, что и как делать.
Но сначала познакомимся с тем,
Как устроена компьютерная мышь
Мышь, как и любое периферийное устройство, имеет «мозг» — микроконтроллер (микросхему).
Микроконтроллер обменивается данными с компьютером по проводному или беспроводному интерфейсу.
Беспроводной интерфейс (Wireless) дает бОльшую свободу, но при этом должен быть источник питания (1 — 2 элемента АА или AAA напряжением 1,5 В) в самом манипуляторе.
Обмен данными с компьютером осуществляется через приемопередатчики (трансиверы), один из которых имеется в самом манипуляторе.
Другой похож на малогабаритную флешку и подключается к USB порту компьютера.
Проводной интерфейс может быть USB или PS/2. Последний постепенно вытесняется первым и встречается реже. Разъем интерфейса USB — в отличие от PS/2 — можно переключать «на ходу».
Манипулятор содержит в себе излучающий диод (светодиод), оптическую систему и детектор принимаемого излучения (фотодетектор), сигнал с которого поступает в микроконтроллер.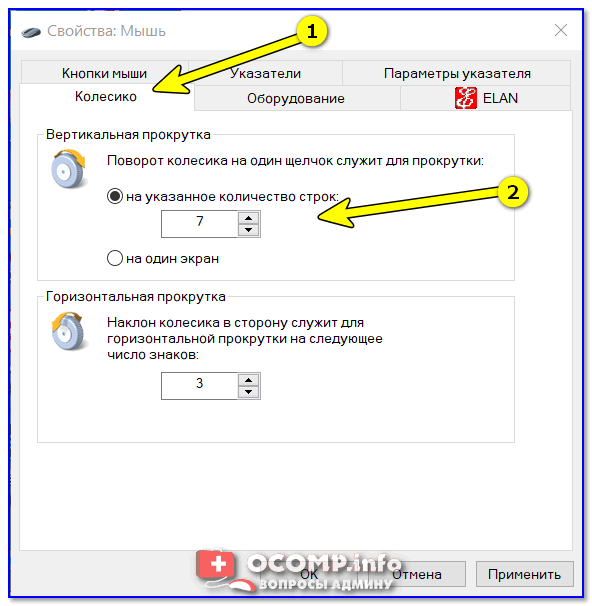
Светодиод может излучать видимый (красный) свет или невидимый (ИК — инфракрасное – излучение).
Излучаемой светодиодом сигнал отражается от поверхности, проходит через оптическую систему (призму) и попадает в фотодетектор (сенсор).
При движении манипулятора характер отраженного сигнала меняется, и микроконтроллер манипулятора, обрабатывая его, управляет курсором на экране монитора.
Мышь имеет прокрутку (Scroll), повышающую удобство работы с документами.
Устройство прокрутки включает в себя колесо со щелями и оптопару — светодиод и фотодетектор (фотодиод или фототранзистор).
При вращении колеса поток излучения от светодиода к фотодетектору периодически прерывается.
Микроконтроллер, обрабатывая получающуюся серию импульсов, управляет прокруткой документа на экране монитора.
Вместо оптопары в устройстве прокрутки может использоваться переменный резистор.
Вращение с вала колеса передается на подвижный контакт резистора.
При вращении колеса сопротивление переменного резистора меняется, и это отлеживается микроконтроллером.
Устройство прокрутки имеет отдельную кнопку, скрытую недрах манипулятора, позволяющую осуществлять прокрутку документа в автоматическом режиме.
Для автоматической прокрутки надо вращая колесо, нажать на него.
Кнопка прокрутки сработает, и прокрутка войдет в автоматический режим.
Вид у курсора на экране монитора при этом изменится.
Любая мышь имеет минимум три кнопки — левую, правую и для прокрутки.
Левая кнопка используется чаще других. Игровые мыши имеют большее количество кнопок.
Неисправности манипулятора «мышь»
Все неисправности, которые есть смысл устранять, можно условно свести к нескольким группам:
- неисправность интерфейса,
- неисправность кнопок,
- неисправность устройства прокрутки.
При выходе из строя светодиода, фотодетектора или микроконтроллера нет смысла их менять, проще купить новый манипулятор.
К счастью, такие неисправности бывают редко. Итак,
Итак,
Манипулятор не работает. Что делать?
Диагностировать и устранять неисправности нам поможет логическая схема (изображение кликабельно). Скачать схему с большим разрешением можно здесь. Логическая схема содержит в себе логические блоки в виде ромба со входом и выходами «да» и «нет», прямоугольные блоки, означающие конкретное действие и стрелки, следуя которым осуществляется процесс диагностики и ремонта.
Различные цепочки блоков отмечены различными цветами. Блоки, отмеченные черным цветом, помогут нам выполнить диагностику интерфейсов и контроллера манипулятора, синие блоки – решить проблемы с кнопками, сиреневые – решить проблемы с прокруткой.
В начале ремонта надо определиться с интерфейсом (блоки 1 и 2) на логической схеме.
Проверка беспроводного интерфейса
Если интерфейс беспроводный, первым делом нужно вынуть и вставить обратно трансивер в порт USB.
При этом прерывается его питание от порта USB, и при подключении происходит сброс (Reset).
Если после этого мышь не работает (курсор не двигается), следует установить трансивер в другой порт USB на этом же компьютере.
Если к порту USB подключено какое-то периферийное устройство (например, принтер) и оно работает – значит, этот порт точно исправен.
Если на вашем компьютере порты USB не работают (бывает и такое!), можно проверить манипулятор на другом компьютере. Если трансивер манипулятора подключен к исправному порту USB, а курсор на экране монитора не движется, попробуйте заменить элемент питания в манипуляторе.
Бывают случаи, когда элемент питания выходит из строя, и выделяющийся при этом электролит портит контакты, которые ржавеют или покрываются зеленым налетом.
В этом случае надо почистить контакты, вставить элемент питания и убедиться с помощью мультиметра в наличии питания именно на плате мыши.
Если при наличии питания на плате курсор не движется, остаётся последнее средство — переустановить драйвер мыши.
Бывают случаи, когда при движении манипулятора влево-вправо курсор на мониторе перемещается вверх-вниз. Проблема при этом однозначно в драйвере.
Проблема при этом однозначно в драйвере.
Если после переустановки драйвера курсор не начал двигаться — манипулятор надо заменить. Если курсор движется, надо проверить кнопки и устройство прокрутки (блоки 3 и 4 на логической схеме). Но об этом чуть позже.
Проверка проводного интерфейса
Если манипулятор имеет проводной интерфейс (PS/2 или USB), нужно убедиться в целостности кабеля.
Для этого нужно вынуть и вставить кабель в соответствующий разъем.
Напоминаем еще раз: устройство с интерфейсом PS/2 надо нельзя перестыковывать на ходу!
В противном случае можно вывести из строя контроллер PS/2 на материнской плате компьютера.
Еще одно тривиальное правило: разъем мыши PS/2 надо включать в соответствующие гнездо (обычно зеленого цвета). Если вставить разъем мыши в гнездо для клавиатуры (сиреневого цвета) мышь работать не будет!
На некоторых современных платах существует только один разъем PS/2 — и для мыши, и для клавиатуры.
Если компьютер старый, и используются мышь и клавиатура с интерфейсами PS/2, может иметь место одна неприятная особенность.
При этом одно из устройств — или мышь, или клавиатура — работает, а оба — нет. По всей видимости, это вызвано деградацией микросхемы контроллера PS/2 на материнской плате компьютера, которая не может обеспечить необходимый ток для управления обоими устройствами.
Если у вас именно такой случай, есть смысл использовать мышь с интерфейсом USB.
Неисправность кабеля мыши
Если после переключения мыши курсор не двигается, необходимо проверить ее кабель. О неисправности кабеля может свидетельствовать отсутствие свечения светодиода мыши. Сказанное относится к красным светодиодам.
Однако если в манипуляторе используется ИК светодиод или лазерный излучатель — свечения при полностью исправной мыши видно не будет!
Оба интерфейса — и PS/2 и USB — имеют два информационных проводника и два проводника питания.
Может быть и так, что выводы питания будут целыми (и светодиод будет светиться), а один или два информационных — в обрыве.
Обрыв жил кабеля происходит чаще всего в месте входа кабеля в корпус манипулятора. Распайку жил можно посмотреть здесь.
Распайку жил можно посмотреть здесь.
Убедиться в обрыве одной или нескольких жил кабеля можно с помощью мультиметра в режиме измерения сопротивления.
Иногда удостовериться в обрыве жил можно простым способом: двигая корпуса манипулятора, следует изгибать кабель вместе входа в корпус (и в других местах).
При некотором положении контакт в оборванной жиле временно восстанавливается, и курсор на экране монитора начинает двигаться. При обрыве следует отрезать целую часть кабеля (до входа в манипулятор) и припаять ее жилы к контактам на плате, сохранив, естественно, расцветку проводов.
Кабель станет при этом несколько короче.
Заканчивая первую часть статьи, отметим, что в данном случае при пайке нужно использовать паяльник мощностью не более 25 Вт.
Продолжение следует.
Как исправить, что левая кнопка мыши не работает в Windows 10
Насколько раздражает, когда левая кнопка мыши перестает работать? Вы меняете батарейки, несколько раз стучите им по столу и проклинаете богов технологий — но все это бесполезно.
Так быть не должно. Есть шаги, которые вы можете предпринять, чтобы ваш левый щелчок снова работал на вашей мыши. Вот несколько способов снова начать двигаться, когда щелчок левой кнопкой мыши не работает должным образом.
1. Исправление поврежденного профиля пользователя
Вы должны установить, является ли проблема уникальной для вашей учетной записи пользователя или общесистемной.
- Создайте временную новую локальную учетную запись, выбрав Пуск > Настройки > Учетные записи > Семья и другие пользователи > Добавить кого-то еще на этот компьютер . Приложение запросит у вас данные для входа и имя нового пользователя.
- Теперь войдите в новый профиль. Ваш левый щелчок снова работает? Если это так, ваша основная учетная запись пользователя, вероятно, повреждена.
- Попробуйте скопировать все свои пользовательские данные в новый профиль. Вам нужно как минимум три профиля (ваш новый, ваш поврежденный и один дополнительный) на вашем компьютере, чтобы выполнить этот процесс.

- Войдите на дополнительный. Все последующие действия необходимо выполнять с «запасной» учетной записи.
- Во-первых, откройте File Explorer и убедитесь, что видны как скрытые файлы и папки, так и защищенные файлы операционной системы. Если вы их не видите, перейдите в меню View > Options > View 9.0013 и внесите необходимые изменения.
- Затем перейдите к C:\Users\[Поврежденное имя пользователя] и выберите все файлы, кроме Ntuser.dat , Ntuser.dat.log и Ntuser.ini . Скопируйте файлы и вставьте их в C:\Users\[Новое имя пользователя] .
- Наконец, выйдите из системы и войдите в свою новую учетную запись. Убедившись, что все работает, вы можете удалить запасные и поврежденные учетные записи.
2. Проверка на наличие поврежденных данных Windows
Если вы по-прежнему не можете использовать левую кнопку мыши в новом профиле, это означает, что что-то пошло не так в самой Windows. Одним из наиболее распространенных виновников является поврежденный Центр обновления Windows.
Одним из наиболее распространенных виновников является поврежденный Центр обновления Windows.
Чтобы проверить наличие поврежденных файлов Windows, необходимо запустить PowerShell или командную строку (щелкнув правой кнопкой мыши меню «Пуск» и выбрав его из списка).
Далее необходимо запустить средство проверки системных файлов.
Введите sfc /scannow и нажмите Введите . Вы увидите один из трех результатов:
- Windows не обнаружила нарушений целостности.
- Защита ресурсов Windows обнаружила поврежденные файлы и восстановила их.
- Защита ресурсов Windows обнаружила поврежденные файлы, но не смогла исправить некоторые (или все) из них.
В случае последнего введите DISM /Online /Cleanup-Image /RestoreHealth и нажмите Enter . PowerShell или командная строка повторно загрузят все поврежденные файлы. Это может занять много времени, так что наберитесь терпения.
3. Удалите все недавно установленные приложения и драйверы
Вы недавно устанавливали какие-либо новые приложения и программное обеспечение? Это может быть причиной того, что левый клик не работает. Точно так же проблема могла быть вызвана обновлением программы.
Выберите Настройки > Приложения . Удалите все приложения, которые вы недавно установили, все приложения, которые недавно получили автоматические обновления, и все приложения, которые вы больше не используете. Перезагрузите компьютер и посмотрите, решена ли проблема.
Аналогичным образом, многие пользователи указывают на ошибочные драйверы, вызывающие проблему. Наиболее распространенной причиной являются драйверы принтера.
Удалите существующие драйверы, выбрав Пуск > Настройки > Устройства > Принтеры и сканеры . Нажмите на принтер, который хотите удалить, и нажмите Удалить .
4. Удалите и переустановите свой антивирус
Такая простая процедура, как удаление и переустановка антивирусного пакета, может решить ваши проблемы.
Иногда они обнаруживают ложные срабатывания или помечают безвредные процессы черным флагом. Panda Anti-Virus появляется чаще других. Если вы используете Panda, это может быть вашей проблемой.
Перед полным удалением и переустановкой можно выполнить программную проверку, не в этом ли проблема. Затем отключитесь от Интернета и временно отключите все сторонние пакеты безопасности. Вы также можете попробовать загрузиться в безопасном режиме, чтобы исключить проблемы с программным обеспечением.
5. Обновите драйверы мыши
Разумно следить за тем, чтобы драйверы мыши всегда были обновлены. Если левый щелчок не работает, вам обязательно нужно их проверить.
- Щелкните правой кнопкой мыши меню «Пуск» и выберите 9.0012 Диспетчер устройств . Не волнуйтесь: вы также можете использовать правую кнопку мыши, чтобы сделать свой выбор.
- Затем с помощью стрелок клавиатуры прокрутите вниз до Мыши и другие указывающие устройства и нажмите Введите .

- Выберите мышь и нажмите Введите еще раз. Откроется окно Свойства .
- Используйте вкладку и клавиши со стрелками , чтобы перейти на вкладку Драйвер и выберите Обновить драйверы .
- Далее выберите Поиск драйверов автоматически . Обо всем остальном позаботится Windows.
6. Включить ClickLock
Что делать, если все работает, кроме перетаскивания? Если вы уже выполнили шесть исправлений, но проблема по-прежнему возникает, вы можете временно включить ClickLock .
ClickLock позволяет перетаскивать файлы и папки одним щелчком мыши, вместо физического удержания левой кнопки мыши.
Чтобы включить его, перейдите в Пуск > Настройки > Устройства > Мышь > Связанные настройки > Дополнительные параметры мыши .
Появится окно Свойства мыши . В нижней части вкладки Кнопки вы увидите параметры ClickLock . Поставьте галочку в чекбоксе, чтобы включить его. Нажав на Настройки , вы сможете настроить параметры ClickLock.
Поставьте галочку в чекбоксе, чтобы включить его. Нажав на Настройки , вы сможете настроить параметры ClickLock.
7. Полная перезагрузка компьютера
Выполнение полной перезагрузки не рекомендуется и должно выполняться с осторожностью. Тем не менее, многие пользователи сообщают, что он исправляет неработающую левую кнопку мыши.
Выполнить полную перезагрузку (также известную как полный сбой) легко. Вытяните шнур питания, если вы находитесь на рабочем столе без батареи. Если вы на ноутбуке, потяните за шнур питания и аккумулятор. В обоих случаях вам необходимо войти в учетную запись пользователя на ПК перед выполнением сброса.
Опять же, пожалуйста, используйте это в крайнем случае, так как отключение питания может иметь непредвиденные последствия. Прежде чем сделать это, убедитесь, что вы сохранили файлы, закрыли открытые программы и т. д. Ну, насколько это возможно с неработающей левой кнопкой мыши.
8. Чистка мыши
Сейчас мы не будем подробно рассказывать, как чистить каждую мышь, представленную на рынке. Это было бы непрактично. Но есть несколько простых советов по очистке, которые подойдут большинству мышей, особенно в отношении удаления пыли и отложений. Посмотрим правде в глаза, поскольку это инструмент, который находится в ваших руках весь день, каждый день перенос грязи и пыли неизбежен.
Это было бы непрактично. Но есть несколько простых советов по очистке, которые подойдут большинству мышей, особенно в отношении удаления пыли и отложений. Посмотрим правде в глаза, поскольку это инструмент, который находится в ваших руках весь день, каждый день перенос грязи и пыли неизбежен.
Салфетки на спиртовой основе, сжатый воздух и чистая салфетка из микрофибры могут творить чудеса, удаляя грязь и возвращая к жизни левую кнопку мыши.
Левая кнопка мыши по-прежнему не работает?
Ни одно из этих исправлений не помогло? Ты ведь не забыл проверить батарейки, не так ли?
Конечно, сама мышь может быть неисправна. Попробуйте использовать проводную мышь и посмотрите, исчезнет ли проблема. И помните, всегда стоит тщательно чистить мышь. Пыль может быстро накапливаться внутри его электронных компонентов.
Если ничего не помогает, помните, что вы можете перемещаться по компьютеру, используя только клавиатуру, если знаете правильные сочетания клавиш.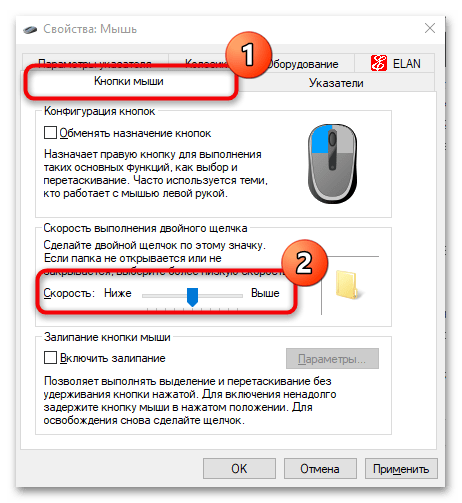 Это хорошо, потому что мышь может страдать от широкого спектра проблем, и вам нужно знать, как перемещаться по Windows 10 с минимальным использованием мыши, чтобы делать правильные исправления.
Это хорошо, потому что мышь может страдать от широкого спектра проблем, и вам нужно знать, как перемещаться по Windows 10 с минимальным использованием мыши, чтобы делать правильные исправления.
404: Страница не найдена
Виртуальный рабочий стол
Страница, которую вы пытались открыть по этому адресу, похоже, не существует. Обычно это результат плохой или устаревшей ссылки. Мы извиняемся за любые неудобства.
Что я могу сделать сейчас?
Если вы впервые посещаете TechTarget, добро пожаловать! Извините за обстоятельства, при которых мы встречаемся. Вот куда вы можете пойти отсюда:
Поиск
- Ознакомьтесь с последними новостями.
- Наша домашняя страница содержит последнюю информацию о виртуальном рабочем столе.
- Наша страница «О нас» содержит дополнительную информацию о сайте, на котором вы находитесь, Virtual Desktop.
- Если вам нужно, свяжитесь с нами, мы будем рады услышать от вас.
Поиск по категории
Корпоративный настольный компьютер
-
Четыре ведущих поставщика программного обеспечения для унифицированного управления конечными точками в 2023 г.
9Программное обеспечение 0002 UEM жизненно необходимо, чтобы помочь ИТ-специалистам управлять всеми типами конечных точек, которые использует организация. Узнайте о некоторых ведущих поставщиках и о том, как … -
Сравните возможности Office 365 MDM и IntuneOffice 365 MDM и Intune предлагают возможность управления мобильными устройствами, но Intune обеспечивает более глубокое управление и безопасность. …
-
7 ключевых преимуществ управления мобильными устройствами для бизнесаСредства управления мобильными устройствами предлагают ряд преимуществ, таких как повышенная производительность и повышенная безопасность, для организаций, которые …
Облачные вычисления
-
Когда использовать AWS Compute Optimizer и Cost ExplorerAWS Compute Optimizer и Cost Explorer отслеживают, анализируют и оптимизируют затраты на облако.
 Сравните два инструмента, чтобы выбрать, какой из них …
Сравните два инструмента, чтобы выбрать, какой из них … -
Знакомство с иерархией ресурсов AzureГруппы управления Azure, подписки, группы ресурсов и ресурсы не являются взаимоисключающими. Предприятия могут — и часто делают…
-
Начните работу с Amazon CodeGuru с помощью этого руководстваAmazon CodeGuru проверяет код и предлагает улучшения пользователям, которые хотят сделать свой код более эффективным, а также оптимизировать …
SearchVMware
-
Пользователи VMware ESXi должны решить: остаться или уйти?Поскольку срок службы многих серверов VMware ESXi подходит к концу, пользователи должны принять решение о продлении существующих соглашений о поддержке, обновлении до версии 7…
-
5 функций vSphere 8, о которых нужно знатьПоследний выпуск vSphere предлагает расширенные функции управления жизненным циклом, аппаратную поддержку и управление блоками обработки данных .


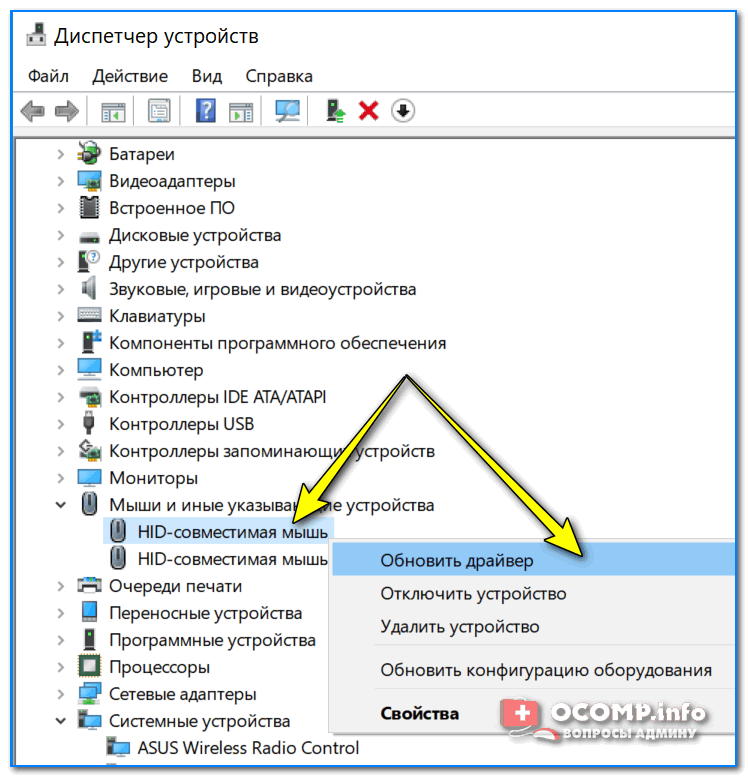
 Однако, если есть возможность продлить жизнь тому или иному устройству, то думаю, что это целесообразно сделать по разным объективным причинам..
Однако, если есть возможность продлить жизнь тому или иному устройству, то думаю, что это целесообразно сделать по разным объективным причинам..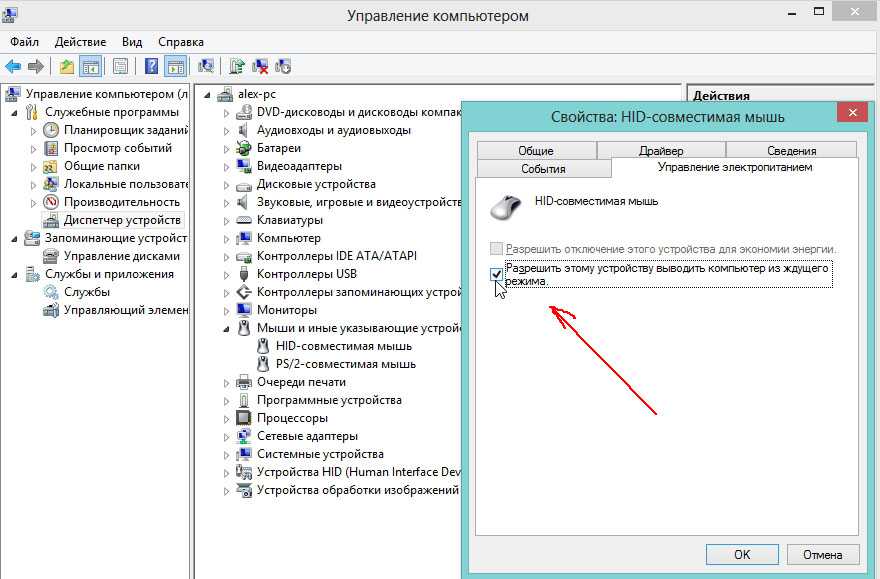 При этом одно из устройств — или мышь, или клавиатура — работает, а оба — нет. По всей видимости, это вызвано деградацией микросхемы контроллера PS/2 на материнской плате компьютера, которая не может обеспечить необходимый ток для управления обоими устройствами.
При этом одно из устройств — или мышь, или клавиатура — работает, а оба — нет. По всей видимости, это вызвано деградацией микросхемы контроллера PS/2 на материнской плате компьютера, которая не может обеспечить необходимый ток для управления обоими устройствами.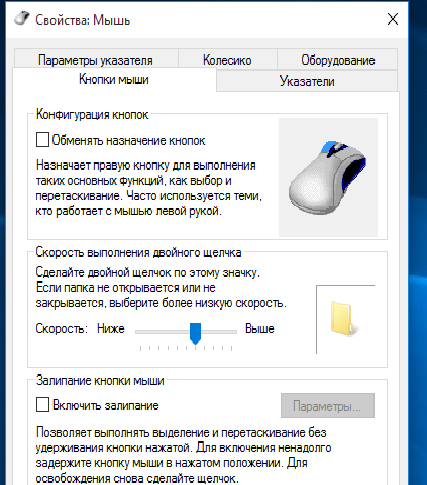


 Сравните два инструмента, чтобы выбрать, какой из них …
Сравните два инструмента, чтобы выбрать, какой из них …
