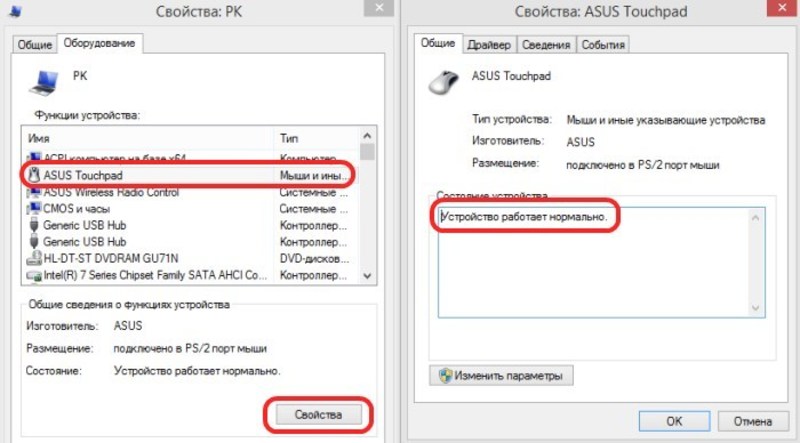Мышка ноутбука не работает: Не работает тачпад на ноутбуке? Возможные решения проблемы
Содержание
Сенсорная панель ноутбука Dell не работает в Windows 11 (попробуйте эти ИСПРАВЛЕНИЯ)
Многие владельцы ноутбуков Dell сообщают, что их сенсорные панели больше не работают после обновления до Windows 11. Если вы один из них, у меня для вас хорошие новости!
После некоторого тестирования я нашел несколько способов, которые помогут вам решить проблему, связанную с сенсорной панелью, на вашем ноутбуке Dell, работающем под управлением Windows 11.
Сенсорная панель Dell не работает, Windows 11
Быстрый способ устранения неполадок с сенсорной панелью на ноутбуке Dell — восстановить настройки BIOS по умолчанию.
Чтобы загрузить Dell BIOS, перезагрузите ноутбук. На экране загрузки или экране с логотипом Dell нажмите клавишу F2 .
В BIOS выберите Настройки на левой панели. Затем нажмите кнопку Восстановить настройки .
Откроется новое окно. Выберите параметры BIOS Defaults и нажмите кнопку OK .
Если исправление qucik не работает для вас, попробуйте следующие способы, чтобы вернуть сенсорную панель ноутбука Dell в кратчайшие сроки:
- Перезагрузите ноутбук
- Включить сенсорную панель
- Обновление драйверов
Итак, без лишних слов, позвольте мне подробно объяснить каждый из вышеперечисленных методов:
Перезагрузите ноутбук
В первую очередь, как и при любом другом сбое, я всегда рекомендую перезагрузить компьютер. Поскольку ваша сенсорная панель не работает, вам придется перезапустить Windows 11 с помощью сочетания клавиш.
Для этого нажмите кнопки Ctrl + Alt + Del на клавиатуре ноутбука Dell, чтобы открыть Выключение меню. Используйте клавиши со стрелками на клавиатуре, чтобы выбрать Перезапустить , а затем нажмите Введите .
Включить сенсорную панель
Если после перезагрузки ноутбука сенсорная панель по-прежнему не работает, убедитесь, что она не отключена.
Большинство ноутбуков Dell имеют специальную функциональную клавишу для включения и отключения сенсорной панели.
Итак, найдите функциональную клавишу со значком Touchpad и нажмите ее, удерживая клавишу Fn .
Обновите драйвер сенсорной панели
Если сенсорная панель вашего ноутбука работала без проблем в Windows 10 и перестала работать только после обновления до Windows 11, вероятно, это связано с ошибкой драйвера. В этом случае обновите драйвер сенсорной панели до последней версии.
Чтобы обновить драйвер сенсорной панели Dell, откройте диалоговое окно «Выполнить », нажав клавиши Windows + R на клавиатуре.
Введите devmgmt.msc и нажмите Введите , чтобы открыть Диспетчер устройств.
Найдите там Мыши и другие указывающие устройства и разверните его.
Щелкните правой кнопкой мыши драйвер сенсорной панели и выберите параметр Обновить драйвер в контекстном меню.